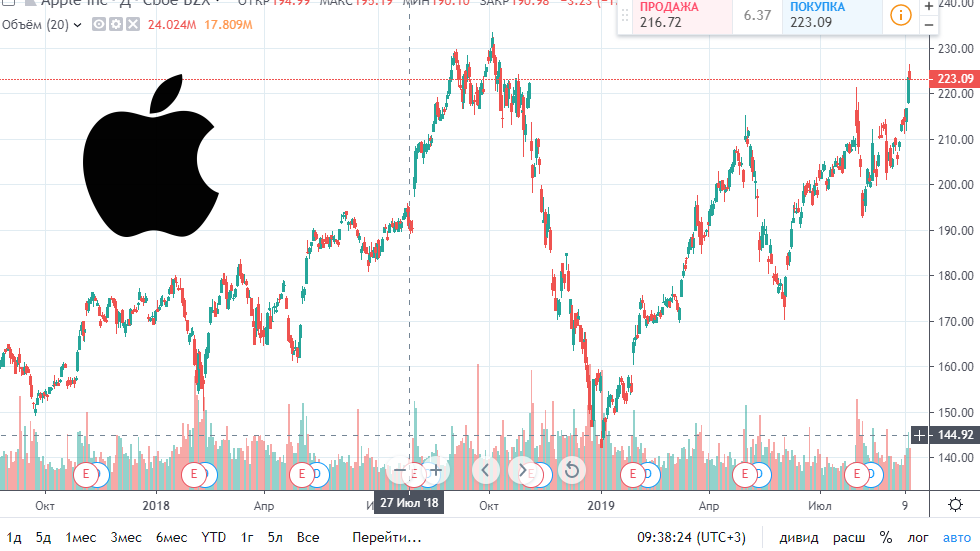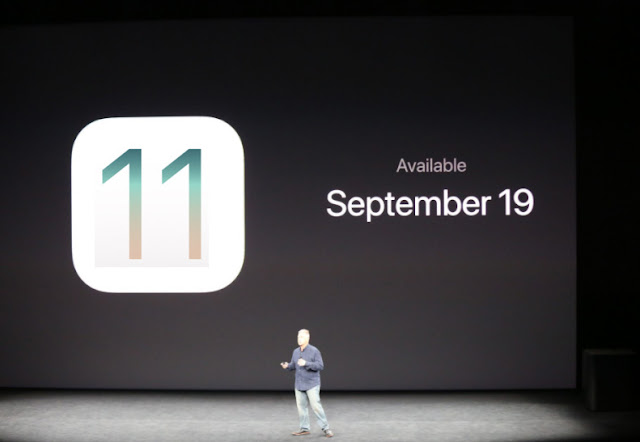Содержание
Начало презентации и просмотр заметок в режиме докладчика
Демонстрация слайд-шоу
Демонстрация слайд-шоу
Демонстрация слайд-шоу
Начало презентации и просмотр заметок в режиме докладчика
-
Начало презентации и просмотр заметок в режиме докладчика
Статья
-
Добавление заметок докладчика в слайды
Статья
-
Репетиция и планирование времени проведения презентации
Статья
-
Запись слайд-шоу с закадровым текстом и настройкой времени показа слайдов
Статья
-
Печать слайдов, раздаточных материалов или заметок в PowerPoint
Статья
-
Создание автоматической презентации
Статья
Далее:
Анимация, видео и звук
Режим докладчика — удобное средство проведения презентаций. Вы можете одновременно просматривать презентацию с заметками на одном экране (например, на ноутбуке) и проецировать слайды без заметок на другой, более крупный экран, который видит ваша аудитория.
Вы можете одновременно просматривать презентацию с заметками на одном экране (например, на ноутбуке) и проецировать слайды без заметок на другой, более крупный экран, который видит ваша аудитория.
Если вы используете PowerPoint 2013 или более новую версию, просто подключите мониторы и PowerPoint автоматически настроит режим докладчика.
-
Если режим докладчика отображается не на том экране, можно быстро переключить его на другой экран.
-
Если вы не хотите использовать режим докладчика, отключите его.
Начало показа
На вкладке Слайд-шоу в группе Начать слайд-шоу нажмите кнопку С начала.
Если вы работаете с PowerPoint на одном мониторе и хотите перейти в режим докладчика, в режиме Слайд-шоу в левом нижнем углу на панели элементов управления щелкните значок , а затем выберите пункт Показать режим докладчика.
Использование элементов управления в режиме докладчика
-
Чтобы просмотреть все слайды презентации, выберите команду Просмотр всех слайдов.
Совет: Вы увидите эскизы всех слайдов презентации (как показано ниже), что упрощает переход к конкретному слайду.
- org/ListItem»>
Чтобы лучше рассмотреть детали слайда, нажмите Увеличение масштаба слайда, а затем наведите указатель на ту часть, которую нужно увеличить.
Дополнительные сведения об увеличении масштаба см. в статье Увеличение масштаба части слайда.
-
Чтобы указать на определенный элемент или сделать рукописную надпись на слайде, воспользуйтесь инструментами «Перо» и «Лазерная указка».
Чтобы отключить инструмент «Перо», «Лазерная указка» или «Маркер», нажмите клавишу ESC.
- org/ListItem»>
Чтобы скрыть или отобразить текущий слайд в презентации, выберите команду Черный или нормальный экран во время слайд-шоу.
Вы можете использовать PowerPoint на смартфоне как пульт дистанционного управления для показа слайдов и просмотра заметок докладчика. Дополнительные сведения (и видеоролик) можно найти в статье </c0>Использование лазерной указки на смартфоне во время демонстрации презентации в PowerPoint.
Переключение мониторов, предназначенных для режима докладчика и режима слайдов
Чтобы вручную выбрать, на каком экране отображаются ваши заметки в режиме докладчика, а на каком — только сами слайды, на панели задач в верхней части окна режима докладчика щелкните элемент Параметры отображения и выберите команду Переключиться между режимом докладчика и слайд-шоу.
Как выглядят заметки в режиме докладчика
Совет: Вы можете добавлять заметки либо во время презентации (непосредственно в режиме докладчика), либо во время редактирования презентации. Информацию о том, как добавить заметки докладчика к презентации, см. В разделе Добавление заметок докладчика к слайдам.
Если компьютер подключен к проектору, то при показе слайд-шоу на вашем экране используется режим докладчика, а на экране проектора отображаются только слайды. В этом режиме вы можете просматривать свои заметки во время показа, а зрителям будут видны только слайды.
Заметки отображаются в области справа. Если вам нужно добавить или удалить что-либо, просто щелкните текстовое поле для его изменения. Текст переносится автоматически, а вертикальная полоса прокрутки появляется при необходимости. Вы можете менять размер текста в области заметок с помощью следующих двух кнопок в левом нижнем углу этой области:
Чтобы изменить размер областей в режиме докладчика, наведите указатель мыши на вертикальную линию, которая отделяет их, а затем щелкните и перетащите.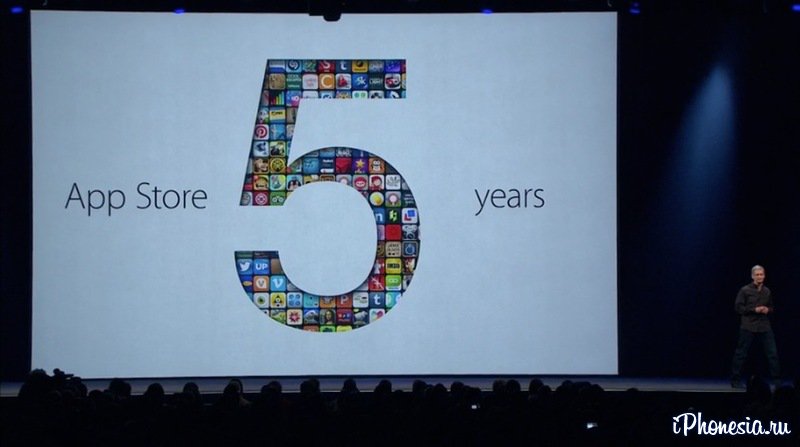
Совет: Если вам вообще не нужно видеть текущий слайд в режиме презентации, и вы хотите, чтобы ваши заметки были больше, перетащите эту вертикальную разделительную линию полностью влево.
Отключение режима докладчика
Чтобы отключить режим докладчика во время показа презентации, выполните указанные ниже действия.
На вкладке Слайд-шоу ленты снимите флажок Режим докладчика.
Продолжайте обновлять ваши слайды
Если вы работаете с группой людей над созданием вашей колоды слайдов, возможно, изменения вносятся в слайды вплоть до последней минуты. Традиционно, как только вы начали свою презентацию, ваши слайды не будут обновляться. Если вы используете PowerPoint для Microsoft 365, у вас есть возможность позволить вашим слайдам обновлять ваши слайды, даже если вы представляете их, чтобы у вас всегда были самые последние изменения.
Вы можете включить это, перейдя на вкладку Показ слайдов на ленте, выбрав Настроить показ слайдов и установив флажок Сохранить слайды обновленными.
Если вы уже начали свою презентацию и хотите убедиться, что настройка включена, вы можете сделать это в представлении Presenter. Нажмите кнопку Больше параметров слайд-шоу (которая выглядит как три точки) и в меню убедитесь, что установлен флажок Сохранить слайды обновленными.
См. также
Использование лазерной указки на смартфоне во время демонстрации презентации в PowerPoint
Начало показа
Чтобы начать использование режима докладчика, выберите Слайд-шоу > Режим докладчика.
Использование элементов управления в режиме докладчика
-
Для перехода к предыдущему или следующему слайду нажмите стрелку «Назад» или «Далее».
-
Чтобы указать на слайд лазерной указкой или сделать в нем запись, наведите указатель мыши на экран и выберите инструмент «Перо» и «Лазерная указка» во всплывающей панели инструментов в левом нижнем углу.
Чтобы отключить инструмент «Перо», «Лазерная указка» или «Маркер», нажмите клавишу ESC.
-
Чтобы сделать экран черным или нормальным, нажмите на клавиатуре клавишу b.

-
Чтобы включить или отключить субтитры, нажмите кнопку Показ или отключение субтитров .
Вы можете использовать PowerPoint на смартфоне как пульт дистанционного управления для показа слайдов и просмотра заметок докладчика. Дополнительные сведения (и видеоролик) можно найти в статье </c0>Использование лазерной указки на смартфоне во время демонстрации презентации в PowerPoint.
Показ рабочего стола Mac на другом мониторе
-
В меню Apple выберите пункт Системные настройки.

-
Откройте приложение Мониторы.
-
В диалоговом окне щелкните вкладку Расположение.
-
Снимите флажок Включить видеоповтор мониторов.
С помощью этих действий можно настроить показ презентации на двух мониторах. На одном из них вы можете демонстрировать презентацию PowerPoint, а на другом, который не будет виден вашей аудитории, — работать с другими приложениями.
Переключение мониторов, предназначенных для режима докладчика и режима слайдов
Чтобы вручную выбрать, на каком экране отображаются ваши заметки в режиме докладчика, а на каком — только сами слайды, на панели задач в верхнем левом углу окна режима докладчика нажмите Переключить экраны.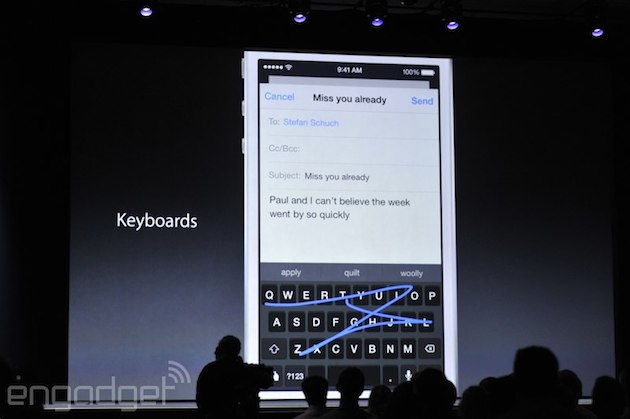
Как выглядят заметки в режиме докладчика
Если компьютер подключен к проектору и запускается режим докладчика, он отображается на экране компьютера, а на экране проектора отображаются только слайды.
Заметки отображаются в области справа:
-
Текст переносится автоматически, а вертикальная полоса прокрутки появляется при необходимости.
-
Текст можно изменить в области Заметок.
-
Вы можете менять размер текста в области заметок с помощью следующих двух кнопок в левом нижнем углу этой области:
Вы можете настроить размер текущего слайда, а также заметок и панелей следующего слайда, используя мышь для перетаскивания вертикальной линии, разделяющей две панели.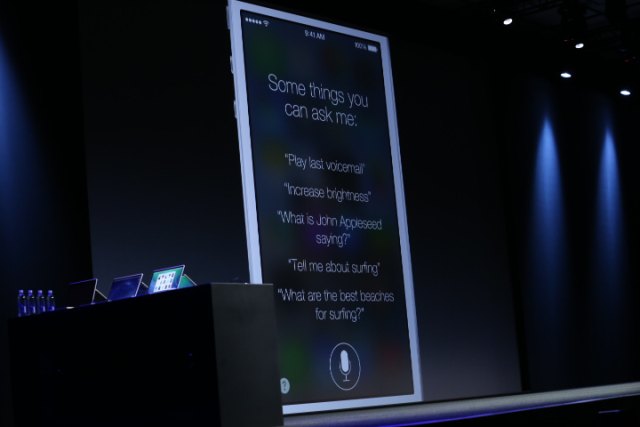
Совет: Если вам вообще не нужно видеть текущий слайд в режиме презентации, и вы хотите, чтобы ваши заметки были больше, перетащите эту вертикальную разделительную линию полностью влево.
Отключение режима докладчика перед началом презентации
-
В меню PowerPoint выберите пункт Параметры.
-
В диалоговом окне Параметры PowerPoint в разделе Вывод и общий доступ щелкните Слайд-шоу.
- org/ListItem»>
В диалоговом окне Слайд-шоу снимите флажок Всегда запускать режим докладчика с двумя мониторами.
-
Закройте диалоговое окно.
Отключение режима докладчика во время презентации
Продолжайте обновлять ваши слайды
Если вы работаете с группой людей над созданием вашей колоды слайдов, возможно, изменения вносятся в слайды вплоть до последней минуты. Традиционно, как только вы начали свою презентацию, ваши слайды не будут обновляться. Если вы используете PowerPoint для Microsoft 365 для Mac, у вас есть возможность позволить вашим слайдам обновлять ваши слайды, даже если вы представляете их, чтобы у вас всегда были самые последние изменения.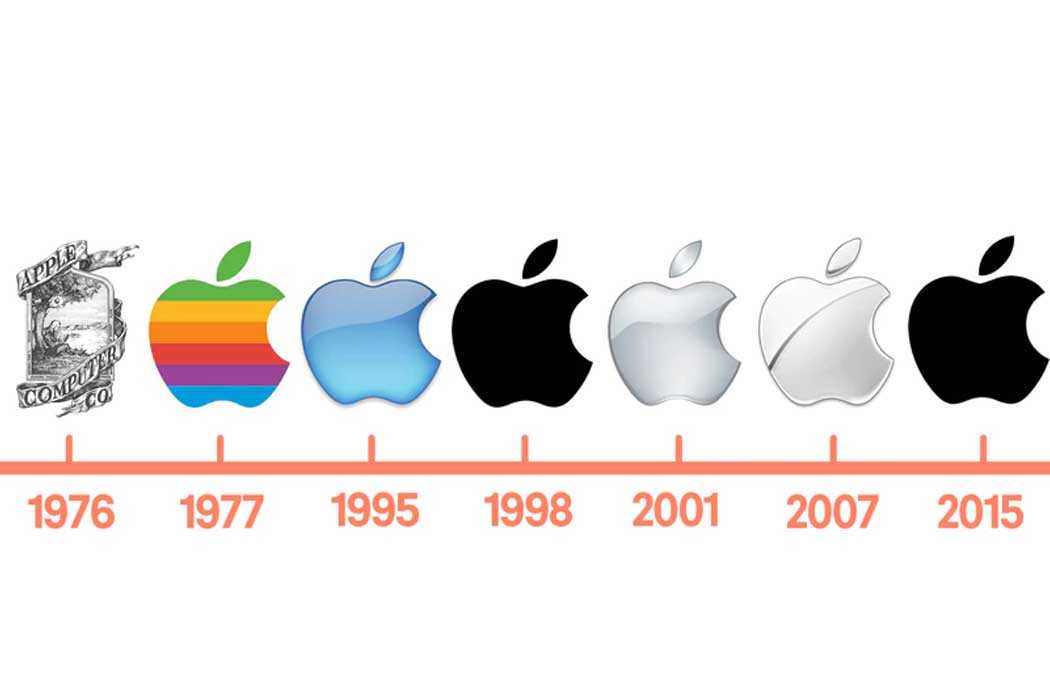
Это можно включить, перейдя на вкладку Показ слайдов на ленте и установив флажок Сохранить слайды обновленными.
Если вы уже начали свою презентацию и хотите убедиться, что настройка включена, вы можете сделать это в представлении Presenter. Нажмите кнопку Больше параметров слайд-шоу (которая выглядит как три точки) и в меню убедитесь, что установлен флажок Сохранить слайды обновленными.
См. также
Создание автоматической презентации
Запись слайд-шоу
Продолжайте обновлять слайды
Apple 2022: где смотреть трансляцию iPhone 14
| Новости Технологий | Читати українською
Фото: скріншот
Apple уже традиционно проведет презентацию новых гаджетов осенью, а именно 7 сентября.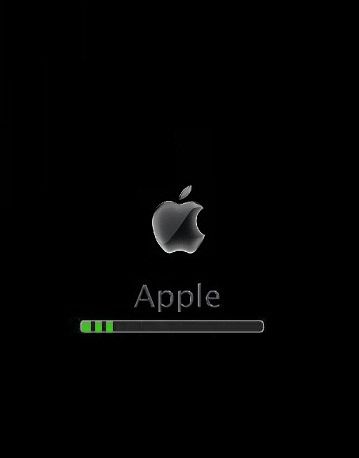 Ожидается, что компания представит новый iPhone 14, Apple Watch, новые AirPods Pro, iPad Pro.
Ожидается, что компания представит новый iPhone 14, Apple Watch, новые AirPods Pro, iPad Pro.
Источник: CNN
Где смотреть трансляцию Apple
Презентация состоится 7 сентября в 20:00 по Киеву в театре имени Стива Джобса (Steve Jobs Theater) в кампусе Apple Park.
Она будет транслироваться на сайте компании, на YouTube, а владельцы Apple TV смогут просмотреть событие на устройствах или в приложении.
Среди продуктов, которые поклонники ожидают увидеть на Apple Event 2022 7 сентября – ряд новых моделей iPhone и Apple Watch следующего поколения.
Go for launch. Tune in for a special #AppleEvent on September 7 at 10 a.m. PT.
Tap the and we’ll send you a reminder on event day. pic.twitter.com/T9o7qJt72E
— Apple (@Apple) August 24, 2022
Покажут ли на презентации iPhone 14
Калифорнийская компания всегда использовала свое сентябрьское событие в качестве платформы для запуска своих iPhone с 2012 года. Вот почему аналитики сходятся во мнении, что компания представит Apple iPhone 14 7 сентября.
Вот почему аналитики сходятся во мнении, что компания представит Apple iPhone 14 7 сентября.
Помимо iPhone и нового Apple Watch, компания также может выпустить новые AirPods Pro, iPad Pro с M2 и долгожданную гарнитуру смешанной реальности.
Сообщается, что некоторым крупным розничным торговцам было сказано подготовиться к запуску iPhone 16 сентября, примерно через неделю после события Apple 2022.
Apple iPhone 14 может получить полностью обновленную камеру. У модели Pro Max может быть 48-мегапиксельный датчик для широкоугольной съемки с двумя 12-мегапиксельными камерами для ультраширокой съемки.
Что касается цены, то ожидается, что начальная цена моделей Pro может составлять около 899 долларов США, а обычных моделей – 799 долларов. Ожидается, что предзаказы на новый iPhone начнутся 9 сентября.
Читайте также:
- РФ получала компьютерные комплектующие после 24 февраля, несмотря на заявления техкомпаний.
- Минцифры обратилось к Meta из-за блокирования сообщений о преступлениях РФ в соцсетях
- Хакеры атаковали украинские радиостанции и распространили фейк о болезни Зеленского
Автор: Дмитрий Мишугин Источник:
ONLINE. UA
UA
Теги:
Apple, iPhone, apple watch, AirPods
⚡online.ua в Telegram
Оперативные новости из проверенных источников. Коротко и по существу.
Подписаться
Другие материалы по теме
5 причин выбрать новый MacBook Air
Apple MacBook – ноутбук, который выбирают профессиональные дизайнеры, блогеры, программисты и бизнесмены. То есть те, кому важны мощность, качество графики, быстродействие…
Лента новостей
Гид ONLINE.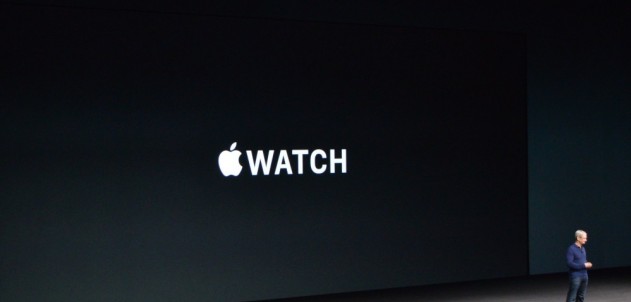 UA
UA
Пункти незламності в Херсоне и области: где найти ближайшее место со связью и светом
Пункти незламності в Чернигове и области: где найти ближайшее место со связью и светом
Пункти незламності в Одессе и области: где найти ближайшее место со связью и светом
Как смотреть Apple TV+ на смарт-телевизоре
Несмотря на то, что Apple TV+ опоздала в войне потоковых сервисов, сейчас она является одним из лидеров. Возможно, это из-за его доступности — 6,99 фунтов стерлингов в месяц, что значительно дешевле, чем у конкурентов Amazon Prime Video (8,99 фунтов стерлингов в месяц) и Netflix (10,99 фунтов стерлингов в месяц), или, может быть, это связано с его эклектичной коллекцией оригинального контента.
В отличие от других потоковых сервисов, таких как NOW, Apple размещает исключительно оригинальный контент, например такие сериалы, как Severance, Slow Horses, The Morning Show и The Undoing. Мы помним, как смотрели фрагменты первого эпизода The Undoing на Gogglebox, в котором Хью Грант и Николь Кидман снимались в роли супружеской пары, и нас сразу зацепило.
Не заблуждайтесь, думая, что Apple TV+ предназначен только для сериалов, хотя есть и фильмы, такие как «Грейхаунд», «Хала» и «Банкир». В планах также несколько крупных проектов, таких как «Убийцы цветочной луны» Мартина Скорсезе, в котором участвуют Леонардо ДиКаприо и Роберт де Ниро; Долли с Флоренс Пью в главной роли в роли робота, убивающего своего «хозяина»; и шпионский триллер «Аргайл» с Дуа Липой в ролях второго плана. Все эти грядущие фильмы основаны на книгах, и это захватывающе.
Это еще не все, есть множество документальных сериалов, таких как «Билли Айлиш: мир немного размыт», «Год, когда Земля изменилась» и «Беги».
Если вы читаете эту статью, вы, вероятно, уже знаете, насколько хорош контент, поскольку у вас есть Apple TV+, и хотите знать, как смотреть его на своем Smart TV. Вот как вы можете смотреть Apple TV + через свой телевизор.
Если вы не подписаны на Apple TV+, чего вы ждете? Есть масса отличных вещей, а также семидневная бесплатная пробная версия.
Получите семидневную бесплатную пробную версию Apple TV+
Знаете ли вы, что у Apple также есть служба потоковой передачи музыки? Ознакомьтесь с нашим руководством по Apple Music и Spotify и предложениями Apple Music в этом месяце.
Как смотреть Apple TV+ на экране телевизора
Дуа Липа и Генри Кавилл в Аргайле Apple
Теперь, когда вы услышали об удивительном контенте, который предлагает Apple TV+, вы хотите иметь возможность смотреть его , верно? Apple TV+ совместим со смарт-телевизорами, потоковыми устройствами, такими как Fire TV Sticks, и игровыми консолями. Все, что вам нужно сделать, это загрузить приложение Apple TV, чтобы начать потоковую передачу.
Перейдите в магазин приложений выбранного устройства, найдите и загрузите приложение Apple TV. Откройте приложение и следуйте инструкциям на экране, чтобы завершить процесс настройки. Если вы не вошли в систему со своим Apple ID, вам нужно открыть приложение и перейти в «Настройки»> «Учетные записи», а затем выбрать вариант «Войти».
Смарт ТВ нет? Без проблем! Если вы хотите превратить свой обычный телевизор в умный, вам следует подумать о покупке приставки Apple TV 4K, чтобы на экране отображался интернет-контент, такой как Apple TV+.
- Купите приставку Apple TV 4K по цене от 149 фунтов стерлингов в Apple
- Получите семидневную бесплатную пробную версию Apple TV+
Звоните, любители технологий!
Подпишитесь на нашу рассылку, чтобы получать последние обзоры, идеи и предложения, охватывающие все, от телевизоров до новых игровых технологий.
Адрес электронной почты
Вводя свои данные, вы соглашаетесь с нашими условиями и политикой конфиденциальности. Вы можете отписаться в любое время.
В чем разница между Apple TV+ и Apple TV?
Приложение Apple TV — это универсальный магазин для доступа ко всем ранее купленным или взятым напрокат телешоу и фильмам, а также для подписки на каналы Apple TV, такие как Disney Plus и Paramount Plus.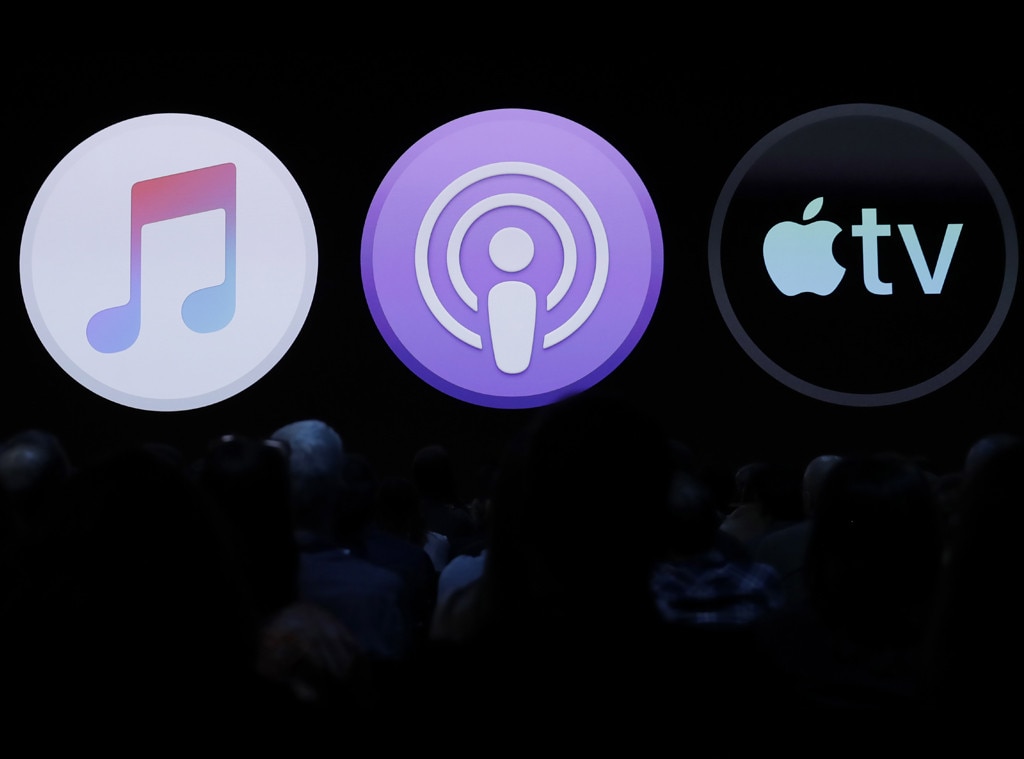
Для сравнения, Apple TV+ — это потоковая платформа, которая находится внутри приложения Apple TV, где вы смотрите все эти оригинальные телесериалы и фильмы, такие как «Тед Лассо», «Ча-ча, настоящая гладкость» и «Попытка».
Вы получаете доступ к Apple TV+ через приложение Apple TV, так как отдельного приложения Apple TV+ нет.
Воспользуйтесь семидневной бесплатной пробной версией Apple TV+
Хотите обновить свой телевизор? Обязательно ознакомьтесь с нашими лучшими умными телевизорами. Если вы хотите сэкономить, перейдите к лучшим предложениям Amazon Fire TV Stick в этом месяце.
Этот день в истории Apple: выпуск Apple TV не произвел впечатления
- Новости
- Главные новости
Apple TV не стал мгновенным хитом.
Фото: Джим Меритью/Cult of Mac
21 марта 2007 г.: Apple выпускает Apple TV, телевизионную приставку для переноса медиафайлов iTunes в гостиную.
К сожалению, в устройстве отсутствуют ключевые функции, необходимые для того, чтобы превратить его в убойную развлекательную систему. Это что-то вроде упущенной возможности для Apple.
Немного похоже на то, как Apple занялась музыкой с помощью iPod и iTunes Music Store, создание потокового видеоустройства имело смысл. Учитывая историю Apple и контакты Стива Джобса в Голливуде, благодаря его положению крупнейшего акционера The Walt Disney Company, казалось, что компания идеально подходит для того, чтобы оседлать мир высоких технологий и развлечений.
Даже в те годы, когда Джобс работал вне Apple, Купертино внедрял инновации в этой области. В 1980-х и начале 1990-х Apple первой разработала программное обеспечение для воспроизведения видео на персональном компьютере. В середине 1990-х компания выпустила смелый, но неудачный Macintosh TV. Эта странная гибридная машина объединила в себе компьютер Performa 520 Mac и 14-дюймовый ЭЛТ-телевизор Sony Trinitron.
После возвращения Джобса Apple запустила чрезвычайно успешный веб-сайт трейлеров к фильмам, который стал местом для загрузки высококачественных тизеров таких фильмов, как «9». 0079 Звёздные войны. Эпизод II: Атака клонов , Властелин колец и Человек-паук . После этого Apple начала продавать телешоу через iTunes.
0079 Звёздные войны. Эпизод II: Атака клонов , Властелин колец и Человек-паук . После этого Apple начала продавать телешоу через iTunes.
Благодаря такому успеху в зеркале заднего вида, автономный Apple TV, казалось, был готов покорить гостиные мира.
Первый взгляд на Apple TV
Однако с самого начала стало ясно, что это устройство не было основным направлением деятельности Apple. Несмотря на заслуженную репутацию компании, занимающейся секретностью и не выпускающей продукты до тех пор, пока они не будут полностью готовы, 12 сентября 2006 года Купертино продемонстрировал Apple TV как незавершенную работу.0003
Однако компания начала поставки устройств Apple TV только 21 марта следующего года. К тому времени все волнения затмило маленькое устройство под названием iPhone.
Apple TV первого поколения, напротив, был не столько революционным продуктом, сколько аксессуаром для Mac, позволяющим передавать загруженный контент на телевизор.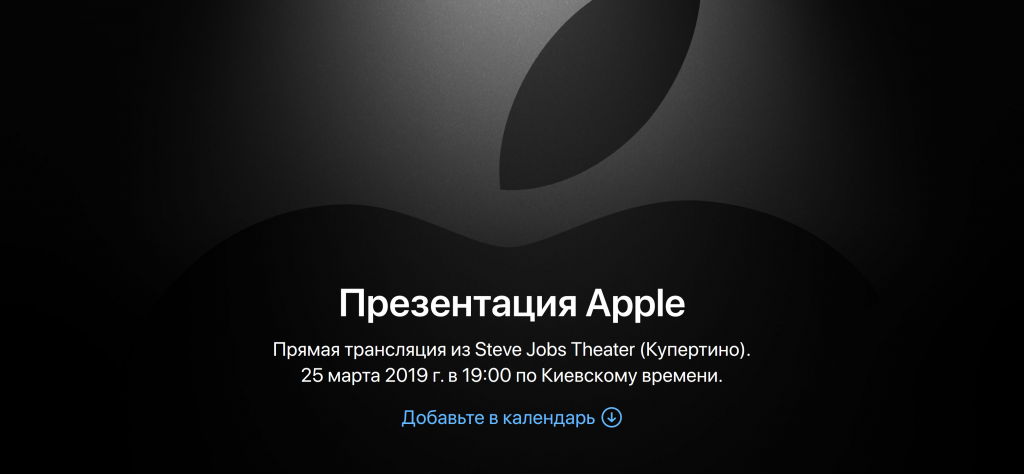 Изначально владельцы не могли заказать фильм для Apple TV напрямую через свои телевизоры, несмотря на подключение устройства к интернету. Вместо этого пользователям приходилось загружать фильмы на свои Mac, а затем перекидывать их на Apple TV.
Изначально владельцы не могли заказать фильм для Apple TV напрямую через свои телевизоры, несмотря на подключение устройства к интернету. Вместо этого пользователям приходилось загружать фильмы на свои Mac, а затем перекидывать их на Apple TV.
Хуже того, несмотря на то, что вы настаивали на том, что у вас есть HDTV, чтобы использовать его, видео, воспроизводимое Apple TV, было, по словам обзора Fortune , «настолько низким разрешением, что выглядело таким же нечетким, как обычное старое вещательное телевидение».
Работа над улучшением Apple TV
Apple быстро улучшила интерфейс Apple TV. 15 января 2008 года крупное обновление программного обеспечения превратило устройство в автономный гаджет. Наконец, владельцам Apple TV больше не нужен компьютер с iTunes для потоковой передачи и синхронизации контента.
Более позднее обновление позволило клиентам использовать свои iPhone, iPod и iPad в качестве пультов дистанционного управления для Apple TV.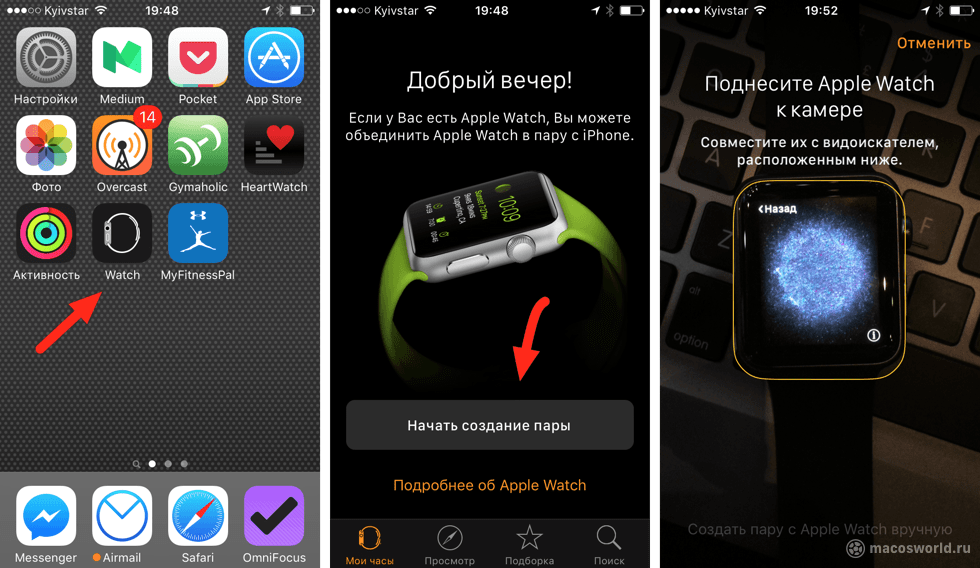 И последующие версии приставки продолжали двигаться в правильном направлении.
И последующие версии приставки продолжали двигаться в правильном направлении.
Однако по большей части обозреватели изначально называли Apple TV редкой «мисс» для Apple. За первые шесть месяцев было продано всего 250 000 Apple TV. Даже Джобс признал, что продукт был скорее «хобби», чем серьезным начинанием.
К концу 2008 года Forbes назвал это заметной ошибкой и назвал «iFlop».
Apple TV четвертого поколения добавила ключевые функции в 2015 году, включая App Store и голосовые команды Siri. Он также поставлялся с гладким сенсорным пультом дистанционного управления, который выглядел великолепно, но раздражал многих пользователей. Два года спустя Apple TV 4K расширила видеовозможности устройства и сделала пульт более удобным для пользователя.
С запуском потокового сервиса Apple TV+ в конце 2019 года Купертино, возможно, наконец-то взломал телевизионную формулу. А в 2021 году появился Apple TV 4K шестого поколения с более быстрым чипом A14 и переработанным Siri Remote.