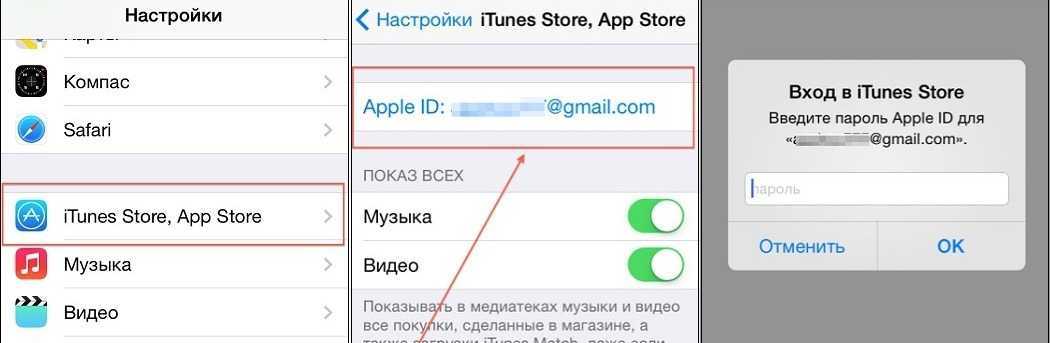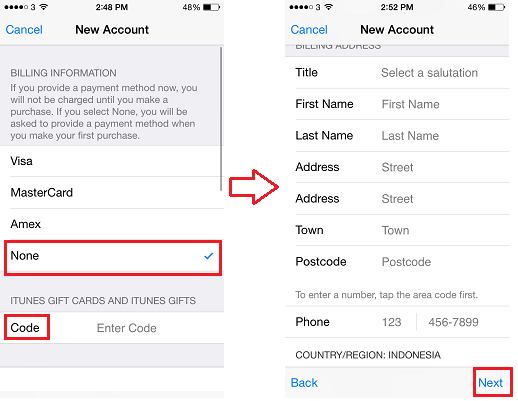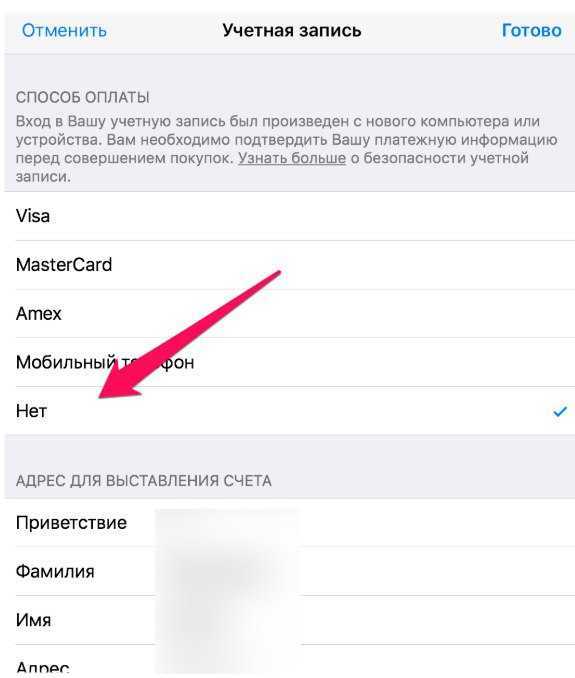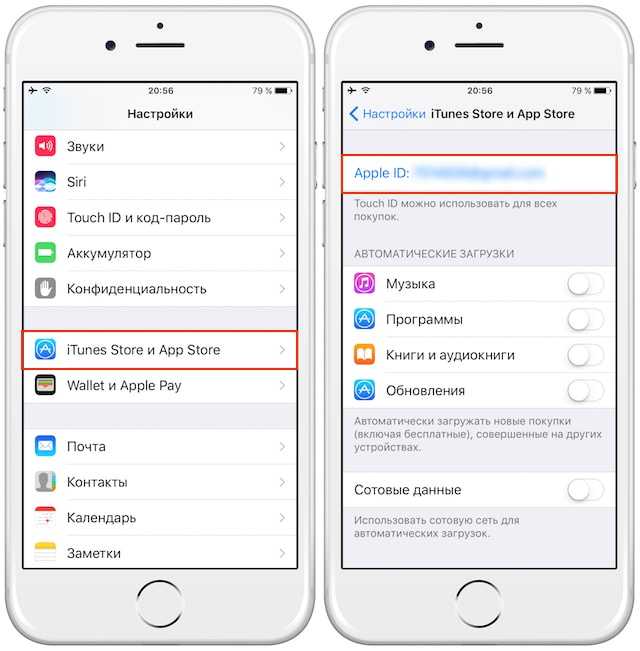Содержание
Как отвязать карту от Apple ID
Компания Apple активно внедряет в свои приложения и программное обеспечение защиту от пиратства и продвигает в массы идею о том, что за любой контент нужно платить, если того захотел автор. Поэтому, независимо от того, поддерживаете вы эту идею или нет, придётся оплачивать приложения, музыку и другие файлы через специальные сервисы Apple. Делать это можно как с телефона или планшета, так и с ноутбука, используя специальные приложения, предварительно привязав к своему аккаунту банковскую карту.
Содержание
1 Когда необходимо изменить платёжные реквизиты
1.1 Как изменить способ оплаты
1.1.1 Смена карты через iPhone, iPad или iPod touch
1.1.2 Смена способа оплаты через ПК с Mac Os и Windows
1.2 Видео: как изменить способ оплаты в аккаунте Apple ID
2 Возможные проблемы при изменении способов оплаты
Когда необходимо изменить платёжные реквизиты
Если вы привязали к своему Apple ID банковскую карту, то это не значит, что в будущем вы не сможете изменить её на другую. Бывают случаи, когда изменения платёжных реквизитов просто необходимо, и компания Apple это понимает. Например, завели новую карту или в целях сбережения средств хотите перестать совершать покупки в интернет-магазинах, тогда можете удалить из способов оплаты номер карты и не добавлять новый. А также если вы переехали в другую страну, то должны добавить карту, выданную банком той страны, в которой находитесь. В противном случае не сможете совершать покупки в приложениях Apple.
Бывают случаи, когда изменения платёжных реквизитов просто необходимо, и компания Apple это понимает. Например, завели новую карту или в целях сбережения средств хотите перестать совершать покупки в интернет-магазинах, тогда можете удалить из способов оплаты номер карты и не добавлять новый. А также если вы переехали в другую страну, то должны добавить карту, выданную банком той страны, в которой находитесь. В противном случае не сможете совершать покупки в приложениях Apple.
Как изменить способ оплаты
При изменении данных о себе через любой сервис Apple стоит помнить, что вы используете единый аккаунт для всех приложений, то есть, добавляя новый способ оплаты, например, через настройки App Store, вы измените платёжные реквизиты для iTunes, Apple ID и остальных сервисов.
Смена карты через iPhone, iPad или iPod touch
Если вам удобней сменить карту через ваш iPhone, iPad или iPod touch, то пройдите следующие шаги:
- Откройте приложение «Настройки».

Открываем настройки на устройстве Apple - Перейдите в пункт «iTunes и App Store».
Открываем раздел «iTunes и App Store» - Нажмите на свой уникальный Apple ID.
Нажимаем на свой Apple ID - В открывшемся окне выберите раздел «Просмотреть Apple ID».
Выбираем раздел «Просмотреть Apple ID» - Откройте раздел «Информация о платеже».
Откройте раздел «Информация о платеже» - В пункте «Способы оплаты» выберите наиболее подходящий вам способ и введите реквизиты.
Выбираем удобный способ оплаты - Если вы не хотите что-либо покупать или желаете отвязать все добавленные карты от аккаунта, то выберите вариант «Нет».
Выбираем вариант «Нет»
Смена способа оплаты через ПК с Mac Os и Windows
Следующая инструкция подойдёт для пользователей Macbook с Mac OS и пользователей компьютеров от других компаний с операционной системой Windows:
- Запустите приложение iTunes.
Запускаем iTunes - Разверните меню «Учётная запись» и перейдите в раздел «Просмотреть».

Нажимаем на «Учётная запись» и переходим в раздел «Просмотреть» - Перейдите в раздел «Магазин».
Переходим в раздел «Магазин» - Кликните по кнопке «Правка» в разделе «Обзор Apple ID».
Нажимаем кнопку «Правка» в разделе «Обзор Apple ID» - Выберите более подходящий способ оплаты и введите реквизиты. Если вы состоите в программе «Семейный доступ», то доступ к этим настройкам имеет только создатель группы.
Выбираем способ оплаты и вводим реквизиты - Кликните по кнопке «Нет», если хотите удалить все добавленные ранее способы оплаты.
Кликаем кнопку «Нет» в случае удаления ранее добавленных способов оплаты
После добавления новой карты, часть средств на ней может заморозиться на недолгий период. Этот процесс нужен для обновления личных данных в аккаунте.
Видео: как изменить способ оплаты в аккаунте Apple ID
Возможные проблемы при изменении способов оплаты
Если в процессе добавления нового способа оплаты вам запрещают добавить определённую карту и просят выбрать другой вариант, то это означает, что вы пытаетесь внести номер карты, запрещённой или неподдерживаемой в стране.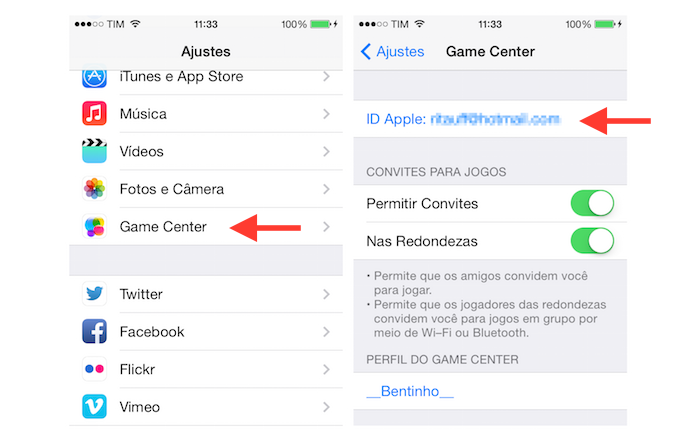 Измените страну или регион через настройки Apple ID или используйте карточку другого банка.
Измените страну или регион через настройки Apple ID или используйте карточку другого банка.
В разделе «Способы оплаты» может пропасть вариант «Нет», который обозначает, что вы не хотите добавлять какие-либо реквизиты для оплаты. Это может произойти по некоторым причинам:
- на платёжном счету вашего аккаунта числится задолженность или просроченный платёж. Погасите все кредиты и проверьте, какие платежи вы могли оставить неоплаченными;
- можно использовать функцию автоматического ежемесячного платежа за сервисы. Отмените все подписки, чтобы появился вариант «Нет»;
- если вы используете сервис iTunes или App Store впервые, то сначала должны выбрать один из способов оплаты, а только потом отказаться от остальных, выбрав «Нет»;
- если вы один из участников программы «Семейный доступ», то доступ к варианту «Нет», как и к остальным вариантам оплаты, есть только у создателя группы.
При первом входе в аккаунт Apple ID вы будете обязаны выбрать хотя бы один способ оплаты.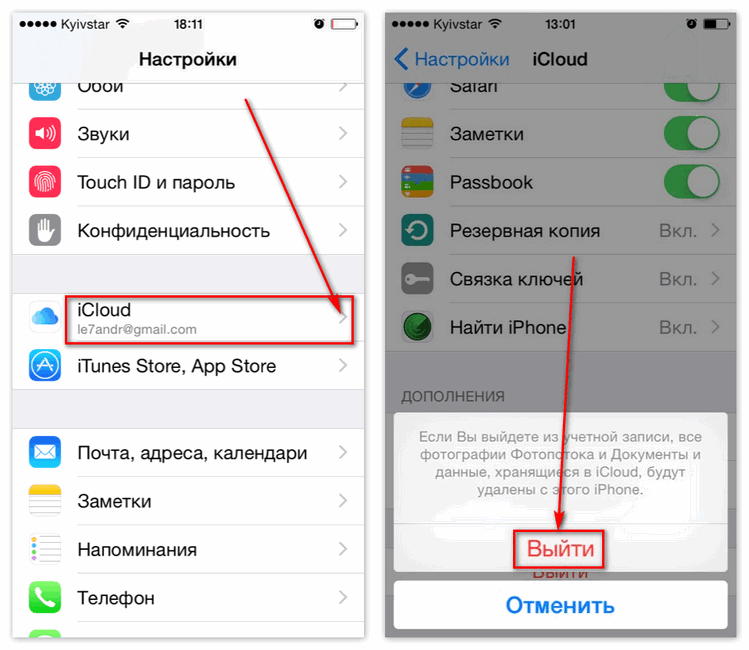 Сразу после окончания авторизации будет дана возможность изменить платёжные данные или удалить данные, введённые ранее, выбрав в способах оплаты вариант «Нет». Но помните, что редактирование платёжных реквизитов доступно только при отсутствии задолженностей и просроченных платежей, а также только создателю группы семейного доступа.
Сразу после окончания авторизации будет дана возможность изменить платёжные данные или удалить данные, введённые ранее, выбрав в способах оплаты вариант «Нет». Но помните, что редактирование платёжных реквизитов доступно только при отсутствии задолженностей и просроченных платежей, а также только создателю группы семейного доступа.
Как удалить карту с iPhone или отвязать платежную банковскую карту?
Плюсов банковской карты, привязанной к Вашему iPhone, много: Вы можете расплачиваться посредством Apple Pay, совершать покупки в AppStore или в онлайн-магазинах через Safari. Но что делать, если необходимо отвязать банковскую карту от iPhone?
В статье мы подробно рассмотрим, как отвязать банковскую карту от Айтюнс на айфоне, как удалить карту из Apple ID и из Apple Pay, а также как убрать карту из авто-подстановки в Safari. Все объяснения будут дополнены подробными инструкциями с фотографиями, сделанными при помощи iPhone 8 Plus.
Оглавление
- Удаление карты из Apple ID.

- Удаление карты из Apple Pay.
- Удаление карты из авто-подстановки в сафари.
- Выводы.
Удаление карты из Apple ID
Любая информация о платежах потенциально может стать доступна мошенникам, и если Вы прекращаете пользоваться банковской картой, важным моментом является удаление ее данных из Вашего Apple ID.
- Заходим в Настройки, прокручиваем до iTunes Store и Apple Store и входим в их меню.
Рисунок 1. Выбираем Настройки.
Рисунок 2. Заходим в iTunes Store и Apple Store.
- Нажимаем на поле, где указан Ваш Apple ID:
Рисунок 3. Выбираем поле с Apple ID.
- В появившемся окошке выбираем «Посмотреть Apple ID».
Рисунок 4. Нажимаем «Посмотреть Apple ID».
- Находим пункт «Информация о платеже» или «Управление способами оплаты» (на разных моделях айфонов этот раздел обозначается по-разному).
Рисунок 5. Заходим в Управление способами оплаты.
Заходим в Управление способами оплаты.
- Выбираем банковскую карту, которую хотим отвязать, и жмём «Изменить».
Рисунок 6. Выбираем карту, которую будем отвязывать.
- Нажимаем на красный значок «-», затем «Готово», после этого нажимаем кнопку «Удалить» и подтверждаем действие.
Рисунок 7. Жмём на значок минуса.
Рисунок 8. Выбираем опцию «Удалить».
Рисунок 9. Подтверждаем удаление.
Готово! Теперь карта отвязана от Apple ID.
- Чтобы отвязать карту от Айтюнс на айфоне, мы должны зайти в iTunes через компьютер, открыть раздел «Учетная запись» и нажать опцию «Просмотреть».
Рисунок 10. Смотрим Учетную запись в iTunes.
- После этого нужно ввести пароль учетной записи:
Рисунок 11. Вводим пароль.
- Выбираем страницу с информацией об аккаунте, там находим пункт «Способ оплаты» и нажимаем раздел «Правка».

Рисунок 12. Нажимаем «Править».
- Появляется окошко, отображающее способы оплаты, из которых мы выбираем «None» («Никакой»). Нажимаем «Готово».
Рисунок 13. Выбираем способ оплаты «None» из предложенных.
- Теперь карта отвязана от iTunes.
Удаление карты из Apple Pay
Чтобы удалить привязанную карту из Apple Pay, выполняем следующее:
- Заходим в Настройки, там ищем и выбираем раздел Wallet и Apple Pay.
Рисунок 14. Входим в Настройки.
Рисунок 15. Заходим в «Wallet и Apple Pay».
- Выбираем банковскую карту, которую будем удалять, нажимаем на неё. Прокручиваем вниз информацию о карте, внизу выбираем кнопку «Удалить», и подтверждаем удаление.
Рисунок 16. Выбираем карту.
Рисунок 17. Жмём «Удалить эту карту».
Рисунок 18. Подтверждаем удаление.
Теперь карта и информация о всех платежах удалены из Apple Pay.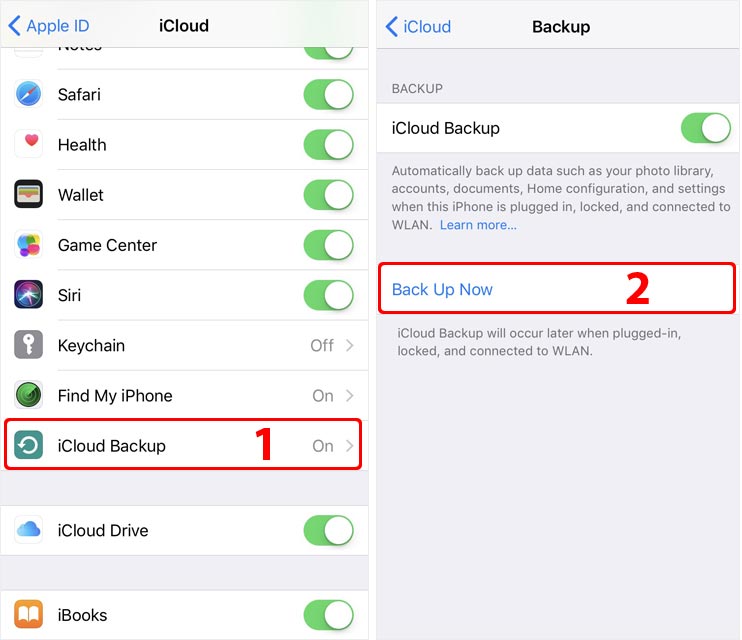
Удаление карты из авто-подстановки в Safari
Если Вы совершали покупки через браузер, данные Вашей карты будут сохранены там. Чтобы при совершении дальнейших покупок эта информация автоматически не вводилась в поля для ввода данных карты, ее следует удалить из браузера Safari.
- Снова открываем Настройки, заходим в Safari и переходим в раздел «Автозаполнение».
Рисунок 19. Заходим в Настройки.
Рисунок 20. Прокручиваем вниз до Safari и заходим туда.
- Выбираем поле «Автозаполнение», нажимаем, и затем выберем «Сохраненные кредитные карты».
Рисунок 21. Выбираем «Автозаполнение».
Рисунок 22. Жмём на «Сохраненные кредитные карты».
- Выбираем ту карту, которую нужно отвязать.
Рисунок 23. Выбираем необходимую карту.
- Открыв информацию о ней, жмём кнопку «Править», прокручиваем вниз и нажимаем «Удалить кредитную карту» и подтверждаем удаление.

Рисунок 24. Выбираем опцию «Править».
Рисунок 25. Жмём «Удалить кредитную карту».
Теперь информация о карте и покупках удалена из браузера Safari!
Выводы
Как мы видим из инструкций, процесс отвязки банковской карты несложен. Следуя простым шагам, буквально за пару минут мы можем отвязать карту от iPhone, убрать способ оплаты по ней из Apple Pay и удалить данные о карте из Safari. После этого можно не бояться, что Ваша платежная информация попадёт к мошенникам — все платежные сведения удалены.
Надеемся, наши советы будут полезны читателям, и даже не столь опытные пользователи с легкостью разберутся с процессом отвязки банковской карты от всех сервисов в iPhone.
Как изменить платежную информацию Apple ID на iPhone, iPad, Mac и ПК
Как изменить платежную информацию, прикрепленную к моей учетной записи Apple ID? И можно ли использовать Apple ID вообще без какой-либо платежной информации — без кредитной или дебетовой карты или чего-то еще?
Сложно владеть и использовать iPhone или iPad без Apple ID; ваша учетная запись Apple является критически важным элементом в усилиях компании по унификации вашего взаимодействия с несколькими приложениями и даже устройствами. (Это настолько фундаментальная часть пакета, что iOS предложит вам войти или создать Apple ID, пока вы настраиваете его в первый раз.)
(Это настолько фундаментальная часть пакета, что iOS предложит вам войти или создать Apple ID, пока вы настраиваете его в первый раз.)
Что еще более важно для многих пользователей, ваш Apple ID привязан к платежной информации; с Apple, выступающей в качестве надежного финансового привратника, пользователи чувствуют себя уверенно, покупая приложения, книги и другие средства массовой информации через различные порталы iOS, и эти порталы могут быть беспрепятственными, потому что им не нужно запрашивать ваши платежные реквизиты отдельно.
Если платежная информация, связанная с вашим Apple ID, устарела или ошибочна, вы можете исправить ее, что мы и рассмотрим в этом руководстве. Читайте дальше, чтобы узнать, как изменить платежную информацию Apple ID, связанную с Apple ID.
Читать дальше:
Как изменить или сбросить Apple ID |
Как разблокировать отключенный Apple ID
Вы можете легко изменить платежные данные своей учетной записи Apple ID на устройстве iOS.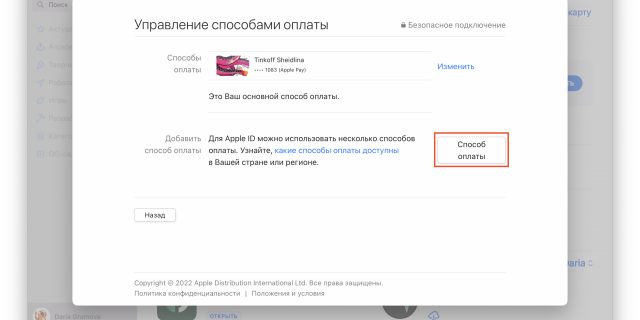 Откройте приложения «Настройки» и выберите «iTunes & App Store». Коснитесь своего Apple ID (который будет указан вверху), а затем «Просмотреть Apple ID». На этом этапе вас, вероятно, попросят подтвердить вашу личность, введя пароль или Touch ID.
Откройте приложения «Настройки» и выберите «iTunes & App Store». Коснитесь своего Apple ID (который будет указан вверху), а затем «Просмотреть Apple ID». На этом этапе вас, вероятно, попросят подтвердить вашу личность, введя пароль или Touch ID.
Затем выберите Платежная информация и просмотрите хранящиеся здесь данные. Выберите и отредактируйте любую информацию, которая неверна или нуждается в изменении. Когда вы закончите, нажмите «Готово».
Быстрое предупреждение: изменение связанной карты может привести к временной задержке платежей — Apple заявляет, что изменение способа оплаты на кредитную карту приведет к тому, что iTunes Store, App Store и т. д. приостановят «временную авторизацию». вашей кредитной карты, чтобы проверить обновленную информацию об учетной записи».
Как удалить платежные реквизиты из учетной записи Apple ID
Если вы хотите полностью удалить платежные реквизиты из Apple ID, а не просто переключиться на другую карту, выберите «Нет» в разделе «Тип платежа».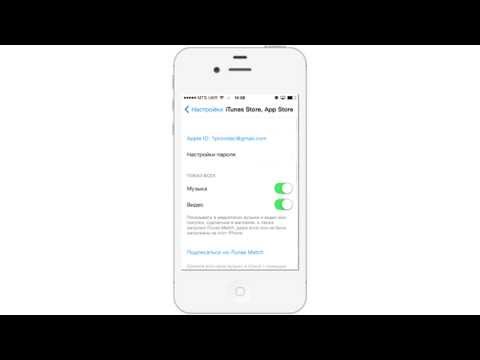 Вы можете продолжать использовать Apple ID без прикрепленных к нему платежных данных, как мы объясним ниже.
Вы можете продолжать использовать Apple ID без прикрепленных к нему платежных данных, как мы объясним ниже.
Как на Mac, так и на ПК информация и настройки учетной записи Apple ID обрабатываются через iTunes.
Откройте iTunes и войдите в правильную учетную запись, затем выберите «Учетная запись» (в меню вверху) и «Просмотреть мою учетную запись». Вас попросят ввести пароль; введите это и нажмите «Возврат».
Теперь вы увидите информацию о своей учетной записи. Найдите запись под названием «Тип платежа» или «Информация о платеже»; справа от этого будет кнопка «Редактировать». Нажмите на нее, а затем удалите информацию, выбрав «Нет».
Нажатие выполнено.
Читать далее:
Как получить чужой Apple ID со своего iPhone |
Как войти в другой Apple ID
Apple — компания, пользующаяся широким доверием. Ее репутация является одной из причин, по которой пользователи Apple так счастливы приобретать приложения и мультимедиа через ее порталы с помощью сохраненных дебетовых и кредитных карт, — но некоторые люди не Я не доволен идеей, что у компании есть свои платежные реквизиты.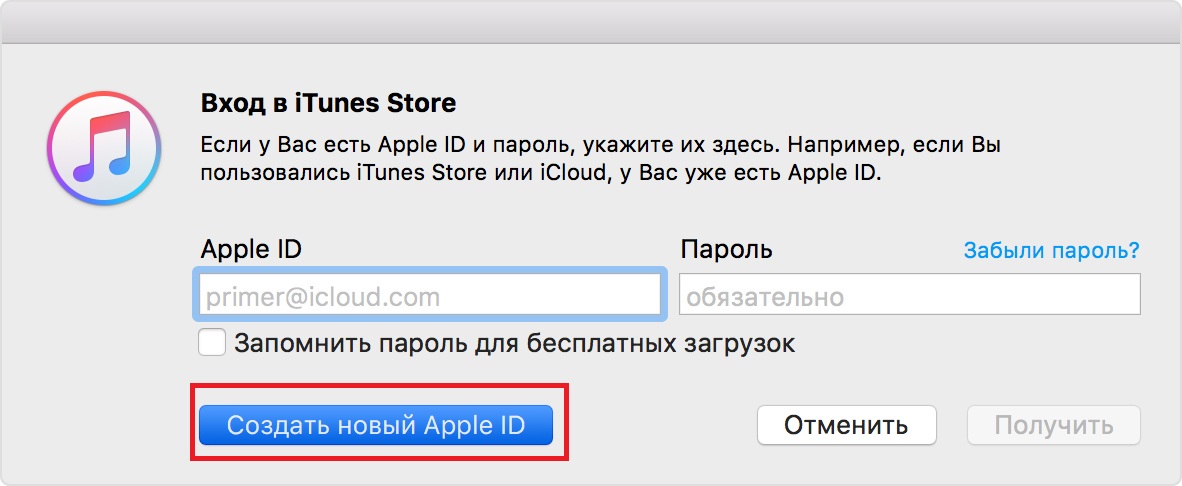 К счастью, вполне возможно создать Apple ID без привязанного способа оплаты и загружать только бесплатные приложения и мультимедиа.
К счастью, вполне возможно создать Apple ID без привязанного способа оплаты и загружать только бесплатные приложения и мультимедиа.
Если вы уже настроили Apple ID, вы можете просто удалить способ оплаты, как мы объяснили выше. Убедитесь, что вы сделали это после первого входа в App Store или аналогичном месте. Порталы Apple не будут беспокоить вас по поводу способа оплаты до тех пор, пока вы не попытаетесь что-то купить (это не бесплатно).
Если у вас нет Apple ID, а вы просто хотите скачать бесплатные приложения, все немного сложнее. Вам нужно будет создать учетную запись Apple ID — App Store будет настаивать на том, чтобы вы сделали это, когда пытаетесь выполнить загрузку, даже если это бесплатно — но легко создать новый Apple ID без связанной платежной информации.
В следующих нескольких разделах мы объясним простые шаги, необходимые, чтобы обойти этот камень преткновения.
Как создать Apple ID без дебетовой или кредитной карты: iPhone/iPad
Предполагая, что вы делаете это для загрузки бесплатных приложений и мультимедиа, вам просто нужно продолжать, как раньше.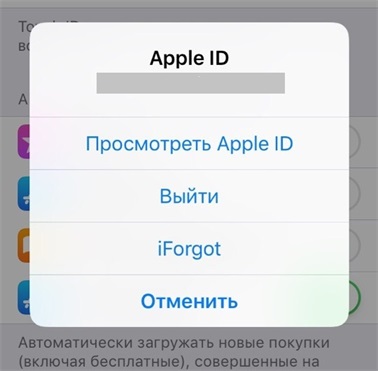 Посетите App Store или что-то еще, затем нажмите «Получить» рядом с бесплатным приложением, книгой, песней или другим медиафайлом. (У платных приложений есть цена здесь. «Получить» — это компромиссный термин для бесплатных приложений.)
Посетите App Store или что-то еще, затем нажмите «Получить» рядом с бесплатным приложением, книгой, песней или другим медиафайлом. (У платных приложений есть цена здесь. «Получить» — это компромиссный термин для бесплатных приложений.)
На этом этапе вам будет предложено войти в систему с помощью Apple ID. Вместо этого выберите «Создать новый Apple ID» и следуйте инструкциям, чтобы создать свой Apple ID. Как правило, это просто и не требует пояснений, пока мы не перейдем к разделу способов оплаты. Вам нужно выбрать Нет.
Перед тем, как вы сможете использовать Apple ID для загрузки приложений и мультимедиа, вам нужно будет пройти последний этап проверки электронной почты.
Как создать Apple ID без дебетовой или кредитной карты: Mac (и ПК)
Процедура на Mac примерно такая же, как и на iPhone: как и раньше, самый простой способ — попытаться загрузить бесплатное приложение или песню , затем при появлении запроса создайте Apple ID (и не забудьте выбрать «Нет» в качестве способа оплаты).
Для этого процесса мы будем использовать iTunes (хотя на Mac вы также можете использовать приложение Mac App Store). Откройте Айтюнс. Независимо от того, выбрали ли вы «Музыку», «Фильмы», «Телешоу», «Подкасты» или «Приложения» в раскрывающемся меню в левом верхнем углу, справа от вариантов под окном «Сейчас исполняется» будет ссылка на магазин. Но поскольку нам нужно найти что-то бесплатное для загрузки, а это намного проще сделать в App Store, где бесплатных приложений больше, чем платных, давайте выберем Приложения в раскрывающемся меню, а затем App Store справа от меню опции.
Прежде чем мы найдем эту халяву, нам нужно убедиться, что мы находимся в правильном магазине. Прокрутите вниз до самого низа магазина и найдите маленький круглый флажок в правом нижнем углу. Это должно соответствовать стране, в которой вы находитесь, и будет определять страну, к которой будет подключен ваш Apple ID. Если вы хотите изменить это, нажмите на флаг и выберите другую страну.
Теперь, чтобы найти что-то бесплатное.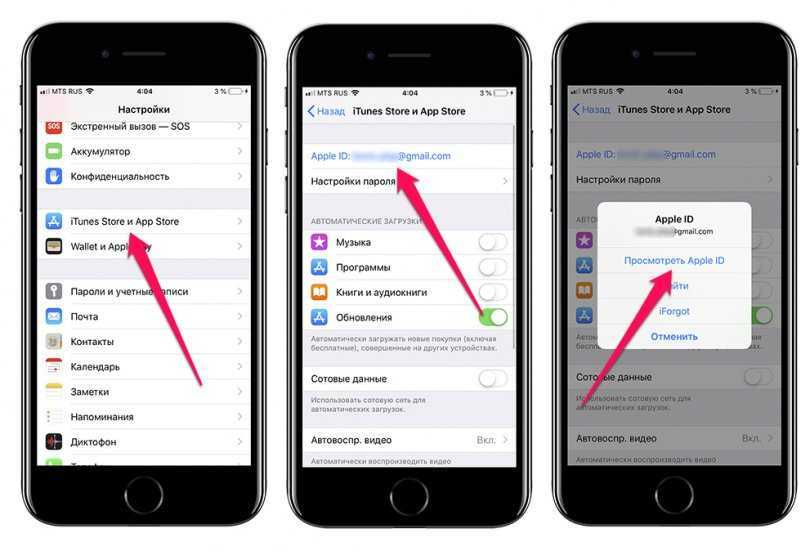 Любое приложение, указанное на главной странице App Store, под которым не указана цена, является бесплатным. Понимаете, что мы имеем в виду, когда говорим о множестве бесплатных приложений? Кроме того, просто выберите что-нибудь из таблицы ТОП БЕСПЛАТНЫХ ПРИЛОЖЕНИЙ справа и нажмите «Получить». Или скачать
Любое приложение, указанное на главной странице App Store, под которым не указана цена, является бесплатным. Понимаете, что мы имеем в виду, когда говорим о множестве бесплатных приложений? Кроме того, просто выберите что-нибудь из таблицы ТОП БЕСПЛАТНЫХ ПРИЛОЖЕНИЙ справа и нажмите «Получить». Или скачать
Super Mario Run — это бесплатно.
Как и на iDevices, вам будет предложено войти в систему с помощью Apple ID, как только вы нажмете «Получить». Вместо этого выберите «Создать Apple ID», следуйте инструкциям, чтобы создать новый идентификатор, и при появлении запроса выберите «Нет» в качестве типа оплаты.
Недавно Apple добавила возможность добавить учетную запись PayPal в качестве способа оплаты в свой Apple ID вместе с кредитной или дебетовой картой (это доступно только в некоторых регионах).
Это еще один хороший способ не хранить информацию о вашей кредитной или дебетовой карте в файле Apple и позволяет оплачивать покупки в App Store, Apple Music, фильмы, книги и хранилище iCloud с помощью PayPal.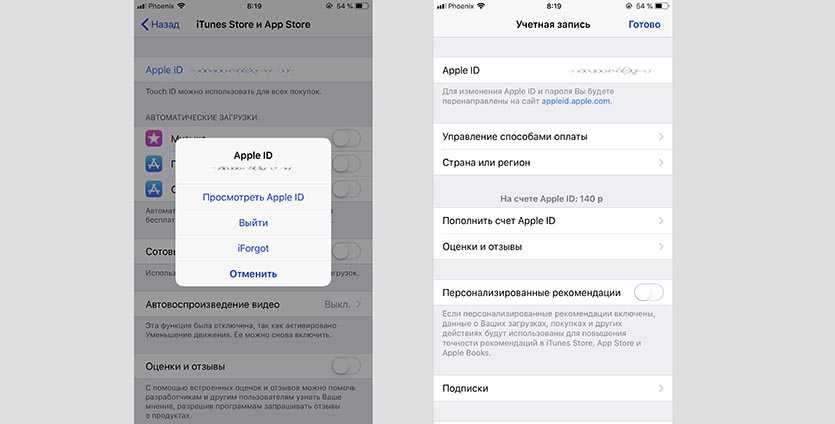
Чтобы настроить его на iPhone, перейдите в «Настройки», затем коснитесь своего имени вверху, чтобы перейти к Apple ID. Затем нажмите:
iTunes & App Store > Apple ID: > Просмотр Apple ID > Платежная информация > PayPal
Здесь нажмите «Войти в PayPal», где вы сможете ввести свое имя пользователя и пароль для подключения службы к вашему iPhone. .
Семейный доступ
Исключением является Семейный доступ. Организаторы семейного доступа должны указать способ оплаты и не могут выбрать «Нет».
Читать дальше:
Защитите свой Apple ID: двухфакторная аутентификация или двухэтапная проверка
Как удалить карту из iTunes и App Store: удалить данные кредитной или дебетовой карты, связанные с Apple ID
Как удалить данные кредитной карты из iTunes ?
При регистрации в iTunes Store (или App Store) вы должны предоставить Apple данные своей банковской или кредитной карты. Многие пользователи спрашивают нас, как избавиться от этих данных карты, чтобы Apple больше не могла получить к ним доступ.
Может быть, вы хотите заменить свою кредитную карту на другую или просто хотите убедиться, что в конечном итоге вы не потратите деньги на Apple. (Или никому, кому вы не передадите iPhone, например,
дети или внуки могут тратить деньги.)
В любом случае удалить данные карты из iTunes достаточно просто. Данные вашей карты связаны с вашим Apple ID, и вы можете изменить или удалить платежную информацию Apple ID непосредственно на вашем iPhone или iPad или с помощью iTunes на вашем Mac.
Читать дальше:
Как изменить/сбросить/удалить Apple ID
Как удалить данные карты из iTunes: iPhone или iPad
Вы удаляете свою банковскую карту из iTunes на устройстве iOS в Настройках:
- Нажмите «Настройки».
- Откройте iTunes и App Store.
- Коснитесь своего Apple ID (обычно это адрес электронной почты в верхней части экрана).
- Нажмите «Просмотреть Apple ID».
- Нажмите «Информация об оплате».
- Нажмите «Нет» в разделе «Тип платежа».

- Нажмите «Готово».
Данные вашей карты будут удалены из вашего Apple ID. Обратите внимание, что вы не сможете совершать покупки, загружать приложения или совершать покупки в приложении, пока не повторите процесс, но выберите тип карты в разделе «Тип оплаты» (и введите данные своей карты).
Как удалить данные карты из iTunes : Mac
Если вы используете компьютер Apple Mac, вы удаляете данные своей карты из iTunes с помощью приложения iTunes:
- Откройте iTunes.
- Войдите, используя свой Apple ID (если вы еще не вошли в систему, выберите «Учетная запись» > «Войти»).
- Выберите «Учетная запись» > «Просмотреть мою учетную запись».
- Введите свой Apple ID и пароль и нажмите клавишу «Ввод».
- Нажмите «Изменить» справа от «Тип платежа».
- Выберите «Нет» рядом с «Способ оплаты».
- Нажмите Готово.
Вы больше не сможете совершать покупки в iTunes, загружать платные приложения для Mac или iOS, а также совершать покупки в приложениях.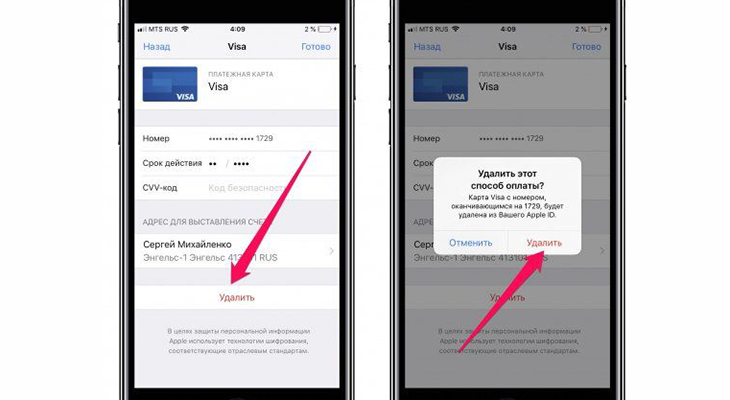
Если вы планируете продать свой iPhone, iPad или Mac (см.
Как продать iPhone и
Как продать Mac), вы должны удалить свою учетную запись Apple ID с устройства и сбросить ее (а не удалять данные своей карты). Инструкции см.
Как перезагрузить iPhone |
Как перезагрузить Mac.
Дополнительный отчет Люси Хаттерсли
Не можете удалить платежную информацию из Apple ID? Вот почему
Не все хотят, чтобы их кредитная или дебетовая карта была привязана к их Apple ID. Некоторые люди боятся, что их финансовая информация будет привязана к интернет-магазинам и магазинам цифрового контента из-за прискорбной реальности кражи личных данных и несанкционированных покупок.
Имея это в виду, что вам следует делать, если вы не хотите, чтобы кредитная карта, которую вы уже связали со своим Apple ID, была там, но вариант оплаты «Нет» не отображается для вас?
Мы поговорим об этом в этом посте и объясним, почему эта опция вам недоступна.
Настроить Apple ID без способа оплаты можно на 100%. Мой коллега Себастьян рассказал о том, как это сделать, в учебном пособии, опубликованном в прошлом году, но все еще существует значительная ниша людей, у которых возникают проблемы с удалением платежной информации после того, как они уже добавили ее.
Мой коллега Себастьян рассказал о том, как это сделать, в учебном пособии, опубликованном в прошлом году, но все еще существует значительная ниша людей, у которых возникают проблемы с удалением платежной информации после того, как они уже добавили ее.
Обычно вы просто выбираете «Нет» в качестве способа оплаты и используете подарочные карты iTunes Store для покупки контента или бесплатных загрузок, но бывают и более редкие ситуации, когда вариант «Нет» недоступен.
Не удается удалить способ оплаты из Apple ID?
Существует ряд причин, по которым Apple может препятствовать удалению платежной информации из Apple ID. Apple сообщает, что причиной может быть одна из следующих причин:
Вы можете быть должны Apple деньги
Если вы должны остаток средств за что-то, что вы приобрели в App Store или iTunes Store, но Apple не смогла выставить вам счет для этого Apple может не позволить вам удалить способ оплаты из вашего Apple ID, пока этот баланс не будет погашен.
Это может произойти, если ваша связанная кредитная карта была закрыта или приостановлена до того, как Apple смогла выставить вам счет, и в результате Apple еще не получила свои деньги и терпеливо ждет, чтобы взыскать свои потери.
После того, как баланс будет погашен, вы можете зайти в настройки своего Apple ID и легко выбрать опцию «Нет» для способа оплаты, который фактически удалит вашу кредитную карту из онлайн-системы Apple.
Вы подписаны на услугу автоматического продления?
Если вы подписаны на услугу, которая настроена на автоматическое продление время от времени, Apple не позволит вам удалить платежную информацию, потому что это будет означать, что у вас не будет возможности оплатить автоматическое продление.
Среди вещей, для которых может быть включено автоматическое продление:
- Apple Music
- Подписка на журналы
- Подписка на газеты
- И более
После отключения автоматического продления для любой из этих услуг, на которые вы можете быть подписаны, вы можете легко установить для платежной информации Apple ID значение «Нет».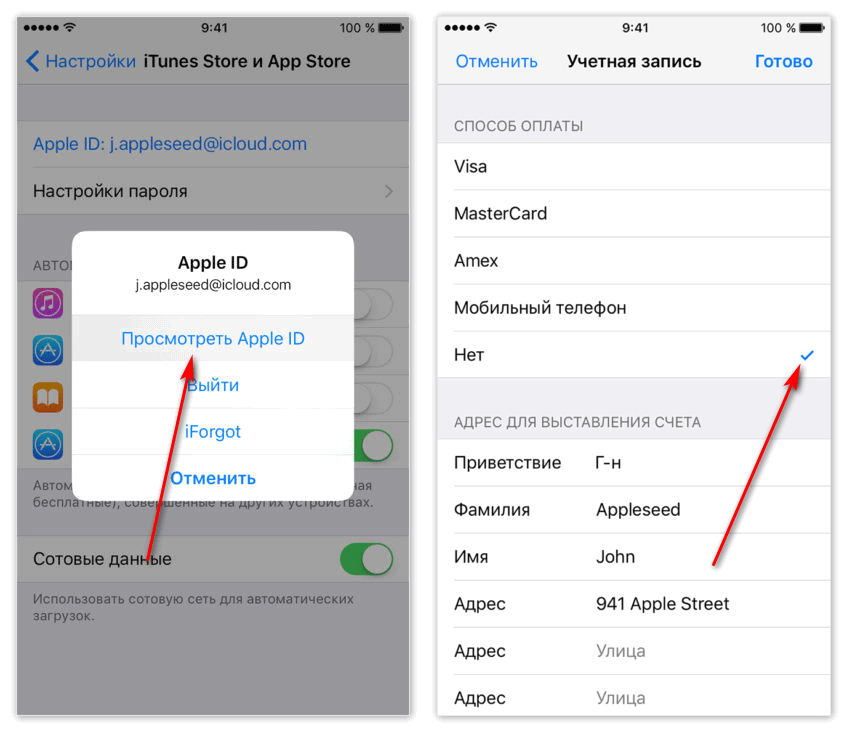
Имейте в виду, что если вы отмените продление в течение 8 часов до запланированного продления, с вас все равно может взиматься плата еще раз, прежде чем оно будет отменено.
Пользуетесь ли вы Семейным доступом?
Если вы используете функцию «Семейный доступ» в своем Apple ID, вам придется нести бремя связанного с вашим Apple ID способа оплаты, и вы не сможете его удалить.
Этот способ оплаты используется всеми участниками Family Sharing по усмотрению организатора учетной записи. Невозможно отозвать способ оплаты без предварительного отключения семейного доступа.
Вы недавно переехали в новую страну или регион?
Если вы переехали из своей страны или региона и пытаетесь использовать действительный Apple ID, который вы настроили в другой стране или регионе, вам нужно будет связать новый способ оплаты с этим Apple ID по адресу не реже одного раза.
У вас всегда будет возможность вернуться и удалить его позже, выбрав «Нет» в списке вариантов оплаты в настройках Apple ID с компьютера.