Содержание
Рекомендуемые настройки для маршрутизаторов и точек доступа Wi-Fi
В целях обеспечения максимальной безопасности, производительности и надежности мы рекомендуем следующие настройки для маршрутизаторов Wi-Fi, базовых станций или точек доступа, используемых в сочетании с продуктами Apple.
Эта статья адресована главным образом сетевым администраторам и всем, кто управляет собственными сетями. Если вы пытаетесь подключиться к сети Wi-Fi, то найдете полезную информацию в одной из этих статей.
- Mac: Подключение к сети Wi-Fi и Устранение проблем с Wi-Fi.
- iPhone, iPad, iPod touch: Подключение к сети Wi-Fi и Устранение проблем с Wi-Fi.
О предупреждениях, связанных с обеспечением конфиденциальности и безопасности
Если на вашем устройстве Apple отображается предупреждение о конфиденциальности или низком уровне защиты сети Wi-Fi, использование такой сети может привести к раскрытию информации о вашем устройстве. Apple рекомендует подключаться только к сетям Wi-Fi, которые отвечают стандартам безопасности, описанным в данной статье, или превосходят их.
Прежде чем менять настройки маршрутизатора
- Сохраните резервную копию настроек вашего маршрутизатора на случай, если потребуется восстановить их.
- Обновите программное обеспечение на ваших устройствах. Крайне важно установить последние обновления системы безопасности, чтобы ваши устройства максимально эффективно работали вместе.
- Сначала установите последние обновления прошивки для вашего маршрутизатора.
- Затем обновите программное обеспечение на других устройствах, таких как компьютер Mac и iPhone или iPad.
- На каждом устройстве, которое вы ранее подключали к сети, может потребоваться забыть сеть, чтобы устройство использовало новые настройки маршрутизатора при подключении к сети.
Настройки маршрутизатора
Для обеспечения защищенного и надежного подключения ваших устройств к сети примените эти параметры последовательно к каждому маршрутизатору и точке доступа Wi-Fi, а также к каждому диапазону двухканального, трехканального или другого многоканального маршрутизатора.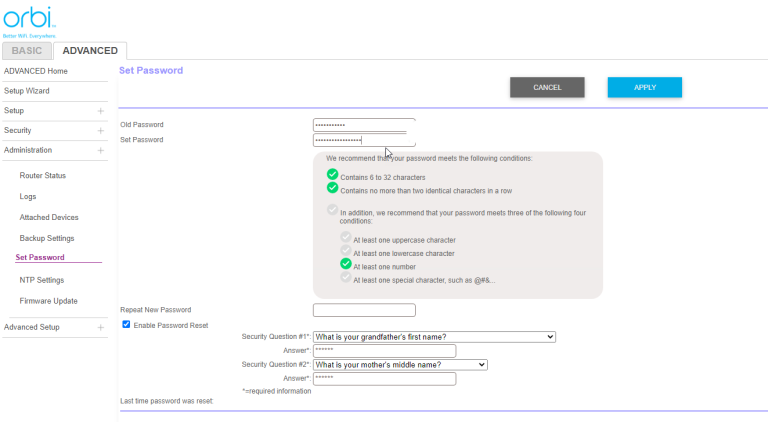
Безопасность
Выберите значение WPA3 Personal, чтобы обеспечить максимальный уровень безопасности
Выберите значение WPA2/WPA3 Transitional для обеспечения совместимости со старыми устройствами
Настройки безопасности определяют тип аутентификации и шифрования, используемых вашим маршрутизатором, а также уровень защиты конфиденциальности данных, передаваемых по соответствующей сети. Какую бы настройку вы ни выбрали, всегда устанавливайте надежный пароль для подключения к сети.
- WPA3 Personal — это самый безопасный на сегодняшний день протокол, доступный для подключения устройств к сети Wi-Fi. Он работает со всеми устройствами, поддерживающими Wi-Fi 6 (802.11ax), а также некоторыми устройствами более ранних моделей.
- WPA2/WPA3 Transitional — это смешанный режим, при котором используется WPA3 Personal с устройствами, поддерживающими данный протокол, при этом для устройств более ранних моделей доступен протокол WPA2 Personal (AES).

- WPA2 Personal (AES) подойдет вам, если у вас нет возможности использовать один из более безопасных режимов. В этом случае также рекомендуем выбрать AES в качестве типа шифрования, если он доступен.
Избегайте использования слабых параметров безопасности на вашем маршрутизаторе
Не создавайте и не объединяйте сети, использующие старые или устаревшие протоколы безопасности. Они больше не являются защищенными, снижают надежность и пропускную способность сети и могут приводить к отображению предупреждений, связанных с безопасностью вашего устройства:
- Смешанные режимы WPA/WPA2
- WPA Personal
- WEP, в том числе WEP Open, WEP Shared, WEP Transitional Security Network или Dynamic WEP (WEP с поддержкой 802.1X)
- TKIP, включая любые значения параметров безопасности, содержащие слово TKIP
Кроме того, мы настоятельно не рекомендуем вам использовать параметры, отключающие функции защиты сети, такие как «Без защиты», «Открытая» или «Незащищенная».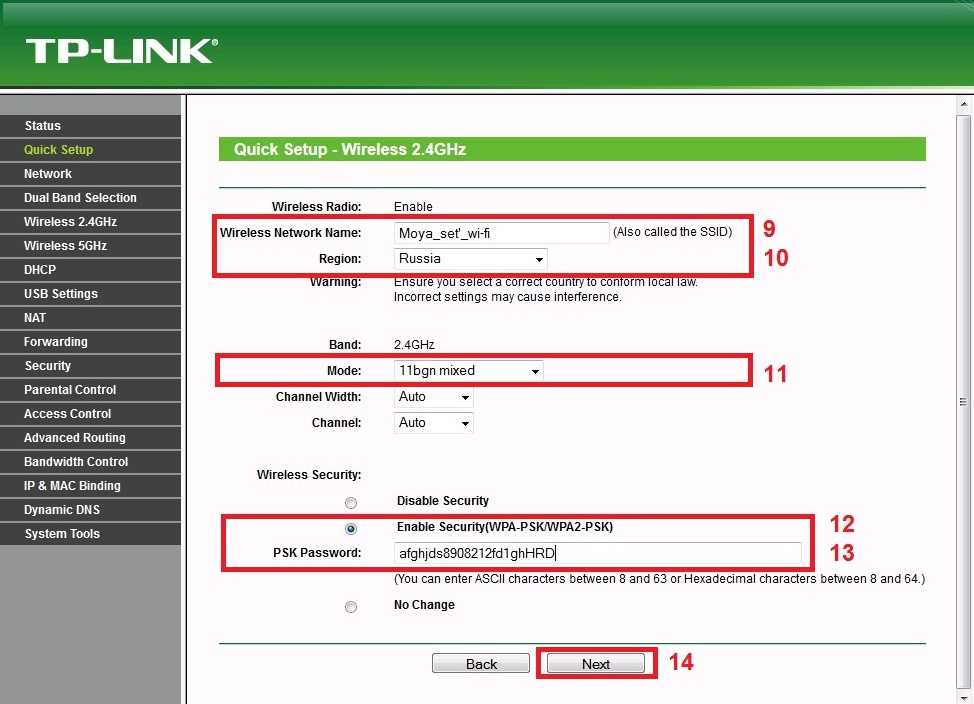 Деактивация функций защиты отключает аутентификацию и шифрование и позволяет любому устройству подключаться к вашей сети, получать доступ к ее общим ресурсам (включая принтеры, компьютеры и умные устройства), использовать ваше интернет-соединение, следить за тем, какие веб-сайты вы посещаете, и контролировать другие данные, передаваемые через вашу сеть или интернет-соединение. Такое решение сопряжено с риском, даже если функции безопасности отключены временно или для гостевой сети.
Деактивация функций защиты отключает аутентификацию и шифрование и позволяет любому устройству подключаться к вашей сети, получать доступ к ее общим ресурсам (включая принтеры, компьютеры и умные устройства), использовать ваше интернет-соединение, следить за тем, какие веб-сайты вы посещаете, и контролировать другие данные, передаваемые через вашу сеть или интернет-соединение. Такое решение сопряжено с риском, даже если функции безопасности отключены временно или для гостевой сети.
Имя сети (SSID)
Задайте единое, уникальное имя (с учетом регистра)
Имя сети Wi-Fi или SSID (идентификатор набора услуг) — это имя, которое ваша сеть использует для сообщения о своей доступности другим устройствам. То же имя находящиеся поблизости пользователи видят в списке доступных сетей своего устройства.
Используйте уникальное для вашей сети имя и убедитесь, что все маршрутизаторы в вашей сети используют одно и то же имя для каждого поддерживаемого ими диапазона.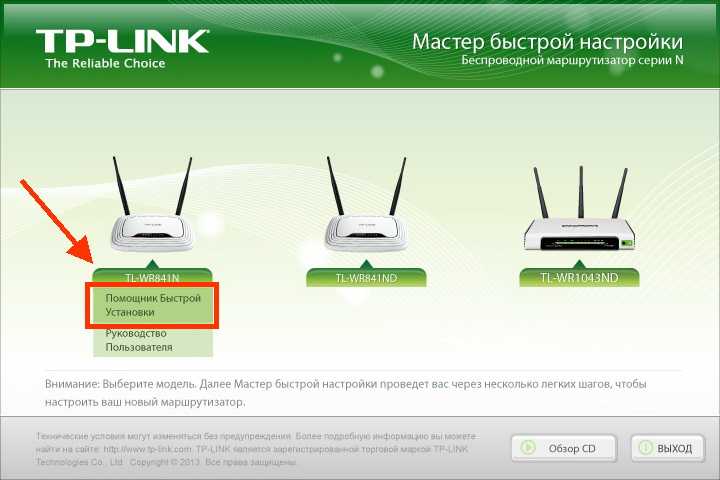 Например, не рекомендуется использовать такие распространенные имена или имена по умолчанию, как linksys, netgear, dlink, wireless или 2wire, а также присваивать разные имена диапазонам 2,4 ГГц и 5 ГГц.
Например, не рекомендуется использовать такие распространенные имена или имена по умолчанию, как linksys, netgear, dlink, wireless или 2wire, а также присваивать разные имена диапазонам 2,4 ГГц и 5 ГГц.
Если вы не воспользуетесь данной рекомендацией, устройства не смогут должным образом подключиться к вашей сети, всем маршрутизаторам в вашей сети или всем доступным диапазонам ваших маршрутизаторов. Более того, устройства, которые подключаются к вашей сети, могут обнаружить другие сети с таким же именем, а затем автоматически пытаться подключиться к ним.
Скрытая сеть
Задайте значение «Отключено»
Маршрутизатор можно настроить так, чтобы он скрывал свое имя сети (SSID). Ваш маршрутизатор может некорректно использовать обозначение «закрытая» вместо «скрытая» и «транслируется» вместо «не скрытая».
Скрытие имени сети не предотвращает ее обнаружение и не защищает ее от несанкционированного доступа.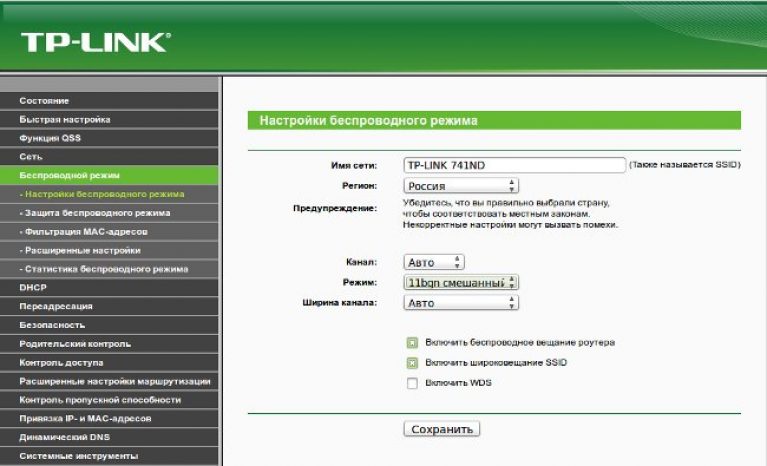 В связи с особенностями алгоритма, который устройства используют для поиска сетей Wi-Fi и подключения к ним, использование скрытой сети может привести к разглашению идентифицирующей информации о вас и используемых вами скрытых сетях, таких как ваша домашняя сеть. При подключении к скрытой сети на вашем устройстве может отображаться предупреждение об угрозе конфиденциальности.
В связи с особенностями алгоритма, который устройства используют для поиска сетей Wi-Fi и подключения к ним, использование скрытой сети может привести к разглашению идентифицирующей информации о вас и используемых вами скрытых сетях, таких как ваша домашняя сеть. При подключении к скрытой сети на вашем устройстве может отображаться предупреждение об угрозе конфиденциальности.
В целях обеспечения безопасности доступа к вашей сети рекомендуем использовать соответствующие настройки безопасности.
Фильтрация MAC-адресов, аутентификация, контроль доступа
Задайте значение «Отключено»
Включите эту функцию для настройки маршрутизатора таким образом, чтобы он допускал подключение к сети исключительно устройств с определенными MAC-адресами (управление доступом к среде). Включение данной функции не гарантирует защиты сети от несанкционированного доступа по следующим причинам.
- Она не препятствует сетевым наблюдателям отслеживать или перехватывать трафик сети.

- MAC-адреса можно легко скопировать, подделать (имитировать) или изменить.
- Чтобы защитить конфиденциальность пользователей, некоторые устройства Apple используют разные MAC-адреса для каждой сети Wi-Fi.
В целях обеспечения безопасности доступа к вашей сети рекомендуем использовать соответствующие настройки безопасности.
Автоматическое обновление прошивки
Задайте значение «Включено»
Если возможно, настройте маршрутизатор таким образом, чтобы производилась автоматическая установка обновлений программного обеспечения и прошивки по мере их появления. Обновления прошивки могут повлиять на доступные вам настройки безопасности и обеспечивают оптимизацию стабильности, производительности и безопасности вашего маршрутизатора.
Радиорежим
Задайте значение «Все» (рекомендуется), или «Wi-Fi 2 – Wi-Fi 6» (802.11a/g/n/ac/ax)
Эти параметры, доступные отдельно для диапазонов 2,4 ГГц и 5 ГГц, определяют, какие версии стандарта Wi-Fi маршрутизатор использует для беспроводной связи.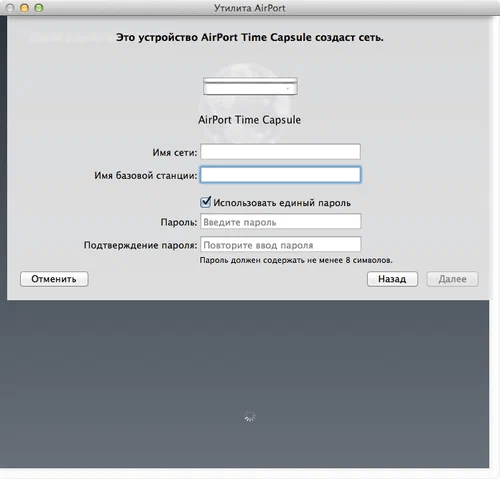 Более новые версии предлагают оптимизированную производительность и поддерживают одновременное использование большего количества устройств.
Более новые версии предлагают оптимизированную производительность и поддерживают одновременное использование большего количества устройств.
В большинстве случаев оптимальным решением является включение всех режимов, доступных для вашего маршрутизатора, а не какого-то ограниченного набора таких режимов. В таком случае все устройства, в том числе устройства более поздних моделей, смогут подключаться к наиболее скоростному поддерживаемому ими радиорежиму. Это также поможет сократить помехи, создаваемые устаревшими сетями и устройствами, находящимися поблизости.
Диапазоны
Включите все диапазоны, поддерживаемые вашим маршрутизатором
Диапазон Wi-Fi подобен улице, по которой перемещаются данные. Чем больше диапазонов, тем больше объем передаваемых данных и производительность вашей сети.
Канал
Задайте значение «Авто»
Каждый диапазон вашего маршрутизатора разделен на несколько независимых каналов связи, подобных полосам движения на проезжей части. Когда установлен автоматический выбор канала, ваш маршрутизатор выбирает оптимальный канал Wi-Fi за вас.
Когда установлен автоматический выбор канала, ваш маршрутизатор выбирает оптимальный канал Wi-Fi за вас.
Если ваш маршрутизатор не поддерживает автоматический выбор канала, выберите тот канал, который лучше всего работает в вашей сетевой среде. Это зависит от помех Wi-Fi в вашей сетевой среде, в том числе от помех, создаваемых любыми другими маршрутизаторами и устройствами, использующим тот же канал. Если у вас несколько маршрутизаторов, настройте каждый так, чтобы он использовал отдельный канал, особенно если маршрутизаторы расположены близко друг к другу.
Ширина канала
Задайте значение «20 МГц» для диапазона 2,4 ГГц
Задайте значение «Авто» или «Каналы любой ширины (20 МГц, 40 МГц, 80 МГц)» для диапазона 5 ГГц
Настройка ширины канала определяет ширину полосы пропускания, доступную для передачи данных. Более широкие каналы отличаются более высокой скоростью, однако они в большей степени подвержены помехам и могут мешать работе других устройств.
- 20 МГц для диапазона 2,4 ГГц помогает избежать проблем с производительностью и надежностью, особенно вблизи других сетей Wi-Fi и устройств 2,4 ГГц, включая устройства Bluetooth.
- Режимы «Авто» или «Каналы любой ширины» для диапазона 5 ГГц обеспечивают наилучшую производительность и совместимость со всеми устройствами. Помехи, создаваемые беспроводными устройствами, не являются актуальной проблемой в диапазоне 5 ГГц.
DHCP
Задайте значение «Включено», если ваш маршрутизатор является единственным DHCP-сервером в сети
DHCP (протокол динамической конфигурации хоста) назначает IP-адреса устройствам в вашей сети. Каждый IP-адрес идентифицирует устройство в сети и позволяет ему обмениваться данными с другими устройствами в сети и через Интернет. Сетевому устройству нужен IP-адрес, подобно тому как телефону нужен номер телефона.
В вашей сети может быть только один DHCP-сервер. Если DHCP-сервер включен более чем на одном устройстве (например, на кабельном модеме и маршрутизаторе), конфликты адресов могут помешать некоторым устройствам подключаться к Интернету или использовать сетевые ресурсы.
Время аренды DHCP
Задайте значение «8 часов» для домашних или офисных сетей; «1 час» для точек доступа или гостевых сетей
Время аренды DHCP — это время, в течение которого IP-адрес, назначенный устройству, зарезервирован для этого устройства.
Маршрутизаторы Wi-Fi обычно имеют ограниченное количество IP-адресов, которые они могут назначать устройствам в сети. Если это число исчерпано, маршрутизатор не может назначать IP-адреса новым устройствам, и эти устройства не могут связываться с другими устройствами в сети и в Интернете. Сокращение времени аренды DHCP позволяет маршрутизатору быстрее восстанавливать и переназначать старые IP-адреса, которые больше не используются.
NAT
Задайте значение «Включено», если ваш маршрутизатор является единственным устройством, реализующим функцию NAT в сети
NAT (преобразование сетевых адресов) — это преобразование адресов в Интернете в адреса в вашей сети.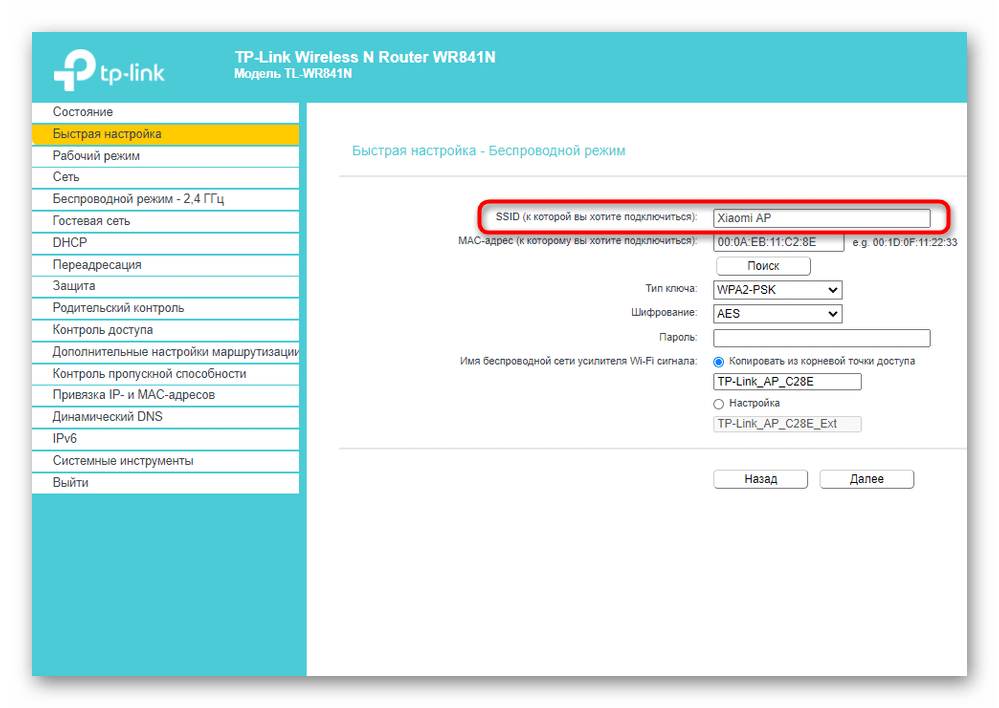 NAT можно сравнить с почтовым отделом компании, который распределяет отправления в адрес сотрудников, направленные по почтовому адресу компании, по кабинетам этих сотрудников внутри здания.
NAT можно сравнить с почтовым отделом компании, который распределяет отправления в адрес сотрудников, направленные по почтовому адресу компании, по кабинетам этих сотрудников внутри здания.
В большинстве случаев NAT требуется включить только на маршрутизаторе. Если функция NAT включена более чем на одном устройстве (например, на кабельном модеме и маршрутизаторе), «дублирование NAT» может привести к потере устройствами доступа к определенным ресурсам в локальной сети или в Интернете.
WMM
Задайте значение «Включено»
WMM (Wi-Fi multimedia) определяет приоритет сетевого трафика для повышения производительности различных сетевых приложений, таких как видео и голосовая связь. На всех маршрутизаторах, поддерживающих Wi-Fi 4 (802.11n) или более поздней версии, функция WMM должна быть включена по умолчанию. Отключение WMM может повлиять на производительность и надежность устройств в сети.
Функции устройства, которые могут влиять на соединения Wi-Fi
Эти функции могут повлиять на настройку маршрутизатора или подключенных к нему устройств.
Частный адрес Wi-Fi
Службы геолокации
Убедитесь, что на вашем устройстве включены службы геолокации для сети Wi-Fi, поскольку разрешенные каналы Wi-Fi и уровни мощности беспроводного сигнала в каждой стране или регионе определяются местными нормативно-правовыми актами. Использование служб геолокации обеспечивает стабильное обнаружение устройств поблизости вашим устройством и подключение к ним, а также надежную работу вашего устройства при использовании функций, зависящих от Wi-Fi, например AirPlay или AirDrop.
На компьютере Mac:
- Перейдите в меню Apple > «Системные настройки» и откройте вкладку «Защита и безопасность».
- Щелкните значок замка в углу окна, затем введите пароль администратора.
- На вкладке «Конфиденциальность» выберите «Службы геолокации», в затем «Включить службы геолокации».
- Прокрутите список программ и служб до конца, затем нажмите кнопку «Подробнее» рядом с пунктом «Системные службы».
- Выберите «Передача данных и беспроводные сети» (или «Сети Wi-Fi»), затем нажмите «Готово».

На iPhone, iPad или iPod touch:
- Перейдите в раздел «Настройки» > «Конфиденциальность» > «Службы геолокации».
- Включите параметр «Службы геолокации».
- Перейдите в конец списка, затем нажмите «Системные службы».
- Включите функцию «Сеть и беспроводная сеть» (или «сеть Wi-Fi»).
Автоподключение при использовании с беспроводными сетями Wi-Fi, обслуживаемыми операторами сотовой связи
Беспроводные сети Wi-Fi — это общедоступные сети, созданные вашим оператором беспроводной связи и его партнерами. Ваш iPhone или другое сотовое устройство Apple обрабатывают их как известные сети и автоматически подключаются к ним.
Если вы видите «Предупреждение об угрозе конфиденциальности» под названием сети вашего оператора в настройках Wi-Fi, идентифицирующая информация о вашем сотовом устройстве может быть разглашена, если ваше устройство подключится к вредоносной точке доступа, имитирующей Wi-Fi вашего оператора. Чтобы избежать этого, вы можете запретить вашему iPhone или iPad автоматически подключаться к сети Wi-Fi вашего оператора:
- Выберите «Настройки» > Wi-Fi.

- Нажмите рядом с сетью оператора сотовой связи.
- Отключите автоподключение.
Информация о продуктах, произведенных не компанией Apple, или о независимых веб-сайтах, неподконтрольных и не тестируемых компанией Apple, не носит рекомендательного или одобрительного характера. Компания Apple не несет никакой ответственности за выбор, функциональность и использование веб-сайтов или продукции сторонних производителей. Компания Apple также не несет ответственности за точность или достоверность данных, размещенных на веб-сайтах сторонних производителей. Обратитесь к поставщику за дополнительной информацией.
Дата публикации:
Роутер apple: пошаговая настройка
Любой хороший роутер должен работать по следующему принципу: купил, настроит и забыл о существовании этой коробочки у себя дома. Компания Apple решила опровергнуть эту аксиому, выпустив роутер apple Airport Express.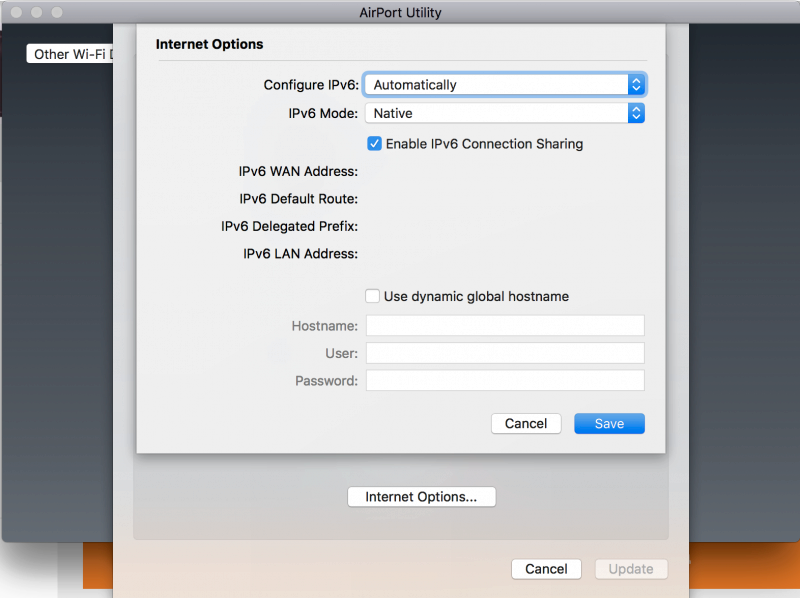 Следует отметить, что существует ещё два вида маршрутизаторов одноименной кампании. Это так называемая «Тайм капсула», которая помимо всего прочего является ещё и сетевым жестким диском, и Extrime. К последнему можно подключать всё тот же жесткий диск. Extrime чуть мощнее Express , но в целом разница не столь критична, и оба устройства работают с стабильно. Хотелось бы отметить, что ниже пойдет рассказ об обновленной версии Airport Express 2012, которая отличается лишь подключением питания. Если раньше роутер можно было просто подключить к розетке напрямую, то теперь это делается с помощью провода. Удобно это или нет, каждый решит для себя сам. Следует сказать, что функционального различия у новой и старой модели нет.
Следует отметить, что существует ещё два вида маршрутизаторов одноименной кампании. Это так называемая «Тайм капсула», которая помимо всего прочего является ещё и сетевым жестким диском, и Extrime. К последнему можно подключать всё тот же жесткий диск. Extrime чуть мощнее Express , но в целом разница не столь критична, и оба устройства работают с стабильно. Хотелось бы отметить, что ниже пойдет рассказ об обновленной версии Airport Express 2012, которая отличается лишь подключением питания. Если раньше роутер можно было просто подключить к розетке напрямую, то теперь это делается с помощью провода. Удобно это или нет, каждый решит для себя сам. Следует сказать, что функционального различия у новой и старой модели нет.
В обновленной модели сочетаются ласкающий глаз дизайн и прекрасная функциональность. Но сможет ли это девайс обеспечить должное качество работы, возможно ли будет его комфортно использовать для собственной домашней беспроводной сети? Давайте познакомимся с этим устройством поближе.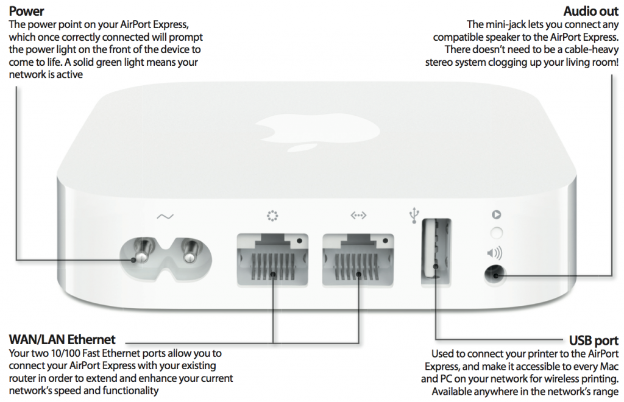
Внешний вид и комплектация
В небольшой белой коробочке мы находим лишь кабель питания и сам роутер apple. Устройство выполнено из белого пластика. Квадратная форма с закругленными углами будет приятно смотреться на Вашем столе. Единственный светодиод на лицевой стороне горит лишь при подключении к сети интернет. Все разъемы располагаются на задней стороне. Тут есть гнездо для кабеля питания, порты WAN, WAN и USB. Имеется стандартный разъем 3,5 мм для наушников или колонок. Следует отметить, что разъем для питания нестандартный и, покупая девайс на территории России, требуйте у продавца переходник-вилку для традиционного русского штепселя.
Функционал
Данный apple wifi роутер может порадовать своих пользователей отличным набором функций. Компания утверждает, что девайс может выдержать подключение 50 устройств. Для тестирования удалось найти лишь 10 различных устройств (смартфоны, планшеты, ноутбуки с разными операционными системами). Роутер прекрасно справился с нагрузкой, никаких багов и «тормозов» не наблюдалось.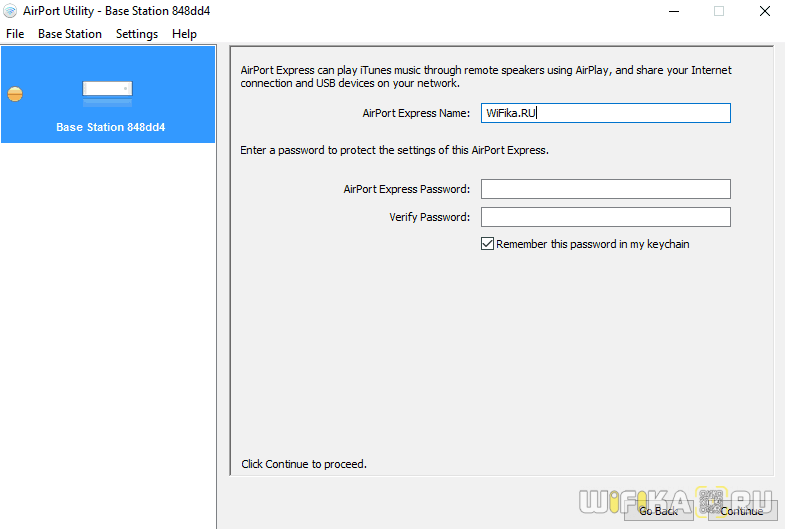
Маршрутизатор может работать как точка доступа, поддерживается мостовой режим и работа в качестве второго роутера в существующей беспроводной сети. Устройства, подключаемые к девайсу, могут одновременно использовать два диапазона 2,4 и 5 ГГц, что позволит автоматически работать на лучшей частоте.
Чтобы расширить сеть с помощью Airport Express первым делом необходимо сбросить настройки роутера. Для этого нажимаем кнопку на задней панели устройства и держим её несколько секунд. Световой индикатор на лицевой панели в это время будет мигать. Далее необходимо открыть утилиту Airport и найти наш маршрутизатор. Затем нажать «Добавить к существующей сети» и выбираем расширяемую сеть (это может быть имя роутера, раздающего Wi-Fi). Необходимо подождать 5-10 минут и утилита всё сделает самостоятельно. Вот и всё, сеть расширена.
С помощью USB к роутеру можно присоединить принтер. Документы можно получать через беспроводную сеть и сразу же их распечатывать. Эта функция работает как на Mac-ах, так и на привычной всем операционной системой Windows (XP (SP3), Vista (SP1), 7). Следует отметить, что любое другое устройство, подключенное через USB, не распознается.
Следует отметить, что любое другое устройство, подключенное через USB, не распознается.
Настройка роутера Apple
Утилита AirPort
Используя apple wifi роутер, вы «обрекаете» себя на легкую настройку и практически мгновенное использование сети интернет. Имея компьютер с Mac-ом, ситуация упрощается ещё больше, благодаря утилите AirPort, запустив которую нужно будет лишь указать имя подключения и пароль. Настройку можно произвести и с любого устройства Apple, скачав утилиту в App Store. Если у Вас, как и большинства, компьютер под управлением операционной системой Windows, никаких проблем с настройкой Вы не испытаете, используя всё ту же утилиту.
Для обеспечения беспроводной печати роутер использует технологию Bonjour. Она создана для того, чтобы синхронизировать работу с разными ОС. Это может быть практично, когда у Вас два и более компьютера. При этом отпадает необходимость каждый раз подключаться к принтеру с разных компьютеров. Тут всё предельно просто: подключи и пользуйся!
Ведя наш рассказ о роутере Apple, было бы преступлением не упомянуть о технологии AirPlay. С помощью неё можно подключить любую стереосистему прямо к роутеру! Не нужно никаких дополнительных проводов и переходников. Кроме того, Вы можете управлять листами воспроизведения в iTunes с помощью iPhone. Специальное приложение Remote позволит перемещаться между песнями, настраивать громкость и ряд других параметров. Всё это можно сделать, не подходя к колонкам, а находясь, скажем, в другой комнате.
С помощью неё можно подключить любую стереосистему прямо к роутеру! Не нужно никаких дополнительных проводов и переходников. Кроме того, Вы можете управлять листами воспроизведения в iTunes с помощью iPhone. Специальное приложение Remote позволит перемещаться между песнями, настраивать громкость и ряд других параметров. Всё это можно сделать, не подходя к колонкам, а находясь, скажем, в другой комнате.
Итак, Airport Express достаточно интересный продукт, на который стоит обратить внимание. На наш взгляд, он не получит признание в России среди рядовых пользователей. Стоит девайс около пяти тысяч, что слишком много для предложенного сравнительно скромного функционала. Ориентация на технику и софт от Apple так же является большим минусом. Несомненное качество и фирменный дизайн привлекут по большей части лишь поклонников бренда, либо для тех, кто не хочет возиться с настройками, а желает сразу получить стабильный и высокоскоростной интернет.
Предыдущая
LinksysVPN-туннель между роутерами
Следующая
МТСПошаговое руководство для роутера f st 2804
Airport Express и Airport Extreme
Главная » Советы по настройке роутеров
Все доброго времени суток! Сегодня мы будем производить настройку роутера Apple. Я в свое время настроил достаточно много маршрутизаторов, но, если честно, у меня был небольшой ступор при настройке именно этого интернет-центра.
Я в свое время настроил достаточно много маршрутизаторов, но, если честно, у меня был небольшой ступор при настройке именно этого интернет-центра.
Компания Apple как всегда решила выделиться и всё сделать «не как у людей». Ничего сложного конечно нет, но настройка в корне отличается от аппаратов других фирм. Данная инструкция подходит для Apple Airport Express и Airport Extreme. Я постарался рассказать инструкцию как можно понятнее, но если возникнут какие-то вопросы, сложности, вылезет ошибка – пишите в комментарии.
Содержание
- Подключение и установка программы
- Настройка с компьютера
- Настройка с телефона или планшета
- Задать вопрос автору статьи
Подключение и установка программы
У нас есть вот такая маленькая коробочка. И так, в первую очередь подключаем питание в первый порт. Далее у нас есть два сетевых входа с непонятными на первый взгляд обычному пользователю, значками. Как оказалось, первый порт с «кружочком из кружочков» это вход для кабеля провайдера. Второй со стрелочками – порт для локального подключения компьютера, ноутбука или другого сетевого аппарата.
Второй со стрелочками – порт для локального подключения компьютера, ноутбука или другого сетевого аппарата.
Для настройки нам нужно загрузить и установить программу. Как оказалось, Web-интерфейса вообще нет. Программу можно скачать с официального сайта – по этой ссылке. Или запустить напрямую с установочного диска, который идет в комплекте.
После скачивания, нужно будет запустить установку. Там ничего сложного нет и все делается аналогично. На определенном этапе нужно будет принять лицензионное соглашение и выбрать папку для установки. Далее я буду рассказывать – как настроить WiFi и интернет на маршрутизаторе Apple.
Настройка с компьютера
Для подключения компьютера или ноутбука мы берем сетевой кабель и вставляем в LAN порт.
- Запускаем программу. После этого ваш антивирус может начать ругаться, просто нажмите «Разрешить». Далее вы должны увидеть режим «Быстрой настройки».
- После, вам будет предложен вариант сброса настроек или использование стандартных.
 Обязательно выбираем «Restore the previous settings». Странный выбор, обычно стандартные настройки вообще не используются.
Обязательно выбираем «Restore the previous settings». Странный выбор, обычно стандартные настройки вообще не используются.
- На следующем этапе мы придумываем логин и пароль администраторской панели. Лучше эти данные куда-то записать, потому что их постоянно забывают. Если вы их забудете, то чтобы попасть внутрь настроек, его придется сбрасывать и настраивать заново.
- Далее выбираем «I want to create a new wireless network» – чтобы создать свою Wi-Fi сетку.
- Теперь придумываем имя пользователя и вводим в строку «Wireless Network name». Далее нужно будет два раза ввести пароль от будущей беспроводной сети.
- Теперь, нужно будет выбрать режим:
- «Bridge Mode» – если данный аппарат будет подключен к основному маршрутизатору или aDSL модему.
- «Share a single Ip address using DHCP and NAT» – стандартный режим, когда интернет идет по кабелю напрямую в WAN порту.
 Чаще всего используется именно этот режим, поэтому я выберу его.
Чаще всего используется именно этот режим, поэтому я выберу его.
- Следующий этап – это выбор типа IP адресации, которую использует ваш провайдер. Эту информацию можно посмотреть в договоре. Если вы не видите в договоре никаких подобных настроек, то скорее всего у вас динамическая адресация и выбираем «Using DHCP». Чтобы ввести IP, маску и DNS сервера – выбираем «Manually».
- В самом конце посмотрите, чтобы все данные были введены верно. Вы также можете вернуться на любой шаг с помощью кнопки «Go Back». Нажимаем «Update» и подтверждаем действия.
- Подождите пока роутер перезагрузится.
Настройка с телефона или планшета
- В смартфоне включаем Wi-Fi сеть и подключаемся к сети «AirPort Express».
- После подключения должна открыться страница настроек. Вам нужно сразу придумать имя вай-фай сети и пароль от неё.
Далее маршрутизатор попытается подключиться к интернету. Если все вышло удачно, то значит ваш провайдер использует динамическую IP адресацию. Если же у вас «PPPoE подключение», то вы должны увидеть окошко для ввода логина и пароля – эту информация можно посмотреть в договоре. Также возможно нужно будет ввести IP, ДНС и маску сети – если такие данные есть в договоре.
Если все вышло удачно, то значит ваш провайдер использует динамическую IP адресацию. Если же у вас «PPPoE подключение», то вы должны увидеть окошко для ввода логина и пароля – эту информация можно посмотреть в договоре. Также возможно нужно будет ввести IP, ДНС и маску сети – если такие данные есть в договоре.
Может вылезти вот такое сообщение. Посмотрите, чтобы кабель от провайдера был вставлен в нужный порт – смотрим самую первую главу этой статьи. На самом деле перепутать достаточно просто. Если у вас идет подключение через DSL модем, то перезагрузите его и также проверьте подключение на нем.
Помогла ли вам эта статья?
11 252 3
Автор статьи
Бородач 1418 статей
Сенсей по решению проблем с WiFiем.
Обладатель оленьего свитера, колчана витой пары и харизматичной бороды.
Любитель душевных посиделок за танками.
Настройте новую базовую станцию с помощью AirPort-Утилиты на Mac
Искать в этом руководстве
Руководство пользователя утилиты AirPort
Добро пожаловать
Об Утилите AirPort
Настроить новую базовую станцию
Расширить сеть Wi-Fi
Общий доступ к жесткому диску USB в вашей сети
Настроить гостевую сеть
Кабели, которые можно подключить к базовой станции
Подключиться с помощью DHCP
Подключиться со статическим IP-адресом
Подключиться с помощью PPPoE
Изменить настройки IPv6
Скрыть название вашей сети Wi-Fi
Установить параметры беспроводной сети
Установить хост-компьютер по умолчанию
Прямой сетевой трафик
Зарезервировать DHCP-адрес
Настройте время аренды DHCP
Управляйте доступом к вашей сети Wi-Fi
Поделиться подключением к Интернету
Защитите подключенный жесткий диск
Добавить принтер
Экспорт и импорт настроек базовой станции
Держите вашу базовую станцию в актуальном состоянии
Смотрите свою сеть Wi-Fi
Мониторинг базовых станций на наличие проблем
Загрузите утилиту AirPort для iPhone, iPad или iPod touch.

Измените имя, пароль и настройки вашей сети Wi-Fi.
Измените имя и пароль вашей базовой станции
Стереть капсулу времени AirPort
Сотрите и восстановите свою базовую станцию или Time Capsule
Если не получается выбрать сеть Wi-Fi
Предметы, которые могут мешать работе сети Wi-Fi
Если индикатор вашей базовой станции мигает
Если вы забыли пароль базовой станции AirPort, Time Capsule или Wi-Fi
Изменить настройки
Авторские права
Вы можете настроить новую базовую станцию с помощью AirPort-Утилиты на Mac или AirPort-Утилиты для iPhone, iPad или iPod touch.
Физически подключите базовую станцию к модему
Подключите шнур питания к порту питания на базовой станции, затем вставьте шнур питания в розетку.
Подключите кабель Ethernet к порту WAN на базовой станции, затем подключите его к DSL или кабельному модему.
Примечание: Если вы не используете модем или подключаетесь другим способом, получите инструкции по подключению у своего интернет-провайдера.
Настройте базовую станцию с помощью Mac
На Mac нажмите значок Wi-Fi в строке меню, затем выберите базовую станцию, указанную в разделе «Новая базовая станция AirPort».
Следуйте инструкциям на экране.
Помощник по настройке AirPort Utility автоматически предлагает наилучшее решение для вашей сети. Если сеть не найдена, помощник по настройке создает новую сеть; если сеть уже настроена, помощник по настройке расширит существующую сеть (см.
 Расширение существующей сети Wi-Fi).
Расширение существующей сети Wi-Fi).Если вы хотите настроить сеть с использованием других параметров, щелкните Другие параметры.
Настройте базовую станцию с помощью iPhone, iPad или iPod touch. »), указанный в разделе «Настройка новой базовой станции AirPort».
Следуйте инструкциям на экране.
Помощник по настройке автоматически предлагает лучшее решение для вашей сети. Если сеть не найдена, помощник по настройке создает новую сеть; если сеть уже настроена, помощник по настройке расширит существующую сеть (см. Расширение существующей сети Wi-Fi).
Если вы хотите настроить сеть с использованием других параметров, нажмите «Другие параметры».
Если у вас есть инструкции по настройке от интернет-провайдера или вы просто хотите настроить подключение к Интернету и Wi-Fi самостоятельно, см. следующие разделы:
Подключение к Интернету с помощью DHCP с использованием статического IP-адреса
Подключение к Интернету с помощью PPPoE
Подробная информация о беспроводной сети, включая различные статьи поддержки и руководство по настройке в формате PDF, прилагаемое к базовой станции, доступна на AirPort Сайт поддержки.
После завершения процесса настройки у вас появятся дополнительные параметры для настройки сети. Например, вы можете:
Совместно использовать жесткий диск USB в своей сети
Настроить гостевую сеть
См. также Кабели, которые можно подключить к базовой станции AirPort Поддерживать актуальность базовой станции в Утилите AirPort на Mac
Максимальное количество символов:
250
Пожалуйста, не указывайте личную информацию в своем комментарии.
Максимальное количество символов — 250.
Спасибо за отзыв.
Рекомендуемые настройки для маршрутизаторов и точек доступа Wi-Fi
Для обеспечения максимальной безопасности, производительности и надежности мы рекомендуем эти настройки для маршрутизаторов Wi-Fi, базовых станций или точек доступа, используемых с продуктами Apple.
Эта статья предназначена в первую очередь для сетевых администраторов и других лиц, управляющих собственной сетью. Если вы пытаетесь подключиться к сети Wi-Fi, вам может помочь одна из следующих статей:
Если вы пытаетесь подключиться к сети Wi-Fi, вам может помочь одна из следующих статей:
- Mac: подключитесь к Wi-Fi и устраните проблемы с Wi-Fi.
- iPhone, iPad, iPod touch: подключитесь к Wi-Fi и устраните проблемы с Wi-Fi.
О предупреждениях о конфиденциальности и безопасности
Если на вашем устройстве Apple отображается предупреждение о конфиденциальности или слабой безопасности сети Wi-Fi, эта сеть может раскрыть информацию о вашем устройстве. Apple рекомендует подключаться к сетям Wi-Fi, которые соответствуют или превосходят стандарты безопасности, описанные в этой статье.
Перед изменением настроек маршрутизатора
- Сделайте резервную копию настроек маршрутизатора на случай, если вам понадобится их восстановить.
- Обновите программное обеспечение на ваших устройствах. Это очень важно для обеспечения того, чтобы на ваших устройствах были установлены последние обновления безопасности и чтобы они лучше работали друг с другом.

- Сначала установите последние обновления прошивки для вашего маршрутизатора.
- Затем обновите программное обеспечение на других устройствах, например на Mac и на iPhone или iPad.
- На каждом устройстве, которое ранее подключалось к сети, вам может потребоваться забыть о сети, чтобы убедиться, что устройство использует новые настройки маршрутизатора при повторном подключении к сети.
Настройки маршрутизатора
Чтобы ваши устройства могли безопасно и надежно подключаться к вашей сети, примените эти настройки последовательно к каждому маршрутизатору Wi-Fi и точке доступа, а также к каждому диапазону двухдиапазонного, трехдиапазонного или другого многополосный роутер.
Security
Установите WPA3 Personal для лучшей безопасности
Установка на WPA2/WPA3 Transitional для Compatebibale с Older Soidces
DEFINES DEFINES. уровень защиты конфиденциальности данных, передаваемых по сети. Какой бы параметр вы ни выбрали, всегда устанавливайте надежный пароль для подключения к сети.
Какой бы параметр вы ни выбрали, всегда устанавливайте надежный пароль для подключения к сети.
- WPA3 Personal — это новейший и наиболее безопасный протокол, доступный в настоящее время для устройств Wi-Fi. Он работает со всеми устройствами, поддерживающими Wi-Fi 6 (802.11ax), а также с некоторыми более старыми устройствами.
- WPA2/WPA3 Transitional — это смешанный режим, в котором используется WPA3 Personal с устройствами, поддерживающими этот протокол, в то время как более старые устройства вместо этого могут использовать WPA2 Personal (AES).
- WPA2 Personal (AES) подходит, если вы не можете использовать один из более безопасных режимов. В этом случае также выберите AES в качестве шифрования или типа шифра, если он доступен.
Слабые настройки безопасности, которых следует избегать на маршрутизаторе
Не создавайте и не присоединяйтесь к сетям, использующим старые, устаревшие протоколы безопасности. Они больше не являются безопасными, они снижают надежность и производительность сети и приводят к тому, что на вашем устройстве отображается предупреждение системы безопасности:
Они больше не являются безопасными, они снижают надежность и производительность сети и приводят к тому, что на вашем устройстве отображается предупреждение системы безопасности:
- Смешанные режимы WPA/WPA2
- Персональный WPA
- WEP, включая WEP Open, WEP Shared, WEP Transitional Security Network или Dynamic WEP (WEP с 802.1X)
- TKIP, включая любой параметр безопасности с TKIP в имени
Параметры, отключающие защиту, такие как «Нет», «Открыто» или «Незащищено», также настоятельно не рекомендуются. Отключение безопасности отключает аутентификацию и шифрование и позволяет любому присоединиться к вашей сети, получить доступ к ее общим ресурсам (включая принтеры, компьютеры и интеллектуальные устройства), использовать ваше интернет-соединение и отслеживать посещаемые вами веб-сайты и другие данные, передаваемые по вашей сети или Интернету. связь. Это риск, даже если безопасность временно отключена или для гостевой сети.
Имя сети (SSID)
Установите одно уникальное имя (с учетом регистра)
Имя сети Wi-Fi или SSID (идентификатор набора услуг) — это имя, которое ваша сеть использует для рекламы свое присутствие другим устройствам.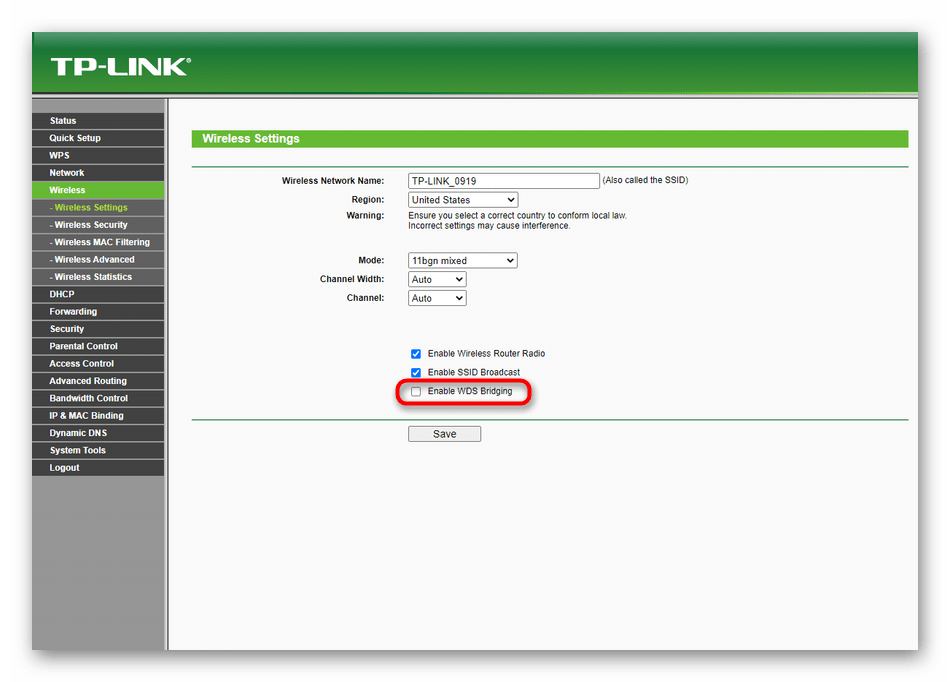 Это также имя, которое пользователи поблизости видят в списке доступных сетей на своем устройстве.
Это также имя, которое пользователи поблизости видят в списке доступных сетей на своем устройстве.
Используйте имя, уникальное для вашей сети, и убедитесь, что все маршрутизаторы в вашей сети используют одно и то же имя для каждого диапазона, который они поддерживают. Например, не используйте общие имена или имена по умолчанию, такие как 9.0109 linksys , netgear , dlink , wireless или 2wire , и не называйте диапазоны 2,4 ГГц и 5 ГГц разными именами.
Если вы не будете следовать этому руководству, устройства могут ненадежно подключаться к вашей сети, ко всем маршрутизаторам в вашей сети или ко всем доступным диапазонам ваших маршрутизаторов. И устройства, которые присоединяются к вашей сети, с большей вероятностью встретятся с другими сетями с таким же именем, а затем автоматически попытаются подключиться к ним.
Скрытая сеть
Установить на Отключено
Маршрутизатор можно настроить так, чтобы он скрывал свое имя сети (SSID).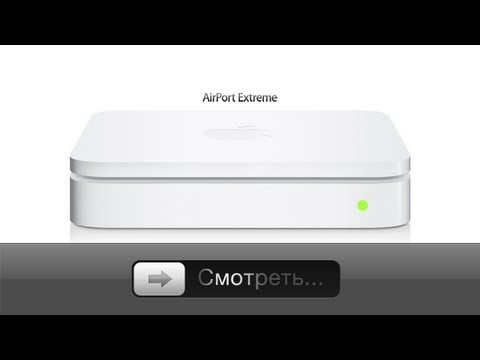 Ваш маршрутизатор может неправильно использовать «закрытый» для обозначения скрытого, а «широковещательный» — для не скрытого.
Ваш маршрутизатор может неправильно использовать «закрытый» для обозначения скрытого, а «широковещательный» — для не скрытого.
Сокрытие имени сети не скрывает сеть от обнаружения и не защищает от несанкционированного доступа. А из-за того, как устройства ищут сети Wi-Fi и подключаются к ним, использование скрытой сети может раскрыть информацию, которая может быть использована для идентификации вас и используемых вами скрытых сетей, таких как ваша домашняя сеть. При подключении к скрытой сети ваше устройство может отображать предупреждение о конфиденциальности из-за этой угрозы конфиденциальности.
Чтобы защитить доступ к вашей сети, используйте соответствующий параметр безопасности.
Фильтрация MAC-адресов, аутентификация, контроль доступа
Установить на Отключено
присоединиться к сети. Вы не должны полагаться на эту функцию для предотвращения несанкционированного доступа к вашей сети по следующим причинам:
- Это не мешает сетевым наблюдателям отслеживать или перехватывать трафик в сети.

- MAC-адресов можно легко скопировать, подделать (выдать себя за другого) или изменить.
- В целях защиты конфиденциальности пользователей некоторые устройства Apple используют разные MAC-адреса для каждой сети Wi-Fi.
Чтобы защитить доступ к вашей сети, используйте соответствующий параметр безопасности.
Автоматическое обновление встроенного ПО
Установлено на Включено
Если возможно, настройте маршрутизатор на автоматическую установку обновлений программного и микропрограммного обеспечения по мере их появления. Обновления встроенного ПО могут повлиять на доступные вам параметры безопасности, а также обеспечить другие важные улучшения стабильности, производительности и безопасности вашего маршрутизатора.
Радио режим
Установите на All (предпочтительнее), или Wi-Fi с 2 до Wi-Fi 6 (802.11a/g/n/ac/ax)
, доступные отдельно для диапазонов 2,4 ГГц и 5 ГГц, определяют, какие версии стандарта Wi-Fi использует маршрутизатор для беспроводной связи. Более новые версии предлагают более высокую производительность и поддерживают одновременное использование большего количества устройств.
Более новые версии предлагают более высокую производительность и поддерживают одновременное использование большего количества устройств.
Обычно лучше включить все режимы, предлагаемые вашим маршрутизатором, а не подмножество этих режимов. Все устройства, в том числе более старые, могут подключаться с использованием самого быстрого из поддерживаемых ими режимов радиосвязи. Это также помогает уменьшить помехи от соседних устаревших сетей и устройств.
Диапазоны
Включить все диапазоны, поддерживаемые вашим маршрутизатором
Диапазон Wi-Fi подобен улице, по которой могут передаваться данные. Больше диапазонов обеспечивает большую пропускную способность и производительность вашей сети.
Канал
Установите на Авто
Каждый диапазон вашего маршрутизатора разделен на несколько независимых каналов связи, как полосы на улице. Когда выбор канала установлен на автоматический, ваш маршрутизатор выбирает для вас лучший канал Wi-Fi.
Если ваш маршрутизатор не поддерживает автоматический выбор канала, выберите тот канал, который лучше всего работает в вашей сетевой среде. Это зависит от помех Wi-Fi в вашей сетевой среде, которые могут включать помехи от любых других маршрутизаторов и устройств, использующих тот же канал. Если у вас несколько маршрутизаторов, настройте каждый из них на использование разных каналов, особенно если они расположены близко друг к другу.
Ширина канала
Установите 20 МГц для 2,4 ГГц. указывает, насколько большой «канал» доступен для передачи данных. Более широкие каналы быстрее, но более подвержены помехам и с большей вероятностью будут мешать другим устройствам.
- 20 МГц для диапазона 2,4 ГГц помогает избежать проблем с производительностью и надежностью, особенно рядом с другими сетями Wi-Fi и устройствами с частотой 2,4 ГГц, включая устройства Bluetooth.
- Авто или все ширины канала для диапазона 5 ГГц обеспечивают наилучшую производительность и совместимость со всеми устройствами.
 Беспроводные помехи меньше беспокоят в диапазоне 5 ГГц.
Беспроводные помехи меньше беспокоят в диапазоне 5 ГГц.
DHCP
Установите значение Enabled , если ваш маршрутизатор является единственным DHCP-сервером в сети
DHCP (протокол динамической конфигурации хоста) назначает IP-адреса устройствам в вашей сети. Каждый IP-адрес идентифицирует устройство в сети и позволяет ему взаимодействовать с другими устройствами в сети и в Интернете. Сетевому устройству нужен IP-адрес так же, как телефону нужен телефонный номер.
В вашей сети должен быть только один сервер DHCP. Если DHCP включен более чем на одном устройстве, например на кабельном модеме и маршрутизаторе, конфликты адресов могут помешать некоторым устройствам подключаться к Интернету или использовать сетевые ресурсы.
Время аренды DHCP
Установите значение 8 часов для домашних или офисных сетей; 1 час для точек доступа или гостевых сетей
Время аренды DHCP — это период времени, в течение которого IP-адрес, назначенный устройству, зарезервирован для этого устройства.
Маршрутизаторы Wi-Fi обычно имеют ограниченное количество IP-адресов, которые они могут назначать устройствам в сети. Если это число исчерпано, маршрутизатор не может назначать IP-адреса новым устройствам, и эти устройства не могут взаимодействовать с другими устройствами в сети и Интернете. Сокращение времени аренды DHCP позволяет маршрутизатору быстрее освобождать и переназначать старые IP-адреса, которые больше не используются.
NAT
Установите значение Enabled , если ваш маршрутизатор является единственным устройством, обеспечивающим NAT в сети
NAT (преобразование сетевых адресов) выполняет преобразование между адресами в Интернете и адресами в вашей сети. NAT можно понять, представив себе почтовый отдел компании, где доставка сотрудникам по адресу улицы компании направляется в офисы сотрудников внутри здания.
Как правило, NAT следует включать только на маршрутизаторе. Если NAT включен более чем на одном устройстве, например на кабельном модеме и маршрутизаторе, в результате «двойного NAT» устройства могут потерять доступ к определенным ресурсам в сети или Интернете.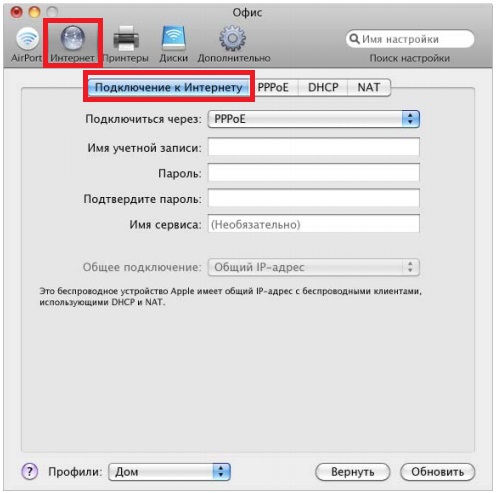
WMM
Установить на Включено
WMM (мультимедиа Wi-Fi) отдает приоритет сетевому трафику для повышения производительности различных сетевых приложений, таких как видео и голос. На всех маршрутизаторах, поддерживающих Wi-Fi 4 (802.11n) или более поздней версии, WMM должен быть включен по умолчанию. Отключение WMM может повлиять на производительность и надежность устройств в сети.
Функции устройства, которые могут повлиять на подключение к сети Wi-Fi
Эти функции могут повлиять на настройку маршрутизатора или устройств, которые к нему подключаются.
Частный адрес Wi-Fi
Службы определения местоположения
Убедитесь, что на вашем устройстве включены Службы определения местоположения для работы в сети Wi-Fi, поскольку правила каждой страны или региона определяют разрешенные каналы Wi-Fi и мощность беспроводного сигнала. Службы определения местоположения помогают гарантировать, что ваше устройство может надежно видеть и подключаться к ближайшим устройствам, а также хорошо работает при использовании Wi-Fi или функций, зависящих от Wi-Fi, таких как AirPlay или AirDrop.
На вашем Mac:
- Выберите меню Apple > «Системные настройки», затем нажмите «Безопасность и конфиденциальность».
- Нажмите на замок в углу окна и введите пароль администратора.
- На вкладке «Конфиденциальность» выберите «Службы геолокации», затем выберите «Включить службы геолокации».
- Прокрутите вниз список приложений и служб, затем нажмите кнопку «Подробности» рядом с «Системные службы».
- Выберите «Сеть и беспроводная связь» (или «Сеть Wi-Fi»), затем нажмите «Готово».
На iPhone, iPad или iPod touch:
- Выберите «Настройки» > «Конфиденциальность» > «Службы геолокации».
- Включите службы определения местоположения.
- Прокрутите список до конца и нажмите «Системные службы».
- Включите «Сеть и беспроводная связь» (или «Сеть Wi-Fi»).
Автоматическое присоединение при использовании сетей Wi-Fi оператора беспроводной связи
Сети Wi-Fi оператора беспроводной связи — это общедоступные сети, созданные вашим оператором беспроводной связи и его партнерами.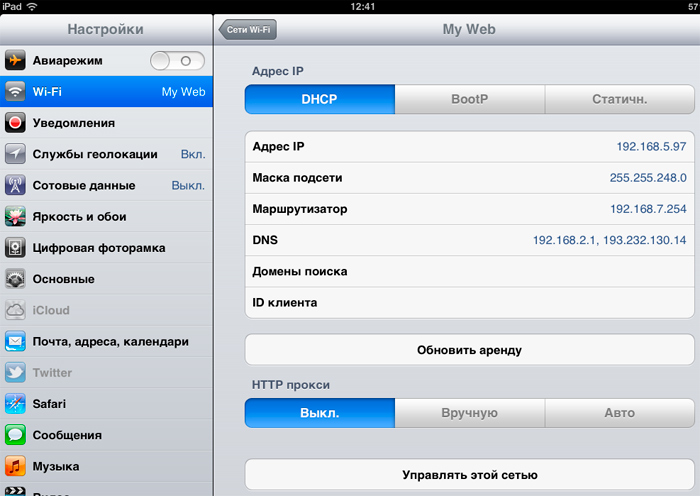 Ваш iPhone или другое сотовое устройство Apple воспринимает их как известные сети и автоматически подключается к ним.
Ваш iPhone или другое сотовое устройство Apple воспринимает их как известные сети и автоматически подключается к ним.
Если вы видите «Предупреждение о конфиденциальности» под названием сети вашего оператора в настройках Wi-Fi, ваша сотовая идентификация может быть раскрыта, если ваше устройство подключится к вредоносной точке доступа, выдающей себя за сеть Wi-Fi вашего оператора. Чтобы избежать этой возможности, вы можете запретить своему iPhone или iPad автоматически подключаться к сети Wi-Fi вашего оператора:
- Перейдите в «Настройки» > «Wi-Fi».
- Нажмите рядом с сетью оператора беспроводной связи.
- Отключить автоматическое присоединение.
Информация о продуктах, не производимых Apple, или о независимых веб-сайтах, не контролируемых и не тестируемых Apple, предоставляется без рекомендации или одобрения. Apple не несет ответственности за выбор, работу или использование сторонних веб-сайтов или продуктов. Apple не делает никаких заявлений относительно точности или надежности сторонних веб-сайтов.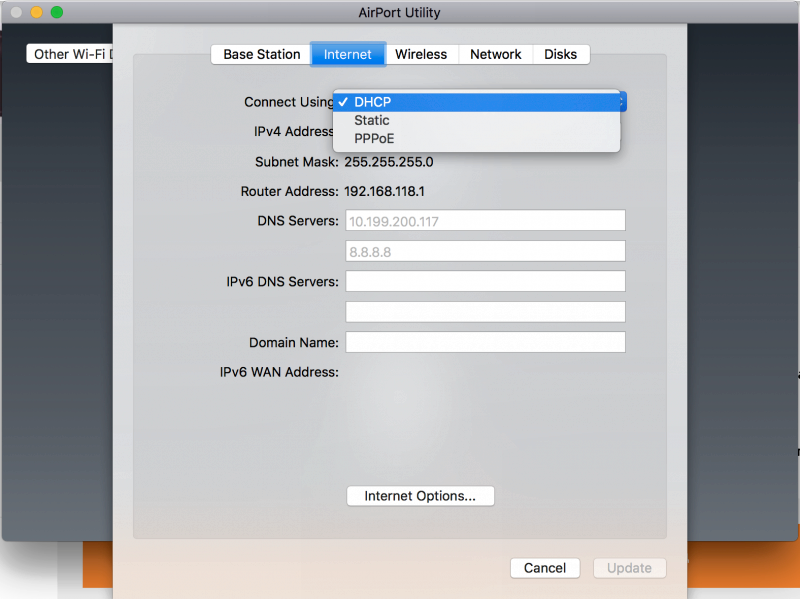 Свяжитесь с продавцом для получения дополнительной информации.
Свяжитесь с продавцом для получения дополнительной информации.
Дата публикации:
Настройка базовой станции AirPort на Mac
Искать в этом руководстве
Добро пожаловать
Строка меню
Прожектор
Центр управления
Сири
Центр уведомлений
Рабочий стол
Док
Искатель
Подключиться к Интернету
Сидеть в сети
Отрегулируйте громкость
Сделайте снимок экрана или запись экрана
Просмотр и редактирование файлов с помощью Quick Look
Сделать заметку
Настройте время экрана для себя
Настройте фокус, чтобы оставаться на задаче
Редактируйте фото и видео в Фото
Используйте визуальный поиск для ваших фотографий
Прокладывать маршруты в Картах
Создание записи в голосовых заметках
Используйте жесты трекпада и мыши
Используйте сенсорную панель
Используйте сенсорный идентификатор
Используйте сочетания клавиш
Получайте обновления macOS
Встроенные приложения
Открытые приложения
Работа с окнами приложений
Используйте приложения в полноэкранном режиме
Использование приложений в режиме разделенного просмотра
Получить приложения из App Store
Устанавливайте и переустанавливайте приложения из App Store
Установка и удаление других приложений
Изменить системные настройки
Изменить картинку рабочего стола
Используйте хранитель экрана
Добавьте свою электронную почту и другие учетные записи
Используйте ярлыки для автоматизации задач
Создать Memoji в сообщениях
Измените изображение для себя или других в приложениях
Изменить язык системы
Упростите просмотр того, что происходит на экране
Создание и работа с документами
Открытые документы
Используйте диктовку
Размечать файлы
Объединение файлов в PDF
Печать документов
Организуйте свой рабочий стол с помощью стеков
Организация файлов с помощью папок
Пометить файлы и папки
Отправлять электронную почту
Используйте Live Text для взаимодействия с текстом на фотографии
Резервное копирование файлов
Восстановить файлы
Создание Apple ID
Управление настройками Apple ID
Что такое iCloud?
Что такое iCloud+?
Настройте iCloud на своем Mac
Храните файлы в iCloud Drive
Делитесь файлами с помощью общего доступа к файлам iCloud
Управление хранилищем iCloud
Используйте фото iCloud
Что такое семейный доступ?
Настроить семейный доступ
Настройте других пользователей на вашем Mac
Настройка Экранного времени для ребенка
Делитесь покупками с семьей
Сделать звонок FaceTime
Используйте SharePlay, чтобы смотреть и слушать вместе
Отправлять текстовые сообщения
Поделитесь календарем с семьей
Узнайте, чем люди поделились с вами
Найдите свою семью и друзей
Играйте в игры с друзьями
Используйте Continuity для работы на устройствах Apple
Потоковое аудио и видео с AirPlay
Используйте клавиатуру и мышь или трекпад на разных устройствах
Используйте свой iPad в качестве второго дисплея
Передача задач между устройствами
Вставка фотографий и документов с iPhone или iPad
Вставка эскизов с iPhone или iPad
Копировать и вставлять между устройствами
Используйте Apple Watch, чтобы разблокировать свой Mac
Совершайте и принимайте телефонные звонки на вашем Mac
Отправляйте файлы между устройствами с помощью AirDrop
Синхронизируйте музыку, книги и многое другое между устройствами
Играть музыку
Слушайте подкасты
Смотрите сериалы и фильмы
Читать и слушать книги
Читать новости
Отслеживайте акции и рынок
Подпишитесь на Apple Music
Подпишитесь на AppleTV+
Подпишитесь на Apple Arcade
Подпишитесь на Apple News+
Подпишитесь на подкасты и каналы
Управление подписками в App Store
Просмотр подписок Apple для вашей семьи
Управление файлами cookie и другими данными веб-сайтов в Safari
Используйте приватный просмотр в Safari
Просмотр отчетов о конфиденциальности в Safari
Разбираться в паролях
Сброс пароля для входа на Mac
Создание и автоматическое заполнение надежных паролей
Обеспечьте безопасность своего Apple ID
Настройте свой Mac для обеспечения безопасности
Используйте защиту конфиденциальности почты
Защитите свою конфиденциальность
Оплата с помощью Apple Pay в Safari
Используйте функцию «Вход с Apple» для приложений и веб-сайтов
Защитите свой Mac от вредоносных программ
Контролировать доступ к камере
Найдите пропавшее устройство
Начните работу со специальными возможностями
Зрение
слух
Мобильность
Общий
Измените яркость дисплея
Подключите беспроводную клавиатуру, мышь или трекпад
Подключайте другие беспроводные устройства
Подключите дисплей, телевизор или проектор
Добавить принтер
Используйте встроенную камеру
Используйте AirPods с вашим Mac
Экономьте энергию на вашем Mac
Оптимизируйте место для хранения
Записывайте компакт-диски и DVD-диски
Управляйте аксессуарами в вашем доме
Запустите Windows на вашем Mac
Ресурсы для вашего Mac
Ресурсы для ваших устройств Apple
Авторские права
Настройте AirPort Express, AirPort Extreme или AirPort Time Capsule, чтобы совместно использовать широкополосный доступ в Интернет с беспроводными компьютерами в вашей сети и совместно использовать USB-принтер.

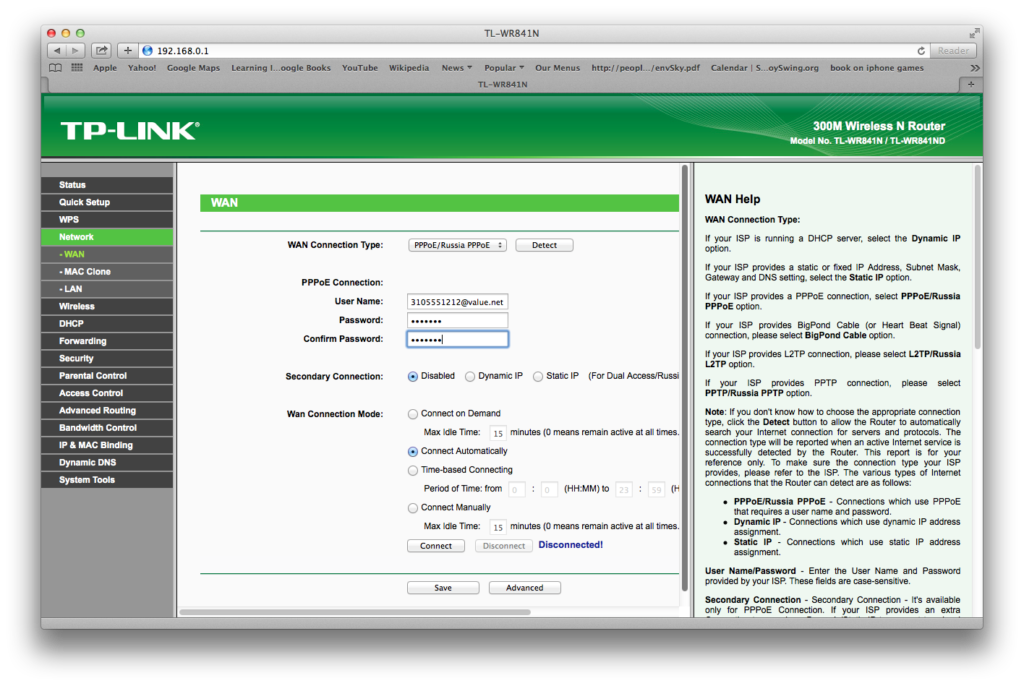


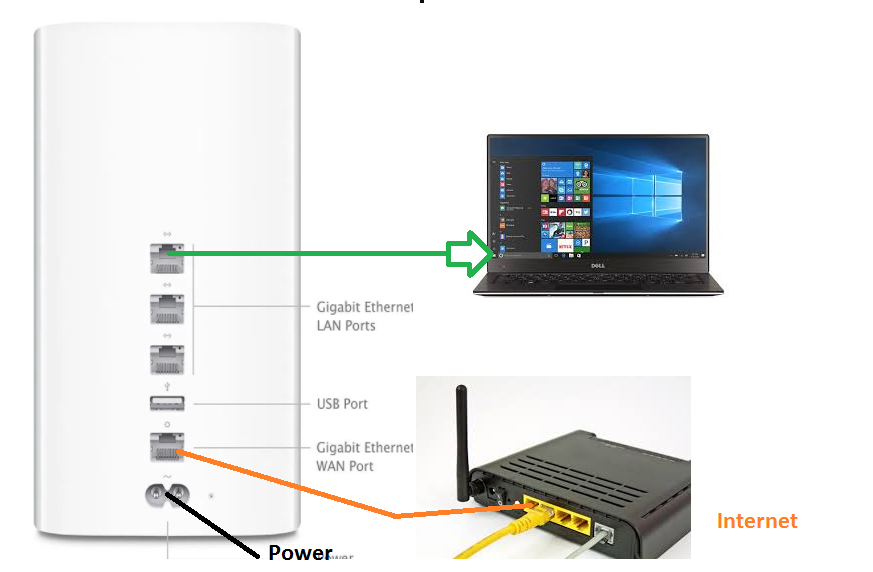 Обязательно выбираем «Restore the previous settings». Странный выбор, обычно стандартные настройки вообще не используются.
Обязательно выбираем «Restore the previous settings». Странный выбор, обычно стандартные настройки вообще не используются. Чаще всего используется именно этот режим, поэтому я выберу его.
Чаще всего используется именно этот режим, поэтому я выберу его.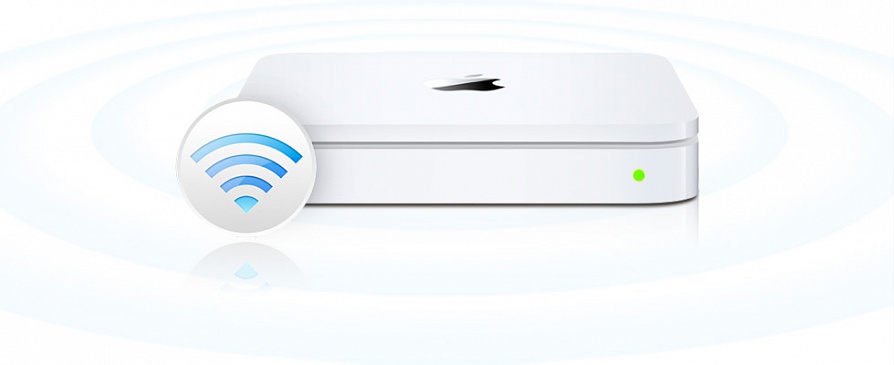
 Расширение существующей сети Wi-Fi).
Расширение существующей сети Wi-Fi).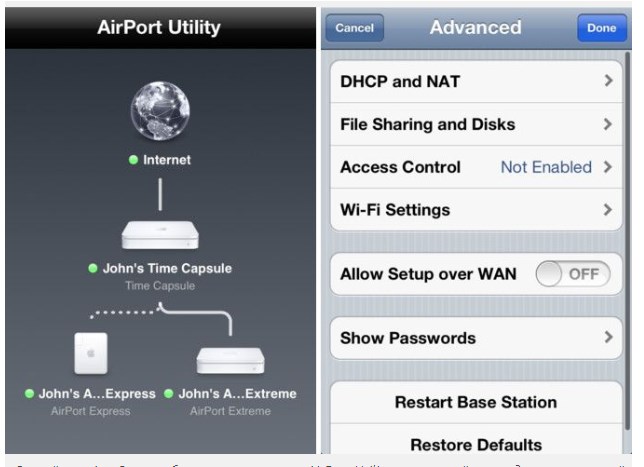
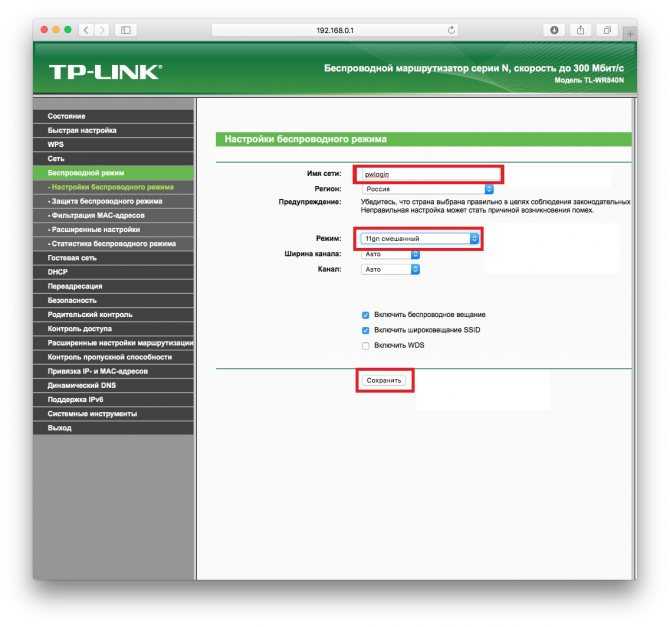
 Беспроводные помехи меньше беспокоят в диапазоне 5 ГГц.
Беспроводные помехи меньше беспокоят в диапазоне 5 ГГц.