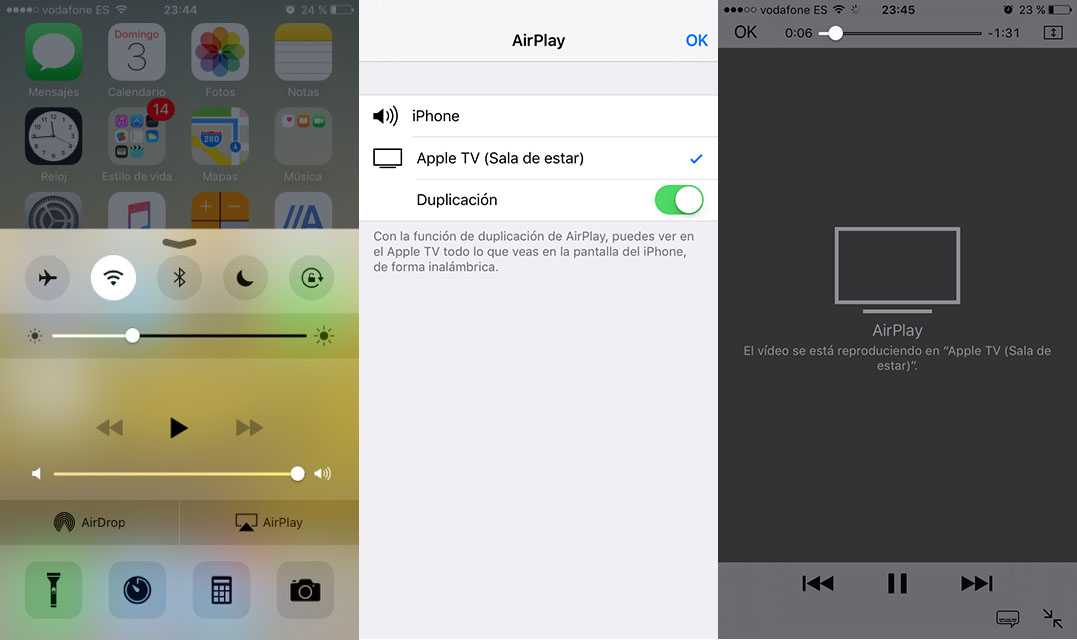Содержание
Как пользоваться Apple Pay в Испании (и в любой стране)
Сам Тим Кук заверил, что Apple Pay появится в Испании в 2016 году, так что мы будем в лучшем случае через несколько месяцев до того, как сервис мобильных платежей достигнет наших iPhone и Apple Watch. Но если ты не хочешь ждать и Вы хотите попробовать, как Apple Pay работает в Испании или в любой другой стране, где еще официально нет этой платежной системы, вы должны знать, что есть способы ее протестировать., и мы собираемся объяснить, как это сделать, с тем преимуществом, что вы даже можете сделать это совершенно бесплатно.
Индекс
- 1 Apple Pay привязан к карте, а не к стране
- 2 Requisitos
- 3 Как создать карту и добавить ее в Apple Pay
- 4 Как расплачиваться через Apple Pay с iPhone и Apple Watch
- 5 Это не идеальный метод … но это то, что есть
Apple Pay привязан к карте, а не к стране
Apple Pay зависит от кредитной карты, выпущенной организацией, участвующей в платежной программе Apple. Если у нас есть совместимая карта, мы можем использовать ее в любой стране, если совместим платежный терминал. В Испании это не проблема, поскольку терминалы с «бесконтактной» технологией уже стали нормой, поэтому ограничивающим фактором является карта. Именно есть уловка, которая позволяет нам использовать Apple Pay где угодно: давайте получим виртуальную UK MasterCard с Boon.
Если у нас есть совместимая карта, мы можем использовать ее в любой стране, если совместим платежный терминал. В Испании это не проблема, поскольку терминалы с «бесконтактной» технологией уже стали нормой, поэтому ограничивающим фактором является карта. Именно есть уловка, которая позволяет нам использовать Apple Pay где угодно: давайте получим виртуальную UK MasterCard с Boon.
Requisitos
- Иметь учетную запись Apple в Великобритании (вы можете создать ее следуя этому руководству Соединенных Штатов, просто изменив страну)
- Загрузите приложение Boon (бесплатно можно скачать с здесь)
- Настройте региональную конфигурацию нашего iPhone в Великобритании (в разделе «Настройки»> «Основные»> «Язык и регион»).
Как создать карту и добавить ее в Apple Pay
У вас уже есть все необходимое, теперь вам просто нужно открыть приложение Boon и Зарегистрируйтесь, чтобы получить виртуальную кредитную карту MasterCard, которая также пополнит нас на 5 фунтов в качестве приветственного подарка при обновлении нашей учетной записи до плана «Базовый», который является полностью бесплатным, и мы должны предоставить только некоторую идентифицирующую информацию. После создания карты мы должны нажать «Добавить в Apple Wallet», и карта будет добавлена непосредственно в платежную систему Apple для использования с Apple Pay.
После создания карты мы должны нажать «Добавить в Apple Wallet», и карта будет добавлена непосредственно в платежную систему Apple для использования с Apple Pay.
Подпишитесь на наш Youtube-канал
Если у вас также есть Apple Watch и вы хотите добавить карту в часы Чтобы использовать его для совершения платежей, вы должны получить доступ к меню «Дополнительные устройства» приложения Boon и щелкнуть там соответствующую опцию, чтобы добавить его.
Как расплачиваться через Apple Pay с iPhone и Apple Watch
Если вам нужно произвести платеж и вы хотите использовать Apple Pay на своем iPhone, процедура очень проста: дважды нажмите кнопку «Домой» при заблокированном iPhone, и на экране появится кредитная карта. что вы настроили, поднесите iPhone к платежному терминалу и идентифицируйте себя с помощью Touch ID, платеж будет произведен.
На Apple Watch аналогично: дважды нажмите нижнюю кнопку, и карта появится на экране.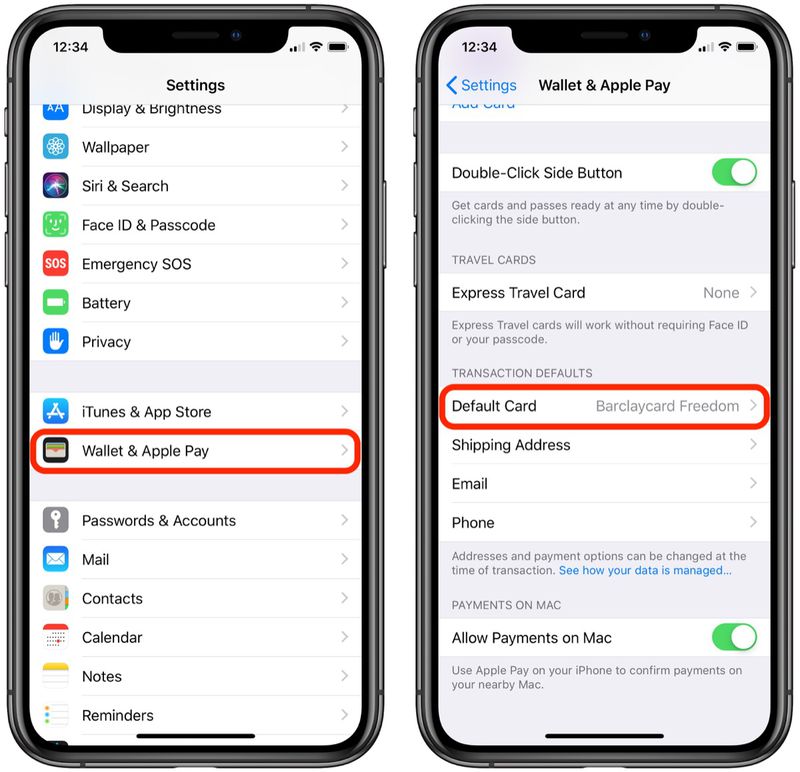 . Поднесите часы ближе к платежному терминалу, и в этом случае вам не нужно будет идентифицировать себя с помощью Touch ID, поскольку у часов есть собственный код разблокировки, который вы должны использовать каждый раз, когда надеваете их на запястье.
. Поднесите часы ближе к платежному терминалу, и в этом случае вам не нужно будет идентифицировать себя с помощью Touch ID, поскольку у часов есть собственный код разблокировки, который вы должны использовать каждый раз, когда надеваете их на запястье.
Это не идеальный метод … но это то, что есть
Boon — это услуга предоплаты, с помощью которой вы можете пополнить виртуальную карту MasterCard с помощью другой кредитной карты из любой страны. Но за каждое пополнение счета будет взиматься комиссия в 1 фунт. Кроме того, при использовании карты за пределами Великобритании также взимается небольшая комиссия., поэтому оплата с помощью этой системы стоит не совсем дешево. Но поскольку приветственный подарок предлагает вам 5 фунтов стерлингов, вы можете бесплатно попробовать Apple Pay и устранить ошибку, пока она официально не прибудет в Испанию или страну вашего проживания.
Apple Pay (Эпл Пей) – обзор, как пользоваться и отзывы
Автор: Команда WalletsRates.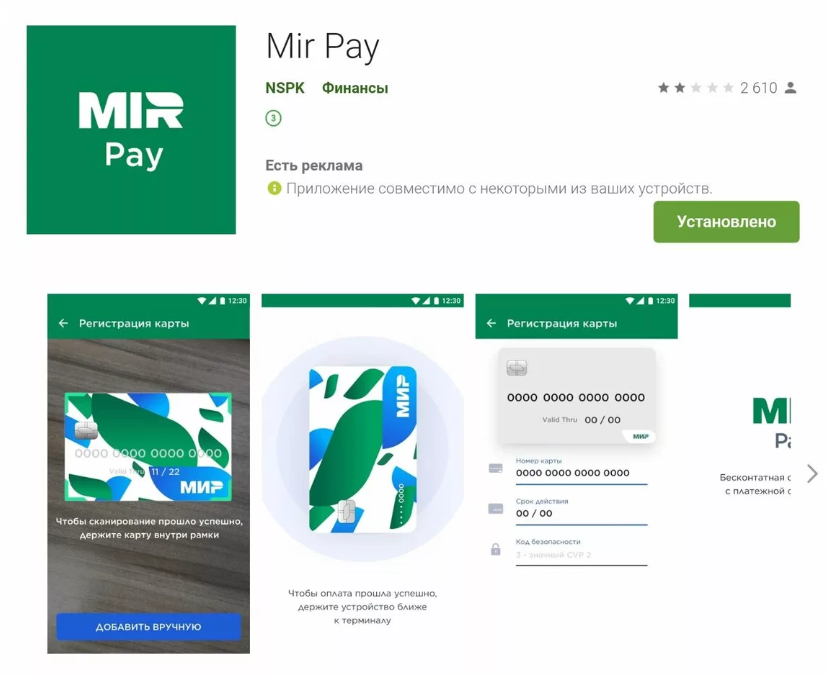 Обновлено 22.02.2022
Обновлено 22.02.2022
Универсальная платежная система от Apple – Apple Pay является одним из самых безопасных и популярных платежных систем для мобильных телефонов и других «умных» девайсов, поэтому в обзоре подробно узнаем, что такое – Apple Pay и как пользоваться платежной системой (добавить карту, проводить оплату онлайн в несколько кликов и офлайн бесконтактно), рассмотрим преимущества и недостатки, а также отзывы о Apple Pay от пользователей в России, Украине, Казахстане и других странах.
Что такое – Apple Pay?
Apple Pay (официальный сайт https://www.apple.com/ru/apple-pay/) – это платежная система от компании Apple для быстрой и безопасной бесконтактной оплаты (в магазинах и онлайн на сайтах).
На заметку от WalletsRates.com: на всех современных устройствах от Apple (iPhone, iPad, Apple Watch, Mac) Apple Pay установлен по умолчанию и оплату через него можно подключить в любой момент.
Для использования Apple Pay потребуется добавить карту в приложение Apple Wallet.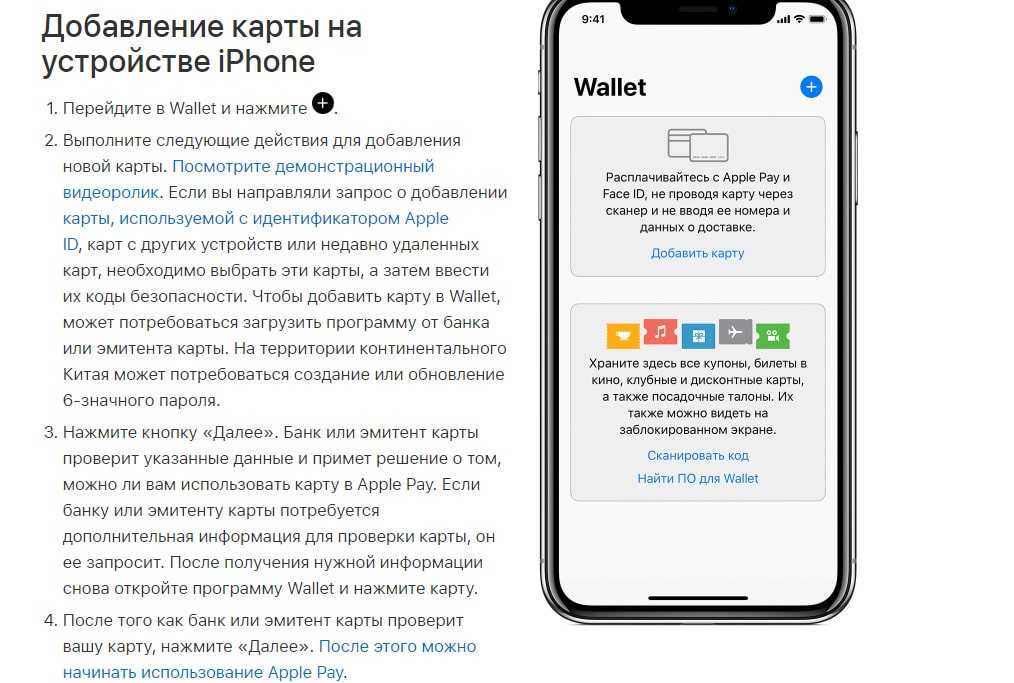
Что такое – Apple Wallet?
Apple Wallet (Эпл Воллет) – это надежный кошелек от Apple, в который можно добавлять и хранить данные о своих кредитных и дебетовых картах, чтобы проводить оплату через Apple Pay.
В Apple Wallet можно добавить не только банковские карты, но и проездные, различные бонусные карты и билеты (на самолет, поезд и т.д.).
Приложение Apple Wallet можно использовать на iPhone и Apple Watch.
Как пользоваться Apple Pay
Как привязать карту
Добавить банковскую карту в Apple Pay можно через Apple Wallet в такой последовательности:
- Открываем приложение Apple Wallet.
- Кликаем по кнопке «Добавить».
- Выбираем «Дебетовая или кредитная карта» и нажимаем кнопку «Продолжить».
- Заполняем данные карты (номер карты, срок действия и т.д.).
- Подтверждаем добавление карты.
В такой же последовательности можно добавить несколько своих карт в приложение.
Совет от WalletsRates. com: для использования Apple Pay (на примере iPhone) необходимо установить последнюю версию iOS, иметь идентификатор Apple ID (с которым должен быть выполнен вход в iCloud), а также иметь банковскую карту от банка, который поддерживает Apple Pay.
com: для использования Apple Pay (на примере iPhone) необходимо установить последнюю версию iOS, иметь идентификатор Apple ID (с которым должен быть выполнен вход в iCloud), а также иметь банковскую карту от банка, который поддерживает Apple Pay.
Как платить в магазине через Apple Pay бесконтактно (NFC)
Чтобы оплатить товар или услугу офлайн, необходимо удостовериться, что на кассе торговой или сервисной точки есть один из значков, указанных выше на скриншоте, после чего:
- Разблокируем свой iPhone (через Face ID или Touch ID).
- Подносим верхнюю часть iPhone к бесконтактному устройству приема оплаты (терминалу) и ожидаем, пока не появиться на экране надпись «Готово».
- Оплата проведена.
Во время оплаты после разблокировки iPhone можно поменять карту (если не нужно использовать ту, которая установлена по умолчанию).
Как платить онлайн через Apple Pay на сайтах
С помощью Apple Pay можно быстро проводить оплату на сайтах в интернете, для этого потребуется браузер Safari от Apple. Чтобы оплатить выполните такие действия:
Чтобы оплатить выполните такие действия:
- На сайте или в интернет-магазине выбираем при оплате способ оплаты «Apple Pay».
- Проходим авторизацию в Apple Pay и подтверждаем оплату.
Всего за несколько кликов можно оплатить любую покупку на большинстве сайтах по всему миру.
Преимущества и недостатки Apple Pay
Плюсы
- Надежная и современная платежная система от A
- Высокая безопасность и конфиденциальность платежей.
- В Apple Pay можно добавить карты не только банков, но и билеты, скидочные карты, проездные и т.д.
- Использование Apple Pay – бесплатное.
- Оплату через Apple Pay принимают многие современные сайты и интернет-магазины, а также поддерживают торговые терминалы практически от всех банков.
Минусы
- Платежная система актуальна только для владельцев гаджетов A
Аналоги Apple Pay
- Google Pay – самая популярная платежная система под операционную систему Android.
- Samsung Pay – платежное решение от компании Samsung.

Выводы по обзору и отзывы о платежной системе Apple Pay (Эпл Пей)
С появлением платежной системы Apple Pay многие владельцы айфонов и других гаджетов Apple регулярно используют её вместо привычных банковских карт и наличных денег, так как оплата через Apple Pay удобна и на сайтах и в магазинах, при этом очень простая в использовании и безопасна.
Платежную систему Apple Pay многие пользователи ищут в поиске по запросам: Эпл Пэй, ЭплПей, ЭплПэй, ЭпплПей, Эпл Пау, Эпл Пай, Аппле Пау и т.д.
Если у Вас был опыт использования Apple Pay или возникли вопросы о данной платежной системе, пишем свои отзывы о Apple Pay (Эпл Пэй) в комментариях ниже.
Команда WalletsRates
Над статьями работает команда опытных авторов. На сайте WalletsRates.com публикуются полезные гайды, инструкции и обзоры электронных кошельков и обменников, систем денежных переводов и сайтов интернет-эквайринга.
Использование CarPlay на iPhone — Служба поддержки Apple (Великобритания)
Узнайте, как настроить и использовать CarPlay.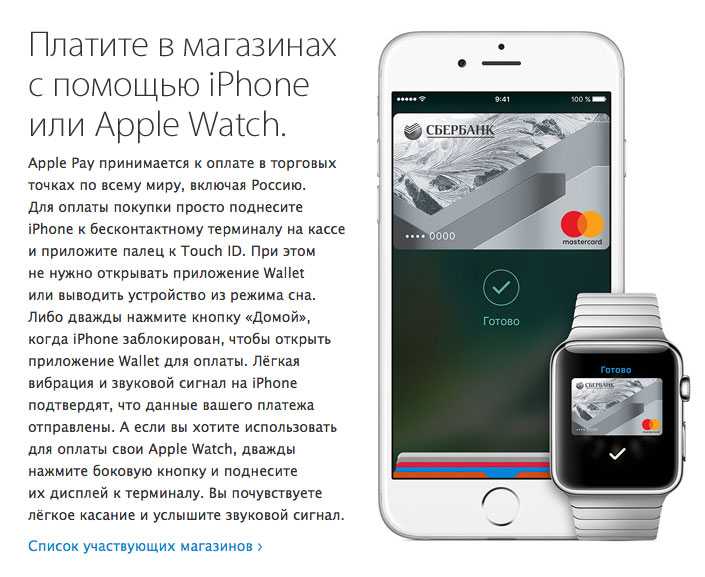
Что такое CarPlay?
CarPlay — это более разумный и безопасный способ использования iPhone в автомобиле, который позволяет вам не отвлекаться от дороги. Когда вы подключаете свой iPhone к CarPlay, вы можете получать пошаговые инструкции, совершать звонки, отправлять и получать сообщения, слушать музыку и многое другое.
В iOS 13 и более поздних версиях приборная панель CarPlay обеспечивает более простой обзор дороги впереди. Информационная панель предоставляет вам единое место для отслеживания Карт, элементов управления звуком и предложений Siri, которые обеспечивают легкий доступ к таким вещам, как события вашего календаря. Вы даже можете использовать приборную панель для управления аксессуарами HomeKit, такими как открыватели дверей.
Убедитесь, что ваша страна или регион поддерживает CarPlay, а ваш автомобиль поддерживает CarPlay. Если вы не уверены, поддерживает ли ваш автомобиль CarPlay, обратитесь к производителю автомобиля.
Настройка CarPlay
- Заведите машину и убедитесь, что Siri включена.

- Подключите iPhone к автомобилю:
- Если ваш автомобиль поддерживает CarPlay с помощью USB-кабеля, подключите iPhone через USB-порт автомобиля. Порт USB может быть помечен значком CarPlay или значком смартфона. Убедитесь, что вы используете кабель Apple Lightning-USB.
- Если ваш автомобиль поддерживает CarPlay как по беспроводной связи, так и по кабелю USB, подключите iPhone к порту USB автомобиля. Вы получите предупреждение на свой iPhone, которое предложит вам беспроводное подключение во время следующих поездок.
- Если ваш автомобиль поддерживает только беспроводную сеть CarPlay, нажмите и удерживайте кнопку голосового управления на рулевом колесе. Убедитесь, что ваша стереосистема находится в режиме беспроводной связи или Bluetooth. Затем на iPhone перейдите в «Настройки» > «Wi-Fi» и убедитесь, что Wi-Fi также включен. Коснитесь сети CarPlay и убедитесь, что функция Auto-Join включена. Затем перейдите в «Настройки» > «Основные» > «CarPlay» и выберите свой автомобиль.
 Дополнительную информацию см. в руководстве, прилагаемом к вашему автомобилю.
Дополнительную информацию см. в руководстве, прилагаемом к вашему автомобилю.
Узнайте больше о CarPlay и о том, как изменить вид карты в CarPlay.
Используйте Siri для управления CarPlay
В зависимости от вашего автомобиля вы можете использовать Siri для управления CarPlay тремя способами:
- Нажмите и удерживайте кнопку голосового управления на рулевом колесе. Затем задайте Siri вопрос или сделайте что-нибудь.
- Коснитесь и удерживайте кнопку CarPlay Dashboard или CarPlay Home на сенсорном экране. Затем задайте Siri вопрос или сделайте что-нибудь.
- Если ваш автомобиль поддерживает функцию «Привет, Siri», произнесите «Привет, Siri». Затем задайте Siri вопрос или сделайте что-нибудь. Перейдите в «Настройки» > «Siri и поиск» и убедитесь, что параметр «Слушать «Привет, Siri»» включен.
Siri также предложит в CarPlay, что вы можете сделать дальше, например, поехать на следующую встречу.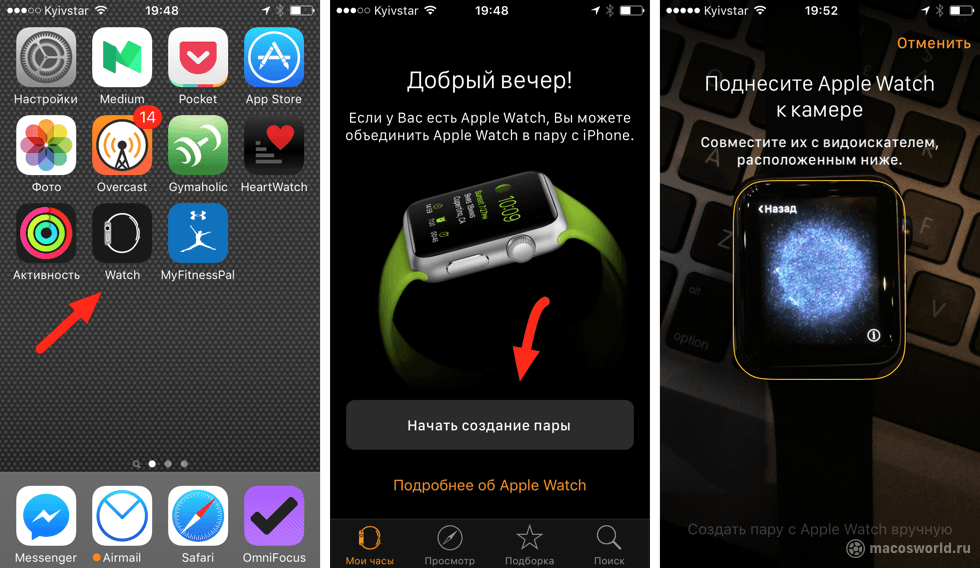 Предложения Siri и CarPlay работают без сбоев, чтобы ваши любимые приложения всегда были у вас под рукой.
Предложения Siri и CarPlay работают без сбоев, чтобы ваши любимые приложения всегда были у вас под рукой.
Если у вас есть аксессуары с поддержкой HomeKit, например устройство для открывания гаражных ворот, вы можете использовать предложения Siri, которые появляются на панели инструментов CarPlay, или вы можете просто попросить Siri сделать что-то за вас, например, «Открыть дверь гаража». когда ты рядом со своим домом.
Разрешить Siri оповещать о сообщениях
В iOS 15 и более поздних версиях Siri может оповещать о входящих сообщениях в автомобиле. Когда эта функция включена, Siri воспроизведет мелодию, затем объявит имя отправителя и прочитает его сообщение. Если сообщение длинное, Siri объявит имя отправителя и просто скажет, что он отправил вам сообщение. Вы можете попросить Siri прочитать сообщение полностью.
Чтобы включить уведомления о сообщениях с вашего iPhone:
- Откройте приложение «Настройки», затем нажмите «Уведомления».

- Нажмите «Объявить уведомления».
- Коснитесь CarPlay, затем включите «Объявления сообщений». Отсюда вы также можете изменить, когда вы хотите, чтобы объявления начинались.
- Нажмите «Назад», чтобы выбрать, какие сообщения читать Siri. Коснитесь «Сообщения», затем выберите «Временные и личные сообщения» или «Все уведомления».
Чтобы включить оповещения с дисплея автомобиля:
- Откройте приложение «Настройки» в CarPlay, затем выберите «Объявления».
- Включите сообщения-объявления.
- Выберите Параметры объявления, чтобы выбрать, будут ли сообщения произноситься вслух в начале поездки или нет.
Используйте встроенные элементы управления вашего автомобиля для управления CarPlay
Автомобили, поддерживающие CarPlay, должны иметь встроенные элементы управления, такие как сенсорный экран, поворотная ручка или сенсорная панель. Чтобы узнать, как управлять дисплеем CarPlay, обратитесь к руководству, прилагаемому к вашему автомобилю.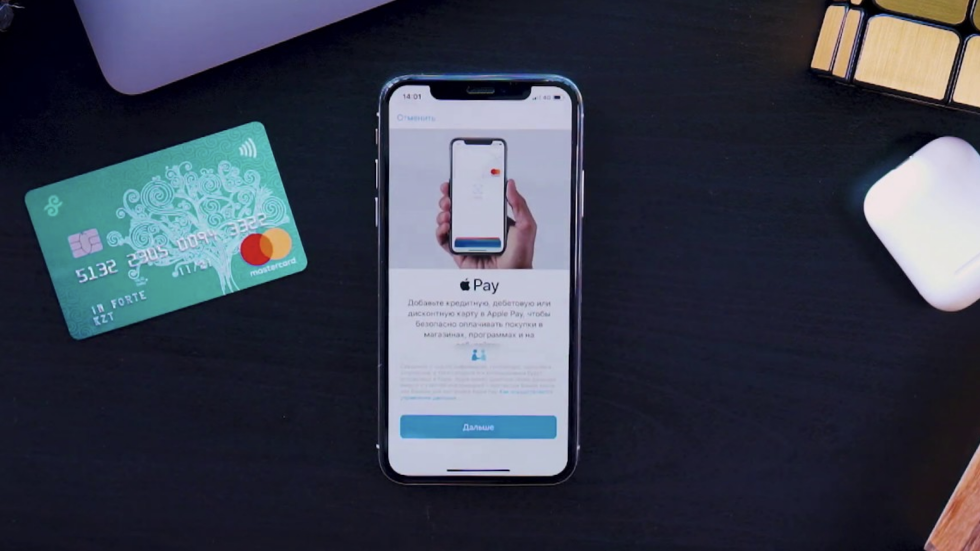 Вы также можете использовать Siri для управления CarPlay, даже если у вас есть встроенные элементы управления.
Вы также можете использовать Siri для управления CarPlay, даже если у вас есть встроенные элементы управления.
Узнайте больше об общих элементах управления, используемых в автомобилях с поддержкой CarPlay.
Расположите свои приложения CarPlay
При использовании CarPlay на дисплее вашего автомобиля будут отображаться доступные приложения. Чтобы добавить, удалить или изменить порядок приложений на вашем iPhone:
- Выберите «Настройки» > «Основные», затем коснитесь CarPlay.
- Выберите свой автомобиль. Затем нажмите «Настроить».
- Нажмите кнопку «Добавить» или «Удалить», чтобы добавить или удалить приложения. Коснитесь и перетащите приложение, чтобы изменить порядок отображения приложений.
При следующем подключении iPhone к CarPlay ваши приложения должны отображаться на дисплее в новом порядке. На вашем дисплее будут отображаться только приложения, поддерживаемые CarPlay.
Смените обои CarPlay
- На дисплее автомобиля откройте приложение «Настройки» в CarPlay.

- Выберите обои.
- Выберите обои, которые вы хотите использовать, затем нажмите «Установить».
Нужна помощь?
Дата публикации:
Как использовать Apple CarPlay с вашим iPhone
Пришло время избавиться от крепления для телефона.
Если у вас есть машина с шикарным экраном и iPhone в руках, вам просто нужно подключить телефон напрямую к машине. Вот тут-то и появляется Apple CarPlay, который берет ваши контакты, музыкальные приложения, подкасты, календарь и другие приложения, такие как карты, и выводит их на дисплей центральной консоли.
Вы больше никогда не захотите использовать маленький экран телефона для указания направления.
Итак, как подключиться к Apple CarPlay?
Проверка совместимости
Во-первых, вам нужно проверить, поддерживает ли ваш автомобиль (и телефон) CarPlay.
Существует более 600 моделей автомобилей(откроется в новой вкладке), совместимых с CarPlay, но для тех из вас, у кого более старые модели, вам понадобится сторонняя информационно-развлекательная система (например, от Pioneer и других производителей автомобильных аксессуаров).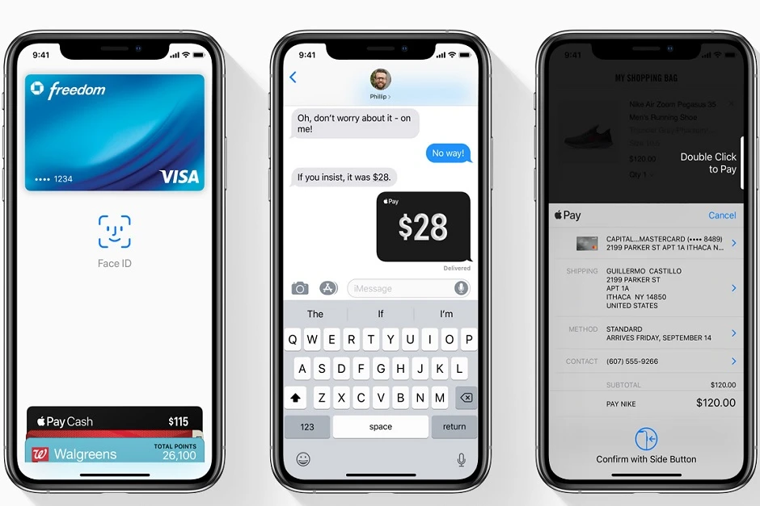 ), если вы хотите подключить телефон к машине. Самые старые совместимые автомобили выпущены в 2016 году для всех марок, от Chevy до Honda и Jaguar. Тесла не работает с CarPlay.
), если вы хотите подключить телефон к машине. Самые старые совместимые автомобили выпущены в 2016 году для всех марок, от Chevy до Honda и Jaguar. Тесла не работает с CarPlay.
Что касается телефонов, то это продукт Apple, поэтому он работает только с iPhone. Вам понадобится iPhone 5 или новее. Для использования новейших функций CarPlay в iOS 14 (откроется в новой вкладке) вам потребуется телефон, поддерживающий новейшее обновление программного обеспечения (например, iPhone 7 и новее).
Регистрируясь, вы соглашаетесь с нашими Условиями использования(opens in a new tab)(opens in a new tab) и Политикой конфиденциальности(opens in a new tab)(opens in a new tab).
Со шнуром или без шнура?
Итак, все системы работают. Ты в машине, у тебя есть телефон. Но вашему автомобилю, вероятно, нужен шнур для связи с вашим телефоном.
Только несколько (дорогих) автомобилей(открывается в новой вкладке), например некоторые модели Audi, BMW и Mercedes, имеют выделенные беспроводные соединения CarPlay. Для большинства автомобилей вам потребуется подключение через USB-кабель. В машине, вероятно, есть разъем USB где-то рядом с центральной консолью. Вот как работают эти два варианта.
Для большинства автомобилей вам потребуется подключение через USB-кабель. В машине, вероятно, есть разъем USB где-то рядом с центральной консолью. Вот как работают эти два варианта.
Сопряжение
Если у вас есть совместимый автомобиль и вы хотите подключить CarPlay по беспроводной сети(открывается в новой вкладке), подготовьте телефон. Найдите «Настройки» > «Общие» > «CarPlay». Вам нужно будет добавить автомобиль в качестве одного из ваших известных устройств, чтобы в конечном итоге автомобиль автоматически появился в вашем списке «Мои автомобили».
Подключение по Bluetooth.
Кредит: Саша Лекач / mashable
Чтобы добавить автомобиль в первый раз, выключите и снова включите Bluetooth, а затем найдите автомобиль, чтобы добавить его в качестве одного из подключенных устройств. Чтобы настроить его изначально, загляните в «Другие устройства» внизу. Выберите автомобиль и следуйте любым всплывающим инструкциям по сопряжению.
Выключите и снова включите Bluetooth перед попыткой подключения.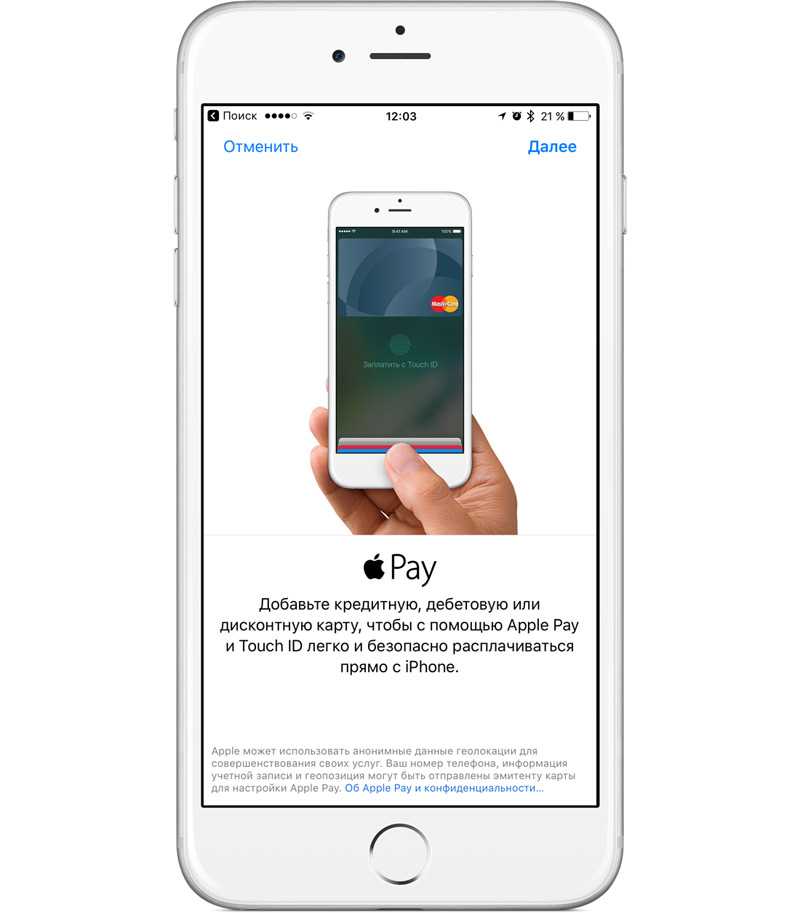
Кредит: саша лекач / mashable
Подключите его
С кабелем USB это довольно просто. Подключите телефон с разблокированного главного экрана, и интерфейс CarPlay должен загрузиться на экране автомобиля. Ваш телефон будет иметь ограниченное использование на самой трубке, пока она подключена к автомобилю. Например, при навигации в приложении карты вы можете использовать карту только на экране автомобиля.
Подключение в машине
Дальше самое интересное. После подключения вы увидите домашний экран, который выглядит как увеличенная версия домашнего экрана вашего iPhone с рядами квадратов со всеми доступными приложениями.
Это как ваш iPhone, только на экране автомобиля.
Кредит: саша лекач / mashable
Кроме того, в последней версии iOS 14 (открывается в новой вкладке) CarPlay теперь предлагает отображение обоев вместо сплошного фона.
Помимо всех встроенных приложений Apple, таких как «Музыка», «Карты», «Подкасты», «Аудиокниги», текстовые сообщения и телефонные звонки, вы увидите другие приложения (открывается в новой вкладке), которые поддерживают CarPlay. Это включает в себя другие варианты отображения, такие как Waze или Google Maps. Вы должны сначала загрузить приложения на свой телефон, чтобы использовать их в машине.
Это включает в себя другие варианты отображения, такие как Waze или Google Maps. Вы должны сначала загрузить приложения на свой телефон, чтобы использовать их в машине.
Обновление iOS 14 впервые добавило приложения в новые категории, включая парковку, доставку еды и зарядку электромобиля. Большинство мультимедийных приложений, таких как Spotify и приложение для аудиокниг Libby, легко синхронизируются с того места, на котором вы остановились во время прослушивания на телефоне.
СМОТРИТЕ ТАКЖЕ:
iOS 14.5 от Apple уже здесь. Загрузите его для этих новых функций.
Для использования Siri обычно есть кнопка голосового управления(откроется в новой вкладке) на рулевом колесе. Нажмите ее, и на экране автомобиля появится та же накладка, которая появляется на вашем телефоне, чтобы сигнализировать о том, что Siri слушает. Вы можете спросить помощника ИИ, как добраться до нужного места или написать маме текст — точно так же, как на своем телефоне.
Перемещение CarPlay
Иногда вы выпадаете из экрана CarPlay и возвращаетесь к стандартному экрану автомобильной компании.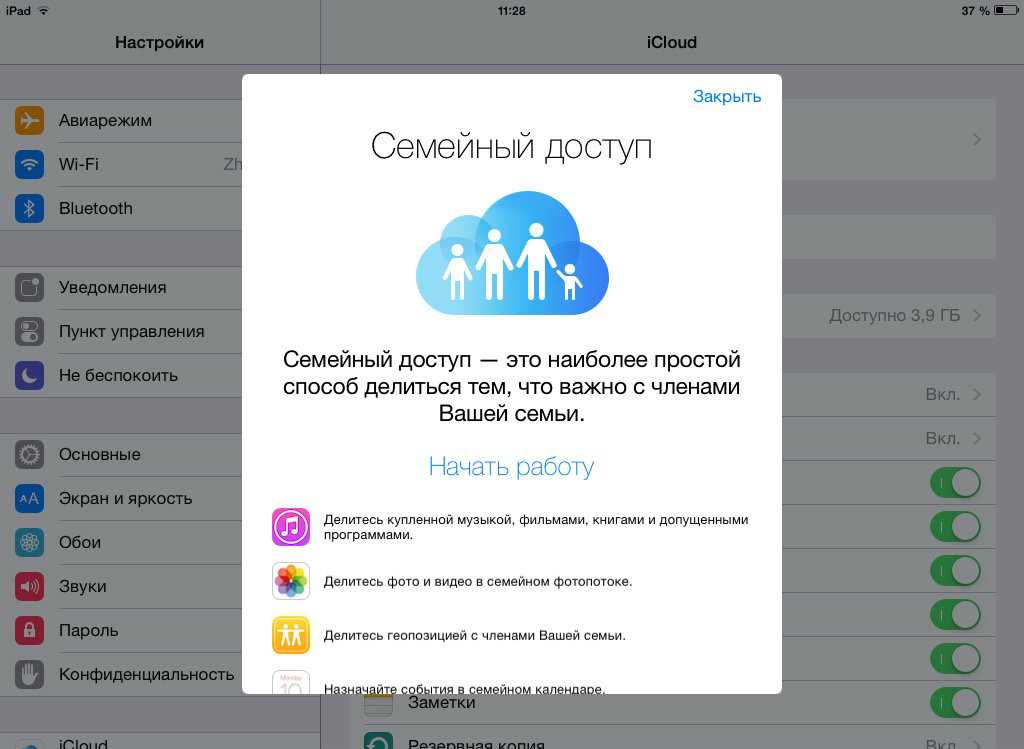
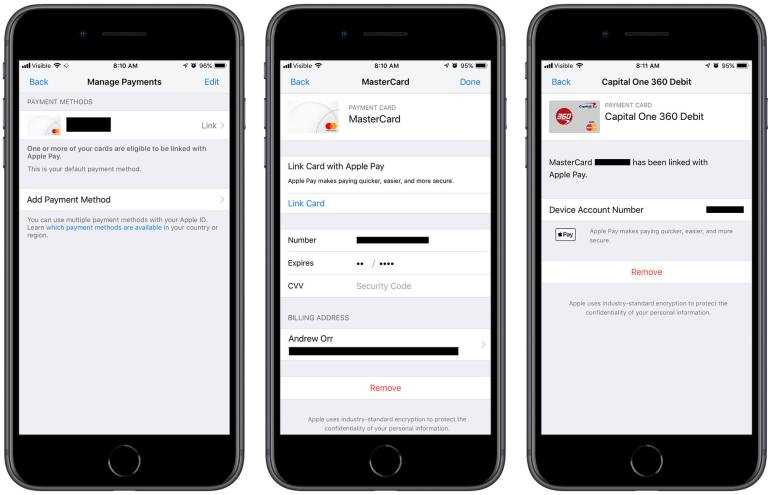
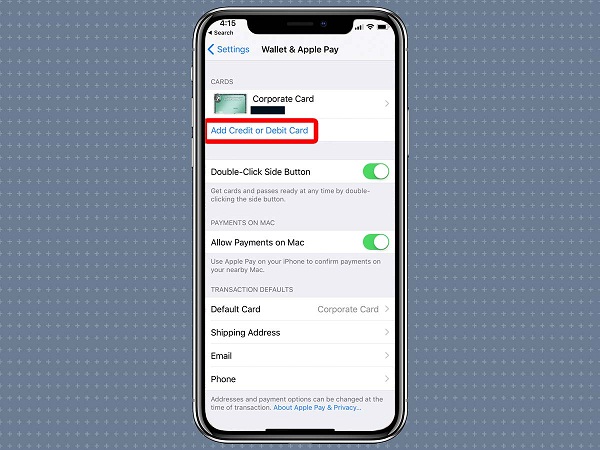
 Дополнительную информацию см. в руководстве, прилагаемом к вашему автомобилю.
Дополнительную информацию см. в руководстве, прилагаемом к вашему автомобилю.