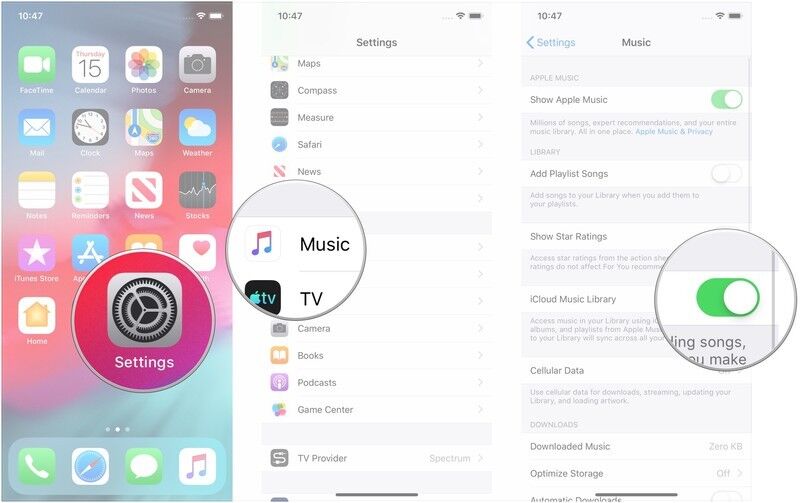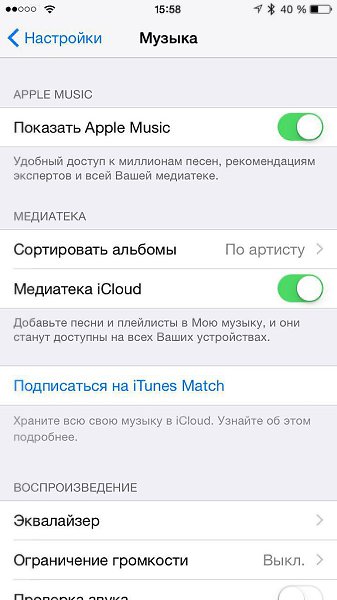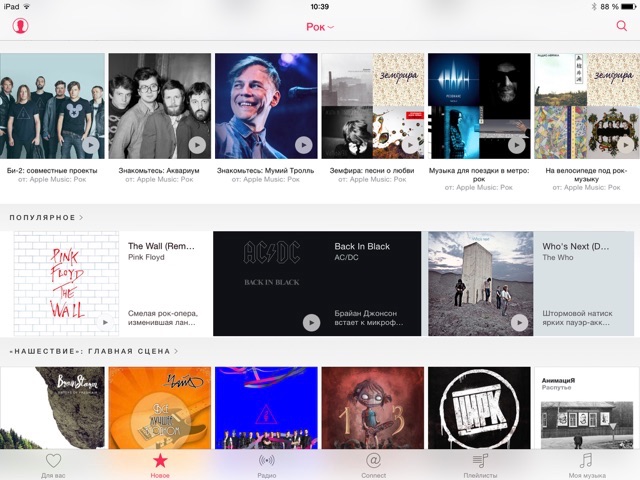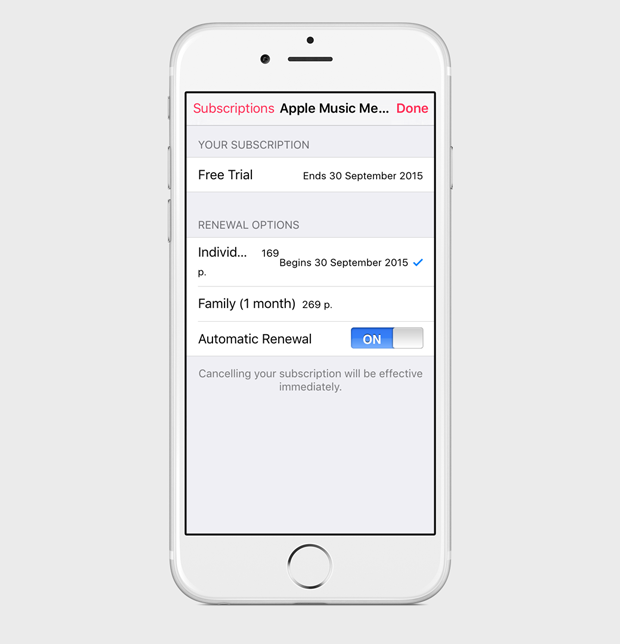Содержание
Apple Music не работает? 10 способов исправить
Apple Music — это хорошо сделанное приложение с миллионами подписчиков по всему миру. Для пользователей продуктов Apple приложение предлагает еще больше преимуществ, включая возможность синхронизировать списки воспроизведения на устройствах iOS, Apple Watch, Mac и Apple TV.
Каким бы хорошим ни было приложение, оно не застраховано от проблем. Вы можете столкнуться с некоторыми препятствиями. Например, приложение может зависать, случайным образом пропускать песни или ваша медиатека может быть пустой после обновления.
Некоторые из этих проблем могут повлиять на другие программы, оставив вас разочарованным.
Программы для Windows, мобильные приложения, игры — ВСЁ БЕСПЛАТНО, в нашем закрытом телеграмм канале — Подписывайтесь:)
Мы покажем вам несколько обходных путей, которые можно попробовать, если вы обнаружите, что Apple Music не работает на вашем Mac, устройстве iOS или Android.
Как исправить, когда Apple Music не работает
Если Apple Music не открывается, не воспроизводит музыку или вы не можете получить доступ к своим плейлистам, попробуйте следующие методы устранения неполадок, чтобы он снова заработал.
- Быстрые проверки и исправления
если ты ничего не слышу, убедитесь, что громкость не уменьшена, а динамики работают правильно.
- Убедитесь, что служба Apple Music не работает. Время от времени могут возникать проблемы в реальном времени и сбои в работе Apple Music, что делает приложение непригодным для использования. Проверять Серверы Apple или посетите DownDetector чтобы узнать, не работает ли служба или есть какие-либо проблемы.
- Закройте приложение и откройте его снова.
- Перезагрузите устройство, чтобы исправить любые программные сбои, из-за которых Apple Music не работает.
- Удалите и переустановите Apple Music. При удалении приложения будет удален весь загруженный контент и предыдущие данные об использовании. Когда вы переустановите Apple Music, вам придется снова настроить приложение и загрузить все свои песни.
- Если вы используете iTunes для Windows, удалите программу, а затем переустановите ее.
- Если вы не можете скачать песни или увидеть обложки альбомов, проверьте, достаточно ли места для хранения на вашем устройстве.
 Apple Music требуется не менее 3-4 ГБ свободного места для загрузки музыки и выполнения других задач.
Apple Music требуется не менее 3-4 ГБ свободного места для загрузки музыки и выполнения других задач. - Проверьте свои интернет-соединение. Если вы еще не загрузили музыку или плейлисты, вы не сможете воспроизводить их в автономном режиме.
- Чтобы проверить, может ли беспроводное подключение к вашему устройству быть причиной проблемы, попробуйте сбросить настройки сети для вашего ПК, Mac или устройства iOS.
- Если не воспроизводятся только несколько песен, удалите их и повторно загрузите.
- Проверьте, есть ли у вас активная подписка на Apple Music. Если нет, подпишитесь на один из их планов или продлите подписку, если срок ее действия истек.
- Отключите потоковую передачу в высоком качестве. На устройствах iOS нажмите «Настройки»> «Музыка»> «Мобильные данные», а затем выключите переключатель «Высококачественная потоковая передача».
- Обновите операционную систему вашего устройства.
- Повторно синхронизируйте свое устройство с Apple Music.

- Откройте Apple Music по-другому.
Если приложение Apple Music не открывается, попробуйте открыть его другим способом.
- Откройте «Настройки»> «Музыка».
- Нажмите «Присоединиться к Apple Music».
- Включите музыкальную библиотеку iCloud.
Если у вас нет доступа к своей музыкальной библиотеке, включите музыкальную библиотеку iCloud, выбрав «Настройки»> «Музыка» и переключив переключатель рядом с «Музыкальной библиотекой iCloud», чтобы включить ее.
- Включите автоматическую загрузку музыки.
Если вы не видите свои недавно добавленные песни, включите автоматическую загрузку музыки.
- На устройстве iOS перейдите в «Настройки»> «Музыка»> «Загрузки» и нажмите «Автоматические загрузки».
- На Mac откройте приложение «Музыка», выберите «Музыка»> «Настройки» и установите флажок «Автоматические загрузки».
- Отключить ограничения содержимого
Иногда вы можете захотеть послушать музыку с откровенным содержанием, но у вас нет доступа к ней из-за ограничений по содержанию.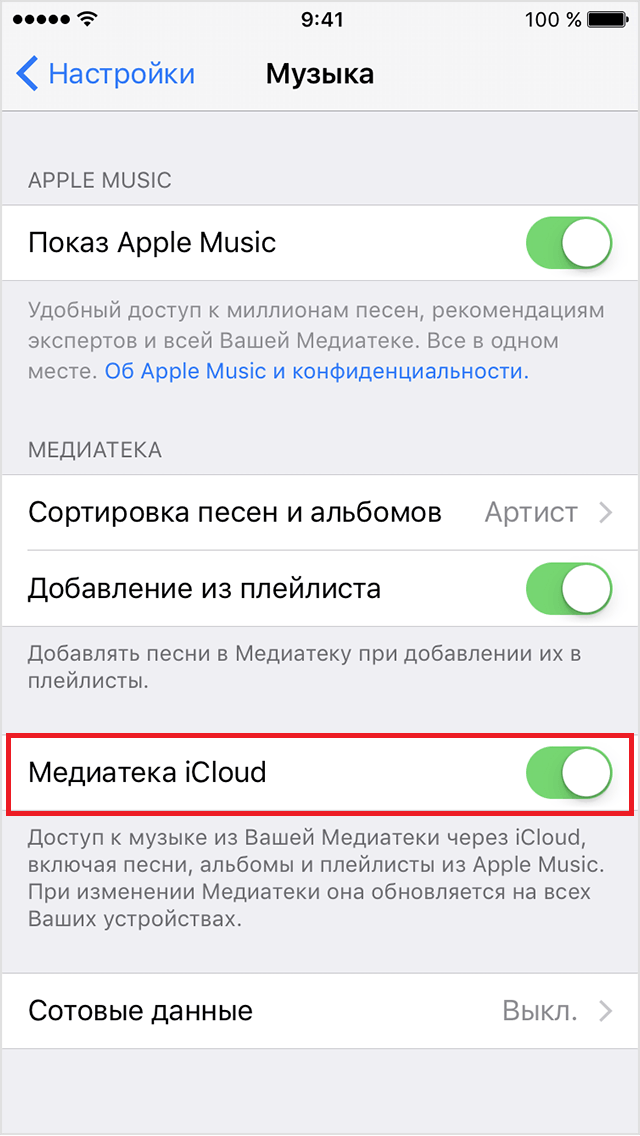 В таких случаях проверьте, ограничен ли контент, и отключите ограничения.
В таких случаях проверьте, ограничен ли контент, и отключите ограничения.
- На устройстве iOS откройте «Настройки»> «Экранное время»> «Ограничения содержимого и конфиденциальности» и снимите флажок «Ограничения».
- На Mac выберите «Меню»> «Системные настройки»> «Экранное время»> «Содержимое и конфиденциальность» и выберите «Содержимое».
- Отключить ограничения содержания и конфиденциальности.
- Убедитесь, что ваш компьютер авторизован для воспроизведения музыки.
Если вы обнаружите, что Apple Music не воспроизводит музыку, купленную в iTunes Store, возможно, ваш компьютер не авторизован для воспроизведения музыки. Возможно, вы также достигли своего лимита авторизации, и в этом случае вы можете деавторизовать одно из своих устройств и авторизовать устройство, которое хотите использовать.
Чтобы слушать купленные песни в плейлисте или общей библиотеке, введите Apple ID и пароль человека, который делится с вами песней, чтобы вы могли слушать музыку на своем компьютере.
Если вы использовали другой Apple ID для покупки песен, которые пытаетесь воспроизвести, щелкните песню правой кнопкой мыши, перейдите в меню и установите флажок «Удалить загрузку». Если вы видите параметр «Удалить загрузку», это означает, что вы вошли в систему с идентификатором Apple ID, который вы использовали для покупки объекта в iTunes Store.
- Проверьте формат файла музыки, которую вы пытаетесь воспроизвести.
Если музыкальный файл, который вы пытаетесь воспроизвести, не был создан с помощью «Музыка» или вы не загрузили его из iTunes Store, он не будет воспроизводиться в «Музыка». В программе «Музыка» и на вашем устройстве можно воспроизводить только песни в формате MPEG-4 AAC.
- Включите библиотеку синхронизации.
Если все или большая часть ваших песен неактивны, проверьте, отключена ли синхронизация библиотеки, и включите ее для всех ваших устройств. Убедитесь, что ваши устройства подключены к Интернету и на них установлена последняя версия iOS, iPadOS, macOS или последняя версия iTunes для Windows.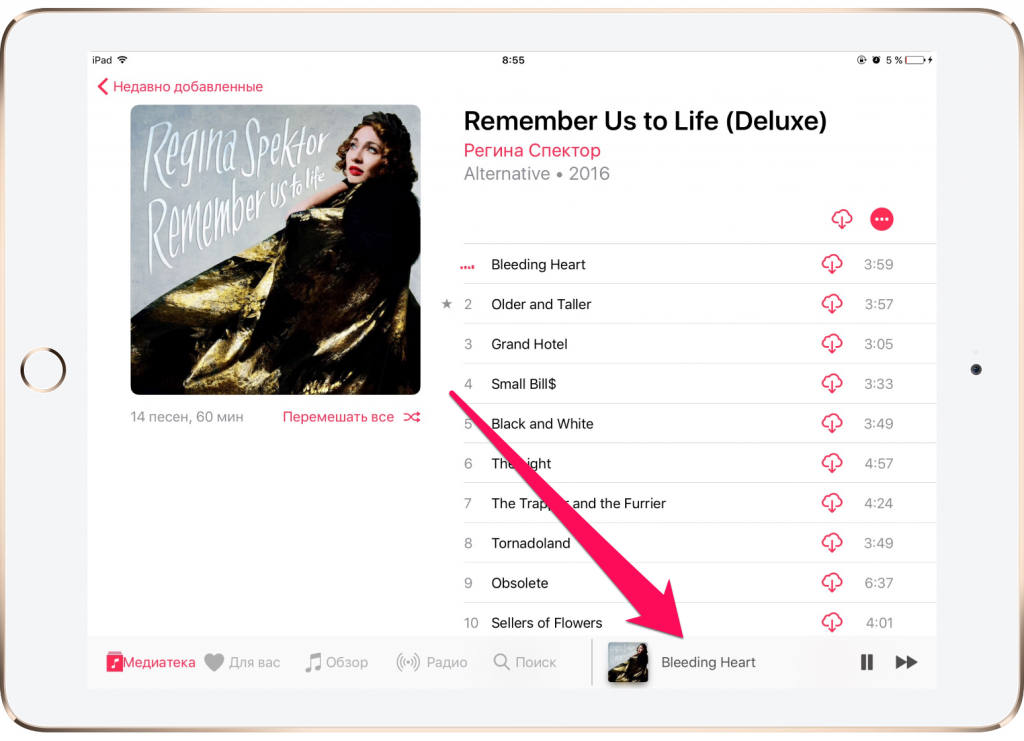
Войдите на все свои устройства с одним и тем же Apple ID, подключитесь к Интернету и включите синхронизацию библиотеки.
- Для устройств iOS откройте «Настройки»> «Музыка» и включите синхронизацию библиотеки.
- На Mac откройте Apple Music, выберите «Меню»> «Музыка»> «Настройки», а затем выберите «Синхронизировать библиотеку» на вкладке «Общие».
- На ПК откройте iTunes для Windows, выберите «Правка»> «Настройки», а затем включите «Медиатеку iCloud» на вкладке «Общие».
Примечание. Если вы не подписаны на Apple Music или iTunes Match, параметры библиотеки «Синхронизация» или «Медиатека iCloud» будут недоступны. Если они доступны, и вам удается их включить, и у вас большая библиотека, может потребоваться некоторое время, чтобы синхронизировать вашу библиотеку на всех устройствах.
- Проверьте каждую песню в своей библиотеке.
Если одна или все песни неактивны, откройте Apple Music на Mac или iTunes на ПК.
- Выберите «Меню»> «Музыка»> «Настройки» на Mac или в iTunes> «Настройки» на ПК.
- Выберите вкладку «Общие»> флажки «Список песен»> «ОК».
- В разделе «Библиотека» выберите «Песни» и убедитесь, что рядом с каждой песней стоит галочка.
Если песни по-прежнему неактивны после загрузки музыкальной библиотеки, импортируйте новую копию песни, а затем перейдите в меню «Файл»> «Медиатека»> «Обновить облачную библиотеку» в Apple Music или iTunes.
Примечание. Если вы видите значок неподходящего облачного статуса рядом с вашими песнями, это означает, что Apple Music, возможно, не сможет загрузить песни. Этот значок появляется, потому что песни были приобретены с использованием другого Apple ID, не куплены в iTunes Store или слишком велики. Вы можете попробовать удалить песню и добавить ее обратно, но если значок все еще отображается рядом с песней, это означает, что песня не может быть загружена.
- Измените страну / регион.
Если Apple Music дает сбой после обновления операционной системы вашего устройства, возможно, Apple Music недоступна в вашем текущем местоположении. В таких случаях изменение страны или региона может помочь вам вернуть свои песни.
- На устройстве iOS нажмите «Настройки» и нажмите «Профиль Apple ID».
- Выберите iTunes и App Store.
- Коснитесь своего Apple ID и выберите Просмотреть Apple ID.
- На вашем Mac или ПК откройте приложение Apple Music, выберите меню> Учетная запись> Просмотреть мою учетную запись.
- Войдите в систему, используя свой Apple ID, а затем выберите «Изменить страну или регион» на странице «Информация об учетной записи».
- Выберите новую страну или регион, ознакомьтесь с Условиями и положениями, а затем нажмите «Принимаю» для подтверждения. Введите новую платежную информацию, адрес для выставления счетов и нажмите «Продолжить».
 Изменить страну / регион в США, а затем сохраните свои настройки. Если Apple Music снова работает, вернитесь и измените страну / регион на свое конкретное местоположение.
Изменить страну / регион в США, а затем сохраните свои настройки. Если Apple Music снова работает, вернитесь и измените страну / регион на свое конкретное местоположение.
Решенные проблемы с потоковой передачей музыки
Мало что расстраивает больше, чем внезапные проблемы, которые уносят вашу музыку. Apple Music — полезное приложение для потоковой передачи музыки во многих отношениях, но иногда оно сталкивается с проблемами. Приведенные выше исправления должны помочь вам вернуться к музыке как можно скорее.
Сообщите нам, какое решение сработало для вас, оставив комментарий ниже.
Программы для Windows, мобильные приложения, игры — ВСЁ БЕСПЛАТНО, в нашем закрытом телеграмм канале — Подписывайтесь:)
Apple Music не работает на iOS 15/14
Джастин СабринаОбновлено ноябрь 02, 2021
Заключение
Вы обновили свой iPhone до iOS15? Apple Music не работает на iOS 15? Итак, как можно слушать Apple Music? В этом посте вы узнаете, как исправить Apple Music, не работающую на iOS 15, и получите преимущества, позволяющие навсегда сохранить песни Apple Music на устройствах iOS 15.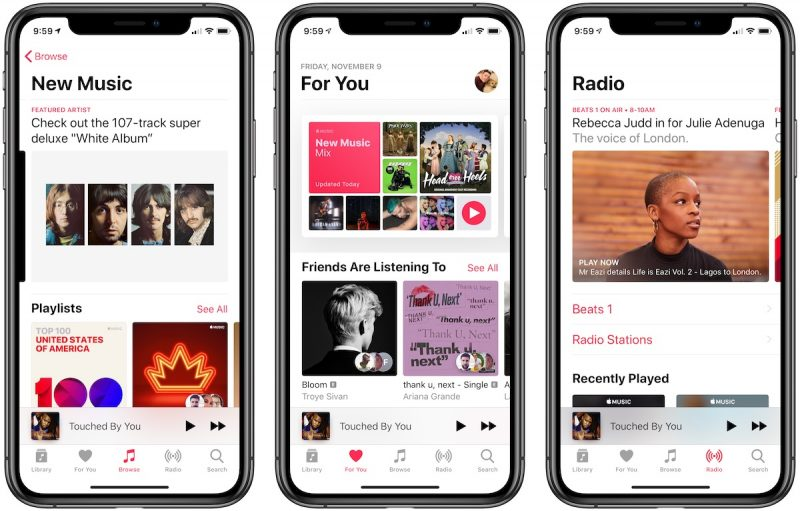
Apple iOS 15 была официально выпущена на вашем iPhone 20 сентября. Это обновление содержит мощные функции, улучшающие работу iPhone. Например, iOS 15 помогает пользователям сосредоточиться с помощью новых методов управления уведомлениями и предоставляет возможность извлекать информацию и переводить прямо на фотографиях. Многие пользователи Apple впервые обновили свои iPhone до iOS 15. Однако некоторые пользователи обнаружили, что Apple Music не работает на iOS 15. Всякий раз, когда происходит обновление системы или выпуск новой серии iPhone, какое-то приложение может иметь несовместимость. До этого мы решили Apple Music не работает на новом iPhone 13. Сегодня мы покажем вам, как исправить Apple Music, не работающую над проблемами iOS 15. Кроме того, мы представим вам инструмент, который поможет вам сохранить песни Apple Music навсегда, чтобы вы могли наслаждаться ими в любое время и в любом месте.
СОДЕРЖАНИЕ
Часть 1. Общие способы исправить Apple Music, не работающую iOS 15
Часть 2. Преимущества: храните песни Apple Music навсегда
Преимущества: храните песни Apple Music навсегда
Часть 1. Исправить Apple Music, не работающую iOS 15
Среди этих Apple Music, не работающих с проблемами iOS 15, приложение Apple Music не запускается после обновления iOS 15, библиотека Apple Music не получает доступ, радиостанция не работает, Apple Music вылетает на iOS 15/14 и т. Д. Эти проблемы появляются на тех устройствах iPhone, которые совместимы с iOS 15, например iPhone 13/12/11 / XS / X / 8/8 Plus / 7/7 Plus / 6 / 6s / 6s Plus / 5s / SE, а также iPod Touch или iPad . Перед тем, как Apple выпустит решение для исправления, вот общие решения, которые помогут вам исправить Apple Music, не работающую на iOS 15.
Способ 1. Перезагрузите iPhone
Вы можете попробовать перезагрузить iPhone. Перезапуск обычно может исправить некоторые ошибки, которые могут вызвать сбой приложения. Нажмите и удерживайте кнопку «Питание» в течение нескольких секунд, затем сдвиньте ползунок, чтобы выключить телефон. Затем снова нажмите и удерживайте кнопку «Питание», пока на экране не появится логотип Apple.
Способ 2. Перезагрузите Apple Music
Дважды нажмите кнопку «Домой» и проведите пальцем вверх, чтобы закрыть приложение Apple Music. Затем щелкните значок «Apple Music App», чтобы перезапустить его.
Способ 3. Запустите Apple Music из настроек
Возможно, вы можете попробовать открыть приложение Apple Music другим способом. Перейдите в «Настройки»> «Музыка»> «Присоединиться к Apple Music», чтобы запустить приложение Apple Music.
Способ 4. Удалите и переустановите Apple Music
Вам следует попробовать выгрузить и переустановить приложение Apple Music на вашем iPhone, чтобы исправить Apple Music, не работающую на iOS 15. Просто нажмите приложение «Apple Music» и подтвердите, чтобы удалить его. Затем переустановите приложение Apple Music из App Store.
Способ 5. Сбросить настройки сети
Вы когда-нибудь думали, что, возможно, Apple Music не работает на iOS 15, это проблема с сетью. Вы должны проверить и перезагрузить сеть.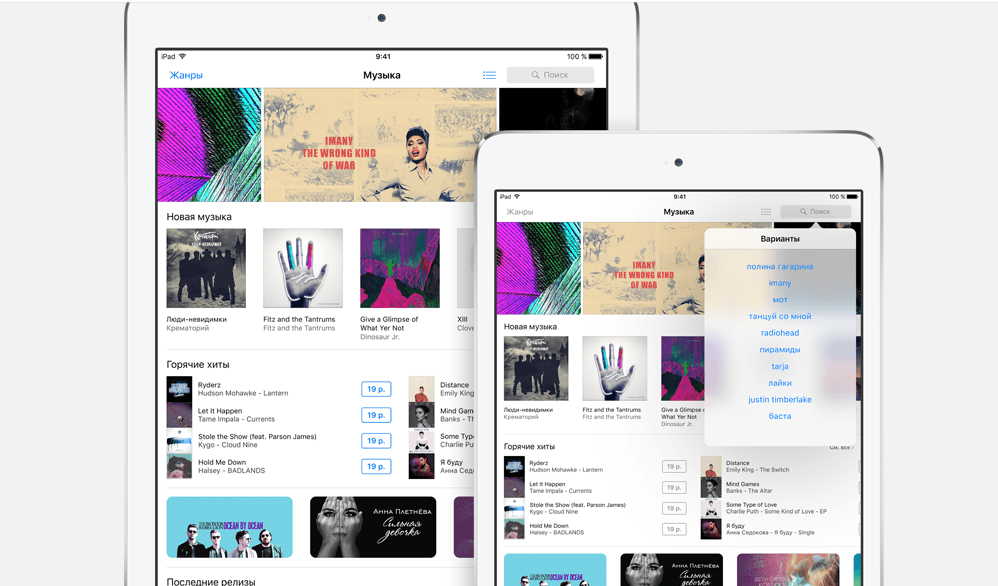 Перейдите в «Настройки»> «Общие»> «Сброс»> «Сбросить настройки сети».
Перейдите в «Настройки»> «Общие»> «Сброс»> «Сбросить настройки сети».
Часть 2. Преимущества: храните песни Apple Music навсегда
Мы представили вам 5 способов исправить Apple Music, не работающую с проблемами iOS 15, но мы не уверены, будут ли эти способы работать. Есть еще один полезный способ исправить Apple Music, не работающую на iOS 15 заключается в том, что загружайте Apple Music в локальные файлы, после чего вы можете свободно воспроизводить их без каких-либо ограничений.
Однако сделать это непросто, потому что Apple Music добавляет защиту DRM ко всем трекам, а это означает, что даже если вы подписались, Apple Music может загружать песни, но они являются файлами кеша, как только вы отмените подписку Apple Music, вы выиграете. у меня больше нет доступа к вашей библиотеке Apple Music. Чтобы преодолеть эту трудность, вы можете положиться на замечательный инструмент — UkeySoft Apple Music Converter, который поможет вам навсегда сохранить песни Apple Music на вашем локальном диске.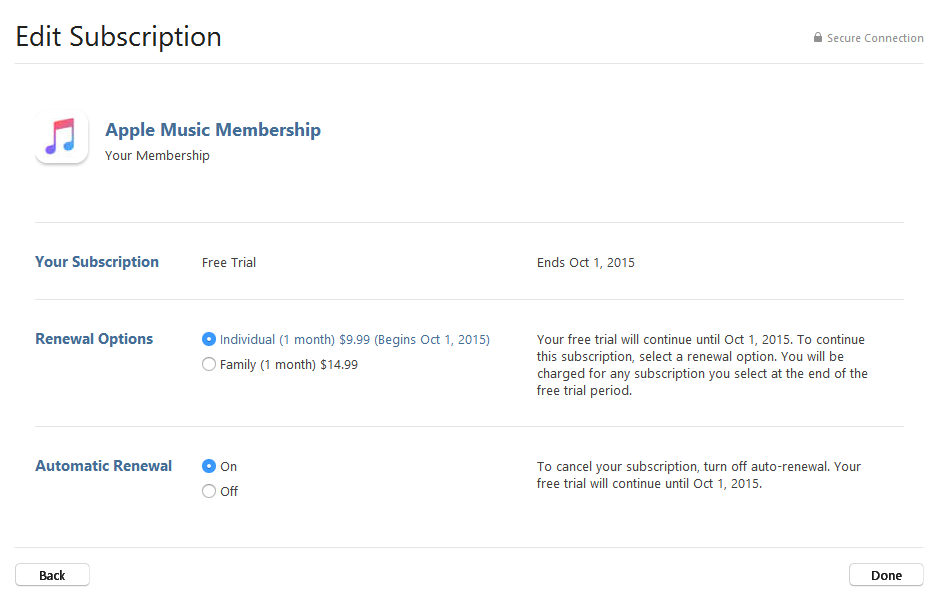
Лучший инструмент для сохранения песен Apple Music навсегда — UkeySoft
Ukeysoft Apple Music Converter это профессиональный инструмент для сохранить Apple Music на компьютере навсегда. Он может легко разблокировать ограничение Apple Music DRM и загружать треки Apple Music в M4A, MP3, WAV, FLAC и другие популярные форматы файлов с нулевой потерей качества. Кроме того, он позволяет вам хранить песни Apple Music навсегда, даже если вы отмените подписку Apple Music. С помощью UkeySoft Converter пользователи могут вручную установить скорость конвертации, вы можете конвертировать Apple Music с высокой скоростью в 16 раз, а его функции многозадачной загрузки позволяют загружать целые плейлисты за некоторое время. После скачивания вы можете сохранить песни Apple Music навсегда на вашем локальном диске или перенести их на другие MP3-плееры и устройства для автономного воспроизведения без каких-либо перерывов. И вам не нужно бояться, что Apple Music больше не работает с iOS 15 и другие проблемы с Apple Music.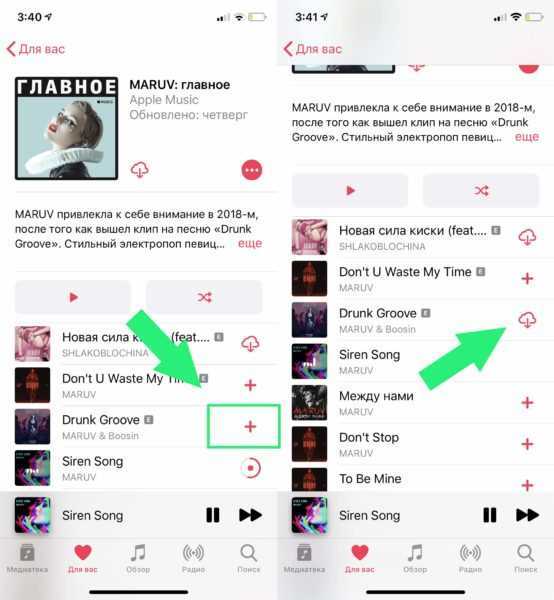
Основные особенности UkeySoft Apple Music Converter:
- Избавьтесь от DRM в Apple Music, iTunes и Audible.
- Загрузите Apple Music в формате M4A, MP3 и других простых форматах.
- Храните песни Apple Music навсегда, даже если отмените подписку.
- Сохранение 100% качества без потерь, тегов ID3, таких как имя, исполнитель, альбом и т. Д.
- Поддерживает пакетную загрузку; скорость загрузки до 16 раз выше.
- Бесплатно наслаждайтесь треками Apple Music без DRM на любом устройстве без ограничений.
XNUMXXNUMX
XNUMXXNUMX
Учебное пособие: Сохраняйте песни Apple Music навсегда
Следуйте приведенному ниже руководству, чтобы загрузить Apple Music в формат MP3 с помощью UkeySoft Apple Music Converter. Таким образом, вы можете навсегда сохранить песни Apple Music на своем локальном диске. Прежде чем вы начнете загружать песни Apple Music, вам необходимо установить Apple Music (MacOS 10.15 Catalina) или приложение iTunes на свой компьютер, а затем загрузить и установить замечательный UkeySoft Apple Music Converter на рабочем столе вашего компьютера в расширенном режиме.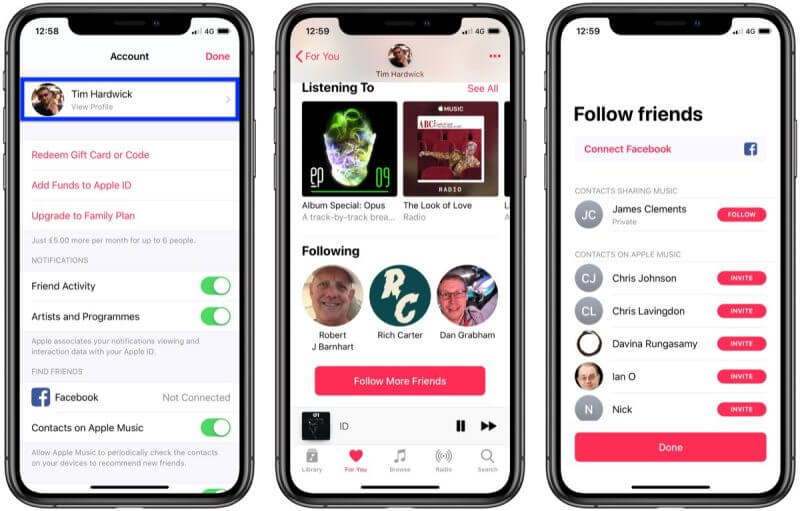
Шаг 1. Запустите UkeySoft Apple Music Converter
После установки UkeySoft Apple Music Converter на свой компьютер запустите этот интеллектуальный инструмент, и приложение iTunes или Apple Music откроется автоматически.
Шаг 2. Импортируйте песни Apple Music в UkeySoft
Нажмите «Плейлист» в левом столбце, и все песни будут показаны в главном интерфейсе. Затем выберите нужные песни, которые вы хотите загрузить, установив флажок напротив песен.
Шаг 3, Определите выходной формат как M4A
В нижней части конвертера вы можете персонально отредактировать «Формат вывода» по своему усмотрению, выбрать «M4A» в качестве выходных форматов, потому что M4A — лучший формат для устройств iOS 15. И вы также можете настроить кодек, битрейт, частоту дискретизации, каналы в соответствии с вашими требованиями.
Шаг 4. Загрузите и конвертируйте Apple Music в M4A.
Просто нажмите «Конвертировать», чтобы загрузить и конвертировать Apple Music в MP3 без DRM. Таким образом, вы можете сохранить песни Apple Music навсегда, даже если вы отмените подписку на Apple Music.
Таким образом, вы можете сохранить песни Apple Music навсегда, даже если вы отмените подписку на Apple Music.
После завершения процесса загрузки вы можете нажать «Исследовать выходной файл», чтобы найти песни Apple Music без DRM на локальном диске.
Шаг 5. Перенесите загруженную Apple Music на iPhone.
Теперь вы можете навсегда сохранить песни Apple Music на своем компьютере. Если вы хотите воспроизводить их на своем iPhone, вам необходимо перенести эти файлы Apple Music M4A на свои устройства iOS 15. Здесь вы можете использовать iOS & Android Manager для передачи песен Apple Music на ваши устройства запустите систему iOS 15. С помощью этого инструмента вы можете передавать все файлы, включая песни, текст, фотографии и т. Д., Между компьютером и мобильными устройствами.
И операция очень проста, просто подключите свои мобильные устройства (запустите систему iOS 15) к компьютеру, затем выберите файлы, которые вы хотите перенести, в iOS и Android Manager, и нажмите кнопку «Перенос».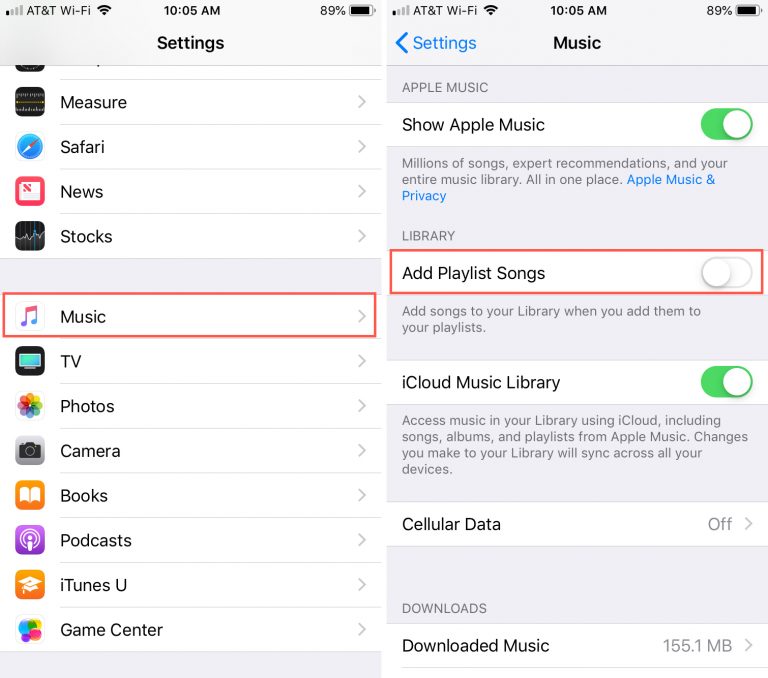
Итоги
Прежде чем Apple официально выпустит решение для исправления Apple Music, не работающего на iOS 15, вы можете попробовать эти 5 способов, которые мы представили выше, чтобы исправить это. Однако они могут не работать. Лучший способ — загрузить и навсегда сохранить песни Apple Music в качестве локальных файлов с помощью UkeySoft Apple Music Converter. Таким образом, вы можете перенести их на свое устройство, работающее под управлением системы iOS 15, и вам не нужно беспокоиться о том, что Apple Music не работает с iOS 15, и о других проблемах навсегда.
XNUMXXNUMX
XNUMXXNUMX
Apple Music не работает на iOS 15
Вернуться к >>
Попробуйте!Попробуйте!
Комментарии
подскажите: тебе нужно авторизоваться прежде чем вы сможете комментировать.
Еще нет аккаунта. Пожалуйста, нажмите здесь, чтобы зарегистрироваться.
Apple Music не работает? 10 способов это исправить
Apple Music — это хорошо сделанное приложение с миллионами подписчиков по всему миру. Для пользователей продуктов Apple приложение предлагает еще больше преимуществ, включая возможность синхронизировать списки воспроизведения на устройствах iOS, Apple Watch, Mac и Apple TV.
Для пользователей продуктов Apple приложение предлагает еще больше преимуществ, включая возможность синхронизировать списки воспроизведения на устройствах iOS, Apple Watch, Mac и Apple TV.
Каким бы хорошим ни было приложение, оно не застраховано от проблем. Вы можете столкнуться с некоторыми препятствиями. Например, приложение может зависать, случайным образом пропускать песни или ваша медиатека может быть пустой после обновления.
Некоторые из этих проблем могут повлиять на другие программы, оставив вас разочарованным.
Мы покажем вам несколько обходных путей, которые вы можете попробовать, если обнаружите, что Apple Music не работает на вашем Mac, устройстве iOS или Android.
Как исправить, когда Apple Music не работает
Если Apple Music не открывается, ваша музыка не воспроизводится или вы не можете получить доступ к своим плейлистам, попробуйте следующие методы устранения неполадок, чтобы она снова заработала.
1. Быстрые проверки и исправления
Если вы ничего не слышите, убедитесь, что громкость не уменьшена, а динамики работают правильно.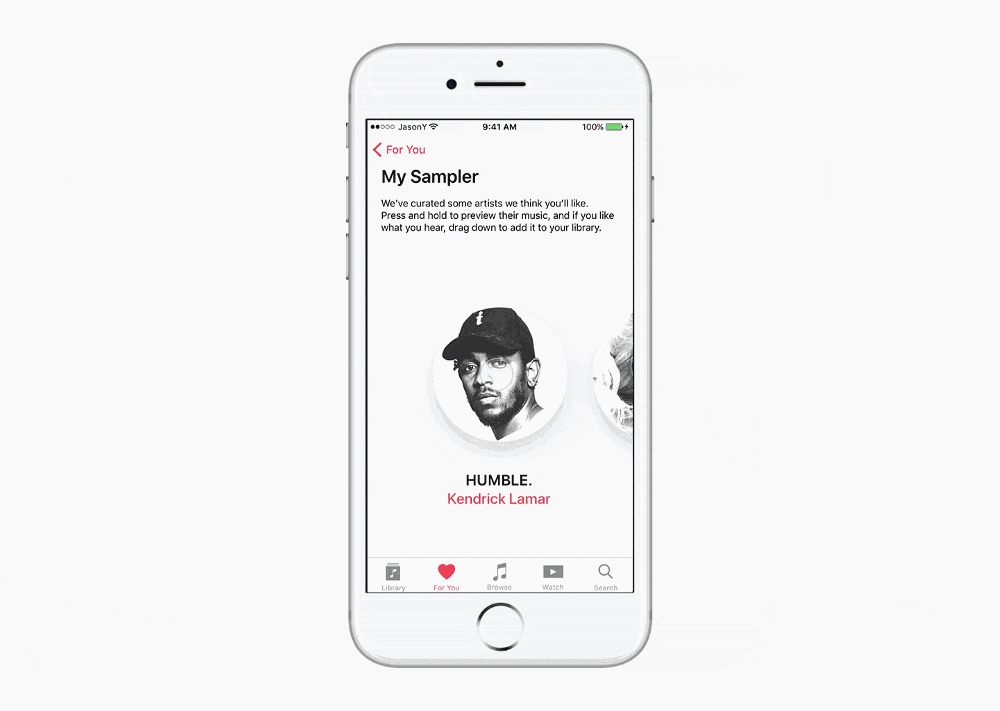
- Убедитесь, что служба Apple Music неактивна. Время от времени могут возникать проблемы и сбои в реальном времени в Apple Music, что делает приложение непригодным для использования. Проверять Серверы Apple или посетите DownDetector, чтобы узнать, не работает ли служба или возникают проблемы.
- Закройте приложение и откройте его снова.
- Перезагрузите устройство, чтобы исправить любые программные сбои, из-за которых Apple Music может не работать.
- Удалите и переустановите Apple Music. Удаление приложения приведет к удалению всего загруженного контента и данных о предыдущем использовании. При переустановке Apple Music вам придется снова настроить приложение и загрузить всю свою музыку.
- Если вы используете iTunes для Windows, удалите программу, а затем переустановите ее.
- Если вы не можете загружать песни или просматривать обложки альбомов, убедитесь, что на вашем устройстве достаточно места для хранения. Apple Music требуется не менее 3-4 ГБ свободного места для загрузки музыки и выполнения других задач.

- Проверьте подключение к Интернету. Если вы еще не загрузили ни одной песни или плейлиста, вы не сможете воспроизводить их в автономном режиме.
- Чтобы узнать, может ли беспроводное подключение к вашему устройству быть причиной проблемы, попробуйте сбросить настройки сети вашего ПК, Mac или устройства iOS.
- Если не воспроизводятся только некоторые песни, удалите и снова загрузите их.
- Убедитесь, что у вас есть активная подписка Apple Music. В противном случае подпишитесь на один из их планов или продлите подписку, если срок ее действия истек.
- Отключите потоковую передачу в высоком качестве. На устройствах iOS коснитесь Определения > Музыка > Мобильные данные а затем переключите Стриминг высокого качества выключить.
- Обновите операционную систему вашего устройства.
- Повторно синхронизируйте свое устройство с Apple Music.
2. Откройте Apple Music другим способом.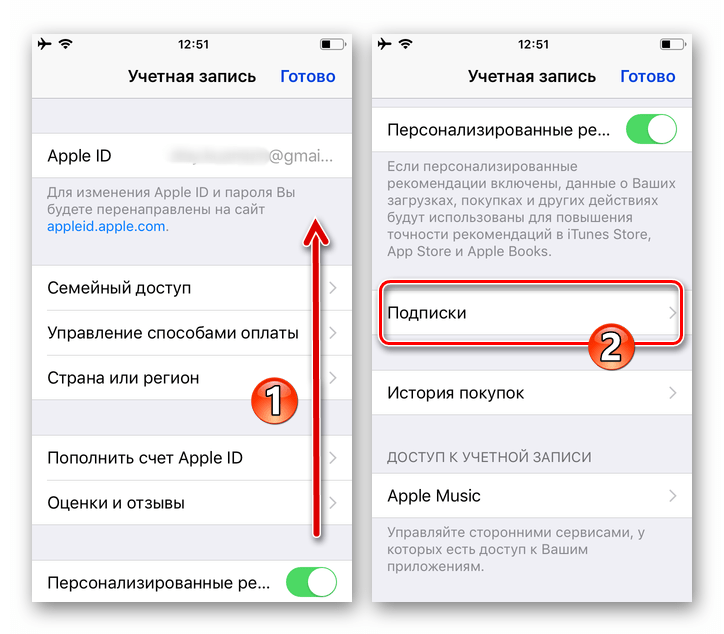
Если приложение Apple Music не открывается, попробуйте открыть его другим способом.
- открытый Определения > Музыка.
- играть Присоединяйтесь к Apple Music.
3. Включите музыкальную библиотеку iCloud.
Если вы не можете получить доступ к своей музыкальной библиотеке, пожалуйста, включите музыкальную библиотеку iCloud, перейдя в Определения > Музыка и измените ключ рядом с Музыкальная библиотека ICloud флиртовать
4. Включите автоматическую загрузку музыки.
Если вы не видите недавно добавленные песни, включите автоматическую загрузку музыки.
- На вашем устройстве iOS перейдите в Определения >Музыка > Переводы и прикоснуться автоматические загрузки.
- На вашем Mac откройте приложение Музыка, выберите Музыка > Предпочтения а затем проверьте автоматические загрузки коробка.

5. Отключите ограничения контента.
Иногда вы можете захотеть послушать музыку с явным содержанием, но не можете получить к ней доступ из-за ограничений по содержанию. В этих случаях убедитесь, что контент ограничен, и снимите ограничения.
- На вашем устройстве iOS откройте Определения > экранное время > Ограничения по содержанию и конфиденциальности и снимите флажок Ограничения.
- На Mac выберите Cardápio > Системные настройки > экранное время > Контент и конфиденциальность и выберите Счастливый.
- Запрещать Ограничения по содержанию и конфиденциальности.
6. Проверьте, разрешено ли на вашем компьютере воспроизводить музыку.
Если вы обнаружите, что Apple Music не воспроизводит песни, приобретенные в iTunes Store, возможно, ваш компьютер не авторизован для их воспроизведения.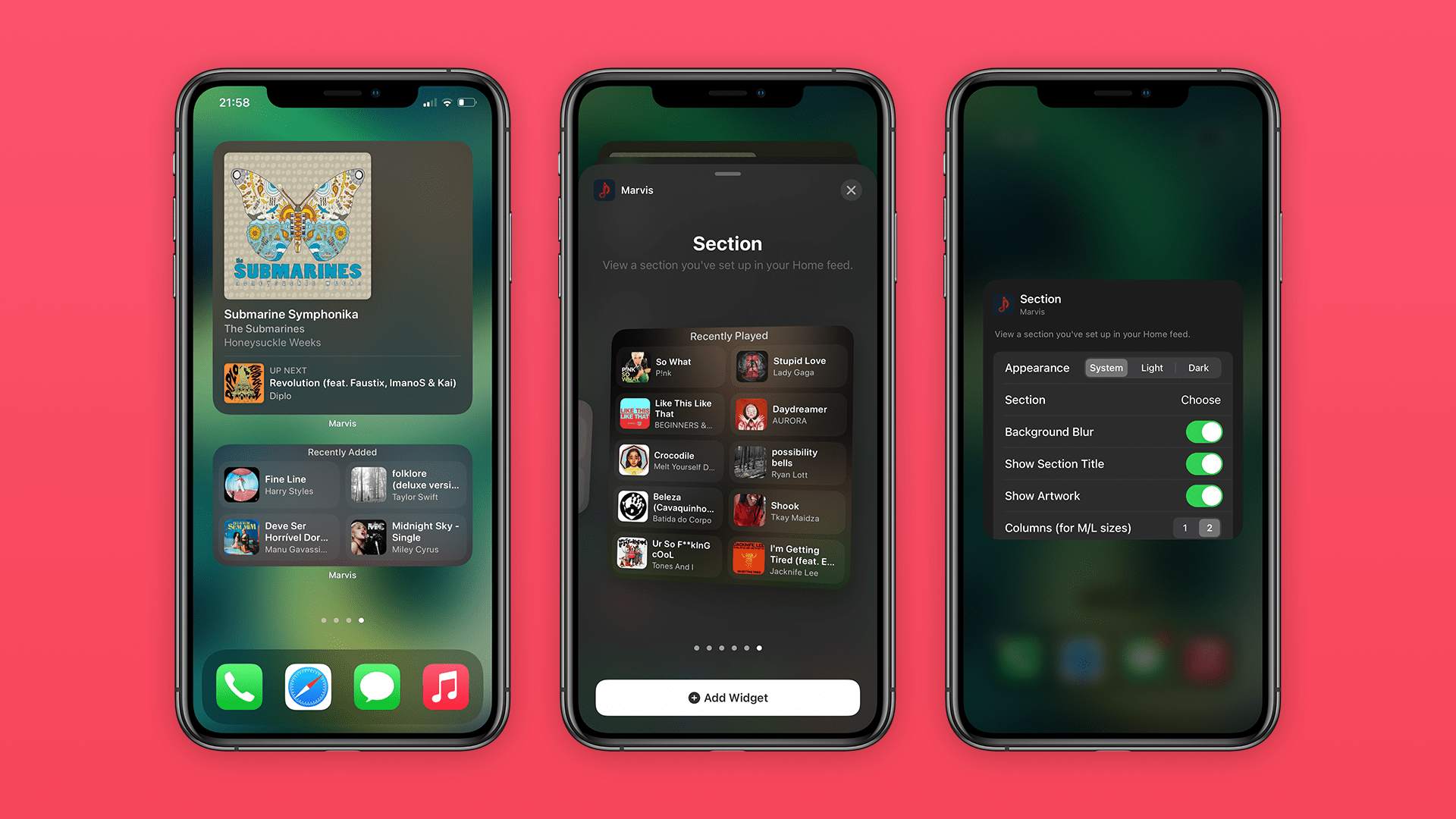 Возможно, вы достигли лимита авторизации; в этом случае вы можете деавторизовать одно из своих устройств и авторизовать устройство, которое хотите использовать.
Возможно, вы достигли лимита авторизации; в этом случае вы можете деавторизовать одно из своих устройств и авторизовать устройство, которое хотите использовать.
Чтобы слушать купленную музыку в плейлисте или общей библиотеке, введите Apple ID и пароль человека, который делится с вами музыкой, чтобы вы могли слушать ее на своем компьютере.
Если вы использовали другой Apple ID для покупки песен, которые пытаетесь воспроизвести, щелкните песню правой кнопкой мыши, перейдите в меню и установите флажок Удалить загрузку. Если вы видите параметр «Удалить загрузку», значит, вы вошли в систему с Apple ID, который использовался для покупки объекта в iTunes Store.
7. Проверьте формат файла песни, которую вы пытаетесь воспроизвести.
Если музыкальный файл, который вы пытаетесь воспроизвести, был создан не с помощью Music, или если вы не загрузили его из iTunes Store, он не будет воспроизводиться в Music. В программе «Музыка» и на вашем устройстве можно воспроизводить только песни в формате MPEG-4 AAC.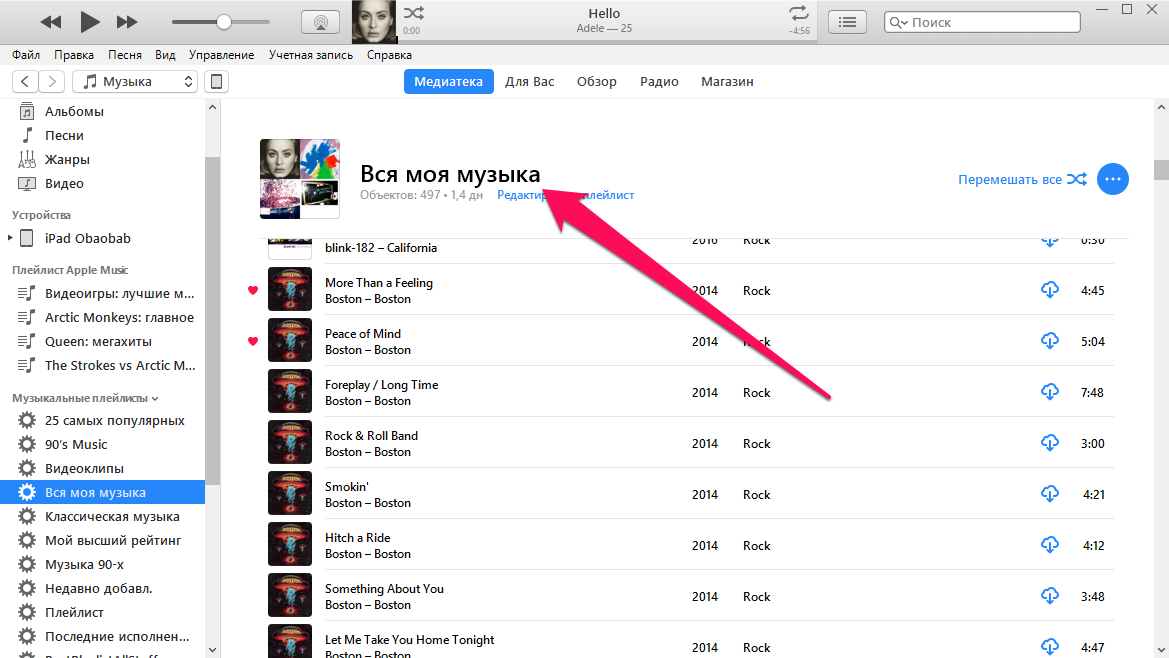
8. Включите библиотеку синхронизации.
Если вся или большая часть вашей музыки неактивна, убедитесь, что синхронизация библиотеки отключена, и включите ее для всех ваших устройств. Убедитесь, что ваши устройства подключены к Интернету и на них установлена последняя версия iOS, iPadOS, macOS или последняя версия iTunes для Windows.
Войдите на все свои устройства с одним и тем же Apple ID, подключитесь к Интернету и активируйте библиотеку синхронизации.
- Для устройств iOS откройте Определения > Музыка и включить Синхронизировать библиотеку.
- На вашем Mac откройте Apple Music, выберите меню > Музыка > Предпочтения а затем выберите Синхронизировать библиотеку под В целом таб.
- На ПК откройте iTunes для Windows, выберите редактировать > Предпочтения а затем включите музыкальную библиотеку iCloud на вкладке «Общие».

Наблюдение: Если вы не подписаны на Apple Music или iTunes Match, параметры библиотеки iCloud Sync Library или Music Library будут недоступны. Если они доступны, и вы можете включить их, и у вас большая библиотека, может потребоваться некоторое время, чтобы синхронизировать вашу библиотеку на всех устройствах.
9. Проверьте все песни в своей библиотеке.
Если одна или все песни неактивны, откройте Apple Music на Mac или iTunes на ПК.
- Selecione меню > Музыка > Предпочтения на вашем Mac или ITunes > Предпочтения нет seu ПК.
- Selecione В целом руководство> Флажки в плейлисте > OK.
- Под библиотека, Выбрать песни и убедитесь, что рядом с каждой песней стоит галочка.
Если песни по-прежнему неактивны после загрузки вашей музыкальной библиотеки, импортируйте новую копию песни и перейдите в Файл > библиотека > Обновить облачную библиотеку в Apple Music или iTunes.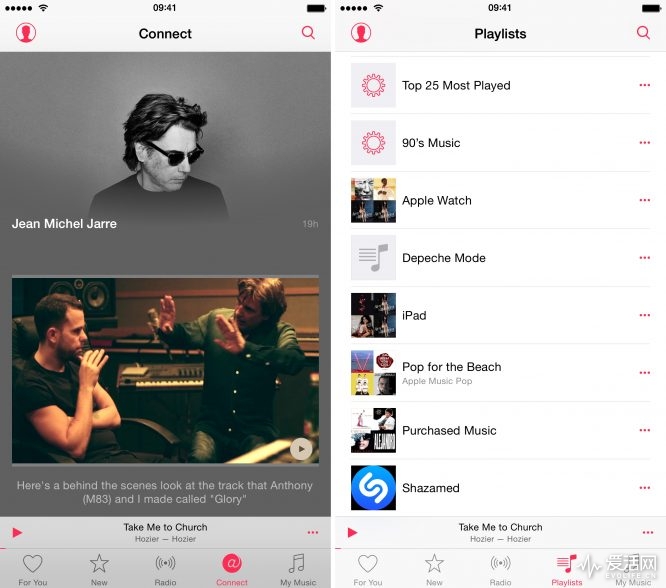
Наблюдение: Если вы видите значок неподходящего статуса облака рядом с вашими песнями, это означает, что Apple Music не может загрузить песни. Этот значок появляется, потому что песни были приобретены с использованием другого Apple ID, не куплены в iTunes Store или имеют слишком большой размер. Вы можете попробовать удалить песню и добавить ее обратно, но если значок все еще отображается рядом с песней, это означает, что она не может быть загружена.
10. Измените страну / регион.
Если Apple Music дает сбой после обновления операционной системы вашего устройства, Apple Music может быть недоступна в вашем текущем местоположении. В таких случаях изменение страны или региона может помочь вам вернуть музыку.
- На вашем устройстве iOS коснитесь Определения и прикоснуться Профиль Apple ID.
- Selecione iTunes и App Store.
- прикоснись к твоему идентификация яблока и выберите Посмотреть Apple ID.

- На вашем Mac или ПК откройте приложение Apple Music, выберите меню > Conta > просмотреть мою учетную запись.
- Войдите в систему со своим Apple ID и выберите изменить страну или регион нет Информация об учетной записи стр.
- Выберите новую страну или регион, просмотрите условия и положения а затем выберите Асейта Подтверждать. Введите новую платежную информацию, платежный адрес и выберите Продолжить. Измените страну/регион на США и сохраните настройки. Если Apple Music снова работает, вернитесь и измените страну/регион на свое конкретное местоположение.
Исправлены проблемы с потоковой передачей музыки
Мало что расстраивает больше, чем внезапные проблемы, которые уносят вашу музыку. Apple Music — полезное приложение для потоковой передачи музыки во многих отношениях, но иногда у него возникают проблемы.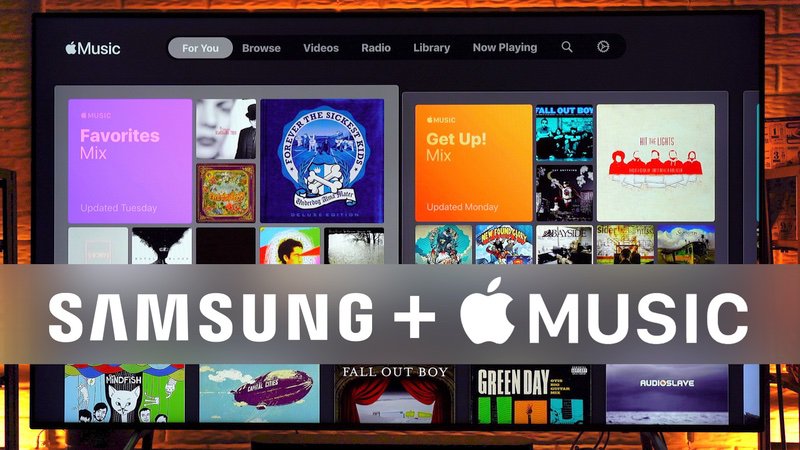 Приведенные выше исправления должны помочь вам как можно быстрее вернуться к музыке.
Приведенные выше исправления должны помочь вам как можно быстрее вернуться к музыке.
Сообщите нам, какое решение сработало для вас, оставив комментарий ниже.
Apple Music не работает, проблема (2022)
Вы не знаете, почему возникает проблема «Apple Music не работает». Вы не можете скачивать или слушать любимые мелодии, что бы вы ни делали. В этой статье я объясню, почему Apple Music не работает на вашем iPhone и как решить эту проблему навсегда. Выполните все указанные процедуры и проверьте, какая из них является решением этой проблемы.
Прежде чем приступать к устранению неполадок, проверьте, действительна ли подписка Apple Music. Кажется, это самое очевидное, что нужно исследовать. Выполните следующие действия, чтобы просмотреть подписку Apple Music и управлять ею:
- Чтобы получить доступ к меню iTunes и App Store, перейдите в «Настройки» -> [ваше имя] -> «iTunes & App Store».
- Выберите свой Apple ID и нажмите «Просмотреть Apple ID».
 При необходимости войдите в систему с правильным Apple ID.
При необходимости войдите в систему с правильным Apple ID. - Перейдите в раздел «Подписки» и нажмите на него. Выберите подписку Apple Music.
Apple Music не работает Проблема Советы по устранению неполадок
- Дважды проверьте эти три пункта перед решением проблемы
- Delete & Revenshall Apple Music App
- Отключить ICLOUD Music Library
- Force-Quit и Relaining Apple Music Music App
- Reset Iphone на фабрику по умолчанию
- .
- Освободить место на телефоне
- Перезагрузить телефон
- Сбросить все сетевые настройки на устройстве
- Проверить, не работает ли Apple Music
1. Перед решением проблемы проверьте эти три пункта
- Проверьте, не закончилась ли подписка Apple Music.

- Откройте приложение «Настройки» на телефоне. Ваше имя будет прослушиваться. Выберите Подписки в раскрывающемся меню.
- В настройках iPhone отображается пункт меню «Подписки».
- Выберите подписку, которой хотите управлять.
- Выберите «Отменить подписку» в раскрывающемся меню.
- Если вы не видите Отмена, ваша подписка отменена и не будет продлена.
- Убедитесь, что вы используете тот же Apple ID, который связан с вашей подпиской на Apple Music.
- Убедитесь, что на вашем устройстве включена музыкальная библиотека iCloud.
- Перейдите в раздел «Музыка» меню «Настройки».
- Активировать функцию синхронизации библиотеки. Вы не увидите возможность включить синхронизацию библиотеки, если у вас нет подписки Apple Music или iTunes Match.
- Проверьте, устранена ли проблема с неработающей Apple Music. В противном случае перейдите к следующему шагу.

2. Удалите и переустановите приложение Apple Music
Многие проблемы можно решить, переустановив приложение Apple Music и восстановив его состояние по умолчанию. Рассмотрим следующие сценарии, в которых переустановка приложения Apple Music имеет смысл.
- Если щелкнуть значок приложения Apple Music, оно не запустится или появится сообщение об ошибке.
- Проверьте, устранена ли проблема с неработающей Apple Music. В противном случае перейдите к следующему шагу.
Чтобы переустановить Apple Music на iPhone, выполните следующие действия:
- Нажмите и удерживайте значок приложения Apple Music, пока он не начнет покачиваться.
- Чтобы закрыть программу, нажмите «X» в верхнем левом углу значка.
- Чтобы удалить приложение с экрана, нажмите «Удалить».
- Найдите Apple Music в «App Store».
- Переустановите после нажатия на значок загрузки.
Чтобы переустановить Apple Music на Android, выполните следующие действия:
- Откройте меню «Настройки» вашего устройства.

- Найдите приложение Apple Music в разделе «Приложения» или «Диспетчер приложений».
- Принудительно закройте и перезапустите приложение Apple Music.
- Перезагрузите телефон.
- Сброс всех сетевых настроек на устройстве.
- Проверьте, устранена ли проблема с неработающей Apple Music. В противном случае перейдите к следующему шагу.
3. Отключите музыкальную библиотеку iCloud
Если текущая музыка в вашей медиатеке Apple Music исчезла или новые загруженные песни и плейлисты не появились в медиатеке, выключите и снова включите «Синхронизировать медиатеку». После обновления iOS 13 параметр «Музыкальная библиотека iCloud» называется «Библиотека синхронизации».
- При использовании iPhone или iPad выполните следующие действия: Установите переключатель «Синхронизировать библиотеку» в положение «ВЫКЛ.» > Нажмите «Выключить» в меню «Настройки» > «Музыка».
- Включите «Синхронизировать библиотеку» через минуту или две.

- Только лица с подпиской Apple Music или iTunes Match могут использовать функцию «Синхронизировать библиотеку».
- Проверьте, устранена ли проблема с неработающей Apple Music. В противном случае перейдите к следующему шагу.
4. Принудительно закройте и перезапустите приложение Apple Music
Закройте приложение Apple Music и перезапустите его. Обычно это первый шаг при отладке приложения, которое зависает, не отвечает или имеет серьезные проблемы с производительностью.
Этот метод может принудительно закрыть не отвечающее или неправильно работающее приложение. Это перезапустит приложение, удалив поврежденные временные файлы и заставив его восстановить их. С другой стороны, принудительная остановка приложений — плохая привычка, потому что они сокращают время автономной работы вашего устройства iOS.
- Чтобы принудительно закрыть приложение Apple Music на iPhone или iPad, выполните следующие действия:
- Проведите вверх от нижнего края и сделайте паузу в середине экрана на iPhone или iPad без кнопки «Домой» на главном экране.

- Дважды нажмите кнопку «Домой» на устройстве iOS с кнопкой «Домой» (iPhone 8 или старше), чтобы просмотреть недавно использованные приложения.
- Приложение Apple Music можно найти, проведя пальцем вправо или влево.
- Чтобы закрыть приложение Apple Music, коснитесь его и проведите вверх.
- Проверьте, устранена ли проблема с неработающей Apple Music. В противном случае перейдите к следующему шагу.
Чтобы принудительно закрыть приложение Apple Music на Android, выполните следующие действия:
- Чтобы просмотреть открытые приложения на вашем устройстве, нажмите кнопку многозадачности (маленький квадратный символ на экране).
- Чтобы найти приложение Apple Music, проведите пальцем влево и вправо.
- Проведение пальцем вверх или вниз (вправо-влево) закроет приложение Apple Music на некоторых устройствах Android.
5. Сбросьте iPhone до заводских настроек по умолчанию
Если проблема не устранена, попробуйте восстановить заводские настройки телефона.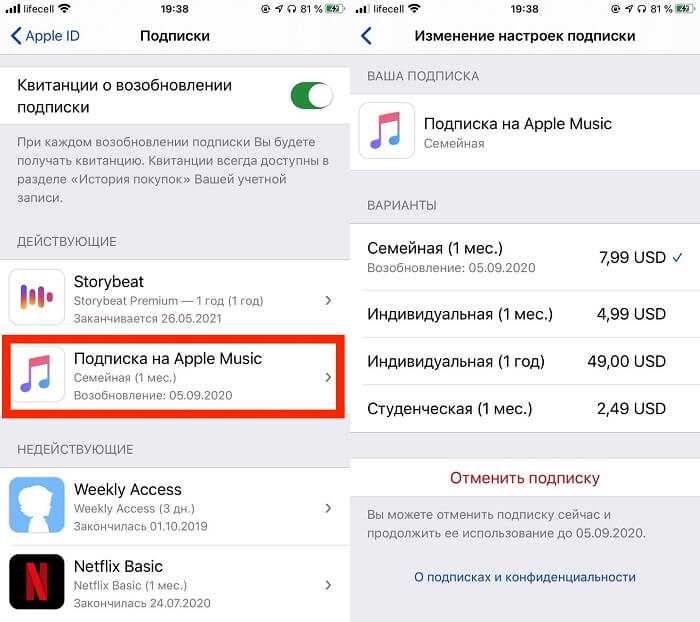 Я знаю, что вы не хотите этого делать, но иногда это срабатывает. Самый надежный способ вылечить проблему — полностью сбросить настройки вашего устройства. Тем не менее, многие клиенты сообщают, что удаление и повторная установка приложения «Музыка» решает проблему.
Я знаю, что вы не хотите этого делать, но иногда это срабатывает. Самый надежный способ вылечить проблему — полностью сбросить настройки вашего устройства. Тем не менее, многие клиенты сообщают, что удаление и повторная установка приложения «Музыка» решает проблему.
Чтобы восстановить заводские настройки iPhone, выполните следующие действия:
- Сначала сделайте резервную копию вашего iPhone:
- Включите «Резервное копирование в iCloud». Перейдите в «Настройки» > Ваша учетная запись Apple > iCloud > Резервное копирование в iCloud. > включите «Резервное копирование iCloud» > нажмите «Резервное копирование сейчас». (Перед перезапуском убедитесь, что вы подключены к Wi-Fi.)
- Вернитесь в «Настройки» > «Основные» > «Сброс» > «Стереть все настройки» и выберите «Стереть все настройки». (повторно введите пароль.) Чтобы сбросить все настройки, выберите «Стереть iPhone».
Чтобы восстановить заводские настройки Android, выполните следующие действия:
- Перейдите в «Настройки», затем «Система», затем «Дополнительно» > «Параметры сброса» > «Удалить все данные».

- Для продолжения может потребоваться ввести PIN-код.
- Чтобы продолжить сброс, нажмите «Стереть все данные».
- Проверьте, устранена ли проблема с неработающей Apple Music. В противном случае перейдите к следующему шагу.
6. Обновите iPhone и iTunes
Возможно, вам потребуется обновить iTunes и iOS, если Apple Music не работает после перезагрузки iPhone. Apple публикует обновления программного обеспечения для iTunes и iPhone, чтобы улучшить собственные сервисы Apple, такие как Apple Music.
Эти обновления программного обеспечения могут исправить существующие недостатки программного обеспечения, которые могут привести к тому, что Apple Music не будет работать на вашем устройстве.
- Откройте App Store и перейдите на вкладку «Обновления», чтобы узнать, доступны ли какие-либо обновления iTunes для вашего Mac.
- Если доступно обновление iTunes, нажмите правую кнопку «Обновить».
- Откройте iTunes на компьютере с Windows и перейдите на вкладку «Справка» в верхней части экрана.

- Выберите «Проверить наличие обновлений» в меню. Если обновление доступно, обновите iTunes, следуя инструкциям на экране.
- Чтобы обновить iPhone, перейдите в «Настройки» -> «Основные» -> «Обновление ПО» и, если доступно обновление ПО, нажмите «Загрузить и установить».
- Проверьте, устранена ли проблема «Apple Music не работает». В противном случае перейдите к следующему шагу.
7. Освободите место на телефоне
Возможно, на iPhone недостаточно места для сохранения новой музыки, если Apple Music не позволяет загружать треки или альбомы на телефон при нажатии кнопки загрузки из облака . Вы можете попробовать решить эту проблему, освободив место на телефоне.
- Удалите все игровые приложения, которые больше не используются.
- Удаляйте устаревшие подкасты, фотографии и фильмы, которые вам больше не нужны.
- Приложения, которыми вы не пользуетесь, должны быть выгружены или удалены.
- Проверьте, устранена ли проблема «Apple Music не работает».
 В противном случае перейдите к следующему шагу.
В противном случае перейдите к следующему шагу.
8. Перезагрузите телефон.
Возможны сбои, отсутствие ответа, медленная потоковая передача, сбои и другие проблемы с Apple Music. Одна из вероятных причин заключается в том, что ваш телефон был включен в течение длительного времени и несколько приложений работали в фоновом режиме.
Все данные ОЗУ очищаются, а приложения и программы перезапускаются после перезагрузки телефона. Это освобождает больше оперативной памяти на вашем устройстве, позволяя программам загружаться быстрее.
Чтобы перезагрузить iPhone 11, X, SE или более ранней версии, выполните следующие действия:
- Нажмите и удерживайте одновременно боковые кнопки и кнопки регулировки громкости, пока на экране не появится сообщение Slide to Power Off.
- Удерживайте боковую кнопку до тех пор, пока не появится параметр «Слайд для отключения питания».
- ПЯТЬ ИЛИ РАНЕЕ iPhone SE (первое поколение): когда на экране появится ползунок отключения питания, нажмите и удерживайте верхнюю кнопку.

- Сдвиньте ползунок Slide to Power Off слева направо.
- Чтобы перезагрузить телефон Android, выполните следующие действия:
- Удерживайте кнопку питания на правой или левой стороне устройства, пока на экране не появится меню питания.
- Чтобы перезагрузить телефон, коснитесь параметра «Перезагрузить».
- Проверьте, устранена ли проблема «Apple Music не работает». В противном случае перейдите к следующему шагу.
9. Сбросить все сетевые настройки на устройстве
Что делать, если в Apple Music указано «Вы не в сети», даже если вы подключены к Wi-Fi или у вас хороший сигнал сотового телефона? Сброс настроек сети — лучший подход.
Apple Music не работает по Wi-Fi, Apple Music не загружает библиотеку и Apple Music не воспроизводится, все это можно решить, сбросив все настройки сети.
- Чтобы сбросить сеть на iPhone или iPad, выберите «Настройки» > «Основные» > «Сбросить сеть».
- Перейдите в «Настройки» и выберите вкладку «Общие».

- Прокрутите страницу до основания и выберите «Сброс».
- Ваши настройки сети должны быть возвращены к состоянию по умолчанию, как только вы нажмете «Сбросить настройки сети».
- Чтобы сбросить сеть на устройстве Android, перейдите в приложение «Настройки».
- Прокрутите вниз до «Система» и коснитесь его.
- Сбросьте параметры Wi-Fi, мобильных устройств и Bluetooth, выбрав «Дополнительно» > «Параметры сброса» > «Сбросить настройки Wi-Fi, мобильных устройств и Bluetooth».
- Появится окно подтверждения; коснитесь «Сброс настроек» для подтверждения.
- Введите код разблокировки экрана (PIN-код, шаблон или пароль).
- Для продолжения используйте кнопку «Сброс».
- Если вы сбросите настройки сети, ваши данные не будут удалены, но будут удалены все сохраненные пароли Wi-Fi и другая информация о подключении.
- Проверьте, устранена ли проблема «Apple Music не работает». В противном случае перейдите к следующему шагу.

10. Проверьте, не работает ли Apple Music
Вы можете проверить текущий статус Apple Music на веб-сайте Downdetector. Это позволяет вам проверять статус Apple Music в разных странах, включая Россию, США, Великобританию, Канаду, Нидерланды и Германию.
Когда вы зайдете на веб-сайт Downdetector, вы увидите отчет о состоянии сервера Apple Music в режиме реального времени. Когда количество сообщений о проблемах превышает красную базовую линию, проблема идентифицирована. Проверьте, устранена ли проблема «Apple Music не работает». В противном случае перейдите к следующему шагу.
Большинство сообщений Apple Music Music Assuse & Solutions
- Apple Music не загружает библиотеку
- Apple Music Activity Draining Battery Battery
- Apple Music не играет песни на iPhone
- Music.
- Apple Music не воспроизводится на Android
- Песни Apple Music не воспроизводятся в автономном режиме
- Песня Apple Music недоступна
- Apple Music Songs Won’t Download
- Apple Music Library Disappeared
- Apple Music Randomly Stops Playing Songs
- Apple Music Keeps Freezing Or Crashing
- Apple Music Keeps Deleting Downloaded Songs
1.
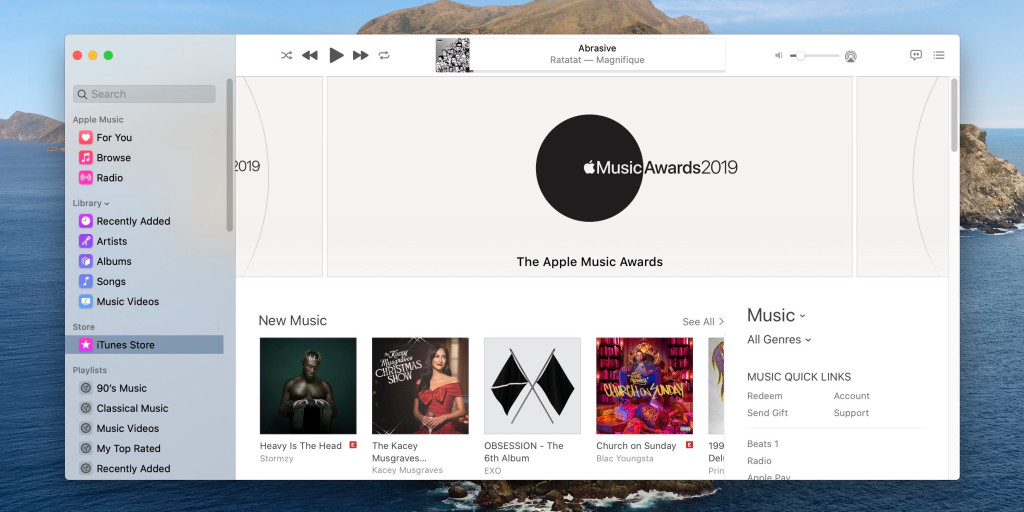 Apple Music не загружает библиотеку
Apple Music не загружает библиотеку
После обновления до последней версии iOS Apple Music не работает с загрузкой библиотеки, и некоторые пользователи сообщают, что при восстановлении резервной копии на новый телефон Apple Music не работает. не загружать песни.
- Для просмотра некоторых областей коллекции Apple Music требуется подключение к Интернету.
- Для доступа к таким разделам, как «Для вас», «Обзор» и «Радио», вам необходимо подключиться к WLAN или сотовым данным, если вы используете iPhone.
- Если у вас нет доступа к Интернету, на вкладках «Для вас» — «Обзор» — «Радио» будет написано «Вы не в сети».
Если Apple Music не удается загрузить песни или вашу библиотеку при подключении к Интернету, вы можете попробовать следующие методы.
- Повторно авторизуйте свой компьютер в iTunes, используя тот же Apple ID, который вы использовали для регистрации в Apple Music.
- Сбросьте сетевые настройки вашего устройства.

- Проверьте уровень сигнала сети 2/3/4G вашего телефона. Измените свое местоположение и повторите попытку, если ваша мобильная сеть слабая или нестабильная.
- Включение и выключение режима полета.
- Подключитесь к надежной сети Wi-Fi.
- Выйдите и снова войдите в свою учетную запись Apple ID. Убедитесь, что Apple ID, который вы используете для входа в Apple Music, совпадает с тем, который вы используете для входа в Apple Music.
- Проверьте, устранена ли проблема «Apple Music не работает». В противном случае перейдите к следующему шагу.
2. Apple Music Activity Разряжает аккумулятор iPhone
По словам некоторых клиентов, Apple Music продолжает разряжать аккумулятор, даже если он не используется. Узнайте, не затронула ли вас проблема с батареей Apple Music на вашем iPhone.
Откройте «Настройки» > «Аккумулятор» и проверьте, расходует ли приложение «Музыка» мощный аккумулятор при работе в фоновом режиме.
Если это указывает на десятки часов использования батареи, это означает наличие проблемы.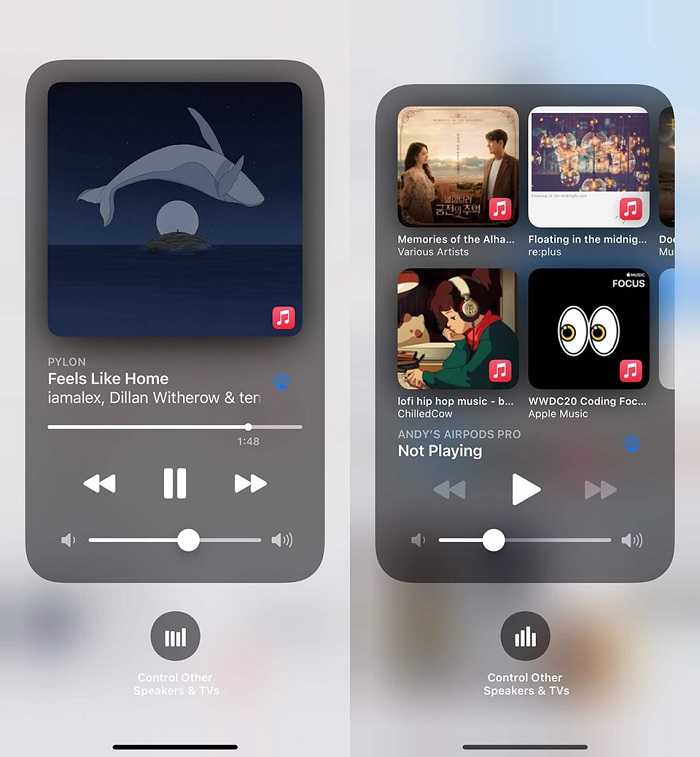
- Перечисленные ниже способы устранения должны помочь вам решить проблемы с перегревом и разрядкой аккумулятора.
- Переключиться в режим энергосбережения.
- Apple Music будет вынужден закрыться.
- Закройте все неиспользуемые приложения.
- Перезагрузите гаджет после принудительного выключения.
- Сброс настроек вашего iPhone до заводских значений по умолчанию (перейдите в «Настройки», затем «Основные» > «Сброс», затем «Сбросить все настройки»).
- Чтобы сэкономить заряд батареи, отключите фоновое обновление приложений для неиспользуемых приложений.
- Перейдите в «Настройки» > «Основные» > «Обновление фонового приложения» > «Фоновое обновление приложения» Переведите переключатель в положение «ВЫКЛ.»
- Найдите неиспользуемые приложения > Переведите переключатель в положение «ВЫКЛ.».
- Проверьте, устранена ли проблема «Apple Music не работает». В противном случае перейдите к следующему шагу.
3.
.jpeg) Apple Music не воспроизводит песни на iPhone
Apple Music не воспроизводит песни на iPhone
После обновления iOS 11/12 несколько потребителей обнаружили, что песни Apple Music больше не воспроизводятся на их iPhone.
- На iPhone перезапустите приложение Apple Music.
- Удалите приложение Apple Music с устройства и переустановите его.
- Перезагрузите iPhone после принудительного закрытия приложения Apple Music.
- Включите режим полета на iPhone на 1-2 минуты, а затем выключите его.
- Сброс настроек сети вашего iPhone. Выберите «Настройки» > «Основные» > «Сброс» > «Остальные настройки сети» в раскрывающемся меню.
- Убедитесь, что на вашем iPhone достаточно места для работы с Apple Music и сохранения новых треков Apple Music.
- Если ни один из предыдущих методов не работает, восстановите настройки iPhone по умолчанию.
- Проверьте, устранена ли проблема «Apple Music не работает». В противном случае перейдите к следующему шагу.
4. Apple Music продолжает пропускать песни
Apple Music неожиданно пропускает треки во время воспроизведения для некоторых клиентов.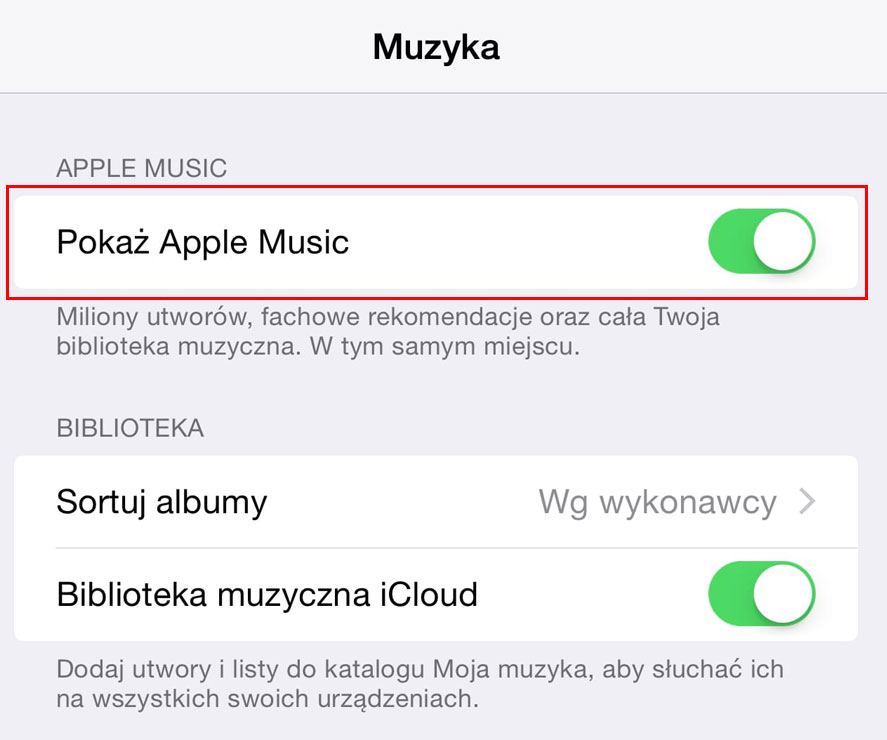 Он играет только около половины песни, прежде чем переключиться на следующую.
Он играет только около половины песни, прежде чем переключиться на следующую.
- Проверьте, доступна ли музыка, которую вы пропустили, или доступна ли она для воспроизведения в вашей медиатеке. Если песня выделена серым цветом, она недоступна, и вы не сможете ее воспроизвести.
- Отключите, а затем снова включите музыкальную библиотеку iCloud. После этого вручную повторно загрузите музыку Apple Music.
- Если вы слушаете треки Apple Music в потоковом режиме, а не загружаете, убедитесь, что у приложения есть доступ к Wi-Fi или сотовой сети. Для прослушивания потоковой музыки вам потребуется подключение к Интернету.
- Выберите «WLAN и сотовые данные» в «Настройки» > «Музыка» > «Сотовые данные».
- Проверьте, устранена ли проблема «Apple Music не работает». В противном случае перейдите к следующему шагу.
5. Apple Music не будет воспроизводиться на Android
С момента своего появления приложение Apple Music для Android получило неоднозначные отзывы от пользователей Android.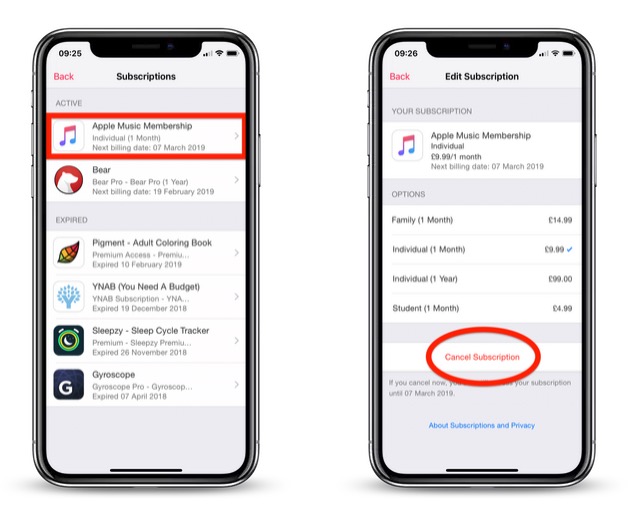 Некоторые клиенты поставили этому приложению низкую оценку, потому что работа с Apple Music на Android постоянно ненадежна и раздражает.
Некоторые клиенты поставили этому приложению низкую оценку, потому что работа с Apple Music на Android постоянно ненадежна и раздражает.
- На Android наиболее распространенные проблемы с Apple Music
- На Android библиотека Apple Music не загружается (либо библиотека, либо песня).
- Загруженный плейлист не воспроизводится (невозможно воспроизвести его в автономном режиме).
- Приложение Apple Music аварийно завершает работу после каждой музыки.
- Песни случайным образом перестают воспроизводиться в середине или начале мелодии.
- Apple Music дает сбой и не воспроизводит следующую песню.
- «Это действие недоступно, пока ваша библиотека обновляется», — говорится в уведомлении об ошибке.
- Проверьте, устранена ли проблема «Apple Music не работает». В противном случае перейдите к следующему шагу.
Решения по устранению этой проблемы
- Обновите операционную систему вашего телефона Android.
 Проверьте, работает ли на вашем Android-устройстве Android 4.3 или выше.
Проверьте, работает ли на вашем Android-устройстве Android 4.3 или выше. - Приложение Apple Music для Android несовместимо со старыми телефонными устройствами Android под управлением Android 4.2 или более ранней версии.
- Убедитесь, что вы используете последнюю версию Apple Music для Android. Если он еще не обновлен, сделайте это в первую очередь.
- Используйте свой Apple ID для входа и выхода из приложения или удалите и переустановите приложение Apple Music.
- Если ваше приложение с ошибкой Apple Music на устройстве Android не работает должным образом, вы можете «очистить кеш», чтобы исправить проблему с неработающей Apple Music и повысить производительность.
- Включение/выключение режима полета — простое решение. Чтобы активировать режим полета, перейдите в «Настройки». Выключите режим полета через несколько секунд.
- Закройте все другие приложения на вашем iPhone и используйте только приложение Apple Music, чтобы наблюдать, как идут дела.

- Если ни одна из предыдущих процедур не работает, попробуйте перезагрузить телефон.
6. Песни Apple Music не будут воспроизводиться в автономном режиме
Вы загрузили музыку из Apple Music, и она отлично звучит при подключении к Интернету. Однако эти треки не будут воспроизводиться, если вы отключите Wi-Fi или сотовые данные. Вам это знакомо? Если это так, посмотрите на доступные варианты здесь.
- Выйдите и снова войдите в Apple Music.
- Очистите данные приложения или сбросьте настройки телефона.
- Попытка другого загрузчика Apple Music.
- Проверьте, устранена ли проблема «Apple Music не работает». В противном случае перейдите к следующему шагу.
7. Песня Apple Music недоступна
Пользователи Apple Music сообщают о наиболее распространенных проблемах: «Элемент Apple Music недоступен», «Этот объект невозможно воспроизвести» и «Дорожки Apple Music выделены серым цветом». Эта проблема может быть вызвана несколькими факторами.
- Выключите, а затем включите музыкальную библиотеку iCloud. Если вы используете iPhone или iPad,
- Перейдите в «Настройки» > «Музыка» > «Синхронизировать библиотеку» и отключите эту функцию.
- Подождите несколько минут, прежде чем включать музыкальную библиотеку iCloud.
- Песня должна быть повторно загружена в вашу коллекцию.
- Выйдите из Apple ID и войдите снова, используя устройство iOS.
- Перейдите в «Настройки» > «iTunes & App Store» > коснитесь своего Apple ID > нажмите «Выйти» > подождите 1-2 минуты, затем снова вздохните. , а затем войдите в систему, используя свой Apple ID.
- Ваш компьютер должен быть деавторизован, а затем повторно авторизован.
- Измените страну на ту, в которой вы купили музыку изначально.
- Если ваши товары Apple Music больше не доступны после изменения страны или региона, вы должны вернуться в исходную страну.
- Чтобы просмотреть свой Apple ID, перейдите в «Настройки» > «iTunes и App Store» > коснитесь своего Apple ID > выберите «Просмотреть Apple ID».

- Выберите «Страна/регион» > «Изменить страну или регион» > «Исходная страна».
- Чтобы просмотреть свой Apple ID, перейдите в «Настройки» > «iTunes и App Store» > коснитесь своего Apple ID > выберите «Просмотреть Apple ID».
- Удалите все элементы, которые вы не можете воспроизвести, и повторно загрузите треки из библиотеки Apple Music. Это решение совместимо с пользователями iOS и iTunes.
- Проверьте, устранена ли проблема «Apple Music не работает». В противном случае перейдите к следующему шагу.
8. Песни Apple Music не загружаются
Если Apple Music отказывается загружать песни и альбомы на ваше устройство, сначала проверьте следующие сопутствующие факторы:
Убедитесь, что на вашем iPhone/iPad/Android достаточно места для подключения к Интернету.
Если вы не хотите тратить свои сотовые данные впустую, рекомендуется загружать музыку через Wi-Fi.
- Выйдите из своей учетной записи iTunes и войдите снова (Учетная запись > Выйти/Войти).
- Перейдите в «Настройки» > «Музыка» > «Музыкальная библиотека iCloud (или Sync Library)» > Перезагрузите устройство и снова включите Музыкальную библиотеку iCloud.

- Удалить музыку из коллекции, у которой есть проблемы с загрузкой. Найдите элементы, удаленные из вашего плейлиста, в библиотеке Apple Music и добавьте их обратно в свой плейлист. Затем попробуйте еще раз загрузить их.
- Перезагрузите телефон, выключив и включив его.
- Есть еще несколько вариантов решения проблемы с загрузкой Apple Music.
- Проверьте, устранена ли проблема «Apple Music не работает». В противном случае перейдите к следующему шагу.
9. Музыкальная библиотека Apple исчезла
При удалении приложения «Музыка» с iPhone все загруженные вами песни будут удалены. Ранее загруженные песни не появятся при переустановке приложения «Музыка».
- Убедитесь, что в меню «Настройки» > «Музыка» включен параметр «Показать Apple Music».
- Убедитесь, что музыкальная библиотека iCloud включена.
- Проверьте, устранена ли проблема «Apple Music не работает». В противном случае перейдите к следующему шагу.
10.
 Apple Music случайно перестает воспроизводить песни
Apple Music случайно перестает воспроизводить песниМузыка внезапно перестает воспроизводиться, что раздражает. Если вы продолжите нажимать кнопку воспроизведения, воспроизведение продолжится, но снова приостановится в конце песни.
Если вы слушаете музыку через Интернет, попробуйте загрузить ее и слушать в автономном режиме.
- Принудительно закройте и перезапустите приложение «Музыка».
- Удаляйте песни, которые неожиданно перестали воспроизводиться, найдите их в коллекции Apple Music и повторно добавьте.
- Восстановите телефон из резервной копии и сбросьте его до заводских настроек.
- Проверьте, устранена ли проблема «Apple Music не работает». В противном случае перейдите к следующему шагу.
11. Apple Music продолжает зависать или зависать
Некоторые базовые подходы должны помочь решить проблему с приложением, которое постоянно зависает или дает сбой.
- Перезапустите приложение Apple Music.

- Выйдите из приложения Apple Music и снова войдите в него.
- Перезагрузите компьютер или устройство.
- Приложение Apple Music должно быть обновлено до последней версии.
- Проверьте, устранена ли проблема «Apple Music не работает». В противном случае перейдите к следующему шагу.
12. Apple Music продолжает удалять загруженные песни
Неудобно обнаруживать, что некоторые песни отсутствуют или удаляются Apple. Если в настройках приложения «Музыка» активирована функция «Оптимизировать хранилище», загруженные треки, которые давно не воспроизводились, будут автоматически удалены с вашего iPhone, чтобы освободить музыкальную память. С помощью следующих стратегий вы можете помешать Apple сделать это снова.
Пользователи ПК:
- Деавторизуйте и повторно авторизуйте свой компьютер, затем снова загрузите эту музыку.
- Перейдите в «Файл» > «Библиотека» > «Обновить музыкальную библиотеку iCloud» в iTunes.

Для пользователей iPhone и iPad:
- Отключите параметр оптимизации хранилища, переместив кнопку в положение «ВЫКЛ» в «Настройки» > «Музыка» > «Оптимизировать хранилище».
- Проверьте, устранена ли проблема «Apple Music не работает». В противном случае перейдите к следующему шагу.
Заключение
«Apple Music не работает» или проблемы с запуском Apple Music на iPhone. Следуйте всем решениям, перечисленным выше, чтобы получить возможные ответы и обходные пути, которые помогут вам понять, что не так, и исправить это.
Часто задаваемые вопросы
Как сбросить настройки Apple Music?
Чтобы выбрать имя библиотеки, выбрать способ представления списков и многое другое в приложении «Музыка» на Mac, перейдите на вкладку «Общие» в настройках «Музыка». Выберите «Музыка» > «Системные настройки», затем «Основные», чтобы изменить настройки. План Apple Music Voice включает не все функции.

Есть ли способ сбросить настройки Apple Music?
Из-за изменений в приложении теперь вы можете выбирать свои музыкальные вкусы только при создании учетной записи; вы не сможете изменить их позже, хотя Apple Music продолжит адаптировать свои рекомендации на основе вашей истории прослушивания.
Как восстановить мою музыкальную библиотеку Apple?
Откройте меню настроек. Перейдите к музыке, проведя пальцем вниз. Чтобы получить доступ к своей музыкальной библиотеке Apple, коснитесь переключателя рядом с музыкальной библиотекой iCloud. Повторное заполнение библиотеки приложения «Музыка» может занять некоторое время.
Почему не работает Apple Music?
Убедитесь, что ваше приложение Apple Music и устройство обновлены. Вы можете пропустить уведомление об обновлении. В приложении «Настройки» вы можете увидеть версию вашего смартфона. Перейдите в App Store или Google Play, чтобы просмотреть информацию об Apple Music.
Почему Apple Music не работает на моем Mac?
Apple Music является преемником iTunes вместе с приложениями для ТВ и подкастов, начиная с macOS Catalina в 2019 году.
 Во многих отношениях это новое приложение, которое изначально интегрируется со службой потоковой передачи Apple Music, сохраняя при этом функциональность и дизайн iTunes. к чему все привыкли.
Во многих отношениях это новое приложение, которое изначально интегрируется со службой потоковой передачи Apple Music, сохраняя при этом функциональность и дизайн iTunes. к чему все привыкли.Проблема в том, что Apple Music, как и iTunes, не без ошибок, и вы можете увидеть, что ваша Apple Music не работает из ниоткуда в любое время. Ну так что ты делаешь?
В этой статье мы собрали наиболее распространенные причины, по которым библиотека синхронизации Apple Music не работает, и предложили несколько быстрых и простых решений, как это исправить.
Почему не работает Apple Music?
Apple Music не загружается — распространенная проблема, но это может произойти по нескольким причинам:
- Серверы Apple Music затронуты
- Нестабильное подключение к Интернету
- Возникла проблема с облачной синхронизацией
- На самом деле ошибка может быть связана с вашим Mac
- У вас заканчивается память на вашем Mac
- Контент откровенного содержания ограничен
- В приложении Apple Music есть временная ошибка
- Некоторые кэшированные музыкальные файлы работают неправильно
- Вы есть проблемы с подпиской Apple Music
Могут быть и другие, менее распространенные проблемы.
 Давайте посмотрим, каким может быть наиболее практичный подход к охвату их всех.
Давайте посмотрим, каким может быть наиболее практичный подход к охвату их всех.Как исправить, что Apple Music не воспроизводит песни
Независимо от того, используете ли вы свой Mac, iPhone или iPad, инструкции по устранению неработающих проблем с Apple Music в основном одинаковы. Проблема может быть связана с приложением Apple Music, операционной системой, устройством или облачными серверами Apple.
Вот как их все исправить.
1. Проверьте серверы Apple Music
Начиная с самой отдаленной возможности, первое, что вы можете сделать, чтобы решить проблему с загрузкой Apple Music, — это проверить серверы Apple. Apple Music не работает?
Просто зайдите на сайт apple.com/support/systemstatus и убедитесь, что индикатор рядом с каждым сервером Apple Music горит зеленым.
2. Проверьте подключение к Интернету
Поскольку в настоящее время большинство людей транслируют музыку, не загружая ее на свои устройства, причиной того, что музыка не воспроизводится, может быть неисправное подключение к Интернету.

Зайдите на speedtest.net (или другой подобный веб-сайт) и проверьте скорость вашего интернет-соединения. Кроме того, просто посмотрите, как быстро загружаются другие веб-сайты.
3. Обновите облачную библиотеку
Существует множество других проблем с синхронизацией, которые могут помешать правильному воспроизведению музыки.
Откройте «Настройки» (⌘ + ,) в Apple Music и убедитесь, что на вкладке «Общие» включен параметр «Синхронизация библиотеки».
Вы также можете перейти в меню «Файл» и в разделе «Библиотека» выбрать «Обновить облачную библиотеку».
4. Перезагрузите свой Mac
Множество загадочных ошибок в вашем Mac можно решить, просто перезагрузив компьютер — никаких волшебств не требуется!
Также убедитесь, что macOS обновлена и нет неустановленных обновлений, которые могли бы исправить ситуацию с Apple Music. Для этого откройте Системные настройки ➙ Обновление ПО.
5. Освободите место для хранения на Mac
Нехватка места для хранения может быть еще одной причиной неправильной синхронизации Apple Music.
 У него просто не хватает места, чтобы сделать это и создать больше кеша!
У него просто не хватает места, чтобы сделать это и создать больше кеша!Вы можете, конечно, перейти к своим файлам и папкам и удалить некоторые (не забудьте сразу очистить корзину) или перейти в папку приложений и удалить там некоторые приложения. Но это не самый полный подход, поскольку вы пропускаете множество файлов, которые вам не видны.
Вместо этого вам следует использовать инструмент оптимизации, такой как CleanMyMac X.
CleanMyMac X — ведущее в мире приложение для очистки, оптимизации и защиты вашего Mac от вредоносных программ. Он предоставляет вам множество сканирований одним щелчком мыши, которые могут делать все, от поиска неиспользуемых файлов до удаления кэша и уничтожения конфиденциальных документов.
Так что, если на вашем Mac недостаточно места для хранения, вы можете просто использовать CleanMyMac X, чтобы решить проблему за считанные секунды:
- Откройте CleanMyMac X
- Выберите «Системный мусор» на боковой панели
- Нажмите «Сканировать»
- Просмотрите сведения и снимите флажки со всего, что вы не хотите удалять
- Нажмите «Очистить»
если вы ранее устанавливали ограничения контента (например, явные ограничения), это может помешать вам также транслировать определенные песни через Apple Music.

Чтобы это исправить:
- Откройте Системные настройки
- Перейти к экранному времени
- Выбрать вкладку «Контент и конфиденциальность»
- Установить для «Ограничения контента и конфиденциальности» значение «Выкл.» приложение Apple Music и запустите его снова — таким образом обычно исчезает множество ошибок.
В качестве альтернативы попробуйте создать новую библиотеку Apple Music:
- Перейдите в свою музыкальную библиотеку, расположенную в [ваше имя пользователя] ➙ Музыка ➙ Музыкальная папка
- Просто переместите файл библиотеки в другое место.
- Перезапустите приложение Apple Music, удерживая клавишу Option.
- Нажмите «Создать».
неправильная работа с приложениями — это ошибка где-то в кешированных файлах.
Apple Music, в частности, во многом зависит от кэшированных файлов. Чтобы избежать потоковой передачи одних и тех же песен из Интернета, он сохраняет их в кеше (или во временном хранилище) и воспроизводит оттуда.

Чтобы удалить кэш Apple Music вручную:
- В строке меню выберите «Переход» ➙ «Перейти к папке…» (Shift + ⌘ + G)
- Введите ~/Library/Caches и нажмите Enter
- Найдите папку com.apple.iTunes
- Удалить все файлы внутри него
Ищете более быстрый способ? Вы не можете сделать это с Apple Music, но если вы хотите удалить кэш из Spotify или любого другого приложения, вы можете использовать для этого CleanMyMac X:
- Запустите CleanMyMac X
- Перейдите к программе удаления ➙ Просмотр приложений
- Проверьте приложение
- В раскрывающемся списке выберите «Сброс»
- Нажмите «Сбросить»
проверьте, активна ли ваша подписка на Apple Music, так как это может объяснить, что песни не воспроизводятся.
Чтобы проверить свою подписку:
- Запустите App Store
- Нажмите Apple ID ➙ Настройки учетной записи
- Введите свои учетные данные
- Прокрутите вниз до пункта «Управление» рядом с «Подписки» и нажмите «Управление».

Устали от Apple Music и ее ошибок? Переключитесь на более качественный аудиоплеер, например Elmedia Player.
Elmedia Player может воспроизводить любые медиафайлы, будь то видео или аудио. Он имеет мини-плеер, красивый визуализатор, поддерживает списки воспроизведения и может помочь вам настроить другие функции воспроизведения (например, зацикливание) по своему вкусу.
Но чтобы улучшить звук на вашем Mac еще больше, вы должны использовать усилитель, такой как Boom 3D.
Boom 3D поможет улучшить любую настройку звука на вашем Mac. Какую бы музыку вы ни слушали, Boom 3D поможет вам настроить для нее идеальный эквалайзер. Специальная технология объемного звучания может создать захватывающее впечатление от любого динамика. Boom 3D также может заставить ваш Mac выводить звук громче, чем позволяют самые высокие настройки звука.
Как видите, есть несколько быстрых шагов, которые позволят вам выяснить причину, по которой Apple Music не воспроизводит песни.
 Вы также можете легко автоматизировать часть процесса с помощью CleanMyMac X. А если вы переключаетесь на другое музыкальное приложение, выберите Elmedia Player. Хотите, чтобы ваш Mac звучал лучше, чем когда-либо? Попробуйте Boom 3D.
Вы также можете легко автоматизировать часть процесса с помощью CleanMyMac X. А если вы переключаетесь на другое музыкальное приложение, выберите Elmedia Player. Хотите, чтобы ваш Mac звучал лучше, чем когда-либо? Попробуйте Boom 3D.Лучше всего то, что CleanMyMac X, Elmedia Player и Boom 3D доступны вам абсолютно бесплатно в течение семи дней через Setapp, платформу с более чем 230 выдающимися приложениями для Mac и iOS. Протестируйте каждое приложение в Setapp бесплатно сегодня и найдите те, которые стоит оставить!
Почему приложение Apple Music не работает? 4 способа исправить ошибку
Вернуться к началу Белый круг с черной рамкой вокруг шеврона, направленного вверх. Это означает «нажмите здесь, чтобы вернуться к началу страницы».
Наверх
Потоковое
Значок «Сохранить статью» Значок «Закладка» Значок «Поделиться» Изогнутая стрелка, указывающая вправо.

Скачать приложение
Есть несколько способов исправить Apple Music, если она не воспроизводится.
Мрмохок/Shutterstock
- Если Apple Music не воспроизводится на вашем iPhone или iPad, попробуйте закрыть приложение и снова открыть его или перезагрузить устройство.
- Если будут воспроизводиться все песни, кроме одной или двух, удалите их из своей библиотеки Apple Music и повторно загрузите, чтобы получить чистый файл.
- В некоторых случаях вам может потребоваться сбросить сетевые настройки вашего устройства или выйти, а затем снова войти в свою учетную запись Apple ID.
- Дополнительные статьи можно найти в технической справочной библиотеке Business Insider.

Вы собираетесь начать пробежку, но не можете включить свою душевную песню? Или вы пытаетесь накачать джемы на домашней вечеринке только для того, чтобы Apple Music замолчала?
Не волнуйтесь — вы не одиноки. Apple Music — хорошо сделанное приложение, но нередко возникают ошибки, когда приложение просто не воспроизводит музыку.
Ознакомьтесь с продуктами, упомянутыми в этой статье:
iPhone 11 (от 699,99 долларов США в Apple)
iPad (от 329 долларов США)0,99 в Apple)
Что делать, если Apple Music не воспроизводит
миртмирт/Shutterstock
Существует ряд простых исправлений, которые вы можете использовать, чтобы Apple Music снова заработала.
 Вот как исправить Apple Music на вашем iPhone или iPad.
Вот как исправить Apple Music на вашем iPhone или iPad.Проверьте подключение к Интернету
Убедитесь, что у вас стабильное интернет-соединение.
Стивен Джон/Business Insider
Во-первых, убедитесь, что у вас хорошее соединение. В идеале вам нужно подключение к сильному сигналу Wi-Fi, но стабильное сотовое соединение для передачи данных также будет работать.
Проверьте подключение к Интернету через другое приложение. Например, если страницы в Safari будут загружаться быстро, то с вашим интернет-соединением все в порядке.

Если ваш iPhone или iPad не подключается ни к какому интернет-сигналу, попробуйте перевести телефон в режим полета и вынуть его. Если это не помогло, перезагрузите устройство. Если даже это не сработает, вам следует сбросить сетевые настройки вашего устройства.
Откройте приложение «Настройки» на iPhone или iPad и коснитесь «Основные», затем коснитесь «Сброс» в нижней части следующей страницы. Теперь нажмите «Сбросить настройки сети», а затем введите свой пароль.
Обратите внимание, что это приведет к удалению всех паролей Wi-Fi, сохраненных на вашем устройстве.
Если ваш сигнал Wi-Fi не работает ни на одном устройстве, возможно, вам просто нужно перезагрузить маршрутизатор.
Перезапустите приложение Apple Music
Закройте приложение «Музыка» через переключатель приложений.

Уильям Антонелли/Business Insider
Попробуйте принудительно закрыть приложение Apple Music и открыть его снова. Это обновит приложение и заставит его снова загрузить все свои временные данные, что может исправить распространенные ошибки.
Чтобы сделать это на iPhone или iPad без кнопки «Домой», медленно проведите вверх от самого нижнего края экрана, пока не появится список всех приложений, которые вы недавно открывали. На iPhone или iPad с кнопкой «Домой» просто дважды нажмите кнопку. Достигнув этого экрана, проведите пальцем вверх по любому приложению, которое хотите принудительно закрыть, например Apple Music.
Перезагрузка устройства также поможет.

Повторно загрузите песню, с которой у вас возникли проблемы
Вы можете удалить любую загруженную песню.
Стивен Джон/Business Insider
Если не воспроизводятся только одна или две песни, попробуйте удалить и повторно загрузить песню.
Чтобы удалить песню Apple Music, откройте приложение, коснитесь «Песни», найдите мелодию, которая не воспроизводится, и удерживайте на ней палец. Когда появится меню, нажмите «Удалить из библиотеки».

Затем повторно загрузите песню из библиотеки Apple Music.
Сброс вашего входа в Apple ID
Возможно, вам потребуется выйти из своей учетной записи Apple ID.
Стивен Джон/Business Insider
Если ничего не помогло, ваш последний шаг перед обращением за помощью в Apple — выйти из своего Apple ID.
Откройте приложение «Настройки» и коснитесь своего имени или изображения в верхней части меню. На следующей странице прокрутите вниз и нажмите «Выйти», затем введите свой пароль Apple ID для подтверждения.

Войдите снова и проверьте, работает ли теперь Apple Music
Если даже это не работает, вам может потребоваться связаться с Apple.
Как изменить изображение профиля своей учетной записи Apple Music на компьютере или мобильном устройстве
Как подписаться на людей в Apple Music и настроить для этого свой профиль
Как принимать или отклонять запросы на подписку в Apple Music
Как сменить тарифный план Apple Music за 3 простых шага
Как поделиться подпиской Apple Music между 6 людьми с помощью функции «Семейный доступ»
Стивен Джон
Внештатный писатель
Стивен Джон — независимый писатель, живущий недалеко от Нью-Йорка: 12 лет в Лос-Анджелесе, четыре в Бостоне и первые 18 лет в округе Колумбия.

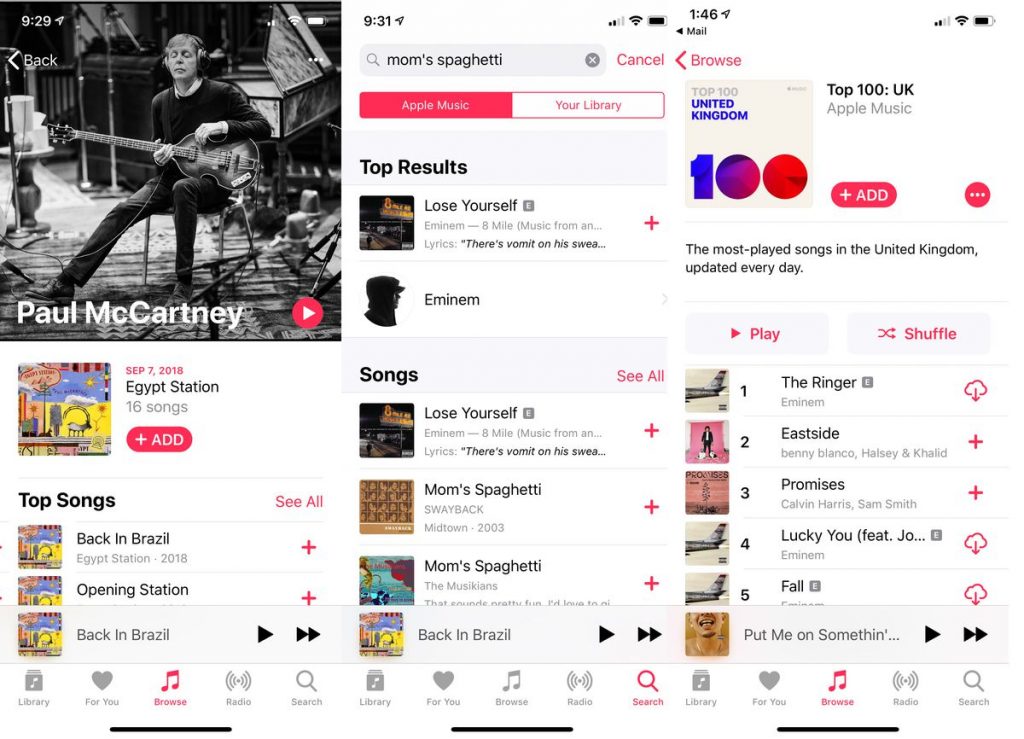 Apple Music требуется не менее 3-4 ГБ свободного места для загрузки музыки и выполнения других задач.
Apple Music требуется не менее 3-4 ГБ свободного места для загрузки музыки и выполнения других задач.
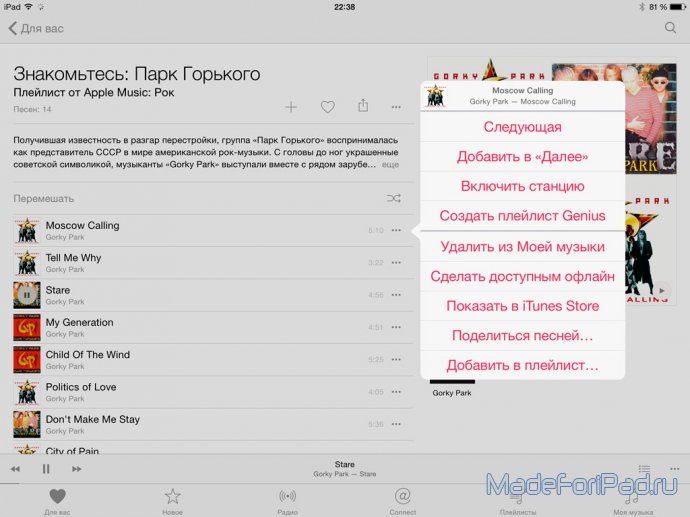 Изменить страну / регион в США, а затем сохраните свои настройки. Если Apple Music снова работает, вернитесь и измените страну / регион на свое конкретное местоположение.
Изменить страну / регион в США, а затем сохраните свои настройки. Если Apple Music снова работает, вернитесь и измените страну / регион на свое конкретное местоположение.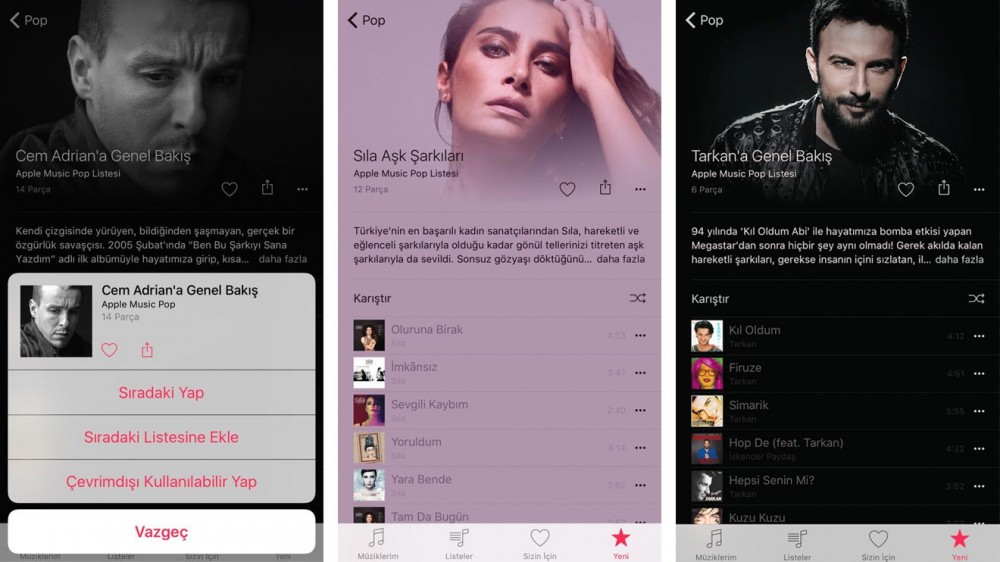
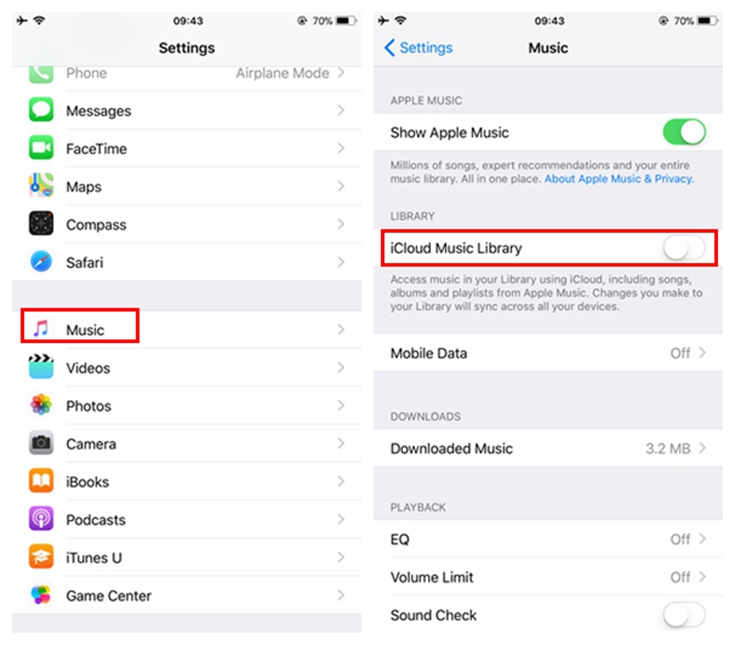


 При необходимости войдите в систему с правильным Apple ID.
При необходимости войдите в систему с правильным Apple ID.
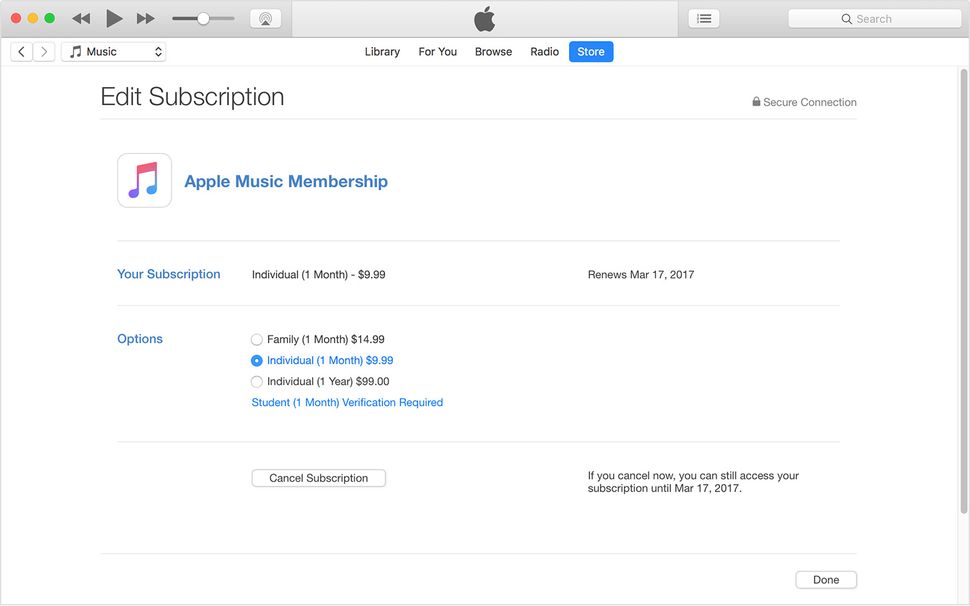

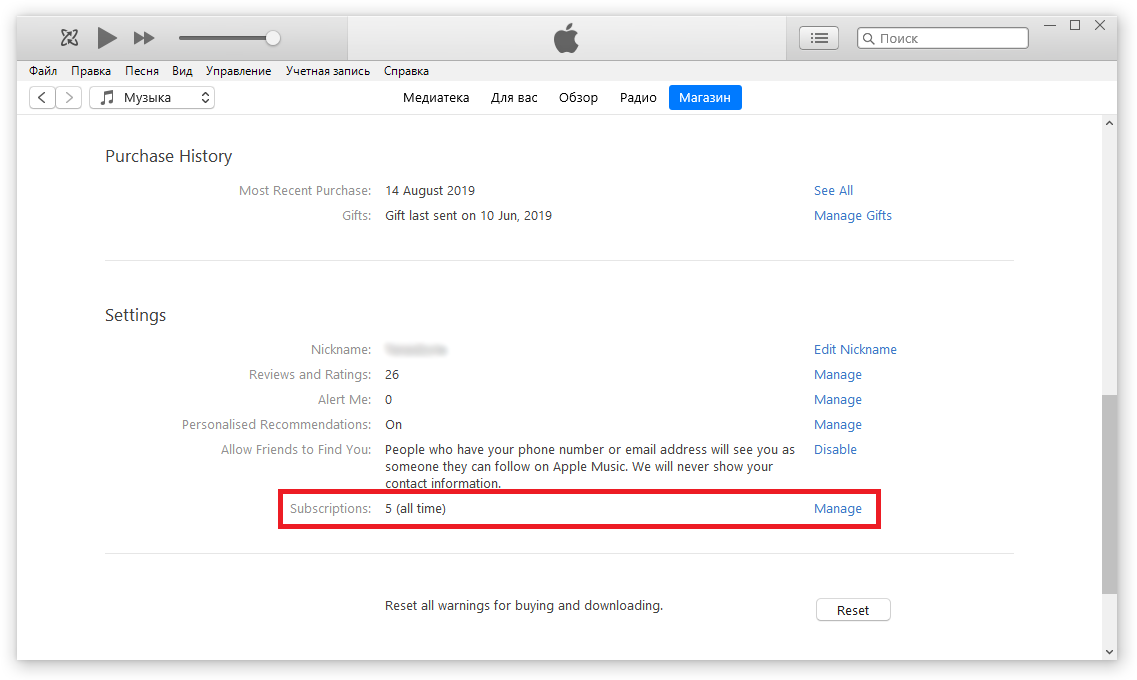
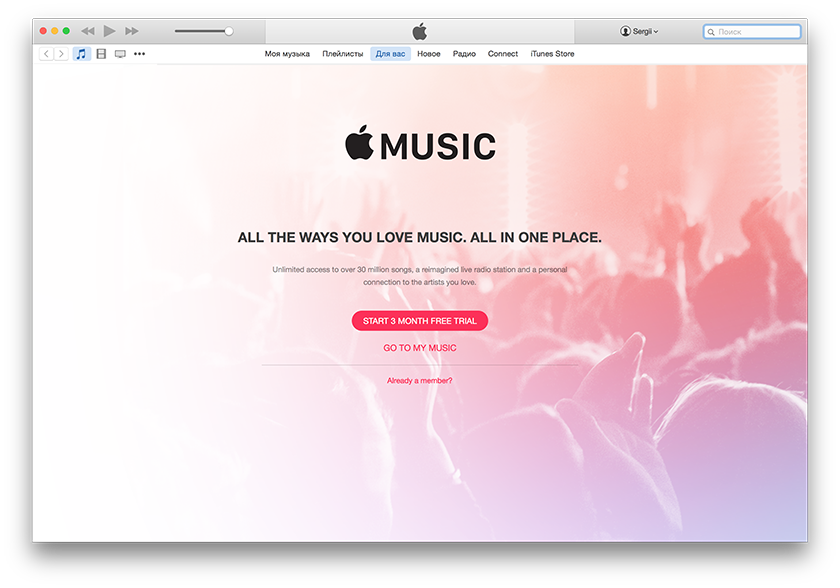

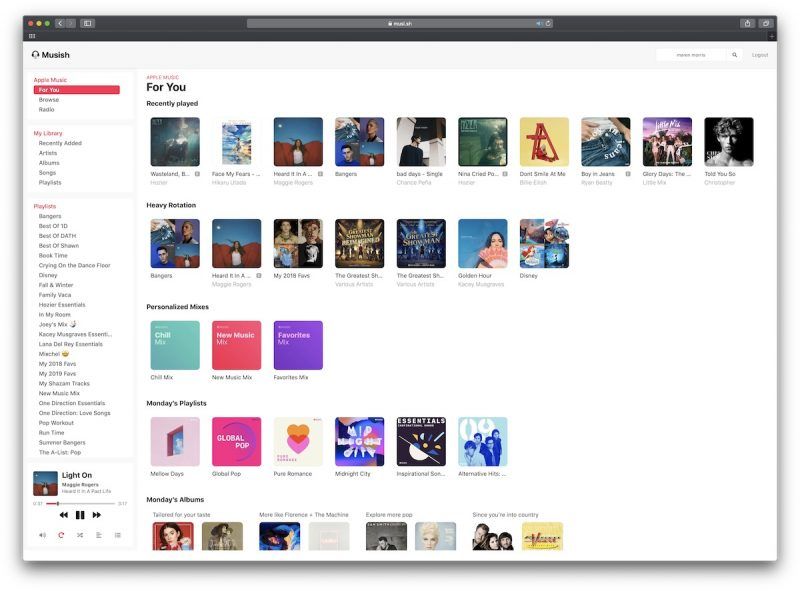
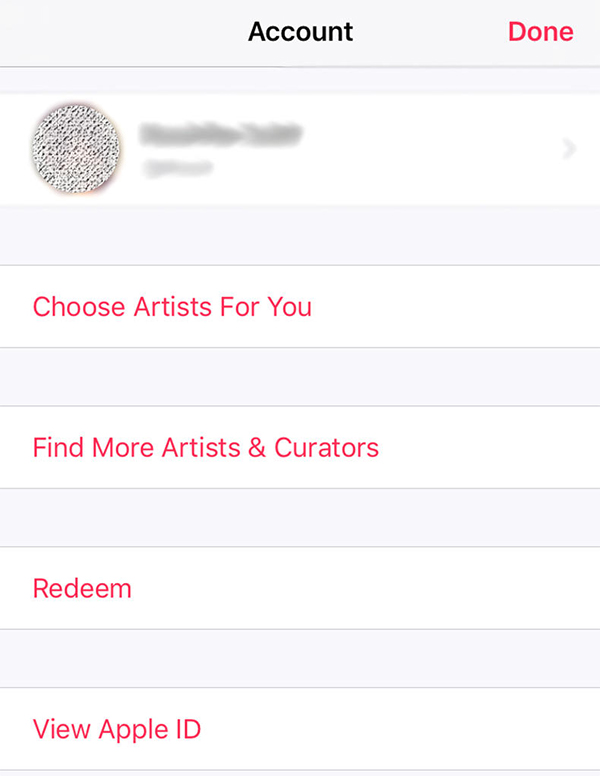 В противном случае перейдите к следующему шагу.
В противном случае перейдите к следующему шагу.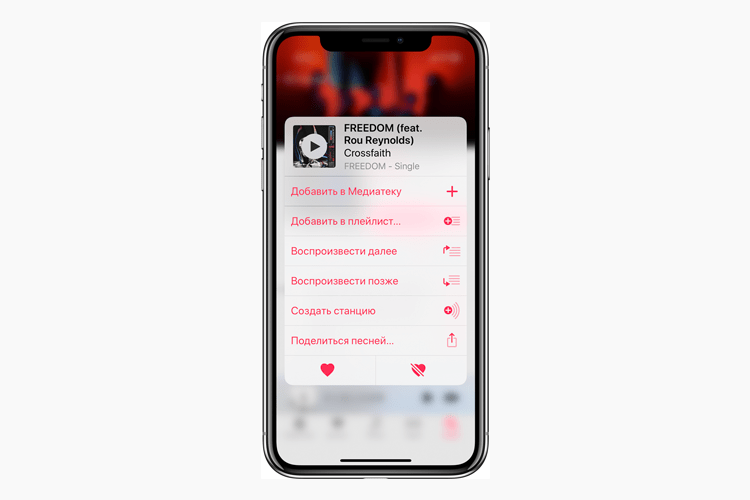


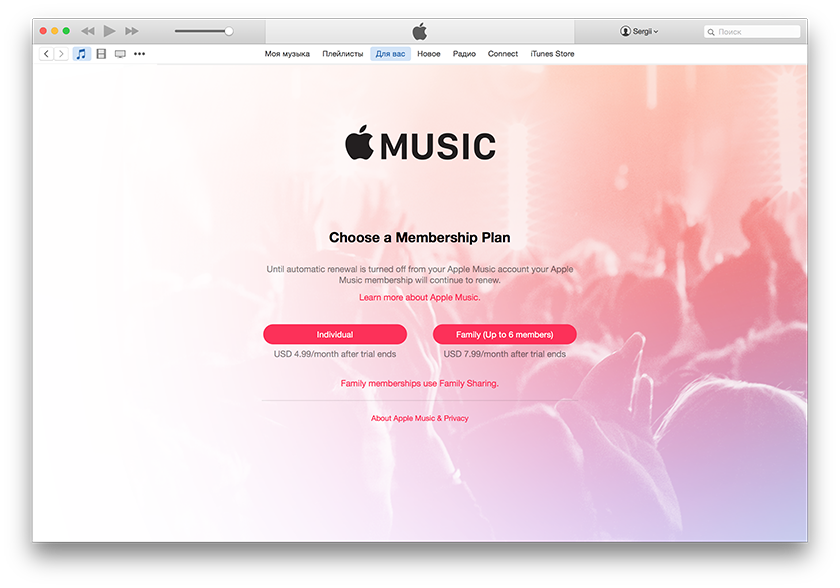
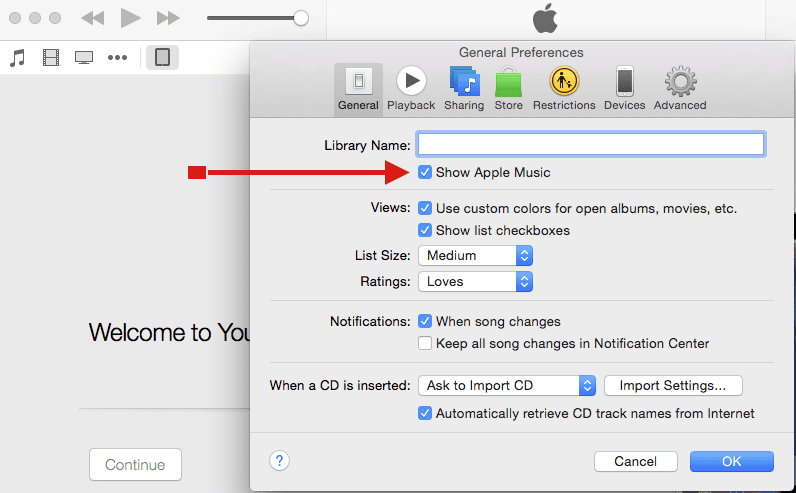 Проверьте, работает ли на вашем Android-устройстве Android 4.3 или выше.
Проверьте, работает ли на вашем Android-устройстве Android 4.3 или выше.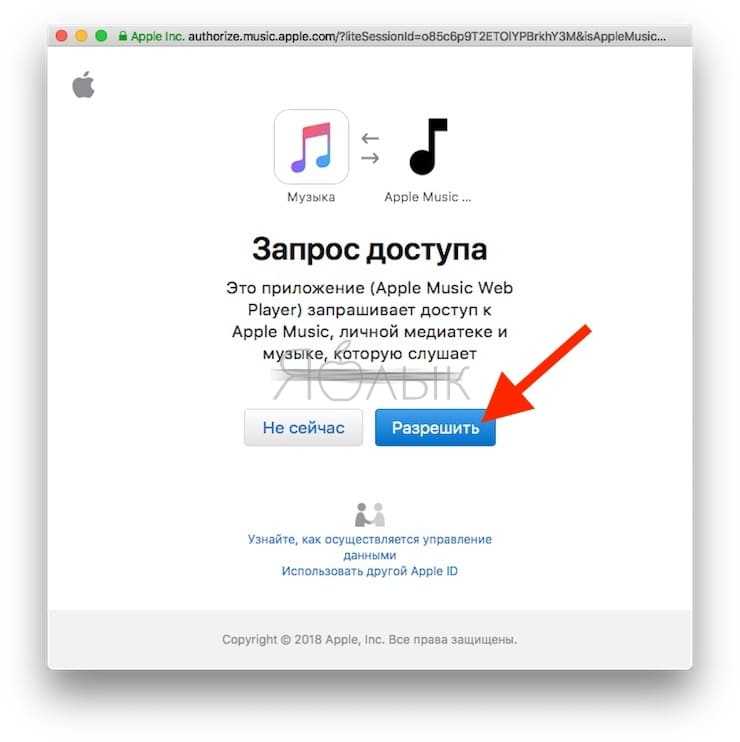

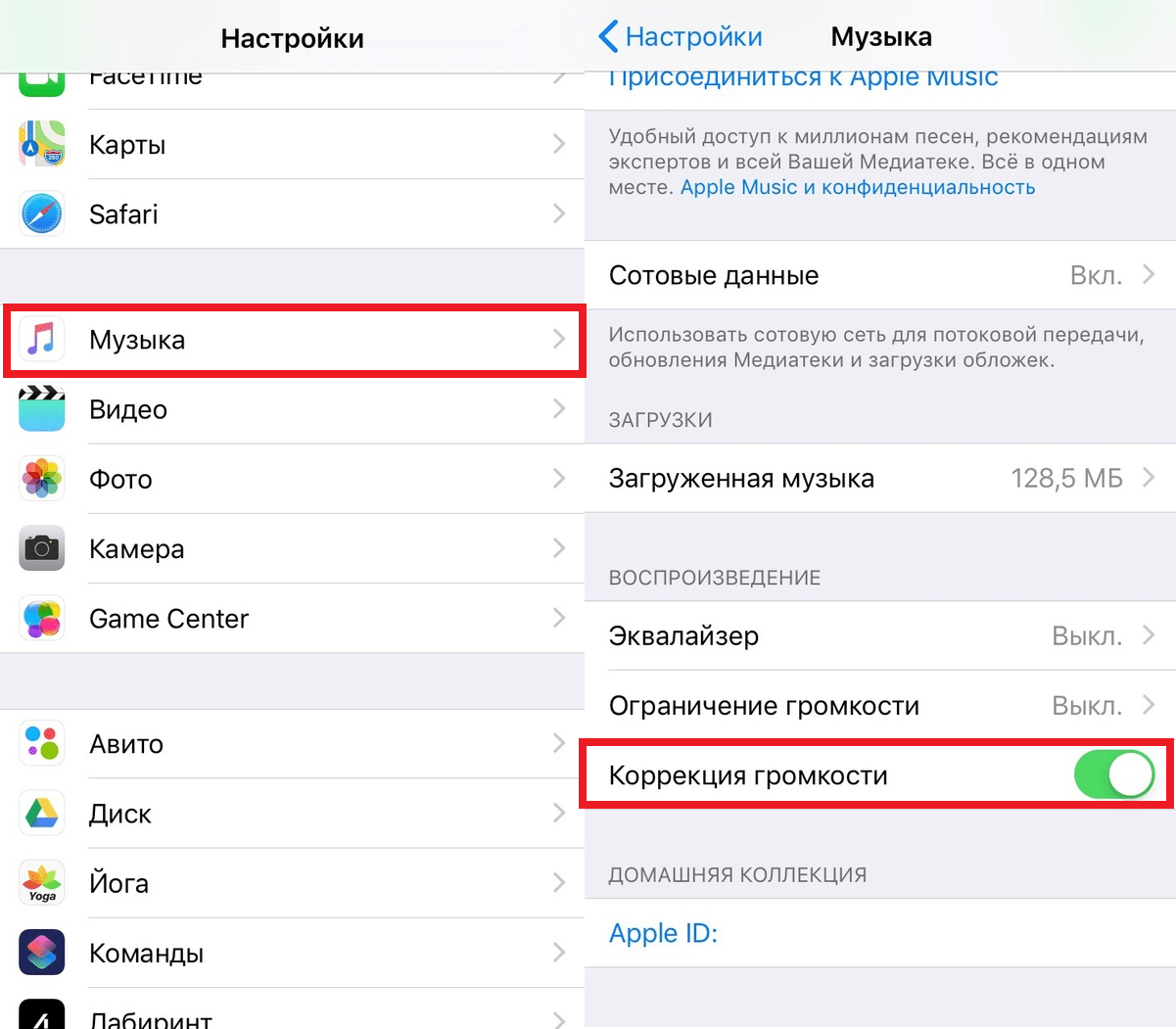
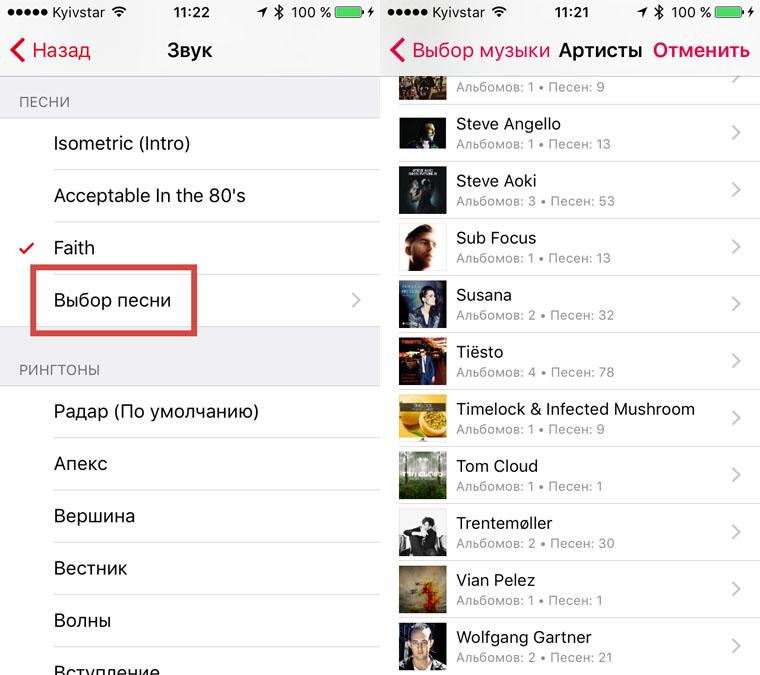 Apple Music случайно перестает воспроизводить песни
Apple Music случайно перестает воспроизводить песни

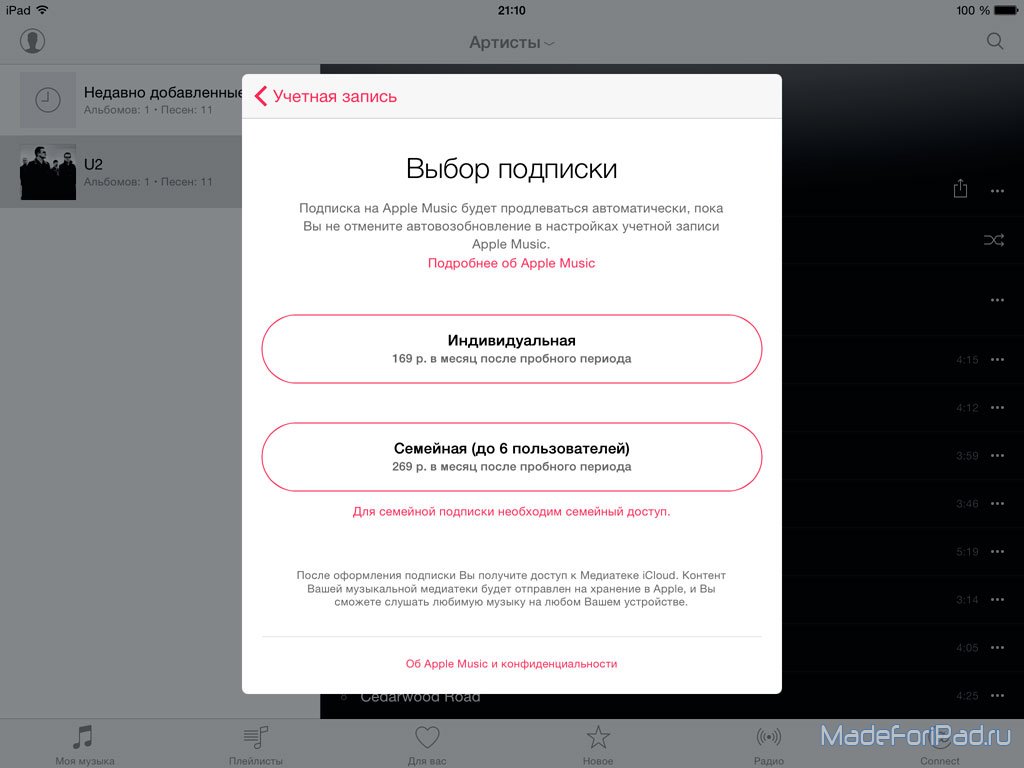
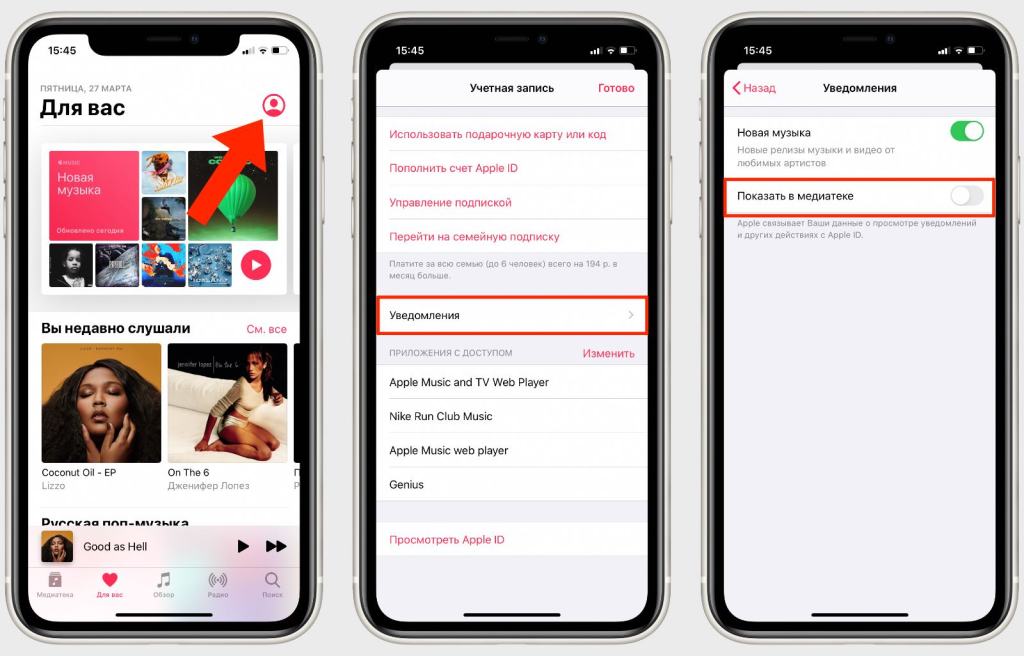 Во многих отношениях это новое приложение, которое изначально интегрируется со службой потоковой передачи Apple Music, сохраняя при этом функциональность и дизайн iTunes. к чему все привыкли.
Во многих отношениях это новое приложение, которое изначально интегрируется со службой потоковой передачи Apple Music, сохраняя при этом функциональность и дизайн iTunes. к чему все привыкли.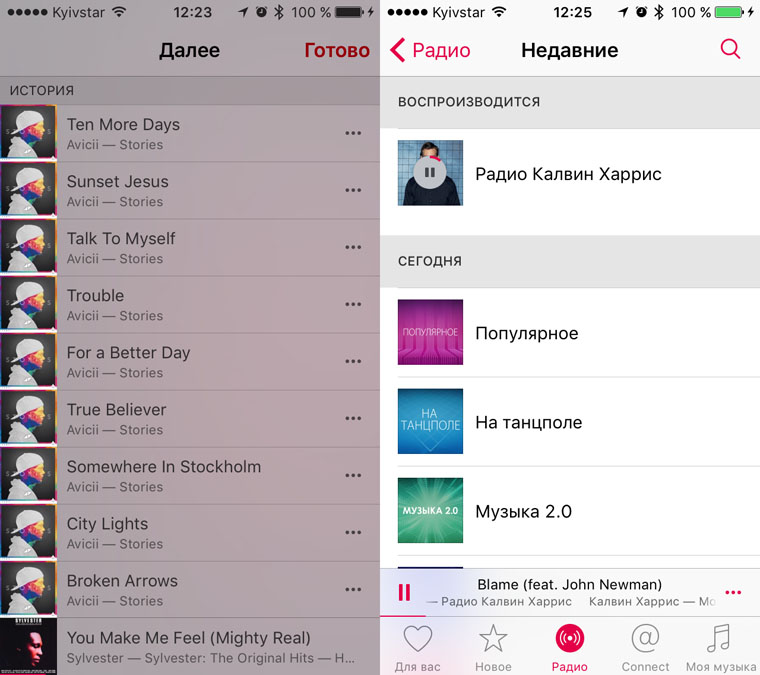 Давайте посмотрим, каким может быть наиболее практичный подход к охвату их всех.
Давайте посмотрим, каким может быть наиболее практичный подход к охвату их всех.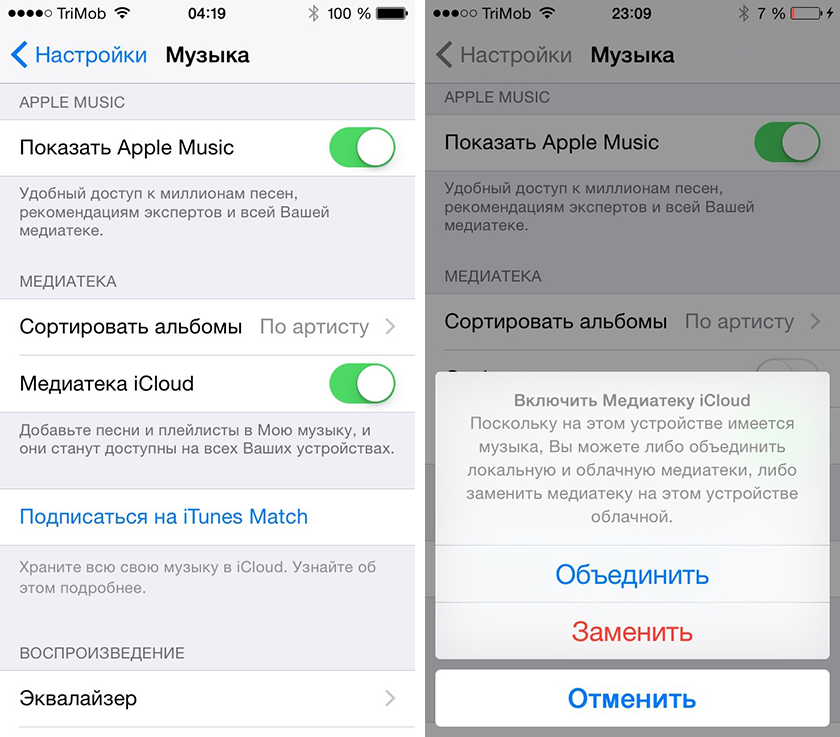
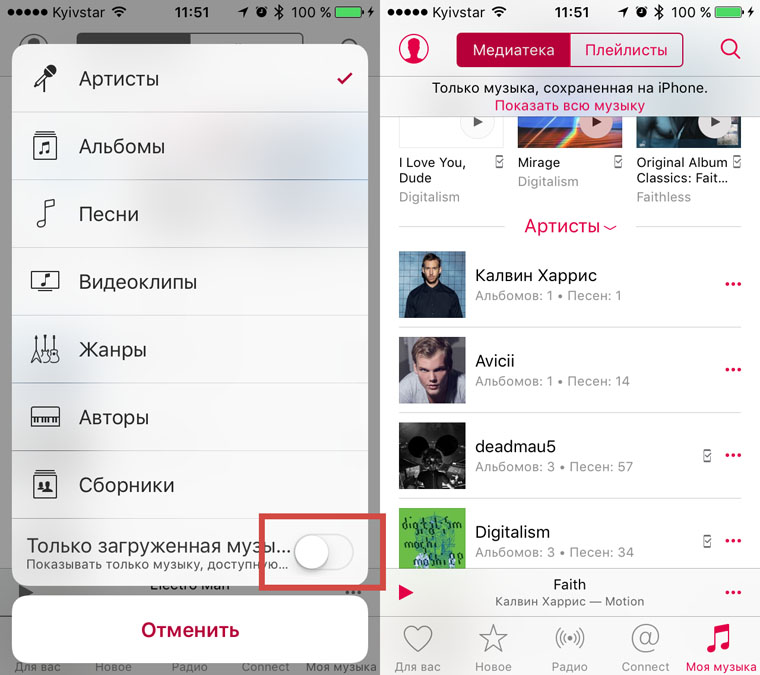 У него просто не хватает места, чтобы сделать это и создать больше кеша!
У него просто не хватает места, чтобы сделать это и создать больше кеша!

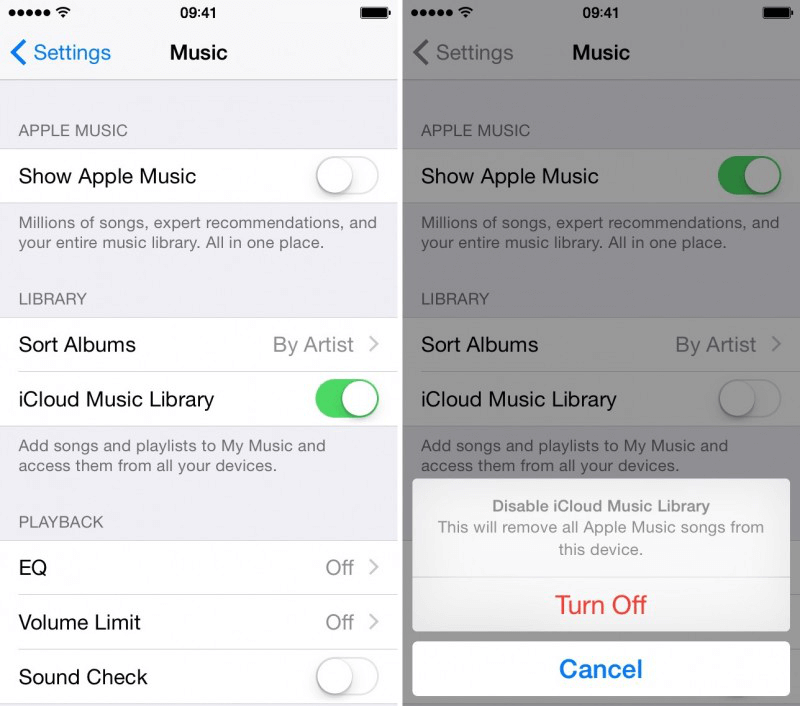
 Вы также можете легко автоматизировать часть процесса с помощью CleanMyMac X. А если вы переключаетесь на другое музыкальное приложение, выберите Elmedia Player. Хотите, чтобы ваш Mac звучал лучше, чем когда-либо? Попробуйте Boom 3D.
Вы также можете легко автоматизировать часть процесса с помощью CleanMyMac X. А если вы переключаетесь на другое музыкальное приложение, выберите Elmedia Player. Хотите, чтобы ваш Mac звучал лучше, чем когда-либо? Попробуйте Boom 3D.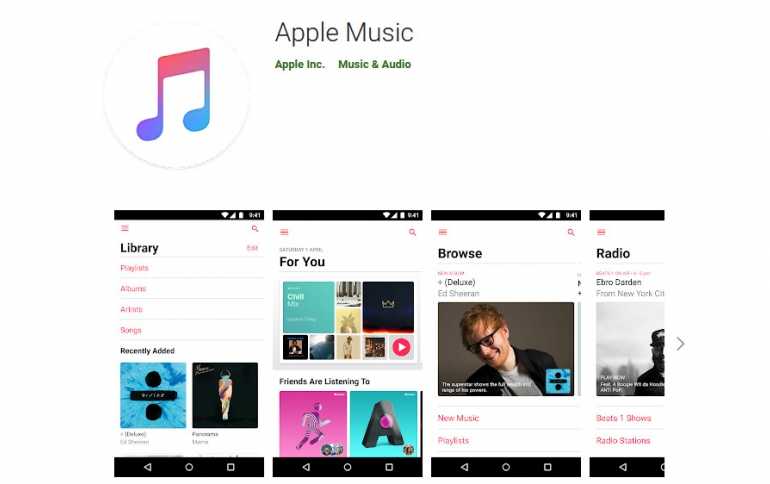
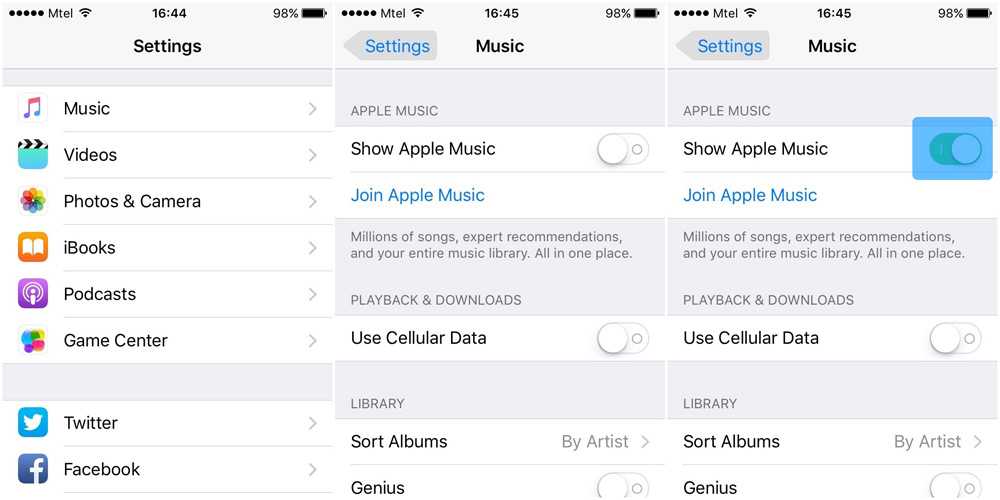
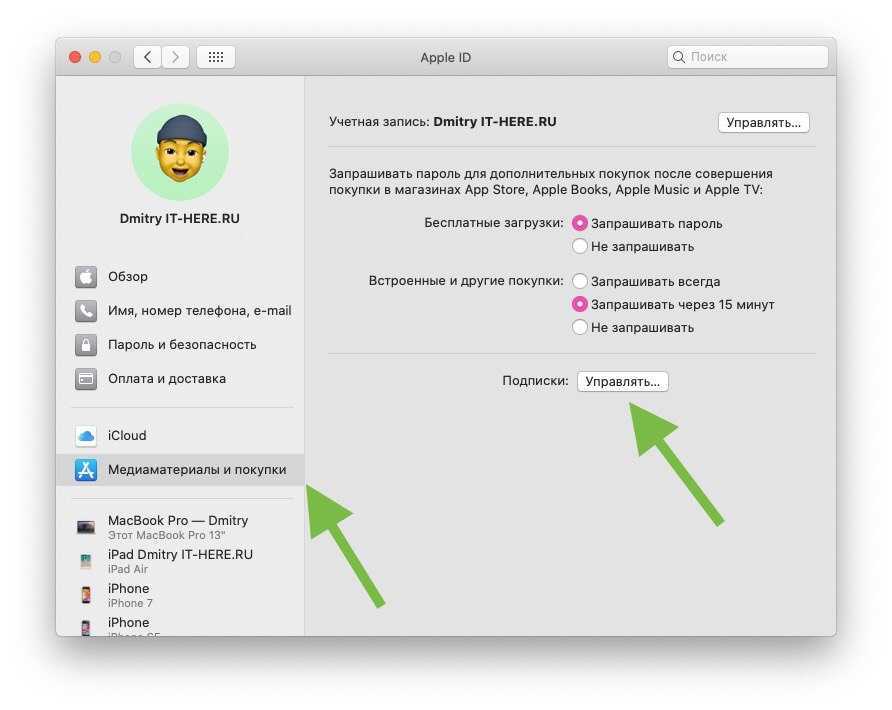 Вот как исправить Apple Music на вашем iPhone или iPad.
Вот как исправить Apple Music на вашем iPhone или iPad.