Содержание
Почему я не могу создать учетную запись на айфоне?
Бытовая техника › Apple › Не приходит код проверки Apple ID на телефон что делать
Сообщение «Не удалось создать Apple ID» означает, что вы превысили допустимое количество новых идентификаторов Apple ID, которые можно создать на одном устройстве для использования с iCloud в течение одного года.
- Сколько раз можно создать учетную запись на айфоне?
- Что делать если не создается Айклауд?
- Как создать новый Apple ID если уже есть?
- Как активировать учетную запись на айфоне?
- Как создать еще одну учетную запись на айфоне?
- Как создать новый аккаунт iCloud?
- Как создать учетную запись на айфоне без банковской карты?
- Как подтвердить учетную запись на айфоне?
- Почему выдает ошибку при входе в Apple ID?
- Как создать свою учетную запись?
- Почему на айфоне не работает Айклауд?
- Что делать если Apple ID не активен?
- Почему адрес электронной почты недоступен для Apple ID?
- Как сменить учетную запись в айфоне?
- Как удалить и создать новый Apple ID?
- Что делать если на айфоне было создано много Apple ID?
- Что делать если на айфоне создано много аккаунтов?
- Как создать Apple ID и пароль?
- Как создать учетную запись Апстор?
- Как правильно пишется Apple ID?
- Сколько бесплатных учетных записей на айфоне?
- Можно ли создать несколько Apple ID?
- Как узнать сколько учетных записей на айфоне?
- Сколько может быть Айклаудов?
Сколько раз можно создать учетную запись на айфоне?
Данная ошибка возникает потому, что Apple разрешает на каждом iOS-девайсе создавать (именно создавать) только три аккаунта iCloud. При этом, вам не поможет даже полная перепрошивка iPhone, iPad, так как процедура активации аккаунта привязана к идентификатору гаджета UDID.
При этом, вам не поможет даже полная перепрошивка iPhone, iPad, так как процедура активации аккаунта привязана к идентификатору гаджета UDID.
Что делать если не создается Айклауд?
Если не получается зарегистрировать учётную запись, то попробуйте такие способы:
- Подключитесь к другому интернету. Смените Wi-Fi или попробуйте использовать мобильный интернет.
- Попробуйте создать Apple ID на другом устройстве. Используйте ПК, ноутбук, смартфон или планшет.
Как создать новый Apple ID если уже есть?
В iOS 15 или iPadOS 15 и более ранних версий
Нажмите свое имя. Нажмите «Учетная запись». Удалите указанный идентификатор Apple ID, затем введите идентификатор Apple ID и пароль, которые вы хотите использовать. Нажмите «Использовать эту учетную запись».
Как активировать учетную запись на айфоне?
Откройте приложение «Настройки». Нажмите «Вход на [устройство]». Введите идентификатор Apple ID и пароль. Если потребуется, введите шестизначный код проверки, отправленный на доверенное устройство или номер телефона, и завершите процедуру входа.
Как создать еще одну учетную запись на айфоне?
Добавление учетной записи электронной почты на устройство iPhone, iPad или iPod touch:
- Перейдите в раздел «Настройки» > «Почта», затем нажмите «Учетные записи».
- Нажмите «Новая учетная запись» и выберите почтовый сервис.
- Введите адрес электронной почты и пароль.
Как создать новый аккаунт iCloud?
Создание основного адреса Почты iCloud на iPhone, iPad или iPod touch:
- На iPhone, iPad или iPod touch откройте «Настройки» > [Ваше имя] > iCloud.
- Выберите приложение «Почта iCloud» (или «Почта») и следуйте инструкциям на экране, чтобы создать адрес Почты iCloud.
Как создать учетную запись на айфоне без банковской карты?
Как создать Apple ID без банковской карты с iPhone или iPad:
- Шаг 1: Запустите магазин приложений App Store на своём iPhone или iPad.
- Шаг 2: Перейдите на вкладку «Топ-чарты» и попробуйте загрузить любое бесплатное приложение.

- Шаг 3: Нажмите на кнопку «Войти», после чего выберите пункт «Создать Apple ID».
Как подтвердить учетную запись на айфоне?
Выполните вход на странице appleid.apple.com. При появлении запроса введите код проверки, отправленный на ваше доверенное устройство. Прокрутите страницу до конца и нажмите «PIN-код для Службы поддержки». Затем нажмите «Сгенерировать PIN-код».
Почему выдает ошибку при входе в Apple ID?
Если вы или кто-либо другой неправильно вводит пароль, ответы на контрольные вопросы или другие данные учетной записи слишком много раз, идентификатор Apple ID автоматически блокируется из соображений безопасности? И по этой причине вы не будете иметь доступа к сервисам Apple.
Как создать свою учетную запись?
- Выберите Пуск > Параметры > Учетные записи, затем Семья и другие пользователи.
- Выберите Добавить пользователя для этого компьютера.
- Выберите пункт У меня нет учетных данных этого пользователя и на следующей странице нажмите Добавить пользователя без учетной записи Майкрософт.

Почему на айфоне не работает Айклауд?
Возможно, все дело в отключенном тумблере iCloud, который находится в стандартном файловом менеджере iOS. Чтобы заново включить его, перейдите в приложение Файлы и нажмите кнопку с тремя точками в правом верхнем углу. Затем выберите Изменить боковое меню и активируйте пункт iCloud Drive.
Что делать если Apple ID не активен?
Если ваша учетная запись отключена в App Store и iTunes Store. Если появляется сообщение о том, что ваша учетная запись отключена в App Store и iTunes Store, обратитесь в службу поддержки Apple за помощью. Дата публикации: 25 мая 2021 г.
Почему адрес электронной почты недоступен для Apple ID?
Если вы видите сообщение о том, что адрес электронной почты, который вы хотите использовать, недоступен или уже используется, убедитесь, что вы или член вашей семьи еще не используете этот адрес электронной почты с другим идентификатором Apple ID.
Как сменить учетную запись в айфоне?
Тапните на главном экране настроек смартфона по надписи «Вход на iPhone». Ведите данные нового профиля Apple ID и подтвердите действие. Если на смартфоне включена синхронизация, то автоматически будут применены настройки нового профиля.
Ведите данные нового профиля Apple ID и подтвердите действие. Если на смартфоне включена синхронизация, то автоматически будут применены настройки нового профиля.
Как удалить и создать новый Apple ID?
Переходим на веб-страницу «Данные и конфиденциальность». Авторизуемся под необходимой учетной записью Apple ID. В разделе «Управление данными» находим пункт «Удаление учетной записи» и выбираем «Начать».
Что делать если на айфоне было создано много Apple ID?
Создайте новый идентификатор (при необходимости) и войдите в iCloud, используя тот же Apple ID на другом устройстве / компьютере Apple. После этого вы сможете войти.
Что делать если на айфоне создано много аккаунтов?
Единственнным правильным решением проблемы является регистрация и активация Apple ID с любого другого своего «яблочного» устройства. Это может быть как еще один iPhone так и, например, планшет iPad, медиаплеер iPod Touch или компьютер Mac.
Как создать Apple ID и пароль?
Создание пароля для программы:
- Выполните вход в appleid.
 apple.com.
apple.com. - В разделе «Вход в учетную запись и безопасность» выберите «Пароль для приложения».
- Выберите «Создать пароль для приложения» или нажмите кнопку «Добавить»
- Введите или вставьте пароль для приложения в поле пароля приложения.
Как создать учетную запись Апстор?
Откройте App Store и нажмите фотографию профиля. Нажмите «Создать новый Apple ID». Если этот вариант не отображается, убедитесь, что вы вышли из iCloud. Введите адрес электронной почты, пароль и выберите страну или регион, которые соответствуют адресу выставления счетов, указанному при выборе способа оплаты.
Как правильно пишется Apple ID?
Apple ID — это Ваше имя пользователя в App Store, iTunes Store, Apple Books, iCloud и других сервисах Apple. Оно также используется для управления настройками Apple ID на Mac.
Сколько бесплатных учетных записей на айфоне?
И вот тут надо уточнить маленький такой нюанс: НА КАЖДОМ ИЗ УСТРОЙСТВ APPLE МОЖНО АКТИВИРОВАТЬ НЕ БОЛЕЕ ТРЕХ БЕСПЛАТНЫХ УЧЕТНЫХ ЗАПИСЕЙ.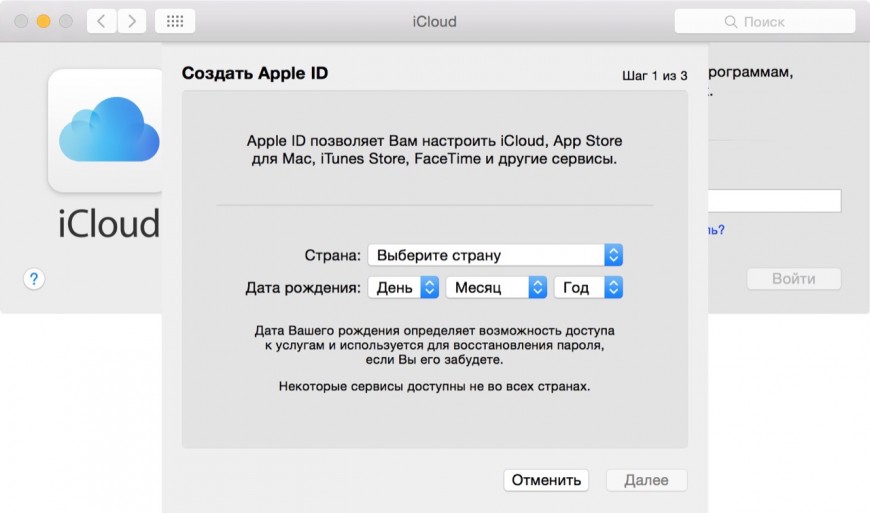
Можно ли создать несколько Apple ID?
Поэтому есть другой вариант — вы можете использовать сразу два аккаунта Apple ID на одном устройстве. Зарегистрировать новый Apple ID довольно просто. Зайдя на сайт Apple, вы можете создать учетку, указав любую страну, которую хотите — хоть США, хоть Китай, хоть Францию.
Как узнать сколько учетных записей на айфоне?
В разделе «Устройства» страницы учетной записи Apple ID отображаются все устройства, на которых сейчас выполнен вход в вашу учетную запись Apple ID, в том числе устройства с Android, приставки и телевизоры Smart TV: Выполните вход в appleid.apple.com* и выберите «Устройства».
Сколько может быть Айклаудов?
С идентификатором Apple ID можно одновременно связать для покупок до 10 устройств (не более пяти из которых могут быть компьютерами). При попытке связать уже связанное устройство может появиться сообщение «Это устройство связано с другим Apple ID.
Обращаемся за помощью в службу поддержки iTunes (при создании Apple ID)
Самой популярной публикацией на этом сайте является статья “Как создать Apple ID без кредитной карты”, которая приносит около тысячи посетителей в день.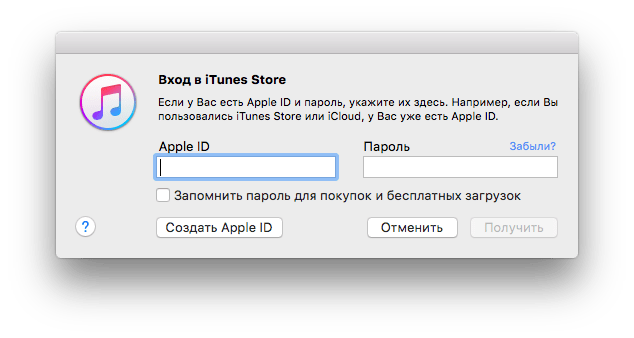 Пользователи не только читают, но и активно комментируют и просят помочь с созданием учетной записи.
Пользователи не только читают, но и активно комментируют и просят помочь с созданием учетной записи.
Не буду отрицать, многим я помогаю и даже регистрирую для них учетки. К сожалению, Apple не смогла сделать этот процесс менее болезненным, и многие пользователи сталкиваются с различного рода проблемами.
Из комментариев пользователей становится понятно что одной из наиболее распространенных проблем является сообщение «Для получения помощи обратитесь в службу поддержки iTunes”, которое выскакивает в самом конце регистрации. Что же делать в такой ситуации? Давайте разберемся…
- Российская Техподдержка Apple — личный опыт общения
- Если у вас отсутствует пункт НЕТ в способах оплаты — читайте эту статью
- Если не приходит электронное письмо для подтверждения Apple ID — читайте эту статью
- Если вы хотите изменить пароль Apple ID — читайте эту статью
- Если вы хотите заменить Apple ID на Б/У iPhone или iPad — читайте эту статью
Для получения помощи…
Если «по чесноку», у меня тоже выскакивало такое сообщение… Правда я тогда три учетки Apple ID в течении получаса зарегистрировал.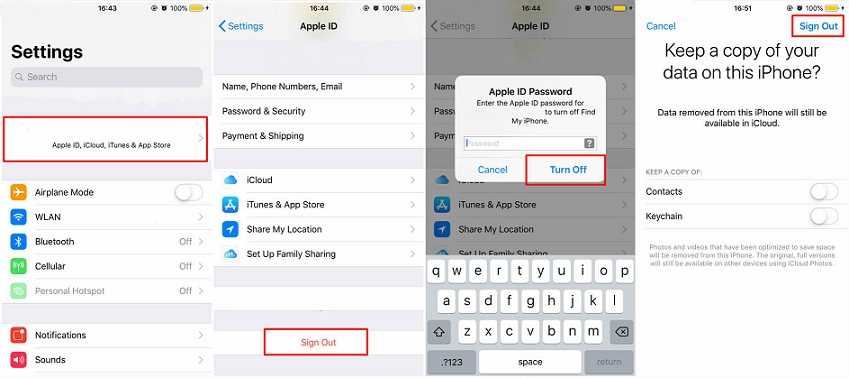
При регистрации четвертой, получил месседж известного всем вам содержания «Для получения помощи обратитесь в службу поддержки iTunes: www.apple.com/support/itunes/ww/«. Я уверен, что компания Apple каким-то образом отсеивает «ненадежные» (назовем их так) IP адреса и блокирует попытки регистрации Apple ID.
Как побороть данную напасть? Вам необходимо попробовать повторить регистрацию с другого IP адреса. В моем случае я вернулся с работы домой и успешно зарегистрировал еще пару учетных записей Apple ID. Компьютер при этом был один и тот же — мой MacBook Air.
Не получается? Читайте дальше…
Обращаемся в службу поддержки iTunes
Ну что же, если нас просят обратиться в службу поддержки iTunes, давайте это и сделаем. А сделать это очень просто, ведь звонить вам никуда не понадобится — вам самим позвонят.
Все что от вас требуется, так это оставить заявку на сайте Apple. Для этого тут создан целый раздел, где можно предварительно указать причину вашего обращения и ваши контактные данные.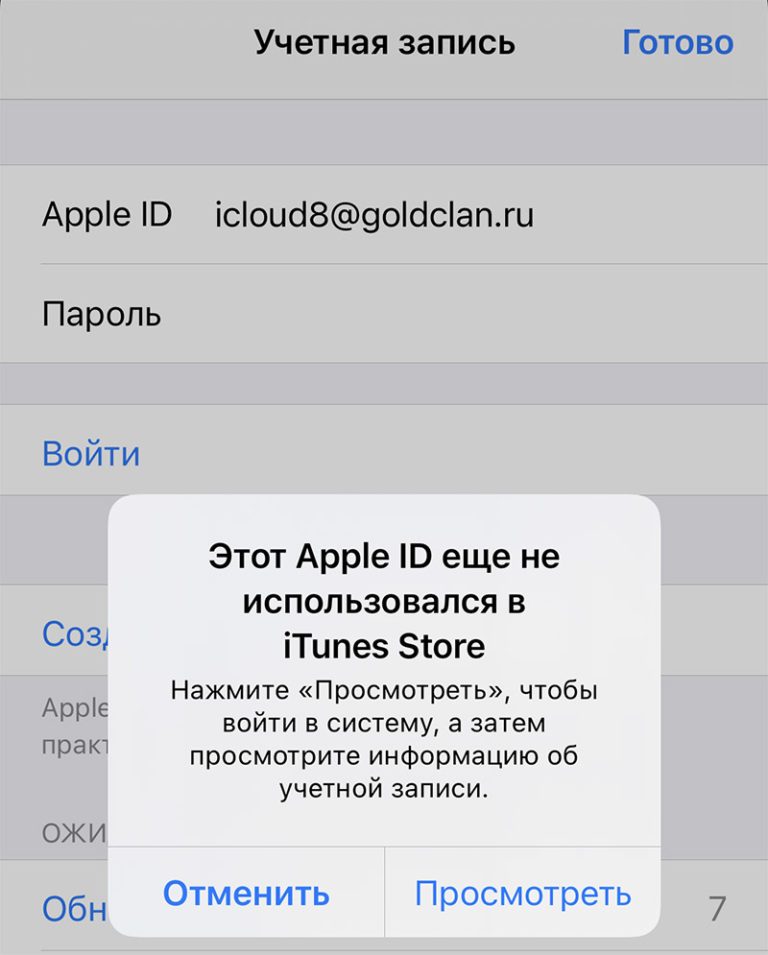
Следуйте пошаговой инструкции ниже и у вас все получится.
ШАГ 1 — Переходим на страницу службы поддержки по этой ссылке.
ШАГ 2 — Нажимаем по центру экрана на ссылку Обращение в службу поддержки iTunes Store.
ШАГ 3 — Нажимаем на квадрат “Управление учетной записью”. Из появившегося меню выбираем “Создание идентификатора Apple ID«.
ШАГ 4 — Выберите удобный для вас способ контакта с командой поддержки Apple. На ваш выбор несколько вариантов: Запланировать Звонок (в этом случае вам перезвонят) или Позвонить в службу поддержки Apple позже (перезвонить должны будете вы сами). Я выбираю первый пункт…
ШАГ 5 — В этом шаге необходимо выбрать день и время когда вам удобно принять телефонный звонок. На выходных служба поддержки не работает.
ШАГ 6 — Осталось ввести вашу контактную информацию и подтвердить по кнопке Продолжить.
После того как вы разместили заявку, на экране отобразится сводная информация и код обращения.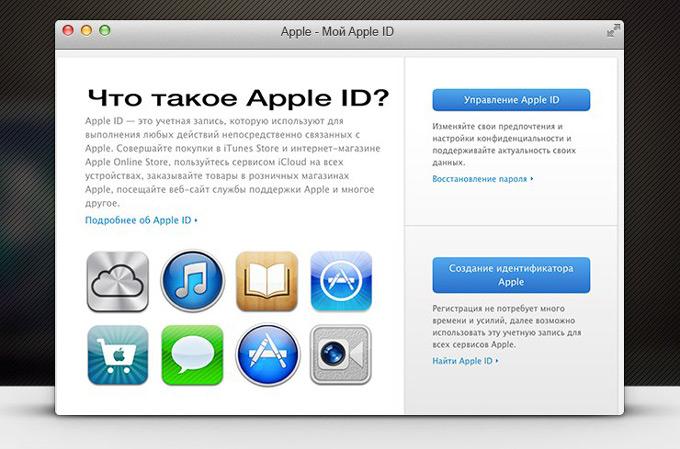 Распечатайте данную страницу, т.к. специалист службы поддержки может спросить этот код в качестве подтверждения.
Распечатайте данную страницу, т.к. специалист службы поддержки может спросить этот код в качестве подтверждения.
На указанный e-mail также прийдет письмо с этой информацией.
Теперь осталось дождаться звонка представителя службы поддержки и мило пообщаться с ним о своей проблеме. В разговоре не забудьте уточнить что вам никак не удается зарегистрировать Apple ID.
Пишите в комментариях что удалось выяснить у яблочных гениев и были ли они приятны в общении, хорошо осведомлены и вообще полезны?
Подписывайтесь на наш Telegram, VK.
Переход на федеративный Apple ID: Техническая поддержка
Apple недавно предоставила нам возможность «объединить» или «заявить права» на все Apple ID, которые используют доменное имя @pfeiffer.edu. Это означает, что только Университет Пфайффера может создавать идентификаторы Apple ID с этим доменом. Новые федеративные идентификаторы Apple ID дадут нам дополнительное управление, а также предоставят нашим пользователям дополнительные преимущества, такие как дополнительное бесплатное пространство в iCloud и возможности единого входа.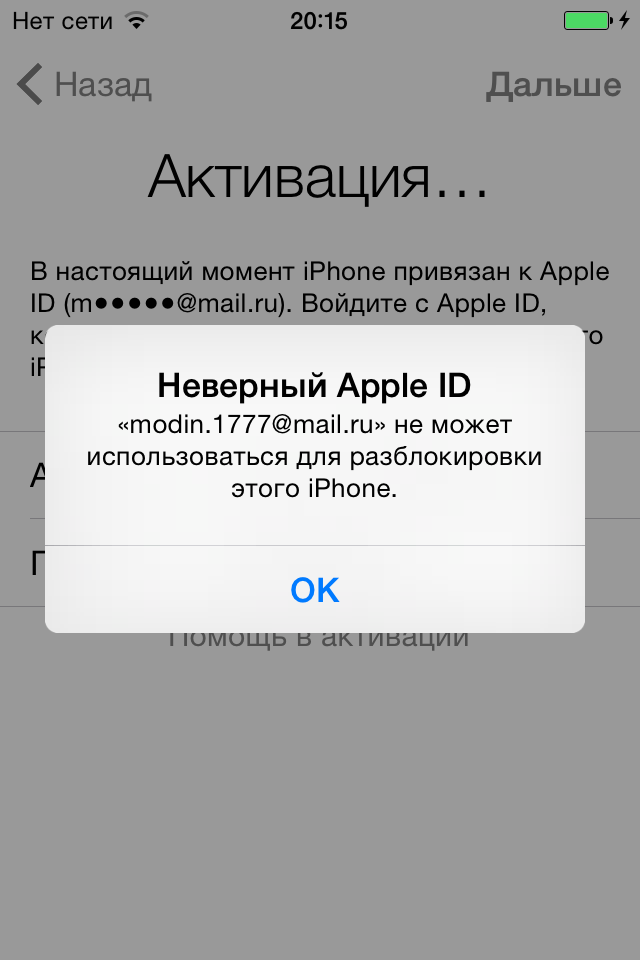
Для перехода на Federated Apple ID может потребоваться некоторое вмешательство с вашей стороны. Ниже приведены ответы на некоторые распространенные вопросы.
Почему мы переходим на федеративные идентификаторы Apple ID?
Новые федеративные идентификаторы Apple ID дадут нам некоторые дополнительные возможности управления, такие как автоматическое создание Apple ID, а также предоставят дополнительные преимущества для наших пользователей, такие как дополнительное бесплатное пространство iCloud для удобного резервного копирования iPad и хранения фотографий, а также предоставление пользователям возможности использовать вашу электронную почту. адрес и пароль в качестве новых учетных данных Apple ID.
Что произойдет со всеми приложениями и книгами, которые были куплены с использованием моего старого Apple ID @pfeiffer.edu?
Вы не потеряете ничего, что было куплено за деньги. Все они будут перемещены в новый Apple ID, который будет создан в рамках процесса Federated Apple ID.
Все они будут перемещены в новый Apple ID, который будет создан в рамках процесса Federated Apple ID.
Я получил электронное письмо от Apple appleid@apple.com с темой «Обновить Apple ID», в котором говорилось, что мне нужно обновить свой Apple ID. Это фишинговая афера?
Нет. Это законное электронное письмо от Apple, которое вы получили, если создали Apple ID с доменом @pfeiffer.edu. Это выглядит как на картинке ниже.
Что мне нужно сделать?
Короче говоря, вы должны изменить адрес электронной почты в своем Apple ID @pfeiffer.edu на другой адрес электронной почты, потому что Университет Пфайфера «претендует» на домены, которые заканчиваются на @pfeiffer.edu, поэтому университет имеет контроль над тем, кто использует их. Если вы не измените свой адрес электронной почты @pfeiffer.edu, связанный с этим Apple ID, в течение 60 дней, Apple переместит ваш @pfeiffer. edu во временную учетную запись, и вы должны будете потребовать Apple ID. Вы должны изменить свой Apple ID, чтобы использовать любой адрес электронной почты, который в настоящее время не связан с другим Apple ID и не заканчивается на @pfeiffer.edu.
edu во временную учетную запись, и вы должны будете потребовать Apple ID. Вы должны изменить свой Apple ID, чтобы использовать любой адрес электронной почты, который в настоящее время не связан с другим Apple ID и не заканчивается на @pfeiffer.edu.
В базе знаний Apple есть статья о процессе Federated Apple ID, к которой вы можете получить доступ; выдержка приведена ниже:
Изменение вашего адреса электронной почты изменяет только идентификатор Apple ID, который видят другие люди при обмене с вами, и адрес электронной почты, который Apple использует для связи с вами по поводу вашей учетной записи. Организация, восстанавливающая ваш адрес электронной почты, не будет иметь доступа к вашим данным, и ваши данные останутся с вашим Apple ID независимо от того, измените ли вы адрес электронной почты, связанный с вашей учетной записью.
Эти данные включают контент, который вы можете хранить в iCloud, например фотографии, видео и документы, а также любые покупки в App Store, iTunes Store и Apple Books или подписку на Apple Music. Войдите в систему, используя обновленный адрес электронной почты Apple ID, чтобы продолжить использовать iCloud, App Store, iTunes Store, Apple Books, Apple Pay, iMessage, FaceTime, Find My iPhone и многое другое.
Войдите в систему, используя обновленный адрес электронной почты Apple ID, чтобы продолжить использовать iCloud, App Store, iTunes Store, Apple Books, Apple Pay, iMessage, FaceTime, Find My iPhone и многое другое.
Прежде чем приступить к описанному ниже процессу, выйдите из своего текущего адреса @pfeiffer.edu на любом устройстве, использующем этот Apple ID.
Если вы не помните пароль для своего Apple ID @pfeiffer.edu, перейдите на сайт iforgot.apple.com, чтобы сбросить пароль.
В базе знаний Apple есть отличная статья о том, как выйти из Apple ID на любом устройстве.
Как изменить адрес электронной почты?
Опять же, у Apple есть отличная статья в базе знаний о том, как изменить адрес электронной почты на другой, отличный от адреса @pfeiffer.edu. Шаги описаны ниже:
1. Перейдите на сайт appleid.apple.com и войдите, используя свой Apple ID @pfeiffer.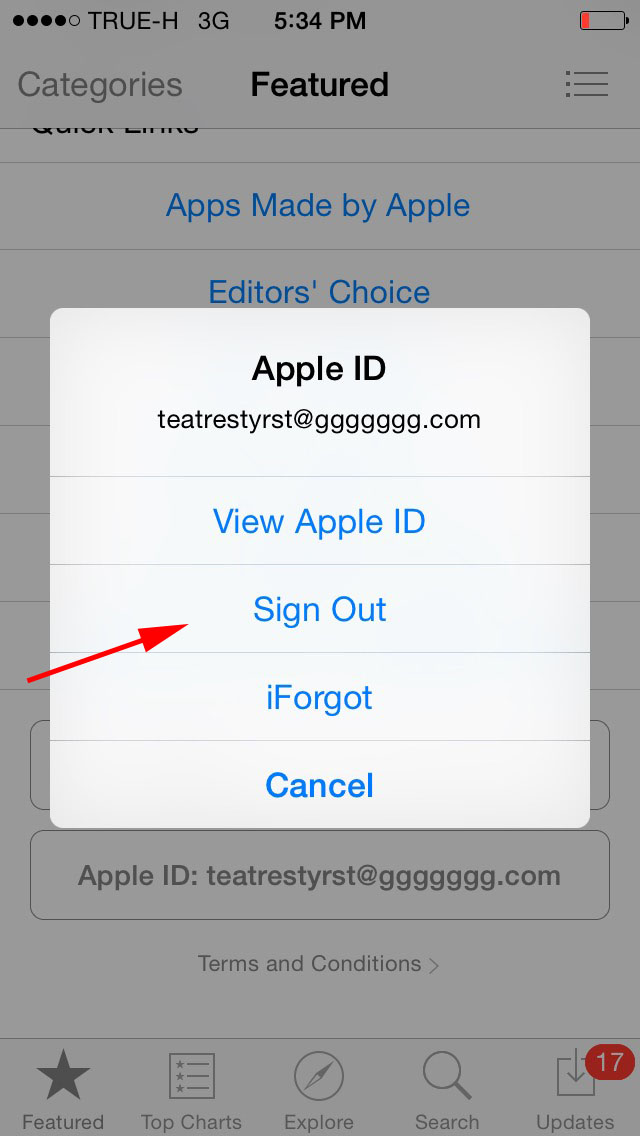 edu. Если вы не помните свой пароль, вы можете сбросить его на сайте iforgot.apple.com.
edu. Если вы не помните свой пароль, вы можете сбросить его на сайте iforgot.apple.com.
2. В разделе «Аккаунт» нажмите «Изменить».
3. Под своим Apple ID нажмите «Изменить Apple ID».
4. Введите новый адрес электронной почты, который вы хотите использовать для своего Apple ID.
5. Нажмите Продолжить.
6. После того, как вы введете адрес электронной почты, который хотите использовать в качестве идентификатора Apple ID, на этот адрес будет отправлен код подтверждения. Введите проверочный код из письма в соответствующие поля и начните использовать обновленный Apple ID.
Обратите внимание, что вы не сможете войти в систему с помощью Federated Apple ID, пока все конфликты с существующими Apple ID не будут устранены в соответствии с инструкциями, изложенными в этой статье.
Если у вас есть дополнительные вопросы об изменении адреса электронной почты или Federated Apple ID, отправьте запрос в службу поддержки.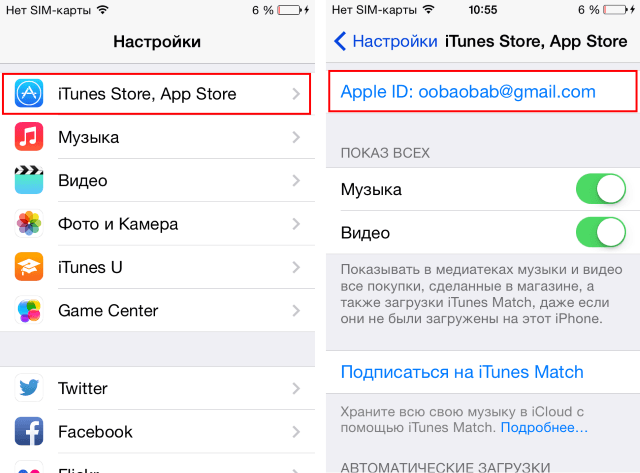
Не могли бы вы рассказать нам, как мы можем улучшить эту статью?
Гибкие биты | Фантастический | iCloud-аутентификация
Apple требует пароль приложения для вашей учетной записи iCloud, чтобы использовать
Фантастический. Вы можете сгенерировать пароль для конкретного приложения после включения двухфакторной аутентификации на
ваша учетная запись iCloud.
У нас есть короткий видеоурок о том, как включить двухфакторную аутентификацию и сгенерировать
пароль приложения для Fantastical. Для завершения этого процесса требуется около 5 минут.
Если Fantastical не может синхронизироваться после включения двухфакторной аутентификации
Убедитесь, что вы используете основной адрес электронной почты своего Apple ID.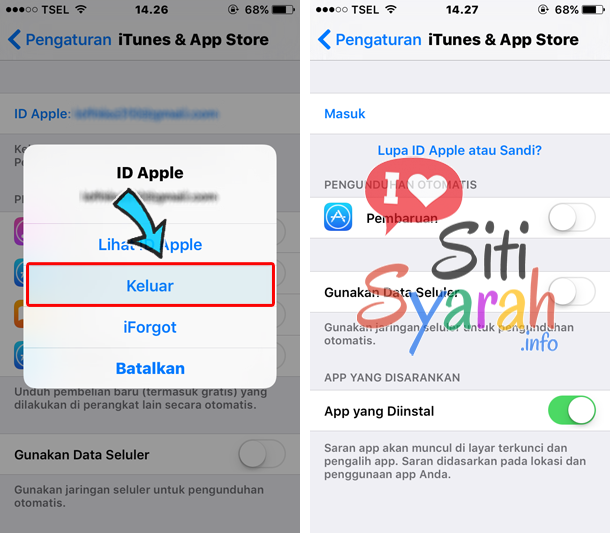 Вы можете проверить, какой адрес электронной почты
Вы можете проверить, какой адрес электронной почты
— ваш основной адрес на сайте appleid.apple.com.
Если учетная запись iCloud, указанная в настройках Fantastical, не соответствует основному идентификатору Apple ID
адрес электронной почты, удалите учетную запись из Fantastical и повторно добавьте ее, используя основной адрес электронной почты.
Затем убедитесь, что вы сгенерировали пароль для приложения Fantastical:
- Войдите на сайт appleid.apple.com
- Выберите пароли для приложений в разделе «Вход и безопасность»
- Дайте паролю приложения имя по вашему выбору (например, Фантастический)
- Переключитесь на Fantastical и нажмите «Отмена» при появлении любых ошибок
- Откройте настройки Fantastical и выберите вкладку «Учетные записи»
- Выберите свою учетную запись iCloud и нажмите «Изменить пароль для приложения…»
- Вставьте созданный вами пароль приложения в приглашение
Все еще есть проблемы?
Если Fantastical по-прежнему говорит, что ваш пароль неверен, попробуйте следующее:
- Откройте настройки Fantastical и выберите вкладку «Учетные записи»
- Удалите свою учетную запись iCloud из Fantastical
- Выйти и перезапустить Фантастический
- Войдите на сайт appleid.
 apple.com
apple.com - Выберите пароли для приложений в разделе «Вход и безопасность»
- Выберите Отменить все (вы можете не видеть эти кнопки, если у вас нет
любые пароли для приложений) - Нажмите кнопку «плюс», чтобы создать новый пароль для приложения
- Дайте паролю приложения имя по вашему выбору (например, Фантастический)
- Откройте настройки Fantastical и повторно добавьте свою учетную запись iCloud, используя свой основной Apple ID.
адрес электронной почты и пароль вашего приложения
Почему Fantastical запрашивает мой пароль iCloud?
Fantastical использует ваш пароль iCloud, чтобы обеспечить синхронизацию ваших событий и напоминаний.
с айклауд. Fantastical использует ваш пароль только для подключения к iCloud, ваш пароль или данные никогда не отправляются
Flexibits или любой другой третьей стороне.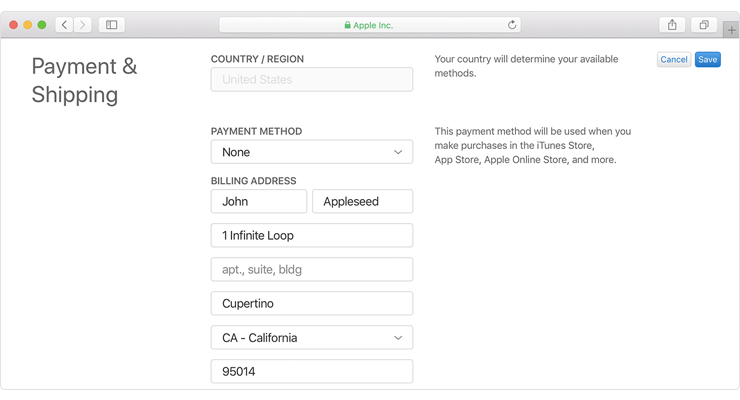


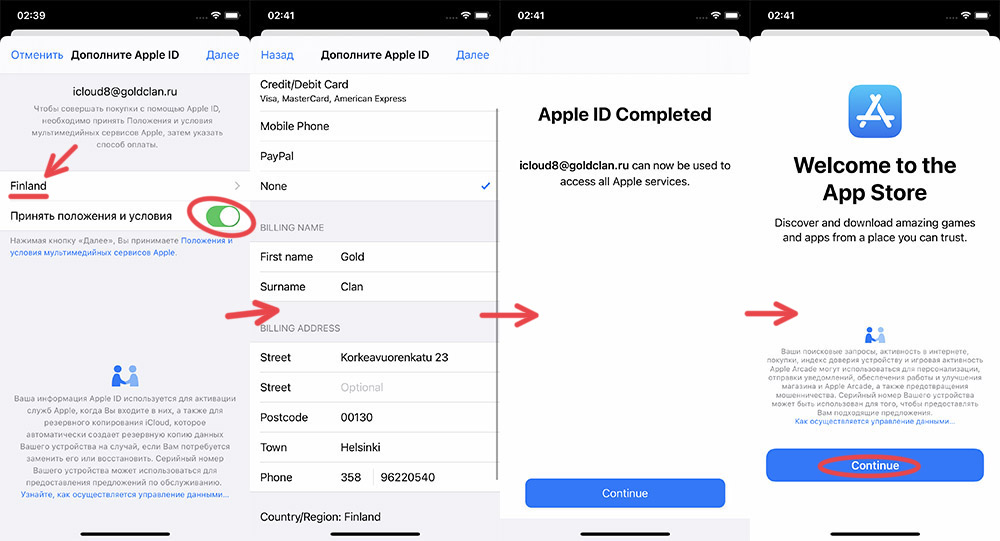 apple.com.
apple.com.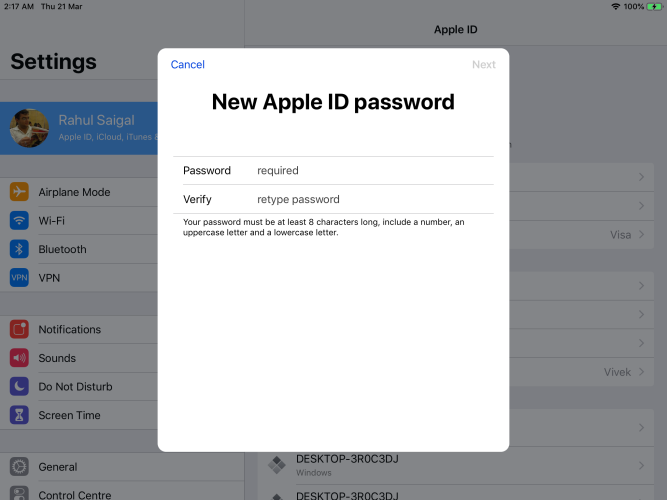 apple.com
apple.com