Содержание
Обновите данные кредитной карты и адрес для выставления счета
Руководство пользователя
Отмена
Поиск
Последнее обновление
Mar 09, 2023 12:15:19 PM GMT
|
Также применяется к Document Cloud
- Руководство пользователя Creative Cloud
- Введение в Creative Cloud!
- Часто задаваемые вопросы | Creative Cloud
- Системные требования Creative Cloud
- Загрузка, установка, настройка и обновление
- Загрузка приложений Creative Cloud
- Как открывать приложения Creative Cloud
- Рабочая среда «Начальная»
- Обновление приложений Creative Cloud
- Изменение языка в приложениях Creative Cloud
- Удаление приложения Creative Cloud для настольных ПК
- Удаление приложений Creative Cloud
- Управление учетной записью
- Переход с пробной версии на платную подписку Creative Cloud
- Сброс пароля Adobe
- Изменение плана Adobe
- Обновление данных кредитной карты и адреса для выставления счета
- Просмотр, загрузка или отправка счета Adobe по электронной почте
- Устранение неполадок при неудачном или пропущенном платеже
- Отмена пробной версии Adobe или подписки
- Сервисы Creative
- Использование Adobe Stock в приложениях Creative Cloud
- Использование шрифтов Adobe Fonts в приложениях Creative Cloud
- Сервис Creative Cloud Market больше недоступен
- Совместная работа и услуги хранения
- Что такое облачные документы
- Облачные документы | Часто задаваемые вопросы
- Создание облачных документов или конвертация файлов в облачные документы
- Настройка облачных документов для использования в автономном режиме
- Возврат к более ранней версии облачного документа
- Публикация работ для комментирования
- Почему я не вижу свои облачные документы в автономном режиме?
- Библиотеки Creative Cloud Libraries
- Совместная работа с папками и библиотеками в Creative Cloud Libraries
- Часто задаваемые вопросы о совместной работе
- Синхронизация файлов с помощью облачного хранилища
- Узнайте, сколько у вас осталось места в облачном хранилище.

- Настройка параметров синхронизации
- Приложения Creative Cloud для мобильных устройств
- Часто задаваемые вопросы | Мобильные приложения
- Adobe Creative Cloud для мобильных устройств
- Организация и рабочие группы
- Обучение и поддержка для корпоративных клиентов
- Обучение и поддержка для рабочих групп
- Краткое практическое руководство для участников рабочей группы
Поддерживайте актуальность своих данных для выставления счетов и способа оплаты. Узнайте, как изменить номер кредитной или дебетовой карты, срок действия карты, изменить карту или свой адрес.
Вы пользуетесь тарифным планом для рабочих групп? Узнайте, как обновить данные кредитной карты, платежный адрес или идентификационный номер налогоплательщика в своей учетной записи.
Как обновить свои платежные данные
Выполните вход на странице https://account.adobe.com/plans.

Выберите Изменить данные для выставления счетов и способ оплаты.
Вместо этого вам было предложено посетить Google Play, Apple App Store или Adobe Store?
Выберите Добавить новый или Редактировать.
Введите данные своей карты и нажмите Сохранить.
Видео: обработка данных банковской карты и адреса для выставления счетов
Если на шаге 2 вас попросят посетить Google Play, Apple App Store или Adobe Store
В некоторых регионах будет предложено перейти в Adobe Store в разделе Выставление счетов и оплата.
Выберите Перейти в Adobe Store.
Нажмите Редактирование платежной информации.

Обновите платежные данные в окне Мои платежные данные.
Выберите Отправить.
Выполните вход на странице https://account.adobe.com/plans.
Нажмите Перейти в Google Store или Перейти в App Store.
Вам будет предложено перейти на страницу поддержки Google или Apple.
Чтобы обновить данные, следуйте инструкциям на экране.
Часто задаваемые вопросы
Почему не удается обновить информацию о кредитной карте?
Если вы не можете обновить информацию о своей кредитной карте, узнайте о возможных причинах и решениях этой проблемы.
Могу ли я использовать одну и ту же кредитную или дебетовую карту для оплаты нескольких тарифных планов?
Если для нескольких планов в учетной записи вы используете одну и ту же кредитную или дебетовую карту, платежные данные обновятся для всех планов. (В некоторых регионах банк может взимать комиссию с дебетовых карт.)
(В некоторых регионах банк может взимать комиссию с дебетовых карт.)
Не удалось воспользоваться основным способом оплаты. Что делать?
Если основной способ оплаты не работает или нам не удается получить платеж в полном размере, компания Adobe может использовать любой другой способ оплаты, указанный в вашей учетной записи, для списания причитающейся оплаты, в том числе для осуществления частичных или поэтапных списаний.
Связанные материалы
- Продление и повторная регистрация подписки
- Переключение между кредитной картой и PayPal
- Устранение неполадок при неудачном или пропущенном платеже
Вход в учетную запись
Войти
Управление учетной записью
Как изменить, удалить или добавить способ оплаты
Как изменить, удалить или добавить способ оплаты — Центр помощи Airbnb
Пропустить и перейти к тексту
К сожалению, некоторые разделы сайта Airbnb не работают как задумано, если не включить JavaScript.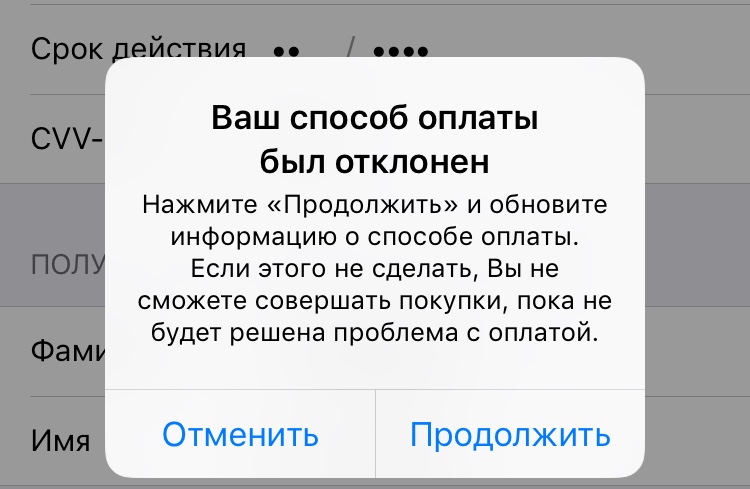
Баннер: важная информацияМы приостанавливаем деятельность Airbnb в России и Беларуси.Подробнее
Центр помощи – главная страница
Подсказки появятся после ввода запроса. Для навигации используйте стрелки вверх и вниз. Чтобы выбрать вариант, нажмите Enter. Если выбрана фраза, она будет добавлена в поисковую строку. Если выбрана ссылка, вы перейдете по ней.
Войти или зарегистрироваться
Практические рекомендации
•
Гость
Если один из способов оплаты недействителен (например, истек срок действия банковской карты), измените его или добавьте новый.
- Откройте Поездки и выберите бронирование, которое хотите изменить.
- Найдите жилье в разделе Что вы забронировали.
- В разделе Платежная информация выберите Квитанции и управление платежами.

- На странице Ваша платежная информация откройте Запланированные платежи и выберите Обновить платежную информацию.
- Измените способ оплаты и укажите, когда хотите перевести деньги.
- Кликните Отправить.
- Откройте Настройки аккаунта > Платежи и выплаты.
- Рядом с нужным вариантом кликните значок с 3 точками .
- Кликните Удалить.
- Откройте Настройки аккаунта > Платежи и выплаты.

- Кликните Добавить способ оплаты.
- Откройте Настройки аккаунта > Способы оплаты.
- Рядом с нужным вариантом кликните значок с 3 точками .
- КликнитеУстановить по умолчанию.
Изменение способа оплаты для подтвержденного бронирования
Нельзя поменять способ оплаты для бронирования, за которое вы уже отправили деньги. В другом случае можно отменить бронирование и снова его …
Какие способы оплаты принимает Airbnb
Доступные способы оплаты зависят от страны, в которой открыт счет.
Платежи по графику
Часть стоимости будет снята при подтверждении бронирования, а последующие списания производятся автоматически в даты, указанные на странице …
- Не расстраивайтесь, если на ваш банковский счет, кредитную карту или выписку по дебету списаны средства. Это может быть связано с покупками в рамках семейного доступа, подписками или вашим способом оплаты. на другой Apple ID
- Впервые настраиваете Apple ID и не хотите настраивать способы оплаты? Откройте приложение App Store → выберите бесплатное приложение → нажмите «Получить» → Когда вас попросят войти с помощью Apple ID, нажмите «Создать новый Apple ID» → следуйте инструкциям на экране → «Нет», когда вас попросят выбрать способ оплаты
- Вы не видите вариант «Нет» при использовании страницы учетной записи Apple ID для установки способа оплаты
- Если вы больше не хотите хранить платежную информацию Apple ID, вы можете легко удалить ее.
 Откройте приложение «Настройки» на устройстве iOS → [ваше имя] → Оплата и доставка → Способ оплаты. Теперь измените платежные данные. Чтобы удалить способ оплаты или перейти на другой способ оплаты, перейдите в нижнюю часть экрана «Сведения о платеже» и нажмите «Изменить способ оплаты». Далее вам нужно выбрать Нет или другой способ оплаты
Откройте приложение «Настройки» на устройстве iOS → [ваше имя] → Оплата и доставка → Способ оплаты. Теперь измените платежные данные. Чтобы удалить способ оплаты или перейти на другой способ оплаты, перейдите в нижнюю часть экрана «Сведения о платеже» и нажмите «Изменить способ оплаты». Далее вам нужно выбрать Нет или другой способ оплаты - Выявление подлинной электронной почты из App Store или iTunes Store
- Как восстановить удаленные приложения на iPhone или iPad
- Apple ID
Как изменить способ оплаты для предстоящих платежей
Если в вашем бронировании запланированы будущие платежи, можно выбрать для них другой способ оплаты.
Удаление способа оплаты
Способ оплаты можно удалить во всех ситуациях, кроме следующих: если он выбран для активного или еще не подтвержденного бронирования, а также если последнее бронирование закончилось менее 14 дней назад. Это невозможно сделать и в том случае, когда хозяин запрашивает у вас компенсацию и Airbnb проверяет это требование.
Как добавить способ оплаты
Вы можете добавить в аккаунт кредитную или дебетовую карту либо другой способ оплаты.
Как установить способ оплаты по умолчанию
Вы можете выбрать способ оплаты, который будет отображаться первым.
Была ли статья полезна?
Дополнительная информация
Я продолжаю получать сообщение «Ошибка покупки».
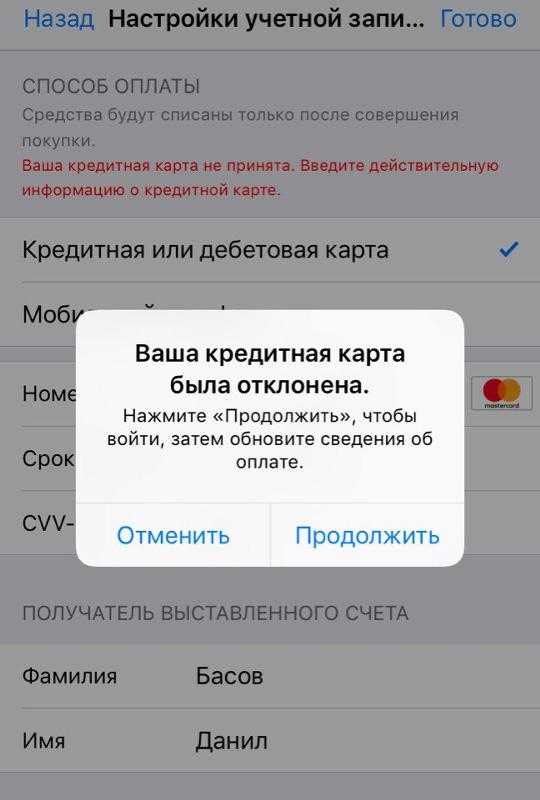 — Справочный центр Castle Crush
— Справочный центр Castle Crush
Покупки в приложении (IAP) осуществляются при посредничестве Google или Apple, в зависимости от используемого вами устройства. Как правило, все IAP можно выполнить только с помощью кредитной карты , а принимаемые способы оплаты определяются соответствующими магазинами приложений. Подписки, например, можно приобрести, только если у вас есть кредитная карта, связанная с вашей учетной записью. Это связано с тем, что подписки будут автоматически продлеваться в конце каждого периода, и с вас будет взиматься плата за продление.
Если у вас уже есть кредитная карта в вашей учетной записи Apple/Google и у вас возникли проблемы с совершением покупки, выполните следующие действия по устранению неполадок, которые обычно помогают: который активен и работает. Простой способ сделать это — выполнить поиск в Интернете. Если вы видите информацию о сделанном вами поиске, вероятно, проблема не в вашем интернет-соединении. Если этот поиск не работает, проблема может заключаться в подключении.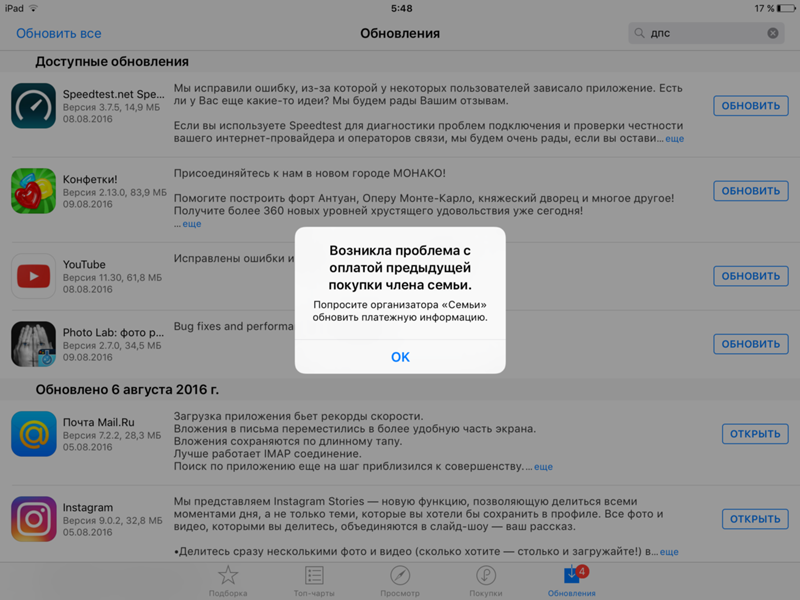
— Принудительно остановитесь, затем снова откройте игру и повторите попытку совершить покупку.
— Проверить прошел ли платеж через . Если ваш платеж не прошел должным образом, вы не получите покупку в приложении, которую пытались купить. Проверьте, прошла ли она, проверив историю покупок в магазине приложений.
— Перезагрузите устройство . Иногда перезагрузка устройства может помочь исправить проблемы с покупками в приложении.
— Убедитесь, что дата и время обновлены . Если вы недавно изменили дату и время на своем устройстве, убедитесь, что дата и время установлены правильно.
Кроме того, вот несколько распространенных проблем, связанных с магазинами приложений, в зависимости от платформы вашего устройства:
Apple (iOS):
Если у вас есть неоплаченный баланс в App Store или iTunes Store, вы можете увидеть одно из следующих сообщений:
«Существует проблема с оплатой предыдущей покупки.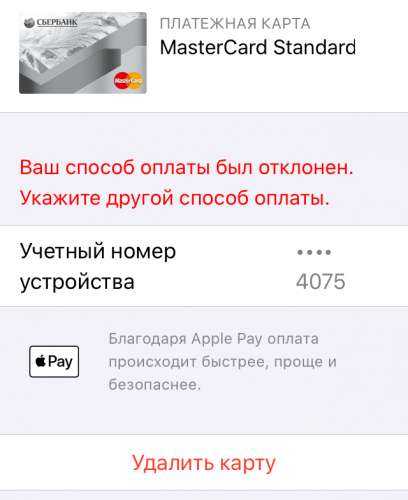 Измените платежную информацию, чтобы устранить проблему».
Измените платежную информацию, чтобы устранить проблему».
«Существует проблема с выставлением счетов за предыдущую покупку. Нажмите «История покупок», чтобы просмотреть и исправить проблему. Если вы отмените, вы не сможете совершать покупки, пока не будет решена эта проблема с выставлением счетов.»
Если ваше финансовое учреждение отклонит платеж или возникнет проблема с вашим способом оплаты, ваш заказ станет неоплаченным. Вы не сможете совершать другие покупки или обновлять приложения, в том числе бесплатные, пока не обновите свою платежную информацию для оплаты любых неоплаченных счетов.
— Найти неоплаченный счет.
1. На устройстве iOS: перейдите в «Настройки» — [ваше имя] — iTunes и App Store, затем коснитесь своего Apple ID.
2. Нажмите «Просмотреть Apple ID» и войдите, используя свой Apple ID, затем нажмите «История покупок». (Вы также можете просмотреть историю покупок в App Store или iTunes Store.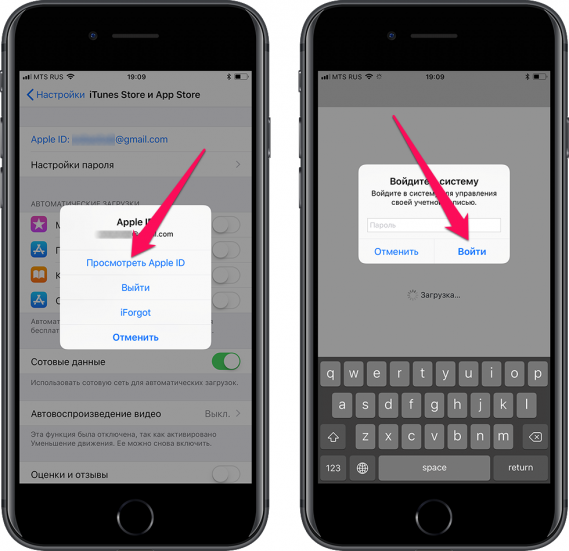 )
)
3. Найдите неоплаченную покупку, которая, скорее всего, находится вверху списка, коснитесь ее и измените способ оплаты.
4. Вы должны оплатить любые неоплаченные покупки или подписки, прежде чем запрашивать возмещение.
— Используйте другой способ оплаты.
Вы можете изменить свою платежную информацию в настройках на вашем iPhone, iPad или iPod touch или в iTunes на вашем Mac или ПК. Используйте действительный способ оплаты в вашей стране или регионе, на котором есть деньги. После того, как вы обновите свою платежную информацию, App Store или iTunes Store автоматически попытается списать любые невыполненные заказы с помощью вашего обновленного способа оплаты.
Если вам по-прежнему нужна помощь, обратитесь в службу поддержки Apple.
Google (Android):
— Убедитесь, что информация о вашей карте актуальна в Google Payments.
Просроченные кредитные карты или старые адреса для выставления счетов являются распространенной причиной того, что платежи не работают должным образом.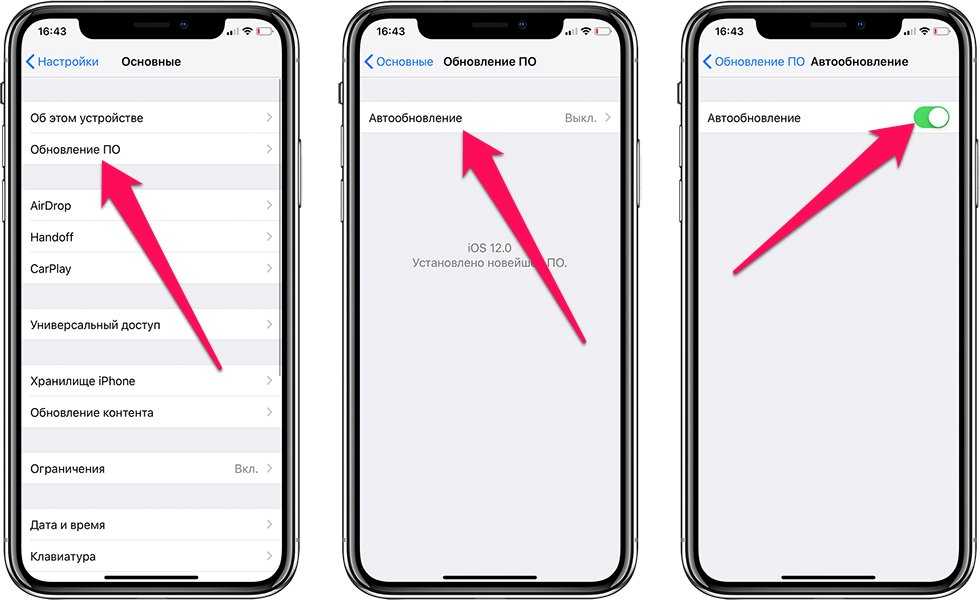
— Попробуйте другой способ оплаты.
Если вы пытаетесь совершить покупку в приложении, но транзакция отклонена или платеж не проходит, попробуйте изменить способ оплаты. Иногда другой способ оплаты поможет вашей транзакции пройти.
Чтобы изменить способ оплаты:
1. На телефоне или планшете Android попробуйте совершить покупку в выбранном вами приложении;
2. Когда появится всплывающее окно с ценой, нажмите на стрелку рядом со способом оплаты;
3. Выберите другой способ оплаты или добавьте новый.
4. Завершите покупку.
— Удаление или обновление карт с истекшим сроком действия.
Карты с истекшим сроком действия приводят к отклонению платежей. Чтобы обновить карты с истекшим сроком действия:
1. Войдите на https://pay.google.com со своей учетной записью Google.
2. Найдите способ оплаты, который вы пытаетесь использовать для покупки.
3. Проверьте срок действия перечисленных способов оплаты.
4.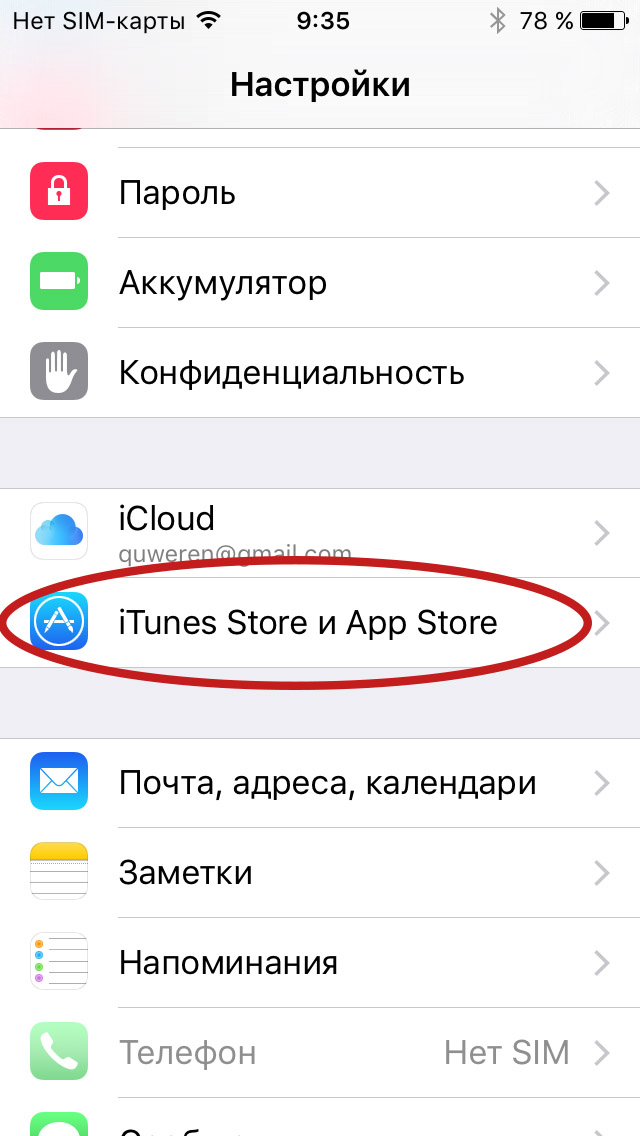 Удалите или обновите все просроченные способы оплаты.
Удалите или обновите все просроченные способы оплаты.
— Проверьте, актуален ли ваш почтовый индекс.
Если ваша кредитная карта зарегистрирована на другой адрес, платеж может быть отклонен.
Убедитесь, что почтовый индекс соответствует вашему текущему адресу:
1. Войдите на https://pay.google.com со своей учетной записью Google.
2. Найдите способ оплаты, который вы пытаетесь использовать для покупки.
3. Щелкните Изменить.
4. Убедитесь, что указанный почтовый индекс совпадает с почтовым индексом платежного адреса вашей карты.
5. При необходимости обновите почтовый индекс.
— Принудительно остановить Google Play и очистить кеш и данные.
Сначала принудительно остановите Google Play:
1. На телефоне или планшете Android откройте приложение «Настройки».
2. Прокрутите вниз и коснитесь Приложения или Диспетчер приложений (в зависимости от вашего устройства это может отличаться).
3. Нажмите Google Play Маркет.
Нажмите Google Play Маркет.
4. Коснитесь Принудительная остановка.
Во-вторых, очистите кэш и данные Google Play:
5. На телефоне или планшете Android откройте приложение «Настройки».
6. Нажмите Приложения или Диспетчер приложений.
7. Нажмите Google Play Маркет.
8. Нажмите «Хранилище».
9. Нажмите Очистить кеш.
10. Нажмите «Очистить данные».
Затем снова откройте Google Play:
11. На телефоне или планшете Android откройте приложение Google Play Store.
12. Повторите попытку покупки.
Если вам все еще нужна помощь, обратитесь в службу поддержки Google .
Не отображается «Нет» при редактировании платежной информации Apple ID?
Скажем прямо, есть несколько причин, по которым вы не можете видеть None при редактировании платежной информации Apple ID. Следовательно, к нему привязано слишком много условий; вам придется сначала очистить их, прежде чем добраться до корня проблемы.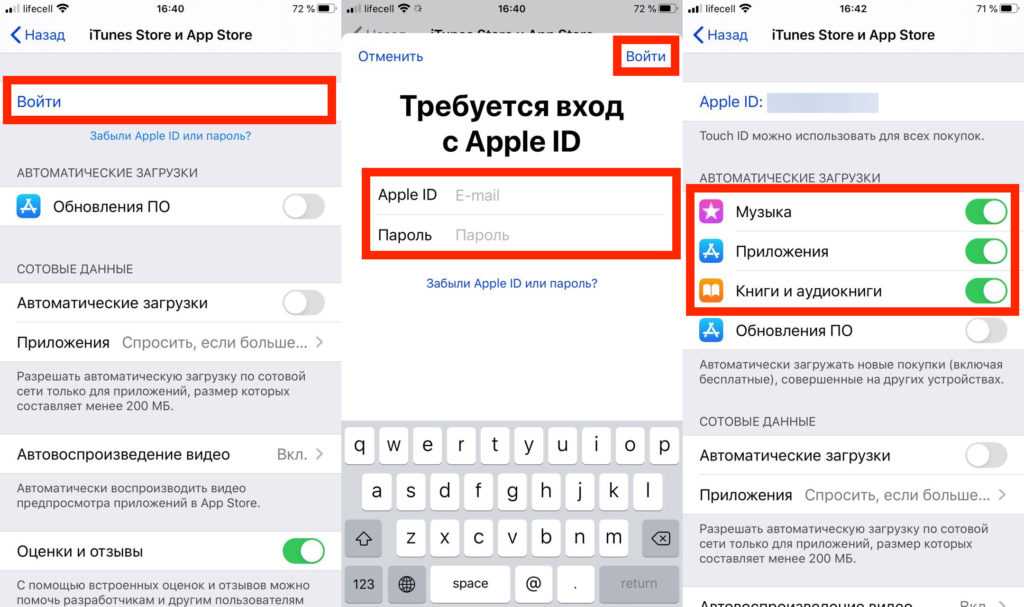
Даже если у вас нет причитающихся платежей, вы не сможете выбрать «Нет» при обновлении платежной информации Apple ID. Чтобы развеять все сомнения, узнайте, почему это происходит и что вам нужно сделать, чтобы без проблем выбрать nil.
Причина №1. Если у вас есть задолженность по оплате или непогашенный остаток
Вы не сможете выбрать «Нет» в качестве типа платежа, пока не погасите остаток.
Решение: Не знаете, какой заказ вы должны оплатить? Перейдите к этому краткому руководству по просмотру истории покупок на устройстве iOS.
При входе в магазин вы можете получить сообщение «Во время вашего последнего заказа возникла проблема с оплатой». Вы можете нажать кнопку Платежная информация, чтобы просмотреть заказ.
После оплаты заказа вам будет разрешено изменить платежную информацию на Нет.
Причина №2. Если у вас есть подписка, которая продлевается автоматически
У вас есть подписка, которая продлевается автоматически? Вам нужно сначала отменить его, чтобы иметь возможность выбрать «Нет».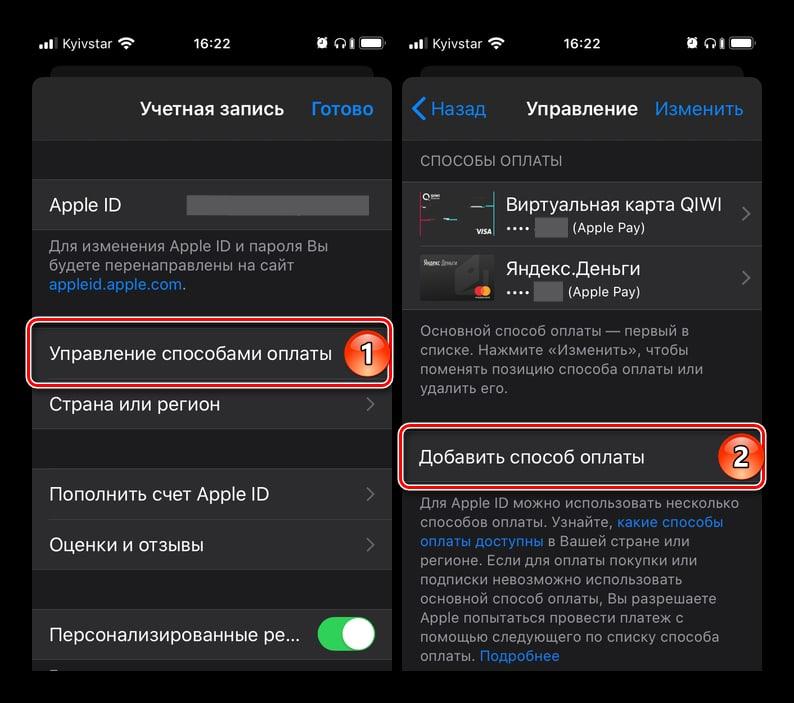
Решение: Если подписка предлагает бесплатную пробную версию, Apple использует выбранный вами способ оплаты, чтобы ваша служба не останавливалась после окончания бесплатной пробной версии. Вы можете легко отменить подписку, чтобы предотвратить любые расходы.
Причина №3. Если вы не проживаете в стране или регионе, для которого создаете Apple ID,
. Вы не сможете выбрать «Нет», если вы не живете в стране или регионе, для которого вы создаете Apple ID. . Например, если вы живете в Канаде и создаете Apple ID с платежным адресом в Великобритании, вы не можете выбрать «Нет» в качестве способа оплаты.
Причина №4. Если вы изменили страну или регион
Если вы изменили страну или регион существующего Apple ID, вам необходимо указать способ оплаты и обновить параметры выставления счетов. В противном случае вам не разрешат использовать подарочные карты или хранить кредит в качестве способа оплаты.
Решение: Если вы хотите удалить способ оплаты после изменения страны или региона, вы сможете изменить платежную информацию на Нет.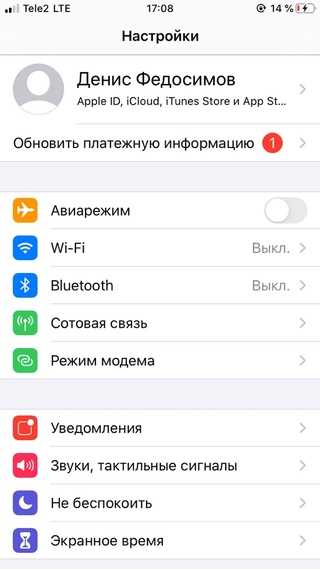
Причина №5. Если вы состоите в группе семейного доступа
Убедитесь, что вы не состоите в группе семейного доступа, поскольку вы не можете выбрать «Нет», пока не покинете ее.
Решение
На устройстве iOS:
Шаг 1. Запустить «Настройки» → [ваше имя] → «Семейный доступ». ( Примечание: Если ваш iPhone работает под управлением iOS 10.2 или более ранней версии, перейдите в «Настройки» → «iCloud» → «Семья».)
Шаг № 2. Теперь коснитесь [ваше имя] и выберите «Стоп» (если вы организатор)/Выйти из семьи (если вы член семьи). Во-первых, вам нужно щелкнуть меню Apple → Системные настройки.
Шаг №2. Нажмите на iCloud.
Шаг №3. Щелкните Управление семьей.
Шаг №4. Нажмите [ваше имя] , а затем выберите кнопку «Удалить» (—) в левом нижнем углу или нажмите «Остановить семейный доступ».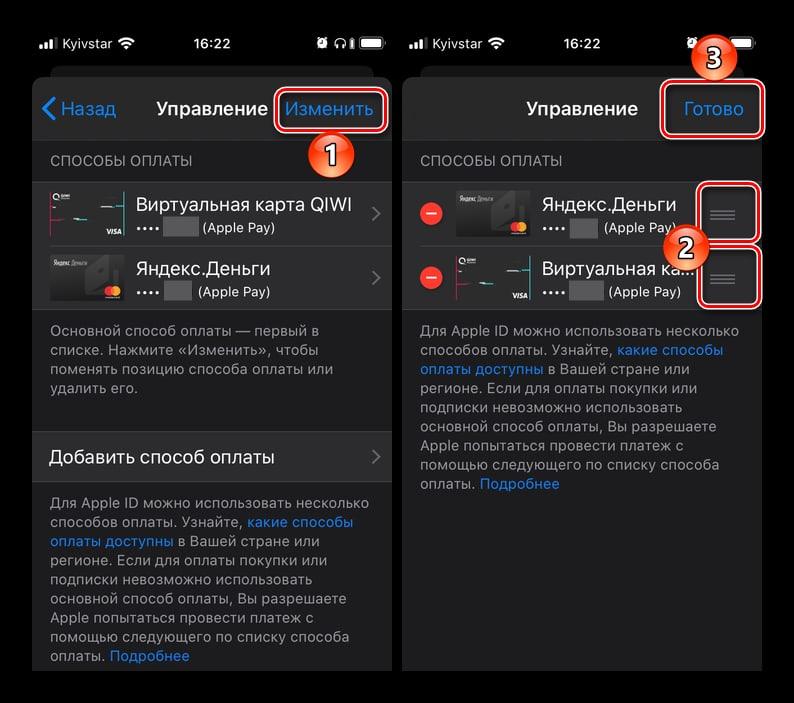
Причина №6. Нельзя выбрать «Нет», если вы впервые используете iTunes Store или App Store
. Вы не можете выбрать «Нет», если вы впервые используете App Store или iTunes Store с существующим Apple ID.
Решение: Сначала необходимо указать способ оплаты. После создания аккаунта вы сможете изменить платежную информацию на «Нет».
Ознакомьтесь с четырьмя важными пунктами:
Вот и все!
Подведение итогов
Надеемся, что на все ваши вопросы были даны ответы. Поделитесь своим отзывом в комментариях.
Вы также можете сослаться на эти сообщения:
iGeeksBlog имеет дочерние и спонсируемые партнерские отношения. Мы можем получать комиссионные за покупки, сделанные по нашим ссылкам. Однако это не влияет на рекомендации наших авторов. Вы можете прочитать больше о нашем обзоре и редакционном процессе здесь.

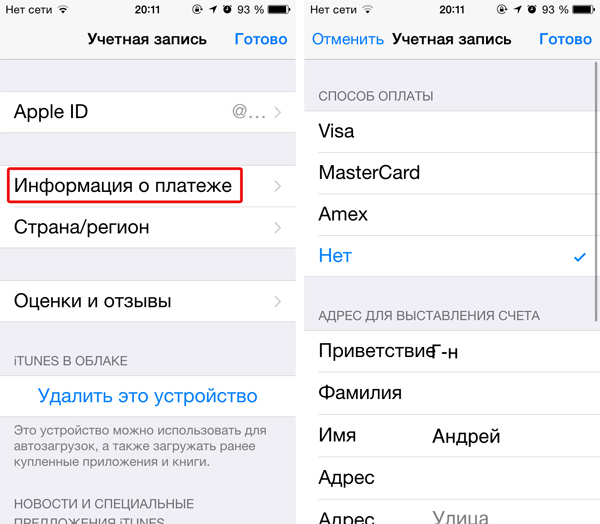
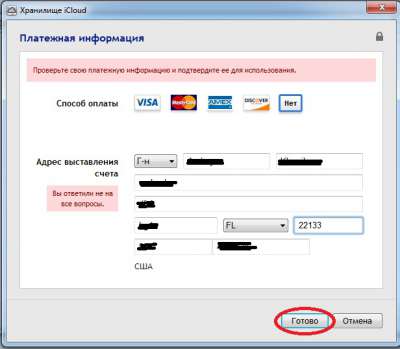
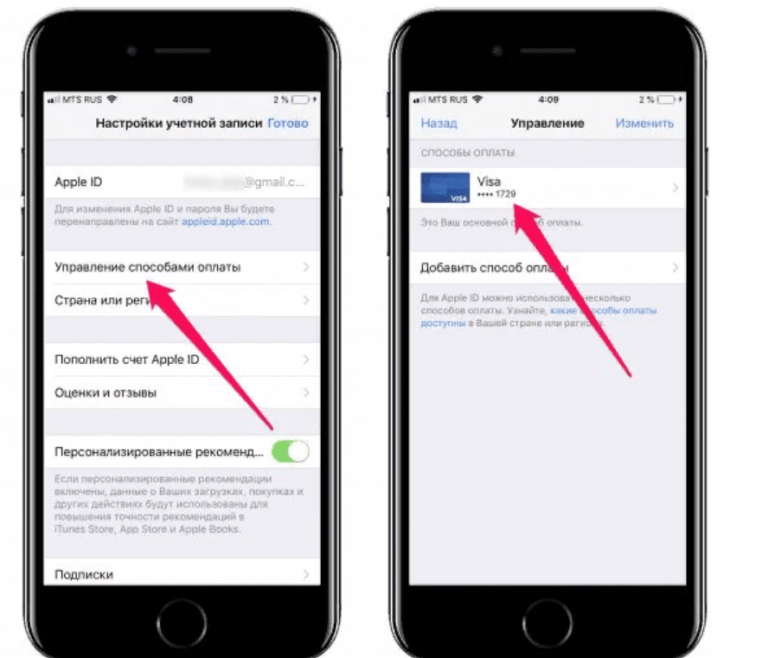

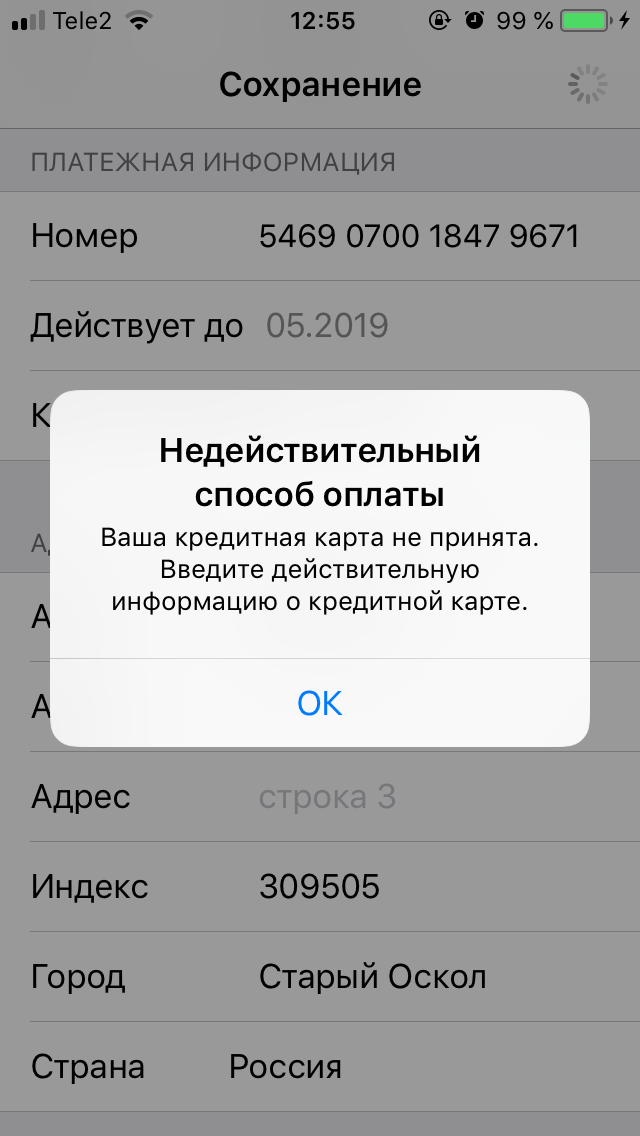 Откройте приложение «Настройки» на устройстве iOS → [ваше имя] → Оплата и доставка → Способ оплаты. Теперь измените платежные данные. Чтобы удалить способ оплаты или перейти на другой способ оплаты, перейдите в нижнюю часть экрана «Сведения о платеже» и нажмите «Изменить способ оплаты». Далее вам нужно выбрать Нет или другой способ оплаты
Откройте приложение «Настройки» на устройстве iOS → [ваше имя] → Оплата и доставка → Способ оплаты. Теперь измените платежные данные. Чтобы удалить способ оплаты или перейти на другой способ оплаты, перейдите в нижнюю часть экрана «Сведения о платеже» и нажмите «Изменить способ оплаты». Далее вам нужно выбрать Нет или другой способ оплаты