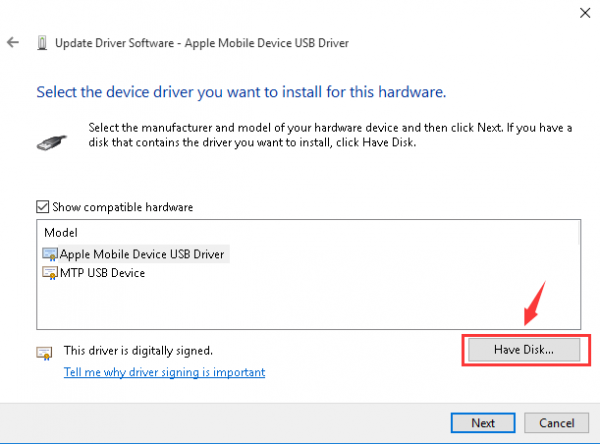Содержание
9 Причин, Почему Компьютер Не Видит Айфон
Компьютер не видит айфон
Прогресс в наше время дошел, до того, что устройства на базе IOS могут использоваться независимо от персонального компьютера.
Но, порой, нам просто необходимо воспользоваться шнуром для подключения к ПК.
И из-за того, что каждый устройство имеет свой срок, мы можем столкнуться с тем, что наш компьютер не видит айфон.
В этой статье я подробно расскажу про основные проблемы с этими устройствами и их решения.
Есть ряд основных проблем, из-за которых могут возникнуть неполадки в подключении айфона к ПК:
- Проблема с кабелем;
- Проблема с разъемом в айфоне;
- Проблема с usb-портом в компьютере;
- Системный сбой айфона;
- Системный сбой компьютера;
- Сбой в работе iTunes;
- Сбой в работе служб на компьютере;
- Сбой драйверов;
- Проблема с файлами на компьютере, которые дают отрицательный ответ при подключении айфона.
Давайте подробно разберем каждую из проблем и найдем выход из этой ситуации.
Проблема с кабелем
Перебитый кабель
Самой распространенной причиной отсутствия связи между компьютером и айфоном есть кабель. А вернее, поломка в кабеле.
Чтобы понять, где именно поломка нужно провести ряд действий.
Для начала нужно тщательно осмотреть контакты на кабеле.
Возможно, они засорились. Попробуйте протереть их ваткой или какой-то мягкой тканью.
Вполне вероятно, что засорение пройдет, и кабель будет работать снова.
Так же есть вариант, что где-то переломался кабель. Здесь есть несколько путей решения задачи.
Первый: просто замените кабель на исправный.
Второй: можете отремонтировать поломку самостоятельно, но такой вариант может быть не долговечным.
к оглавлению ↑
Проблема с разъемом в айфоне
Разъемом в айфоне
На любую технику влияет человеческий фактор, особенно с такими нежными устройствами, как айфон.
Зачастую, люди используют это устройство без чехла, кидая постоянно айфон в грязный карман или сумку.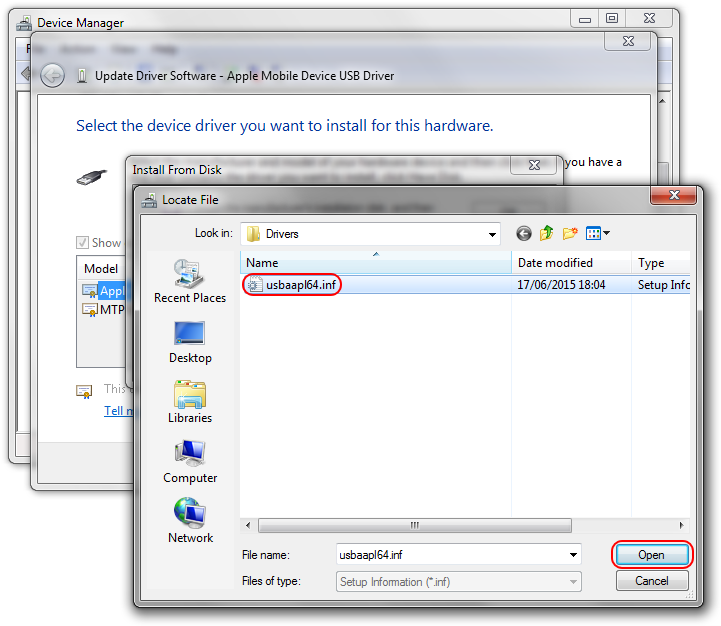
Вследствие этого может быть такое, что сам разъем засорился.
Чтобы исправить подобный дефект нужно просто прочистить контакты с помощью ватки или мягкой ткани.
Также есть такой вариант, что сам разъем поврежден.
Чтобы проверить этот случай нужно попробовать подсоединить айфон к исправному компьютеру с помощью исправного кабеля.
Если нет никакой реакции на подключение, то стоит отнести устройство в сервис, где Вам исправят это.
к оглавлению ↑
Проблема с usb-портом в компьютере
Usb-портом в ноутбуке
Опять же тут играет роль человеческий фактор.
Мы можем достаточно неаккуратно вытягивать шнур из usb-порта, что приводит к поломке в разъеме. Или же разъем мог засориться.
Довольно часто встречается, что проблема может крыться в этом.
Чтобы исправить это попробуйте прочистить сам порт или подключите к заведомо исправному разъему.
к оглавлению ↑
Системный сбой айфона
Основная причина сбоя в работе айфона может быть какой-то глюк в прошивке нашего устройства.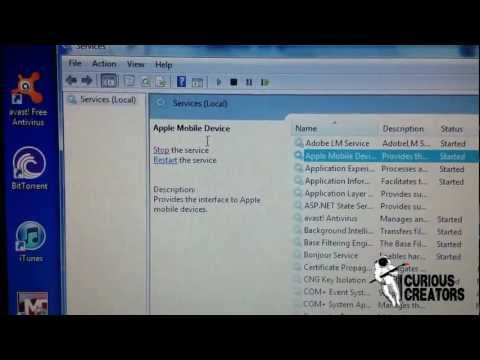
Поэтому, чтобы решить эту проблему с отсутствием связи между ПК и нашим устройством, нам нужно перепрошить наш айфон.
Вы можете сделать это сами, как показано на видео:
Либо же Вы можете отнести айфон в сервисный центр, если Вы боитесь это делать самостоятельно.
к оглавлению ↑
Системный сбой компьютера
Наши компьютеры порой не отличаются хорошей надежностью и со временем их работа становится всё хуже и хуже.
Такая проблема может препятствовать нормальному подключению айфона к ПК.
Решить эту проблему можно обычной перезагрузкой нашего ПК.
к оглавлению ↑
Сбой в работе iTunes
Я очень часто сталкивался с проблемой, что именно iTunes становится виновником отсутствия подключения айфона.
Порой из-за необновленного приложения могут возникать неполадки.
Здесь может помочь нам полное удаление iTunes с последующей переустановкой программного обеспечения с более актуальной версией на компьютер.
Для этого нам понадобится программа CCleaner.
Переходим по этой ссылке http://ccleaner.org.ua/download/ и скачиваем нашу программу. Устанавливаем её.
Теперь мы можем удалять iTunes с нашего компьютера. Жмем на кнопку «Пуск».
Далее в поисковой строке пишем «Установка и удаление программ» и жмем на найденный пункт.
В windows 10 у Вас откроется такое окно:
Удаление программ
В других версиях ОС семейства Windows окно может выглядеть по-другому.
Находим там iTunes и удаляем его.
После этого мы заходим в уже ранее скачанную нами программу CCleaner.
Окно утилиты CCleaner
Переходим во вкладку «Реестр», жмем там кнопку «Поиск проблем», дожидаемся окончания проверки компьютера и затем жмем «Исправить выбранное».
Последовательность действий при очистке реестра
Затем переходим во вкладку «Очистка», жмем сначала кнопку «Анализ», дожидаемся окончание анализа компьютера и жмем кнопку «Очистка».
Последовательной действий при очистке КЭШа
Теперь нам нужно скачать и установить iTunes.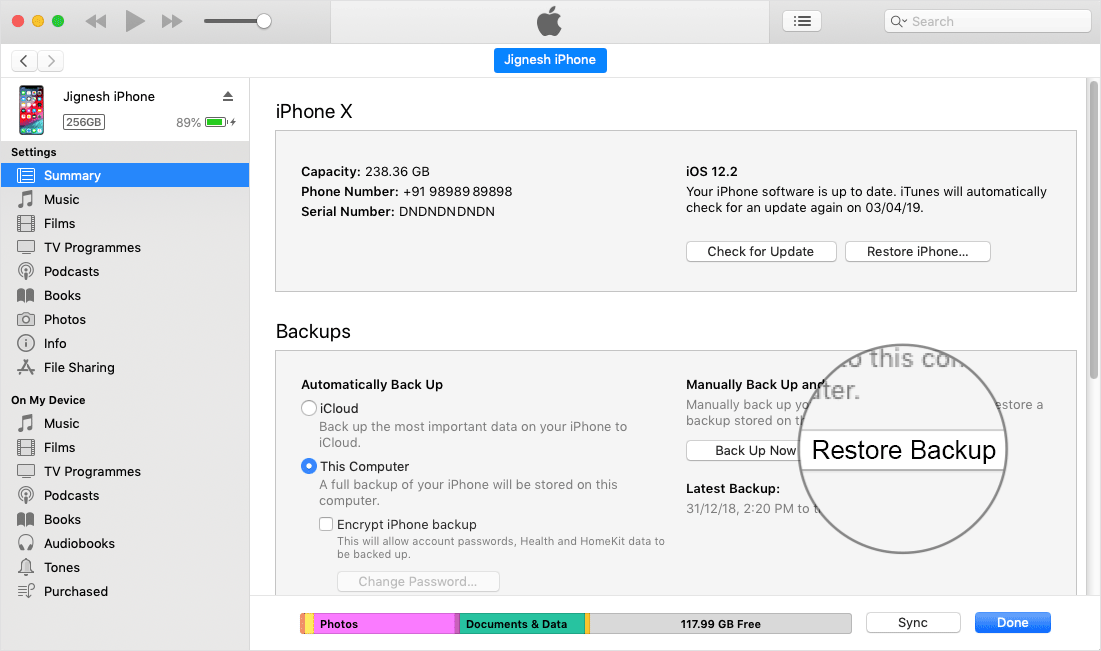
Для этого мы переходим на официальный сайт https://www.apple.com/ru/itunes/download/, выбираем нужную нам версию и скачиваем её.
Затем мы просто устанавливаем программу и пробуем заново подключиться к устройству.
Так же может помочь в этой ситуации откат приложения на более старую версию.
Если Вы недавно обновились и Ваш iTunes отказывается работать корректно, рекомендую Вам скачать более старую версию или же откатиться на предыдущие настройки.
к оглавлению ↑
Сбой в работе служб на компьютере
За распознавание айфона на компьютере отвечает служба «Apple Mobile Device». Если эта служба не запускается, есть несколько решений для этой проблемы.
Первый способ: сперва нам нужно отключить телефон от компьютера и выключить приложение iTunes.
Далее мы жмем кнопки WIN+R и открытом окне пишем команду
Services.msc
В открытом окне находим нужную нам службу и открываем его свойства (ЛКМ или ПКМ, а затем «Свойства»).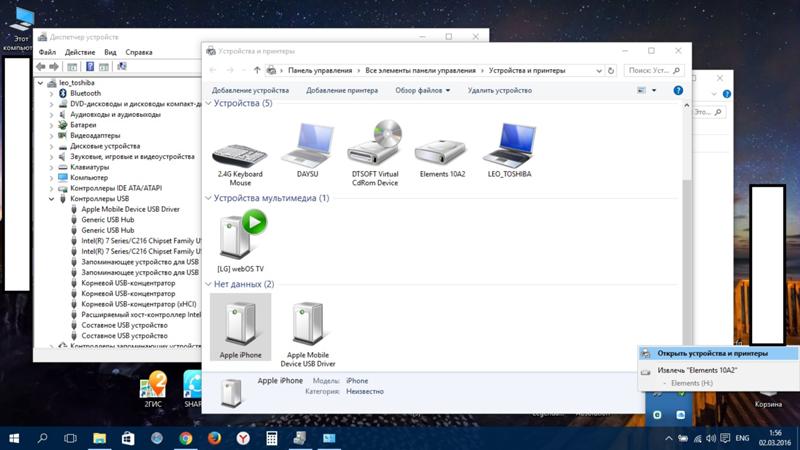
Исправляем тип запуска на «Автоматически» и жмем кнопку «Остановить».
Затем, ждем минуту и нажимаем кнопку «Запустить».
После этого мы перезагружаем компьютер и заново проводим попытку подключения айфона к компьютеру.
к оглавлению ↑
Сбой драйверов
Возможной причиной неполадок в соединение айфона и компьютера через usb-кабель может стать проблема с драйверами.
Чтобы исправить такую проблему нам нужно перейти в диспетчер устройств.
Для этого мы нажимаем кнопку «Пуск», затем в строке поиска пишем «Диспетчер устройств» и выбираем там появившейся пункт или же жмем кнопки WIN+R и в строке поиска пишем команду
devmgmt.msc
В открывшемся окне мы переходим во вкладку «USB контроллеры» и находим там Apple Mobile Device Driver.
Дважды жмем левой кнопкой мыши, после чего появится окно, где мы переходим во вкладку «Драйвер», затем жмем кнопку «Обновить драйвер».
В новом окне жмем на пункт «Выполнить поиск драйверов на этом компьютере».
После выбираем пункт «Выбрать драйвер из списка доступных драйверов на компьютере», затем «Установить с диска».
Установка драйверов
В новом окне жмем кнопку «Обзор» и переходим по такому адресу:
C:\Program Files\Common Files\Apple\Mobile Device Support\Drivers
Здесь нам нужен файл «usbaapl», выбираем его.
Если в такой папке его нет или такой папки даже не существует, нужно провести поиск в другой папке по адресу
C:\Program Files (x86)\Common Files\Apple\Mobile Device Support\Drivers
После выбора мы жмем кнопку «Ок», затем кнопку «Далее».
Дождавшись окончания установки можно снова попробовать подключить айфон к компьютеру. Зачастую, именно такой способ помогает.
к оглавлению ↑
Проблема с файлами на компьютере
После первого соединения на компьютере и айфоне сохраняются специальные файлы для будущего входа – так называемые ключи.
Но иногда они дают сбой, и при повторных подключениях компьютер может снова начать запрашивать разрешение на подключение.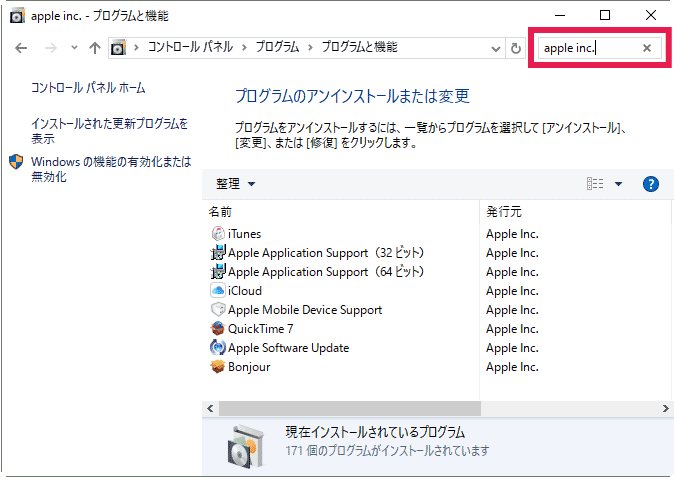
Представим ситуацию, что такой запрос на разрешение больше не выскакивает.
Что же делать тогда?
В этом пункте я объясню Вам, как исправить эту проблему в несколько шагов.
Сначала нам нужно открыть так званые невидимые папки. Для этого открываем «Мой компьютер», жмем кнопку «Вид», затем «Параметры», «Изменить параметры папок и поиска».
В открытом окне мы нажимаем «Вид», пролистываем во вкладке в самый низ, после чего находим там пункт «Скрытые файлы и папки».
Там выбираем пункт «Показывать скрытые файлы, папки и диски» и жмем «Применить».
Параметры папок
Теперь нам нужно найти те самые ключи. Для этого нам нужно перейти по таким путям (в каждой версии Windows разные пути):
Windows XP:
C:\Documents and Settings\All Users\Application Data\Apple\Lockdown
Windows 7, Windows 8, Windows 10:
C:\ProgramData\Apple\Lockdown
Выделяем все файлы в этой папке и удаляем их.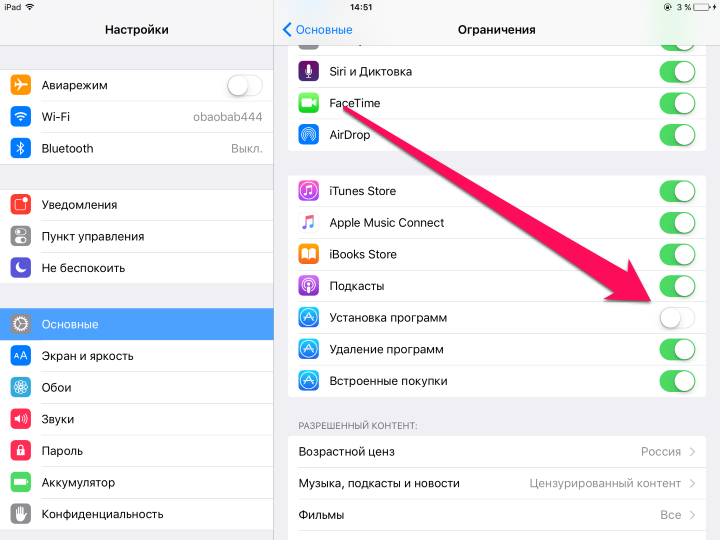
Теперь снова подключаем айфон к компьютеру и на запрос о разрешение жмем «Разрешить».
к оглавлению ↑
Немного о безопасности Вашего айфона
Чтобы не попадать в подобные ситуации, всегда носите своё устройство в чехле.
Держите его в чистой среде, ибо мусор, которые попадает во всякие незначительные углубления и щели может принести непоправимый вред для Вашего телефона.
Почему компьютер не видит iPhone через USB? 10 причин
Видео урок
10 Total Score
Оценки покупателей: Будьте первым!
Как установить iTunes? | iBobr.ru
13 Июля 2011 by Ринат Калитанов
Для полноценной работы с любым мобильным устройством от Apple нужно установить iTunes в компьютер. Поэтому если Вы приобрели iPhone, iPad или iPod первым делом ставьте Тунец (iTunes), он будет вашим основным файловым менеджером и проводником, позволяющим в полной мере пользоваться устройством.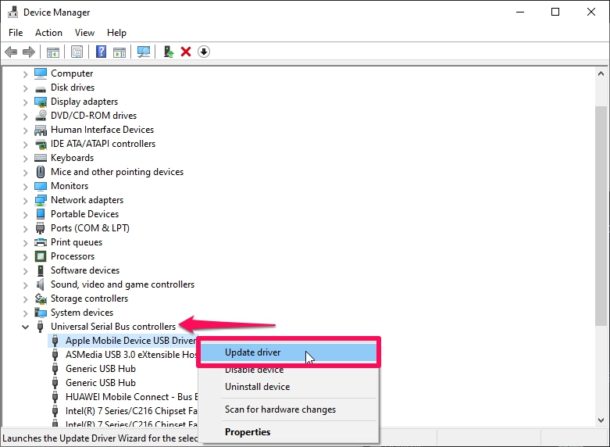 Настоящий материал будет полезен лишь новичку, купившему, к примеру, iPhone и незнающему что с ним теперь делать и с какой стороны подходить, для того чтобы выполнить элементарную загрузку музыки, установить обои на экран телефона и так далее.
Настоящий материал будет полезен лишь новичку, купившему, к примеру, iPhone и незнающему что с ним теперь делать и с какой стороны подходить, для того чтобы выполнить элементарную загрузку музыки, установить обои на экран телефона и так далее.
Если Вы уже знаете – как установить iTunes, и выполняли данную процедуру много раз, воспользуйтесь поиском или полистайте страницы блога в поисках интересующей информации. Но, а если к нам пожаловал новичок или блондинка, то велкам, покажем на пальцах и установим iTunes вместе.
Для начала процесса установки iTunes нам понадобиться компьютер и сама программа iTunes, которая распространяется компанией Apple бесплатно. Приступим:
1. Необходимо скачать iTunes последней версии
2. После того как iTunes скачен в компьютер, запускаем установочный файл
3. Установщик iTunes вкратце объясняет назначение программы и указывает, что вместе с Тунцом он поставит QuickTime, который необходим для дальнейшей работы.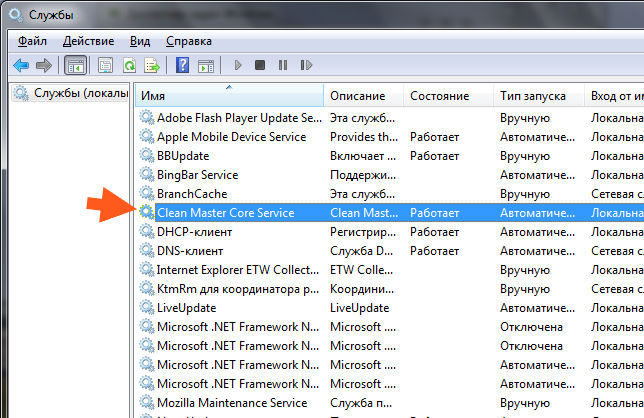 Нажимаем Далее>
Нажимаем Далее>
4. Читаем лицензионное соглашение и принимаем его условия, поставив маркер в соответствующей графе, после чего жмем Далее>
5. Параметры установки iTunes предлагают добавить ярлыки на рабочий стол и использовать iTunes в качестве стандартного проигрывателя аудиофайлов. Здесь же можно выбрать язык, мы выберем – русский. Папку назначения при желании можно изменить, но мы пока оставим её как есть. Если все параметры установки iTunes выставлены, нажимаем – Установить
6. По окончании установки нажмите – Завершить.
На этом установка iTunes закончена. Перезагрузите компьютер и можете подключать iPhone или другое устройство для работы с iTunes.
Эту инструкцию мы делали на компьютере с установленной операционной системой Windows XP и использовали iTunes версии 10.1.2.17. Выполняя установку iTunes у себя на Mac или PC-компьютере, могут быть небольшие отличия, но в целом процесс установки Тунца происходит так, как написано выше.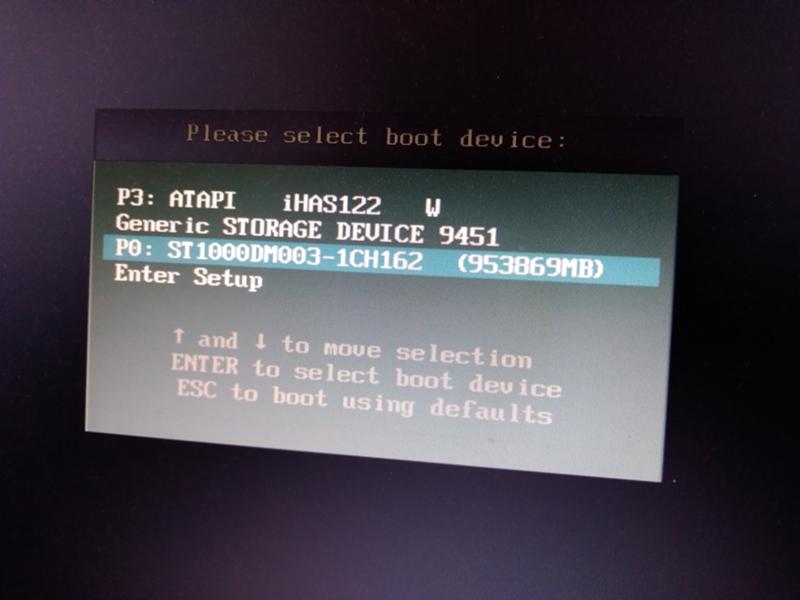
После установки iTunes для iPhone, iPad или iPod touch, ознакомьтесь программой и зарегистрируйте iTunes аккаунт (учетную запись), с помощью аккаунта можно будет скачать игру из App Store. Если после ознакомления с инструкцией «Как установить iTunes»появились вопросы, пишите в комментариях.
Запись опубликована в рубрике ИНСТРУКЦИИ с метками iTunes. Добавьте в закладки постоянную ссылку.
Twitter
E-Mail
RSSРазделы
- АКСЕССУАРЫ
- ИГРЫ
- ИНСТРУКЦИИ
- НОВОСТИ
- ОБЗОРЫ
- РАЗНОЕ
- СЕКРЕТЫ
- СЛУХИ
- СОФТ
- ТЮНИНГ
- ЮМОР
Свежие записи
- Safari в iOS 13 научился качать файлы
- Крутые коллажи в приложении Фото. iOS 13
- Все о стикерах WhatsApp для iPhone
- Что я думаю о новом MacBook Air Retina 2018
- Сколько стоит – iPhone Xr, Max и Xs
Для iPhone и iPad
Комментарии ↓
- h3O: Юлия, Svetlana, Дима, если номер модели вашего iPhone —
- Otabek: ( LLA ) the best ☝
- Денис: Помогите пожалуйста узнать имей по серийному номеру DX3DQ39DN73K
- Дмитрий: «Ап стри» пишет, что согласно какому то там
- Дима: Подскажите какая страна с буквами HX ?
- Svetlana: Какая эта страна HX , купила не давно найти
- Валентина: Какая страна
FS/A ? Спасибо за ответ - Саша: Канада, 11 сверху
- Kazy: N ? Какая страна
- ИРА: чем RM отличается от RU в россии?
Что такое Applemobiledeviceservice.
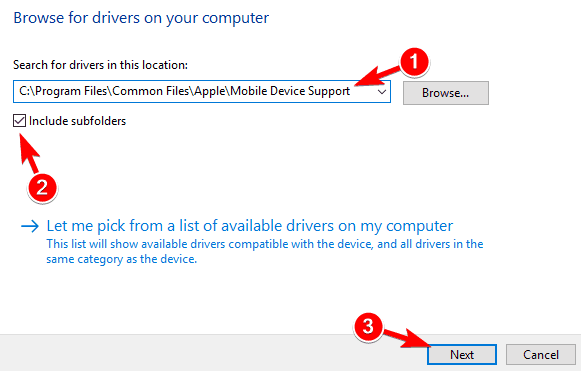 exe и как его исправить?
exe и как его исправить?
| Внимание Прежде чем вы прочитаете этот пост, я настоятельно рекомендую вам посетить мою страницу ресурсов для доступа к инструментам и службам, которые я использую не только для обслуживания моей системы, но и для исправления всех ошибок моего компьютера, нажав здесь ! |
- Это опасно?
- Можете ли вы удалить или остановить его?
- Нехватка ресурсов?
- Процесс дает мне ошибки
- Как это исправить?
- Запустить сканирование вредоносного ПО
- Отключить AppleMobileDeviceService.exe
- Удалить iTunes
- Перезапустить AMDS
- Сбросить Winsock
Для тех, кто работает в операционной системе Windows с установленным iTunes, они сразу заметят большое количество связанных процессов работает в фоновом режиме. Эти процессы включают iTunesHelper.exe, iPodServices.exe и AppleMobileDeviceService.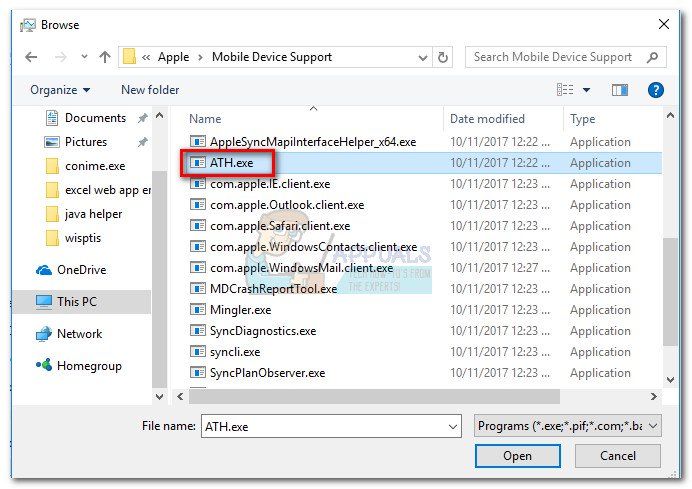 exe (это процесс, о котором я собираюсь рассказать в этом посте).
exe (это процесс, о котором я собираюсь рассказать в этом посте).
AppleMobileDeviceService.exe является неотъемлемым компонентом приложения iTunes. Относительно популярный процесс, известный как AMDS, что является сокращением от Apple Mobile Device Service. Обязанность этого процесса состоит в том, чтобы позволить вашим устройствам Apple взаимодействовать с программным обеспечением iTunes. Таким образом, этот процесс имеет какое-либо реальное применение только тогда, когда вы пытаетесь подключить устройство iPod к компьютеру.
Этот процесс занимает не более 3650 КБ памяти при использовании, что делает его относительно небольшим процессом.
Опасен ли AppleMobileDeviceService.exe?
Этот процесс на 100% безопасен, то есть он вряд ли причинит реальный вред вашей компьютерной системе.
Можете ли вы удалить или остановить его?
Подавляющее большинство несистемных процессов (к которым принадлежит AppleMobileDeviceService.exe) можно остановить, поскольку они не являются неотъемлемой частью бесперебойной работы операционной системы. Остановка этого процесса — довольно простой процесс, конечному пользователю нужно только удалить соответствующее приложение в «Установке и удалении программ», в качестве альтернативы он может отключить процесс — все это я намерен обсудить далее в этом посте.
Остановка этого процесса — довольно простой процесс, конечному пользователю нужно только удалить соответствующее приложение в «Установке и удалении программ», в качестве альтернативы он может отключить процесс — все это я намерен обсудить далее в этом посте.
Требуется ли ресурс AppleMobileDeviceService.exe?
Говорят, что процесс AppleMobileDeviceService.exe потребляет значительное количество системных ресурсов, особенно когда iTunes не работает должным образом.
Опять же, решить эту проблему так же просто, как переустановить iTunes, имея в виду, что процесс удаления является наиболее важным шагом при переустановке приложения.
Примечание: Использование такого инструмента, как Max Uninstaller, гарантирует, что приложение будет полностью удалено с вашего компьютера, прежде чем вы начнете переустановку.
Почему этот процесс дает мне ошибки?
Когда вы получаете сообщение об ошибке, связанной с процессом, такие проблемы обычно являются результатом сбоя в самом приложении, а не в операционной системе, в которой оно работает.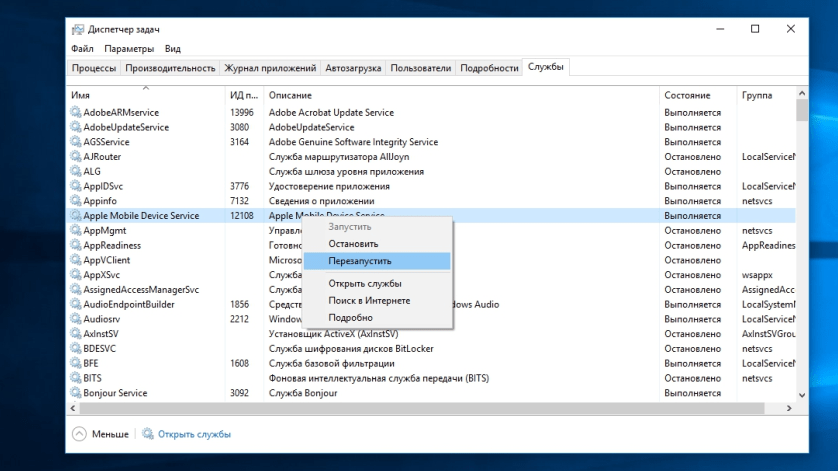
Тем не менее, при использовании iTunes вы можете столкнуться со следующим сообщением об ошибке:
«Это [устройство] нельзя использовать, поскольку служба Apple Mobile Device не запущена».
В дополнение к этому вы также можете столкнуться со следующими симптомами, которые на самом деле могут свидетельствовать о наличии вредоносного файла:
- Прерывистое подключение к Интернету
- Компьютерная система случайным образом зависает
- Веб-браузер наводнен всплывающей рекламой
- Веб-браузер постоянно перенаправляется на вредоносные веб-сайты
- Компьютер работает медленнее, чем обычно
Как это исправить
Конечные пользователи обычно сталкиваются с рядом проблем при использовании iTunes. Для большинства пользователей достаточно переустановки, чтобы решить эти проблемы, однако бывают ситуации, когда компьютер может быть скомпрометирован из-за вредоносного файла, или универсального подхода просто недостаточно.

Ниже приводится ряд методов, которые конечные пользователи использовали для устранения множества проблем, с которыми они столкнулись в ходе этого процесса.
Запустите сканирование на наличие вредоносных программ
Большинство симптомов, с которыми конечный пользователь может столкнуться при работе с процессом AppleMobileDeviceService.exe, скорее всего, будут результатом вредоносного файла. В подобных ситуациях простого удаления iTunes недостаточно для восстановления компьютера. Сначала вам нужно запустить полную проверку системы на наличие вирусов. Поэтому я предлагаю вам пойти дальше и сделать это немедленно.
Однако, если на вашем компьютере нет инструмента интернет-безопасности, я рекомендую вам загрузить и запустить SpyHunter, который в настоящее время является одним из ведущих доступных инструментов защиты от вредоносных программ. SpyHunter — это высокопрофессиональный антивирусный сканер, способный восстанавливать ранее поврежденные компоненты Windows, обеспечивая при этом сканирование вашей системы в режиме реального времени (что предотвратит повторное заражение).

Вы можете скачать этот мощный инструмент отсюда:
НАЖМИТЕ ЗДЕСЬ, ЧТОБЫ ПРОВЕРИТЬ SPYHUNTER
Приведенные ниже решения предназначены для пользователей компьютеров уровня ADVANCED . Если вы являетесь пользователем компьютера от начинающего до среднего, я настоятельно рекомендую вам использовать автоматизированные инструменты , указанные выше! Отключить AppleMobileDeviceService.exe
Если у вас возникли проблемы, связанные с производительностью процесса AppleMobileDeviceService.exe, то следующий лучший способ решить эту проблему — полностью отключить этот процесс. Таким образом, вы всегда можете включить его снова, когда вам это действительно нужно. В любом случае, чтобы правильно отключить этот процесс, вы должны сделать следующее:
1. Сначала загрузитесь на свой компьютер с профилем пользователя, обладающим полными правами администратора.

2. Затем щелкните правой кнопкой мыши Панель задач и выберите Запустить диспетчер задач .
3. Это загрузит Диспетчер задач Windows , отсюда щелкните вкладку Процессы , затем щелкните AppleMobileDeviceService.exe и щелкните Завершить задачу .
Примечание: Это отключит Процесс AppleMobileDeviceService.exe в текущем пользовательском сеансе. Однако процесс перезагрузится при перезагрузке компьютера. Если вы хотите предотвратить его перезапуск во время загрузки, вам необходимо сделать следующее:
1. После загрузки на компьютер с полными правами администратора нажмите
+ R , введите Services.msc и нажмите на ОК .
2. Отсюда загрузятся службы; двойной щелчок по Мобильное устройство Apple .

3. Это загрузит апплет Apple Mobile Device Properties . Отсюда нажмите Остановить (если процесс запущен), затем измените Тип запуска на Отключено и нажмите OK . Это гарантирует, что программа никогда не будет перезапущена.
Примечание: В зависимости от вашей версии iTunes этот метод может работать или не работать. Таким образом, в качестве жизнеспособной альтернативы вам может потребоваться полностью удалить программу. Для получения инструкций о том, как это сделать, продолжайте читать.
Удаление iTunes
Если у вас нет устройства Apple, вам не нужно устанавливать программное обеспечение iTunes на свой компьютер. В этом случае вам лучше удалить приложение в качестве решения любых проблем, которые могут возникнуть с ним. Чтобы удалить программу, просто выполните следующие действия:
1. Во-первых, загрузитесь на свой компьютер с полными правами администратора.

2. Затем нажмите
+ R , введите appwiz.cpl и нажмите ОК .
3. Это загрузит Удаление программы , отсюда нажмите iTunes , а затем нажмите Удалить . Следуйте инструкциям на экране, чтобы успешно удалить программу.
Перезапустите AMDS
Если при попытке использовать iTunes вы получаете следующее сообщение об ошибке:
«Это [устройство] нельзя использовать, поскольку служба Apple Mobile Device не запущена»
Вы можете исправить это, перезапустив процесс, для этого; вам нужно будет сделать следующее:
1. Во-первых, убедитесь, что вы загрузились на свой компьютер с правами администратора.
2. Затем закройте iTunes и отключите все устройства Apple , которые вы подключили к компьютеру.
3.
 После этого вам нужно будет открыть Services , нажав
После этого вам нужно будет открыть Services , нажав+ R , набрав Services.msc и нажав ОК .
4. После загрузки Services дважды щелкните Apple Mobile Device .
5. Это загрузит Свойства мобильного устройства Apple , отсюда установите Тип запуска на Автоматический .
6. Затем нажмите Stop , после успешной остановки службы нажмите Start и нажмите OK .
7. Наконец, откройте iTunes и повторно подключите устройств Apple к компьютеру.
Сброс Winsock
Если проблемы с процессом AppleMobileDeviceService.exe привели к прерывистому интернет-соединению, вам может потребоваться сбросить Winsock. Для этого можно использовать несколько методов и инструментов.
 К счастью, в своем посте я написал пошаговую инструкцию, как исправить ошибки Winsock. Так что проверьте это для получения дополнительной помощи.
К счастью, в своем посте я написал пошаговую инструкцию, как исправить ошибки Winsock. Так что проверьте это для получения дополнительной помощи.Опубликовано в: Советы
Вы ищете способ исправить все ошибки на вашем компьютере?
Если ответ Да , то я настоятельно рекомендую вам попробовать Advanced System Repair Pro.
Это ведущая онлайн-программа для очистки реестра, способная вылечить вашу систему от ряда различных недугов, таких как ошибки установщика Windows, ошибки времени выполнения, вредоносное программное обеспечение, шпионское ПО, зависание системы, активное вредоносное ПО, синий экран ошибок смерти, Rundll Ошибки, низкая неустойчивая производительность компьютера, ошибки ActiveX и многое другое. Нажмите здесь, чтобы проверить это СЕЙЧАС!
8 способов исправить iPhone, который не подключается к Windows 10
Иногда вы сталкиваетесь со странной проблемой с iPhone, когда он совершенно отказывается играть с Windows 10. Когда это происходит, даже если он физически подключен к вашему компьютеру через кабель Lightning Windows не распознает ваш телефон.

Из-за этой проблемы вы не можете заряжать телефон или передавать файлы с телефона на компьютер. Проблема может быть с компьютером, но может быть и с айфоном. Если вы столкнулись с той же проблемой, вот несколько исправлений, которые вы можете попробовать.
1. Перезагрузите оба устройства
Если одно устройство не хочет подключаться к другому, рекомендуется начать с сброса обоих устройств. Поэтому вам необходимо перезагрузить как iPhone, так и устройство Windows, так как проблема может заключаться в любом из них. Перед перезапуском отсоедините соединительный кабель, если он уже подключен.
Снова подключите iPhone к компьютеру после перезагрузки устройств. Проверьте, решает ли проблема новый запуск обоих устройств. Если нет, перейдите к другим исправлениям.
2. Отключите все службы VPN на вашем телефоне
Если вы постоянно используете VPN на своем iPhone, вы можете отключить ее. Использование VPN — отличный способ скрыть свой IP-адрес и установить анонимное безопасное соединение.
 Однако бывают случаи, когда ваш компьютер не распознает ваше устройство iPhone с включенным VPN. Таким образом, стоит отключить ваши VPN-сервисы и попробовать еще раз.
Однако бывают случаи, когда ваш компьютер не распознает ваше устройство iPhone с включенным VPN. Таким образом, стоит отключить ваши VPN-сервисы и попробовать еще раз.Проверьте правильность подключения вашего iPhone, временно отключив VPN-подключение. Если возможно, удалите приложение VPN. Если проблема не в этом, ознакомьтесь с дополнительными исправлениями ниже.
3. Скажите своему iPhone «Доверять своему компьютеру».
Как только вы подключите iPhone к компьютеру, вы увидите уведомление «Доверять этому компьютеру?». Нажав кнопку «Доверие», ваш iPhone получит зеленый сигнал о том, что соединение безопасно. В противном случае вы не сможете передавать файлы с обеих сторон, даже если ваш iPhone физически подключен к компьютеру.
СВЯЗАННЫЕ: Как использовать iMessage в Windows 10
Если вы не видите ни одного из этих уведомлений, попробуйте вспомнить, подключали ли вы ранее свое устройство iPhone и выбирали «Не доверять»? В этом случае ваш iPhone достаточно умен, чтобы не подключаться к такому устройству.

Сбросьте настройки местоположения и конфиденциальности вашего устройства, чтобы устранить проблему. Вот где вы можете найти эту настройку:
- Перейдите к настройкам вашего телефона .
- Перейдите в раздел «Основные» > «Перенос или сброс iPhone ».
- Нажмите Сброс .
- Выберите Сбросить местоположение и конфиденциальность .
4 изображения
После этого введите код доступа iPhone и следуйте инструкциям на экране. После сброса настроек местоположения и конфиденциальности iPhone попробуйте перезагрузить оба устройства и снова подключить iPhone к компьютеру. Когда «Доверять этому компьютеру?» Появится уведомление , нажмите Trust , чтобы продолжить. Если это не сработает, убедитесь, что службы Apple запущены.
4. Установите для службы Apple в Windows значение «Автоматически».
Если службы Apple не запущены на вашем компьютере, вы не сможете выполнить сопряжение или подключить свой iPhone.
 Чтобы убедиться, что эти службы запущены, нажмите CTRL + R , введите «services.msc» в командном окне «Выполнить» и нажмите OK.
Чтобы убедиться, что эти службы запущены, нажмите CTRL + R , введите «services.msc» в командном окне «Выполнить» и нажмите OK. Если вы видите Служба мобильных устройств Apple , запущенную в окне «Службы», это означает, что ваши службы работают. Не останавливайтесь здесь; убедитесь, что для него установлено значение «Автоматически», чтобы избежать будущих проблем, вызванных отключенными службами.
Двойное нажатие на сервис вызовет окно Свойства и позволит вам перейти на его вкладку Общие . Убедитесь, что для вкладки Startup установлено значение Automatic , если оно еще не установлено. Если служба изначально не работала, вы можете нажать Запустите , чтобы перезапустить его. Затем нажмите OK .
5. Обновите драйвер вашего iPhone
Устаревшие драйверы также могут быть причиной того, что iPhone не подключается к Windows.
 Если вышеуказанные исправления не решают проблему, пришло время обновить драйвер. Для этого подключите iPhone к компьютеру и откройте Диспетчер устройств .
Если вышеуказанные исправления не решают проблему, пришло время обновить драйвер. Для этого подключите iPhone к компьютеру и откройте Диспетчер устройств .Разверните категорию Universal Serial Bus Devices и щелкните правой кнопкой мыши Apple Mobile Device USB Device 9вариант 0006. Затем нажмите на Обновить драйвер . После этого следуйте инструкциям на экране и позвольте Windows автоматически найти и обновить драйвер.
Перезагрузите систему и повторно подключите iPhone. На этом этапе, если причиной проблемы с подключением был устаревший драйвер, она будет решена. Если нет, перейдите к оставшимся шагам.
6. Обновите или переустановите iTunes
Возможно, у вас несоответствие между iOS и iTunes на вашем компьютере. Если один из них не поддерживает другой, у вас могут возникнуть проблемы с подключением. Чтобы исключить эту возможность, вам следует обновить как телефон, так и iTunes. Если проблема не устранена, вы также можете переустановить iTunes.

СВЯЗАННО: Как изменить местоположение резервной копии iPhone в Windows 10
Если переустановка iTunes не решает проблему, используйте другую альтернативу iTunes. Среди многих популярных опций — CopyTrans, SynciOS, MediaMonkey, AnyTrans и т. д. Перед этим обновите Windows и iPhone, чтобы убедиться, что устаревшая операционная система не вызывает проблем.
7. Обновите свою копию Windows
Даже если проблема может быть на стороне вашего iPhone, устаревшая ОС также может привести к тому, что телефон не сможет подключиться. Вот почему также необходимо обновить Windows.
Для этого выполните следующие действия:
- Откройте приложение Windows Settings .
- Перейдите к настройкам Обновление и безопасность .
- Нажмите Центр обновления Windows на левой боковой панели.
- Нажмите Проверить наличие обновлений .
Windows проверит наличие доступных обновлений и установит последнюю версию.

8. Обновите свой iPhone
Не менее важно обновить iOS после обновления Windows. Если вы сохраните Настройки автоматического обновления включены, возможно, ваш iPhone уже обновлен. Однако вы можете вручную обновить свой iPhone, если хотите, чтобы он всегда был в актуальном состоянии.
Для этого перейдите в Настройки телефона и нажмите Общие , чтобы открыть общие настройки. Затем нажмите на Обновление программного обеспечения в Общие настройки . Если ваш iPhone уже обновлен, вы увидите сообщение «iOS обновлена» .
2 Изображения
Если нет, то по мере того, как ваш телефон будет искать обновления, вы увидите информацию об обновлении вашего iPhone с его версией, а прямо под ней вы найдете кнопку «Загрузить и установить ». Нажмите на эту кнопку, а затем Установить . Это обновит вашу iOS до самой последней версии.

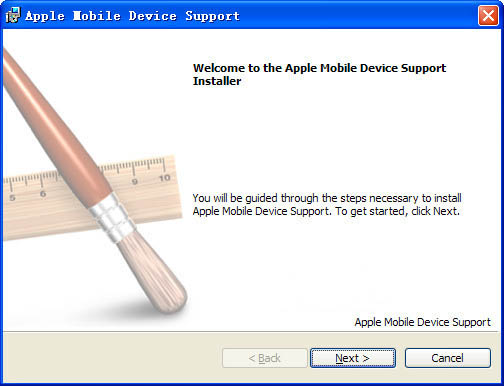



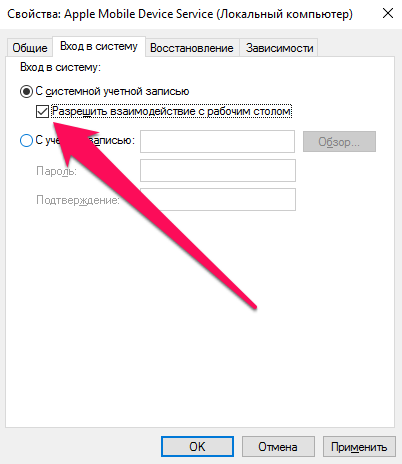
 После этого вам нужно будет открыть Services , нажав
После этого вам нужно будет открыть Services , нажав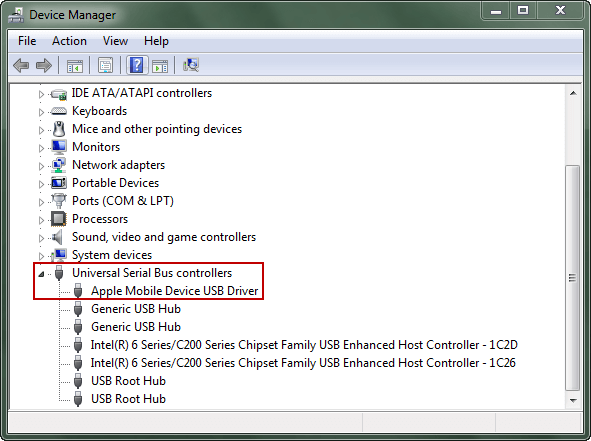 К счастью, в своем посте я написал пошаговую инструкцию, как исправить ошибки Winsock. Так что проверьте это для получения дополнительной помощи.
К счастью, в своем посте я написал пошаговую инструкцию, как исправить ошибки Winsock. Так что проверьте это для получения дополнительной помощи.
 Однако бывают случаи, когда ваш компьютер не распознает ваше устройство iPhone с включенным VPN. Таким образом, стоит отключить ваши VPN-сервисы и попробовать еще раз.
Однако бывают случаи, когда ваш компьютер не распознает ваше устройство iPhone с включенным VPN. Таким образом, стоит отключить ваши VPN-сервисы и попробовать еще раз.
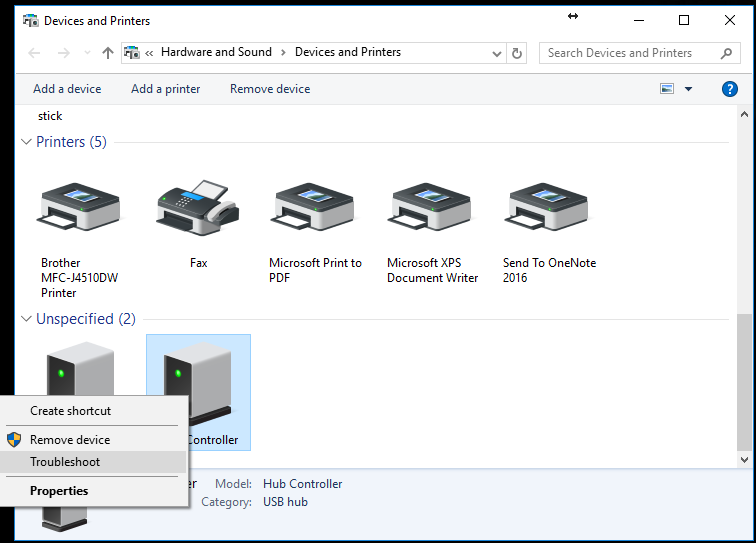 Чтобы убедиться, что эти службы запущены, нажмите CTRL + R , введите «services.msc» в командном окне «Выполнить» и нажмите OK.
Чтобы убедиться, что эти службы запущены, нажмите CTRL + R , введите «services.msc» в командном окне «Выполнить» и нажмите OK.  Если вышеуказанные исправления не решают проблему, пришло время обновить драйвер. Для этого подключите iPhone к компьютеру и откройте Диспетчер устройств .
Если вышеуказанные исправления не решают проблему, пришло время обновить драйвер. Для этого подключите iPhone к компьютеру и откройте Диспетчер устройств .