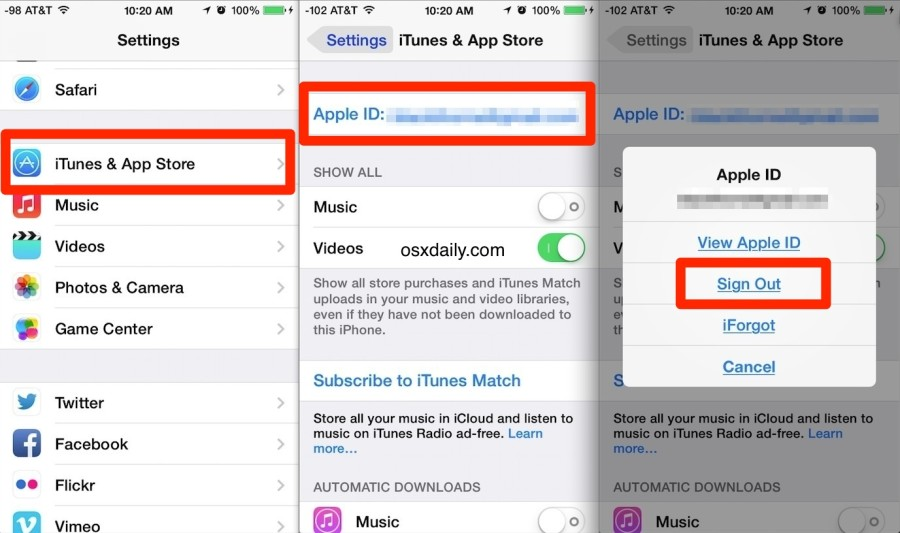Содержание
Пароль не работает на MacBook Pro/Air, iMac, как это исправить
Пароль Mac не работает проблема может быть из-за разных причин. Если пароль не работает на вашем MacBook Pro, MacBook Air или iMac, вы можете попробовать использовать приведенные ниже методы для устранения неполадок.
- Часть 1. Перезагрузите Mac, чтобы исправить неработающий пароль MacBook
- Часть 2. Сбросьте пароль Mac, чтобы исправить пароль, который не будет работать на Mac
- Часть 3. Устранение неполадок, связанных с паролем Mac, не работающим в безопасном режиме
- Часть 4. Часто задаваемые вопросы о неработающем пароле MacBook
Часть 1. Перезагрузите Mac, чтобы исправить неработающий пароль MacBook
Если ваш iMac или MacBook Pro не принимает ваш пароль, вам следует сначала выполнить некоторые основные проверки. Например, вы можете взглянуть на клавишу Caps Lock. Выясните, есть ли в пароле Mac символы верхнего и нижнего регистра. Убедитесь, что вы вводите правильный пароль. Если Mac по-прежнему не отвечает на правильный пароль, попробуйте перезагрузить его, чтобы устранить проблему.
Убедитесь, что вы вводите правильный пароль. Если Mac по-прежнему не отвечает на правильный пароль, попробуйте перезагрузить его, чтобы устранить проблему.
Вы можете просто нажать на Перезагрузка кнопку, чтобы перезагрузить Mac. Кроме того, вы можете нажать и удерживать кнопку питания. Когда ваш Mac полностью выключится, подождите несколько секунд, а затем нажмите кнопку Питания кнопку, чтобы перезагрузить его. После этого вы можете попробовать снова использовать свой пароль Mac, чтобы войти в систему и проверить, решена ли проблема.
Часть 2. Сбросьте пароль Mac, чтобы исправить пароль, который не будет работать на Mac
Если вы забудете пароль Mac, слишком много раз введете неверный пароль или ваш Mac не примет правильный пароль, вам будет предложено сбросить пароль. Вы можете сбросить пароль для входа в Mac, используя свой Apple ID.
Шаг 1:
Когда вы получите запрос на сброс пароля, вы можете просто нажать кнопку стрелка значок, чтобы двигаться дальше.
Шаг 2:
Теперь вам необходимо ввести свой Apple ID и соответствующий пароль. После этого нажмите кнопку «Сбросить пароль» и направьте свой MacBook в «Помощник по восстановлению». Вам предлагается несколько вариантов сброса пароля Mac. Вы можете выбрать проблему, с которой вы столкнулись при входе в систему, а затем нажать кнопку «Далее». Вам необходимо следовать инструкциям на экране, чтобы продолжить Сброс пароля Mac.
Обратите внимание: если вы не видите параметры сброса, вам следует нажать кнопку «Перезагрузить», чтобы отобразить их. Кроме того, вам необходимо включить функцию сброса пароля на вашем Mac.
Рекомендация по приложению для очистки и управления Mac
Чтобы лучше управлять различными данными на вашем Mac и оптимизировать его производительность, вы можете положиться на мощный Mac Cleaner. Он оснащен множеством полезных функций, которые помогут вам проверить состояние вашего Mac, ускорить работу Mac в режиме реального времени, освободить хранилище Mac, защитить ваши личные файлы и многое другое.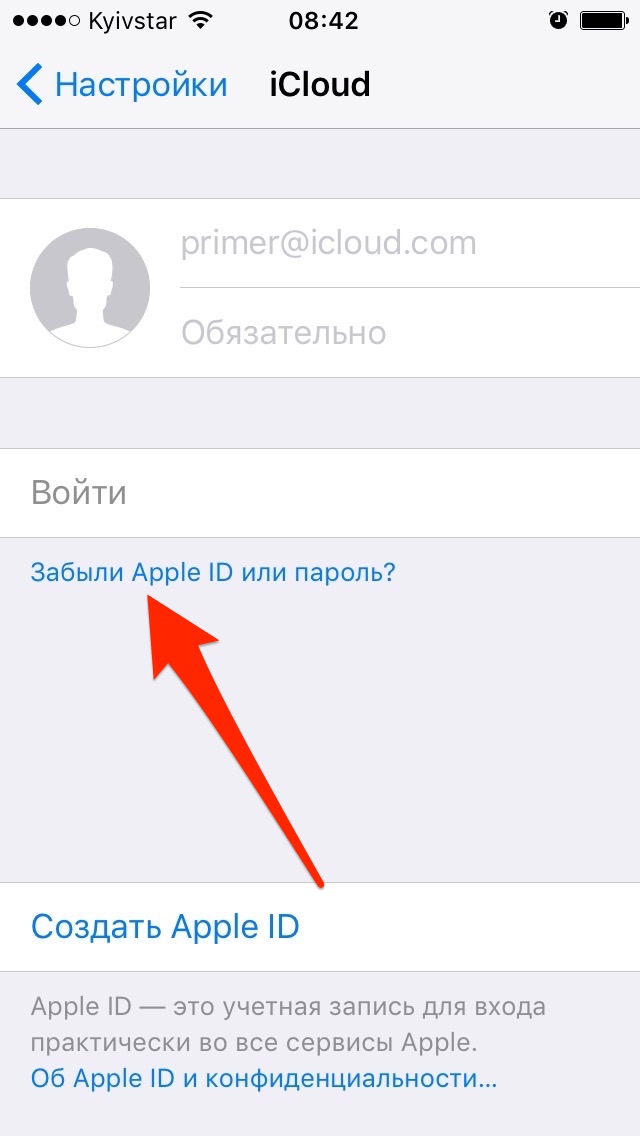 Он может обнаружить многие проблемы с macOS и помочь вам их исправить.
Он может обнаружить многие проблемы с macOS и помочь вам их исправить.
161,522 Скачать
Aiseesoft Mac Cleaner
- Отображение текущих состояний Mac, таких как процессор, память, графический процессор, диск и другие.
- Исправьте проблемы с macOS и защитите Mac от вирусов, рекламного и вредоносного ПО.
- Удалите все типы бесполезных данных Mac, чтобы получить больше места для хранения Mac.
- Оптимизируйте производительность Mac и управляйте различными паролями Mac.
Часть 3. Устранение неполадок, связанных с паролем Mac, не работающим в безопасном режиме
Если ваш пароль MacBook Pro/Air или iMac не работает, попробуйте решить проблему, выполнив загрузка вашего устройства Mac в безопасном режиме. Вы можете воспользоваться следующим руководством по устранению неполадок, связанных с паролем, который не работает на Mac.
Шаг 1:
Во-первых, вы можете нажать на кнопку Завершение работы кнопку, чтобы полностью выключить MacBook.
Шаг 2:
Нажмите Безопасный режим кнопку, чтобы включить Mac. Вам нужно продолжать нажимать кнопку Shift, пока на экране не появятся параметры запуска. Таким образом, вы можете загрузить свой Mac в Безопасный режим. Если вы знаете правильный пароль, вы можете использовать его для входа в свою учетную запись.
Часть 4. Часто задаваемые вопросы о Mac не принимают ваш пароль
1. Как включить сброс пароля на моем MacBook Pro?
Если вы хотите включить сброс пароля на Mac, вы можете перейти в Системные настройки из верхнего меню Apple. Когда вы входите туда, вы можете выбрать опцию «Пользователи и группы». Найдите параметр «Разрешить пользователю сбрасывать пароль с помощью Apple ID» и включите его.
2. Как я могу добавить подсказку для пароля на свой Mac?
Когда вы создаете новый пароль для своего устройства Mac, вы получаете возможность добавить подсказку для пароля. Когда вы меняете пароль для входа в Mac, после ввода и подтверждения нового пароля вы также можете ввести подсказку для пароля.
Когда вы меняете пароль для входа в Mac, после ввода и подтверждения нового пароля вы также можете ввести подсказку для пароля.
3. Как изменить пароль Mac?
Щелкните верхнее меню Apple и выберите параметр «Системные настройки». Когда вы войдете в окно «Системные настройки», перейдите в «Безопасность и конфиденциальность», щелкните вкладку «Общие», а затем используйте для этого функцию «Изменить пароль».
Заключение
Когда вы вводите свой пароль Mac, и он не работает, вы можете использовать 3 общих метода для решения проблемы, которая Пароль Mac не работает. Если пароль не работает на MacBook, проблема все еще существует, вы можете обратиться в службу поддержки Apple, чтобы получить дополнительную помощь.
Что вы думаете об этом посте.
- 1
- 2
- 3
- 4
- 5
Прекрасно
Рейтинг: 4.7 / 5 (на основе голосов 264)Подпишитесь на нас в
Оставьте свой комментарий и присоединяйтесь к нашему обсуждению
Ошибка: «Неверный пароль для хранилища»
Ошибка: «Неверный пароль для хранилища»
Загрузка и установка
Продление и покупка
Удаление угроз
Norton Security
Norton Secure VPN
Norton Security для мобильных устройств
Другие продукты
Norton AntiVirus Plus
Norton 360 for Gamers
Norton 360 Standard
Norton 360 Deluxe
Norton 360 Premium
Norton Password Manager
Norton Online Backup
Norton Family
Norton Utilities
Печать
Чтобы получить доступ к онлайновому хранилищу, необходимо сначала войти в учетную запись Norton, а затем — в хранилище Norton Password Manager.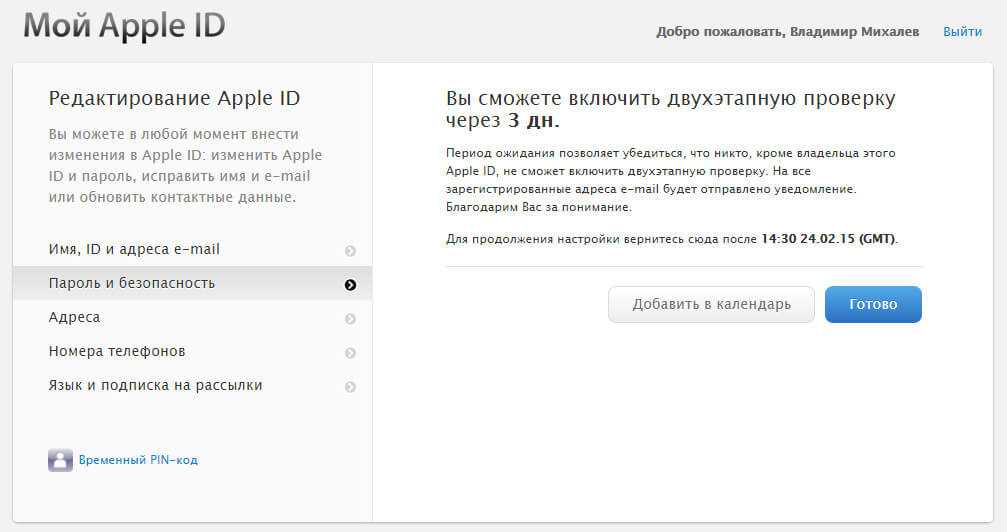 Обратите внимание, что для учетной записи Norton и хранилища Norton Password Manager используются разные пароли. Ваш пароль учетной записи Norton идентифицирует вас и ваше индивидуальное онлайновое хранилище.
Обратите внимание, что для учетной записи Norton и хранилища Norton Password Manager используются разные пароли. Ваш пароль учетной записи Norton идентифицирует вас и ваше индивидуальное онлайновое хранилище.
Пароль хранилища необходим для доступа к данным вашего хранилища. Пароль хранилища не хранится на вашем устройстве или на каком-либо из серверов Norton в целях обеспечения лучшей защиты и безопасности. Поэтому если вы забудете пароль хранилища, то не сможете получить доступ к хранящимся в нем данным.
Если у вас установлено мобильное приложение Norton Password Manager с включенной биометрической аутентификацией/Face ID, вы можете сбросить пароль хранилища.
Сброс пароля хранилища с устройства Android
Войдите в приложение Norton Password Manager с помощью биометрической аутентификации.
- На экране Хранилище нажмите значок Меню , затем нажмите Параметры.
На экране Параметры нажмите Хранилище.

На экране Хранилище нажмите Сброс пароля.
Включите биометрическую аутентификацию.
На экране Сброс пароля следуйте выводимым на экран инструкциям, а затем нажмите Сохранить.
Сброс пароля хранилища с устройства iOS
Эта функция доступна на устройствах под управлением iOS 10 и выше.
Войдите в приложение Norton Password Manager с помощью биометрической аутентификации.
- На экране Хранилище нажмите значок Меню , затем нажмите Параметры.
В окне Параметры нажмите Хранилище.
На экране Хранилище в разделе ПАРОЛЬ ХРАНИЛИЩА нажмите Сбросить пароль.
Выполните аутентификацию с помощью Touch ID или Face ID.
В окне Сброс пароля следуйте выводимым на экран инструкциям по сбросу пароля, а затем нажмите Сохранить.
Требуется дополнительная помощь?
Настройка Norton Password Manager
Импорт данных Norton Password Manager
Разблокировка хранилища Norton Password Manager с помощью мобильной разблокировки
Идентификатор документа (DOCID): v80684438
Операционная система: Windows
Последнее изменение: 11/11/2021
Американский континент
Português (do Brasil)
English
Canada Français
Español (LAM)
Ближний Восток и Африка
العربية
עברית
Türkçe
English
Европа
Čeština
Dansk
Nederlands
Suomi
Français
Deutsch
Ελληνικά
Magyar
Português (Europeu)
Italiano
Norsk
Polski
Română
Русский
Español (EMEA)
Svenska
Slovenčina
English
Азиатско-Тихоокеанский регион
简体中文
繁體中文 (台灣)
繁體中文 (香港)
English (Hong Kong S.
 A.R.)
A.R.)日本語
한국어
English (Asia Pacific)
English (Australia)
English (New Zealand)
English (India)
Не удается войти в iCloud.
 Я вижу сообщения о неверном пароле.
Я вижу сообщения о неверном пароле.
Apple требует, чтобы все сторонние приложения, которые синхронизируются с iCloud (например, BusyCal и BusyContacts), использовали пароли для конкретных приложений — ваш стандартный пароль iCloud не будет работать. Пароль для приложения — это, по сути, пользовательский пароль длиной от 16 до 19 символов, сгенерированный Apple, который отличается от вашего стандартного пароля iCloud. Только приложения Apple (Почта, Календарь и Контакты) могут использовать ваш стандартный пароль iCloud. Все остальные приложения должны использовать специальный пароль для подключения к вашей учетной записи iCloud.
Также обратите внимание, что если вы создали «псевдоним» для своего адреса электронной почты iCloud, он не будет работать даже при использовании с паролем для конкретного приложения. Пожалуйста, убедитесь, что вы используете реальный адрес электронной почты учетной записи iCloud.
Компания Apple объяснила, как сгенерировать пароль для приложения, здесь
Если вы синхронизируете BusyCal или BusyContacts с iCloud, следуйте приведенным ниже инструкциям, чтобы настроить пароль для приложения.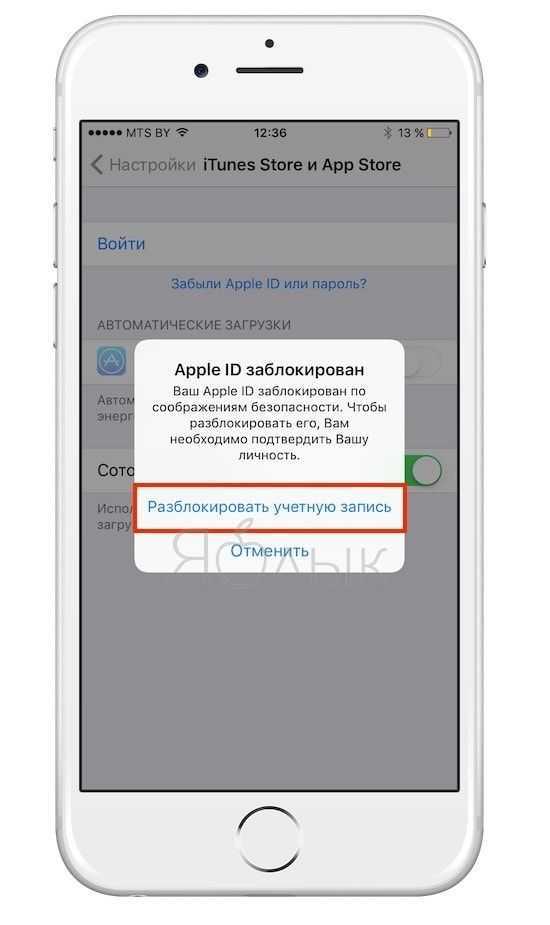 Если вы уже используете пароль для конкретного приложения в BusyCal или BusyContacts, вы можете пропустить описанный ниже процесс.
Если вы уже используете пароль для конкретного приложения в BusyCal или BusyContacts, вы можете пропустить описанный ниже процесс.
Примечание. Если вы уже включили двухфакторную аутентификацию, вы можете перейти к шагу 2.
ваша учетная запись iCloud. Для двухфакторной аутентификации требуется как минимум один iPhone, iPad или iPod touch под управлением iOS 9 или более поздней версии либо Mac с OS X El Capitan или более поздней версии.
Чтобы включить двухфакторную аутентификацию на Mac:
- Перейдите в меню Apple () > «Системные настройки» > iCloud > «Сведения об учетной записи».
- Перейдите на вкладку Безопасность.
- Нажмите кнопку «Включить двухфакторную аутентификацию».
Дополнительные сведения см. на странице справки Apple: Двухфакторная аутентификация для Apple ID.
Чтобы создать пароль приложения для BusyCal или BusyContacts:
В веб-браузере:
- Войдите на страницу своей учетной записи Apple ID с помощью веб-браузера.

- В разделе «Безопасность» в разделе «Пароли приложений» нажмите «Создать пароль…»
- Введите метку для пароля (например, BusyCal) и нажмите «Создать».
- Пароль для приложения будет сгенерирован и отображен на экране. Выберите пароль и скопируйте его в буфер обмена. Также убедитесь, что вы записали пароль или сохранили его в менеджере паролей . Он понадобится вам для других устройств Mac или iOS, на которых запущены BusyCal или BusyContacts, и он может понадобиться вам снова в будущем.
Для ввода пароля приложения в BusyCal или BusyContacts:
- Выберите BusyCal > «Настройки» > «Учетные записи», выберите свою учетную запись iCloud, затем введите или вставьте пароль приложения в поле пароля. Это должен быть пароль длиной 16-19 символов . Или вы можете ввести новый пароль для конкретного приложения в диалоговом окне BusyCal Login при появлении запроса.
Процесс использования пароля приложения в BusyContacts такой же, как и в BusyCal.+20.17.44.png)
Примечание. Вам не нужно создавать отдельные пароли для каждого приложения и устройства. Один и тот же пароль для конкретного приложения можно использовать для нескольких приложений (BusyCal и BusyContacts) и нескольких устройств (Mac и iOS), если все они подключены к одной и той же учетной записи iCloud.
Если вы забыли свой пароль для приложения iCloud, вы всегда можете сгенерировать новый, выполнив описанные здесь действия.
Не удается войти в iCloud. iCloud не работает. Ошибка входа в iCloud. Запрос пароля iCloud. Не могу войти в iCloud. Не можете войти. Не удается синхронизировать с iCloud. Не могу синхронизировать iCloud. iCloud не будет синхронизироваться. iCloud перестал синхронизироваться. Неверный пароль iCloud. Пароль не работает. Запрос пароля iCloud. Забыли пароль. Забытый айклауд. Забытый пароль. Изменить пароль. старый пароль не работает. Старый пароль не работает. Войти не удается. Ошибка входа. Пароль не работает. Пароль не принимает.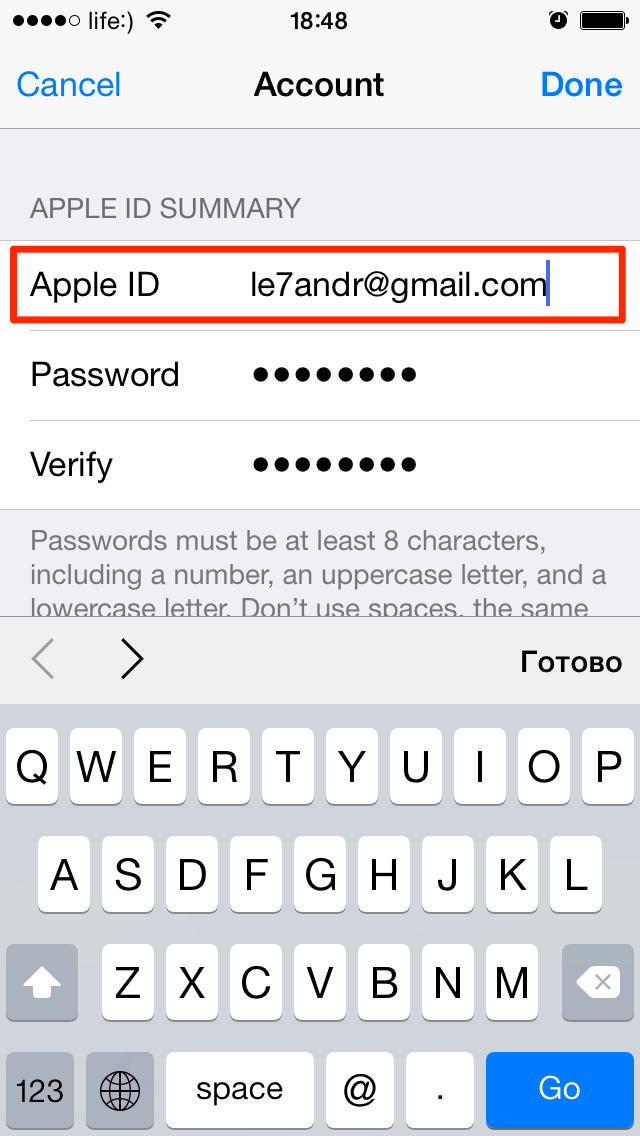 Пароль не работает. Аккаунт не работает. пароль постоянно выскакивает. Пароль продолжает спрашивать. Продолжает запрашивать пароль. Запрос пароля продолжает появляться.
Пароль не работает. Аккаунт не работает. пароль постоянно выскакивает. Пароль продолжает спрашивать. Продолжает запрашивать пароль. Запрос пароля продолжает появляться.
[4 действенных способа] Неверный пароль для резервного копирования iPhone
«Прошлой ночью была создана резервная копия моего iPhone X, и я решил восстановить ее прямо сейчас. Но он показывает сообщение об ошибке, что мой пароль неверен, что совершенно нелепо, потому что я только что вошел в свой Apple ID с тем же паролем».
Вы тоже столкнулись с похожей проблемой? Не волнуйтесь, я тоже столкнулся с этой проблемой и решил взять дело в свои руки. Я поэкспериментировал с некоторыми методами и перечислил их с подробными шагами, чтобы люди, не являющиеся техническими специалистами, также могли следовать этому подробному руководству.
Причина, по которой iTunes постоянно сообщает, что мой пароль неверен?
Если ваш пароль iTunes не соответствует вашему Apple ID, он предложит ввести неправильный пароль или неверный пароль.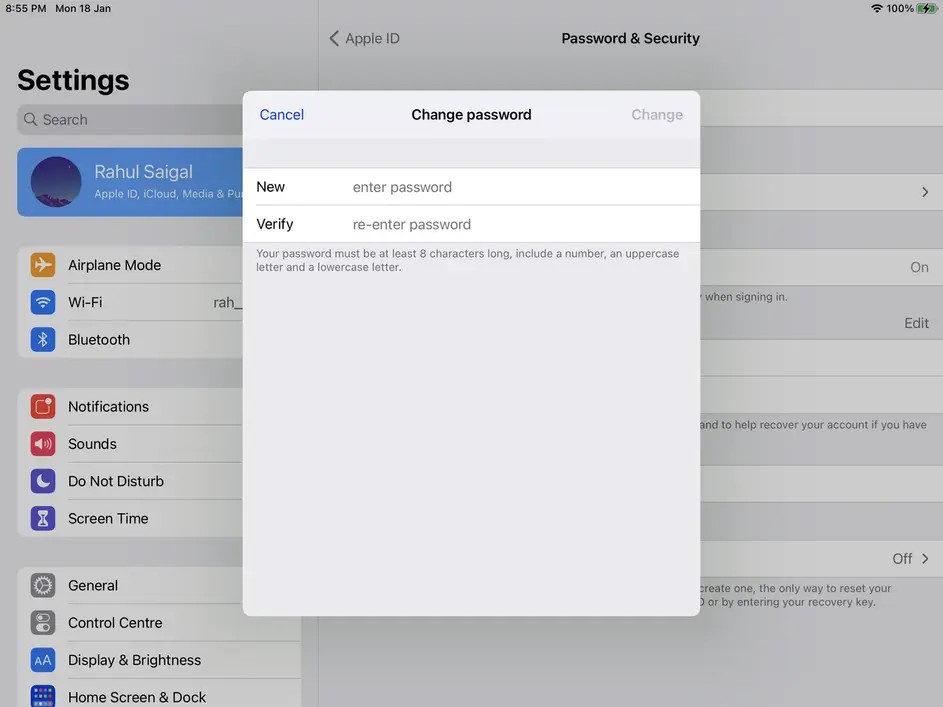 Обычно это происходит, если вы изменили или переключили свой Apple ID и забыли обновить его на своих устройствах iOS, таких как iPhone. Эту проблему можно решить, изменив свой Apple ID.
Обычно это происходит, если вы изменили или переключили свой Apple ID и забыли обновить его на своих устройствах iOS, таких как iPhone. Эту проблему можно решить, изменив свой Apple ID.
Что вы сказали? Это не так и вы уверены, что не меняли свой Apple ID? Что ж, это все еще может произойти, поскольку iTunes мог выбрать для себя любой случайный пароль с вашего компьютера.
Методы исправления iTunes не удалось восстановить iPhone из-за неправильного пароля
Шифрование резервной копии iTunes означает установку пароля на резервную копию, чтобы никто, кроме вас, не мог получить к ней доступ. Я думаю, что это отличный способ обеспечить вашу безопасность и конфиденциальность, если у вас есть конфиденциальные данные. Однако, если вы застряли в проблеме «iTunes не удалось восстановить iPhone, потому что пароль был неправильным», следуйте за мной через эти четыре различных метода, чтобы преодолеть эту ситуацию.
Метод 1: восстановите свой iPhone, попробовав разные пароли, которые вы могли использовать
Лучше всего попытаться ввести все возможные пароли, которые вы можете придумать, например пароли, которые вы использовали ранее или всегда перед вашим взглядом, например:
- Пароли ваших учетных записей социальных сетей
- Ваш пароль электронной почты
- Пароль вашего iPhone
- Ваш пароль Apple ID
- Простые номера, такие как 0000 или 1234
- Любая важная дата, например, день рождения или годовщина
- Простые шаблоны, например QWERTY, ASDFGH и т.
 д.
д.
Если вы попробовали все это и все еще не справились с «iTunes не удалось восстановить iPhone, потому что пароль был неправильным», то пришло время перейти к следующему методу.
Метод 2: Как использовать связку ключей, чтобы найти правильный пароль для резервного копирования? (только для Mac)
iCloud Keychain — это система управления паролями, представленная Apple, чтобы люди могли легко сохранять свои пароли, конфиденциальные данные или защищенные заметки на случай, если они не забудут, сохраняя при этом информацию в безопасности.
Если вам посчастливилось включить связку ключей iCloud до того, как вы столкнулись с этой проблемой iTunes, позвольте мне поделиться с вами простым способом вернуть свой пароль.
шагов
- Перейдите в «Приложение» и откройте «Утилиты», затем «Связка ключей» «Доступ» на вашем Mac.
- Введите «iPhone» в строке поиска, расположенной в правом верхнем углу, и найдите элемент связки ключей, помеченный как iPhone Backup.

- Откройте резервную копию iPhone двойным щелчком и установите флажок «Показать пароль». Введите пароль от связки ключей.
- На экране появится всплывающее окно с вашим паролем iTunes.
Введите пароль от связки ключей
.
Как проверить автозаполнение паролей?
- Перейдите в настройки и найдите пароли.
- Введите свой пароль, идентификатор лица или сенсорный идентификатор (независимо от того, что вы установили), чтобы продолжить.
- Выберите веб-сайт, для которого вы хотите увидеть пароль, например iTunes.
- Вы можете увидеть имя пользователя и пароль на экране, если они были сохранены.
Способ 3: как восстановить резервную копию iPhone из iCloud?
Если вы не можете решить эту проблему с «неправильным паролем» с помощью iTunes, вот вам альтернативный план. Вы можете использовать iCloud вместо iTunes для резервного копирования данных, а затем восстановить их. Если у вас уже есть резервная копия, выполните следующие действия:
Если у вас уже есть резервная копия, выполните следующие действия:
- Перейдите в настройки вашего iPhone и откройте вкладку «Общие» .
- Найдите Сброс , прокрутив вниз.
- Выберите «Удалить все содержимое и настройки»
- Настройте свой iPhone с экрана Hello.
- Нажмите «Восстановить из резервной копии iCloud» на экране «Приложения и данные».
- Войдите в свой iCloud, введя свой пароль
- Выберите резервную копию и восстановите ее.
Примечание: Если у вас нет резервной копии в iCloud, обязательно сделайте ее, прежде чем удалять данные и содержимое на iPhone.
Как восстановить резервную копию iPhone из iCloud
Способ 4: как сбросить настройки для шифрования новой резервной копии?
Вы все еще не можете решить проблему с неверным паролем iTunes? Не паникуйте, вы можете сделать новую зашифрованную резервную копию, сбросив пароль iTunes, и вот как это сделать правильно:
шагов
- Запустите «Настройки» на вашем iPhone и перейдите на вкладку «Общие»
- Теперь откройте Reset и найдите Tap Reset All Settings
- Введите пароль вашего устройства, чтобы продолжить.


 A.R.)
A.R.)
 д.
д.