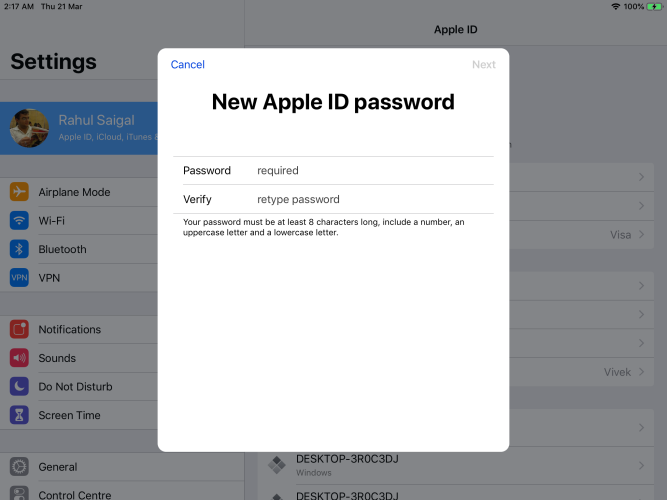Содержание
Как изменить свой Apple ID и адрес электронной почты
Ваш Apple ID — это ваш шлюз ко всем облачным сервисам Apple: iTunes, Apple Music и iCloud. Но как насчет вашего настоящего имени пользователя? Обычно это адрес электронной почты: часто это адрес @icloud, @me или @mac, но вы также могли подписаться со своей сторонней учетной записью электронной почты, например @ gmail.com.
Если вы хотите изменить адрес электронной почты, связанный с вашим Apple ID, вы можете сделать это в веб-браузере. По большей части все просто. К сожалению, бывают случаи, когда смена Apple ID не работает правильно: Apple может сказать вам, что адрес электронной почты, который вы хотите использовать, уже является Apple ID, или вы даже не сможете изменить свой адрес электронной почты.
Не бойтесь: мы проведем вас через этапы изменения адреса электронной почты, связанного с вашим Apple ID, и поможем устранить некоторые распространенные проблемы.
Примечание: Если вы забыли свой Apple ID, вы можете восстановить его без необходимости изменять свой адрес электронной почты.
- Несколько вещей, которые нужно понять, прежде чем вы начнете
- Как изменить адрес электронной почты, связанный с вашим Apple ID
- Что делать, если ваш адрес электронной почты уже используется с идентификатором Apple ID
- Что делать, если вы не видите возможность изменить свой адрес электронной почты
- Что делать, если вы ввели неправильный адрес электронной почты при создании идентификатора Apple
Несколько вещей, которые нужно понять, прежде чем вы начнете
Ваш Apple ID — это адрес электронной почты, например [name] @ gmail.com или [name] @ yahoo.com, но пароль не обязательно такой же. Ваш e-mail Пароль, вероятно, отличается от вашего пароля Apple ID, если вы не использовали один и тот же пароль для обеих учетных записей. (Спойлер: вы не должны были, но некоторые люди делают.)
Поскольку ваш Apple ID также является адресом электронной почты, вам потребуется доступ к указанному адресу электронной почты для проверки изменений. Убедитесь, что вы знаете пароль своей учетной записи электронной почты, прежде чем вносить какие-либо изменения.
Убедитесь, что вы знаете пароль своей учетной записи электронной почты, прежде чем вносить какие-либо изменения.
Когда вы создаете новый Apple ID, Apple также создает для вас адрес электронной почты @ icloud.com. Этот адрес электронной почты связан с вашим Apple ID, и его нельзя отключить или использовать в качестве нового адреса электронной почты для другого Apple ID без серьезных проблем с AppleCare.
Apple также предлагает вам выйти из своего Apple ID на всех ваших устройствах перед изменением адреса электронной почты: в основном это сделано для того, чтобы вас не застали врасплох, когда ваш старый Apple ID перестанет работать. Вам также придется вручную выйти из iTunes и App Store.
Как вывести свой Apple ID на iPhone и iPad
Как изменить адрес электронной почты, связанный с вашим Apple ID
Если вы хотите изменить адрес электронной почты, который используется для вашего Apple ID, и знаете свой текущий идентификатор Apple и пароль, вы можете изменить его из любого веб-браузера.
- Перейдите в appleid.apple.com из веб-браузера на вашем iPhone, iPad, Mac или ПК.
- Введите Apple ID и пароль.
- Нажмите или коснитесь стрелка чтобы залогиниться.
- Подтвердите вашу личность либо отвечая на ваши вопросы безопасности, либо введя код подтверждения, который был отправлен на ваше доверенное устройство (в зависимости от того, имеете ли вы двухфакторная аутентификация включен).
- В разделе «Аккаунт» нажмите или коснитесь Редактировать рядом с «Reachable At».
- Нажмите или коснитесь Изменить адрес электронной почты.
- Введите Новый E-mail адрес.
- Нажмите или коснитесь Продолжить. Код подтверждения будет отправлен на новый адрес электронной почты.
- Откройте приложение e-mail от Apple.
- Нажмите или коснитесь Подтвердите адрес электронной почты ссылку в электронном письме.

- Введите код подтверждения at appleid.apple.com.
- Нажмите или коснитесь проверить.
- Нажмите или коснитесь Готово Когда закончили.
В идеальном мире это единственные шаги, которые вам понадобятся для изменения адреса электронной почты, связанного с вашим Apple ID. Но возникают проблемы. Если вы столкнулись с проблемами при попытке установить новый адрес электронной почты Apple ID, читайте дальше.
Что делать, если ваш адрес электронной почты уже используется с идентификатором Apple ID
Если вы видите предупреждение о том, что адрес электронной почты, на который вы пытаетесь изменить, уже используется, это потому, что другой Apple ID уже привязан к этой учетной записи. Даже если вы не помните, как создавали на нем учетную запись или создавали ее самостоятельно, она уже используется. Ладно? Теперь исправим.
Для этого процесса вам потребуется доступ к трем учетным записям электронной почты.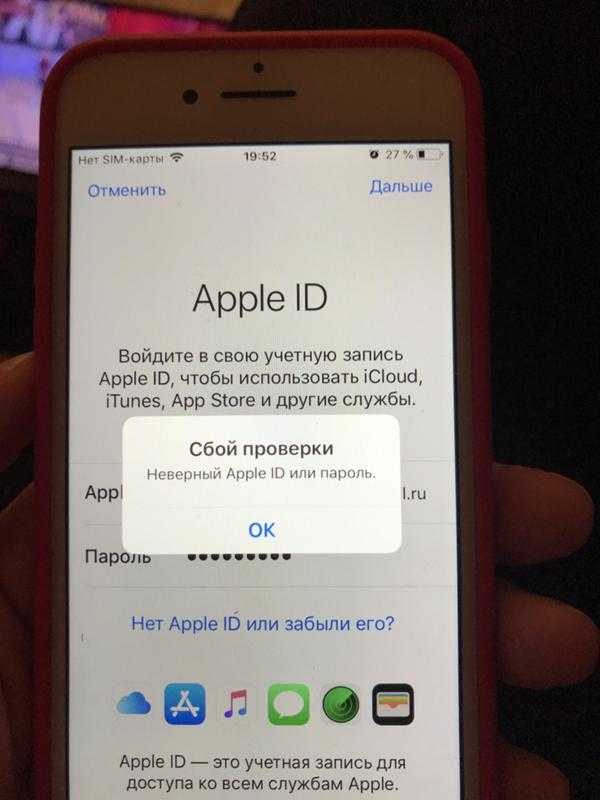
- Учетная запись электронной почты, связанная с вашим активный Идентификатор Apple ID.
- Учетная запись электронной почты, связанная с Apple ID, на которую вы хотите изменить свой активный Apple ID (вам не нужно знать пароль Apple ID, но вам нужно будет знать e-mail пароль).
- Третья учетная запись электронной почты, которую можно использовать в качестве одноразовой электронной почты (еще не использовавшейся в качестве идентификатора Apple ID). Вы можете создать его перед запуском или использовать старый адрес электронной почты, который вы больше не используете (но знаете пароль).
Шаг 1. Получите пароль для Apple ID, связанного с адресом электронной почты, который вы хотите изменить.
Чтобы избавиться от идентификатора Apple ID, который в настоящее время блокирует адрес электронной почты, который вы хотите использовать, вам необходимо иметь к нему доступ. Вы можете попросить Apple сбросить пароль для связанного с ним Apple ID.
- Перейдите в iforgot.apple.com из любого веб-браузера.
- Введите адрес электронной почты вы хотите переключатель вашу активную учетную запись Apple (ту, которую вы не можете изменить, потому что она уже используется).
- Введите Символы CAPTCHA чтобы доказать, что вы не робот.
- Нажмите или коснитесь Продолжить.
- Выберите Мне нужно сбросить пароль.
- Нажмите или коснитесь Продолжить.
- Выберите Получить по электронной почте.
- Нажмите или коснитесь Продолжить.
- Откройте приложение e-mail вы получаете от Apple.
- Нажмите или коснитесь Сбросить сейчас.
- Введите новый пароль.
- Поднимите новый пароль.
- Нажмите или коснитесь Сброс пароля.
Теперь вы знаете пароль для Apple ID, который вы не помните, создавая и не хотите использовать в любом случае, так что вы можете получить к нему доступ и внести изменения в него.
Шаг второй: измените адрес электронной почты, связанный с неактивным идентификатором Apple
Все, что вы сделали на шаге 1, было сделано для того, чтобы вы могли отделить этот адрес электронной почты от неактивного Apple ID. Теперь, когда у вас есть к нему доступ, вы можете изменить связанный с ним адрес электронной почты на то, что вам не нужно. Здесь вы можете использовать старый адрес электронной почты или новый, который вы только что создали, с единственной целью — использовать его для неактивного Apple ID.
Выполните шаги для изменение адреса электронной почты, связанного с вашим Apple ID и используйте адрес электронной почты и пароль Apple ID от Шаг 1 выше. Измените адрес электронной почты, связанный с который учетной записи на адрес электронной почты.
Шаг третий: вернитесь и измените свой активный адрес Apple ID
Теперь, когда адрес электронной почты, который вы хотите использовать для активного Apple ID, освобождается, вы можете внести изменения. Выполните шаги для изменение адреса электронной почты, связанного с вашим Apple ID, На этот раз, когда вы введите новый адрес электронной почты, вы действительно сможете использовать тот, который хотите.
Выполните шаги для изменение адреса электронной почты, связанного с вашим Apple ID, На этот раз, когда вы введите новый адрес электронной почты, вы действительно сможете использовать тот, который хотите.
Что делать, если вы не видите возможность изменить свой адрес электронной почты
Если адрес электронной почты, связанный с вашим Apple ID, является адресом @ me.com, @ Mac.com или @ icloud.com, вы можете изменить свой Apple ID только на другой адрес @ icloud.com, который уже был связан с вашей учетной записью. Если вы хотите сменить его на другого стороннего поставщика, вам не повезло: единственный вариант, который у вас есть на этой арене, — это начать все заново с совершенно новым Apple ID. К сожалению, это означает потерю всего содержимого, связанного с вашим текущим идентификатором Apple ID.
От Apple Документ поддержки:
Если ваш адрес электронной почты заканчивается на @ icloud.com, @ me.com или @ mac.com, вы не можете изменить свой Apple ID на сторонний адрес электронной почты.
Вы также не увидите «Изменить Apple ID» на странице своей учетной записи или возможность удалить электронную почту на iPhone, iPad или iPod touch с iOS 10.3 или более поздней версии.
Если вы попадете в этот лагерь и хотите использовать новый адрес электронной почты стороннего производителя в качестве вашего идентификатора Apple, вы можете подумать о загрузке как можно большего количества контента на свои устройства или в другой облачный сервис (например, фотографии, контакты, iCloud Drive документы, контент не приобретенных на iTunes и т. д.), а затем начинать с нуля с вашей предпочтительной учетной записи электронной почты.
Будьте осторожны: если вы сделаете это, вы потеряете все свои покупки в iTunes, включая фильмы, музыку, iBooks и приложения на всех своих устройствах. Итак, убедитесь, что это того стоит.
Посмотрите, как загрузить фотографии на свой iPhone.
Узнайте, как переносить контакты, календари и напоминания на ваш iPhone или iPad, выйдя из iCloud
Узнайте, как создать новый Apple ID на вашем iPhone или iPad.
Что делать, если вы ввели неправильный адрес электронной почты при создании идентификатора Apple
Если вы случайно использовали неправильный адрес электронной почты для создания Apple ID (например, вы использовали .com вместо .net), вы можете исправить ошибку, просто изменив адрес электронной почты, связанный с вашим Apple ID.
Выполните шаги для изменение адреса электронной почты, связанного с вашим Apple ID но используйте Неверный почтовый ящик адрес для входа. Как только вы измените адрес электронной почты, вы будете как дождь.
Любые вопросы?
У вас есть еще вопросы об изменении адреса электронной почты, связанного с вашим Apple ID? Вы всегда можете проверить Apple документ базы знаний по этому вопросу, разместите их в комментариях ниже или посетите наш форумы iMore. Если у вас возникла конкретная проблема, наше читательское сообщество, вероятно, может вам помочь.
Источник
Как создать учетную запись Nintendo | Поддержка
Техническая поддержка для консолей, игр, приложений и сервисов Nintendo
Поддержка | Nintendo Switch
Пошаговая инструкция по созданию учетной записи Nintendo.
Важно
Возможность входа в существующую учетную запись Nintendo или создания учетной записи Nintendo с помощью кода Nintendo Network или Twitter больше не предоставляется. Мы приносим извинения за неудобства.
Если у вас возникли проблемы при входе в учетную запись Nintendo и ранее вы пользовались одним из этих сервисов, ознакомьтесь со следующими статьями.
- Не удается войти в учетную запись с помощью кода Nintendo Network.
- Не удается войти в учетную запись Nintendo с помощью Twitter.
Информация
Учетная запись Nintendo требуется для использования некоторых сервисов Nintendo, например покупки программ с других устройств и работы с программой лояльности My Nintendo. Учетную запись Nintendo можно связать с учетными записями Apple или Google (детскую учетную запись Nintendo связать нельзя).
- Создать собственную учетную запись Nintendo могут только пользователи, достигшие возраста 16 лет.
- Родители или опекуны детей младше 16 лет могут добавить их учетные записи Nintendo в семейную группу.

Необходимые действия
Пользователю данной учетной записи уже исполнилось 16 лет?
Да Нет
- Перейдите по адресу http://accounts.nintendo.com и щелкните «Войти / Создать учетную запись».
- Щелкните «Создать учетную запись Nintendo».
- Выберите желаемый способ входа.
- Если вы используете приложение Nintendo для мобильных устройств на устройстве iOS (например, iPhone или iPad), вы сможете создать учетную запись Nintendo исключительно путем регистрации адреса электронной почты и пароля. Вы по-прежнему можете установить связь с учетными записями Apple или Google после создания своей учетной записи Nintendo или создать учетную запись Nintendo с помощью Safari или другого веб-браузера.
Какую информацию для входа вы хотите использовать?
Apple или Google Только учетная запись Nintendo
- Если вы хотите создать учетную запись Nintendo без использования аккаунтов в социальных сетях, прокрутите экран вниз до полей с информацией об учетной записи.

- После создания учетной записи Nintendo у вас будет возможность в любое время связать ее с кодом Nintendo Network или социальной сетью.
- Введите следующую информацию в нужные поля:
- Ник — до 10 знаков.
- Адрес электронной почты — ваш адрес электронный почты может быть связан только с одной учетной записью Nintendo.
- Пароль — пароль должен быть минимум из 8 знаков и включать комбинацию знаков из двух следующих категорий: буквы, цифры и знаки пунктуации.
- Дата рождения
- Пол (необязательно)
- Страна/регион
- Часовой пояс
- Ознакомьтесь с Соглашением об учетной записи Nintendo и политикой конфиденциальности Nintendo и щелкните «Отправить», если согласны с их условиями.
- Если вы получили сообщение, что вы не можете создать учетную запись, щелкните здесь.
- Проверочный код будет отправлен на указанный вами адрес электронной почты. Получив электронное письмо, введите код в поле проверочного кода и щелкните «Подтвердить».

- Ваш проверочный код придет через несколько минут. Он будет действителен в течение часа.
- Если прошло больше часа с запроса проверочного кода, но вы так и не получили электронное письмо, убедитесь, что вы ввели правильный адрес электронной почты на экране создания учетной записи, и затем нажмите «Отправить повторно проверочный код». Вам будет отправлен новый проверочный код.
- Готово! Теперь с помощью учетной записи Nintendo вы можете пользоваться различными онлайн-сервисами, например, участвовать в бонусной программе My Nintendo.
- Перейдите по адресу http://accounts.nintendo.com и щелкните «Войти / Создать учетную запись».
- Щелкните «Создать учетную запись Nintendo».
- Заполните нужную информацию и нажмите «Продолжить».
- Вы будете направлены на страницу, где надо указать адрес электронной почты родителя или опекуна.
- Родителю или опекуну нужно ввести свой адрес электронной почты в соответствующее поле и нажать «Продолжить».

- На электронный адрес родителя или опекуна будет выслано письмо с инструкциями по созданию учетной записи Nintendo. Как только они создадут собственную учетную запись Nintendo, они смогут создать учетную запись для вас.
Невозможно делиться заметками — iPhone 11
Выпущенный 20 сентября основной iPhone 2019 года от Apple оснащен 6,1-дюймовым сенсорным ЖК-экраном, двумя камерами и шестью доступными цветами. Преемник iPhone XR.
325 вопросов
Посмотреть все
ТАЙЛЕР ГУДВИН
@тайлергудвин
Rep: 211
Quick Fix Co.
6
2
Опубликовано:
Опции
- Постоянная ссылка
- История
- Подписаться
Всем привет! У меня был iPhone 7 до недавнего времени, когда я обновился до 11. С новой iOS я хотел воспользоваться возможностью делиться заметками с другими людьми для совместной работы. С тех пор, как я получил телефон несколько месяцев назад, он не позволил мне сделать это, и я получаю сообщение об ошибке, говорящее о том, что сервер не работает.
Служба поддержки Apple не помогла. Я перезагрузил телефон, обновил его и т. д.
Ответьте на этот вопрос
У меня тоже есть эта проблема
Хороший вопрос?
Да
№
Оценка
2
Отмена
Самый полезный ответ
Джаниэль Мартелл
@janielmartell
Рем: 49
1
Опубликовано:
Опции
- Постоянная ссылка
- История
Убедитесь, что вы сохраняете заметки, которыми хотите поделиться, в папках iCloud, а не в папках «На моем iPhone»!
Нажмите кнопку «Папки» в верхнем левом углу и переместите их в iCloud, если хотите поделиться ими. Это заняло у меня некоторое время, чтобы понять, так что, надеюсь, это поможет.
Был ли этот ответ полезен?
Да
№
Оценка
4
Отменить
Анкур Тхакур
@анкуртакур
Рем: 85
2
Опубликовано:
Опции
- Постоянная ссылка
- История
Это кажется странным. Но вот некоторые возможные исправления.
- Проверьте статус сервера Apple отсюда. Убедитесь, что iCloud Notes зеленый.
- Перезагрузите iPhone. (Если это не помогает, перезапустите принудительно.)
- Выключите Notes iCloud Sync и снова включите его. Для этого откройте приложение iPhone Settings > ваше имя сверху > iCloud > отключите Notes . Теперь перезагрузите iPhone и выполните те же действия, чтобы включить его. Все должно пересинхронизироваться.
- Также может помочь выход из Apple ID и отставка. Для этого откройте приложение Настройки > ваше имя сверху > Выйти снизу.

- Убедитесь, что у вас и у человека, которым вы делитесь, установлены последние версии iOS. (Совместное использование iOS 12 или iOS 13 может иметь некоторые сбои)
- Сбросить все настройки: Наконец, если ничего не помогает, вы можете открыть приложение Настройки > Общие > Сброс > Сбросить все настройки . (Прежде чем продолжить, сделайте резервную копию на всякий случай.)
Надеюсь, это поможет.
Был ли этот ответ полезен?
Да
№
Оценка
2
Отменить
Коллин Тодд
@коллинтодд
Рем: 25
1
Опубликовано:
Опции
- Постоянная ссылка
- История
Привет,
У меня была эта проблема, и я смог ее исправить. Это может быть одно из двух,
1. Ваш iCloud переполнен (это то, что случилось со мной) Я зашел в настройки, нажал на свой профиль, затем iCloud затем управлял моими данными и удалил все мои фотографии из iCloud. Так что просто создайте резервную копию своих данных и либо добавьте больше памяти, либо удалите ненужные элементы из вашего iCloud. Просто освободите там место как-нибудь.
2. (Видел, что кто-то сказал, что это сработало для них на Reddit) найти способ принять новые Условия использования iCloud. Я не уверен, где это найти, но кто-то сказал, что заметил, что они не приняли условия и условия, и как только они это сделали, они снова смогли поделиться заметками.
Надеюсь, это поможет 🙂
Был ли этот ответ полезен?
Да
№
Оценка
2
Отменить
Шерил
@шерилнью
Рем: 13
1
Опубликовано:
Опции
- Постоянная ссылка
- История
Я обнаружил, что если я использую адрес электронной почты вместо номера телефона, я могу делиться заметками с другим человеком.
Был ли этот ответ полезен?
Да
№
Оценка
1
Отменить
Майкл
@michaelfixphone
Рем: 65
3
1
Опубликовано:
Опции
- Постоянная ссылка
- История
Попробуйте нажать и удерживать кнопку питания — как бы выключить. Затем проведите пальцем вверх, чтобы перейти на главный экран.
Затем проведите пальцем вверх, чтобы перейти на главный экран.
Был ли этот ответ полезен?
Да
№
Оценка
0
Отменить
Торье Эдегард
@torjeoedegaard
Рем.: 1
Опубликовано:
Опции
- Постоянная ссылка
- История
Мои родители годами делили iPad, но только сейчас купили новый. У них обоих были заметки на первом iPad, и они хотели поделиться заметками через два Apple ID. Я поделился примерно 19 заметками с ipad#1 и попытался подключиться к ipad#2. Первая нота прошла нормально. Во второй заметке я получил сообщение об ошибке: « Не удается открыть заметку. К сожалению, эту заметку нельзя открыть прямо сейчас. Пожалуйста, повторите попытку позже.» Это не имело для меня абсолютно никакого смысла. После часа тестирования того и этого, поиска решений в Google — это то, что сработало для меня.
Первая нота прошла нормально. Во второй заметке я получил сообщение об ошибке: « Не удается открыть заметку. К сожалению, эту заметку нельзя открыть прямо сейчас. Пожалуйста, повторите попытку позже.» Это не имело для меня абсолютно никакого смысла. После часа тестирования того и этого, поиска решений в Google — это то, что сработало для меня.
- Добавить примечание №1.
- Перейдите в настройки iCloud и отключите «Заметки» + «Удалить с моего iPad», а затем включите «Заметки».
- Добавить заметку № 2
- Перейдите в настройки iCloud и отключите «Заметки» + «Удалить с моего iPad», затем включите «Заметки».
- Добавить примечание#3
- (повторить)
Это абсолютно бессмысленное решение казалось тем, что нужно было сделать, чтобы оно заработало. Оба iPad были на последней версии iOS (15.2)
Был ли этот ответ полезен?
Да
№
Оценка
0
Отменить
мегахейдж
@megaheyjj
Рем.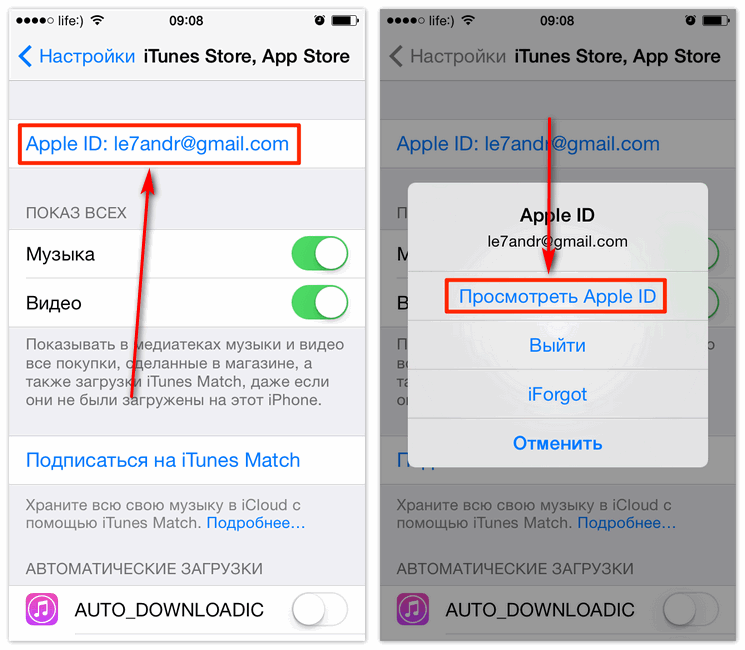 : 1
: 1
Размещено:
Опции
- Постоянная ссылка
- История
Сработало! Перед запуском убедитесь, что у вас есть все резервные копии, а затем следуйте инструкциям Ankur. Чтобы восстановить заметки, снова включите все (заметки для iCloud) и УБЕДИТЕСЬ, ЧТО ВЫ ПОДКЛЮЧЕНЫ К WIFI, чтобы все могло синхронизироваться, иначе оно не будет работать. Sn: НЕ сбрасывайте все настройки. Если это не сработает, вы можете получить доступ ко всему, войдя в свой iCloud в браузере.
Был ли этот ответ полезен?
Да
№
Оценка
0
Отменить
Вы не можете объединить два идентификатора Apple ID, но вот что вы можете сделать
Изображение героя статьи
AppleInsider может получать партнерскую комиссию за покупки, сделанные по ссылкам на нашем сайте.
Абсолютно невозможно объединить два идентификатора Apple ID, но есть шаги, которые можно предпринять, чтобы уменьшить проблемы и путаницу, связанные с наличием более одного идентификатора.
Это может быть самый короткий совет, который вы когда-либо читали: невозможно объединить два или более Apple ID в один. Если у вас когда-либо был только один Apple ID, это также может быть самым загадочным советом, который вы когда-либо читали, потому что трудно представить, в чем проблема.
До тех пор, пока вы не получите более одного, и в этом случае вы совершенно внезапно оцените, какой ошибкой это могло быть.
Проблема с несколькими Apple ID
Иногда вы получаете новый Apple ID на работе или в учебном заведении, а он у вас уже есть. Или вы решите создать новый, потому что хотите публиковать подкасты и отделять их от своей личной работы.
Каким бы способом вы ни накопили более одного Apple ID, если у вас есть пара, возникает вопрос, какой из них на самом деле вы. Например, если вы решите подписаться на Apple Music, вам нужно выбрать один из них.
Например, если вы решите подписаться на Apple Music, вам нужно выбрать один из них.
Вы можете подписаться с каждого Apple ID отдельно и платить Apple снова и снова. И так для любой услуги в комплекте Apple One.
Кроме того, если вы загружаете приложение на свой Apple ID для подкастов, но затем хотите использовать его на своем личном, теоретически вам придется покупать его снова.
Решение в цели, а не в настройке
Было бы очень хорошо, если бы Apple позволила нам объединить идентификаторы Apple ID, но пока не ищите технического ответа. Вместо этого посмотрите на организационный.
Функция Apple ID — быть единым центральным логином, который хранит ваши покупки — приложения, книги, музыку, подписки — и все ваши данные iCloud в одном месте. Это ключ к тому, как ваши документы iCloud отображаются на всех ваших устройствах, это ключ ко всему на вашем Mac.
Так что, если вы не можете их комбинировать, вы можете решить, как вы собираетесь их использовать, и эффективно принять меры, чтобы устранить потенциальную путаницу.
Как эффективно объединить два Apple ID
Сначала выберите один. Отныне это тот, который вы используете, когда подписываетесь на новую услугу, на новый веб-сайт или загружаете приложение.
Войдите в этот Apple ID на всех ваших устройствах и не выходите из него, если у вас нет особой причины. У вас будет конкретная причина — это будет то, что вам нужно войти куда-то с этим другим идентификатором, или вам нужно приложение оттуда.
Но если вы сможете придерживаться одного Apple ID для всего в будущем, вы уменьшите свои проблемы.
Что делать с другим Apple ID
Если вы подписались на какую-либо услугу через любой Apple ID, но тот, который вы сейчас выбрали в качестве основного, просмотрите все настройки подписки.
Вам может потребоваться непрерывность обслуживания по любой причине — например, для сохранения доступа к данным, которые вы храните в стороннем облаке, или просто для того, чтобы оставить свой список наблюдения Netflix нетронутым.
Посмотрите, сможете ли вы экспортировать свои данные и сможете ли вы позже повторно загрузить их под другой учетной записью. Если вы можете — и вы успешно экспортируете его — или если у вас есть данные, которые вас не беспокоят, отмените подписку на услугу.
Затем вернитесь к своему новому основному Apple ID и снова подпишитесь оттуда. Импортируйте любые данные, которые вы экспортировали.
Если вы не можете экспортировать свои данные, вам нужно продолжать использовать свой другой Apple ID и просто помнить, что он нужен для этой конкретной работы. Это совсем не идеально, но, по крайней мере, вы можете свести использование этого другого идентификатора к минимуму.
Обратите внимание, что приложения App Store отличаются. Хотя вы можете оставить приложения на другом идентификаторе и переключиться на него, когда они вам понадобятся, есть лучший способ.
Лучший способ работы с приложениями
Это нелогично, но на самом деле именно так рекомендуют Apple Geniuses. Если у вас есть приложения на одном Apple ID, а они вам нужны на другом, используйте функцию «Семейный доступ».
Если у вас есть приложения на одном Apple ID, а они вам нужны на другом, используйте функцию «Семейный доступ».
Теперь вы можете делиться подписками на приложения, а также приложениями, если это разрешено разработчиком.
Вы можете удалить Apple ID
Если вы определенно не хотите больше использовать свой другой Apple ID, будьте уверены в этом слове «определенно». Скорее всего, вы не захотите потерять его навсегда, потому что в него загружены приложения или у вас есть веб-сайты, на которых вы входите в систему.
Но если вы действительно хотите снова использовать или даже увидеть свой другой Apple ID, вы можете удалить его.
Не удаляйте свой Apple ID легкомысленно: это невозможно отменить
У Apple есть полный — и длинный — документ поддержки о том, как удалить Apple ID. Краткая версия заключается в том, что вы должны безопасно сделать резервную копию всех своих данных, а также после того, как это будет сделано, это нельзя будет отменить.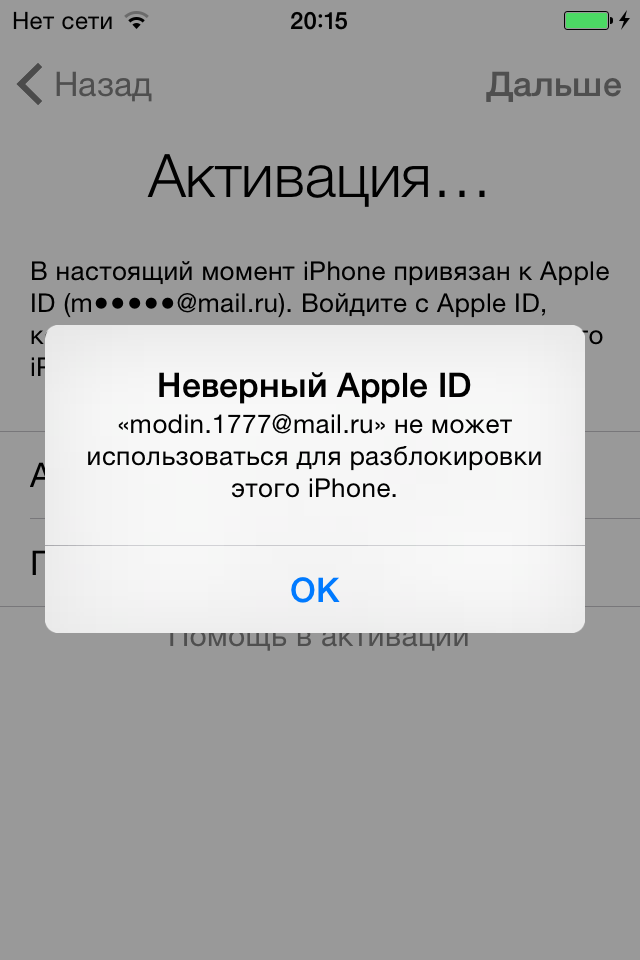
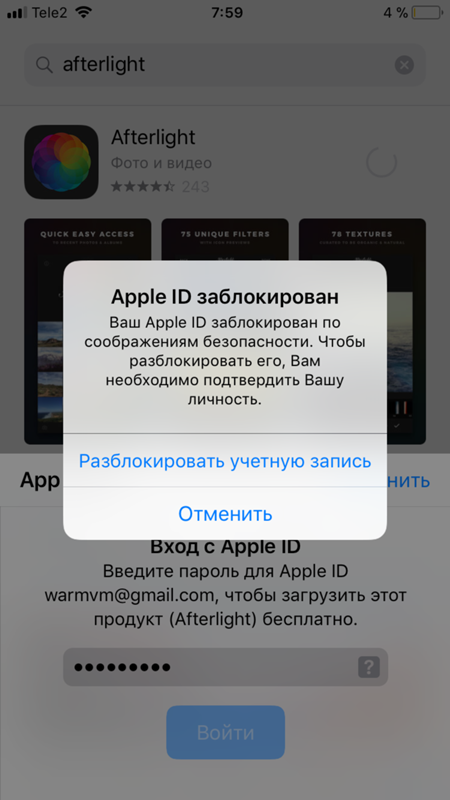
 Вы также не увидите «Изменить Apple ID» на странице своей учетной записи или возможность удалить электронную почту на iPhone, iPad или iPod touch с iOS 10.3 или более поздней версии.
Вы также не увидите «Изменить Apple ID» на странице своей учетной записи или возможность удалить электронную почту на iPhone, iPad или iPod touch с iOS 10.3 или более поздней версии.