Почему не создается учетная запись Apple ID? Основные ошибки! Обновить настройки apple id что делать
При обновлении приложений запрашивает чужой Apple ID
Сегодня родилась еще одна статья из категории FAQ (frequently asked question). Честно говоря таких статей будет еще с десяток, а то и больше. А все потому, что Apple обвила вокруг Apple ID столько всяких процессов авторизаций, активаций и блокировок, что у рядовых неподкованных пользоватей просто опускаются руки, а в голове возникают сплошные вопросы «Что и как?»… Сегодня мы рассмотрим ситуацию когда при обновлении приложений, iPhone запрашивает чужой Apple ID. Почему так происходит и как с этим бороться рассмотрим ниже.
Большое количество людей пользуется б/у айфонами, и ничего в этом зазорного нет. Плохо здесь лишь то, что некоторые пользователи, завладев б/у iPhone не стараются вникнуть и настроить аппарт под себя… с нуля, так сказать. Особенно это актуально если у бывшего владельца в телефоне уже накачано много игр и приложений. В таком случае новый владелец лишь вводит свой Apple ID в настройки iPhone (куда именно описано здесь) и продолжает пользоваться телефоном как ни в чем не бывало… До тех пор, конечно, пока не дойдет до обновления тех самых приложений. И вот тут у таких пользователей возникает ситуация когда попытка обновить приложения приводит к запросу чужого Apple ID.
«Почему iPhone запрашивает Apple ID предыдущего пользователя? Ведь я в настройки ввел свою учетную запись!»… Ответ простой — Обновление приложений, скачанных под определенной учетной записью, будет возможно только используя данные этой же учетной записи. Каждое скачанное приложение жестко привязывается к конкретному Apple ID. Из этого вытекает следующее, если какое либо приложение на вашем телефоне было скачано предыдущим владельцем, то обновить это приложение вы сможете только используя Apple ID предыдущего владельца.
«Что делать в данной ситуации?» Решение тут простое: необходимо удалить приложение с вашего iPhone и скачать его заново из App Store, используя свою учетку Apple ID. Ну вот как-то так… Если же приложение платное, то купите его сами и обновляйте сколько душе угодно. А что вы хотели? Халява, она такая… сегодня есть, а завтра может уже не быть.
Я всем настоятельно советую восстанавливать б/у iPhone как новое устройство (инструкция здесь), во избежание проблем связанных с Apple ID и активацией устройства в дальнейшем.
Если статья оказалась для вас полезной, не поленись поставить лайк в одной из соц.сетей. Для меня это очень важно! Также обязательно подпишись на обновления, которые будут приходить регулярно на e-mail.

Читателям также нравится:
Похожие записи:
macnoob.ru
Айфон постоянно запрашивает пароль Apple ID, как исправить?
Почему Айфон постоянно запрашивает пароль Apple ID? Обычно, данная проблема возникает после обновления или же восстановления iPhone. Также эта проблема может возникнуть и при других обстоятельствах. iPhone не загружен, пароль введён правильно, а с вашей учетной записью нет проблем, но вы продолжаете получать надоедливое уведомление, которое делает пользование гаджетом невыносимым.
Обычно, это случается при неудачных загрузках, которые не отображаются непосредственно на главном экране. Иногда эта проблема связанна с некорректной настройкой вашей учетной записи iCloud, iMessage, FaceTime или App Store.
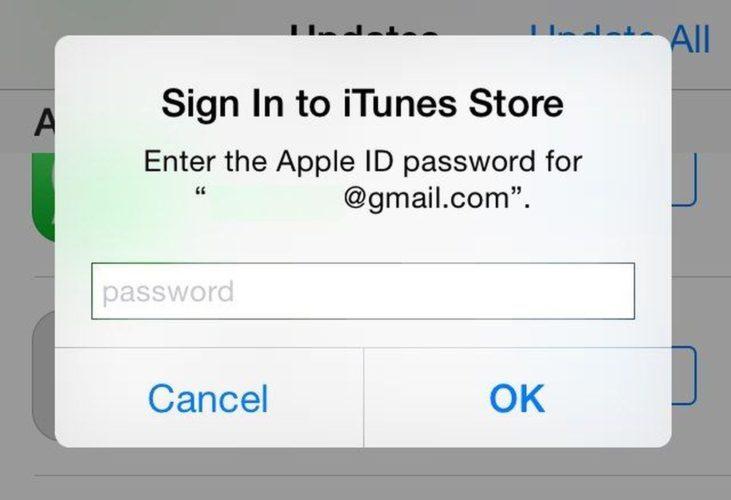
Так что же делать, когда ваш телефон продолжает запрашивать пароль Apple ID?
Отключение iCloud для повторного подключения
Время от времени, часто после крупного обновления iOS, вы получаете уведомления в iCloud, которые требуют вас авторизироваться. Это продолжается снова и снова. И если в начале использование гаджета терпимо, то спустя несколько дней оно становится невыносимым и Айфон постоянно запрашивает пароль Apple ID. Тем не менее, эту проблему достаточно легко устранить, для этого вам нужно:
1. Открыть «Настройки» на вашем iPhone или iPad.
2. Нажать «iCloud».
3. Перейдите вниз страницы и нажать «Выйти».
4. Кликнуть «Выйти» во всплывающем меню.
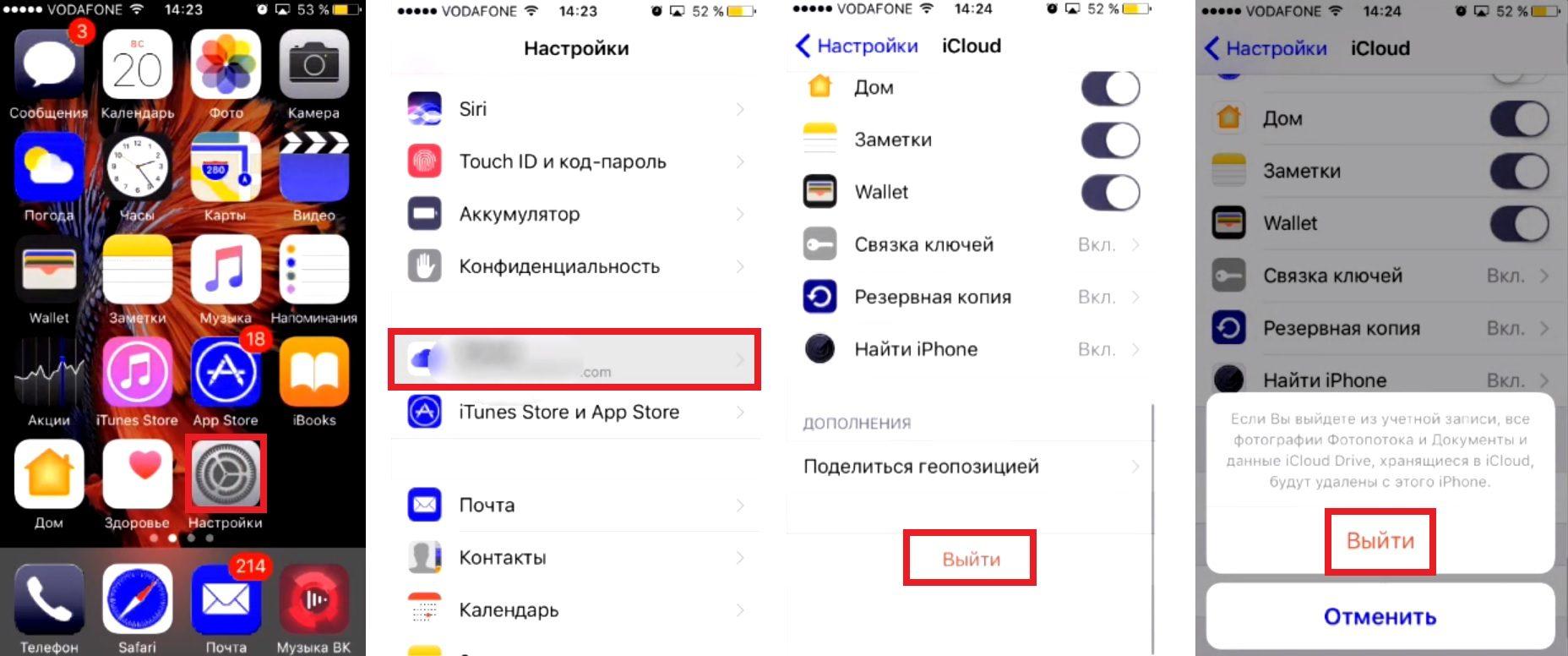
5. Тапнуть «Удалить из моего iPhone» во втором всплывающем меню.
6. Выбрать, следует ли сохранять данные вашего браузера, новостей, напоминаний и контактных данных на вашем телефоне.
7. Ввести свой пароль, чтобы отключить «Find My iPhone» (если он включён).
8. Дождаться завершения загрузки и перезагрузить гаджет.• На iPhome 8/X нажмите кнопки повышения и понижения питания, после чего зажмите кнопку питания.
 • На iPhone 7 нажмите и удерживайте кнопку питания и кнопку уменьшить громкость, пока не увидите логотип Apple.• На iPad и моделях iPhone 6 и ниже, нажмите и удерживайте кнопку питания и кнопку «Home».
• На iPhone 7 нажмите и удерживайте кнопку питания и кнопку уменьшить громкость, пока не увидите логотип Apple.• На iPad и моделях iPhone 6 и ниже, нажмите и удерживайте кнопку питания и кнопку «Home».

Перезагрузка iPhone
Перезагрузка вашего iPhone способна решить многие проблемы, в том числе и нашу проблему «Айфон постоянно запрашивает пароль Apple ID». Это легко сделать пользователям iPhone, особенно обладателям более «свежих» моделей. Вам просто нужно нажать и удерживать кнопку питания не менее 10 секунд. После чего сдвиньте появившейся ползунок вправо и дождитесь перезагрузки смартфона.
Сброс настроек
Сброс настроек может решить нашу проблему. Чтобы это сделать, вам необходимо:
- Перейдите в раздел «Настройки» и нажмите «Общие».
- Пролистайте страницу вниз и нажмите «Сброс».
- Наконец, выберите «Сбросить все настройки».
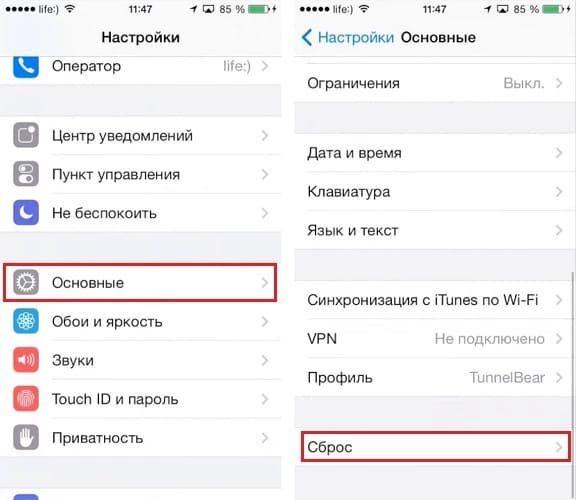
Вы также можете попробовать сбросить настройки без стирания данных. Если iPhone по-прежнему запрашивает пароль Apple ID, переходите к следующему решению.
Проверка обновлений приложений
Все, что вам нужно сделать, это открыть App Store и проверить историю приобретенных приложений. Убедитесь, что нет ничего, что в данный момент загружается, либо обновляется. Они могут не отображаться на вашем главном экране, поэтому лучший способ – это проверить всё собственноручно.
Затем вы можете открыть свои настройки записи в iTunes и App Store («Настройки» → «iTunes» → «App Store») и передать отчет о вашем Apple ID. После этого, еще раз зарегистрируйте его. Это может помочь вам найти проблему и отследить причину её появления.
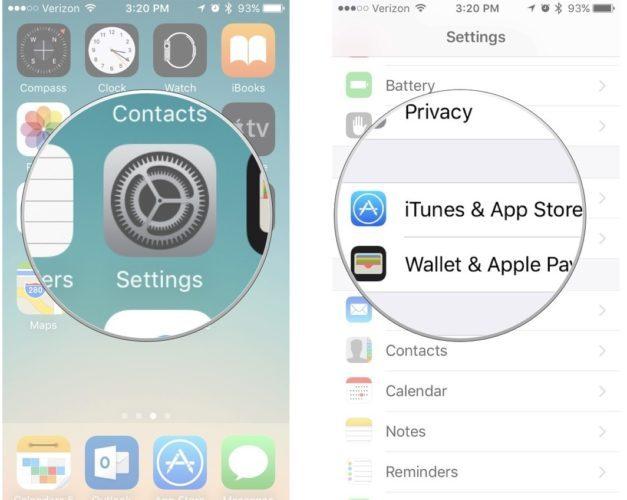
Во время входа в систему, если вы обнаружите, что не можете войти в свою учетную запись, значит, с вашим паролем Apple ID есть какие-то проблемы. В этом случае попробуйте сбросить пароль и снова войдите в систему с помощью iPhone или iPad.
Проверьте iCloud/iMessage/FaceTime
Всегда важно проверять свою учетную запись iCloud. Чаще проверяйте, настроена ли она надлежащим образом. Проследите, вышли ли вы из своей учетной записи, когда удаляли её. Прежде чем сделать это, вам нужно подготовить все резервные копии файлов для iCloud и iTunes.
Когда вы перейдете в «Настройки», коснитесь поля учетной записи, стерев ранее написанный пароль, введите новый. После этого попробуйте авторизоваться. Это должно исправить проблему.
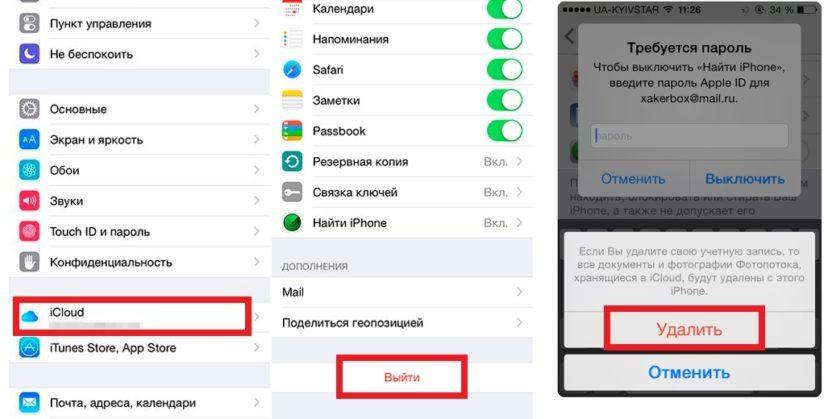
Если проблема (Айфон постоянно запрашивает пароль Apple ID) всё ещё не исправлена, вам необходимо проверить настройки iMessage и FaceTime. Эти два приложения всегда используют ваш Apple ID, даже если вы не запустили их.
В этом случае могут возникнуть проблемы с активацией вашей учетной записи или с её информацией. Вы должны повторно авторизоваться в iMessage и FaceTime с помощью нового идентификатора Apple и пароля.
Измените идентификатор Apple
Если проблема: “Айфон постоянно запрашивает пароль Apple ID” всё ещё не решена, то попробуйте изменить свой идентификатор Apple. Сделать это можно следующим образом:
1. Откройте «Настройки» прокрутив вниз, выберите «iCloud».
2. Внизу страницы нажмите «Выйти» и подтвердите свой выбор (Если у вас iOS 7 или более ранние версии, вам нужно нажать «Удалить»).
3. Нажмите «Keep on My Device» и введите пароль от вашего Apple ID. В этом случае данные вашего телефона останутся в iCloud и будут обновляться после входа в систему.
4. Теперь вам нужно перейти в «Мой Apple ID» и ввести ваш текущий идентификатор с паролем Apple.
6. Вам потребуется изменить идентификатор Apple на идентификатор электронной почты iCloud.
7. Наконец, выйдите из «Мой Apple ID».
Читайте также:
Обновите iOS
Обновление iOS может устранить множество проблем при ошибках программного обеспечения, перед тем как начать сделайте резервную копию.
- Щелкните «Настройки», затем нажмите «Общие».
- Выберите «Обновление программного обеспечения».
- Затем, нажмите «Установить сейчас».
Что делать если iPhone не видит обновление iOS?
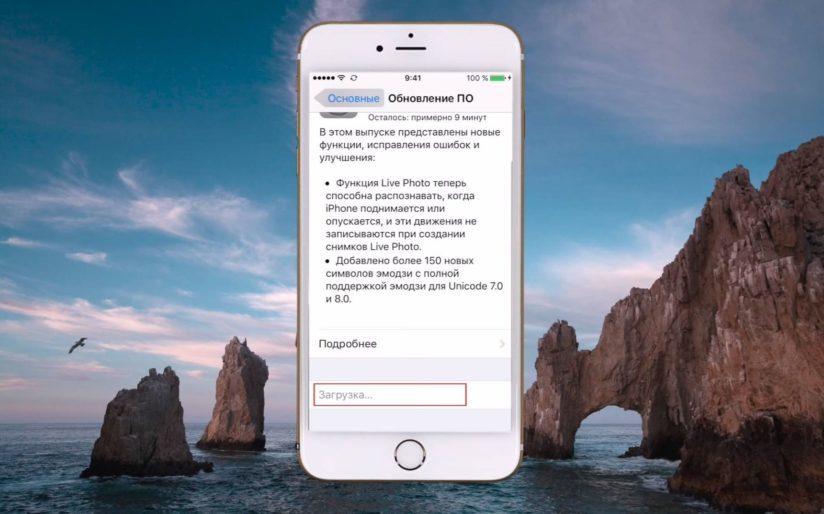
Во время восстановления резервной копии, если вас попросят ввести свой предыдущий пароль Apple ID, пропустите запрос. Как только ваше устройство будет восстановлено, войдите в свой iCloud.
Сбросьте пароль
Если ни один из предыдущих шагов вам не помог, и вы проверили состояние «Apple System Status», вам необходимо изменить свой пароль Apple ID. Это хлопотно, но часто именно это устраняет множество проблем. Изменение пароля проще всего сделать на вашем Mac (или на ПК с ОС Windows).
- Откройте веб-браузер и перейдите на сайт appleid.apple.com.
- Нажмите «Сбросить пароль».
- Введите идентификатор Apple и нажмите «Далее».
- Выберите «Проверка подлинности электронной почты» или «Вопросы безопасности», нажмите «Далее».
- Нажмите «Сбросить пароль» в письме, которое придёт на вашу электронную почту. Либо ответьте на вопросы безопасности.
- Введите новый пароль в полях «Новый пароль» и «Подтверждение пароля».
- Нажмите «Сбросить пароль».
- Теперь попробуйте ввести новый пароль на своём iPhone, когда он его запросит. Это должно устранить проблему.
Что делать, если ничего не работает?
Если вышеуказанные методы не работают и Айфон запрашивает пароль Apple ID, вам просто нужно восстановить свой iPhone с помощью резервной копии iCloud / iTunes, сделанной до появления проблемы.
Чистое восстановление обычно помогает сбросить все настройки и избавиться от большинства проблем. В любом случае, если у вас есть резервные копии данных и это помогает, почему бы просто не избавиться от проблемы данным образом?
qfos.ru
Как настроить Apple ID

Идентификатор Apple ID — единый аккаунт, который используется для входа в различные официальные приложения компании Apple (iCloud, iTunes и многие другие). Создать этот аккаунт можно при настройке вашего устройства или после входа в некоторые приложения, например те, что были перечислены выше.
Из данной статьи можно узнать о том, как именно создать свой идентификатор Apple ID. Речь также пойдет о дальнейшей оптимизации настроек аккаунта, которые смогут существенно облегчить процесс использования служб и сервисов от Apple и помогут защитить личные данные.
Настройка Apple ID
Apple ID обладает большим перечнем внутренних настроек. Некоторые из них направлены на защиту вашего аккаунта, другие же — на упрощение процесса использования приложений. Важно отметить, что создание своего идентификатора Apple ID не составляет никакого труда и не вызывает вопросов. Все, что необходимо для правильной настройки — следовать инструкции, которая будет описана ниже.
Шаг 1: Создание
Создать свой аккаунт можно несколькими способами — через «Настройки» устройства из соответствующего раздела или через медиаплеер iTunes. Кроме того, свой идентификатор можно создать при помощи главной страницы официального сайта Apple.
Подробнее: Как создать Apple ID
Шаг 2: Защита аккаунта
Настройки идентификатора Apple ID позволяют изменить многие параметры, в том числе и безопасность. Всего существует 3 вида защиты: контрольные вопросы, резервный адрес электронной почты и функция двухэтапной аутентификации.
Контрольные вопросы
Apple предлагает на выбор 3 контрольных вопроса, благодаря ответам на которые в большинстве случаев можно восстановить утерянный аккаунт обратно. Для установки контрольных вопросов сделайте следующее:
- Зайдите на главную страницу управления учетной записью Apple и подтвердите вход в аккаунт.
- Найдите на этой странице раздел «Безопасность». Нажмите на кнопку «Изменить вопросы».

- В списке заранее заготовленных вопросов выберите наиболее удобные для вас и придумайте на них ответы, после чего нажмите «Продолжить».

Резервная почта
Указав дополнительный адрес электронной почты, вы сможете восстановить доступ к аккаунту в случае кражи. Сделать это можно таким способом:
- Заходим на страницу управления учетной записью Apple.
- Находим раздел «Безопасность». Рядом с ним нажмите на кнопку «Добавить резервный e-mail».

- Вводим свой второй действующий адрес электронной почты. После этого необходимо зайти на указанный e-mail и подтвердить выбор через присланное письмо.
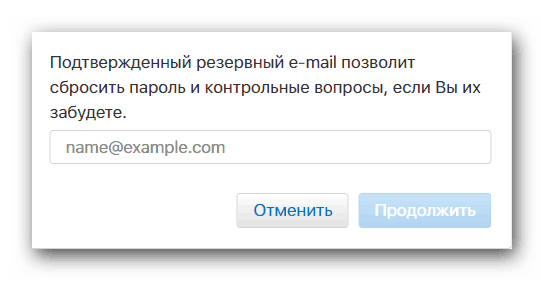
Двухфакторная аутентификация
Двухфакторная аутентификация является надежным способом защитить свой аккаунт даже в случае взлома. Однажды настроив эту функцию, вы будете контролировать все попытки входа в аккаунт. Следует заметить, что если вы обладаете несколькими устройствами от Apple, то включить функцию двухфакторной аутентификации можно будет только с одного из них. Настроить подобный вид защиты можно следующим образом:
- Откройте «Настройки» вашего устройства.
- Пролистайте вниз и найдите раздел «iCloud». Зайдите в него. Если на устройстве установлена ОС iOS 10.3 или более поздней версии — пропускайте этот пункт (идентификатор Apple ID будет виден в самом верху при открытии настроек).
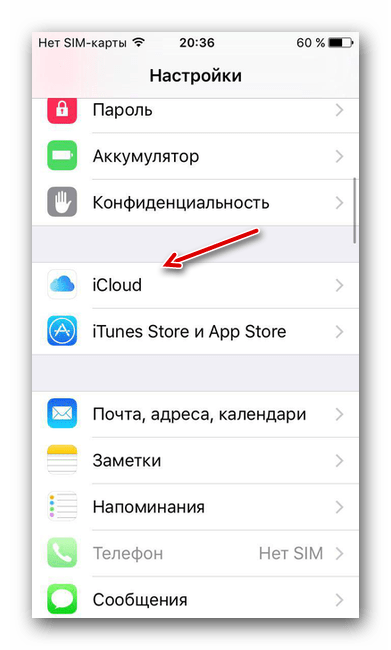
- Нажмите на ваш текущий идентификатор Apple ID.
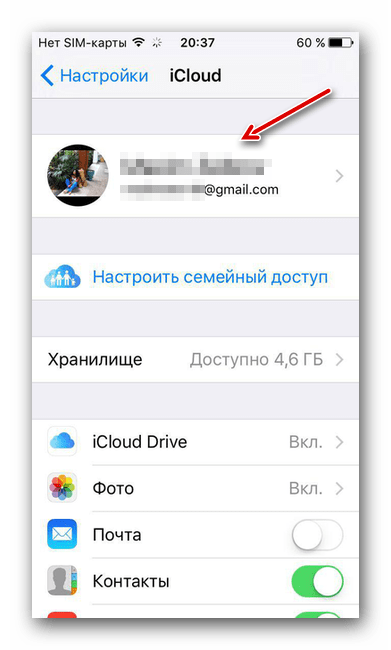
- Перейдите в раздел «Пароль и безопасность».

- Найдите функцию «Двухфакторная аутентификация» и нажмите на кнопку «Включить» под этой функцией.

- Прочитайте сообщение о начале настройки двухфакторной аутентификации, после чего нажмите «Продолжить».
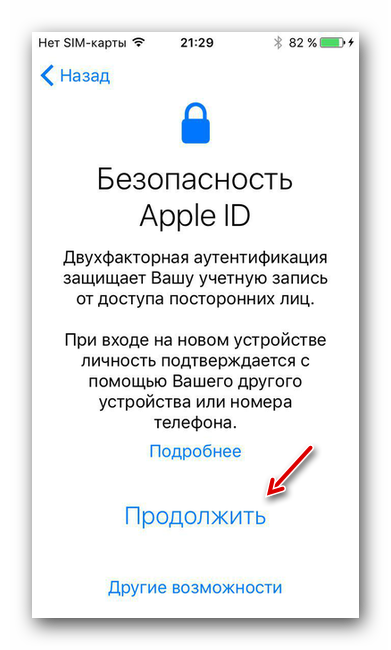
- На следующем экране необходимо выбрать текущую страну проживания и ввести телефонный номер, на котором мы будем подтверждать вход. Тут же, в нижней части меню, существует возможность выбрать тип подтверждения — SMS или голосовой вызов.
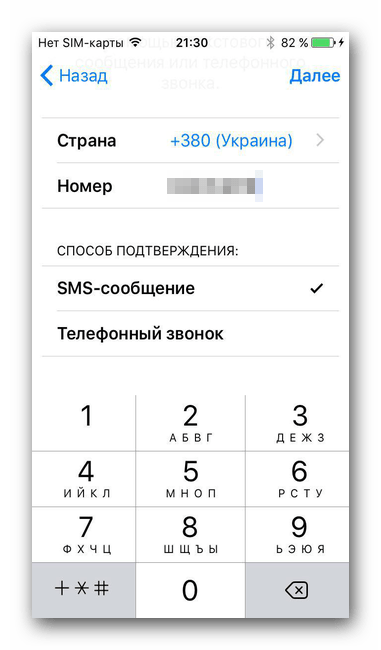
- На указанный номер телефона придет код из нескольких цифр. Его необходимо ввести в специально отведенном для этого окне.
Изменение пароля
Функция изменения пароля пригодится в том случае, если текущий кажется вам слишком простым. Изменить пароль можно так:
- Откройте «Настройки» вашего девайса.
- Нажмите на свой идентификатор Apple ID либо в верхней части меню, либо через раздел iCloud (в зависимости от ОС).
- Найдите раздел «Пароль и безопасность» и войдите в него.

- Нажмите на функцию «Изменить пароль».

- В соответствующие поля введите старый и новый пароли, после чего подтвердите выбор кнопкой «Изменить».
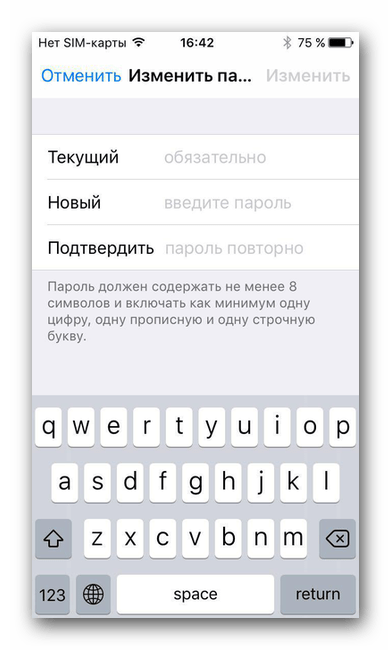
Шаг 3: Добавление платежной информации
Apple ID позволяет добавить, а в последующем и изменить платежную информацию. Важно заметить, что при редактировании этих данных на одном из устройств, при условии что вы имеете другие девайсы Apple и подтвердили их наличие, информация будет изменена и на них. Это позволит пользоваться новым видом оплаты мгновенно и с других устройств. Для обновления платежной информации необходимо:
- Открыть «Настройки» устройства.
- Зайти в раздел «iCloud» и выбрать свой аккаунт там или нажать на идентификатор Apple ID в верхней части экрана (в зависимости от установленной версии ОС на устройстве).

- Открыть раздел «Оплата и доставка».
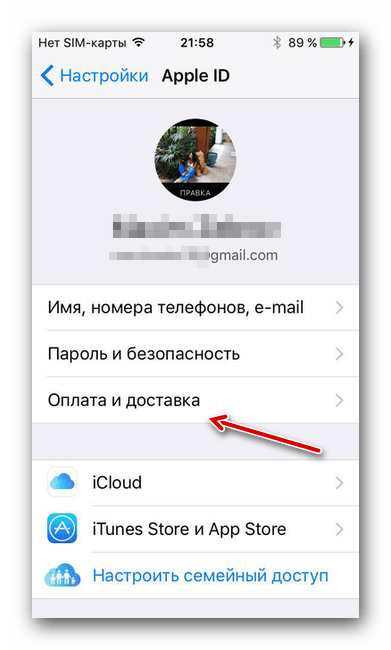
- В появившемся меню появятся два раздела — «Способ оплаты» и «Адрес доставки». Рассмотрим их отдельно.

Способ оплаты
Через это меню можно указать, каким способом мы хотим совершать платежи.
Карта
Первый способ — использование кредитной или дебетовой карты. Для настройки этого способа делаем следующее:
- Заходим в раздел «Способ оплаты».
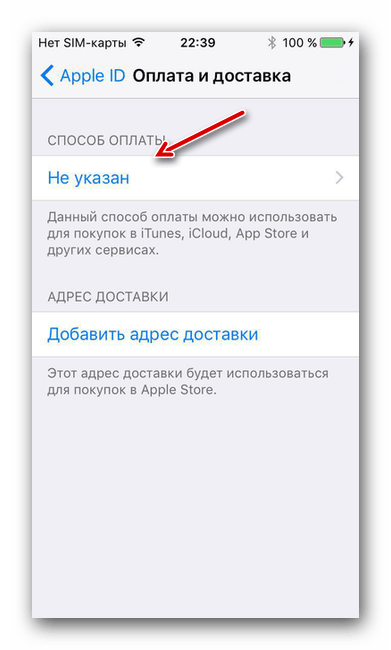
- Нажимаем на пункт «Кредитная/дебетовая карта».

- В открывшемся окне необходимо ввести имя и фамилию, которые указаны на карте, а также ее номер.

- В следующем окне вводим некоторую информацию о карте: дата, до которой она действует; трехзначный код CVV; адрес и почтовый индекс; город и страну; данные про мобильный телефон.
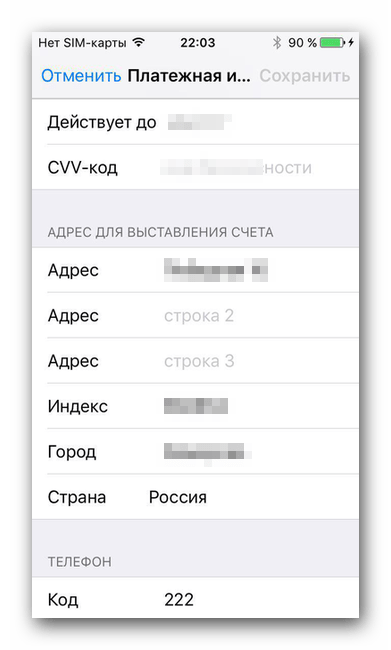
Телефон
Вторым способом является оплата с помощью мобильного платежа. Для установки этого способа необходимо:
- Через раздел «Способ оплаты» нажимаем на пункт «Мобильный платеж».
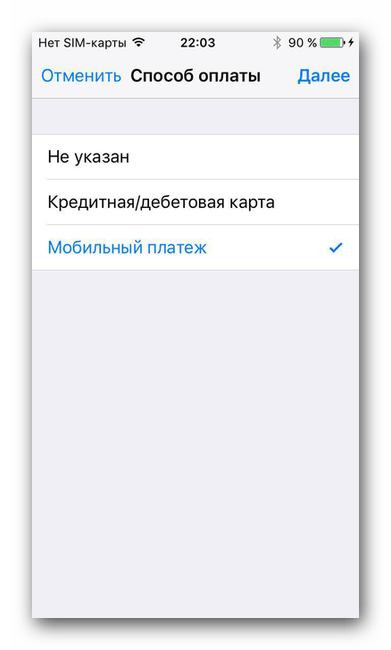
- В следующем окне вводим свое имя, фамилию, а также телефонный номер для оплаты.
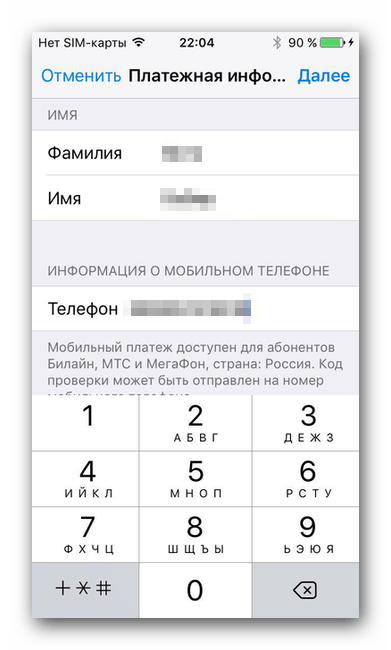
Адрес доставки
Данный раздел настраивается с той целью, если вам нужно будет получить определенные посылки. Делаем следующее:
- Нажимаем «Добавить адрес доставки».

- Вводим подробную информацию про адрес, на который в дальнейшем будут поступать посылки.

Шаг 4: Добавление дополнительной почты
Добавление дополнительных адресов электронной почты или телефонных номеров позволит людям, с которыми вы общаетесь, видеть ваш наиболее часто использующиеся e-mail или номер, что существенно облегчит процесс общения. Сделать это можно довольно легко:
- Войдите на персональную страницу Apple ID.
- Найдите раздел «Учетная запись». Нажмите на кнопку «Изменить» в правой части экрана.

- Под пунктом «Контактные данные» нажмите на ссылку «Добавить информацию».
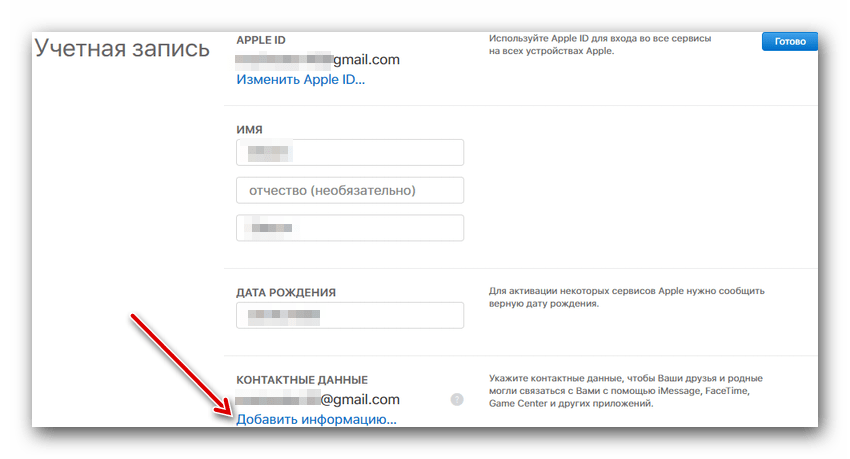
- В появившемся окне вводим либо дополнительный адрес электронной почты, либо же дополнительный номер мобильного телефона. После этого заходим на указанную почту и подтверждаем добавление либо вводим проверочный код с телефона.
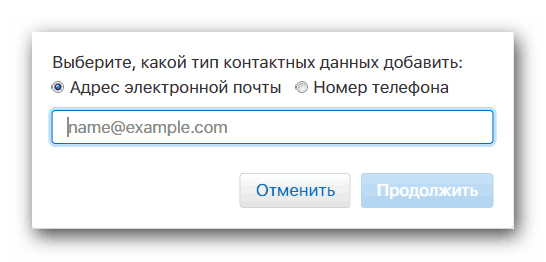
Шаг 5: Добавление других Apple-устройств
Apple ID позволяет добавлять, управлять и удалять другие «яблочные» устройства. Посмотреть, на каких девайсах выполнен вход в идентификатор Apple ID можно, если:
- Войти на страницу учетной записи Apple ID.
- Найти раздел «Устройства». Если устройства не обнаружены автоматически, нажмите ссылку «Подробнее» и ответьте на некоторые или все контрольные вопросы.

- На найденные устройства можно кликнуть. В таком случае можно посмотреть информацию про них, в частности модель, версию ОС, а также серийный номер. Здесь же можно удалить устройство из системы при помощи одноименной кнопки.

Из этой статьи вы могли узнать про основные, самые важные настройки идентификатора Apple, которые помогут обезопасить аккаунт и максимально упростить процесс пользования устройством. Надеемся, что данная информация помогла вам.
 Мы рады, что смогли помочь Вам в решении проблемы.
Мы рады, что смогли помочь Вам в решении проблемы.  Задайте свой вопрос в комментариях, подробно расписав суть проблемы. Наши специалисты постараются ответить максимально быстро.
Задайте свой вопрос в комментариях, подробно расписав суть проблемы. Наши специалисты постараются ответить максимально быстро. Помогла ли вам эта статья?
Да Нетlumpics.ru
Решение ошибки "Обновление недоступно для этого Apple ID"
Категорически приветствую! Сегодня мы с вами разберем с виду очень простую, но в тоже время очень неприятную ошибку, которую может выдавать iTunes и App Store при обновлении ранее загруженных приложений и игр.
Итак, обычная ситуация - вы пытаетесь загрузить новую версию какой-либо программы для своего iPhone или iPad, а устройство вам «радостно» сообщает:
Обновление недоступно для этого Apple ID. Это обновление предназначено для приложения, загруженного с помощью другого Apple ID. Войдите в систему, используя этот Apple ID, и повторите попытку.
Почему это происходит? Есть три пути развития событий:
- Ранее вы действительно использовали другой Apple ID (ну или система так думает).
- Технический сбой касающийся только вашей учетной записи.
- Какие-то неполадки в iTunes и App Store.
А теперь обо всем по порядку...
«Программа приобретена другим пользователем...»
В данном случае для решения проблемы нужно еще раз внимательно прочитать сообщение, которое выдает нам система - «Обновление недоступно для этого Apple ID. Так как программа была приобретена другим пользователем...».

Я думаю, стоит немного пояснить этот момент...
Все программы и приложения загруженные вами на iPhone или iPad «привязываются» не к самому устройству, а к учетной записи. То есть, если взять и загрузить много игр используя один Apple ID, а затем поменять его на другой, то все скачанное будет работать, но вот обновляться - нет. Для обновления потребуется «старая» учетная запись.
Но у описания ошибки есть и продолжение: «...или ее покупка была отменена с возмещением стоимости». Правда, здесь тоже нет ничего сложного - если вы отменили покупку (и вам вернули деньги) то и пользоваться приложением вы не сможете. Все честно.
Кстати, не всегда предупреждение «Обновление недоступно для этого Apple ID» говорит о том, что учетная запись менялась полностью. Иногда достаточно изменить:
- Регион.
- Страну проживания.
- Данные карты.
И получить ошибку. В этом случае, нужно либо вернуть все «как было», либо звонить в техническую поддержку и объясняться.
Неполадки в предупреждениях учетной записи
Если вы уверены, что в своем Apple ID никогда и ничего не меняли, то можно попытаться сбросить предупреждения в iTunes. Для этого:
- На компьютере заходим в iTunes под своей учетной записью.

- Просматриваем информацию о ней.

- В самом низу экрана видим «Сбросить все предупреждения для покупки и загрузки».

- Нажимаем «Сброс».
Все. Можно для верности перезагрузить компьютер, iTunes, iPhone, iPad (смотря где вы пытаетесь скачать новые версии программ) и попробовать обновится еще раз.
Сбои в работе iTunes Store и App Store
Порой, сервера компании Apple работают с максимальной нагрузкой (особенно хорошо это ощущается в день выхода новых версий iOS), поэтому им свойственны различные неполадки.
Вполне возможно, их может «заглючить» с такой силой, что они не будут понимать при помощи какой учетной записи была совершена первоначальная загрузка программы и, соответственно, «отсылать» вам ответ о недоступности обновления при помощи текущего Apple ID. Конечно же, самостоятельно повлиять на работу серверов мы никак не можем - поэтому нам остается следить за их состоянием и ждать пока инженеры Apple все исправят.
P.S. А у вас в каких случаях возникает данная ошибка? Расскажите в комментариях! Остались или появились какие-то вопросы? Задавайте их смело - чем смогу, тем помогу!
P.S.S. Хотите чтобы все починилось как можно быстрее? Ставим «лайк» и жмем на кнопки социальных сетей!
inewscast.ru
Что делать, если после обновления требует Apple ID?

Каждый год корпорация Apple удивляет пользователей мобильной техники во всем мире своими новыми технологиями. Таких новинок не способны предложить вам другие производители смартфонов и это плюс для компании. Apple каждый год уходит на несколько шагов вперед в мире технологий по сравнению со своими конкурентов. Чтобы пользователям было удобно пользоваться девайсами, корпорация создала множество полезных сервисов, которые предназначены для хранения личных данных, просмотра фильмов, прослушивания музыки, а также для создания собственных коллекций медиафайлов.
Все эти сервисы предоставляют возможность пользователям скачивать игры, программы, обновлять их, а также закачивать дополнения к ним.
Для использования сервисов, каждый клиент имеет собственную учетную запись. Например, чтобы зайти в сервис iCloud или в какой-либо другой, вам нужно будет ввести iCloud ID, который является одновременно и логином, и адресом электронного ящика. Случается так, что пользователи теряют личные данные для входа, иногда смартфон требует Apple ID после перепрошивки, или после обновления iOS 7 требует Apple ID. Для таких случаев предусмотрена услуга восстановления доступа к сервисам от Apple. Благодаря ней вы сможете решить проблему с входом к своему аккаунту.
У вас в настоящий момент iPad привязан к Apple ID? Тогда следует знать, какие данные необходимы для восстановления доступа. Вам понадобится найти: серийный номер аппарата, UDID, модель устройства и IMEI. ИМЕЙ код – это специальный идентификационный код девайса, который можно вывести на дисплей гаджете, набрав на экранной клавиатуре символы *#06# и, нажав кнопку вызова. Код UDID находится так: подключаете устройство к iTunes, затем заходите во вкладку «DEVICE». Серийный номер вы найдете на упаковке, в которой было приобретено устройство, так же как и модель, в случае, если она вам не известна.
Перед тем как начать восстановление – вам нужно создать профиль на нашем ресурсе IMEI-SERVER. Просто требуется заполнить стандартную анкету для регистрации на сайте. После заполнения на указанный вами почтовый адрес придет письмо, в котором будет ссылка для активации профиля сайта. Перейдите по ней.
Когда ваш аппарат после обновления требует Apple ID, нужно зайти на страницу нужной вам услуги и детально прочесть всю информацию о ней. Немаловажно ознакомится с деталями предоставления операции во избежание проблем с восстановлением. Также посмотрите на сроки выполнения и стоимость услуги. Нужно пополнить счет на сумму, которая указана в информации. Произвести оплату можно, выбрав одну из множества платежных систем, представленных на ресурсе.
После того, как деньги зашли на счет, если девайс требует Apple ID после перепрошивки, вы можете заказывать услугу. Чтобы сделать это – заполните форму заказа. Она находится в самом низу страницы операции. Внимательно заполните поля в бланке, вписывайте данные, которые заранее нашли. Все тщательно проверьте, и только после этого подтверждайте оформление заказа.
Когда в настоящий момент iPad привязан к Apple ID, вам не стоит расстраиваться. В указанные сроки на ваш электронный почтовый адрес придет письмо, а в нем будет восстановленный логин. И если ваш гаджет после обновления iOS 7 требует Apple ID, то просто введите логин из письма.
Если ваше устройство после обновления требует Apple ID и у вас возникли проблемы при заказе операции, то обращайтесь к администраторам сайта. Заходите на форум, и оставляйте комментарий в нужном разделе. В кратчайшие сроки вам ответят на вопрос и помогут в решении возникшей проблемы. Теперь вы убедились, что когда мобильный телефон требует Apple ID после перепрошивки вам не стоит волноваться, ведь создана услуга по легкому и безопасному восстановлению.
Операция производится при помощи IMEI кода официально. У вас в настоящий момент iPad привязан к Apple ID? Проблема решаема, так как процедура будет произведена очень быстро, безопасно, а главное удаленно, а это значит, что вам не придется идти в сервисный центр.
good-sovets.ru
Почему не получается создать Apple ID? Основные ошибки!
Доброго времени! Как я уже неоднократно отмечал, учетную запись Apple ID должен иметь каждый пользователь девайсов от компании из Купертино. Однако, иногда уже во время регистрации случаются различные ошибки, которые препятствуют созданию данного идентификатора. Что же делать? Ничего не регистрировать и пользоваться «как есть», тем самым лишив себя удовольствия от использования устройства на «всю катушку»? Правильный ответ - нет. С неполадками надо бороться и сегодняшняя статья как раз посвящена тому, по какой причине может не создаваться Apple ID и что делать в этом случае, поехали!
Самые типичные ошибки при создании Apple ID
На самом деле их не так много, ведь процесс регистрации идентификатора достаточно прост, но наиболее распространены вот эти:
- Многие не хотят совершать покупки в App Store через кредитную карту или со счета мобильного телефона, а пользоваться только бесплатным контентом. Однако, почему-то без карточки у них не получается создать Apple ID. Если это Ваш случай, то внимательно читаем эту простую инструкцию.
- Существуют возрастные ограничения. Регистрировать учетную запись можно с 13-лет (никак не меньше) и то, в данном случае, только с согласия родителей. Полноценный Apple ID создается только при достижении 18-ти летнего возраста. Интересно, что в случае когда изначально был указан некорректный возраст, а потом, в ответ на предупреждение системы, дата рождения была сменена на другую, более «позднюю», зарегистрироваться все равно не удастся. Система будет упорно твердить - «вы еще не достигли установленного минимального возраста». Придется либо все удалять с гаджета и начинать заново, либо использовать компьютер для создания учетки. Поэтому здесь надо быть внимательным и с самого начала указывать возраст более 18-ти лет, чтобы не было лишних проблем.

- Логином Apple ID не могут являться следующие адреса электронных почтовых ящиков - @iCloud.com, @me.com. Создайте любую другую почту.
- Также можно встретить подобное сообщение - «имя содержит недопустимые символы». В этом случае внимательно просмотрите, что вы вписываете в соответствующие поля. Например, почтовый ящик не может содержать русских букв в названии, а в имени и фамилии нельзя указывать цифры, точки и т.д.
- Обязательно учитывать требования к паролю, он не должен быть слишком простым иначе регистрация не будет проходить. Более подробно об этом, плюс примеры корректного и правильного пароля, здесь.
- Возможно, создание Apple ID не проходит по причине сбоя серверов активации. Такое случается не часто, но все-таки бывает. Как узнать все ли нормально с сервисами в данный момент?
Как видите, практически все ошибки связаны с обычной невнимательностью. Хотя есть еще одна и о ней стоит поговорить более подробно.
На этом iPhone активировано предельное количество бесплатных учетных записей
Замечательное сообщение, которое может встретиться уже на этапе активации учетной записи. То есть создание проходит успешно, но при входе все равно происходит сбой. Чаще всего, подобную надпись можно увидеть в том случае, если устройством кто-то пользовался до Вас (как купить б\у правильно!).

Почему вообще это происходит? Потому что «яблочная» компания установила ограничение на количество учетных записей, которые можно активировать с одного iOS-устройства. Зачем она это сделала непонятно, но факт остается фактом - больше трех нельзя.
Но выход есть и вот что надо сделать:
- Если пользуетесь компьютером с операционной системой Mac, то исправить это можно в настройках iCloud на самом ПК. Вводите данные учетки - она успешно активируется, теперь можно использовать ее на iPhone или iPad.
- Искать другое iOS-устройство. Как найдете, выходите на нем из учетной записи (настройки - iTunes Store, App Store - выход). Вводите свои данные, Apple ID активируется и его можно использовать уже на том гаджете, где ранее было «достигнуто предельное количество бесплатных учетных записей».
Пожалуй, это основные моменты, которые могут помешать созданию Apple ID. И как правило, если их учитывать, то все пройдет «без сучка и задоринки» и зарегистрируется без сбоев. Однако, если даже после прочтения у Вас по-прежнему не получается это сделать, то напишите в комментарии, разберемся!
P.S. Ну и (или) ставьте «лайки». Это даже лучше и полезней. Попробуйте, Вам понравиться!:)
inewscast.ru
iCloud спрашивает пароль от старого Apple ID — что делать — Apple-iPhone.ru
Если вы не так давно решили сменить Apple ID, то можете столкнуться с так называемыми фантомными запросами от iOS. Система по неведомой причине постоянно требует ввести пароль от старой учетной записи Apple ID, порой даже тогда, когда ни к App Store, ни к iTunes Store вы не обращаетесь. Что в таком случае делать расскажем в этой инструкции.
iCloud спрашивает пароль от старого Apple ID — что делать
Первый способ
Если iCloud достал запросами пароля от старого Apple ID первым делом необходимо обновиться до последней для вашего устройства версии iOS. Сделать это можно «по воздуху», перейдя в меню «Настройки» -> «Основные» -> «Обновление ПО». После того, как актуальная версия iOS будет установлена, запросы пароля старой учетной записи Apple ID прекратятся.
Если же обновиться до актуальной версии iOS вы по каким-то причинам не можете, решать проблему придется вручную, при помощи второго способа.
Второй способ
Шаг 1. Авторизуйтесь под данными своей учетной записи на официальной странице управления Apple ID
 Шаг 2. В секции «Учетная запись» нажмите «Изменить»
Шаг 2. В секции «Учетная запись» нажмите «Изменить» Шаг 3. Нажмите на ссылку «Изменить адрес электронной почты»
Шаг 3. Нажмите на ссылку «Изменить адрес электронной почты» Шаг 4. Измените логин вашего Apple ID на старый почтовый адрес, пароль для которого iCloud у вас запрашивает
Шаг 4. Измените логин вашего Apple ID на старый почтовый адрес, пароль для которого iCloud у вас запрашивает Шаг 5. Нажмите «Продолжить», после чего выйдите из учетной записи Apple ID
Шаг 5. Нажмите «Продолжить», после чего выйдите из учетной записи Apple ID
Шаг 6. На своем iPhone, iPad или iPod touch перейдите в меню «Настройки» -> «iCloud» Шаг 7. Прокрутите страницу вниз и нажмите кнопку «Выйти», после чего подтвердите выход
Шаг 7. Прокрутите страницу вниз и нажмите кнопку «Выйти», после чего подтвердите выход Шаг 8. Нажмите «Оставить на [Устройстве]» или «Удалить с [Устройства]» (разницы в выборе для вас нет) и дождитесь полноценного выхода из учетной записи
Шаг 8. Нажмите «Оставить на [Устройстве]» или «Удалить с [Устройства]» (разницы в выборе для вас нет) и дождитесь полноценного выхода из учетной записи Шаг 9. Если вы авторизованы под этой учетной записью на других ваших устройствах Apple, повторите шаги 6-8 и на них
Шаг 9. Если вы авторизованы под этой учетной записью на других ваших устройствах Apple, повторите шаги 6-8 и на них
Шаг 10. Вновь перейдите на официальную страницу управления Apple ID и повторно авторизуйтесь
Шаг 11. Смените логин Apple ID на тот, который вы хотите использовать. На указанную почту придет письмо подтверждения со ссылкой активации
 Шаг 12. На мобильном устройстве перейдите в меню «Настройки» -> «iCloud» и войдите с использованием нового логина Apple ID
Шаг 12. На мобильном устройстве перейдите в меню «Настройки» -> «iCloud» и войдите с использованием нового логина Apple ID
Смотрите также:
Конкурс! Разыгрываем беспроводные наушники Apple AirPods за репост!

Поставьте 5 звезд внизу статьи, если нравится эта тема. Подписывайтесь на наши соцсети ВКонтакте, Facebook, Twitter, Instagram, YouTube и Яндекс.Дзен.
 Загрузка...
Загрузка...Вернуться в начало статьи iCloud спрашивает пароль от старого Apple ID — что делать
www.apple-iphone.ru
- Восстановление пароля apple
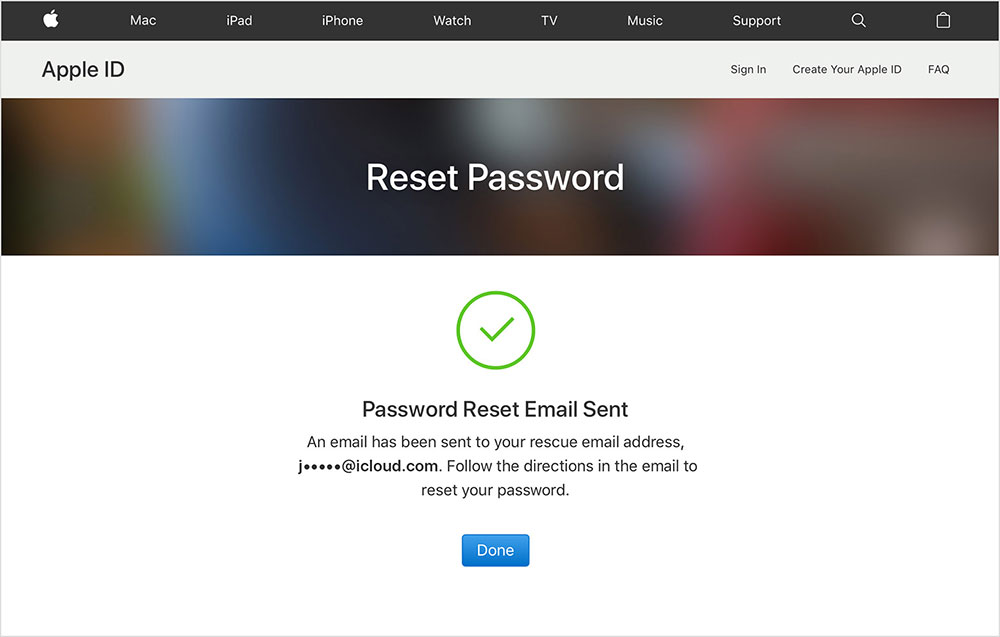
- Whatsapp для apple watch
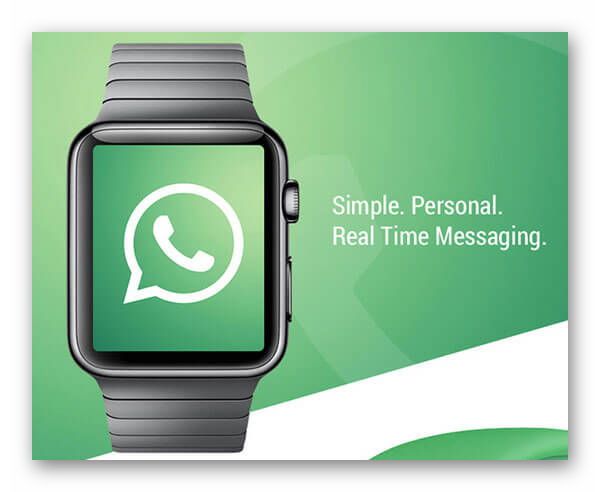
- Apple восстановление пароля

- Safari для windows apple

- Возможности apple watch

- Код проверки apple id где найти
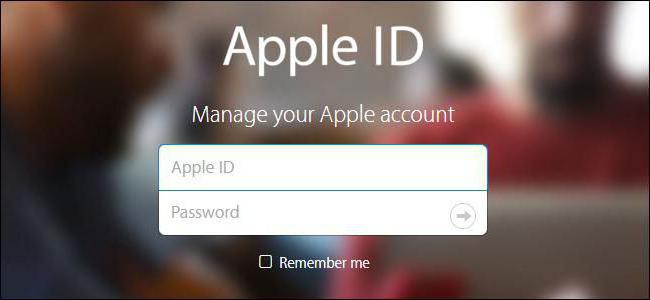
- Трансляция apple 12 сентября

- Apple pay сбой добавления карты

- Что делать если не помнишь apple id

- Apple pay какие банки поддерживают

- Apple tv зачем нужен
