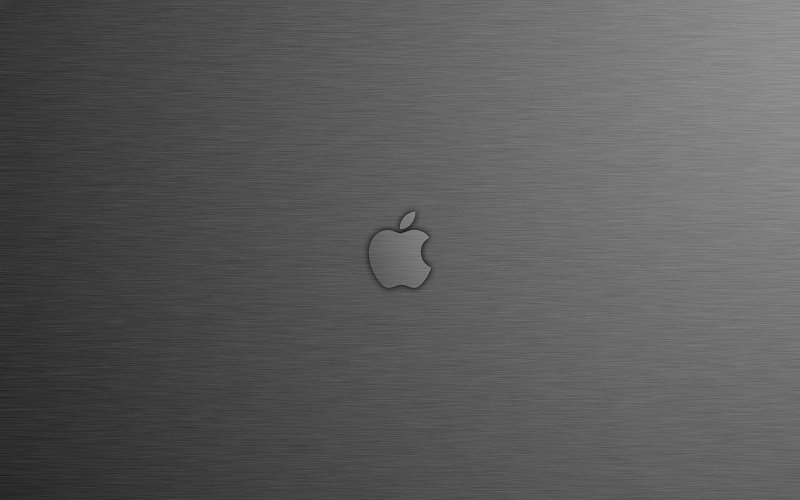Содержание
3 простых способа изменить обои Mac
Хотя MacBook не предлагает столько настроек, как его аналоги для Windows, пользователи все же могут настроить общий внешний вид своего Mac. И один из лучших способов сделать это — сменить обои Mac.
Для многих людей фоновое изображение рабочего стола Mac отражает их индивидуальность и помогает сохранять мотивацию при работе на Mac. Более того, если вы художник, держать свое искусство в качестве обоев — это лучшее чувство.
Программы для Windows, мобильные приложения, игры — ВСЁ БЕСПЛАТНО, в нашем закрытом телеграмм канале — Подписывайтесь:)
И так, чего же ты ждешь? Давайте подробно рассмотрим, как вы можете легко изменить обои Mac.
Как изменить обои Mac
- Перетащите курсор к логотипу Apple в верхнем левом углу строки меню и выберите Системные настройки из выпадающего меню.
- Здесь нажмите на Рабочий стол и экранная заставка вариант.
- Apple по умолчанию предоставляет вам несколько потрясающих изображений рабочего стола, и вы можете легко выбрать одно из них в соответствии со своими предпочтениями.

- Если вы приверженец минимализма и предпочитаете однотонные однотонные фоны рабочего стола, нажмите на значок вариант цвета на левой панели, прямо под параметром «Изображения рабочего стола».
- Кроме того, если вы хотите установить собственное фото/изображение в качестве изображения рабочего стола, выберите параметр «Фотографии» на левой панели. Однако, если вы не можете найти свое изображение в разделе «Фотографии», нажмите значок «+» и добавьте собственный фон.
- Бум, используя эти шаги, вы можете легко изменить обои Mac.
Бонусный метод смены обоев Mac
- Перейдите на рабочий стол на вашем Mac.
- Здесь щелкните правой кнопкой мыши любое пустое место на рабочем столе и выберите Изменить фон рабочего стола вариант из выпадающего меню.
- После этого просто выберите изображение и установите его в качестве предпочитаемого фона.
Как автоматически переключаться между изображениями
Вы из тех, кому надоедает каждый день смотреть на одно и то же по умолчанию и любит время от времени менять обои Mac? Если да, вас ждет угощение.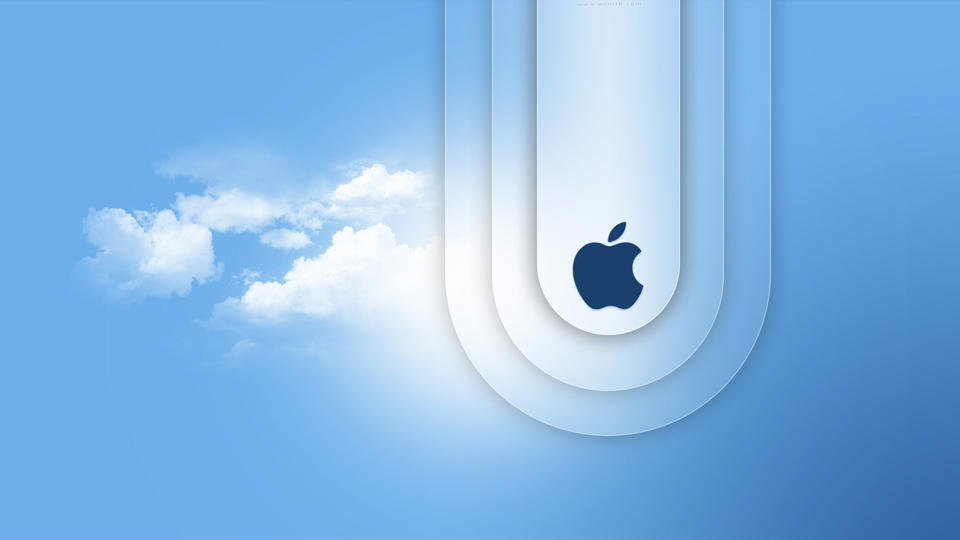 Как и в Windows, вы можете автоматически переключаться между различными обоями рабочего стола на Mac, экономя ваше драгоценное время, каждый раз вручную просматривая приложение настроек.
Как и в Windows, вы можете автоматически переключаться между различными обоями рабочего стола на Mac, экономя ваше драгоценное время, каждый раз вручную просматривая приложение настроек.
- Перетащите курсор к логотипу Apple на панели задач и выберите Системные настройки из выпадающего списка.
изменение-mac-обои-1 - Здесь у вас будет два варианта: Фоны и цвета рабочего стола. В чем разница между ними? Что ж, фоны рабочего стола — это в основном стандартные обои от Apple, а цвета — это простые однотонные цвета.
- Теперь давайте снова сосредоточимся на их циклическом просмотре. Выберите любое из этих двух и включите опцию изменения изображения под всеми изображениями. Кроме того, вы также можете выбрать продолжительность, по истечении которой вы хотите автоматически менять обои Mac.
- Кроме того, вы также можете включить опцию случайного порядка, если хотите переключаться между изображениями случайным образом.
Оставили Mac в режиме ожидания? Установите заставку Dope, используя этот метод
Вы часто оставляете свой Mac без дела в офисе? Если да, то зачем оставлять его на простом пустом экране, если можно установить дурацкую заставку? Давайте посмотрим.
- Перетащите курсор к логотипу Apple на панели задач и выберите Системные настройки из выпадающего списка.
- Здесь нажмите на Рабочий стол и экранная заставка вариант.
- Теперь выберите Заставка вариант.
- После этого вы найдете множество потрясающих вариантов экранной заставки на выбор. Кроме того, вы получаете множество параметров настройки, таких как отображение заставки с часами, настройка скорости заставки, ее толщины и многое другое. Вы также можете просмотреть экранную заставку один раз, прежде чем завершить ее.
Меняйте обои Mac без проблем
Apple сделала процесс изменения фона рабочего стола на Mac довольно простым, и вы можете легко выполнить шаги, которые мы описали выше, и без проблем изменить обои Mac.
Сообщите нам в комментариях ниже, если вы нашли эту статью полезной и успешно изменили фон рабочего стола на Mac.
Программы для Windows, мобильные приложения, игры — ВСЁ БЕСПЛАТНО, в нашем закрытом телеграмм канале — Подписывайтесь:)
Метки записи:
#Mac
Похожие записи
Как остановить работу приложений Windows 10 в фоновом режиме
В Windows 10 встроенные приложения и приложения Microsoft, загруженные из Microsoft Store, по умолчанию работают в фоновом режиме. Это может быть удобно, если вы хотите оставаться в курсе событий и получать уведомления от таких приложений, как Twitter или Mail. Это также позволяет приложениям обновляться в фоновом режиме. Однако есть и определенные недостатки: приложения, работающие в…
Это может быть удобно, если вы хотите оставаться в курсе событий и получать уведомления от таких приложений, как Twitter или Mail. Это также позволяет приложениям обновляться в фоновом режиме. Однако есть и определенные недостатки: приложения, работающие в…
Читать далее Как остановить работу приложений Windows 10 в фоновом режимеПродолжить
Что такое TPM и почему он важен для Windows 11
Требование доверенного платформенного модуля Windows 11 сбивает с толку и не обязательно высечено из камня. Вот самая свежая информация по этому поводу. Программы для Windows, мобильные приложения, игры — ВСЁ БЕСПЛАТНО, в нашем закрытом телеграмм канале — Подписывайтесь:) С появлением в этом месяце Windows 11 TPM стал обязательным требованием для новой операционной системы. Доверенный платформенный модуль…
Читать далее Что такое TPM и почему он важен для Windows 11Продолжить
Как использовать контурный вид в Microsoft Word и систематизировать документы
Outline View идеально подходит, когда вам нужно просмотреть длинный документ в Microsoft Word. Вот как использовать эту интересную функцию. Программы для Windows, мобильные приложения, игры — ВСЁ БЕСПЛАТНО, в нашем закрытом телеграмм канале — Подписывайтесь:) В Microsoft Word бывают ситуации, когда вы можете захотеть использовать Outline View. Он идеально подходит для чтения и просмотра более объемных…
Вот как использовать эту интересную функцию. Программы для Windows, мобильные приложения, игры — ВСЁ БЕСПЛАТНО, в нашем закрытом телеграмм канале — Подписывайтесь:) В Microsoft Word бывают ситуации, когда вы можете захотеть использовать Outline View. Он идеально подходит для чтения и просмотра более объемных…
Читать далее Как использовать контурный вид в Microsoft Word и систематизировать документыПродолжить
Как проверить DPI изображения
Цифровые изображения создаются не одинаково. Если вы когда-либо пытались открыть цифровую фотографию на современном ПК, но созданную с помощью старой цифровой камеры, вы поймете, что мы имеем в виду — качество, вероятно, низкое, и вы не сможете увеличить масштаб без пикселизации. Это из-за низкого разрешения изображения. Что такое DPI, и как вы можете проверить DPI…
Читать далее Как проверить DPI изображенияПродолжить
Как удалить отпечаток Windows Hello в Windows 10
Если вы использовали свой отпечаток пальца для входа в Windows 10, может настать время, когда вы захотите удалить данные. Вот как. Программы для Windows, мобильные приложения, игры — ВСЁ БЕСПЛАТНО, в нашем закрытом телеграмм канале — Подписывайтесь:) Если на вашем ноутбуке есть сканер отпечатков пальцев, Microsoft позволяет вам войти в Windows 10 с помощью пальца (-ов)….
Вот как. Программы для Windows, мобильные приложения, игры — ВСЁ БЕСПЛАТНО, в нашем закрытом телеграмм канале — Подписывайтесь:) Если на вашем ноутбуке есть сканер отпечатков пальцев, Microsoft позволяет вам войти в Windows 10 с помощью пальца (-ов)….
Читать далее Как удалить отпечаток Windows Hello в Windows 10Продолжить
Обои для рабочего стола Mac Apple фото
Картинку добавил(а): roizen Разрешение: 1152 x 864 Раздел обоев: Скачать похожие обои на Mac Apple Порекомендовать картинку другу: Ваше имя: |
Похожие обои на Mac Apple:
Appleseed Saga: Ex MachinaМультфильмы
Apple IPHONE AND MACBOOKСотовые телефоны
Apple MACBOOK ЧЕРНЫЙНоутбуки
Apple MACBOOKНоутбуки
Apple.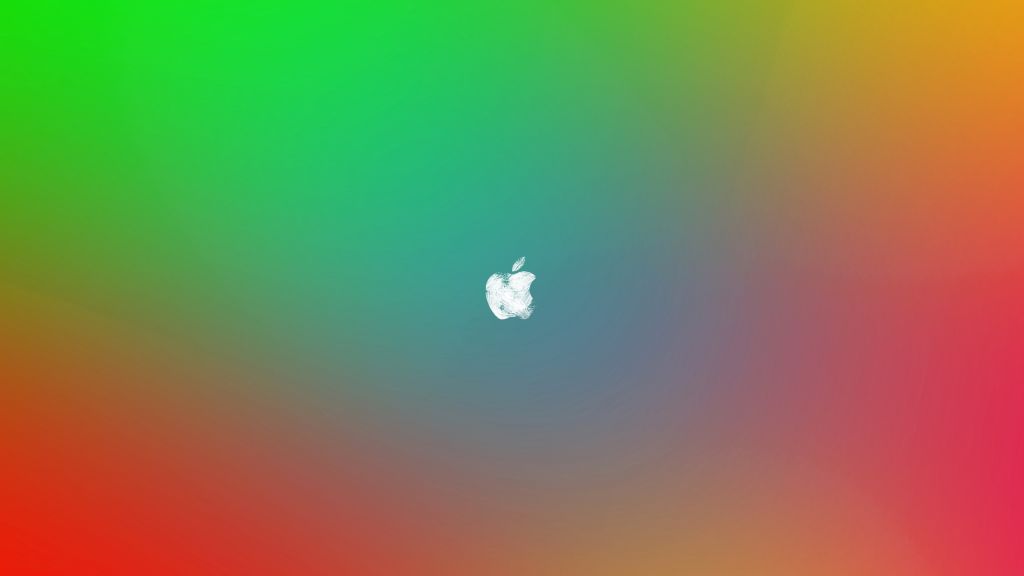 MACЛоготипы
MACЛоготипы
APPLE MACINTOSHЛоготипы
Apple Power Mac G5Логотипы
Mac os x x86 apple aqua blueЛоготипы
Apple MacintochЛоготипы
Магазин Apple iPhone Mac iPodВиды ночных городов
Apple macЛоготипы
Macintosh Apples in Bushel Baskets, New YorkЕда и напитки
Apple macbook клавиатураКлавиатуры
Computers Apple Apple rainbowЛоготипы
Computers Apple Denim stripe AppleЛоготипы
Elle MacPhersonДевушки
MacRedЛоготипы
Renata MacielДевушки
Scarlet MacawПтицы
Mack Fire EngineСпецтехника
Blue and Yellow MacawПтицы
Great Green MacawПтицы
Allison MackДевушки
Mackenzie MackДевушки
ХОЧУ ЕЩЕ ТАКИХ ЖЕ ОБОЕВ! >>
Мнения и комментарии к данной картинке
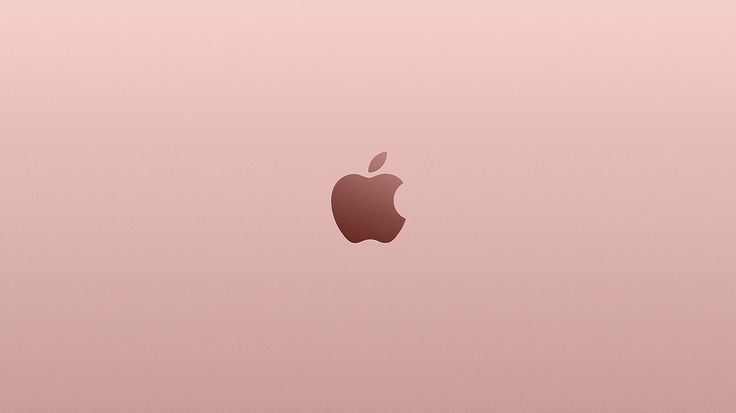
Совет по выбору обоев — Цветовая гамма :
Помимо всего прочего, очень важна цветовая гамма обоев для рабочего стола. Тональность экранного фона во многом может предопределить ваше настроение и настрой. В принципе, в этом плане, подбор обоев для рабочего стола схож с подбором обоев обычных. Для домашнего компьютера лучше подойдут успокаивающие, расслабляющие тона, такие, как, например, зеленый или голубой. Для работы же лучше выбрать более бодрящую тональность. Отлично подойдет белый цвет, он активизирует рабочие ресурсы и бодрит. Подойдут и оттенки красного, однако не стоит делать этот цвет доминирующим на рабочем столе, поскольку он может вызывать раздражительность в больших дозах. «Золотой серединой» в выборе тональности для обоев рабочего стола будут бежево-коричневые тона, такие цвета являются нейтральными, и отлично подойду для любого экрана.
Как изменить фоновое изображение на Mac : HelloTech Как
Поиск
Содержание
Каждый компьютер Mac поставляется с предустановленным фоновым изображением рабочего стола.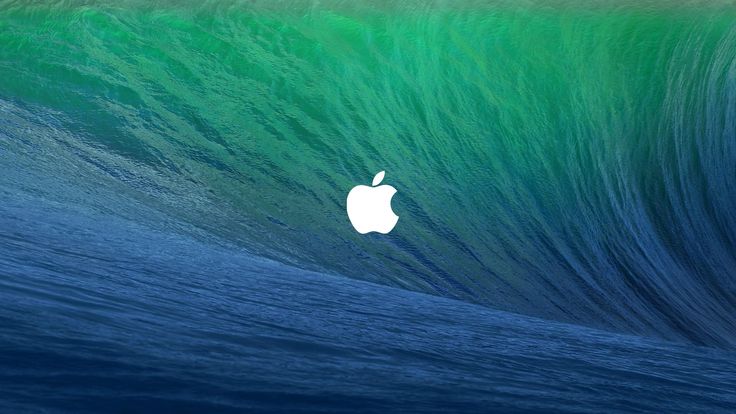 Но знаете ли вы, что можете изменить фоновое изображение? Apple предоставляет вам множество вариантов фона, и вы также можете использовать свои собственные изображения. Вот как изменить фон рабочего стола на вашем Mac, как установить свои собственные изображения в качестве фона и как заставить фоновые изображения вращаться.
Но знаете ли вы, что можете изменить фоновое изображение? Apple предоставляет вам множество вариантов фона, и вы также можете использовать свои собственные изображения. Вот как изменить фон рабочего стола на вашем Mac, как установить свои собственные изображения в качестве фона и как заставить фоновые изображения вращаться.
Как изменить фон рабочего стола на Mac
Чтобы изменить фон рабочего стола на вашем Mac
компьютер, откройте меню Apple и выберите Системные настройки . Затем нажмите Рабочий стол
& Заставка > Рабочий стол > Картинки рабочего стола и
выберите фоновое изображение рабочего стола, которое вы хотите использовать.
- Откройте меню Apple. Щелкните значок Apple в верхнем левом углу экрана.
- Затем выберите Системные настройки. Откроется окно Системные настройки .
- Далее нажмите Рабочий стол и заставка .

- Затем перейдите на вкладку Рабочий стол . Вы увидите это в верхней части окна.
- Затем выберите Изображения рабочего стола . Вы найдете это в меню Apple на боковой панели в левой части окна.
- Затем выберите фоновое изображение рабочего стола, которое вы хотите использовать. Вы найдете фоновые изображения в правой части окна.
Вы также можете выбрать цвета, чтобы сделать изображение рабочего стола однотонным. Если вы используете macOS Mojave или более позднюю версию, у вас также есть возможность установить динамический фон, который может автоматически меняться от светлого днем до темного ночью.
- Чтобы изменить фон на собственное изображение, нажмите кнопку +. Вы можете найти это в нижнем левом углу окна.
- Далее выберите папку с вашим изображением и нажмите Выбрать.
- Затем выберите изображение .

Примечание. Если вы не хотите, чтобы ваши изображения были удалены, обязательно поместите их в безопасное место. Не размещайте фоновое изображение в папке «Загрузки» или на рабочем столе.
- Чтобы повернуть изображения рабочего стола, установите флажок рядом с Изменить изображение. Чтобы повернуть фоновые изображения, в выбранной вами папке должно быть более одного изображения.
- Наконец, выберите частоту смены фона рабочего стола. Вы также можете изменить порядок изображений, установив флажок рядом с Случайный порядок.
Как изменить фон рабочего стола из приложения «Фотографии»
Чтобы изменить фон рабочего стола на вашем Mac с
в приложении «Фотографии» щелкните правой кнопкой мыши или щелкните, удерживая клавишу Ctrl, изображение, которое хотите использовать. Затем наведите
более Поделитесь и нажмите Установить изображение рабочего стола.
- Откройте приложение «Фотографии».

- Затем щелкните правой кнопкой мыши или щелкните, удерживая нажатой клавишу Ctrl, изображение, которое вы хотите установить в качестве фона.
- Далее выберите Поделиться.
- Наконец, нажмите Установить изображение рабочего стола.
Как изменить фон рабочего стола из Finder
Чтобы изменить фоновое изображение рабочего стола на вашем
Mac из Finder, щелкните правой кнопкой мыши или щелкните, удерживая клавишу Ctrl, на изображении и выберите Set
Изображение рабочего стола.
- Откройте окно Finder и найдите изображение, которое хотите использовать.
- Затем щелкните правой кнопкой мыши или щелкните, удерживая клавишу Ctrl, на изображении.
- Далее нажмите Установить изображение рабочего стола.
Теперь, когда вы знаете, как изменить фон рабочего стола на вашем Mac, ознакомьтесь с нашим руководством о том, как перенести фотографии с iPhone на компьютер Mac.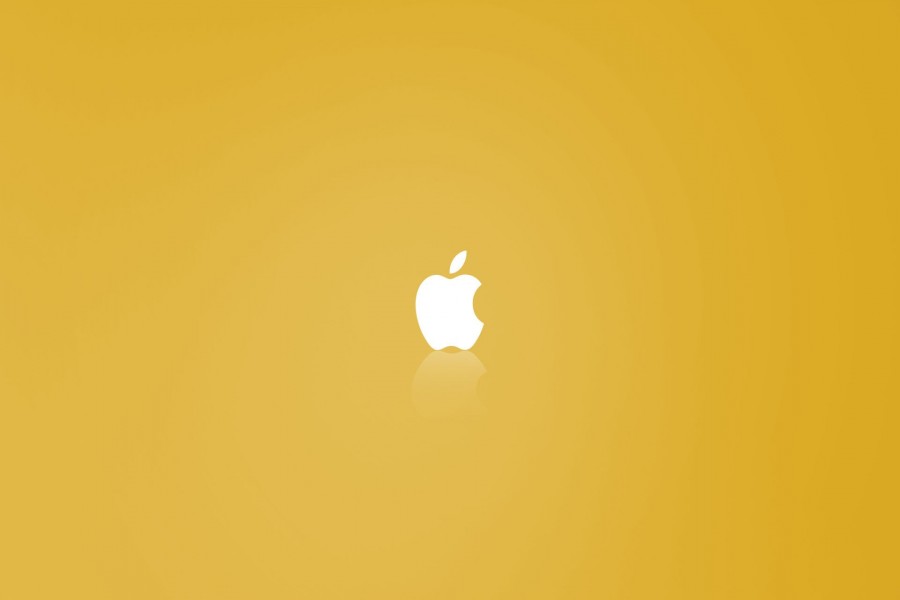
Наверх
Обновлено 25 января 2023 г.
Метки: Mac
Была ли эта статья полезной?
Да Нет
Статьи по теме
Как сделать обои с изображением на MacBook | Малый бизнес
Юлиус Вандерстин
Любой может изменить фоновое изображение или обои на MacBook, но для профессионального использования компании часто предпочитают использовать корпоративное изображение, такое как фотография штаб-квартиры, групповая фотография вашего сотрудников или ваш корпоративный логотип. После того, как вы настроите индивидуальное изображение рабочего стола, всякий раз, когда вы открываете свой MacBook, изображение поможет выделить ваш ноутбук среди других, а также даст вам возможность отобразить привлекающее внимание маркетинговое изображение.
Щелкните логотип Apple в левом верхнем углу MacBook, а затем щелкните «Системные настройки».
Нажмите «Рабочий стол и заставка».
Нажмите «Рабочий стол».
 Имена папок на вашем MacBook отображаются на левой панели окна настроек.
Имена папок на вашем MacBook отображаются на левой панели окна настроек.Щелкните папку на MacBook, содержащую изображение, которое вы хотите использовать. Например, нажмите «Изображения», чтобы получить доступ к местоположению по умолчанию для ваших изображений. Если вы не видите папку, которую хотите использовать, щелкните символ «+» под списком папок, перейдите к папке и нажмите «Выбрать». Миниатюры изображений появляются в окне настроек.
Нажмите на миниатюру изображения, которое вы хотите использовать, чтобы установить его в качестве обоев для вашего MacBook. Изображение сразу же появится в качестве новых обоев вашего MacBook. Щелкните раскрывающееся меню над миниатюрами, а затем выберите вариант отображения изображения, например «Заполнить экран», «По размеру экрана» или «Растянуть по размеру». В зависимости от технических характеристик вашего MacBook вы можете использовать изображения разной степени разрешения.
Нажмите красную кнопку в левом верхнем углу окна «Настройки», чтобы закрыть его после установки фонового изображения.

Список литературы
- Apple: OS X Mountain Lion: Измените свой настольный компьютер
- Apple: MacBook Pro Технические спецификации
- Apple: MacBook Air Технические спецификации
- 992
- Модели MacBook Pro поддерживают разрешение от 1440 на 900 пикселей до 1680 на 1050 пикселей, в зависимости от размера экрана и конфигурации. MacBook Pro с дисплеем Retina поддерживает разрешение 2800 на 1800 пикселей. Модели MacBook Air поддерживают разрешение от 1366 на 768 пикселей до 1400 на 9 пикселей.00 пикселей, в зависимости от размера экрана и конфигурации.
- Щелкните правой кнопкой мыши файл изображения в Finder, если вы хотите проверить его разрешение, затем нажмите «Открыть с помощью», а затем нажмите «Предварительный просмотр», чтобы просмотреть изображение в родном приложении Apple для предварительного просмотра. Нажмите «Инструменты» в меню «Предварительный просмотр», а затем нажмите «Показать инспектор», чтобы просмотреть сведения о размере и разрешении изображения.


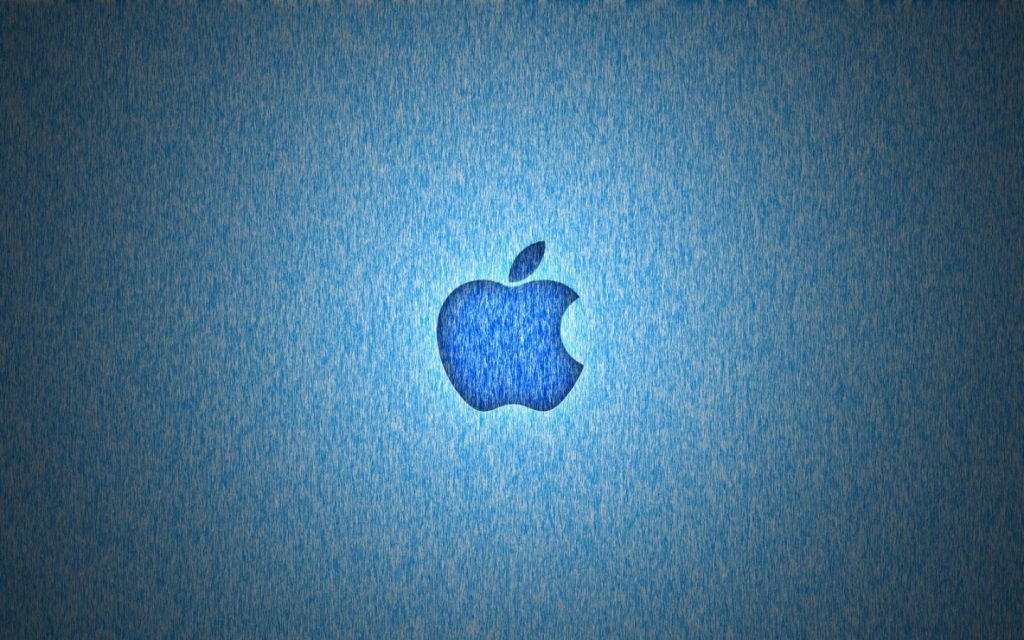


 Имена папок на вашем MacBook отображаются на левой панели окна настроек.
Имена папок на вашем MacBook отображаются на левой панели окна настроек.