Содержание
Настройка Apple Watch — Служба поддержки Apple (RU)
Узнайте, как использовать iPhone для настройки новых часов Apple Watch.
Что вам понадобится
Для настройки и использования новых часов Apple Watch требуется iPhone 8 или более поздней модели с iOS 16 или более поздней версии. Узнайте, как определить модель iPhone и как обновить iPhone до последней версии iOS.
Подготовка
Включите и наденьте Apple Watch
Чтобы включить Apple Watch, нажмите и удерживайте боковую кнопку, пока не появится логотип Apple. Затем поместите часы на запястье.
Поднесите Apple Watch к iPhone
Дождитесь, пока на экране iPhone появится сообщение «Используйте свой iPhone для настройки этих Apple Watch», а затем нажмите «Продолжить». Если это сообщение не отображается, откройте приложение Apple Watch на iPhone, выберите «Все часы» и нажмите «Добавить часы».
Если это ваши часы Apple Watch, нажмите «Настроить для себя». Или нажмите «Настроить для члена семьи», затем следуйте инструкциям по настройке часов для одного из членов вашей семьи.
До завершения этих действий часы Apple Watch должны находиться рядом с iPhone.
Расположите iPhone над анимацией
Расположите циферблат часов по центру видоискателя на iPhone. Дождитесь сообщения о том, что пара с Apple Watch создана.
Если вы не можете использовать камеру, анимация сопряжения не отображается, или iPhone не может ее прочитать, нажмите «Создать пару вручную», а затем следуйте подсказкам.
Настройте часы как новые или восстановите их данные из резервной копии
Если это ваши первые часы Apple Watch, нажмите «Настроить как новые Apple Watch». Когда появится соответствующий запрос, обновите watchOS на Apple Watch до последней версии.
Если вы настроили другие Apple Watch с текущим iPhone, появится экран с надписью «Ваши настройки для новых Apple Watch». Нажмите «Приложения и данные» и «Настройки», чтобы узнать, как процедура быстрой настройки сконфигурирует ваши новые часы. После этого нажмите «Продолжить». Если вы хотите выбрать настройки новых часов, нажмите «Настроить параметры». Затем выберите резервную копию других часов Apple Watch для восстановления. Или нажмите «Настроить как новые Apple Watch», если вы хотите полностью настроить параметры нового устройства.
Затем выберите резервную копию других часов Apple Watch для восстановления. Или нажмите «Настроить как новые Apple Watch», если вы хотите полностью настроить параметры нового устройства.
Возможно, перед настройкой Apple Watch потребуется обновить программное обеспечение на iPhone. Если на iPhone отображается сообщение о доступном обновлении ПО, нажмите «Обновить» и дождитесь завершения процесса обновления.
Выберите, на каком запястье вы носите Apple Watch, затем нажмите «Продолжить».
Ознакомьтесь с положениями и условиями и нажмите «Принимаю».
Выполнение входа с помощью идентификатора Apple ID
Когда появится соответствующий запрос, введите пароль к Apple ID. Если этот запрос не отображается, можно выполнить вход позже в приложении Apple Watch: выберите «Основные» > Apple ID, затем войдите в систему. Некоторые функции, для которых требуется номер мобильного телефона, будут работать на Apple Watch с поддержкой сотовой связи только после входа в iCloud.
Если на iPhone не настроено приложение «Локатор», появится запрос на включение функции «Блокировка активации». Если появляется экран блокировки активации, часы Apple Watch уже привязаны к идентификатору Apple ID. Чтобы продолжить настройку, введите адрес электронной почты и пароль для соответствующей учетной записи Apple ID. Если ранее у часов Apple Watch был другой владелец, возможно, потребуется связаться с ним для снятия блокировки активации.
Создайте пароль
Создание пароля можно пропустить, но он может пригодиться для таких функций, как Apple Pay.
На iPhone нажмите «Создать код-пароль» или «Добавить длинный код-пароль», затем введите новый пароль на Apple Watch. Чтобы пропустить этот шаг, нажмите «Не добавлять код-пароль».
Настройте параметры
Выберите предпочтительный размер шрифта, укажите, следует ли использовать жирный шрифт.
Если вы не использовали быструю настройку, Apple Watch покажут, какие настройки используются совместно с iPhone.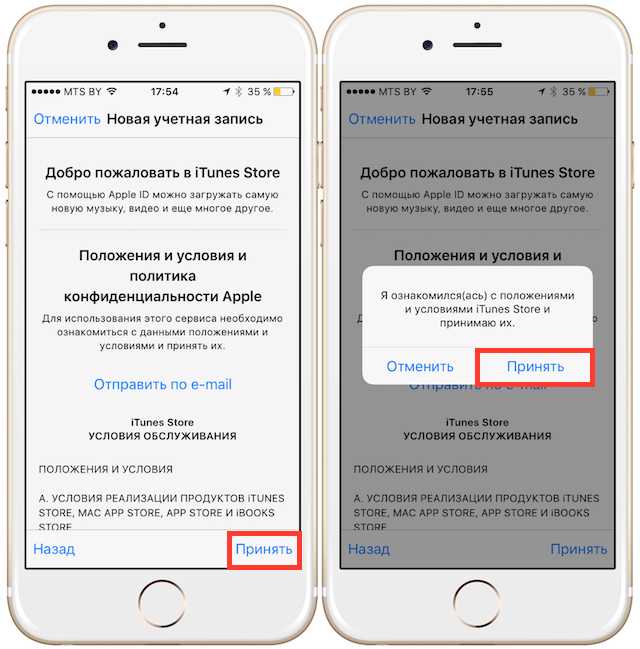 Если включены такие службы, как «Найти iPhone», «Службы геолокации», «Вызовы по Wi-Fi» и «Диагностика», они автоматически включаются для Apple Watch.
Если включены такие службы, как «Найти iPhone», «Службы геолокации», «Вызовы по Wi-Fi» и «Диагностика», они автоматически включаются для Apple Watch.
Затем добавьте или обновите свои данные, такие как дата рождения, чтобы убедиться, что ваши данные в приложениях «Фитнес» и «Здоровье» указаны верно. Вы также можете включить уведомления приложения «Здоровье», такие как уровни шума, и настроить функции экстренного вызова и обнаружении падения.
Настройка сотовой связи и Apple Pay
На моделях Apple Watch с поддержкой сотовой связи можно настроить подключение к сети сотовой связи.
Далее будет предложено настроить Apple Pay, добавив любую карту. Затем iPhone поможет настроить такие функции, как постоянно включенный дисплей и предпочтительное представление приложений.
Держите свои устройства рядом, пока они синхронизируются
Когда Apple Watch будут готовы к использованию после создания пары, на них отобразится циферблат. Держите Apple Watch и iPhone рядом, чтобы устройства могли продолжать синхронизировать информацию в фоновом режиме.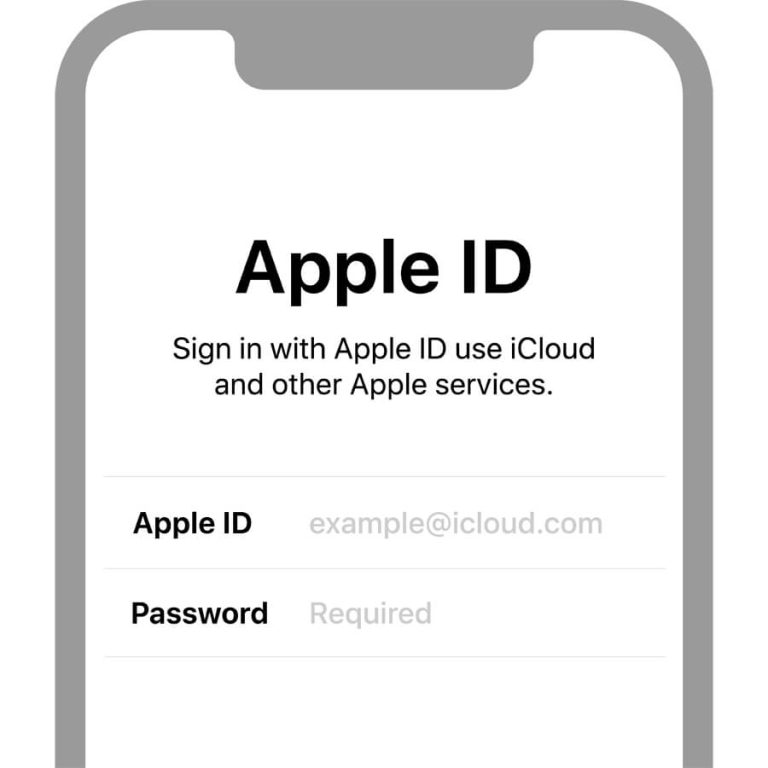
Начните использовать Apple Watch
Получение помощи
Чтобы узнать, какие действия следует выполнить далее, выберите проблему ниже. Если вам требуется дополнительная помощь, обратитесь в службу поддержки Apple.
Часы Apple Watch не включаются
Выводится запрос пароля
Если появляется экран блокировки активации
Часы Apple Watch привязаны к идентификатору Apple ID. Чтобы продолжить настройку, введите адрес электронной почты и пароль для соответствующей учетной записи Apple ID. Если ранее у часов Apple Watch был другой владелец, возможно, потребуется связаться с ним для снятия блокировки активации.
Не удается настроить Apple Watch или выводится сообщение об ошибке
Дата публикации:
Оформление подписки на Apple Music на устройстве Android
Подпишитесь на Apple Music на устройстве Android, чтобы слушать миллионы песен в режиме потокового воспроизведения.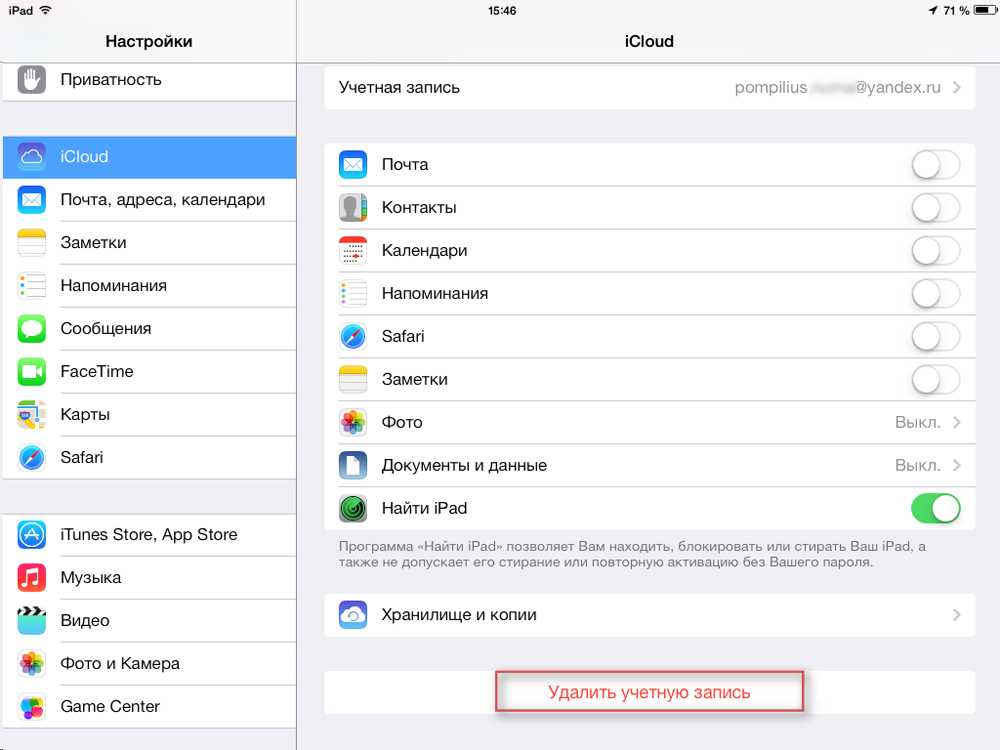 Получайте эксклюзивные плейлисты и рекомендации музыки, которая вам понравится. И слушайте музыку на других устройствах в приложении Apple Music.
Получайте эксклюзивные плейлисты и рекомендации музыки, которая вам понравится. И слушайте музыку на других устройствах в приложении Apple Music.
Получите приложение Apple Music
Чтобы подписаться на Apple Music, загрузите приложение Apple Music на телефон Android, планшет с ОС Android 5.0 (Lollipop) или более поздней версии или устройство Chromebook, поддерживающее приложения Android.
Загрузить из Google Play
Если Google Play не поддерживается в вашей стране или регионе, можно загрузить приложение Apple Music с веб-сайта Apple.
Для получения подписки выполните следующие действия:
- Откройте приложение Apple Music на устройстве Android.
- При первом открытии приложения выводится сообщение «Добро пожаловать в Apple Music!». Если вы не видите это сообщение, нажмите «Слушать» в нижней части экрана. Уже есть подписка на Apple Music?
- Нажмите на предложение пробной подписки (одна подписка на пользователя или семью).
- Выберите индивидуальную подписку, семейную подписку для группы до шести человек или студенческую подписку.

- Если у вас уже есть идентификатор Apple ID, нажмите «С имеющимся Apple ID» и войдите в систему. Если у вас нет идентификатора Apple ID, выберите «Создать новый Apple ID» и следуйте инструкциям на экране. Если вы не уверены, что у вас есть идентификатор Apple ID, воспользуйтесь этой статьей.
- Подтвердите платежную информацию и добавьте действительный способ оплаты.
- Нажмите «Подписаться на Apple Music».
После оформления подписки на Apple Music вы можете сменить тип подписки, например на семейную, студенческую, индивидуальную или годовую.
Узнайте больше об Apple Music и ценах, а также о том, доступна ли служба Apple Music в вашей стране или регионе.
Если вы уже подписаны на Apple Music
- Загрузите на устройство Android приложение Apple Music из магазина Google Play.
- Откройте приложение Apple Music.
- Если появится предложение начать ознакомление, нажмите «Войти» в правом верхнем углу. Или нажмите кнопку «Еще» и «Войти».

- Введите идентификатор Apple ID и пароль, используемые для Apple Music.
Узнайте, как войти в приложение Apple Music на других устройствах.
Дополнительная информация
- Узнайте обо всех способах прослушивания Apple Music на устройствах Android.
- Используйте приложение Apple Music, чтобы управлять своей музыкальной медиатекой, находить новую музыку для добавления в коллекцию и многое другое.
- Узнайте, как просмотреть или отменить подписку Apple Music.
- Подпишитесь на Apple Music на устройстве iPhone, iPad, iPod touch, компьютере Mac или компьютере с Windows.
Информация о продуктах, произведенных не компанией Apple, или о независимых веб-сайтах, неподконтрольных и не тестируемых компанией Apple, не носит рекомендательного или одобрительного характера. Компания Apple не несет никакой ответственности за выбор, функциональность и использование веб-сайтов или продукции сторонних производителей. Компания Apple также не несет ответственности за точность или достоверность данных, размещенных на веб-сайтах сторонних производителей.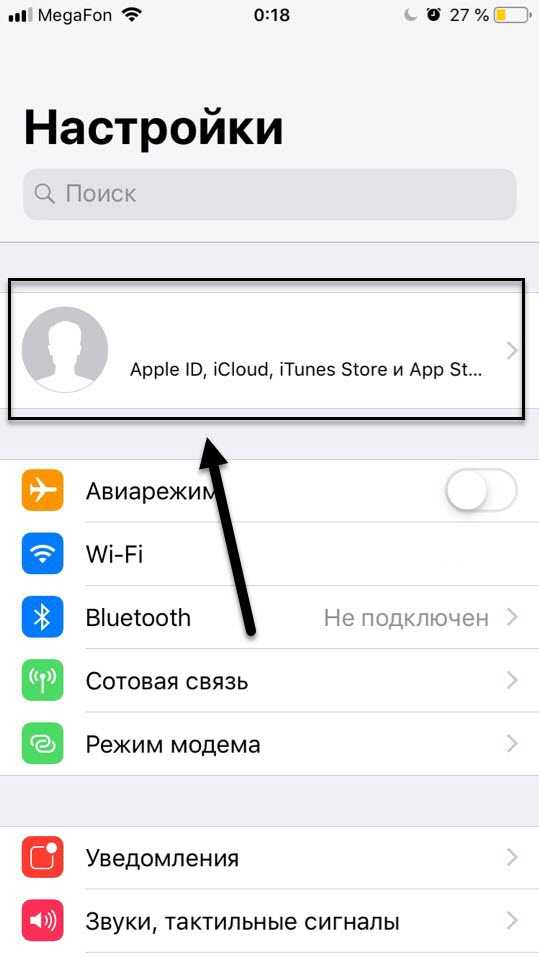 Обратитесь к поставщику за дополнительной информацией.
Обратитесь к поставщику за дополнительной информацией.
Дата публикации:
Как создать новый Apple ID — Служба поддержки Apple (AU)
С помощью Apple ID вы можете получить доступ ко всем устройствам и службам Apple, таким как iCloud, App Store и другим.
- Создание Apple ID на iPhone, iPad или iPod touch
- Создание Apple ID на Mac
- Создайте Apple ID на ПК с Windows
- Создайте Apple ID на другом устройстве
Не уверены, есть ли у вас Apple ID или забыли, что это такое? Чтобы найти свой Apple ID, введите свое имя и адрес электронной почты на странице iforgot.apple.com.
Узнайте, как создать Apple ID для вашего ребенка
Создайте Apple ID на своем iPhone, iPad или iPod touch
Вы можете создать новый Apple ID при настройке устройства или настроить его позже в Магазин приложений.
Создайте Apple ID при настройке устройства
- Нажмите «Забыли пароль или у вас нет Apple ID?».

- Нажмите «Создать бесплатный Apple ID».
- Выберите день рождения и введите свое имя. Нажмите «Далее».
- Коснитесь «Использовать текущий адрес электронной почты» или коснитесь «Получить бесплатный адрес электронной почты iCloud».
- Следуйте инструкциям на экране, чтобы подтвердить свой адрес электронной почты, создать надежный пароль, указать регион устройства и настроить двухфакторную аутентификацию. Если вы решите пропустить этот шаг, вам будет предложено сделать это позже в настройках.
Создайте Apple ID с помощью App Store на своем устройстве
- Откройте App Store и нажмите кнопку входа .
- Нажмите «Создать новый Apple ID». Если вы не видите эту опцию, убедитесь, что вы вышли из iCloud.
- Следуйте инструкциям на экране, чтобы указать адрес электронной почты, создать надежный пароль и указать регион устройства. Указанный вами адрес электронной почты будет вашим новым Apple ID.
 *
* - Введите данные своей кредитной карты и платежные данные, затем нажмите «Далее». Вы также можете выбрать Нет. Узнайте, что делать, если пункт «Нет» не отображается или его нельзя выбрать. Вы не будете платить, пока не совершите покупку.
- Подтвердите свой номер телефона. Это может помочь подтвердить вашу личность и восстановить учетную запись, если это необходимо. Нажмите «Далее».
- Проверьте свою электронную почту, чтобы получить письмо с подтверждением от Apple, и подтвердите свой адрес электронной почты.
После того, как вы подтвердите свой адрес электронной почты, вы можете использовать свой Apple ID для входа в iTunes Store, App Store и другие службы Apple, такие как iCloud.
* В материковом Китае вам может потребоваться указать номер телефона +86 для вашего Apple ID. Вы можете изменить номер позже или изменить страну или регион на место, где это не требуется. Этот номер используется только для целей проверки.
Apple ID можно создать на устройстве iOS с iOS 9 или более поздней версии.
Создайте Apple ID на своем Mac
- Выберите меню Apple > Системные настройки. В более ранних версиях macOS выберите меню Apple > Системные настройки.
- Нажмите «Войти с помощью Apple ID» на боковой панели. В более ранних версиях macOS нажмите «Войти».
- Нажмите «Создать Apple ID», затем следуйте инструкциям на экране, чтобы указать адрес электронной почты, создать надежный пароль и указать регион устройства. Указанный вами адрес электронной почты будет вашим новым идентификатором Apple ID.*
- Введите данные своей кредитной карты и платежные данные, затем нажмите «Продолжить». Вы также можете выбрать Нет. Узнайте, что делать, если пункт «Нет» не отображается или его нельзя выбрать. Вы не будете платить, пока не совершите покупку.
- Проверьте свою электронную почту, чтобы получить письмо с подтверждением от Apple, и подтвердите свой адрес электронной почты.
После того, как вы подтвердите свой адрес электронной почты, вы сможете использовать новый Apple ID для входа в App Store и другие службы Apple, такие как iCloud.
* В материковом Китае вам может потребоваться указать номер телефона +86 для вашего Apple ID. Вы можете изменить номер позже или изменить страну или регион на место, где это не требуется. Этот номер используется только для целей проверки.
Apple ID можно создать на Mac с OS X Capitan или более поздней версии.
Создайте Apple ID на ПК с Windows
- Откройте iTunes для Windows. Убедитесь, что у вас установлена последняя версия.
- В строке меню в верхней части экрана компьютера или в верхней части окна iTunes выберите «Учетная запись» > «Войти». Затем нажмите «Создать новый Apple ID».
- Следуйте инструкциям на экране, чтобы указать адрес электронной почты, создать надежный пароль и указать регион устройства. Указанный вами адрес электронной почты будет вашим новым идентификатором Apple ID.*
- Введите данные своей кредитной карты и платежные данные, затем нажмите «Продолжить». Вы также можете выбрать «Нет» и узнать, что делать, если «Нет» не отображается или вы не можете его выбрать.
 Вы не будете платить, пока не совершите покупку.
Вы не будете платить, пока не совершите покупку. - Проверьте свою электронную почту, чтобы получить письмо с подтверждением от Apple, и подтвердите свой адрес электронной почты.
* В материковом Китае вам может потребоваться указать номер телефона +86 для вашего Apple ID. Вы можете изменить номер позже или изменить страну или регион на место, где это не требуется. Этот номер используется только для целей проверки.
Создание Apple ID на другом устройстве
Чтобы создать Apple ID на Apple TV, устройстве Android, Smart TV или потоковом устройстве, вы обычно можете выполнить шаги, указанные на экране, и ввести свое полное имя, дату рождения, адрес электронной почты или номер телефона и способ оплаты. Если вы настроили приложение Apple TV на своем Smart TV, вы можете быть перенаправлены на activate.apple.com для создания своего Apple ID. Вы также можете использовать приведенные ниже шаги, чтобы создать свой Apple ID в Интернете.
Создание Apple ID в Интернете
- Перейдите на сайт appleid.
 apple.com и нажмите «Создать свой Apple ID».
apple.com и нажмите «Создать свой Apple ID». - Следуйте инструкциям на экране, чтобы указать адрес электронной почты, создать надежный пароль и указать регион устройства. Указанный вами адрес электронной почты будет вашим новым Apple ID.*
- Введите номер телефона, к которому вы всегда можете получить доступ.
- Установите флажки, чтобы подписаться на обновления Apple, если хотите. Благодаря этому вы всегда будете в курсе последних новостей, программного обеспечения, продуктов и услуг Apple.
- Нажмите «Продолжить».
- Следуйте инструкциям на экране, чтобы подтвердить свой адрес электронной почты и номер телефона.
После того, как вы подтвердите свой адрес электронной почты, вы сможете использовать новый Apple ID для входа в iTunes Store и другие службы Apple, такие как iCloud.
* В материковом Китае вам может потребоваться указать номер телефона +86 для вашего Apple ID. Вы можете изменить номер позже или изменить страну или регион на место, где это не требуется.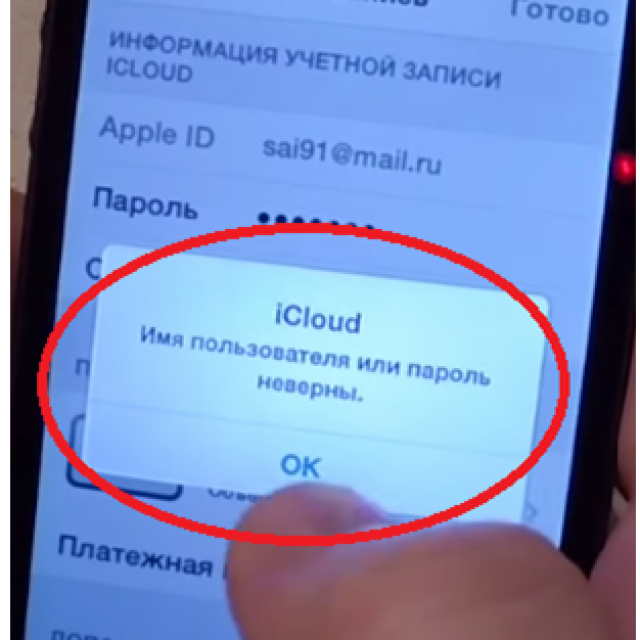 Этот номер используется только для целей проверки.
Этот номер используется только для целей проверки.
Если вы видите сообщение о том, что вам нужно войти в iTunes
Если вы создали новый Apple ID в Интернете и видите сообщение о том, что вам нужно войти в iTunes, выполните следующие действия для своего устройства:
- На iPhone, iPad или iPod touch: откройте «Настройки», затем нажмите «Войти на [устройство]». Затем войдите в систему, используя свой Apple ID.
- На Mac: выберите меню Apple > Системные настройки (или Системные настройки), затем выберите Apple ID и войдите в систему, используя свой Apple ID.
- На Apple TV: войдите в App Store, iTunes Store или Apple Music, используя свой Apple ID.
- На ПК: войдите в iTunes, используя свой Apple ID.
- На устройстве Android: войдите в Apple Music на Android, используя свой Apple ID.
Доступность и функции магазина могут различаться в зависимости от страны или региона.
Дата публикации:
Как переключить учетную запись Apple ID / iCloud на iPhone и iPad
Вы хотите изменить Apple ID, связанный с вашим iPhone или iPad? Возможно, вы хотите использовать другой Apple ID или учетную запись iCloud, если вы потеряли доступ к своей текущей? К счастью, это довольно легко сделать на iPhone и iPad.
Большинство из нас уже знают о том, что вам необходимо привязать свой Apple ID, чтобы получить максимальную отдачу от вашего iPhone или iPad. Конечно, это не обязательно, но вы упустите массу функций, таких как iCloud, App Store, Apple Music и другие. Хотя один Apple ID является оптимальным по многим причинам, некоторые пользователи, как правило, имеют более одного идентификатора, чтобы разделить свои личные и рабочие учетные записи.
Если вы хотите переключаться между учетными записями или навсегда изменить связанную учетную запись Apple, вы обратились по адресу. Имейте в виду, что такие вещи, как загруженные приложения, покупки, данные iCloud и т.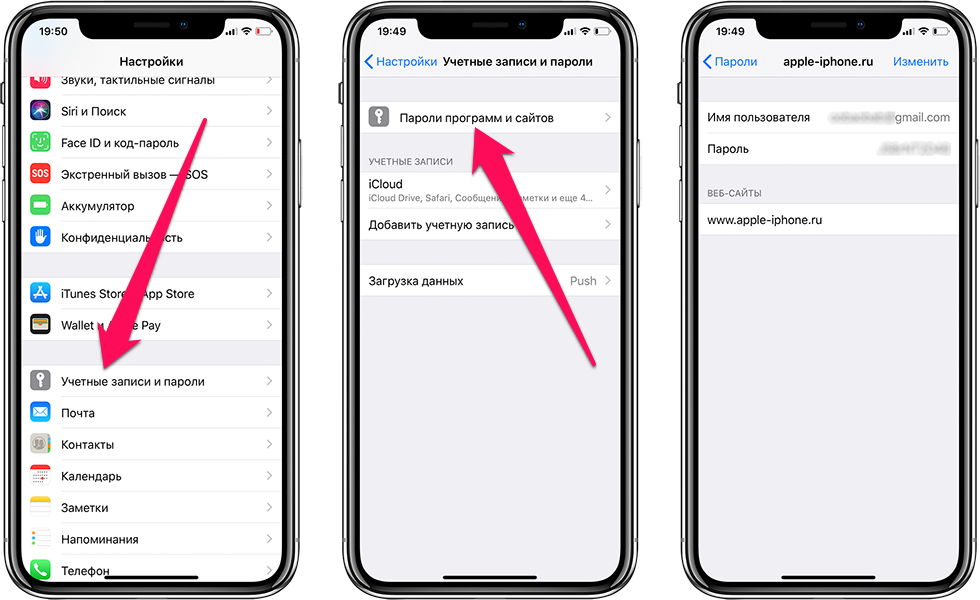 д., связаны с Apple ID, поэтому, если вы измените учетную запись, у вас не будет доступа к данным из другой учетной записи Apple ID / iCloud.
д., связаны с Apple ID, поэтому, если вы измените учетную запись, у вас не будет доступа к данным из другой учетной записи Apple ID / iCloud.
Изменение связанной учетной записи Apple — довольно простая и понятная процедура на устройствах iOS/iPadOS, если вы не знаете. Просто следуйте инструкциям ниже, чтобы начать.
- Перейдите в «Настройки» с главного экрана вашего iPhone или iPad.
- В меню настроек коснитесь имени своего Apple ID, расположенного справа вверху.
- Затем прокрутите вниз и нажмите «Выйти», чтобы продолжить.
- Если на вашем устройстве включена функция «Найти», вам будет предложено ввести данные своего Apple ID. Нажмите «Выключить» после ввода данных для входа.
- Далее у вас будет возможность сохранить копию данных, таких как Контакты, Связка ключей, Safari и т. д., на вашем устройстве. Выберите данные, которые вы хотите сохранить, и нажмите «Выйти».
- Когда вам будет предложено подтвердить действие, снова нажмите «Выйти».

- Теперь вернитесь в меню настроек и нажмите «Войти в свой iPhone (или iPad)», как показано на снимке экрана ниже.
- Введите учетные данные для входа в свою альтернативную учетную запись Apple и нажмите «Далее» в правом верхнем углу экрана.
- Вам будет предложено ввести пароль вашего устройства для доступа к сохраненным паролям и другим конфиденциальным данным, которые вы храните в iCloud. После ввода пароля у вас будет возможность объединить контакты на вашем устройстве с iCloud.
Теперь вы знаете, как переключиться на другую учетную запись Apple на вашем iPhone или iPad.
Если вы один из пользователей iOS с несколькими учетными записями Apple, вы можете связать альтернативную учетную запись со своим рабочим iPhone и сохранить конфиденциальность своей основной учетной записи и всех ее данных. Это также позволяет хранить отдельные данные iCloud для личного и профессионального использования. Например, у вас могут быть заметки, напоминания, документы и другие важные файлы, хранящиеся в iCloud для использования в работе, но вы не обязательно хотите, чтобы эти данные были на вашем личном устройстве из соображений конфиденциальности.
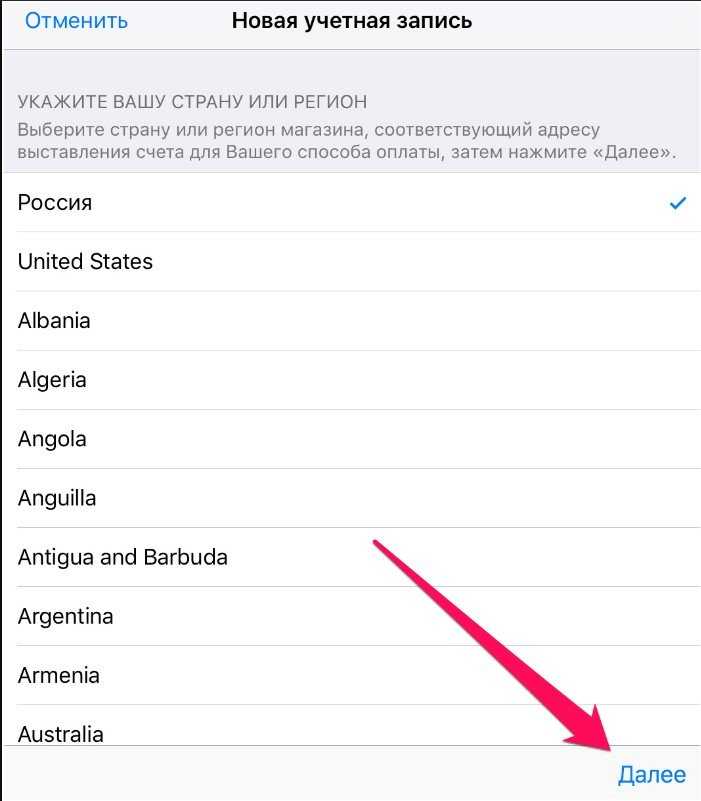
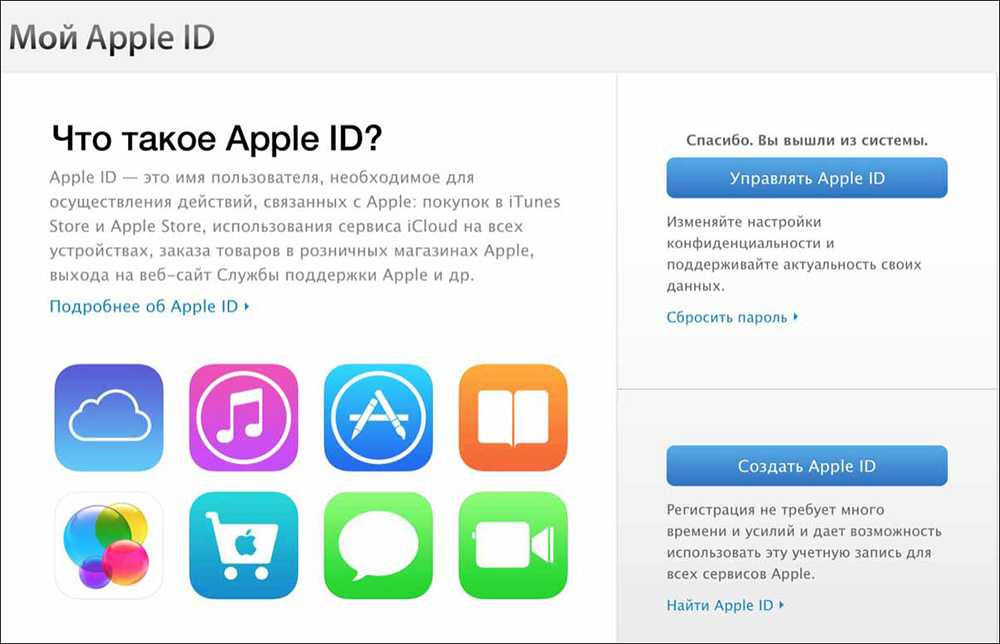
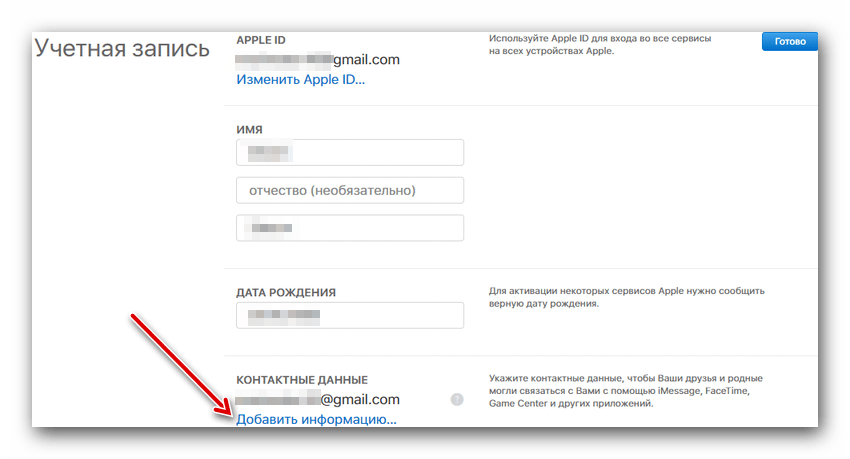
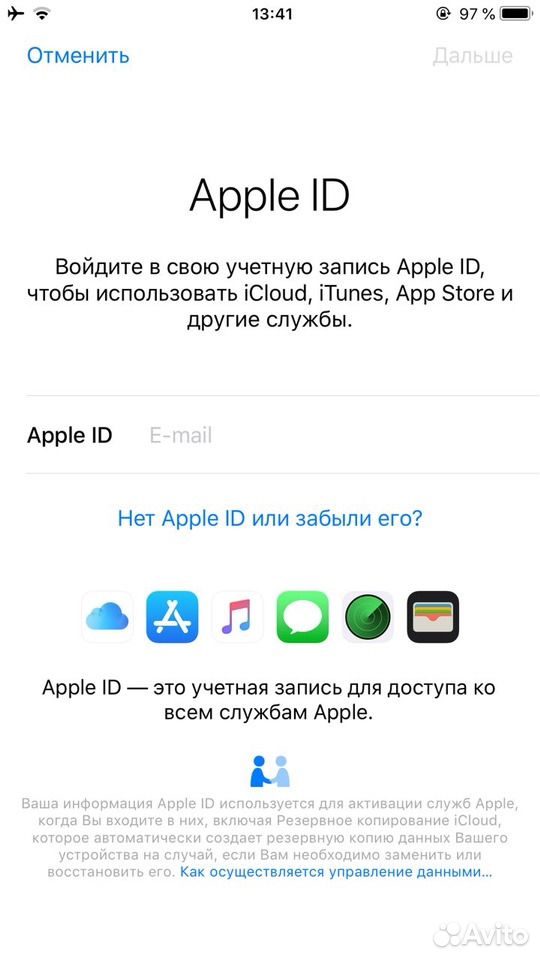 *
* Вы не будете платить, пока не совершите покупку.
Вы не будете платить, пока не совершите покупку. apple.com и нажмите «Создать свой Apple ID».
apple.com и нажмите «Создать свой Apple ID».