Содержание
В каком формате будут проходить новые презентации Apple
Начиная с 2019 года, компания Apple проводит только виртуальные мероприятия из-за пандемии. Многих фанатов волнует вопрос, будет ли Купертино возвращаться к реальным событиям и что стоит ждать от ивентов Apple в будущем? Постарались ответить на этот вопрос в статье.
История мероприятий Apple
Презентации Apple — это визитная карточка компании, которая заметно эволюционировала по сравнению с первыми презентациями под руководством легендарного Стива Джобса. Хотя, чего кривить душой, так как говорил на презентациях Стив до сегодняшнего дня в Apple не умеет никто.
Тем не менее, если вспоминать историю мероприятий Apple, большинство были завязаны на том, что компания приглашала пользователей к себе, для того чтобы продемонстрировать новые устройства воочию. Списки посетителей были ограничены, но трансляция презентаций обычно велась на сайте компании. Сейчас в архивах компании можно найти презентации еще с Macworld San Francisco 2007 Keynote Address, где выступает Стив Джобс.
В 2020 году пандемия заставила Apple прибегнуть к необычному на тот момент опыту и провести первую полностью виртуальную презентацию. Это была WWDC 2020, которая увенчалась вследствие успехом и собрала много позитивных откликов в прессе и среди фанатов компании.
После WWDC 2020 мы видели еще ряд онлайн-ивенов на которых компания представила Apple Watch 6 и HomePod mini, iPhone 12, а также Mac на Apple Silicon. Онлайн-презентации показали себя очень хорошо: они не выглядели затянутыми, были доступными русские субтитры, вся информация подавалась по существу, с красивыми роликами и перебивками. На последней из презентаций Apple даже решили возродить традицию «One more thing», что выглядело очень круто.
Как Apple будет проводить мероприятия сейчас
В коем-то веке, мир уже немного отошел от пандемии: уже все научились пользоваться санитайзерами, носить маски, кое-кто даже сделал вакцинацию.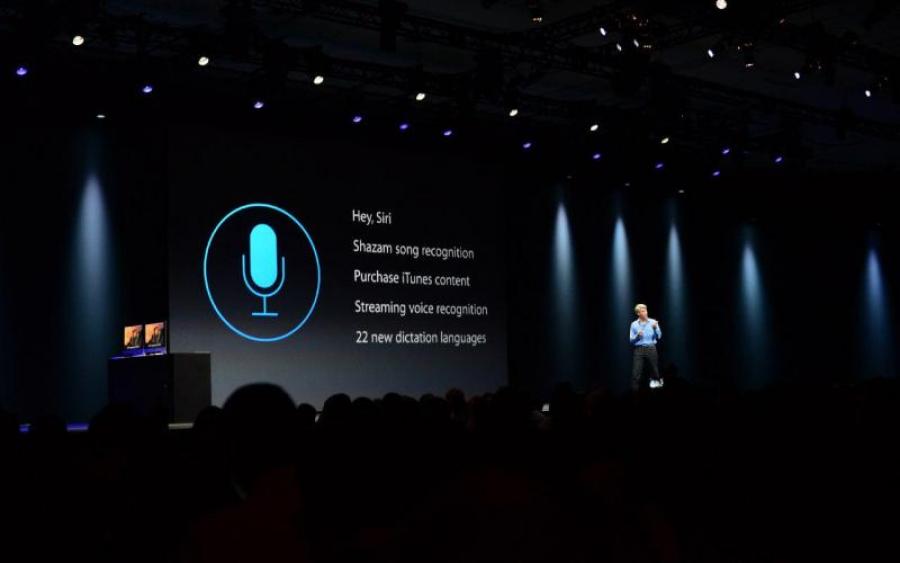 В офис Apple уже начали возвращаться сотрудники, так что привычный темп жизни начинает брать свое. Пора бы задуматься о том, как теперь будут проходить мероприятия Apple, ведь Купертино всегда было за живой контакт с аудиторией.
В офис Apple уже начали возвращаться сотрудники, так что привычный темп жизни начинает брать свое. Пора бы задуматься о том, как теперь будут проходить мероприятия Apple, ведь Купертино всегда было за живой контакт с аудиторией.
С одной стороны, это круто, что избранное количество представителей медиа и других людей может взаимодействовать с представителями компании в реальном времени, оффлайн. Так данные представители могут лучше оценить само мероприятие, подачу информацию, задать интересующий их вопрос и потом рассказать все это нам. Во время стрима на YouTube с тобой не будут общаться, ведь презентация уже скорее всего записана и красиво смонтирована.
С другой стороны, может возникнуть негодование. Ведь презентации могут опять стать недоступными для определенного количества людей, которые не попадут в «золотой список».
Скорее всего, сейчас Apple остановятся на гибридном формате своих мероприятий. К предложенному формату оффлайн взаимодействия добавится больше видеофрагментов.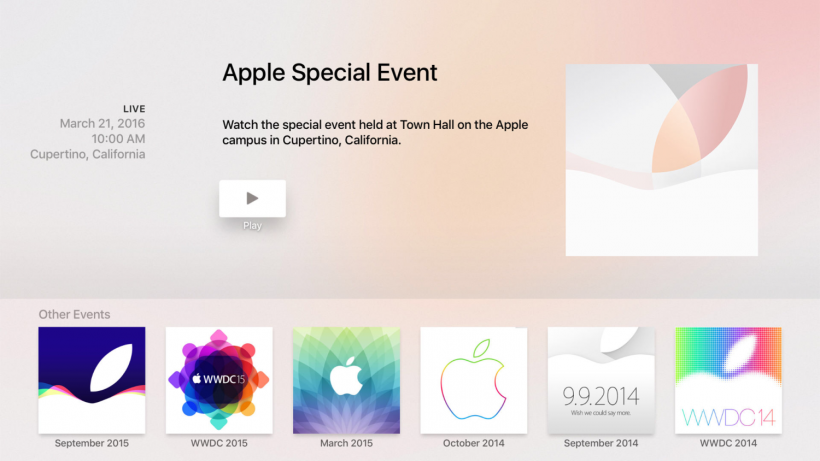 На самом деле, Apple может использовать такие фрагменты чтобы демонстрировать отдельные преимущества своих устройств: как это уже делали на презентациях Samsung и Xiaomi.
На самом деле, Apple может использовать такие фрагменты чтобы демонстрировать отдельные преимущества своих устройств: как это уже делали на презентациях Samsung и Xiaomi.
Было бы круто, если бы гибридные мероприятия давали возможность публике, что находится на другой стороне экрана, тоже задать свои вопросы и получить на них ответы. Отведение отдельного количества времени с представителями компании, после быстрой презентации устройств для консультации — было бы очень крутой фишкой. На сколько я знаю, такой опыт уже практиковал Илон Маск на своей презентации Neuralink.
Конечно, список лиц, которые смогут присутствовать физически на презентациях Apple, скорее всего, существенно сократится. Ввиду норм карантина, в Купертино должны будут придерживаться оптимальной наполненности зала, следить за температурой воздуха в нем, обеспечить достаточное количество средств гигиены и несомненно удостовериться, что участники получили вакцину от COVID-19.
Интересно, что недавно Марк Гурман в Bloomberg сообщил, что WWDC 2021 может стать последним полностью виртуальным событием Apple.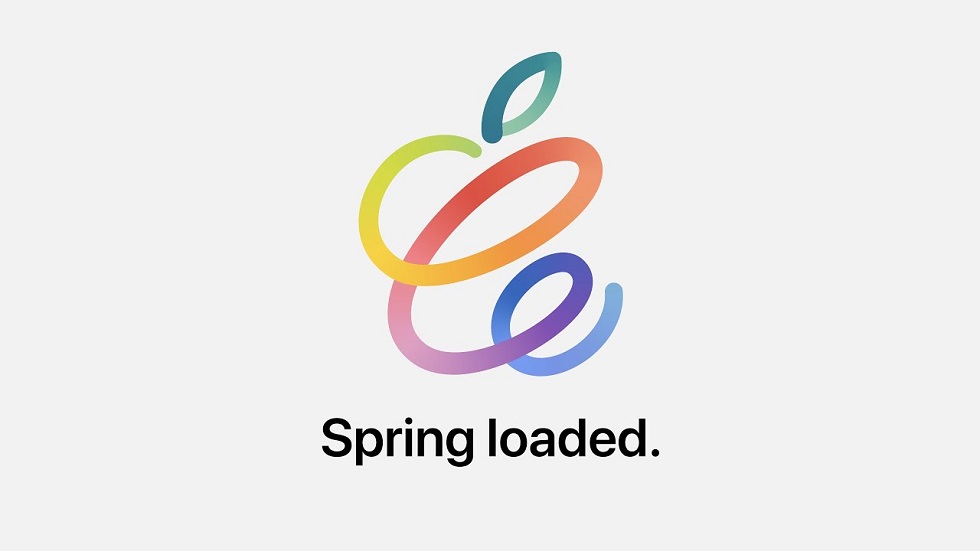 После этого он также указал, что компания может представить гарнитуру смешанной реальности в ближайшие несколько месяцев. И событие, на котором будет представлена гарнитура, по словам Bloomberg, будет офлайн.
После этого он также указал, что компания может представить гарнитуру смешанной реальности в ближайшие несколько месяцев. И событие, на котором будет представлена гарнитура, по словам Bloomberg, будет офлайн.
Слова Гурмана сбивают с толку: через несколько месяцев пройдет WWDC 2021, но эта презентация будет виртуальным событием. Тут либо Apple покажет гарнитуру на следующем невиртуальном событии, либо после WWDC 2021 будет отдельная сессия на которую будут собраны представители СМИ и разработчики. И уже им анонсируют гарнитуру воочию.
Как мы знаем, такой формат для Apple не новость. Ранее компания также давала на тест разработчикам, блогерам и представителям СМИ новые устройства, чтобы они могли протестировать и высказать свое мнение.
А если смотреть в будущее?
Гибридные события и гарнитура смешанной реальности подталкивают к мысли о том, что может ждать нас в недалеком будущем. Как по мне, так вполне реально, что Apple через несколько лет сможет проводить свои мероприятия в дополненной или виртуальной реальности.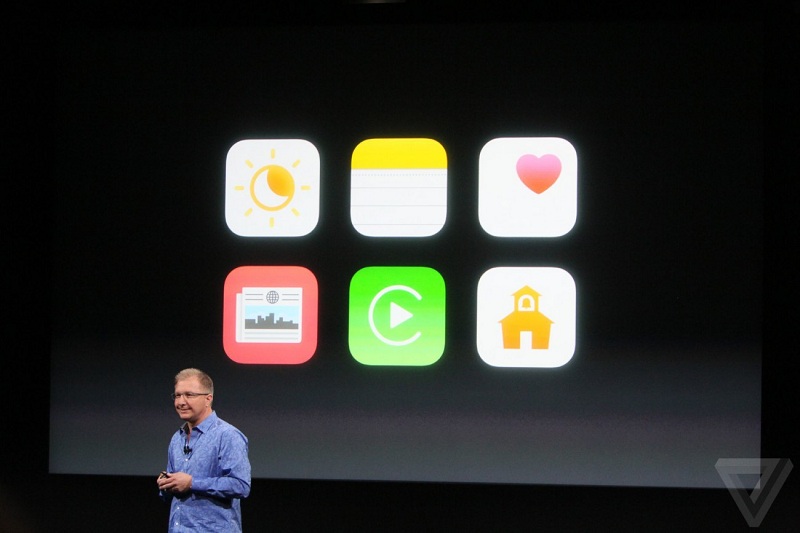
Samsung в 2016 году уже задействовала опыт с виртуальной реальностью на своей презентации Unpacked. Для того, чтобы реализовать этот опыт компании пришлось раздобыть более 5000 очков VR.
Смотрим глобально: Apple уже задействовала спецэффекты с анимацией в дополненной реальности во время своих прошлых мероприятий. Уже несколько лет подряд нам доступен просмотр в дополненной реальности новых устройств на сайте Apple.
Сейчас новость про гарнитуры смешанной реальности и очки дополненной реальности производства Купертино. Кажется, что Apple уже предприняла все шаги, чтобы понемногу входить в эпоху мероприятий с элементами дополненной реальности и даже виртуальной реальности.
В недалеком будущем нас и вправду могут ждать события Apple с опытом смешанных реальностей. А те, кто приобретут очки дополненной или виртуальной реальности, скорее всего, смогут получить доступ к уникальному опыту виртуального присутствия на событии Apple. Как по мне, так звучит очень захватывающе, ведь вне зависимости от того, где ты находишься, сможешь полностью погрузиться в атмосферу мероприятия.
А что думаете по этому поводу вы? Пишите в комментарии!
Современные технологии Современные технологии Презентация Apple 2021 Презентация Apple 2021 Слухи Apple Слухи Apple
Компания «Apple» — презентация онлайн
Похожие презентации:
3D печать и 3D принтер
Видеокарта. Виды видеокарт
Анализ компании Apple
Трансформаторы тока и напряжения
Транзисторы
Системы менеджмента качества требования. Развитие стандарта ISO 9001
Устройство стиральной машины LG. Электрика
Конструкции распределительных устройств. (Лекция 15)
Электробезопасность. Правила технической эксплуатации электроустановок
Магнитные пускатели и контакторы
1. Компания «Apple»
Выполни:
Костицын Дмитрий
ГМ-32
2. О компании «Apple»
Apple Inc. — американская корпорация,
производитель персональных и планшетн
ых компьютеров, аудиоплееров,телефонов
, программного обеспечения. Один из
пионеров в области персональных
компьютеров и современных
многозадачных операционных систем с
графическим интерфейсом. Штабквартира — в Купертино,
Штабквартира — в Купертино,
штат Калифорния.
Apple. «1984» и «Think Different» (TBWA\Chiat\Day,
1984 и 1996). Публичное шествие компании Apple,
основанной Стивом Джобсом и Стивом Возняком,
началось в 1984 году с выходом первого
компьютера компании — Macintosh. Компьютер,
изначально отличавшийся от PC, должен был стать
альтернативой общепризнанной платформе и смог
стать ей. Такая революция в технике смогла
произойти лишь благодаря нестандартным и
смелым людям. Доказательства этому кроются в
неповторимых и в чем-то безумных рекламных
кампаниях бренда.
В 1984 же году Apple взорвала
общественность своим и по сей день
самым знаменитым роликом «1984»,
который официально был показан всего
один раз — во время трансляции третьей
четверти матча Суперкубка по
американскому футболу 22 января 1984
года. Креативщики переложили
оруэлловскую антиутопию в рекламный
ролик. В нем девушка с молотом
символизировала Macintosh, который
стремилась прервать гегемонию IBM.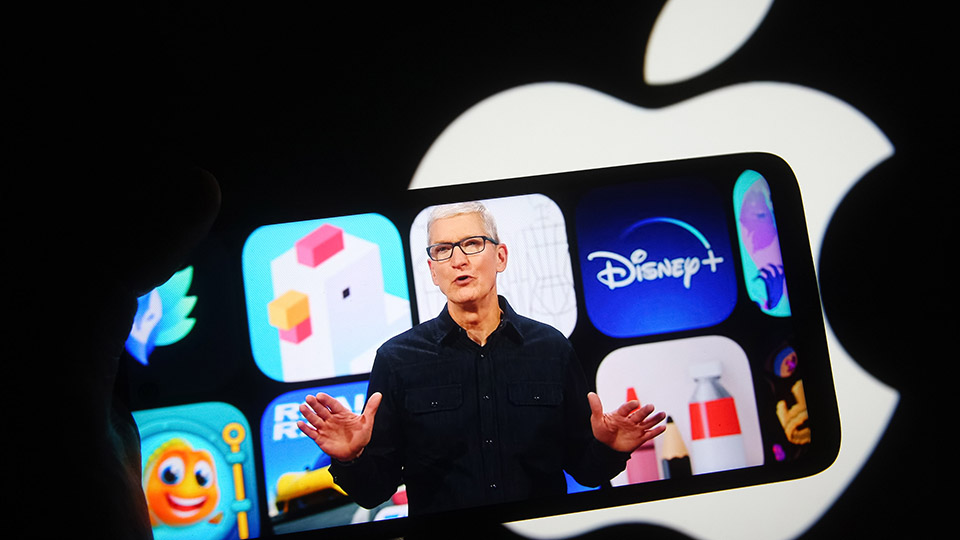
Преследуемая охраной, она вбежала в
зал и запустила орудием в экран, с
которого вещал Большой Брат,
рассказывая о достижениях режима. В
момент разрушения экрана лидер как раз
произносит фразу «Мы победим». В конце
ролика идут титры: «24 января Apple
Computer представит Macintosh. И вы
увидите, почему 1984 год не будет таким
же, как «1984».
Сценарий ролика написали Стив Хейден и Ли Клоу,
режиссером выступил Ридли Скотт (уже успевший
снять «Чужого» и «Бегущего по лезвию бритвы»), а
разрабатывало его агентство TBWA\Chiat\Dat.
Бюджет составил значительные 700 тысяч
долларов. В массовке участвовали настоящие
лондонские скинхеды, а главные роли исполнили
актер Дэвид Грэхем и модель Аня Мейджор,
которая к тому же занималась ранее метанием
молота.
Ролик
был
высоко
оценен
профессионалами, выиграв Гран-при фестиваля
рекламы. Его назвали лучшей «рекламой 80-х» и
просто шедевром.
1985 год становится для Apple крайне неудачным в плане
рекламы – ролик компании «Лемминги» с треском
проваливается. Некоторый расцвет компании при ее новом
Некоторый расцвет компании при ее новом
главе – Джоне Скалли – впоследствии сменяется периодом
застоя. Конец 80-х годов отмечен борьбой с IBM за
корпоративный рынок. Среди множества новых принтов и
роликов этого периода можно выделить ролик,
разработанный с целью продвижения первого карманного
компьютера Apple Newton, однако сам продукт не имел
успеха. В 1995 году на рынке появляется операционная
система Microsoft Windows 95, которая в считанные годы
завоевывает сердца пользователей. Apple в это же время
выпускает рекламный ролик, высмеивающим Microsoft.
Однако дела и продукция Apple в то время оставляют желать
лучшего.
В 1996 году Джобс вернулся в компанию
как раз в тот момент, когда она пребывала
на грани очередного кризиса. Оказалось,
что именно он и был душой компании и ее
двигателем. Возвращение стало началом
эры «Думай иначе!». Появилось огромное
количество принтов, которые отображали
образы людей, мыслящих и мысливших
революционно. Это и Эйнштейн и
Это и Эйнштейн и
Мохаммед Али, Леннон и Мартин Лютер
Кинг, Пикассо и Ганди, Хичкок и Амелия
Эрхарт — все они стали участниками
телевизионного ролика Apple, вновь
ставшего легендой рекламы.
В минутном черно-белом фильме кадры с этими люди сопровождаются
текстом, который поясняет: «Это сумасшедшие. Люди вне толпы. Бунтари.
Творцы проблем. Круглые затычки в квадратных отверстиях. Те, кто видят
все по-другому. Они терпеть не могут правила, и они не испытывают
уважения к статус-кво. Вы можете ограничивать их, не соглашаться с ними,
возвеличивать или принижать их. Единственное, что вы не можете сделать игнорировать их, потому что они изменяют вещи. Они толкают
человечество вперед. И в то время как кто-то видит их сумасшедшими, мы
видим их гениальными. Потому что люди, которые достаточно
сумасшедшие для того, чтобы думать, что они могут изменить мир,
единственные, кто это делает».
В связи с возвращением
Джобса на компанию
возлагали большие надежды.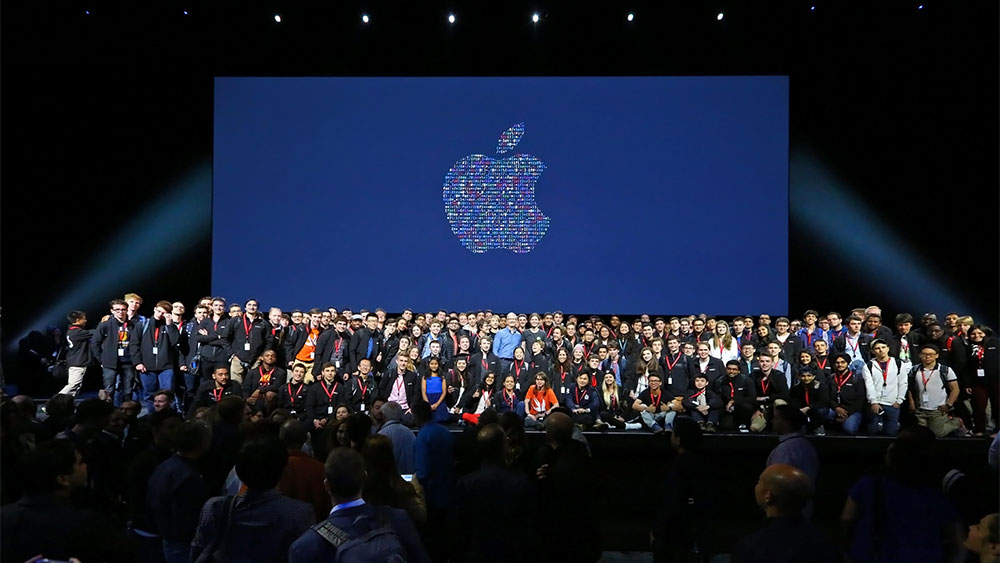
Первый удачный ход не
заставил себя ждать – это был
компьютер iMac. Он стал очень
интересным решением,
объединившим в себе монитор
и корпус – достаточно сильное
нововведение в компьютерной
индустрии того времени.
Дальнейшая
реклама
Apple
была
чрезвычайно стильной, и крайне удачно
представляла
продукцию
компании.
Многие компании, включая Sony и Dell,
копировали самые лучшие идеи Apple.
В 2002 году Apple изменила рекламную
модель, запустив кампанию Switch, в
которой обычные люди рассказывали о
том, что перешли на компьютер Mac,
и почему они это сделали.
Сегодня Apple более всего известна
знаменитой и несколько скандальной
серией роликов (и не только роликов) под
названием «Mac vs. PC» — противостояние
Apple и Microsoft. Все новые ролики «Mac vs.
PC» молниеносно расходятся по сети,
вызывая вирусный эффект (этому
способствует многомиллионная аудитория,
сформировавшееся вокруг Apple).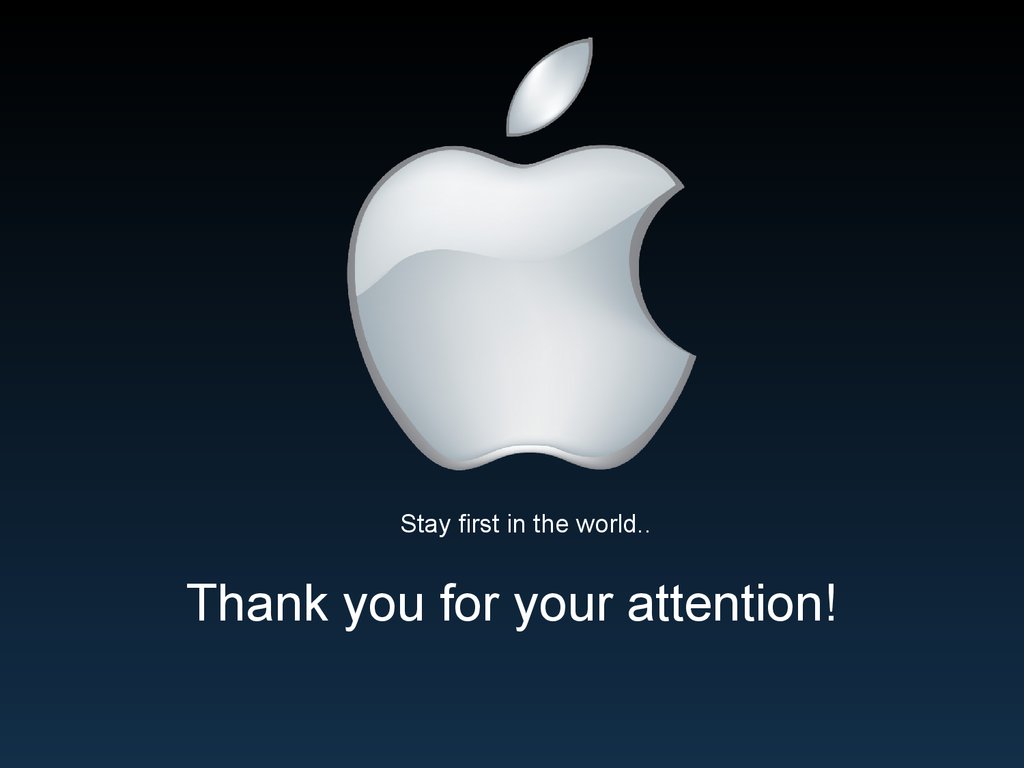
Стоит заметить, что обычно в роликах Apple
старается уколоть не столько весь мир PC,
сколько компанию Microsoft с ее
операционной системой Windows, что ей
вполне удается. При этом «Mac vs. PC» уже
вышла за пределы одних только
видероликов. Часто героев рекламы можно
увидеть на интерактивных баннерах,
например, на том же NewYork Times. В
Каннах «Mac vs. PC» множество раз
удостаивалась чести получить ту или иную
награду.
В ответ Microsoft выпустила серию роликов, в
которых простые люди говорили о том, что
пользуются компьютерами PC (I am a PC).
Потом они рассказывали про свою
профессию. Здесь и школьный учитель из
Африки,
и
врач,
предприниматель,
архитектор, дизайнер и другие. Таким
образом Microsoft достойно парировала
выпады Apple.
На сегодняшний день компания Apple
– один из лидеров мировой IT
индустрии — производитель
компьютеров, ноутбуков, медиаплееров и различного программного
обеспечения.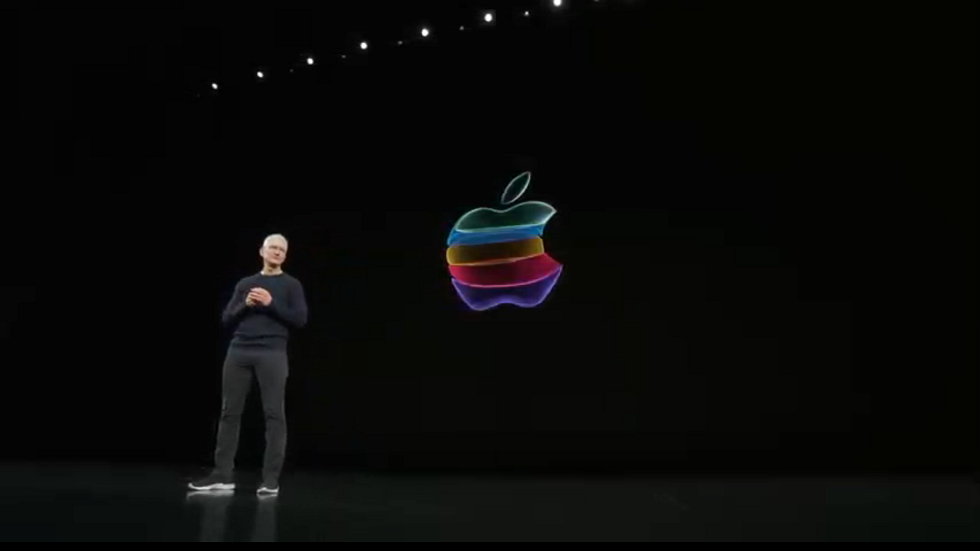 Компания является
Компания является
одним из пионеров индустрии,
первопроходцем во многих областях:
первые по-настоящему
персональные компьютеры, первые
многоцветные дисплеи на ПК, первые
операционные системы с
графическим интерфейсом, первые
компьютеры с поддержкой мышки,
первый персональный аудиоплеер,
первый интернет-магазин музыки и
так далее.
English
Русский
Правила
WWDC 2019. Презентация Apple 3 июня: онлайн-трансляция и главные анонсы
Презентация Apple в рамках WWDC 2019 – это важное событие, за которым нужно следить не только фанатам марки, но и всем любителям технологий. И вот почему: будет представлена iOS 13 и другие новинки компании, которые зададут тон всей индустрии. Сегодня (3 июня) состоится официальная часть, начало в 20:00 по московскому времени. Давайте разберемся, что показывают и как смотреть. Онлайн-трансляцию презентации Apple WWDC 2019 смотрите на Soskidkami.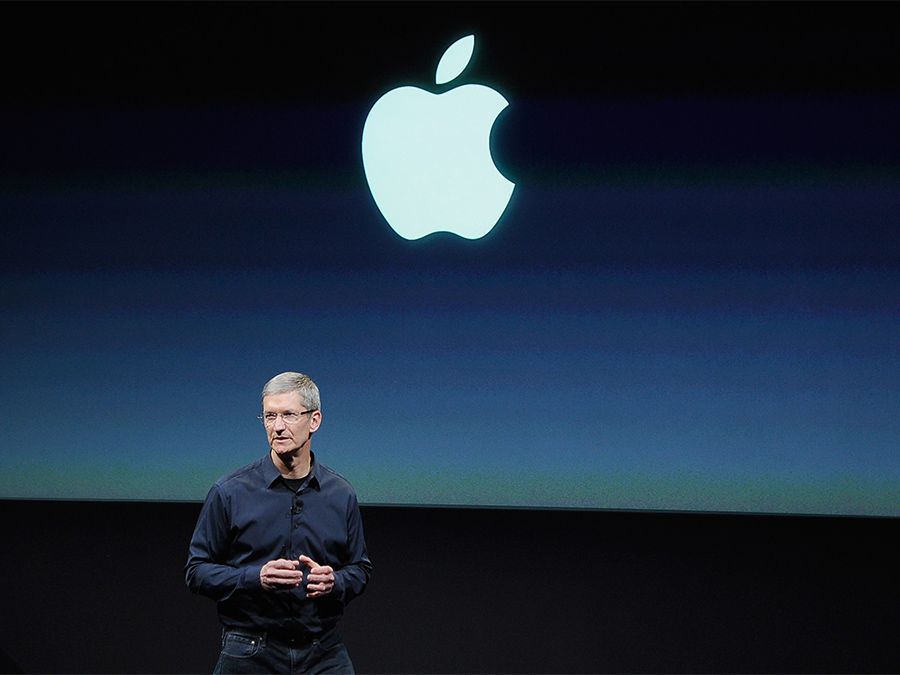 ru ниже.
ru ниже.
iOS 13 — все, что нужно знать о новой системе Apple
iOS 13 – что нового, дата выхода и поддерживаемые устройства
Главным событием станет запуск iOS 13, новая версия ОС может принести целый ряд изменений. Самым большим из них, как ожидается, станет появление темного режима, который здорово изменит способ отображения интерфейса на экране iPhone.
Темная тема была представлена на Mac в прошлом году и оказалась чрезвычайно популярным дополнением. Неясно, как именно это будет выглядеть на iPhone, но пользователи могут получить дизайн, который переключает все на черный фон. И это очень круто.
Наряду с темной темой ожидается также обновленный домашний экран. Это было то, чего фанаты давно хотели, так как смартфоны Android уже предлагают возможность изменять внешний вид главного экрана.
Другие слухи говорят о возможности автоматически блокировать спам-звонки, и Apple может добавить опцию для проверки настроек Bluetooth и Wi-Fi, не выходя из приложения, в котором вы находитесь.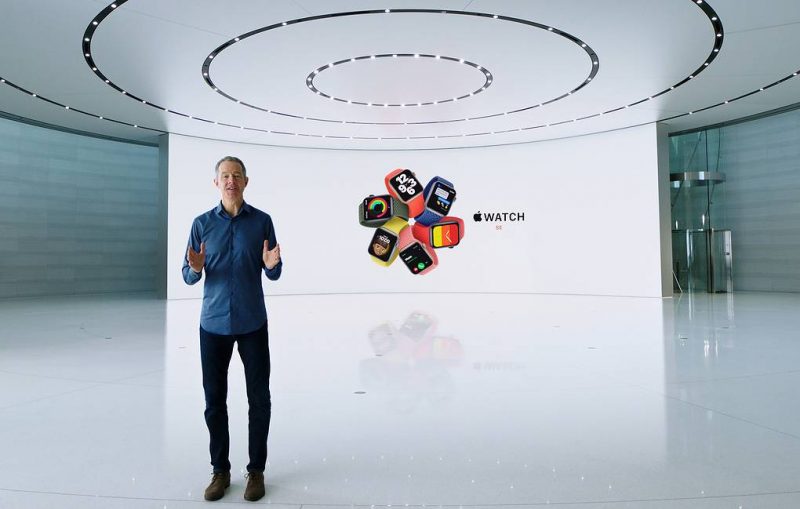
Вы также можете ожидать появления новых Animoji, и Apple, несомненно, предложит улучшения для своих приложений для здоровья и фитнеса.
Помимо того, что в iOS 13 добавлены дополнительные функции для iPhone, в iPad также могут быть внесены некоторые изменения. Одним из самых интересных слухов является добавление поддержки мыши, которая позволила бы пользователям управлять объектами на экране, как на компьютере Mac.
Apple покажет способ использования планшета в качестве второго экрана. Это означает, что владелец MacBook может сидеть на своем iPad рядом со своим ПК и использовать дисплей, чтобы иметь больше места для работы.
Но есть и плохие новости для владельцев старых устройств, таких как iPhone SE и iPhone 6. Согласно сообщению от iPhonesoft.fr, Apple может решить, что пришло время прекратить обновления для этих устаревших смартфонов.
Нет подтверждения, что это правда, но владельцы SE могут справедливо расстроиться, учитывая, что этому устройству всего три года. Для аналогичных до дате выхода iPhone 6s / 6s Plus и более новых iPhone новая iOS 13 будет доступна уже в июне.
Для аналогичных до дате выхода iPhone 6s / 6s Plus и более новых iPhone новая iOS 13 будет доступна уже в июне.
Новый iPhone на WWDC 2019 точно не покажут, а что тогда покажут?
Не ожидайте много новых девайсов на WWDC. В прошлом году на WWDC не было выпущено ни одного нового гаджета, но на конференции 2017 года было представлено интеллектуальное устройство HomePod и настольный компьютер iMac Pro.
«История показывает, что если на WWDC 2019 не будет каких-либо существенных анонсов аппаратных продуктов, последует разочарование инвесторов», – предупредил соучредитель Loup Ventures и давний аналитик Apple Джин Манстер. «Эта реакция не соответствует цели WWDC».
Так что можно ожидать, что Apple все же представит новинки гаджетов. Существует вероятность того, что компания расскажет о топовой настольном компьютере Mac, который вписался бы в тему программирования конференции. В 2017 году Apple заявила, что выпустит высококлассный профессионально-ориентированный компьютер Mac, но не указала временные рамки. Возможно, на WWDC 2019 как раз время пришло для этого анонса – скоро узнаем.
Возможно, на WWDC 2019 как раз время пришло для этого анонса – скоро узнаем.
WWDC 2019. Презентация Apple 3 июня – как и где смотреть онлайн
Онлайн-трансляция презентации Apple WWDC 2019 начнется 3 июня в 20:00 по московскому времени (некоторые стримеры начинают на час раньше 19:00, чтобы разогреть зрителей перед официальным началом).
Смотреть можно здесь, вот сразу несколько трансляций в одном месте, очень удобно – если какая-то не понравится или будет заблокирована Apple, вы моментально можете переключиться на другую (будем добавлять и обновлять список плееров):
Добавьте в закладки страницу и возвращайтесь в 20:00 или чуть раньше к началу презентации, чтобы ничего не пропустить. До встречи!
Подписывайтесь на обновления Soskidkami.ru и узнавайте обо всем первыми, чтобы не пропустить ничего важного:
Facebook Twitter Instagram Вконтакте
Адрес электронной почты *
Автор: Виктор Лопатин, lopatin@soskidkami.ru
Оцените:
Средняя оценка: / 5. Всего голосов:
Ваш голос будет первым!
Очень жаль, что вам не понравилось. ..
..
Расскажите, что не так!
Воспроизведение презентации через Интернет в Keynote на iPad
Вы можете использовать Keynote Live для воспроизведения презентации через Интернет, чтобы все, кому вы предоставили доступ, могли просматривать ее одновременно — на своих устройствах, где бы они ни находились. Как докладчик, вы определяете, когда презентация начинается и останавливается.
Люди, которых вы пригласили для просмотра презентации, могут смотреть ее на компьютере Mac или Windows, iPhone, iPad или другом мобильном устройстве. Зрителям необходимо иметь веб-браузер или последнюю версию приложения Keynote на Mac (с macOS Sierra 10.12 или новее), iPhone (с iOS 10 или новее) или iPad (с iOS 10, iPadOS 13 или новее). ). Зрителям не нужны учетные записи iCloud.
Покажите свою презентацию зрителям в любом месте
Коснитесь .
Коснитесь «Использовать Keynote Live», затем коснитесь «Продолжить».

Для презентации создана ссылка Keynote Live.
Коснитесь «Пригласить зрителей», затем выполните одно из следующих действий:
Отправьте приглашение зрителям с помощью Почты, Сообщений, AirDrop или интернет-службы: Коснитесь названия службы, введите запрашиваемую информацию, затем отправьте или разместите приглашение. (Чтобы пригласить кого-либо рядом с вами, кто находится в той же сети Wi-Fi, вы можете использовать AirDrop. Чтобы использовать любую другую услугу, вы должны сначала настроить эту учетную запись в настройках на своем устройстве.)
Скопируйте ссылку на презентацию и поделитесь ею другим способом: Коснитесь «Дополнительные параметры», коснитесь «Копировать ссылку», коснитесь того места, где должна появиться ссылка (например, сайт социальной сети, блог или чат), затем коснитесь Вставить.
Ссылка на презентацию появляется в тексте сообщения электронной почты, твита или публикации — не удаляйте и не изменяйте ссылку.

Чтобы создать пароль Keynote Live, чтобы только зрители со ссылкой и паролем могли смотреть презентацию, коснитесь «Дополнительные параметры», коснитесь «Добавить пароль», введите требуемую информацию, затем коснитесь «Готово».
Не забудьте отправить пароль всем, кого вы пригласили.
Примечание: Этот пароль требуется только для просмотра презентации в Keynote Live, и он отличается от пароля, который вы можете установить для открытия презентации.
Если ваши зрители готовы смотреть, нажмите «Воспроизвести». В противном случае нажмите «Воспроизвести позже».
Если вы нажмете «Воспроизвести позже», вы сможете продолжить редактирование презентации, пригласить зрителей, а также добавить или изменить пароль Keynote Live. Когда будете готовы к презентации, коснитесь .
Совет: Чтобы просмотреть ссылку на презентацию в любое время, коснитесь , коснитесь «Настройки Keynote Live», затем коснитесь «Дополнительные параметры».

При использовании Keynote Live для воспроизведения презентации вы не можете использовать функцию выделения для рисования на слайдах.
Важно: Если вы ранее предоставили общий доступ к этой презентации и разрешили другим редактировать ее, они могут продолжать вносить изменения, пока вы выступаете в Keynote Live. Однако зрители Keynote Live не увидят новых изменений, пока вы не остановите и не перезапустите презентацию (сведя пальцы в любом месте, а затем коснувшись ). Никто, кроме вас, не может использовать Keynote Live для показа принадлежащей вам презентации, даже если вы поделились презентацией с участниками.
Пригласить других зрителей
Прежде чем начать воспроизведение презентации с помощью Keynote Live или когда воспроизведение остановлено, вы можете пригласить новых зрителей для просмотра.
Коснитесь , затем коснитесь «Настройки Keynote Live».

Если презентация воспроизводится, сначала нажмите в любом месте, чтобы остановить воспроизведение.
Коснитесь «Пригласить зрителей», затем выполните одно из следующих действий:
Отправьте приглашение зрителям с помощью Mail, Messages, AirDrop или интернет-сервиса: Коснитесь названия службы, введите требуемую информацию, затем отправьте или опубликуйте приглашение. (Чтобы пригласить любого, кто находится рядом с вами в той же сети Wi-Fi, вы можете использовать AirDrop. Чтобы использовать любую другую услугу, вы должны сначала настроить эту учетную запись в настройках на своем устройстве.)
Скопируйте ссылку на презентацию и поделиться другим способом: Коснитесь «Дополнительные параметры», коснитесь «Копировать ссылку», коснитесь места, где должна появиться ссылка (например, сайт социальной сети, блог или чат), затем коснитесь «Вставить».
Ссылка на презентацию появляется в теле сообщения электронной почты, твита или публикации — не удаляйте и не изменяйте ее.

Нажмите Готово.
Когда вы будете готовы воспроизвести презентацию, нажмите , затем нажмите «Воспроизвести в Keynote Live».
Добавление или изменение пароля Keynote Live
Вы можете добавить пароль к своей презентации, чтобы ее могли просматривать только зрители, у которых есть ссылка и пароль к презентации.
Коснитесь , затем коснитесь «Настройки Keynote Live».
Если презентация воспроизводится, сначала нажмите в любом месте, чтобы остановить воспроизведение.
Нажмите «Дополнительные параметры», затем выполните одно из следующих действий:
Установите пароль: Нажмите «Добавить пароль», затем введите требуемую информацию.
Изменение пароля: Нажмите «Изменить пароль», затем введите требуемую информацию.
Удаление пароля: Нажмите «Изменить пароль», затем отключите «Требовать пароль».

Нажмите Готово.
Не забудьте отправить пароль всем, кого вы пригласили.
Примечание: Этот пароль требуется только для просмотра презентации в Keynote Live, и он отличается от пароля, который вы можете установить для открытия презентации.
Отключение Keynote Live для презентации
Вы можете запретить зрителям просматривать презентацию в Keynote Live, отключив Keynote Live для презентации.
При открытой презентации коснитесь , затем коснитесь «Настройки Keynote Live».
Нажмите «Выключить Keynote Live».
Ссылка на презентацию перестает работать. Если вы позже решите снова включить Keynote Live для этой презентации, исходная ссылка будет работать.
Примечание: При воспроизведении презентации с помощью Keynote Live слайды экспортируются в iCloud как временные файлы. Чтобы обеспечить плавное воспроизведение, все файлы передаются на устройства зрителей, как только вы начинаете презентацию. Только зрители со ссылкой Keynote Live (и паролем, если вы его установили) могут получить доступ к этим файлам.
Чтобы обеспечить плавное воспроизведение, все файлы передаются на устройства зрителей, как только вы начинаете презентацию. Только зрители со ссылкой Keynote Live (и паролем, если вы его установили) могут получить доступ к этим файлам.
Вы также можете опубликовать свою презентацию на веб-сайте, который поддерживает встроенные презентации Keynote (например, Medium или WordPress), чтобы зрители могли перемещаться по презентации в проигрывателе на веб-сайте. Чтобы узнать, как создать ссылку на презентацию и установить разрешения для ее просмотра, см. раздел Публикация презентации в блоге с помощью Keynote на iPad.
См. также Воспроизведение презентации Keynote на iPad
Автовоспроизведение или интерактивные презентации Keynote на Mac
Основной доклад
Искать в этом руководстве
Руководство пользователя Keynote для Mac
Добро пожаловать
Введение в основной доклад
Знакомство с изображениями, диаграммами и другими объектами
Создайте свою первую презентацию
Открыть или закрыть презентацию
Сохранить и назвать презентацию
Найти презентацию
Распечатать презентацию
Отменить или повторить изменения
Показать или скрыть боковые панели
Быстрая навигация
Изменить рабочий вид
Расширяйте и масштабируйте свое рабочее пространство
Настройка панели инструментов Keynote
Установите настройки Keynote
Сенсорная панель для Keynote
Создание презентации с помощью VoiceOver
Добавить или удалить слайды
Изменить порядок слайдов
Группировать или разгруппировать слайды
Пропустить или отменить пропуск слайда
Изменить размер слайда
Изменить фон слайда
Добавьте границу вокруг слайда
Показать или скрыть текстовые заполнители
Показать или скрыть номера слайдов
Применение макета слайда
- Добавляйте и редактируйте макеты слайдов
Изменить тему
Добавить изображение
Добавить галерею изображений
Редактировать изображение
Добавить и изменить фигуру
Объединяйте или разбивайте фигуры
Нарисуйте фигуру
Сохранение фигуры в библиотеке фигур
Добавление и выравнивание текста внутри фигуры
Добавьте линии и стрелки
Анимируйте, делитесь или сохраняйте рисунки
Добавить видео и аудио
Запись аудио
Редактировать видео и аудио
Добавить живое видео
Установка форматов фильмов и изображений
Используйте линейки
Размещение и выравнивание объектов
Используйте направляющие для выравнивания
Поместите объекты в текстовое поле или фигуру
Слой, группировка и блокировка объектов
Изменить прозрачность объекта
Заливка объектов цветом или изображением
Добавить границу к объекту
Добавить подпись или заголовок
Добавьте отражение или тень
Используйте стили объектов
Изменение размера, поворот и отражение объектов
Перемещайте и редактируйте объекты с помощью списка объектов
Выберите текст и поместите точку вставки
Добавить текст
Скопируйте и вставьте текст
Используйте диктовку для ввода текста
Используйте акценты и специальные символы
Форматирование презентации для другого языка
Используйте фонетические справочники
Использовать двунаправленный текст
Используйте вертикальный текст
Измените шрифт или размер шрифта
Выделение текста полужирным, курсивом, подчеркиванием или зачеркиванием
Изменить цвет текста
Изменить заглавные буквы текста
Добавление тени или контура к тексту
Введение в стили абзаца
Применение стиля абзаца
Создание, переименование или удаление стилей абзаца
Обновление или возврат стиля абзаца
Используйте сочетание клавиш, чтобы применить стиль
Отрегулируйте расстояние между символами
Добавить буквицы
Подъем и опускание символов и текста
Автоматически форматировать дроби
Создание и использование стилей символов
Формат дефисов и кавычек
Форматирование китайского, японского или корейского текста
Установить позиции табуляции
Выровнять текст
Форматировать текст в столбцы
Отрегулируйте межстрочный интервал
Форматировать списки
Добавить эффект выделения к тексту
Добавить математические уравнения
Добавить ссылки
Добавление правил (строк) для разделения текста
Добавить или удалить таблицу
Выбор таблиц, ячеек, строк и столбцов
Добавление или удаление строк и столбцов
Переместить строки и столбцы
Изменение размера строк и столбцов
Объединить или разъединить ячейки
Изменение внешнего вида текста таблицы
Показать, скрыть или изменить заголовок таблицы
Изменение линий сетки и цветов таблицы
Используйте стили таблиц
Изменение размера, перемещение или блокировка таблицы
Добавлять и редактировать содержимое ячейки
Форматирование дат, валюты и т.
 д.
д.Создание пользовательского формата ячейки
Условное выделение ячеек
Форматирование таблиц для двунаправленного текста
Алфавитизация или сортировка данных таблицы
Вычислять значения, используя данные в ячейках таблицы
Используйте справку по формулам и функциям
Добавить или удалить диаграмму
Преобразование диаграммы из одного типа в другой
Изменить данные диаграммы
Перемещение, изменение размера и поворот диаграммы
Изменение внешнего вида рядов данных
Добавьте легенду, линии сетки и другие маркировки
Изменение внешнего вида текста и меток диаграммы
Добавление границы и фона к диаграмме
Используйте стили диаграммы
Анимация объектов на слайде и вне его
Анимация объектов на слайде
Изменить порядок и время сборки
Добавить переходы
Представьте на вашем Mac
Представлен на отдельном дисплее
Представление на Mac через Интернет
Используйте пульт
Воспроизведение слайд-шоу с несколькими докладчиками
Самостоятельные или интерактивные презентации
Добавление и просмотр заметок докладчика
Репетируйте на своем Mac
Запись презентаций
Проверять орфографию
Поиск слов
Найти и заменить текст
Заменить текст автоматически
Установить имя автора и цвет комментария
Выделите текст
Добавить и распечатать комментарии
Отправить презентацию
Введение в сотрудничество
Приглашайте других к сотрудничеству
Совместная работа над общей презентацией
Изменение настроек общей презентации
Прекратить совместное использование презентации
Общие папки и совместная работа
Используйте Box для совместной работы
Создайте анимированный GIF
Разместите свою презентацию в блоге
Используйте iCloud Drive с Keynote
Экспорт в PowerPoint или другой формат файла
- Уменьшите размер файла презентации
Сохраните большую презентацию в виде файла пакета
Восстановить более раннюю версию презентации
Переместить презентацию
Удалить презентацию
Защита презентации паролем
Заблокировать презентацию
Создание пользовательских тем и управление ими
Передача файлов с помощью AirDrop
Передача презентаций с помощью Handoff
Перенос презентаций с помощью Finder
Горячие клавиши
Символы сочетания клавиш
Авторские права
Вы можете настроить презентацию на автоматическое продвижение, как в кино, без необходимости взаимодействия. Или вы можете настроить интерактивную презентацию, которая меняет слайды только тогда, когда зритель щелкает ее ссылки. Вы также можете настроить воспроизведение презентации при ее открытии, непрерывное воспроизведение в цикле и перезапуск, если презентация не используется в течение определенного периода времени.
Или вы можете настроить интерактивную презентацию, которая меняет слайды только тогда, когда зритель щелкает ее ссылки. Вы также можете настроить воспроизведение презентации при ее открытии, непрерывное воспроизведение в цикле и перезапуск, если презентация не используется в течение определенного периода времени.
Эти параметры особенно полезны при воспроизведении презентации в режиме киоска.
Создайте интерактивную презентацию или презентацию с автоматическим продвижением
Открыв презентацию, нажмите вкладку «Документ» на боковой панели «Документ».
Выберите любые параметры воспроизведения:
Автоматически воспроизводить при открытии: Воспроизведение презентации начинается сразу после ее открытия.
Циклическое слайд-шоу: Презентация воспроизводится непрерывно. Чтобы превратить презентацию в цикл с автоматическим воспроизведением, обязательно выберите «Автовоспроизведение» во всплывающем меню «Тип презентации», как описано в шаге 3.
 время простоя перед перезапуском презентации. Если презентация воспроизводится и в течение определенного времени не было никакого взаимодействия с экраном, презентация возвращается к первому слайду.
время простоя перед перезапуском презентации. Если презентация воспроизводится и в течение определенного времени не было никакого взаимодействия с экраном, презентация возвращается к первому слайду.
Нажмите всплывающее меню «Тип презентации», затем выберите один из следующих вариантов:
Только ссылки: Смена слайдов происходит только тогда, когда докладчик (или зритель) щелкает ссылку.
Самостоятельная игра: Продвижение вперед автоматически, без необходимости взаимодействия. Чтобы изменить задержку между переходами между слайдами или между эффектами сборки, используйте элементы управления рядом с задержкой.
Чтобы вернуться к режиму смены слайдов по умолчанию с помощью клавиш со стрелкой вправо и влево, выберите Обычный.
Чтобы воспроизвести презентацию, нажмите, чтобы выбрать слайд, с которого вы хотите начать, в навигаторе слайдов, затем нажмите на панели инструментов.
См. также Ссылка на веб-страницу, адрес электронной почты, номер телефона или слайд в Keynote на MacПросмотр презентации Keynote на Mac
Максимальное количество символов:
250
Пожалуйста, не указывайте личную информацию в своем комментарии.
Максимальное количество символов — 250.
Спасибо за отзыв.
Добавление видео и аудио в Keynote на Mac
Вы можете добавить видео и аудио на слайд или заменить заполнитель медиа на видео. Когда вы показываете слайд во время презентации, по умолчанию при щелчке воспроизводится видео и звук. Вы можете установить зацикливание видео или аудио или установить время начала, чтобы медиафайлы воспроизводились автоматически при появлении слайда. Вы также можете добавить саундтрек, который будет воспроизводиться на протяжении всей презентации.
Примечание: Видео- и аудиофайлы должны быть в формате, который QuickTime поддерживает на вашем Mac. Если вы не можете добавить или воспроизвести видео- или аудиофайл, попробуйте с помощью iMovie, QuickTime Player или Compressor преобразовать файл в файл QuickTime (с расширением имени файла .mov) для видео или в файл MPEG-4 (с расширение имени файла .m4a) для аудио.
Если вы не можете добавить или воспроизвести видео- или аудиофайл, попробуйте с помощью iMovie, QuickTime Player или Compressor преобразовать файл в файл QuickTime (с расширением имени файла .mov) для видео или в файл MPEG-4 (с расширение имени файла .m4a) для аудио.
Вы также можете записывать звук и добавлять его в презентацию.
Добавить видео или аудио
Когда вы добавляете видео или аудио файл к слайду, видео или аудио воспроизводится только тогда, когда этот слайд отображается в вашей презентации.
Выполните одно из следующих действий:
Перетащите медиафайл с компьютера на заполнитель медиафайла или в любое другое место на слайде.
Нажмите на панели инструментов, нажмите «Фильмы» или «Музыка», затем перетащите файл на заполнитель медиафайлов или в любое другое место на слайде.
Совет: Для поиска музыкального файла щелкните увеличительное стекло в правом верхнем углу окна мультимедиа.

Нажмите кнопку воспроизведения на носителе, чтобы воспроизвести его.
Добавление видео из Интернета
Вы можете добавить ссылки с YouTube и Vimeo, чтобы видео воспроизводилось прямо в презентации.
Важно: Эта функция может быть доступна не во всех регионах.
Нажмите на панели инструментов, затем нажмите Веб-видео.
Введите или вставьте ссылку на видео, затем нажмите «Вставить».
Чтобы воспроизвести веб-видео в презентации, нажмите кнопку «Воспроизвести» .
Примечание: Для воспроизведения видео из Интернета необходимо подключение к Интернету.
При воспроизведении презентации веб-видео воспроизводится перед перекрывающимися объектами на слайде.
При вставке поддерживаемых ссылок на видео в презентацию они по умолчанию вставляются как веб-видео. Чтобы изменить этот параметр, выберите Keynote > «Настройки» (меню Keynote в верхней части экрана), затем снимите флажок «Вставить ссылки YouTube и Vimeo как веб-видео».
Заменить видео или аудио
Нажмите, чтобы выбрать видео или аудио на слайде.
На боковой панели «Формат» нажмите вкладку «Фильм», «Аудио» или «Интернет-видео» вверху боковой панели.
Нажмите «Заменить».
Выберите видео- или аудиофайл, затем нажмите «Открыть».
Если вы заменяете веб-видео, вставьте ссылку на новое видео, затем выберите «Заменить».
Добавить описание видео
Вы можете добавить описание к любому видео в презентации. Описания видео считываются вспомогательными технологиями (например, VoiceOver), когда кто-то использует эту технологию для доступа к вашей презентации. Описания видео нигде в презентации не отображаются.
Нажмите на видео, чтобы выбрать его, затем на боковой панели «Формат» нажмите вкладку «Фильм».

Щелкните текстовое поле «Описание» и введите текст.
Если вы экспортируете презентацию в формате PDF, вспомогательные технологии по-прежнему смогут читать описания видео. См. раздел Экспорт в PowerPoint или файл другого формата в Keynote на Mac.
Чтобы добавить описания к изображению, см. Добавление описания изображения.
Добавить описание аудио
Вы можете добавить описание к любому звуку в презентации. Аудиоописания считываются вспомогательной технологией, когда кто-то использует эту технологию для доступа к вашей презентации. Описания аудио нигде в презентации не отображаются.
Нажмите аудио, чтобы выбрать его, затем в боковой панели «Формат» нажмите вкладку «Аудио».
Щелкните текстовое поле «Описание» и введите текст.
Если вы экспортируете презентацию в формате PDF, вспомогательные технологии по-прежнему смогут читать аудиоописания.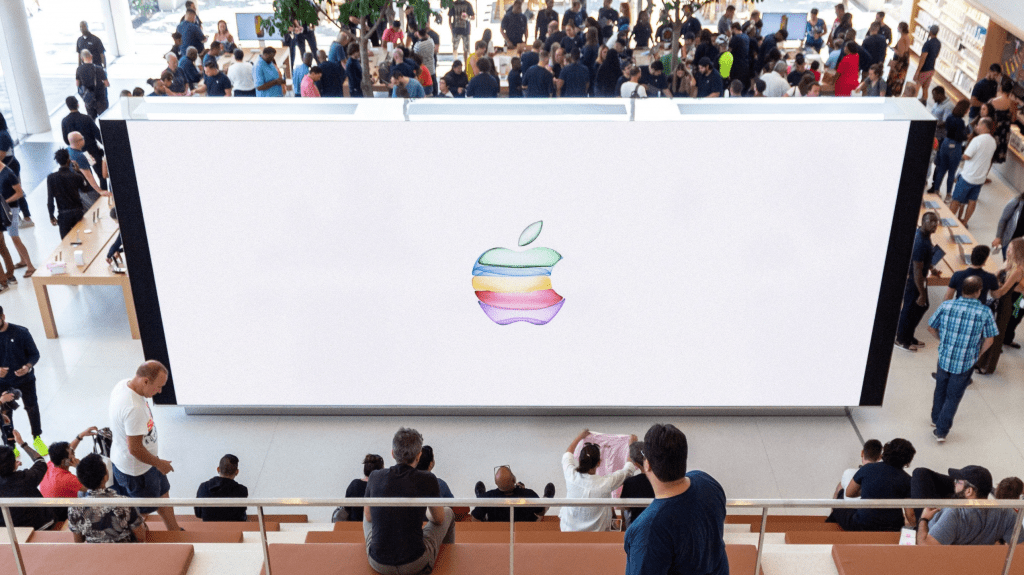 См. раздел Экспорт в PowerPoint или файл другого формата в Keynote на Mac.
См. раздел Экспорт в PowerPoint или файл другого формата в Keynote на Mac.
Чтобы добавить описание к изображению или видео, см. Добавление описания изображения или Добавление описания видео.
Добавить саундтрек
С началом презентации начинает воспроизводиться саундтрек. Если есть слайды, на которых уже есть видео или звук, звуковая дорожка также воспроизводится на этих слайдах.
Файл, добавленный в качестве звуковой дорожки, всегда воспроизводится с самого начала.
Щелкните на панели инструментов, затем щелкните вкладку «Аудио» в верхней части боковой панели справа.
Нажмите , затем выберите одну или несколько песен или плейлистов для добавления к саундтреку.
Чтобы изменить порядок песен или списков воспроизведения, перетащите их выше или ниже другой в списке. Чтобы удалить один, выберите его, затем нажмите Удалить.
Нажмите всплывающее меню саундтрека, затем выберите один из вариантов:
Выкл.
 : Саундтрек не воспроизводится.
: Саундтрек не воспроизводится.Воспроизвести один раз: Звуковая дорожка воспроизводится на протяжении всей презентации и не повторяется, если презентация длиннее звуковой дорожки.
Цикл: Звуковая дорожка повторяется до окончания презентации.
Если вы хотите воспроизвести презентацию на другом компьютере или устройстве, отличном от того, на котором вы создали презентацию, выберите Keynote > Настройки (в меню Keynote в верхней части экрана), нажмите «Общие» в вверху окна «Настройки», затем выберите «Копировать аудио и фильмы в документ». Это гарантирует, что звуковая дорожка будет доступна при каждом воспроизведении презентации.
Некоторые мультимедийные файлы защищены законом об авторском праве. Некоторые загруженные медиафайлы могут воспроизводиться только на том устройстве, на котором произошла загрузка. Музыка, защищенная DRM (управление цифровыми правами), не может быть добавлена к звуковой дорожке презентации.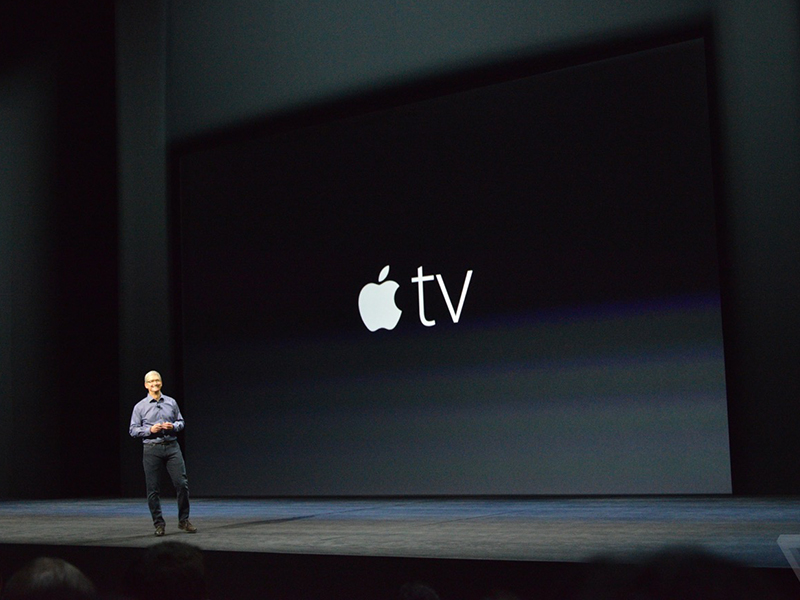



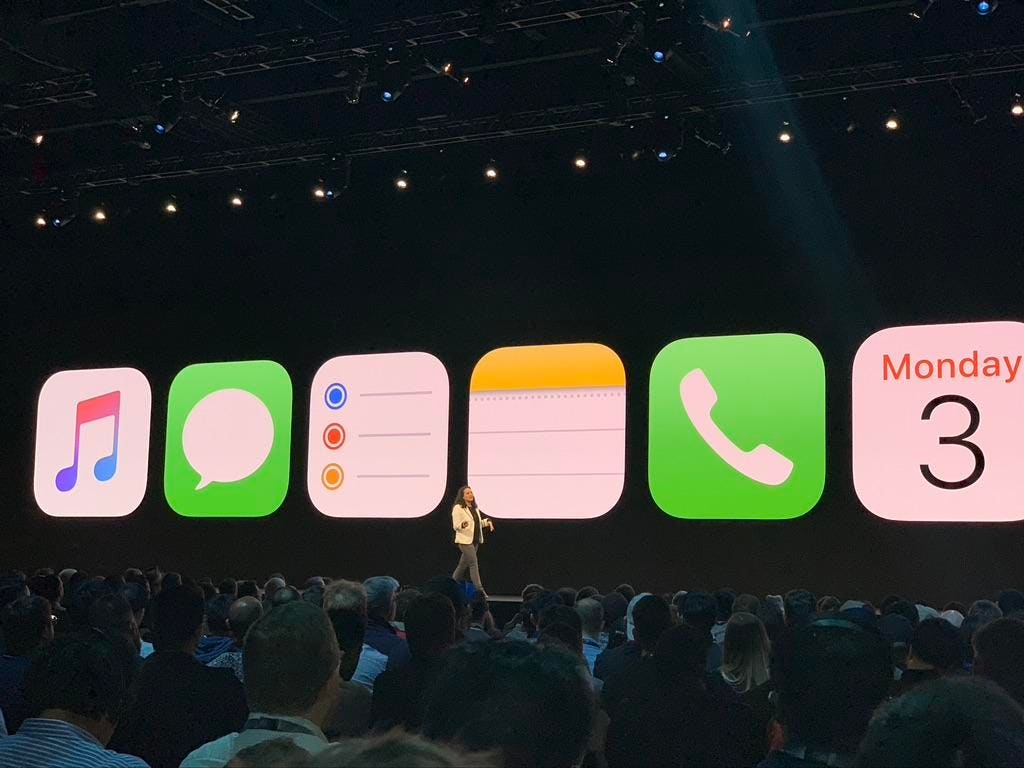

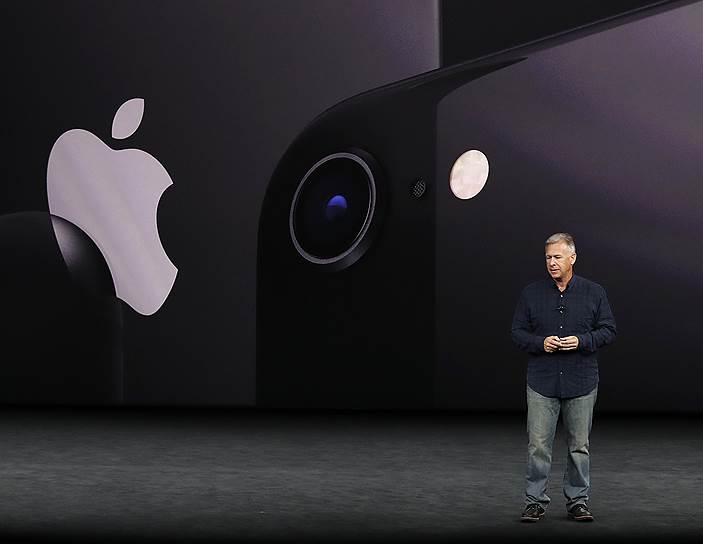
 д.
д. время простоя перед перезапуском презентации. Если презентация воспроизводится и в течение определенного времени не было никакого взаимодействия с экраном, презентация возвращается к первому слайду.
время простоя перед перезапуском презентации. Если презентация воспроизводится и в течение определенного времени не было никакого взаимодействия с экраном, презентация возвращается к первому слайду.

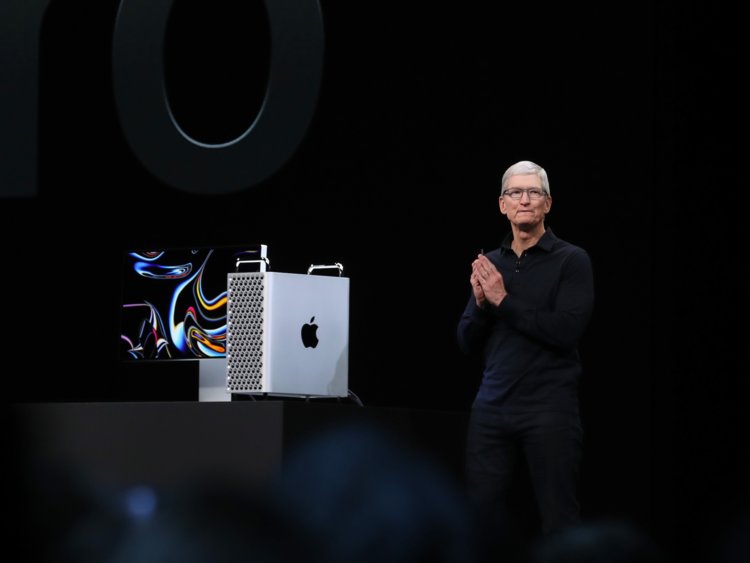 : Саундтрек не воспроизводится.
: Саундтрек не воспроизводится.