Содержание
Как создать Apple ID без телефона
Главная » Cофт
Cофт
На чтение 4 мин Просмотров 4.8к. Опубликовано
Содержание
- Способ 1: создание Apple ID через сайт
- Способ 2: создание Apple ID через iTunes
- Способ 3: регистрация через Apple-устройство
Если вы являетесь пользователем хотя бы одного продукта от Apple, то вам в любом случае требуется иметь зарегистрированную учетную запись Apple.
Apple ID – это единый аккаунт, позволяющий хранить информацию об имеющихся устройствах, совершать покупку медиаконтента и иметь к нему доступ, работать с сервисами, такими как iCloud, iMessage, FaceTime и т. д. Одним словом, нет учетной записи – нет возможности пользоваться продуктами компании Apple.
д. Одним словом, нет учетной записи – нет возможности пользоваться продуктами компании Apple.
Зарегистрировать учетную запись Эппл АйДи можно тремя способами: с помощью Apple-устройства (телефона, планшета или плеера), через программу iTunes и, конечно, через веб-сайт.
Способ 1: создание Apple ID через сайт
Итак, вы хотите создать Эппл АйДи через свой браузер.
- Перейдите на страницу создания учетной записи и заполните графы. Здесь вам потребуется ввести ваш существующий адрес электронной почты, придумать и дважды вести надежный пароль (он должен обязательно состоять из букв разного регистра и символов), указать свои имя, фамилию, дату рождения, а также придумать три надежных контрольных вопроса, которые позволят защитить ваш аккаунт.
Обращаем ваше внимание, что контрольные вопросы необходимо придумывать такие, ответы на которые вы будете знать и через 5, и через 10 лет. Это вам пригодится на случай, если вам потребуется восстановить доступ к аккаунту или внести серьезные изменения, например, сменить пароль.
Следом вам потребуется указать символы с картинки, а затем щелкнуть по кнопке «Продолжить».
Чтобы продолжить, вам понадобится указать проверочный код, который поступит в электронном письме на указанный ящик.
Следует отметить, что срок годности кода ограничен тремя часами. По истечении данного времени, если вы не успеете подтвердить регистрацию, вам потребуется выполнить новый запрос кода.
- Собственно, на этом процесс регистрации учетной записи завершен. На вашем экране загрузится страница вашего аккаунта, где, при необходимости, вы сможете внести коррективы: изменить пароль, настроить двухэтапную аутентификацию, добавить способ оплаты и другое.
Способ 2: создание Apple ID через iTunes
Любой пользователь, кто взаимодействует с продуктами от Apple, знает о программе iTunes, которая является эффективным средством для взаимодействия ваших гаджетов с компьютером. Но, кроме этого – это еще и отличный медиапроигрыватель.
Естественно, учетная запись может быть создана и с помощью данной программы.
Ранее на нашем сайте уже подробно освещался вопрос регистрации учетной записи через данную программу, поэтому на нем останавливаться не будем.
Способ 3: регистрация через Apple-устройство
Если вы являетесь обладателем iPhone, iPad или iPod Touch, то вы легко можете выполнить регистрацию Apple ID и непосредственно со своего устройства.
- Запустите App Store и во вкладке «Подборка»
- Прокрутите в самый конец страницы и выберите кнопку «Войти»
- В отобразившемся окошке выберите пункт «Создать Apple ID».
- На экране появится окно создания новой учетной записи, в котором вам потребуется сначала выбрать регион, а затем перейти далее.
- На экране отобразится окно «Положения и условия», где вам будет предложено изучить информацию. Соглашаясь, вам понадобится выбрать кнопку «Принять», а потом снова «Принять».

На экране отобразится привычная регистрационная анкета, которая полностью совпадает с той, что описана в первом способе этой статьи. Вам потребуется точно так же заполнить электронную почту, дважды ввести новый пароль, а также указать три контрольных вопроса и ответы на них. Ниже вам следует указать запасной электронный адрес, а также дату рождения. При необходимости, отмените подписку на новости, которые будут поступать на ваш электронный адрес.
Перейдя далее, вам понадобится указать способ оплаты – это может быть банковская карта или баланс мобильного телефона. Кроме этого, ниже вам следует указать адрес выставления счета и номер телефона.
- Как только все данные будут указаны верно, регистрация будет успешно завершена, а значит, вы сможете авторизироваться под новым Эппл АйДи на всех своих устройствах.
Как создать новый Apple ID на iPhone, iPad, Mac, ПК, Android (2023)
Ваш Apple ID дает вам доступ к различным службам Apple, таким как iTunes, App Store и iCloud. Вы можете создать бесплатный идентификатор для своих устройств Apple, обеспечив их безопасность. Но не волнуйтесь, так как в этой статье вы узнаете , как создать Apple ID для бесплатно на iPhone, iPad, Mac, ПК и Android.
Вы можете создать бесплатный идентификатор для своих устройств Apple, обеспечив их безопасность. Но не волнуйтесь, так как в этой статье вы узнаете , как создать Apple ID для бесплатно на iPhone, iPad, Mac, ПК и Android.
Шаги по созданию нового Apple ID для Бесплатно на iPhone или iPad:
Всего за несколько шагов вы можете бесплатно создать Apple ID на своем iPhone или iPad. Вот как этот процесс работает более подробно:
- Чтобы получить доступ к своему имени, откройте приложение Настройки на своем iPhone или iPad и коснитесь его. Чтобы получить доступ к информации и настройкам вашей личной учетной записи, вы должны выполнить этот шаг. Вы можете настроить различные параметры для вашего iPhone или iPad в приложении «Настройки», такие как Wi-Fi, Bluetooth и сотовая связь.
- Затем следующий шаг в этом процессе — нажать « iTunes & App Store » и выбрать « Создать новый Apple ID ».
 После нажатия на «iTunes & App Store» вам будет предложено войти в свой Apple ID. В том, что у вас еще нет Apple ID, нажмите « Create New Apple ID ». Это приведет вас к следующему шагу.
После нажатия на «iTunes & App Store» вам будет предложено войти в свой Apple ID. В том, что у вас еще нет Apple ID, нажмите « Create New Apple ID ». Это приведет вас к следующему шагу. - Введите свой адрес электронной почты, пароль, вопросы безопасности и другую информацию, как указано. Затем вам будет предложено ввести личную информацию, такую как адрес электронной почты, пароль и вопросы безопасности . Вы должны использовать пароль, который содержит строчные и прописные буквы, цифры и символы. Если вы забыли свой пароль, вы можете восстановить свою учетную запись, используя контрольные вопросы.
- После ввода информации нажмите кнопку « Согласен ». Чтобы пользоваться услугами Apple, вы должны подтвердить свое согласие со всеми условиями. Прежде чем согласиться, пожалуйста, внимательно ознакомьтесь с условиями.
- Ваш адрес электронной почты необходимо подтвердить, введя код подтверждения, который вы получили в своем почтовом ящике.
 Когда вы согласитесь с условиями, вы получите электронное письмо с кодом подтверждения от Apple. Чтобы подтвердить свой адрес электронной почты, введите проверочный код.
Когда вы согласитесь с условиями, вы получите электронное письмо с кодом подтверждения от Apple. Чтобы подтвердить свой адрес электронной почты, введите проверочный код. - Ваш новый Apple ID можно использовать для доступа к службам Apple после того, как вы подтвердите свой адрес электронной почты.
Наконец, вы можете начать использовать свой новый Apple ID для доступа к различным службам Apple, таким как App Store, iTunes, iCloud и другим.
Шаги по бесплатному созданию нового Apple ID на ПК — Mac, Windows
Apple ID можно создать на ПК так же, как и на Mac. Чтобы начать работу, выполните следующие действия:
- В верхней строке меню iTunes нажмите « Account », чтобы открыть свою учетную запись.
- Перейдите к « Войти », а затем нажмите « Создать новый Apple ID ».
- Укажите свой адрес электронной почты, пароль и другую необходимую информацию, например имя и фамилию, день рождения и секретные вопросы.

- Введите свою личную информацию и нажмите « Продолжить ».
- Затем нажмите « Согласен », чтобы принять Условия.
- После этого введите проверочный код, отправленный на ваш адрес электронной почты, чтобы подтвердить свой адрес.
- С новым идентификатором Apple ID вы сможете получать доступ к службам Apple после подтверждения адреса электронной почты.
Шаги по бесплатному созданию нового Apple ID на Mac
Пользователи Mac также могут легко создавать Apple ID. Вам необходимо выполнить следующие шаги:
- Первоначально на своем Mac откройте App Store и нажмите кнопку « Войти ».
- Вы можете создать новый Apple ID, нажав « Создать новый Apple ID », а затем « Продолжить ».
- После этого необходимо ввести ваши имя и фамилию, дату рождения и вопросы безопасности вместе с адресом электронной почты и паролем.

- После ввода личной информации нажмите « Продолжить ».
- Нажмите « Согласен » после ознакомления с Условиями.
- Пожалуйста, введите проверочный код, отправленный на ваш адрес электронной почты, чтобы подтвердить свой адрес электронной почты.
- После подтверждения вашего адреса электронной почты вы можете использовать свой Apple ID для доступа к службам Apple.
Шаги по бесплатному созданию нового Apple ID на Android
Это не то же самое, что создание Apple ID на iPhone, iPad или Mac при использовании устройства Android. Несмотря на это, процесс остается довольно простым. Чтобы начать, выполните следующие действия:
- Чтобы получить доступ к своей учетной записи Apple ID, откройте веб-браузер на своем устройстве Android.
- Нажмите « Create Your Apple ID » внизу страницы.
- Укажите свои личные данные, включая ваше имя, адрес электронной почты, пароль и секретные вопросы.

- После ввода личной информации нажмите « Продолжить ».
- Нажмите « Согласен », когда ознакомитесь с Условиями.
- После этого вам будет предложено ввести код, который вы получили по электронной почте.
- Ваш новый Apple ID можно использовать для доступа к службам Apple после подтверждения адреса электронной почты.
Примечание: Вы не сможете получить доступ к службам Apple, таким как App Store, на устройстве Android, если вы создадите Apple ID. Вы можете использовать новый Apple ID на своем iPhone, iPad или Mac для доступа к службам Apple.
Советы по созданию надежного пароля Apple ID
Для защиты вашего Apple необходимо использовать надежный пароль для создания надежного пароля. Чтобы создать надежный пароль Apple ID, следуйте этим советам:
- Длина: Ваш пароль должен содержать не менее 8 символов. Используйте 12-символьные или более длинные пароли, чтобы повысить безопасность своей учетной записи.

- Сложность: Ваш пароль должен содержать буквы верхнего и нижнего регистра, цифры и символы. Кому-то труднее угадать ваш пароль, если он состоит из смеси символов.
- Избегайте общеупотребительных слов и фраз: Не используйте в пароле общеупотребительные слова или фразы, такие как «пароль», «123456» или «qwerty». Эти пароли легко угадать, и они обеспечивают небольшую защиту вашей учетной записи.
- Избегайте личной информации: Не используйте личную информацию, такую как ваше имя, дата рождения или номер телефона, в вашем пароле. Эту информацию часто легко найти, и она может облегчить подбор пароля.
- Создайте разные пароли для каждой учетной записи: Убедитесь, что вы не используете один и тот же пароль для каждой учетной записи. Все учетные записи с одним и тем же паролем могут быть скомпрометированы, если взломана одна учетная запись.
- Использовать диспетчер паролей: С помощью менеджера паролей вы можете создавать надежные пароли для своих учетных записей.
 Создавать и запоминать сложные пароли может быть проще с помощью менеджера паролей.
Создавать и запоминать сложные пароли может быть проще с помощью менеджера паролей.
Подвести итоги
Итак, вот как бесплатно создать новый Apple ID на разных устройствах, включая iPhone, iPad, Mac, ПК и Android. Мы надеемся, что это руководство помогло вам. Кроме того, если вам нужна дополнительная информация, оставьте комментарий ниже и дайте нам знать.
ЧИТАЙТЕ ТАКЖЕ:
- Как исправить проблему с обновлением настроек Apple ID на iPhone
- Исправить ошибку при подключении к серверу Apple ID Царапины на экране Apple Watch
- Как добавить карту вакцины против COVID-19 в Apple Wallet
- Активировать CTV на ctv ca/активировать на Apple TV
- Как исправить iPhone постоянно перезагружается или сбой Проблема
Управление учетной записью Apple — .NET MAUI
Редактировать
Твиттер
Фейсбук
Электронная почта
- Статья
- 3 минуты на чтение
При разработке iOS-приложения .NET Multi-platform App UI (.NET MAUI) важно протестировать его, развернув на устройстве, перед загрузкой в App Store для распространения. Обе эти задачи требуют, чтобы у вас был Apple ID, и ваш Apple ID был зарегистрирован в программе Apple Developer Program.
Интерфейс управления учетной записью Apple в Visual Studio и Visual Studio для Mac позволяет добавить свой Apple ID и предоставляет возможность просматривать информацию о группах разработчиков, связанных с Apple ID, просматривать сертификаты подписи и профили подготовки, создавать новые сертификаты подписи и загрузите существующие профили обеспечения.
Добавление учетной записи разработчика Apple
Прежде чем начать, убедитесь, что вы приняли все пользовательские лицензионные соглашения на портале Apple Developer и в App Store Connect.
Если у вас есть индивидуальная учетная запись Apple Developer, а не корпоративная учетная запись, вам также потребуется создать ключ API App Store Connect. Информацию о создании ключа API App Store Connect см. в разделе Создание ключей API для App Store Connect API на сайте developer.apple.com.
Информацию о создании ключа API App Store Connect см. в разделе Создание ключей API для App Store Connect API на сайте developer.apple.com.
- Визуальная студия
- Visual Studio для Mac
В Visual Studio перейдите к Инструменты > Параметры > Xamarin > Учетные записи Apple , нажмите Добавить кнопку и выбрать Индивидуальная учетная запись… или Корпоративная учетная запись… :
Чтобы добавить корпоративную учетную запись, в диалоговом окне Корпоративная учетная запись… введите свой Apple ID и пароль и нажмите кнопку Войти :
Если данные вашей учетной записи верны, ваша учетная запись разработчика Apple будет добавлена в Visual Studio.
Чтобы добавить индивидуальную учетную запись, в Индивидуальная учетная запись.
 .. введите данные ключа App Store Connect API и нажмите кнопку Добавить :
.. введите данные ключа App Store Connect API и нажмите кнопку Добавить :Name , Issuer ID и Key ID можно найти в App Store Connect, выбрав Users and Access , а затем вкладку Keys . Закрытый ключ также можно загрузить по этому адресу:
.
Если данные вашей учетной записи верны, ваша учетная запись разработчика Apple будет добавлена в Visual Studio.
После успешного добавления вашей учетной записи вы увидите свой Apple ID и все команды, в которые входит ваш Apple ID:
При выборе учетной записи разработчика Apple и названия группы становится доступной кнопка View Details… . При нажатии на нее открывается диалоговое окно сведений о команде, в котором отображается список идентификаторов подписи и профилей подготовки, установленных на вашем компьютере.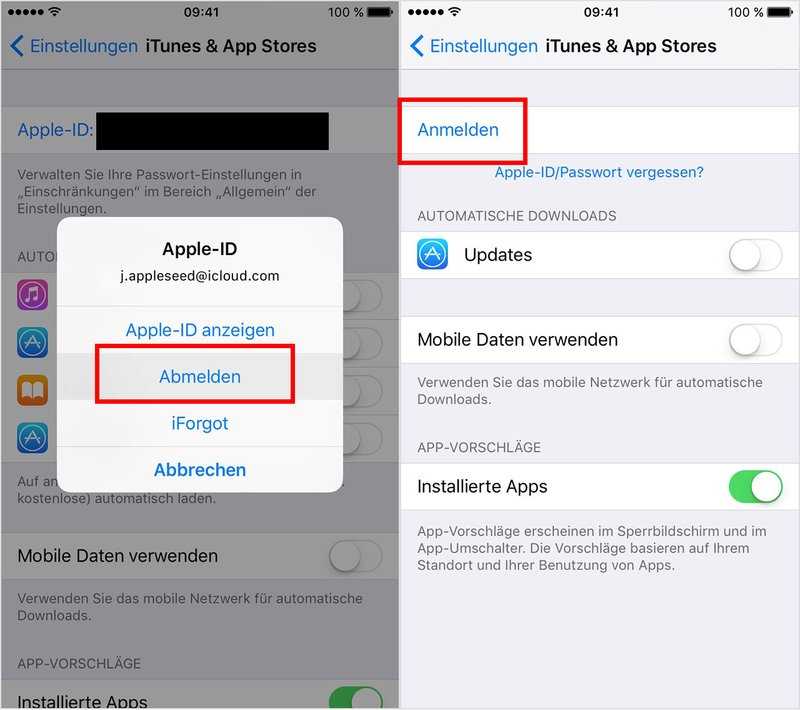 В этом диалоговом окне удостоверения подписи организованы по типу, с Столбец состояния , указывающий, является ли сертификат:
В этом диалоговом окне удостоверения подписи организованы по типу, с Столбец состояния , указывающий, является ли сертификат:
- Действительный . Удостоверение подписи (как сертификат, так и закрытый ключ) установлено на вашем компьютере, и срок его действия не истек.
- Нет в связке ключей . Apple имеет действительное удостоверение подписи. Чтобы установить это на свой компьютер, его необходимо экспортировать с другого компьютера. Вы не можете загрузить удостоверение подписи с портала Apple Developer, так как оно не содержит закрытый ключ.
- Закрытый ключ отсутствует . В цепочке для ключей установлен сертификат без закрытого ключа.
- Просрочено . Срок действия сертификата истек. Вы должны удалить это из своей цепочки для ключей.
Чтобы создать новое удостоверение подписи, в диалоговом окне сведений о команде щелкните Создать сертификат , чтобы открыть раскрывающееся меню и выбрать тип сертификата, который вы хотите создать.
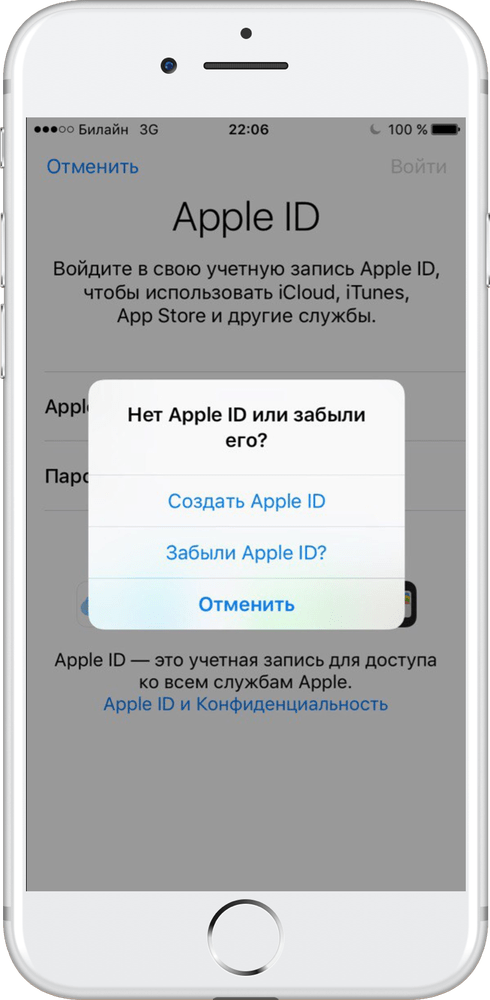
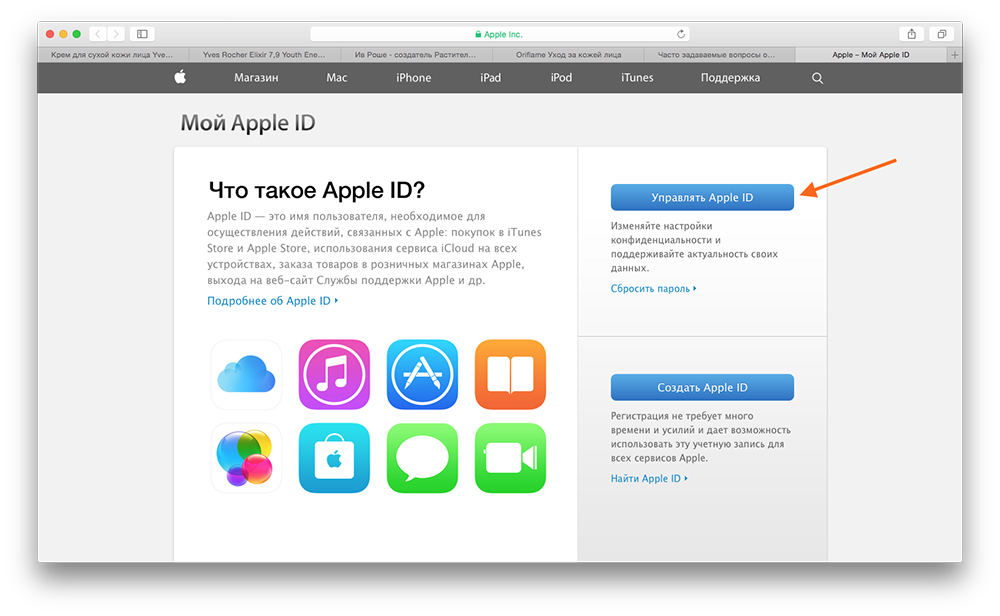
 После нажатия на «iTunes & App Store» вам будет предложено войти в свой Apple ID. В том, что у вас еще нет Apple ID, нажмите « Create New Apple ID ». Это приведет вас к следующему шагу.
После нажатия на «iTunes & App Store» вам будет предложено войти в свой Apple ID. В том, что у вас еще нет Apple ID, нажмите « Create New Apple ID ». Это приведет вас к следующему шагу. Когда вы согласитесь с условиями, вы получите электронное письмо с кодом подтверждения от Apple. Чтобы подтвердить свой адрес электронной почты, введите проверочный код.
Когда вы согласитесь с условиями, вы получите электронное письмо с кодом подтверждения от Apple. Чтобы подтвердить свой адрес электронной почты, введите проверочный код.

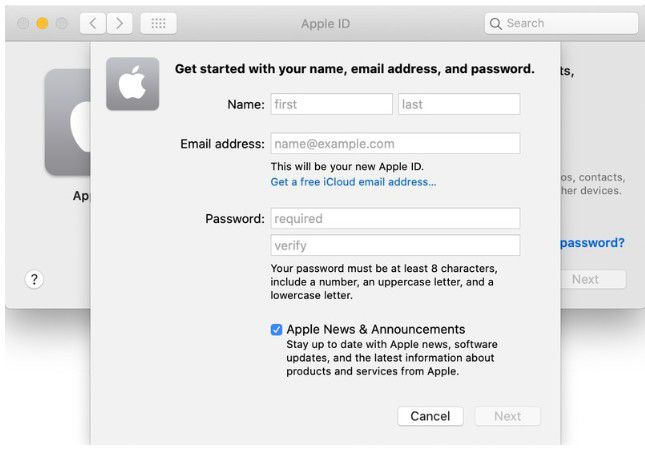

 Создавать и запоминать сложные пароли может быть проще с помощью менеджера паролей.
Создавать и запоминать сложные пароли может быть проще с помощью менеджера паролей. .. введите данные ключа App Store Connect API и нажмите кнопку Добавить :
.. введите данные ключа App Store Connect API и нажмите кнопку Добавить :