Содержание
Как удалить Apple ID с iPhone с/без пароля
Прежде чем продать свой iPhone, вы должны удалить свою учетную запись Apple с вашего устройства, что предотвратит утечку информации. Если вы знаете пароль, шаги просты. Однако, если вы купили подержанный iPhone, на котором предыдущий владелец не вышел из своего Apple ID, и вы также не можете получить пароль, есть другие решения для вас, чтобы справиться с этой ситуацией. Продолжайте читать этот пост, вы можете узнать, как удалить Apple ID с iPhone с паролем или без него. Тем временем предоставляется видеоурок, чтобы сделать шаги более понятными.
- Часть 1. Удаление Apple ID с iPhone с паролем
- Способ 1. Выйдите из Apple ID в iTunes и App Store
- Способ 2. Выйти из Apple ID на iPhone
- Способ 3. Удалить учетную запись Apple в браузере
- Способ 4. Удалить iPhone из Apple ID через iCloud
- Часть 2. Видеоурок по удалению Apple ID из iPhone без пароля
- Часть 3.
 Удаление Apple ID с iPhone без пароля
Удаление Apple ID с iPhone без пароля - Метод 1. Восстановление iPhone в режиме восстановления
- Метод 2. Удалить Apple ID без потери данных
- Часть 4. Как удалить Apple ID
Часть 1. Удалить Apple ID с iPhone с паролем
Способ 1. Выйти из Apple ID в iTunes и App Store
Прежде всего, вам необходимо выйти из своей учетной записи в iTunes и App Store, где находится ваш Apple ID можно использовать для загрузки и покупки приложений. Перейдите в «Настройки», коснитесь своего имени, найдите iTunes и App Store, нажмите на строку Apple ID, и появится окно с 4 вариантами. Выберите «Просмотреть Apple ID» и нажмите «Удалить устройство».
Способ 2. Выйти из Apple ID на iPhone
Поскольку вы знаете пароль своего Apple ID, самый простой способ удалить свою учетную запись можно использовать на вашем iPhone без каких-либо других требований. Перейдите в «Настройки», коснитесь своего Apple ID, прокрутите вниз, нажмите «Выйти» и введите свой пароль.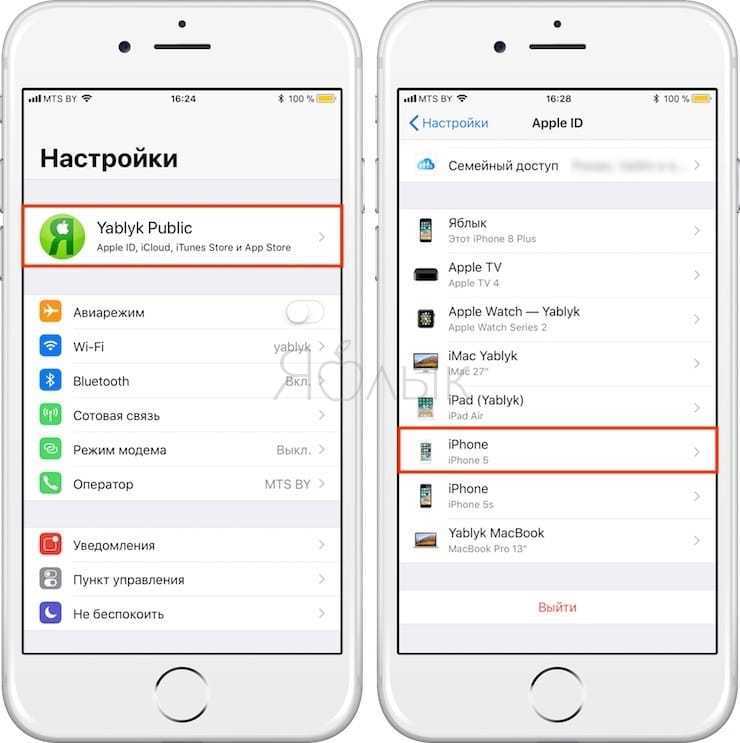 Здесь вам нужно нажать кнопку «Выключить», чтобы подтвердить отключение функции «Найти», а затем нажать «Выйти». Имейте в виду, что ваши предыдущие данные не будут синхронизированы с вашей учетной записью, если вы не сделали резервную копию.
Здесь вам нужно нажать кнопку «Выключить», чтобы подтвердить отключение функции «Найти», а затем нажать «Выйти». Имейте в виду, что ваши предыдущие данные не будут синхронизированы с вашей учетной записью, если вы не сделали резервную копию.
Способ 3. Удаление учетной записи Apple в браузере
Если у вас нет iPhone под рукой, вы можете воспользоваться браузером для удаленного удаления своего Apple ID.
- Шаг 1: Посетите appleid.apple.com в любом браузере и войдите в свою учетную запись.
- Шаг 2: Нажмите «Разрешить» на вашем iPhone и введите код подтверждения, отображаемый на вашем iPhone.
- Шаг 3: Найдите раздел «Устройства» на левой боковой панели и выберите свой iPhone.
- Шаг 4: Нажмите кнопку «Удалить из учетной записи» и снова нажмите «Удалить».
Способ 4. Удалить iPhone из Apple ID через iCloud
С включенной функцией «Найти меня» вы можете удалить свой iPhone из своего Apple ID на веб-сайте или в приложении iCloud, что эквивалентно удалению учетной записи Apple с iPhone.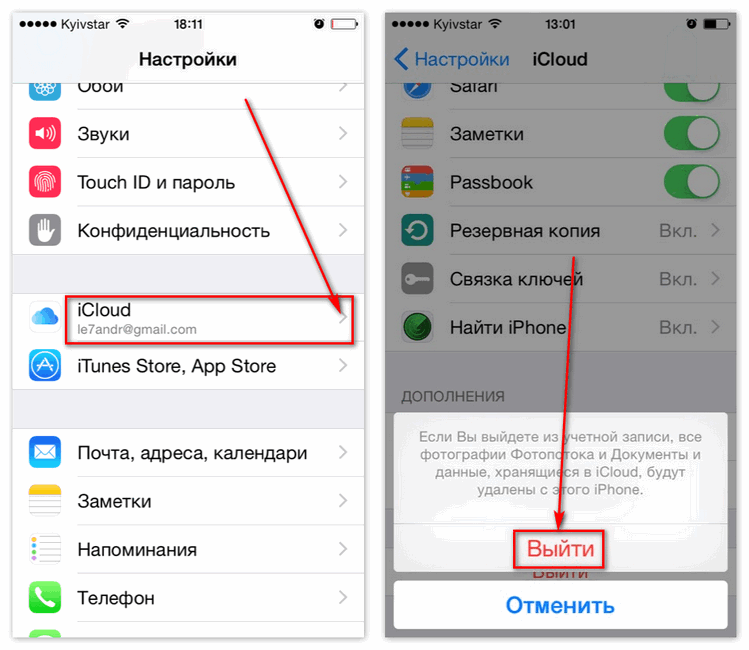
- Шаг 1: Откройте приложение iCloud на любом другом устройстве Apple, подписанном с той же учетной записью, или перейдите на страницу iCloud в браузере и войдите в свой Apple ID.
- Шаг 2: На веб-сайте выберите свое имя и нажмите ссылку «Найти устройства». Либо коснитесь «Локатор» в приложении.
- Шаг 3: Выберите «Все устройства» и выберите свой iPhone.
- Шаг 4: Нажмите кнопку «Удалить из учетной записи» внизу.
Часть 2. Видеоурок по удалению Apple ID с iPhone без пароля
Все вышеперечисленные способы требуют вашего Apple ID и пароля, но что, если у вас нет возможности их получить? Посмотрите это видео, чтобы сразу получить 5 решений, как удалить Apple ID без пароля.
Попробуйте бесплатноПопробуйте бесплатно
Часть 3. Удаление Apple ID с iPhone без пароля
Способ 1. Восстановление iPhone в режиме восстановления
Простой и жестокий способ избавиться от Apple ID, который вам не принадлежит, это для восстановления вашего iPhone.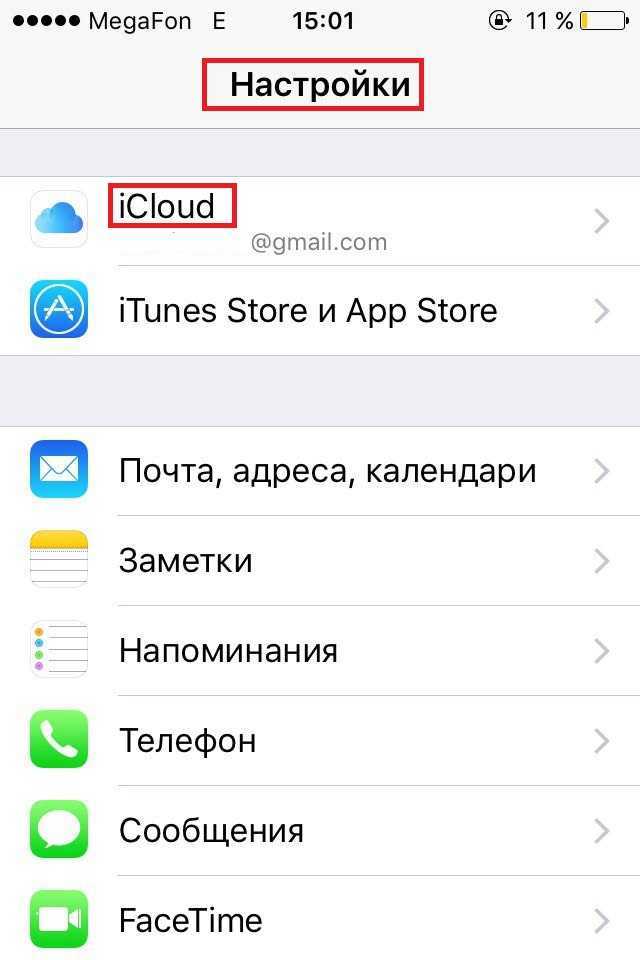 В этом случае ваши данные, включая Apple ID, будут полностью стерты.
В этом случае ваши данные, включая Apple ID, будут полностью стерты.
- Шаг 1: Подключите iPhone к компьютеру и запустите iTunes.
- Шаг 2: Переведите iPhone в режим восстановления в соответствии со следующим руководством.
- iPhone 8 и новее: нажмите и отмените кнопку увеличения громкости, нажмите и отмените кнопку уменьшения громкости, нажмите и удерживайте боковую кнопку и отпустите ее после успешного входа в режим восстановления.
- iPhone 7 и 7 Plus: нажмите и удерживайте боковую кнопку и кнопку уменьшения громкости, затем отмените их, пока не появится предупреждение.
- iPhone 6 и более ранние модели: одновременно нажмите и удерживайте кнопку питания и кнопку «Домой», после появления изображения компьютера отпустите обе кнопки.
- Шаг 3: На экране появится запрос на восстановление или обновление вашего iPhone. Нажмите кнопку «Восстановить», чтобы начать удаление Apple ID.

Метод 2. Удаление Apple ID без потери данных
Не зная пароля, Joyoshare iPasscode Unlocker может помочь вам удалить учетную запись Apple с вашего iPhone без потери данных. На самом деле с этой программой совместимы не только iPhone, iPad и iPod touch. Вам не нужно беспокоиться о безопасности, так как Joyoshare iPasscode Unlocker не требует вашей личной информации. Кроме того, он гарантирует вам высокий уровень успеха наряду с шагами без технологий. Кроме того, его можно использовать для разблокировки всех видов блокировок экрана, экранного времени и ограничений MDM.
Основные возможности Joyoshare iPasscode Unlocker
Шаг 1 Подключите iPhone к компьютеру
Установите и запустите Joyoshare iPasscode Unlocker, подключите iPhone к компьютеру и выберите «Разблокировать Apple ID». Затем нажмите кнопку «Пуск».
Шаг 2. Проверьте статус Find My
Если функция «Найти меня» включена, вы можете сразу перейти к следующему шагу.
 Если нет, вас попросят подтвердить, включены ли на вашем iPhone фактор двойной аутентификации и блокировка экрана. После подтверждения вы также можете перейти к следующему шагу.
Если нет, вас попросят подтвердить, включены ли на вашем iPhone фактор двойной аутентификации и блокировка экрана. После подтверждения вы также можете перейти к следующему шагу.Шаг 3 Удаление Apple ID с iPhone
Нажмите кнопку «Загрузить», чтобы получить соответствующий пакет прошивки после устранения неполадок с информацией об устройстве. И ваш Apple ID начинает удаляться во время этой процедуры.
Попробовать бесплатноПопробовать бесплатно
Часть 4. Как удалить Apple ID
Если вы нашли способ навсегда удалить свою учетную запись, вам необходимо выполнить некоторые предварительные условия. Во-первых, сделайте резервную копию важных данных; во-вторых, проверьте подписки; в-третьих, выйдите из Apple ID на всех устройствах. Затем следуйте инструкциям для завершения удаления.
- Шаг 1: Перейдите на сайт privacy.apple.com и войдите в свою учетную запись Apple.
- Шаг 2: Выберите «Запрос на удаление вашей учетной записи», и вам будет отправлен уникальный код доступа.

- Шаг 3: Свяжитесь со службой поддержки Apple в течение короткого периода времени, если вы хотите остановить прогресс. И вы можете возобновить использование своей учетной записи Apple после предоставления кода доступа.
Заключение
В этой статье вы можете найти несколько возможных способов удалить свой Apple ID с iPhone, зная пароль. При этом подробно описаны способы удаления учетной записи Apple без пароля. Если вы не знаете, как это сделать, просто посмотрите и следуйте видеоуроку. Причина, по которой я рекомендую Joyoshare iPasscode Unlocker, заключается в том, что вы можете удалить Apple ID с iPhone несколькими щелчками мыши, и ваши данные могут быть хорошо зарезервированы. Кроме того, если вы хотите удалить Apple ID напрямую, в конце этой статьи перечислены рабочие шаги. Надеюсь, ваша проблема решится после прочтения этой статьи.
Попробуйте бесплатноПопробуйте бесплатно
(Нажмите, чтобы оценить этот пост)
Опубликовано 20 февраля 2023 г.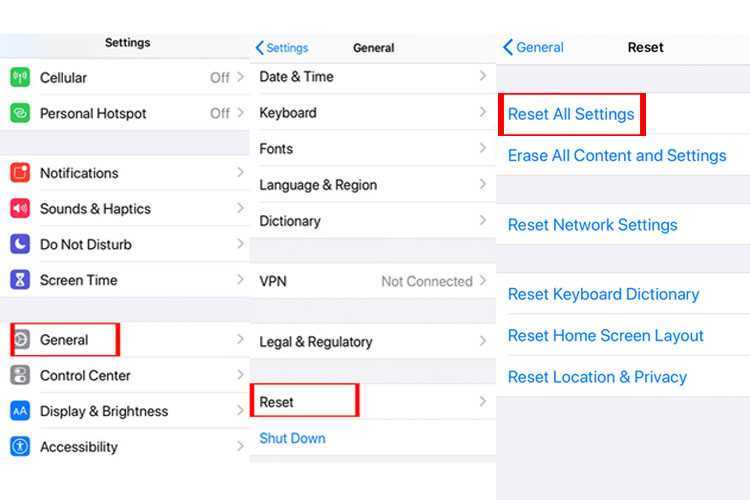 , 15:50
, 15:50
Как удалить iPhone из iTunes
Адам Кэш обновлено 05.05.2022 10:29:47
iTunes — это медиаплеер, онлайн-радиостанция, медиатека и приложение для управления мобильными устройствами, созданное и разработанное Apple Inc. Обычно оно используется для воспроизведения, загрузки и систематизации цифрового видео или аудио, а также любого другого типа мультимедиа, предлагаемого на платформе iTunes Store. . iTunes Store обычно доступен на устройствах iOS, таких как iPhone, iPad, iPod Touch или компьютер Mac, и вы можете удалить iphone из iTunes в любое время. Помимо устройств iOS и компьютеров, магазин также доступен в операционных системах Microsoft Windows.
Когда вы используете некоторые функции iTunes Store на любом устройстве iOS или компьютере, устройства iOS или компьютер автоматически связываются с вашим Apple ID в настройках учетной записи iTunes. Обычно к этим функциям относятся:
- Подписка на iTunes Match
- Включение автоматических загрузок
- Включение музыкальной библиотеки iCloud
- Включение семейного доступа
- Загрузка прошлых покупок, которые вы уже сделали в App Store, Mac App Store, iTunes Store или iBooks Store
Вы можете иметь максимум 10 устройств или 5 компьютеров, связанных с вашим Apple ID и iTunes одновременно. Раз в 90 дней устройства и компьютеры можно привязать к другому Apple ID. Вы можете загружать новые покупки, покупать контент и воспроизводить сохраненный контент для прослушивания в автономном режиме.
Раз в 90 дней устройства и компьютеры можно привязать к другому Apple ID. Вы можете загружать новые покупки, покупать контент и воспроизводить сохраненный контент для прослушивания в автономном режиме.
Просмотр связанных устройств
Прежде чем удалять iPhone из iTunes, вы должны проверить, есть ли у вас какие-либо связанные устройства. В информации об учетной записи iTunes конкретно перечислены устройства и компьютеры, которые вы связали со своим Apple ID с помощью функций iTunes Store. Вы можете просмотреть связанные устройства, зайдя в iTunes в разделе «Облако» и выбрав «Управление устройствами». Если вы не привязали какое-либо устройство или компьютер к своему Apple ID, вы не сможете просмотреть часть «Управление устройствами». Информация о каждом устройстве может быть просмотрена. Рядом с любым данным устройством вы можете проверить, когда оно связано с вашим Apple ID, а также отслеживать, сколько дней осталось, прежде чем связать ваше устройство или компьютер с другим Apple ID.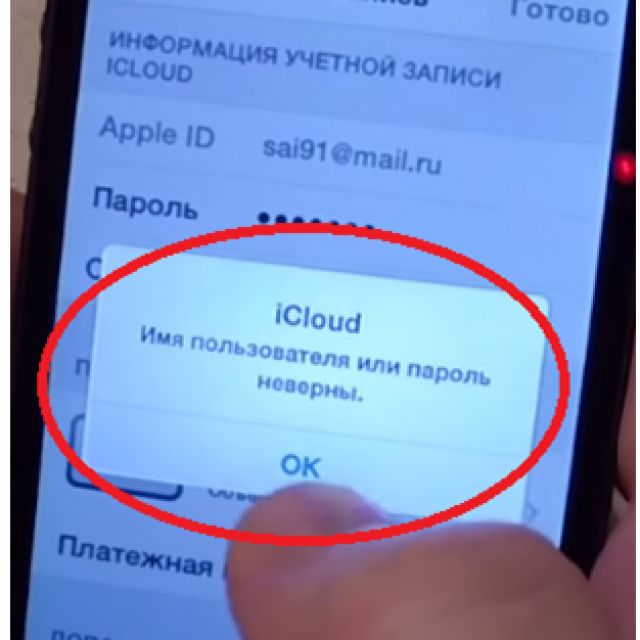
Как удалить iPhone из iTunes
Вы можете удалить связанное устройство, в этом случае удалите iPhone из iTunes, если он прошел 90-дневный лимит или если вам нужно заменить его на другое устройство. Удалить iPhone из iTunes можно просто, выполнив основные шаги.
Шаг 1
Откройте iTunes и войдите в свои учетные записи iTunes, введя свой Apple ID и пароль.
Шаг 2
После входа в систему щелкните свое имя и в раскрывающемся меню выберите Информация об учетной записи.
Шаг 3
Повторно введите свой пароль. Под iTunes в облачном разделе нажмите «Управление устройствами».
Шаг 4
Наконец, нажмите кнопку «Удалить» рядом с соответствующим устройством, которое вы хотите удалить.
Если вы не можете нажать «Удалить» или кнопку, iPhone, который вы пытаетесь удалить, уже подключался к вашему Apple ID в течение последних 30 дней. Это можно решить, выйдя из iTunes Store на этом iPhone, а затем попытавшись удалить его.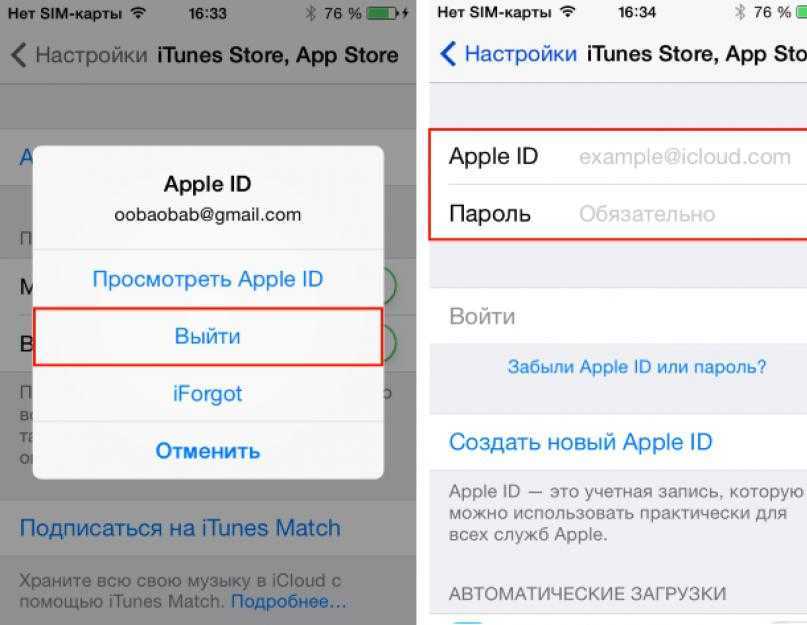
При удалении iPhone из вашего Apple ID 90-дневный период или ограничение по-прежнему остаются на этом устройстве. Однако вы можете привязать свой Apple ID к любому другому устройству или компьютеру, на котором нет 90-дневный лимит. Связывание iPhone с новым Apple ID зависит от того, когда вы его связали, и может потребоваться подождать определенный период, чтобы снова связать устройство.
Люди также спрашивают
Что такое Wondershare ID?
Wondershare ID — это простой способ получить доступ к ресурсам Filmora, отслеживать статус активации вашего продукта и управлять своими покупками. Используйте свой идентификатор Wondershare для входа в Filmora и Filmstock. В будущем будет подключено больше продуктов и услуг. Если вы хотите узнать, как создать и активировать Wondershare ID, нажмите здесь >
Как получить доступ к Filmstock / Filmora’s Effects?
Filmstock — отличный источник ресурсов для эффектов, которые пользователи Filmora могут использовать в своих видео! Вы найдете анимированные заголовки, движущуюся графику, фильтры, заставки, наложения и многое другое.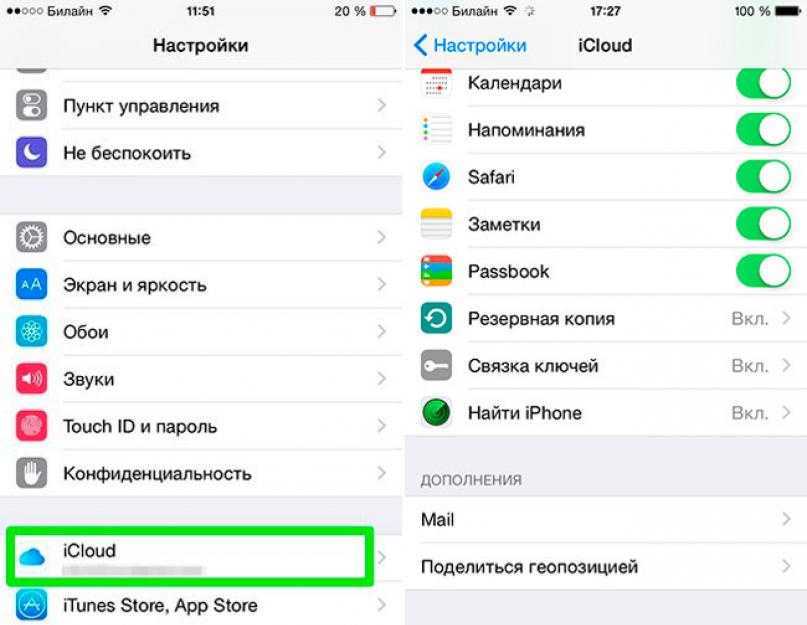
 Удаление Apple ID с iPhone без пароля
Удаление Apple ID с iPhone без пароля 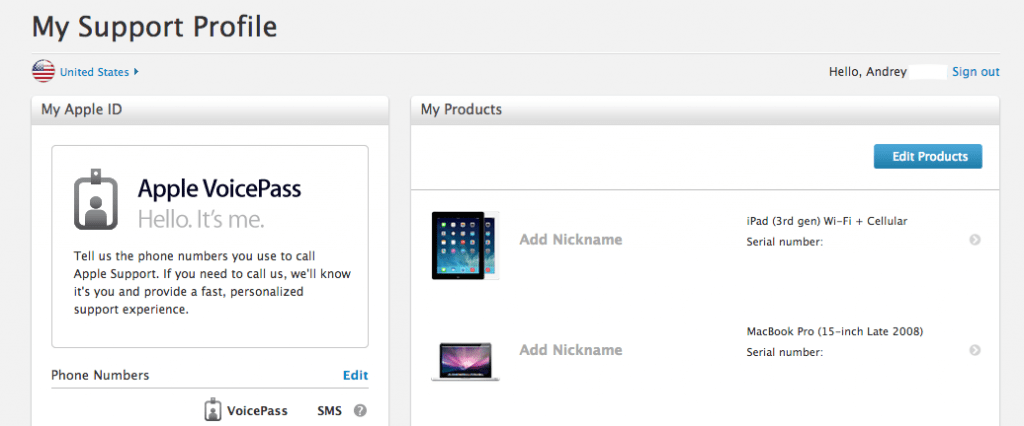
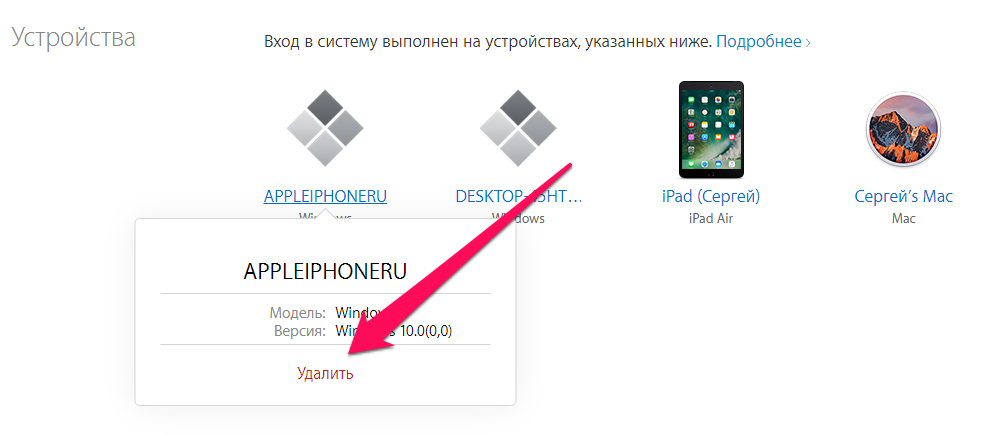 Если нет, вас попросят подтвердить, включены ли на вашем iPhone фактор двойной аутентификации и блокировка экрана. После подтверждения вы также можете перейти к следующему шагу.
Если нет, вас попросят подтвердить, включены ли на вашем iPhone фактор двойной аутентификации и блокировка экрана. После подтверждения вы также можете перейти к следующему шагу.