Содержание
Как создать пароль на Айфоне 6, 7, 8, X и Айпаде?
Установка пароля на iPhone или iPad – это самый простой способ защитить ваши данные. Например переписки из социальных сетей, пароли банковских карт, данные электронной почты и т.д. Вы можете создать простой числовой или усовершенствованный буквенный код доступа. Как создать пароль на Айфоне (5, 6, 7, 8, X и SE) и Айпаде, два способа.
Как создать пароль на Айфоне – установка простого пароля
Думаю не для кого не секрет, что на iPhone и iPad можно установить 6-ти значный пин-код (на старых версиях iOS 4-х значный). Данная функция не обеспечит сто процентную безопасность ваших данных, ведь пароль можно подсмотреть или подобрать. Обнадеживает лишь то, что при нескольких неверных вводах данного кода, телефон будет заблокирован без повторной попытки разблокировки.
Тем не менее, установка такого пароля достаточно практична. Разблокировка гаджета не занимает большое количество времени, а лишняя безопасность не повредит никому. Для того, чтобы установить Passcode, вам необходимо:
Для того, чтобы установить Passcode, вам необходимо:
1. Открыть «Настройки».
2. Прокрутить страницу вниз, пока не найдете функцию «Пароль», нажать на нее.
• Если ваш гаджет поддерживает Touch ID/Face ID, эта опция будет называться «Touch ID и пароль»/«Face ID и пароль».
3. Нажать «Включить пароль».
4. Ввести код доступа по своему выбору.
5. Подтвердить пароль, введя его снова.
6. Заблокировать свое устройство и проверьте, работает ли он.
• Вы можете изменить или удалить пароль в любое время, с помощью функции «Секретный код».
Как поставить пароль на Айфон – установка улучшенного пароля
Буквенный пароль даст гораздо большую безопасность, нежели предыдущий вариант. Однако, если вы часто пользуетесь смартфоном, вы должны учесть, что постоянный ввод большого количества символов может стать рутинным и занимать большое количество. Для того, что установить улучшенный пароль, вам необходимо:
1. Открыть «Настройки».
2. Прокрутить страницу вниз, пока не найдете функцию «Пароль», нажать на нее.
Прокрутить страницу вниз, пока не найдете функцию «Пароль», нажать на нее.
• Если ваш гаджет поддерживает Touch ID/Face ID, эта опция будет называться «Touch ID и пароль»/«Face ID и пароль»
3. Нажать «Включить пароль».
4. Нажать «Параметры дoступа» в нижней части экрана. Это даст вам три дополнительных варианта к стандартному 6-значному коду доступа.
• Опция «Пользовательские буквенно-цифровой код» позволяет использовать цифры, буквы и символы, без ограничения на ввод.
• Опция «Пользовательский числовой код» позволяет использовать цифры без ограничения.
• Опция «6-значный цифровой код» позволяет использовать традиционный 6-значный код доступа.
5. Выберите нужный вариант, затем введите код доступа по своему выбору.
6. Подтвердите пароль, введя его снова.
7. Нажмите свою кнопку блокировки , чтобы заблокировать устройство.
Смотрите также:
- Как поставить пароль на Айфон 7, 8, X и Айпад?
- Как поставить пароль на смс сообщения в iOS на iPhone или iPad?
- Айфон постоянно запрашивает пароль Apple ID, как исправить?
Изменение существующего пароля на Айфоне и Айпаде
1. Откройте «Настройки».
Откройте «Настройки».
2.Прокрутите страницу вниз, пока не найдете функцию «Пароль», нажмите на нее.
• Если ваш гаджет поддерживает Touch ID/Face ID, эта опция будет называться «Touch ID и пароль»/«Face ID и пароль».
3. Введите код доступа.
4. Нажмите «Изменить пароль».
5. Введите текущий пароль.
6. Введите новый код доступа по своему выбору.
7. Заблокируйте устройство и проверьте работоспособность пароля.
[dzs_videogallery id=”kak-sozdat-parol-na-ajfone” db=”main”]
Как использовать «Вход с Apple» на сайтах и в приложениях
- Apple
- Инструкции
Светлана Симагина
Когда вы заходите на сайт или в приложение впервые, вам нужно создать для него учётную запись с использованием почтового ящика и пароля.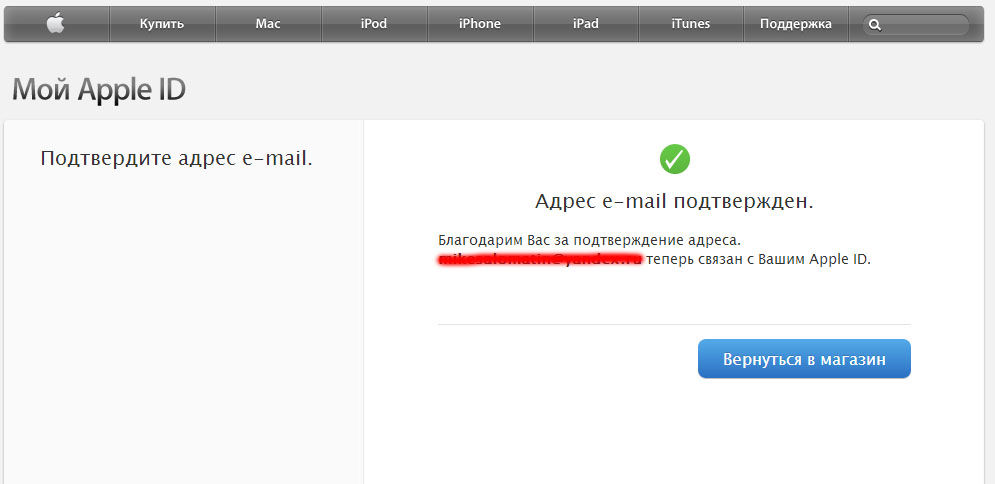 Часто этот процесс долгий и скучный. Кроме того, очень сложно помнить все свои пароли от каждого сайта и приложения.
Часто этот процесс долгий и скучный. Кроме того, очень сложно помнить все свои пароли от каждого сайта и приложения.
К счастью, у Apple есть функция авторизации с помощью Apple. Это новый способ авторизации на сайтах и в приложениях, с которым вам не придётся каждый раз создавать новый аккаунт. Кроме того, этот метод ещё и безопаснее.
В этой статье мы расскажем о том, как использовать и управлять авторизацией Apple.
О «Входе с Apple»
- Для вашего Apple ID должна быть включена двухфакторная аутентификация.
- Для iCloud должен использоваться тот же Apple ID, что и на устройстве.
- Вам должно быть более 13 лет. Возраст может отличаться в разных странах.
- Для использования функции в приложениях у вас должна быть версия iOS 13, iPadOS 13, watchOS 6, macOS Catalina 10.15 или tvOS 13 и новее.
- Функцию можно использовать и на других платформах, как Android и Windows, а также в других браузерах, не только в Safari.
Если вы используете Вход с Apple, сайты и приложения смогут запросить только ваше имя и почтовый ящик для создания учётной записи.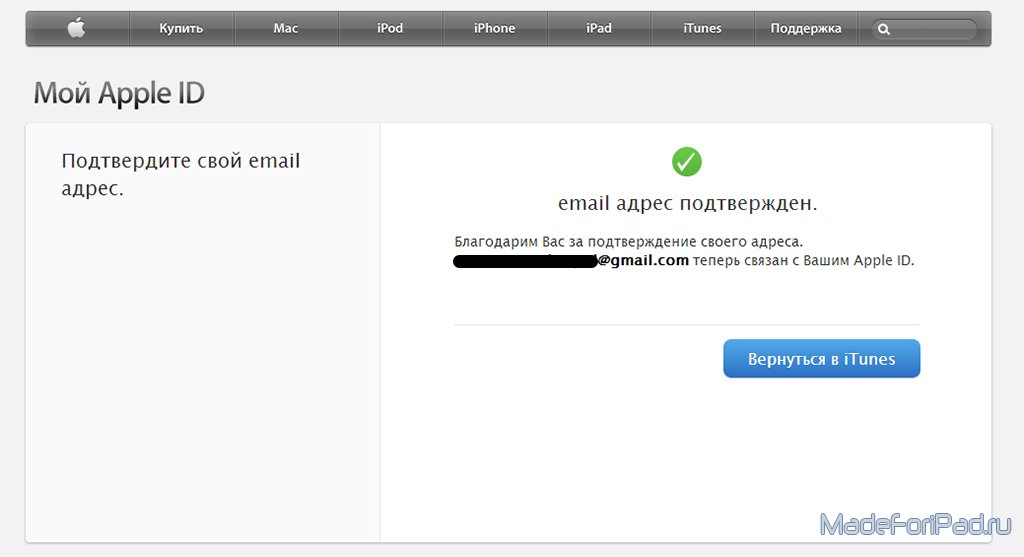 Вы также можете скрыть свой ящик Apple ID. Если вы его не скроете, он будет доступен сайту или приложению, и по нему вас можно будет идентифицировать.
Вы также можете скрыть свой ящик Apple ID. Если вы его не скроете, он будет доступен сайту или приложению, и по нему вас можно будет идентифицировать.
Если вы скроете ящик, будет сгенерирован случайный, его и увидит сайт/приложение. Все входящие письма будут пересылаться на ваш адрес, так что вы сможете получать всю информацию, при этом не раскрывая свой email.
Вот что пишет сама Apple:
Мы не просматриваем и не обрабатываем содержимое ваших электронных писем, только исключаем спам. Все письма удаляются с наших серверов после того, как доставляются вам. Обычно это происходит в течение пары секунд.
Вы в любой момент можете раскрыть свой адрес, изменить его и т.п. Об этом подробнее ниже.
Как использовать Вход с Apple
В некоторых приложениях и на сайтах в качестве вариантов авторизации указан Войти с Apple или «Continue with Apple».
Если в приложении доступен Вход с Apple, выберите его, а затем выберите, раскрыть или скрыть email.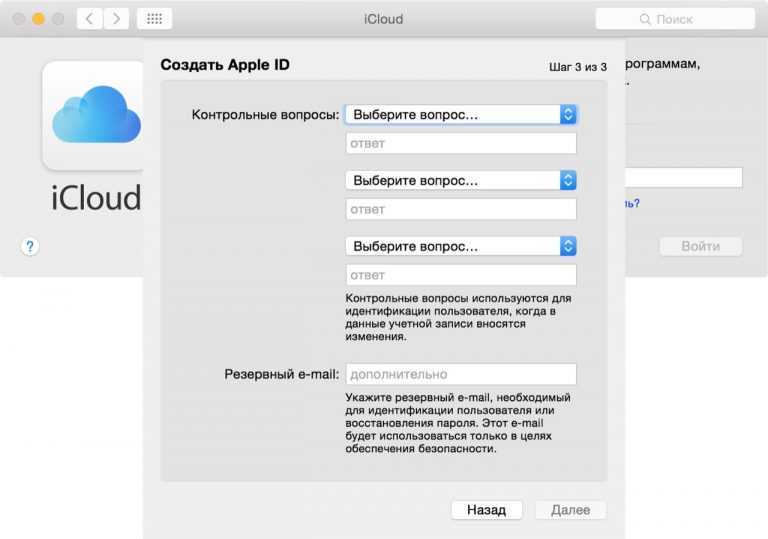 После этого авторизуйтесь с помощью Touch ID, Face ID или пароля Apple ID.
После этого авторизуйтесь с помощью Touch ID, Face ID или пароля Apple ID.
Приложения на Mac работают так же. Вам достаточно выбрать Вход с Apple, настроить почтовый ящик, а затем авторизоваться с помощью пароля Apple ID.
Функцию можно использовать и на сайтах в любых браузерах, но способ может различаться на разных сайтах.
К примеру, если вы используете Mac с Safari, вы можете увидеть следующее сообщение:
Нажав «Продолжить», вы сможете использовать другой Apple ID, а также поделиться или скрыть свой почтовый ящик. Когда будете готовы, нажмите «Продолжить с паролем», введите пароль от своего Apple ID, и всё готово.
В Firefox или Chrome вам просто нужно будет ввести свой Apple ID. Уже после этого вы сможете настроить почтовый ящик.
Когда вы снова вернётесь на сайт, можно будет нажать «Продолжить с Apple» и авторизоваться с помощью Apple ID.
Управление сайтами и приложениями
Вы можете просматривать сайты и приложения, для которых использован Вход с Apple на своих устройствах и на сайте. Здесь же можно и изменить некоторые настройки.
Здесь же можно и изменить некоторые настройки.
В iOS
- Откройте приложение Настройки, а затем выберите своё имя.
- Выберите пункт Пароль и безопасность.
- Здесь вы можете просмотреть Приложения использующие Apple ID.
На Mac
- Зайдите в Системные настройки через панель меню.
- Выберите свой Apple ID.
- Выберите Пароль и безопасность слева.
- Нажмите Изменить.
Веб—сайт
- Зайдите на сайт Apple ID.
- Пролистайте до секции Безопасность.
- В секции Приложения и сайты использующие Apple ID выберите Управлять.
Функция Вход с Apple очень полезна, если вы не хотите раскрывать свою личную информацию. Теперь вы знаете, как ей пользоваться.
Теперь вы знаете, как ей пользоваться.
Оцените пост
[всего: 0 рейтинг: 0]
Apple ID
Создайте пароль для приложения со своим Apple ID
0:02
В этом видео мы рассмотрим, что такое пароль для приложения, а также почему нам может понадобиться создать пароль для приложения, когда мы используете наш Apple ID со сторонним приложением. Теперь мы в первую очередь рассмотрим это на Mac, но это работает одинаково на iPad и iPhone. пароли для конкретных приложений не ориентированы на устройства. Они ориентированы на приложение, что означает, что они меняются от приложения к приложению. Теперь, зачем вам нужно создавать пароль для конкретного приложения? Что ж, если вы используете стороннее приложение, давайте перейдем к моему Mac здесь. Если бы я использовал стороннее приложение для почты, у меня есть искра здесь для почты, мне нужно связать с ним свой Apple ID, чтобы я мог получать через него свою почту iCloud.
Что ж, как обычно, давайте откроем это. И я собираюсь перейти к своим предпочтениям здесь. И затем мы собираемся перейти к учетным записям. Обычно вы просто переходите к плюсу здесь, а затем идете и создаете учетную запись. По сути, вы должны добавить свою учетную запись iCloud в это приложение. Поэтому я нажимаю на это, а затем ввожу свое имя пользователя и пароль, адрес электронной почты и пароль. Но если мы посмотрим сюда, вы увидите, что здесь указан пароль для конкретного приложения. Что это? Ну, в основном, вам нужно создать отдельный пароль только для этого приложения. Если бы вы ввели здесь свой пароль, который вы используете для своего адреса электронной почты, вашего адреса электронной почты iCloud, это не сработало бы.
Вам нужен отдельный пароль. Теперь, почему они это делают? Ну, это в основном для вашей же безопасности. Если бы это приложение было взломано или, скажем так, оно не было приложением, которое хорошо работает, то оно могло бы получить ваш пароль, а затем смогло бы войти в вашу учетную запись.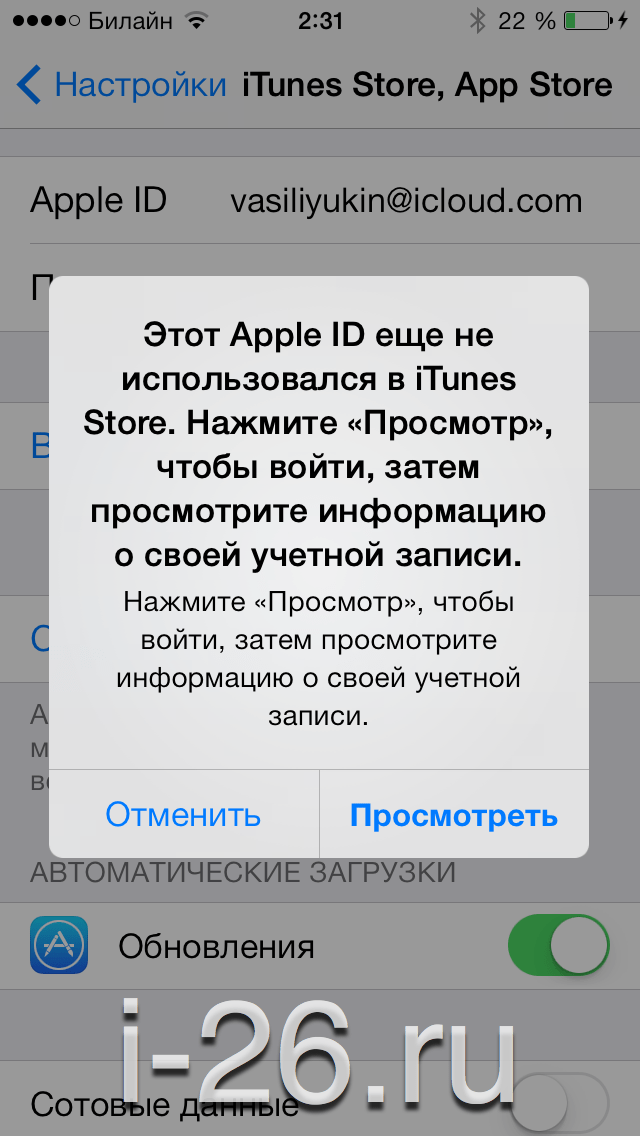 Итак, что делает здесь Apple, так это то, что вы создаете пароль для конкретного приложения, отдельный пароль только для этого приложения. Таким образом, если он будет взломан или они захотят его использовать, он не будет работать, они смогут использовать его только в этом одном приложении. Так как же создать пароль для конкретного приложения? Ну, что вам нужно сделать, так это перейти к своему Apple ID, здесь есть ссылка на Spark, где вы можете перейти и создать Apple ID. Давайте продолжим и нажмите на это. По сути, он откроется для Apple, и вы увидите, что идете на свой Apple id.apple.com. Отсюда вам нужно будет войти в систему. Итак, я собираюсь войти здесь. Я просто использую здесь свой отпечаток пальца. Так что я могу войти.
Итак, что делает здесь Apple, так это то, что вы создаете пароль для конкретного приложения, отдельный пароль только для этого приложения. Таким образом, если он будет взломан или они захотят его использовать, он не будет работать, они смогут использовать его только в этом одном приложении. Так как же создать пароль для конкретного приложения? Ну, что вам нужно сделать, так это перейти к своему Apple ID, здесь есть ссылка на Spark, где вы можете перейти и создать Apple ID. Давайте продолжим и нажмите на это. По сути, он откроется для Apple, и вы увидите, что идете на свой Apple id.apple.com. Отсюда вам нужно будет войти в систему. Итак, я собираюсь войти здесь. Я просто использую здесь свой отпечаток пальца. Так что я могу войти.
И затем у нас есть несколько различных вариантов, один из которых — пароль для конкретного приложения, поэтому мне нужно создать пароль для конкретного приложения для Spark на Mac. Итак, как мне это сделать? Ну, я в основном просто нажимаю на это. И тогда все, что мне нужно сделать, это просто пойти и нажать на плюс здесь. И когда я нажимаю на плюс, я могу указать, что это за это для почты Spark, и я просто назову это демонстрацией, которую я создал, мне нужно подтвердить свой пароль. Теперь это пароль, который я использую для входа в аккаунт. И мы видим, что у нас есть пароль для конкретного приложения. Это пароль, который я буду использовать, когда вернусь сюда, чтобы искрить. Поэтому я наберу примечание Boom productions@icloud.com. А потом я наберу этот пароль здесь. Я могу использовать этот пароль только в искре.
И когда я нажимаю на плюс, я могу указать, что это за это для почты Spark, и я просто назову это демонстрацией, которую я создал, мне нужно подтвердить свой пароль. Теперь это пароль, который я использую для входа в аккаунт. И мы видим, что у нас есть пароль для конкретного приложения. Это пароль, который я буду использовать, когда вернусь сюда, чтобы искрить. Поэтому я наберу примечание Boom productions@icloud.com. А потом я наберу этот пароль здесь. Я могу использовать этот пароль только в искре.
Здесь, на Mac, если бы я хотел использовать его для другого приложения, мне пришлось бы вернуться к своему Apple ID здесь и сгенерировать новый пароль для конкретного приложения. Теперь предположим, что вы больше не используете это приложение и хотите отозвать его. В качестве примера я просто показал всем здесь, как они могут попасть в мою почту, просто введя свой логин, свой адрес электронной почты и свой пароль, мне нужно его отозвать. Что ж, все, что вам нужно сделать, это просто спуститься вниз, и вы увидите список различных приложений. Это описание, и я назвал его мужской демо-версией, мне нужно отозвать это. Все, что я делаю, это просто иду вправо, нажимаю на минус и отменяю это. И теперь этот пароль больше нельзя использовать. Так что, если бы вы напечатали это, я бы не смог добраться до своего адреса электронной почты.
Это описание, и я назвал его мужской демо-версией, мне нужно отозвать это. Все, что я делаю, это просто иду вправо, нажимаю на минус и отменяю это. И теперь этот пароль больше нельзя использовать. Так что, если бы вы напечатали это, я бы не смог добраться до своего адреса электронной почты.
Таким образом, вы хотите отозвать его только тогда, когда вы больше не используете это приложение. Так что в основном это и есть пароль для конкретного приложения. По сути, вы разрешаете своему Apple ID вашей учетной записи iCloud входить в другое приложение или стороннее приложение. И это приложение должно иметь свой собственный пароль. Вы не можете использовать свой пароль Apple ID. Опять же, это для вашей же безопасности. Итак, как вы создаете новый пароль для этого или, по сути, вы просто переходите на Apple id.apple.com, вы входите в систему. И затем оттуда вы можете создавать пароли для конкретных приложений. Вот что такое пароль для конкретного приложения и почему нам нужно их создавать, когда мы используем наш Apple ID со сторонними приложениями.
Руководство для начинающих по Apple ID
Резюме. В этом посте рассматриваются все аспекты Apple ID, в том числе способы создания Apple, защиты Apple ID, смены пароля Apple ID и т. д.
Для первого время для использования устройств Apple, таких как iPhone, iPad и MacBook Air/Pro, вам будет предложено войти в систему с помощью вашего Apple ID, чтобы настроить новое устройство. Apple ID — это личная учетная запись, которую вы используете для доступа к таким службам Apple, как App Store, iCloud, Messages, FaceTime и другим. И он синхронизирует вашу подписку, платежную информацию и т. д., которые вы используете на всех своих устройствах Apple.
Только с Apple ID вы можете использовать Apple TV+ или Apple Music, совершать покупки в App Store, отслеживать и защищать свои устройства Apple с помощью Find My, синхронизировать фотографии с iCloud, а также помогает сбросить забытый пароль Mac. Поэтому давайте перейдем к более подробному изучению Apple ID.
Содержание:
- 1. Как создать свой Apple ID
- 2. Как защитить свою учетную запись
- 3. Другие советы по использованию Apple ID
Как создать свой Apple ID
Создать Apple ID можно совершенно бесплатно. Когда вы настраиваете новое устройство, вы можете нажать «Создать Apple ID…», чтобы создать свою личную учетную запись. Когда появится новое диалоговое окно, вам необходимо заполнить основную информацию, включая ваше имя, фамилию, адрес электронной почты (это будет ваш Apple ID), пароль, номер телефона и т. д.
В дополнение к созданию Apple ID в процессе настройки, вы также можете сделать это позже на своем устройстве. Вы можете выбрать один из нескольких способов:
- На iPad/iPhone/iPod : откройте «Настройки» > нажмите «Войти на iPhone/iPad» вверху > нажмите «Нет Apple ID или забыли его?» > Создайте Apple ID, затем следуйте инструкциям.
- На MacBook Air/Pro/iMac : нажмите логотип Apple > «Системные настройки» > нажмите «Войти» в интерфейсе пустого профиля > нажмите «Создать Apple ID.
 ..» и следуйте всем инструкциям.
..» и следуйте всем инструкциям. - На ПК с Windows : Откройте iTunes, выберите «Учетная запись» > «Войти» в строке меню > выберите «Создать новый Apple ID».
- В Apple Store : Откройте магазин Apple > Коснитесь профиля на iPhone/iPad или нажмите «Войти» > «Забыть Apple ID или пароль» на Mac, затем выберите «Создать Apple ID» и введите необходимую информацию.
- Чтобы создать Apple ID в Интернете : Посетите appleid.apple.com в браузере и нажмите «Создать свой Apple ID» в правом верхнем углу.
Как защитить свою учетную запись
Учитывая, что Apple ID хранит ваш адрес электронной почты и пароль для входа, а также другую личную информацию, такую как контактная информация и платежи, очень важно защитить ваш Apple ID. Есть несколько эффективных методов, которые вы можете использовать, чтобы максимально обезопасить свою учетную запись.
Надежный пароль : Правило паролей Apple требует, чтобы ваш пароль состоял из 8 или более символов, прописных и строчных букв и по крайней мере 1 цифры.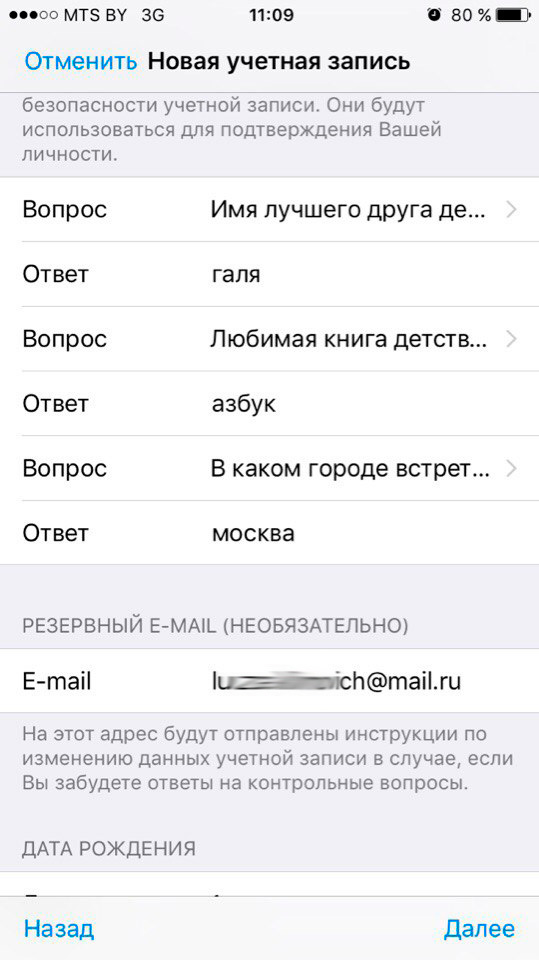 Вы также можете добавить дополнительные символы и знаки препинания, чтобы сделать пароль еще более надежным.
Вы также можете добавить дополнительные символы и знаки препинания, чтобы сделать пароль еще более надежным.
Используйте контрольные вопросы . Эти контрольные вопросы и ваши правильные ответы помогают Apple идентифицировать вас и подтвердить, что вы являетесь лицом, запрашивающим доступ к вашей учетной записи. Вы должны задать трудные вопросы, которые не могут быть легко угаданы. Не рекомендуется задавать такие вопросы, как дни рождения и имена.
Двухфакторная аутентификация : это улучшенный метод безопасности. Когда вы впервые входите в свой Apple ID на новом устройстве, вам будет предложено подтвердить вашу личность с помощью шестизначного проверочного кода, случайного кода, отображаемого на другом устройстве, или отправленного на доверенный номер телефона. Если эта функция включена, все остальные не смогут войти в вашу учетную запись Apple даже с паролем.
Другие советы по использованию Apple ID
В дополнение к тому, как создать Apple ID, новый пользователь iPhone/iPad/Mac также задается вопросом, как изменить адрес электронной почты Apple ID, как выйти из Apple ID, когда вы готовите Mac к продаже и т.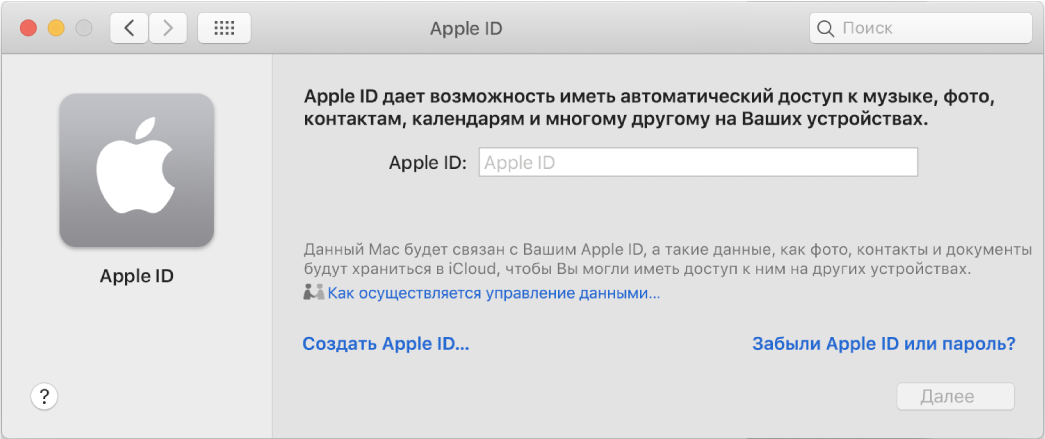 д. В этом разделе мы собрали и ответили на часто задаваемые вопросы об Apple ID. Следующие шаги предназначены для MacBook Air/Pro/iMac, который немного отличается от других устройств Apple.
д. В этом разделе мы собрали и ответили на часто задаваемые вопросы об Apple ID. Следующие шаги предназначены для MacBook Air/Pro/iMac, который немного отличается от других устройств Apple.
Как войти в Apple ID : Нажмите на логотип Apple > «Системные настройки» и нажмите кнопку «Войти», затем введите адрес электронной почты и пароль Apple ID, а также пароль учетной записи пользователя.
Как выйти из Apple ID : Нажмите на логотип Apple > «Системные настройки» и нажмите Apple ID в профиле, затем выберите «Обзор» на левой боковой панели > нажмите «Выйти» внизу. Выберите Сохранить копию перед выходом.
Как изменить электронную почту Apple ID : Перейдите на сайт appleid.apple.com и войдите в систему, в разделе «Вход и безопасность» выберите Apple ID, затем введите новый адрес электронной почты.
Как изменить/сбросить пароль Apple ID : Откройте меню Apple > «Системные настройки» > Apple ID, затем выберите «Пароль и безопасность» > «Изменить пароль».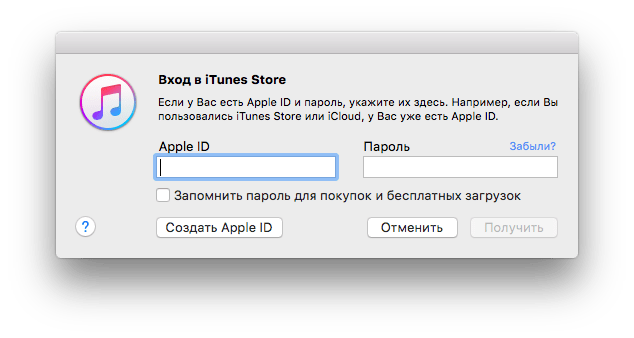
 ..» и следуйте всем инструкциям.
..» и следуйте всем инструкциям.