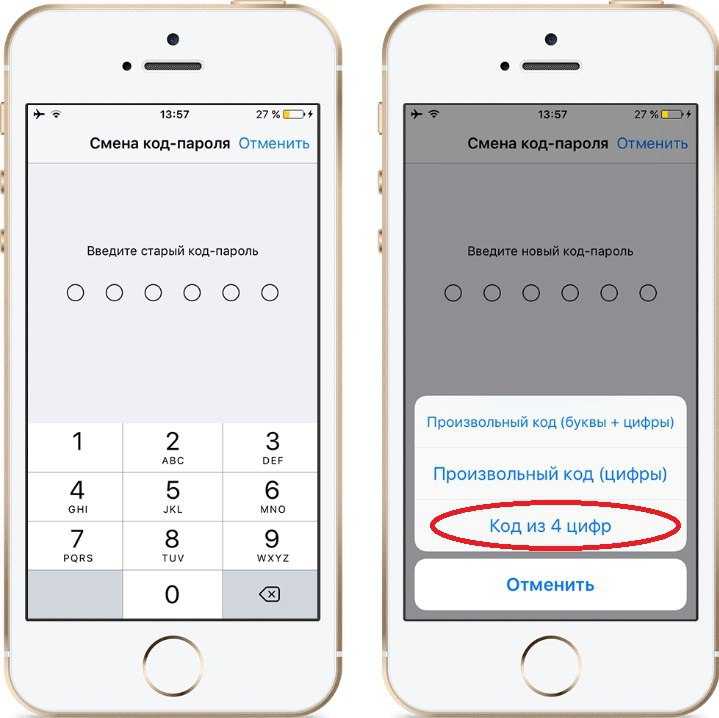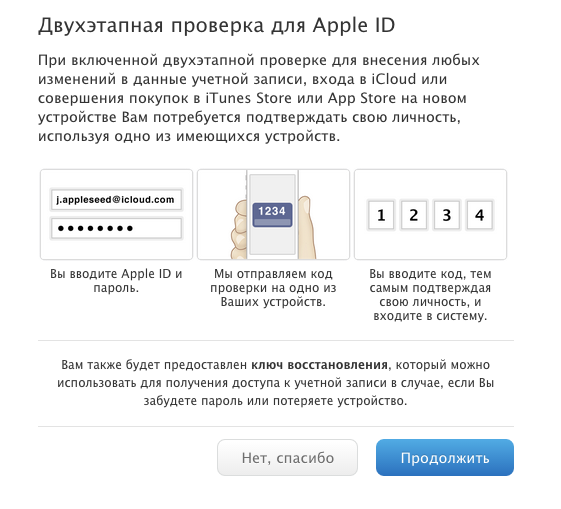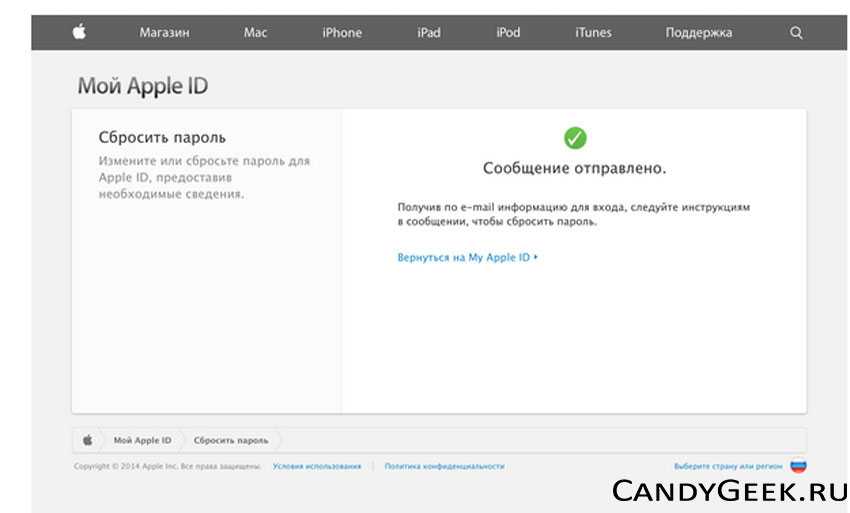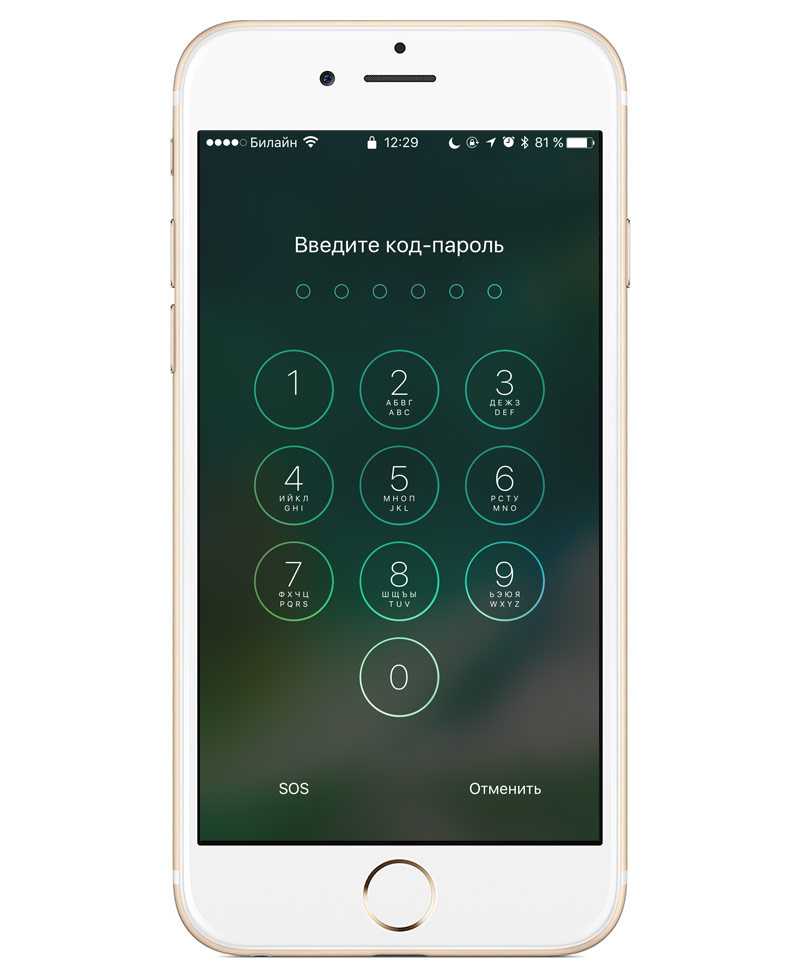Содержание
Блокировка и разблокировка заметок на iPhone или iPad
С помощью пароля, функции Face ID или Touch ID можно защитить заметки, содержащие ваши персональные данные, к примеру сведения финансового или медицинского характера, а также данные для входа на веб-сайты.
Подготовка
- Обновите iPhone или iPad до последней версии iOS или iPadOS.
- Включите функцию «Заметки» в настройках iCloud или используйте заметки, хранящиеся на вашем устройстве. Для учетных записей, которые синхронизируются с помощью сторонних служб (например, Gmail или Yahoo), некоторые функции приложения «Заметки», включая блокировку, не поддерживаются.
Если вход в iCloud выполнен с помощью управляемого идентификатора Apple ID, установить блокировку заметок невозможно.
Блокировка заметок с помощью код‑пароля iPhone или пароля заметок
Начиная с iOS 16, заметки можно блокировать двумя способами. Для блокировки заметок можно использовать код‑пароль iPhone. Или можно создать уникальный пароль только для заметок. Оба варианта обеспечивают безопасность информации благодаря сквозному шифрованию учетных записей iCloud.
Оба варианта обеспечивают безопасность информации благодаря сквозному шифрованию учетных записей iCloud.
В случае использования код‑пароля iPhone не нужно создавать и запоминать отдельный пароль. При получении доступа к заметкам iCloud на нескольких устройствах Apple необходимо использовать код‑пароль или пароль входа для соответствующего устройства, чтобы разблокировать заметки.
Уникальный пароль для заметок нужно обязательно запомнить, поскольку без него не удастся получить доступ к заблокированным заметкам. Если вы забыли этот пароль, сбросьте пароль заметок и используйте новый пароль для блокировки других заметок. При получении доступа к заметкам iCloud на нескольких устройствах Apple используйте один и тот же пароль для блокировки и разблокировки всех заметок.
Компания Apple не имеет доступа к заблокированным заметкам и не может помочь получить к ним доступ, если вы забыли пароль к ним. В этом случае сброс пароля не даст вам доступа к ранее заблокированным заметкам.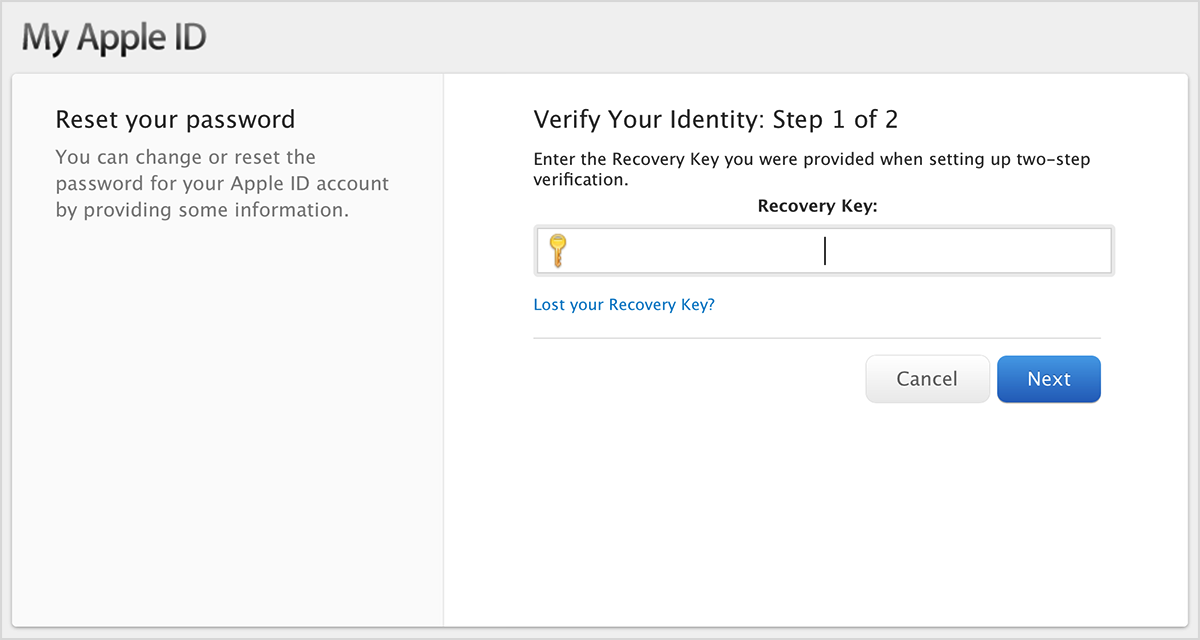 Сбросив и создав новый пароль заметок, вы сможете только блокировать другие заметки.
Сбросив и создав новый пароль заметок, вы сможете только блокировать другие заметки.
Выбор пароля для заметок в приложении «Настройки»
- В приложении «Настройки» нажмите «Заметки».
- Нажмите «Пароль».
- Если у вас несколько учетных записей, выберите ту учетную запись, для которой нужно установить пароль.
- Следуйте указаниям, чтобы использовать код‑пароль iPhone или создать пароль. В случае создания пароля заметок добавьте подсказку.
- Включите функцию Face ID или Touch ID, если устройство ее поддерживает.
- Нажмите «Готово».
Выбор пароля в приложении «Заметки»
- Откройте приложение «Заметки» и перейдите к заметке, которую необходимо заблокировать.
- Нажмите кнопку «Еще» , а затем — «Заблокировать».
- Следуйте указаниям, чтобы использовать код‑пароль iPhone или создать пароль. В случае создания пароля заметок добавьте подсказку.
- Включите функцию Face ID или Touch ID, если устройство ее поддерживает.

- Нажмите «Готово».
Блокировка заметки
- Откройте заметку, которую нужно заблокировать.
- Нажмите кнопку «Еще» .
- Нажмите «Заблокировать» .
После блокировки заметка остается открытой, а в верхней части экрана появляется значок замка . Содержимое заметки будет скрыто после нажатия на значок замка .
Узнайте больше о блокировке заметок на компьютере Mac
Открытие заблокированной заметки
- Нажмите заблокированную заметку.
- Выберите «Смотреть заметку».
- Воспользуйтесь функцией Face ID или Touch ID либо введите пароль.
Заблокированные заметки открываются на несколько минут. За это время можно перейти к другой заметке, скопировать и вставить информацию из другого приложения или выполнить прочие действия. При закрытии приложения «Заметки» или переходе устройства в режим сна заметка снова блокируется.
Снятие блокировки
- Коснитесь заблокированной заметки, затем выберите «Смотреть заметку».

- Введите пароль либо снимите блокировку с помощью функции Face ID или Touch ID.
- Нажмите кнопку «Еще» .
- Выберите «Удалить» .
При снятии блокировки заметка будет разблокирована на всех устройствах, на которых выполнен вход с тем же идентификатором Apple ID.
Блокировать можно только заметки на устройстве и в iCloud. Заметки с тегами, документами PDF, Keynote, Pages и Numbers или с аудио- и видеозаписями, а также заметки, для синхронизации которых используется IMAP (например, в службах Yahoo, Gmail и Hotmail), блокировке не подлежат. Также нельзя защитить паролем заметки, доступ к которым предоставлен другим пользователям. Чтобы запретить общий доступ к заметке, откройте заметку, нажмите кнопку «Добавить людей» , а затем выберите «Управлять общей заметкой» > «Закрыть доступ».
Использование код‑пароля iPhone вместо пароля заметок
- Убедитесь, что служба «Связка ключей iCloud» включена. Чтобы использовать код‑пароль устройства для заблокированных заметок, необходимо включить службу «Связка ключей iCloud».

- В приложении «Настройки» нажмите «Заметки».
- Нажмите «Пароль».
- Выберите «Код‑пароль устройства».
- Воспользуйтесь функцией Face ID или Touch ID либо введите предыдущий пароль заметок.
- Введите код‑пароль iPhone.
- Нажмите кнопку «ОК». Теперь для всех заметок, заблокированных с помощью последнего пароля заметок, будет использоваться код‑пароль устройства.
При использовании код‑пароля устройства для блокировки заметок и последующем его удалении с устройства все равно удастся получить доступ к заметкам, заблокированным с помощью этого код‑пароля.
Изменение пароля заметок
- В приложении «Настройки» нажмите «Заметки».
- Нажмите «Пароль».
- В приложении «Заметки» выберите учетную запись, в которую необходимо внести изменения, затем нажмите «Изменить пароль».
- Воспользуйтесь функцией Face ID или Touch ID либо введите предыдущий пароль заметок.
- Введите новый пароль и подсказку.
Сброс забытого пароля заметок
Чтобы разблокировать заметку, необходимо ввести пароль, с помощью которого она была заблокирована. Если вы забыли пароль заметок, компания Apple не может помочь вам восстановить доступ к заблокированным заметкам. Можно создать новый пароль заметок или использовать вместо него код-пароль устройства, но это не позволит получить доступ к старым заметкам. В случае установки нового пароля заметок или перехода на код-пароль устройства можно защитить любые создаваемые в дальнейшем заметки с помощью нового пароля.
Если вы забыли пароль заметок, компания Apple не может помочь вам восстановить доступ к заблокированным заметкам. Можно создать новый пароль заметок или использовать вместо него код-пароль устройства, но это не позволит получить доступ к старым заметкам. В случае установки нового пароля заметок или перехода на код-пароль устройства можно защитить любые создаваемые в дальнейшем заметки с помощью нового пароля.
При использовании нескольких паролей заметок определить нужный пароль для той или иной заметки из списка невозможно. Если ввести текущий пароль заметок при попытке открыть заметку, заблокированную с помощью старого пароля, появится уведомление о вводе неверного пароля и подсказка для старого пароля. Если старый пароль введен правильно, вам будет предложено изменить пароль для данной заметки на текущий.
Чтобы сбросить пароль заметок, выполните указанные ниже действия.
- В приложении «Настройки» нажмите «Заметки». Затем нажмите «Пароль».
- В приложении «Заметки» выберите учетную запись, в которую необходимо внести изменения, затем нажмите «Сбросить пароль».

- Введите пароль для идентификатора Apple ID, затем нажмите «OK».
- Еще раз нажмите «Сбросить пароль».
- Используйте код-пароль устройства или введите новый пароль и подсказку. Нажмите «Готово».
Дата публикации:
Если Вы забыли код-пароль Apple Watch
watchOS 9
watchOS 8
watchOS 7
watchOS 6
watchOS 5
Выберите версию:
watchOS 9
watchOS 8
watchOS 7
watchOS 6
watchOS 5
При изменении этого элемента управления страница автоматически обновится
Поиск по этому руководству
Добро пожаловать!
Ваши Apple Watch
Начало работы
Поддерживайте форму с Apple Watch
Отслеживайте важную информацию о здоровье с помощью Apple Watch
Будьте на связи с Apple Watch
Что нового
Жесты для Apple Watch
Настройка и создание пары между Apple Watch и iPhone
Приложение Apple Watch
Зарядка Apple Watch
Включение Apple Watch и вывод из режима сна
Блокировка и разблокировка Apple Watch
Смена языка и ориентации Apple Watch
Снятие, смена и застегивание ремешков Apple Watch
Настройка Apple Watch члена семьи
Начало работы с режимом «Учебное время»
Воспроизведение музыки
Добавление и воспроизведение подкастов
Просмотр отчетов о состоянии здоровья и активности
Использование Apple Cash для семьи
Приложения на Apple Watch
Открытие приложений
Систематизация приложений
Загрузка приложений
Определение времени
Значки статуса
Пункт управления
Использование режима фокусирования
Настройка яркости, размера текста, звуков и тактильных сигналов
Просмотр уведомлений и ответ на них
Изменение настроек уведомлений
Управление Apple ID
Использование быстрых команд
Настройка режима мытья рук
Подключение Apple Watch к сети Wi-Fi
Подключение наушников или динамиков Bluetooth
Перенос задач с Apple Watch
Разблокировка компьютера Mac с Apple Watch
Разблокировка iPhone с Apple Watch
Использование Apple Watch без iPhone, с которым создана пара
Использование Apple Watch с сотовой сетью
Функции безопасности на Apple Watch
Настройка и просмотр Медкарты
Вызов экстренных служб
Управление функцией «Обнаружение падения»
Управление функцией «Распознавание аварии»
Использование Siri
Прослушивание уведомлений и ответ на них
Объявление вызовов с помощью Siri
Что на вкладке «Циферблаты»
Настройка циферблата
Отправка циферблатов Apple Watch
Циферблаты и функции
Основные сведения об Apple Fitness+
Подписка на Apple Fitness+
Настройка Apple Fitness+ на Apple Watch
Просмотр тренировок и медитаций Fitness+
Как начать тренировку Fitness+
Приостановка и возобновление тренировки Fitness+
Завершение и просмотр итогов тренировки Fitness+
Совместные тренировки через SharePlay
Изменение элементов, отображаемых на экране в ходе тренировки Fitness+
Загрузка тренировки Fitness+
Отслеживание ежедневной активности на Apple Watch
Обмен данными об активности
Будильники
Добавление аудиокниг
Воспроизведение аудиокниг
Кислород в крови
Калькулятор
Календарь
Пульт «Камеры»
Компас
Контакты
Использование Дневника цикла
Получение ретроспективной оценки овуляции
ЭКГ
Найти людей
Постройте маршрут или свяжитесь с другом
Найти устройства
Поиск AirTag
Пометка AirTag как пропавшего
Пульс
Здоровье сердца
Управление домом
Отправка и получение сообщений по интеркому
Дистанционный доступ к аксессуарам умного дома
Чтение почты
Как писать письма и отвечать на почту
Управление почтой
Карты
Построение маршрутов
Лекарства
Memoji
Чтение сообщений
Отправка сообщений
Ответ на сообщения
Развитие осознанности
Прослушивание медитаций с сопровождением
Добавление музыки
Удаление музыки
Воспроизведение музыки
Дополнительные действия в приложении «Музыка»
Радио
News
Шум
Контроль воздействия окружающего шума
Раздел «Исполняется»
Телефон
Телефонные звонки
Использование iPhone c двумя SIM-картами совместно с Apple Watch
Выбор фотоальбома и управление коллекцией
Просмотр фото
Добавление подкастов
Воспроизведение подкастов
Напоминания
Управление воспроизведением музыки на Mac или ПК
Управление Apple TV
Отслеживание сна
Отслеживание температуры запястья ночью
Акции
Секундомер
Таймеры
Советы
Диктофон
Рация
О приложении Wallet
Apple Pay
Настройка Apple Pay
Совершение покупок
Отправка, получение и запрос денежных средств с помощью Apple Watch (только в США)
Управление Apple Cash (только в США)
Хранение билетов и пропусков в приложении Wallet
Использование дисконтных карт
Оплата с Apple Watch на компьютере Mac
Оплата общественного транспорта
Использование водительских прав или удостоверения личности
Использование цифровых ключей
Использование карт вакцинации от COVID‑19
Погода
Тренируйтесь с Apple Watch
Начало тренировки на Apple Watch
Завершение и просмотр итогов тренировки
Пользовательская настройка тренировки
Просмотр пульсовых зон
Просмотр и изменение показателей тренировки
Показатели бега на улице
Займитесь плаванием
Тренировка на тренажераз вместе с Apple Watch
Изменение параметров тренировки
Мировые часы
VoiceOver
Настройка Apple Watch с помощью VoiceOver
Основы работы с VoiceOver на Apple Watch
Видеоповтор Apple Watch
Управление устройствами поблизости
AssistiveTouch
Использование дисплея Брайля
Использование клавиатуры Bluetooth
Увеличение
Тактильная передача времени
Настройка размера текста и других визуальных параметров
Настройка параметров моторики и координации
Настройка и использование текстовой трансляции
Настройки аудио для универсального доступа
Использование функций универсального доступа с помощью Siri
Быстрый вызов функций универсального доступа
Перезагрузка Apple Watch
Стирание Apple Watch
Восстановление Apple Watch
Восстановление Apple Watch из резервной копии
Обновление ПО Apple Watch
Если Вы забыли свой код-пароль
Продажа Apple Watch, передача часов другому пользователю и защита при их потере
Информация об Apple Watch
Другие способы просмотра руководства пользователя
Сайт поддержки Apple Watch
Дополнительная информация, сервис и поддержка
Важная информация о безопасности
Важная информация по эксплуатации
Сведения об уходе за ремешком
Заявление о соответствии требованиям Федерального агентства США по связи (FCC)
Заявление о соответствии требованиям Департамента инноваций, науки и экономического развития Канады (ISED Canada)
Информация о технологии Ultra Wideband
Информация об утилизации и вторичной переработке
Apple и окружающая среда
Авторские права
Если Apple Watch выключены, потому что Вы забыли код-пароль или ввели неправильный код-пароль слишком много раз, попробуйте снова ввести код-пароль в приложении Apple Watch на iPhone.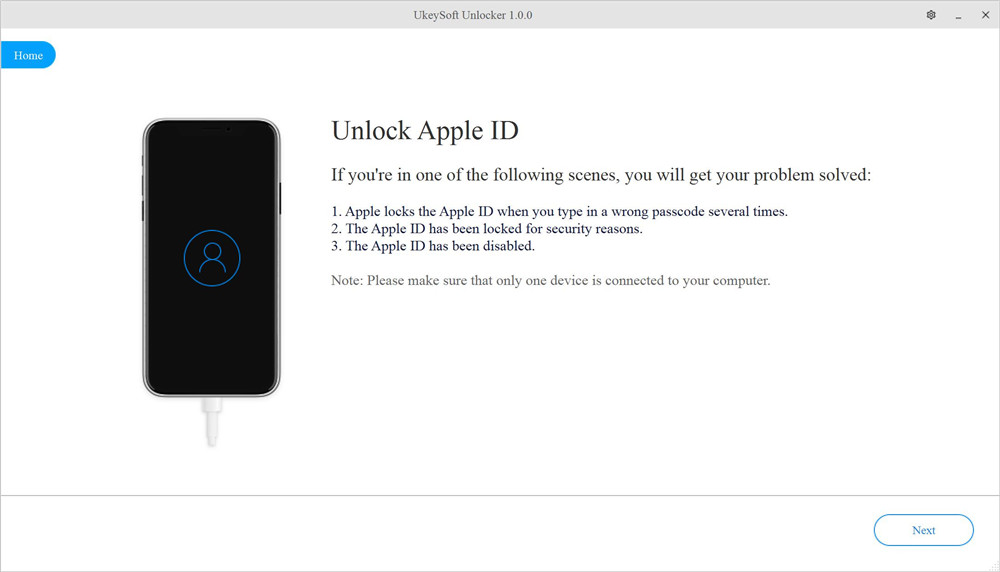 Если Вы по-прежнему не можете вспомнить код-пароль, можно сбросить настройки Apple Watch и настроить часы заново. См. статью службы поддержки Apple Забыт пароль часов Apple Watch.
Если Вы по-прежнему не можете вспомнить код-пароль, можно сбросить настройки Apple Watch и настроить часы заново. См. статью службы поддержки Apple Забыт пароль часов Apple Watch.
Важно! Если включена функция «Стирать данные», данные на Apple Watch будут стерты после 10 неудачных попыток ввода кода.
Максимальное количество символов:
250
Не указывайте в комментарии личную информацию.
Максимальное количество символов: 250.
Благодарим вас за отзыв.
Как Узнать Свой Пароль От Apple Id?
Перейдите в меню Apple «Системные настройки» и нажмите Apple ID. Щелкните «Пароль и безопасность». Если необходимо ввести пароль для Apple ID, нажмите «Забыли Apple ID или пароль?» и следуйте инструкциям на экране.
Как сменить пароль на Apple ID?
Изменение пароля идентификатора Apple ID
- Нажмите «Настройки» > [ваше имя] > « Пароль и безопасность».

- Нажмите «Изменить пароль ».
- Введите свой текущий пароль или код- пароль к устройству, затем новый пароль и подтверждение нового пароля.
- Нажмите «Изменить» или «Изменить пароль ».
Как узнать код пароль iPhone?
Если у вас iPhone X или более новая модель либо iPad с Face ID, перейдите в меню «Настройка»> «Face ID и код — пароль ». На более ранней модели iPhone перейдите в раздел «Настройки» > «Touch ID и код — пароль ». На устройствах, не поддерживающих Touch ID, перейдите в раздел «Настройки» > « Код — пароль ».
Как отвязать iPhone от Apple ID не зная пароля и логина?
ШАГ 1 — Перейдите на сайт icloud.com и авторизуйтесь под Apple ID, к которому привязан iPhone. ШАГ 2 — Перейдите в раздел «Найти iPhone », затем выберите «Все устройства» для отображения списка устройств привязанных к данному аккаунту. Кликните по устройству, которое необходимо удалить.
Как создать ID пароль на айфоне?
Создание идентификатора Apple ID на устройстве iPhone, iPad или iPod touch
- Нажмите «Забыли пароль или нет Apple ID?».

- Нажмите « Создать Apple ID бесплатно».
- Укажите свой день рождения и введите имя.
- Можно выбрать текущий адрес электронной почты или воспользоваться бесплатным адресом электронной почты iCloud.
Как скинуть Эпл Айди?
Откройте веб-обозреватель (например — Google Chrome), зайдите на страницу управления Apple ID, щелкните «Забыли Apple ID или пароль?». Укажите свой Apple ID, нажмите «Продолжить», выберите требуемый вариант сброса пароля, вновь щелкните «Продолжить».
Как изменить пароль Apple ID если забыл контрольные вопросы?
Перейдите на страницу https://iforgot. apple.com/password/verify/ appleid.
- Введите свой идентификатор Apple ID и нажмите кнопку «Продолжить».
- Выберите нужный вариант, чтобы сбросить контрольные вопросы, затем выберите «Продолжить».
- Введите свой пароль Apple ID и нажмите кнопку «Продолжить».
Что делать если не помнишь пароль от айфона?
Восстановление с помощью удаленного сервиса iCloud
- Зайдите на сайт iСloud.
 com с любого устройства.
com с любого устройства. - Введите свой Apple ID.
- Зайдите в раздел «Все устройства» (All devices) и выберите нужный гаджет.
- Выберите строчку «стереть iPhone» (Erase).
Как убрать код пароль на айфоне если забыл?
Режим восстановления для разблокировки iPhone, если забыл пароль
- Выключить гаджет.
- Удерживая кнопку «Домой», подключить смартфон к компьютеру с помощью кабеля.
- Запустить Айтюнс и выбрать в предложенном списке подключенный айфон.
- Выбрать » Восстановить » и выбрать версию iOS для установки.
Что делать если забыл пароль ограничений на iPhone без компьютера?
Сбросить iPhone
- Нажмите «Общие».
- Прокрутите вниз и нажмите «Сброс».
- Далее нажмите «Очистить содержимое и настройки».
- Теперь введите пароль разблокировки вашего устройства.
- После сброса и настройки вашего iPhone вы можете заново определить пароль ограничений.
Как удалить Apple ID старого владельца не зная пароля?
Часть 3: Использование iCloud. com для удаления Apple ID предыдущего владельца (необходим пароль ) Вы можете легко убрать Apple ID предыдущего владельца, просто посетив официальный сайт iCloud. Но вам необходимо располагать Apple ID так же как и паролем для входа в аккаунт и затем убрать Apple ID связанный с девайсом.
com для удаления Apple ID предыдущего владельца (необходим пароль ) Вы можете легко убрать Apple ID предыдущего владельца, просто посетив официальный сайт iCloud. Но вам необходимо располагать Apple ID так же как и паролем для входа в аккаунт и затем убрать Apple ID связанный с девайсом.
Как выйти из чужого Apple ID без пароля?
По сути пароль от Apple ID предыдущего хозяина (продавца) вам не нужен. Необходимо чтобы он просто помог вам выйти из учетной записи в Настройках > iCloud. А еще ОЧЕНЬ ВАЖНО чтобы этот же человек зашел на сайт icloud.com и удалил ваш iPhone из своих устройств.
Как отвязать iPhone от Apple ID при активации?
Вот что нужно сделать:
- Подключите смартфон к компьютеру.
- Откройте AnyUnlock — iCloud Activation Unlocker и перейдите во вкладку Bypass iCloud Activation Lock.
- Нажмите Start.
- Подтвердите, что вы готовы к джейлбрейку устройству и принимаете условия использования приложения, поставив галочку в соответствующем чекбоксе.

Как создать Apple ID без кредитной карты?
Как создать Apple ID без банковской карты с iPhone или iPad
- Шаг 1: Запустите магазин приложений App Store на своём iPhone или iPad.
- Шаг 2: Перейдите на вкладку «Топ-чарты» и попробуйте загрузить любое бесплатное приложение.
- Шаг 3: Нажмите на кнопку «Войти», после чего выберите пункт « Создать Apple ID ».
Как создать новый Apple ID если забыл старый?
Перейдите на страницу учетной записи Apple ID и нажмите « Забыли Apple ID или пароль?». Введите идентификатор Apple ID, выберите пункт со сбросом пароля и нажмите кнопку «Продолжить». Забыли свой идентификатор Apple ID? Введите ключ восстановления для двухэтапной проверки*.
Двухфакторная аутентификация для Apple ID
Двухфакторная аутентификация — это дополнительный уровень безопасности для вашего Apple ID, разработанный для того, чтобы вы были единственным человеком, который может получить доступ к вашей учетной записи, даже если кто-то знает ваш пароль.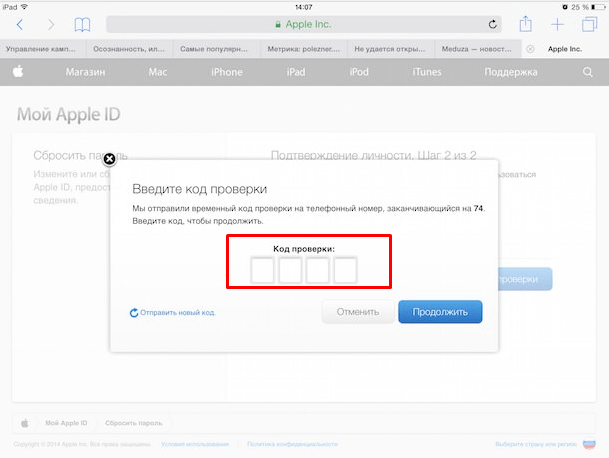
- Как это работает
- Настроить двухфакторную аутентификацию
- Управление учетной записью
- Часто задаваемые вопросы
Как это работает
Благодаря двухфакторной аутентификации только вы можете получить доступ к своей учетной записи на доверенном устройстве или в Интернете. Когда вы хотите впервые войти на новое устройство, вам нужно будет предоставить две части информации: ваш пароль и шестизначный код подтверждения, который автоматически отображается на ваших надежных устройствах или отправляется на ваш номер телефона. Вводя код, вы подтверждаете, что доверяете новому устройству. Например, если у вас есть iPhone и вы впервые входите в свою учетную запись на недавно приобретенном Mac, вам будет предложено ввести пароль и код подтверждения, который автоматически отображается на вашем iPhone.
Поскольку одного пароля больше недостаточно для доступа к учетной записи, двухфакторная аутентификация значительно повышает безопасность вашего Apple ID и всей личной информации, которую вы храните в Apple.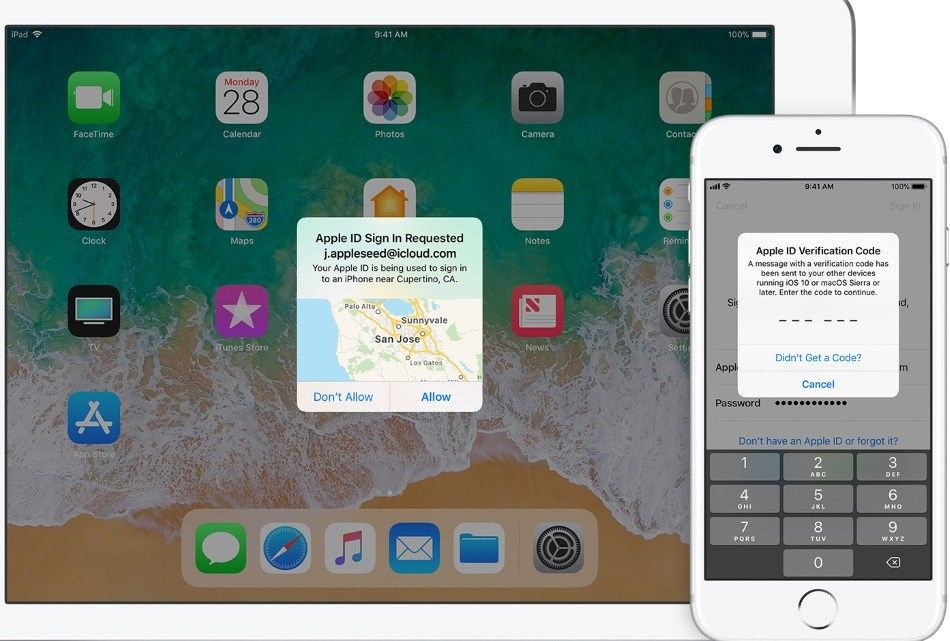
После входа в систему вам не нужно будет снова вводить код подтверждения на этом устройстве, если только вы полностью не выйдете из системы, не очистите устройство или не смените пароль по соображениям безопасности. При входе через Интернет вы можете доверять своему браузеру, чтобы при следующем входе с этого компьютера не запрашивался код подтверждения.
Надежные устройства
Надежное устройство — это iPhone, iPad или iPod touch с iOS 9 или более поздней версии либо Mac с OS X El Capitan или более поздней версии, на которые вы уже вошли с помощью двухфакторной аутентификации. Мы знаем, что это ваше устройство, и его можно использовать для подтверждения вашей личности, отображая код подтверждения от Apple, когда вы входите в систему на другом устройстве или в другом браузере. Apple Watch с watchOS 6 или более поздней версии могут получать коды подтверждения при входе в систему со своим Apple ID, но не могут выступать в качестве доверенного устройства для сброса пароля.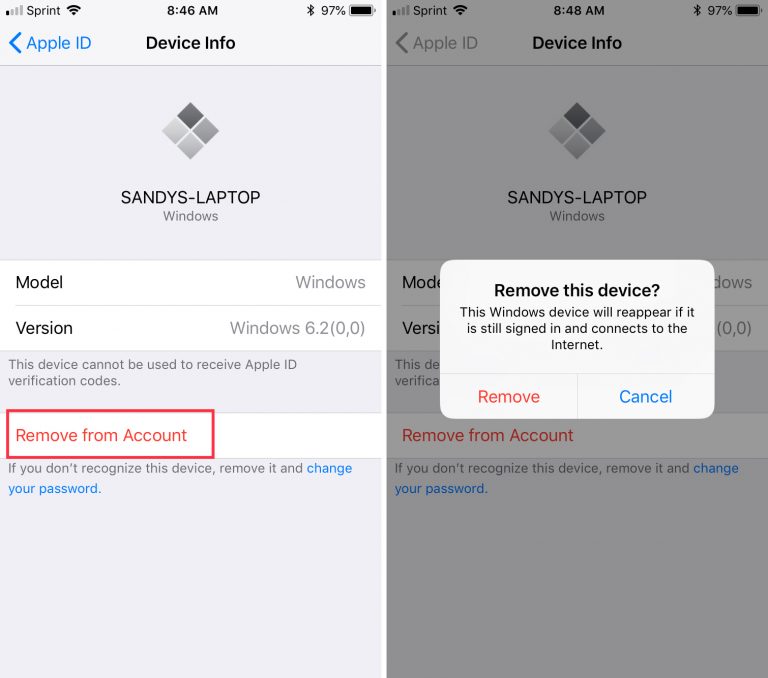
Доверенные телефонные номера
Доверенный телефонный номер — это номер, который можно использовать для получения кодов подтверждения с помощью текстового сообщения или автоматического телефонного звонка. Чтобы включить двухфакторную аутентификацию, необходимо подтвердить хотя бы один доверенный номер телефона.
Вам также следует проверить дополнительный номер телефона, к которому у вас есть доступ, например домашний телефон или номер, используемый членом семьи или близким другом. Вы можете использовать этот номер, если временно не можете получить доступ к своему основному номеру или своим устройствам.
Коды подтверждения
Код подтверждения — это временный код, который отправляется на ваше доверенное устройство или номер телефона, когда вы входите в новое устройство или браузер с помощью своего Apple ID. Вы также можете получить код подтверждения в настройках на доверенном устройстве.
Код подтверждения отличается от кода доступа к устройству, который вы вводите, чтобы разблокировать iPhone, iPad или iPod touch.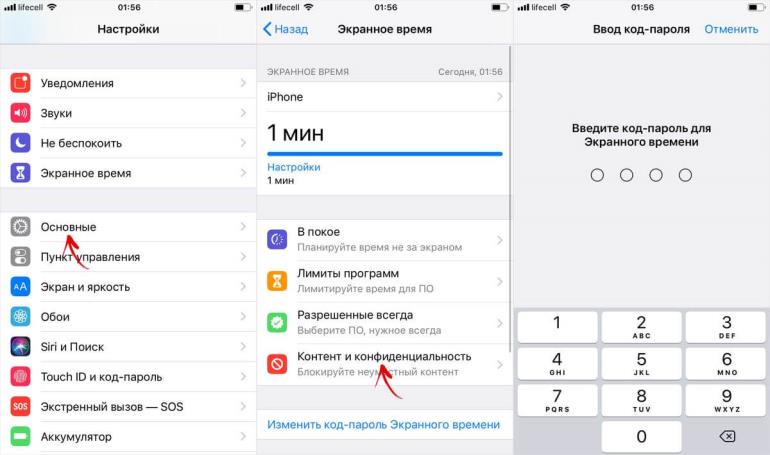
Настройте двухфакторную аутентификацию для своего Apple ID
Включите двухфакторную аутентификацию на iPhone, iPad или iPod touch
- Откройте «Настройки» > [ваше имя] > «Пароль и безопасность».
- Коснитесь «Включить двухфакторную аутентификацию».
- Нажмите «Продолжить».
- Введите номер телефона, на который вы хотите получать коды подтверждения при входе в систему. Вы можете выбрать получение кодов текстовым сообщением или автоматическим телефонным звонком.
- Нажмите «Далее».
- Введите проверочный код, чтобы подтвердить свой номер телефона и включить двухфакторную аутентификацию.
Вас могут попросить ответить на контрольные вопросы вашего Apple ID.
Включите двухфакторную аутентификацию на Mac
- Выберите меню Apple > «Системные настройки», затем нажмите Apple ID.
- Щелкните Пароль и безопасность под своим именем.
- Рядом с двухфакторной аутентификацией нажмите «Включить».

Если вы используете macOS Mojave или более раннюю версию:
- Выберите меню Apple > «Системные настройки», затем нажмите iCloud и выберите «Сведения об учетной записи».
- Щелкните Безопасность.
- Нажмите «Включить двухфакторную аутентификацию».
Некоторые идентификаторы Apple ID, созданные в iOS 10.3 или macOS 10.12.4 и более поздних версиях, по умолчанию защищены двухфакторной аутентификацией. В этом случае вы видите, что двухфакторная аутентификация уже включена.
Переход на двухфакторную аутентификацию в Интернете
- Перейдите на сайт appleid.apple.com и войдите в систему, используя свой Apple ID.
- Ответьте на контрольные вопросы, затем нажмите «Продолжить».
- Вы увидите запрос на повышение безопасности вашей учетной записи. Коснитесь «Продолжить».
- Щелкните Обновить безопасность учетной записи.
- Введите номер телефона, на который вы хотите получать коды подтверждения при входе в систему.
 Вы можете выбрать получение кодов текстовым сообщением или автоматическим телефонным звонком.
Вы можете выбрать получение кодов текстовым сообщением или автоматическим телефонным звонком. - Нажмите «Продолжить».
- Введите проверочный код, чтобы подтвердить свой номер телефона и включить двухфакторную аутентификацию.
Если у вас есть Apple ID, который не защищен двухфакторной аутентификацией, некоторые веб-сайты Apple могут попросить вас обновить свою учетную запись.
Что следует помнить при использовании двухфакторной аутентификации
Двухфакторная аутентификация значительно повышает безопасность вашего Apple ID. После того, как вы включите его, для входа в вашу учетную запись потребуется как пароль, так и доступ к вашим доверенным устройствам или доверенный номер телефона. Чтобы максимально защитить свою учетную запись и не потерять доступ, следуйте нескольким простым рекомендациям:
- Запомните свой пароль Apple ID.
- Используйте пароль устройства на всех своих устройствах.
- Обновляйте доверенные номера телефонов.

- Обеспечьте физическую безопасность ваших доверенных устройств.
Управляйте своей учетной записью
Вы можете управлять своими доверенными телефонными номерами, доверенными устройствами и другой информацией учетной записи со страницы учетной записи Apple ID.
Управляйте своими доверенными телефонными номерами
Чтобы использовать двухфакторную аутентификацию, вам нужен хотя бы один доверенный номер телефона в файле, на который вы можете получать коды подтверждения. Рассмотрите возможность подтверждения дополнительного доверенного номера телефона, отличного от вашего собственного номера телефона. Если ваш iPhone является вашим единственным доверенным устройством и он отсутствует или поврежден, вы не сможете получать коды подтверждения, необходимые для доступа к вашей учетной записи.
Обновите доверенный номер телефона на странице учетной записи Apple ID
- Перейдите на appleid.apple.com.
- Войдите, используя свой Apple ID.

- Перейдите в раздел «Безопасность» и нажмите «Изменить».
Если вы хотите добавить номер телефона, нажмите Добавить доверенный номер телефона и введите номер телефона. Выберите подтверждение номера с помощью текстового сообщения или автоматического телефонного звонка и нажмите «Продолжить». Чтобы удалить доверенный номер телефона, нажмите рядом с номером телефона, который хотите удалить.
Обновите доверенный номер телефона с помощью восстановления учетной записи
- Перейдите на appleid.apple.com.
- Войдите, используя свой Apple ID.
- Выберите «Не получили код подтверждения?», затем выберите «Дополнительные параметры».
- Вы будете перенаправлены на iforgot.apple.com.
- Выполните запрос на восстановление учетной записи. Узнайте больше о восстановлении аккаунта.
Просмотр доверенных устройств и управление ими
Вы можете просматривать и управлять списком доверенных устройств на iOS, macOS и в разделе «Устройства» на странице учетной записи Apple ID.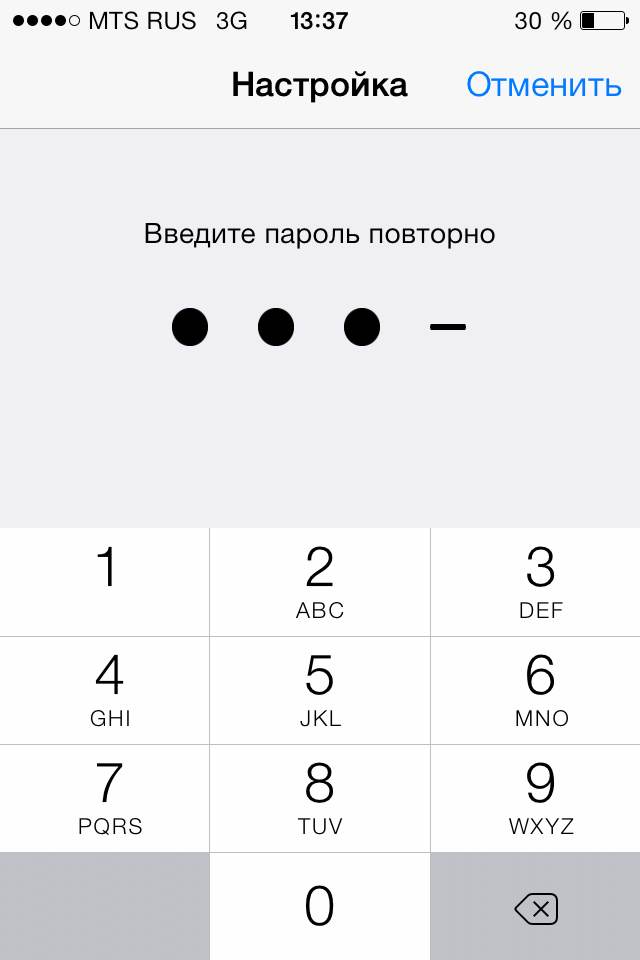
В iOS:
- Перейдите в «Настройки» > [ваше имя].
- Выберите устройство из списка.
В macOS Catalina или более поздней версии:
- Выберите меню Apple > «Системные настройки».
- Выберите Apple ID.
- Выберите устройство на боковой панели.
В macOS Mojave или более ранней версии:
- Выберите меню Apple > «Системные настройки».
- Выберите iCloud, затем нажмите «Сведения об учетной записи».
- Перейдите на вкладку «Устройства».
- Выберите устройство из списка.
В Интернете:
- Перейдите на страницу своей учетной записи Apple ID.
- Войдите, используя свой Apple ID.
- Перейти в раздел Устройства.
В списке устройств показаны устройства, на которых вы в данный момент выполнили вход с помощью своего Apple ID. Выберите устройство, чтобы просмотреть информацию об устройстве, например модель и серийный номер. Ниже вы можете увидеть другую полезную информацию, в том числе о том, является ли устройство надежным и может ли оно использоваться для получения кодов подтверждения Apple ID.
Ниже вы можете увидеть другую полезную информацию, в том числе о том, является ли устройство надежным и может ли оно использоваться для получения кодов подтверждения Apple ID.
Вы также можете удалить доверенное устройство, выбрав Удалить из учетной записи в списке устройств. Удаление доверенного устройства гарантирует, что оно больше не сможет отображать коды подтверждения, а доступ к iCloud и другим службам Apple на устройстве будет заблокирован до тех пор, пока вы снова не войдете в систему с помощью двухфакторной аутентификации. Если вам нужно найти или стереть свое устройство, прежде чем удалить его из списка надежных устройств, вы можете использовать функцию «Найти iPhone».
Создание паролей для приложений
При двухфакторной аутентификации вам потребуется пароль для приложений, чтобы входить в свою учетную запись с помощью сторонних приложений или служб, таких как электронная почта, контакты или приложения календаря, не предоставляемые Apple. Чтобы сгенерировать пароль для приложения, выполните следующие действия: 9.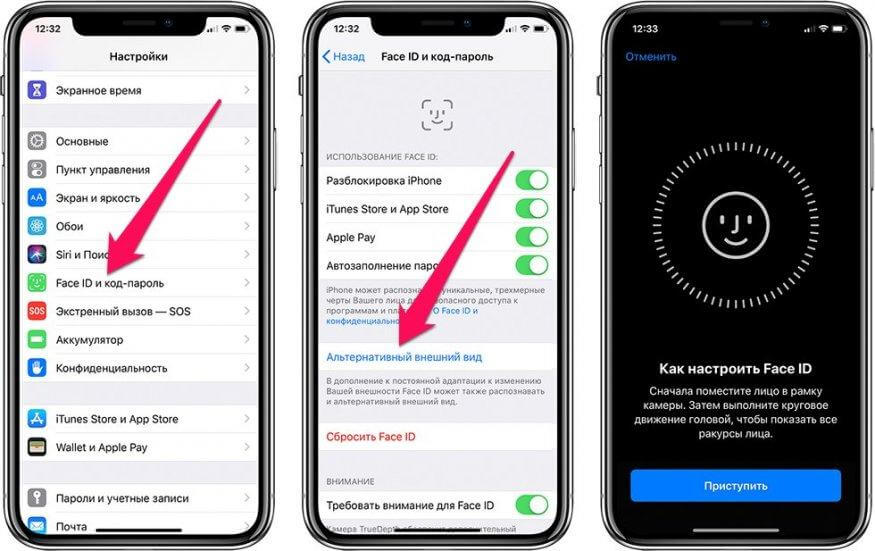 0003
0003
- Войдите на страницу своей учетной записи Apple ID.
- Нажмите «Создать пароль» в разделе «Пароли приложений».
- Следуйте инструкциям на экране.
После создания пароля для приложения введите или вставьте его в поле пароля приложения, как обычно.
Часто задаваемые вопросы
Нужна помощь? Возможно, вы найдете ответ на свой вопрос ниже.
Что, если я забуду свой пароль?
Вы можете сбросить или изменить свой пароль с доверенного устройства или браузера, выполнив следующие действия.
На iPhone, iPad или iPod touch
- Выберите «Настройки» > [ваше имя].
- Нажмите «Пароль и безопасность» > «Изменить пароль».
- Введите новый пароль.
На компьютере Mac
- Выберите меню Apple > Системные настройки, затем нажмите Apple ID.
- Нажмите «Пароль и безопасность», затем нажмите «Изменить пароль».
Если вы используете macOS Mojave или более раннюю версию:
- Выберите меню Apple > Системные настройки, затем нажмите iCloud.

- Выберите «Сведения об учетной записи». Если вас попросят ввести пароль Apple ID, нажмите «Забыли Apple ID или пароль» и следуйте инструкциям на экране. Вы можете пропустить шаги ниже.
- Щелкните Безопасность > Сбросить пароль. Прежде чем вы сможете сбросить пароль Apple ID, введите пароль, который использовался для разблокировки вашего Mac.
В Интернете
Если у вас нет доступа к iPhone, iPad, iPod touch или Mac, вы можете сбросить или изменить свой пароль на сайте iforgot.apple.com.
Что делать, если я не могу получить доступ к доверенному устройству или не получил код подтверждения?
Если вы входите в систему и у вас нет под рукой доверенного устройства, которое может отображать коды подтверждения, вы можете вместо этого отправить код на свой доверенный номер телефона с помощью текстового сообщения или автоматического телефонного звонка. Нажмите «Не получил код» на экране входа и выберите отправку кода на доверенный номер телефона.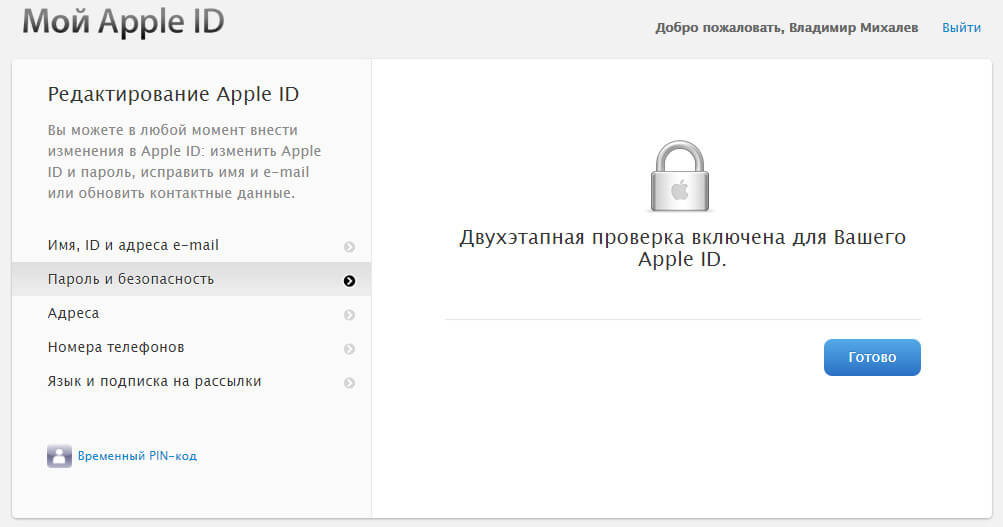 Вы также можете получить код непосредственно из настроек на доверенном устройстве. Узнайте, как получить код подтверждения.
Вы также можете получить код непосредственно из настроек на доверенном устройстве. Узнайте, как получить код подтверждения.
Если вы используете iOS 11.3 или более позднюю версию на своем iPhone, вам может не понадобиться вводить код подтверждения. В некоторых случаях ваш доверенный номер телефона может быть автоматически подтвержден в фоновом режиме на вашем iPhone. На одну операцию меньше, и ваша учетная запись по-прежнему защищена двухфакторной аутентификацией.
Если я не могу войти в систему, как мне восстановить доступ к своей учетной записи?
Если вы не можете войти в систему, получить доступ к доверенному устройству, сбросить пароль или получить коды подтверждения, вы можете запросить восстановление учетной записи, чтобы восстановить доступ к своей учетной записи. Восстановление учетной записи — это автоматический процесс, предназначенный для того, чтобы как можно быстрее вернуть вас в свою учетную запись, лишив доступа к ней всех, кто может выдавать себя за вас.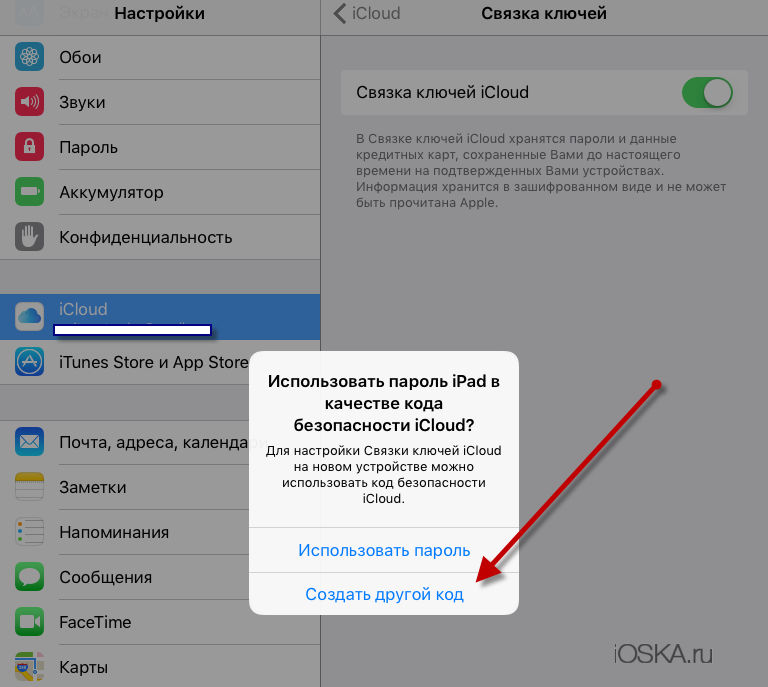 Это может занять несколько дней или больше, в зависимости от того, какую конкретную информацию об учетной записи вы можете предоставить для подтверждения своей личности.
Это может занять несколько дней или больше, в зависимости от того, какую конкретную информацию об учетной записи вы можете предоставить для подтверждения своей личности.
Если вы сгенерировали ключ восстановления, вы можете использовать его для восстановления доступа к своей учетной записи. Узнайте больше об использовании ключа восстановления.
Нужно ли мне еще помнить контрольные вопросы?
Нет. Благодаря двухфакторной аутентификации вам не нужно запоминать контрольные вопросы. Мы подтверждаем вашу личность исключительно с помощью вашего пароля и кодов подтверждения, отправленных на ваши доверенные устройства и номера телефонов. Когда вы подписываетесь на двухфакторную аутентификацию, мы храним ваши старые контрольные вопросы в файле в течение двух недель на случай, если вам понадобится вернуть прежние настройки безопасности для своей учетной записи. После этого они удаляются.
Может ли служба поддержки Apple помочь мне восстановить доступ к моей учетной записи?
Служба поддержки Apple может ответить на ваши вопросы о процессе восстановления учетной записи, но не может подтвердить вашу личность или каким-либо образом ускорить процесс.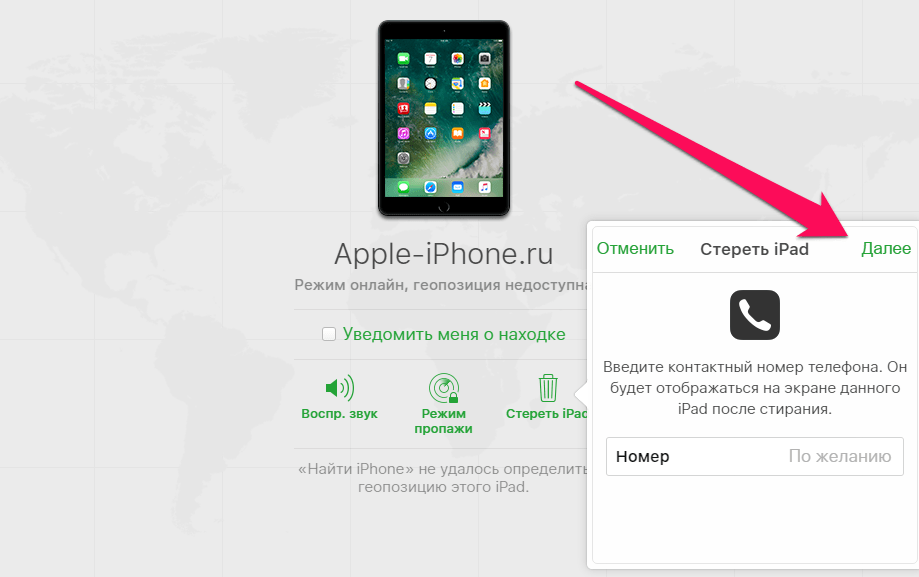
Каковы системные требования для двухфакторной аутентификации?
Для оптимальной работы убедитесь, что на всех устройствах, которые вы используете с Apple ID, выполняются следующие системные требования:
- iPhone, iPad или iPod touch с iOS 9 и более поздних версий 9.0008
- Mac с OS X El Capitan и iTunes 12.3 и более поздних версий
- Apple Watch с watchOS 2 и более поздними версиями
- Apple TV HD с tvOS
- ПК с Windows с iCloud для Windows 5 и iTunes 12.3.3 и более поздних версий
Может ли Apple ID, созданный для детей, использовать двухфакторную аутентификацию?
Да. Любой Apple ID, соответствующий базовым системным требованиям, может зарегистрироваться в двухфакторной аутентификации. Узнайте больше о том, кто может использовать двухфакторную аутентификацию.
Что делать, если я не узнаю местоположение, указанное в уведомлении о входе?
При входе в систему на новом устройстве вы получите уведомление на других доверенных устройствах с картой, показывающей приблизительное местоположение нового устройства.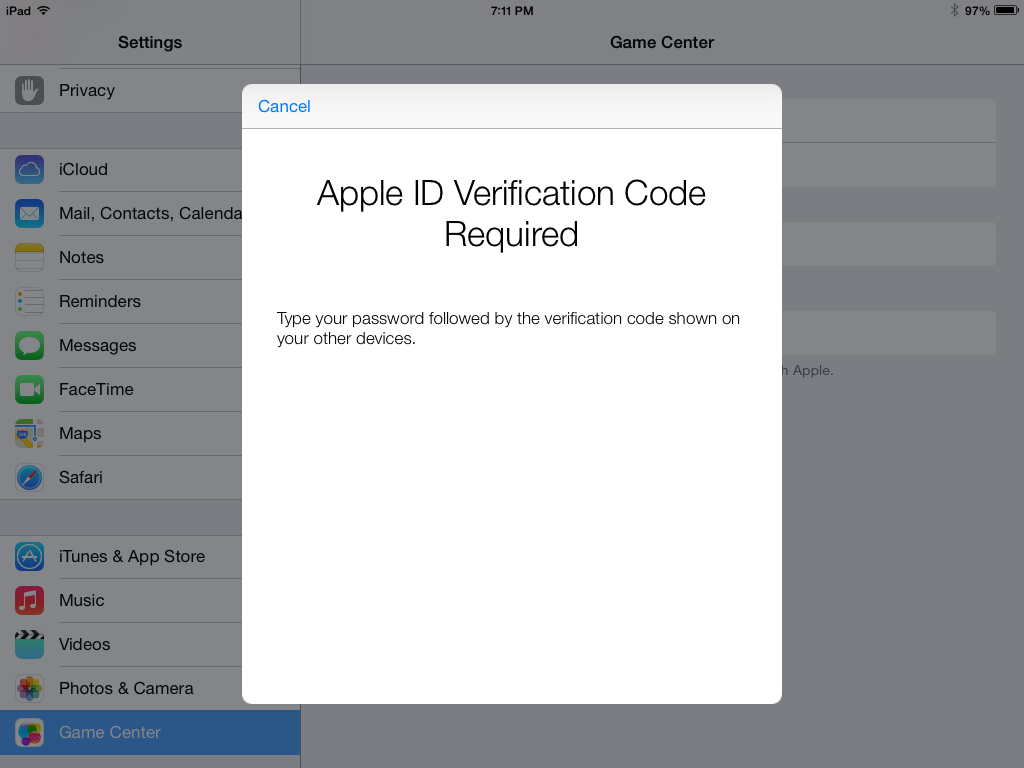 Это приблизительное местоположение, основанное на IP-адресе, который в настоящее время использует устройство, а не на точном местоположении устройства. Отображаемое местоположение может отражать сеть, к которой вы подключены, а не ваше физическое местоположение.
Это приблизительное местоположение, основанное на IP-адресе, который в настоящее время использует устройство, а не на точном местоположении устройства. Отображаемое местоположение может отражать сеть, к которой вы подключены, а не ваше физическое местоположение.
Если вы знаете, что это вы пытаетесь войти в систему, но не знаете отображаемое местоположение, вы все равно можете нажать «Разрешить» и продолжить вход. Однако если вы когда-нибудь увидите уведомление о том, что ваш Apple ID используется для войдите в систему на новом устройстве, если вход в систему делаете не вы, нажмите «Не разрешать», чтобы заблокировать попытку входа.
Что делать, если я использую двухфакторную аутентификацию на устройстве со старым программным обеспечением?
Если вы используете двухфакторную аутентификацию на устройствах с более ранними версиями ОС, например Apple TV (2-го или 3-го поколения), вас могут попросить добавить шестизначный код подтверждения в конец пароля при входе в систему.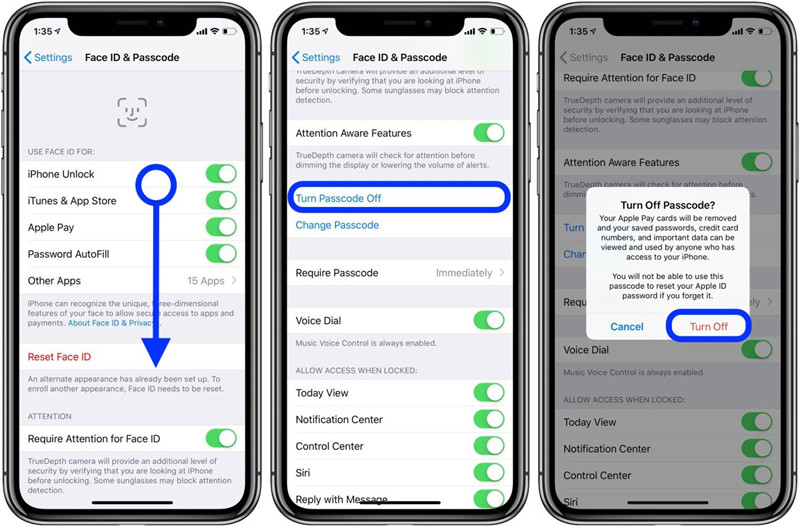 Получить ваш проверочный код с доверенного устройства под управлением iOS 9 и более поздних версий или OS X El Capitan и более поздних версий, или отправить его на ваш доверенный номер телефона. Затем введите свой пароль, а затем шестизначный проверочный код непосредственно в поле пароля.
Получить ваш проверочный код с доверенного устройства под управлением iOS 9 и более поздних версий или OS X El Capitan и более поздних версий, или отправить его на ваш доверенный номер телефона. Затем введите свой пароль, а затем шестизначный проверочный код непосредственно в поле пароля.
Можно ли отключить двухфакторную аутентификацию после того, как я ее включил?
Если вы уже используете двухфакторную аутентификацию, вы больше не можете ее отключить. Для некоторых функций последних версий iOS и macOS требуется дополнительный уровень безопасности, предназначенный для защиты вашей информации. Если вы недавно обновили свой аккаунт, вы можете отказаться от регистрации в течение двух недель после регистрации. Просто откройте электронное письмо с подтверждением регистрации и щелкните ссылку, чтобы вернуться к предыдущим настройкам безопасности. Имейте в виду, что это делает ваш аккаунт менее безопасным и означает, что вы не сможете использовать функции, требующие более высокого уровня безопасности.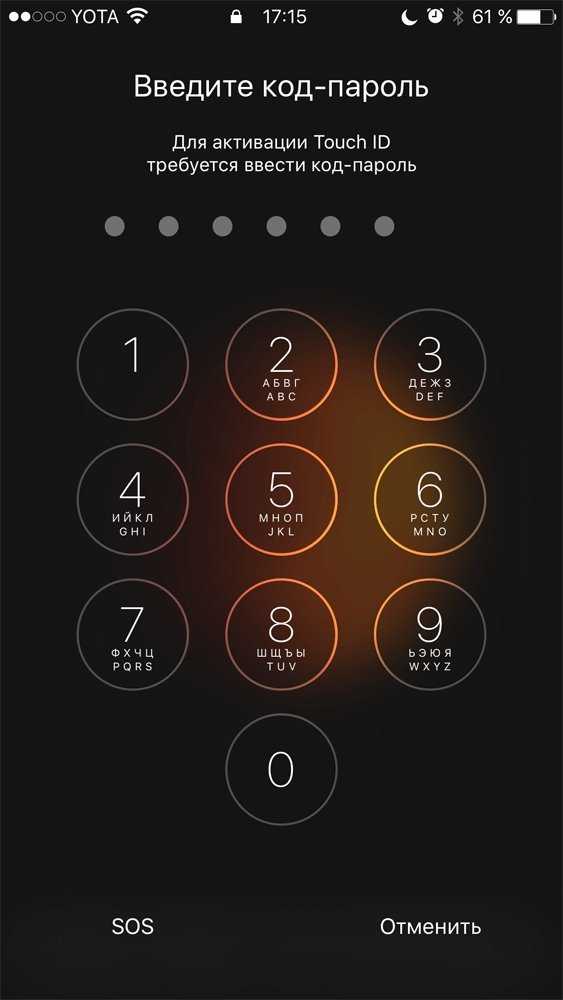
Отличается ли это от более старой функции двухэтапной проверки Apple?
Да. Двухфакторная аутентификация встроена непосредственно в iOS, macOS, tvOS, watchOS и на веб-сайтах Apple. Он использует различные методы, чтобы доверять устройствам и доставлять коды подтверждения, а также предлагает более оптимизированный пользовательский интерфейс. Двухфакторная аутентификация необходима для использования определенных функций, требующих повышенной безопасности.
Если вы уже используете двухэтапную аутентификацию и хотите перейти на двухфакторную аутентификацию, узнайте, как переключиться на двухфакторную аутентификацию. Если для вашего аккаунта не подходит двухфакторная аутентификация, вы все равно можете использовать двухэтапную аутентификацию для защиты своей информации.
Информация о продуктах, не производимых Apple, или о независимых веб-сайтах, не контролируемых и не тестируемых Apple, предоставляется без рекомендации или одобрения. Apple не несет ответственности за выбор, работу или использование сторонних веб-сайтов или продуктов.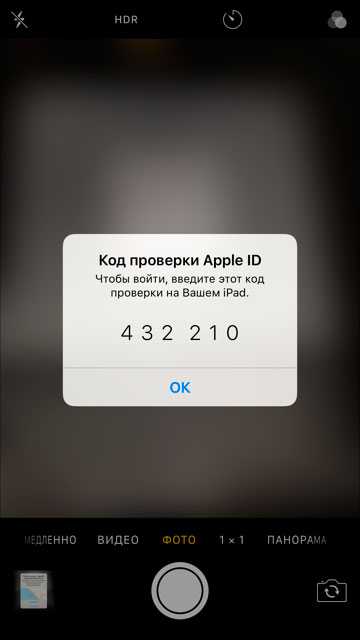 Apple не делает никаких заявлений относительно точности или надежности сторонних веб-сайтов. Свяжитесь с продавцом для получения дополнительной информации.
Apple не делает никаких заявлений относительно точности или надежности сторонних веб-сайтов. Свяжитесь с продавцом для получения дополнительной информации.
Дата публикации:
Мошенничество с фишингом Apple ID: электронная почта для сброса кода / пароля и поддельный текст предупреждения о безопасности
В последнее время многие люди сообщают, что они получили текстовые сообщения и электронные письма от Apple ID, которые содержат коды подтверждения и просят их изменить свои пароли. Вы получали что-нибудь подобное и задавались вопросом, что это такое? Продолжайте читать, чтобы узнать все подробности и узнать, как защитить свою онлайн-безопасность.
Как работает мошенничество со сбросом пароля Apple ID по электронной почте
Получили уведомление о необходимости сбросить пароль (но не знаете, почему)? Если вы уверены, что не запрашивали его, это может быть признаком утечки данных! Кроме того, ваш адрес электронной почты может быть скомпрометирован. С его помощью мошенники попытаются войти в ваш Apple ID, отправив запросы на сброс пароля (используя сервис «Забыли пароль»).
С его помощью мошенники попытаются войти в ваш Apple ID, отправив запросы на сброс пароля (используя сервис «Забыли пароль»).
То есть электронные письма или текстовые сообщения, которые вы получаете, являются ЗАКОННЫМИ , генерируются автоматически из системы Apple — из-за действий мошенника. Помните, НИКОГДА никому не сообщайте код подтверждения. Мошенники также могут связаться с вами, выдавая себя за службу поддержки Apple, и попросить вас предоставить этот код.
Если вы попадетесь на эту удочку, мошенники могут получить полный доступ к вашему Apple ID и сбросить пароль, чтобы заблокировать вас. Зачем? Все личные данные хранятся в iCloud. В наших предыдущих сообщениях жертвы передавали свою сид-фразу кошельку MetaMask, и все криптоактивы были украдены!
Другое мошенничество, связанное с Apple ID
Чаще всего мошенники просто выдают себя за Apple и отправляют вам поддельные электронные письма или текстовые сообщения, содержащие фишинговые ссылки, чтобы соблазнить вас. Используя различные оправдания, такие как предупреждение о безопасности, блокировка Apple ID, ошибка выставления счетов или что-то еще, они предлагают вам щелкнуть фишинговую ссылку, чтобы решить проблему. Вот несколько примеров.
Используя различные оправдания, такие как предупреждение о безопасности, блокировка Apple ID, ошибка выставления счетов или что-то еще, они предлагают вам щелкнуть фишинговую ссылку, чтобы решить проблему. Вот несколько примеров.
Фишинговые электронные письма «Apple ID заблокирован»
Мошенники сообщают вам, что вы должны повторно активировать свой Apple ID, и просят вас щелкнуть прикрепленную ссылку для подтверждения вашей учетной записи:
Источник: Reddit
Встроенная кнопка приведет вас на поддельную страницу входа в Apple. Если вы введете туда свои учетные данные Apple ID, мошенники могут получить доступ к вашей учетной записи Apple и использовать ее для кражи личных данных! Ниже приведен еще один пример мошенничества по электронной почте:
Apple ID Фишинговые текстовые сообщения
Помимо электронной почты, мошенники также любят использовать текстовые сообщения для связи с вами. Опять же, их цель — побудить вас перейти по прикрепленной фишинговой ссылке:
- appie-id: мы заметили несоответствие в вашей контактной информации, пожалуйста, обновите вашу информацию, чтобы избежать ограничений на вашу учетную запись.
 applesecured01[.]com
applesecured01[.]com - Apple ID-поддержка: ваш последний платеж не прошел, пожалуйста, обновите платежную информацию {URL}
- Apple-ID: обнаружена ошибка выставления счетов, все функции будут отключены, пока мы не получим ответ. пожалуйста, посетите {URL}.
- Apple ID: для вашей безопасности ваш вход в систему был автоматически приостановлен. пожалуйста, подтвердите свою личность сегодня или ваша учетная запись будет отключена. {URL}
Как мы неоднократно подчеркивали, страница является фишинговым сайтом. Мошенники могут записать любую информацию для входа в систему, которую вы предоставляете. Вы уже знаете, что может произойти дальше. Не поддавайтесь на это!
Пример поддельных страниц входа в систему Apple ID
Как защитить себя
- Дважды проверьте адреса электронной почты или номера телефонов отправителей, но также имейте в виду, что идентификаторы вызывающего/отправителя могут быть подделаны.

- Никому не сообщайте коды подтверждения.
- Не нажимайте на ссылки или кнопки из неизвестных источников. Используйте Trend Micro Check для безопасного просмотра веб-страниц.
Trend Micro Check – это расширение для браузера и мобильное приложение для обнаружения мошенничества, фишинговых атак, вредоносного ПО и опасных ссылок. Это БЕСПЛАТНО!
После того, как вы закрепите расширение Trend Micro Check, оно автоматически заблокирует опасные сайты! (Доступно в Safari, Google Chrome и Microsoft Edge).
Вы также можете загрузить мобильное приложение Trend Micro Check для круглосуточного автоматического обнаружения и фильтрации мошенничества и спама. (Доступно для Android и iOS).
Посетите эту страницу для получения дополнительной информации о Trend Micro Check.
- Отключите резервное копирование iCloud для ваших конфиденциальных данных, таких как информация для входа в крипто-кошелек. Вы можете сделать это через «Настройки»> «Профиль»> «iCloud»> «Управление хранилищем»> «Резервные копии».
 Кроме того, отключите автоматическое резервное копирование iCloud через «Настройки» > «Apple ID/iCloud» > «iCloud» > «Резервное копирование iCloud».
Кроме того, отключите автоматическое резервное копирование iCloud через «Настройки» > «Apple ID/iCloud» > «iCloud» > «Резервное копирование iCloud». - Будьте осторожны с вашей личной информацией — мошенники могут использовать утечку информации для попыток фишинга. Добавьте дополнительный уровень защиты с Trend Micro ID Security, чтобы с легкостью управлять своей онлайн-безопасностью и конфиденциальностью:
ID Security, доступный на Android и iOS, может отслеживать ваши личные данные в Интернете и даркнете — 24 часа в сутки, 7 дней в неделю! Если ваши данные утекут, вы узнаете об этом первыми!
- Диспетчер персональных данных даркнета : ищет в даркнете такие данные, как номера банковских счетов и номера социального страхования.
- Проверка кредитной карты : Узнайте, не получил ли кто-то номер вашей кредитной карты и не разместил ли его в даркнете.
- Проверка электронной почты : Узнайте, не просочился ли какой-либо из ваших адресов электронной почты в темную сеть.
 Вы будете уведомлены о точной учетной записи.
Вы будете уведомлены о точной учетной записи. - Проверка пароля : ID Security уведомит вас, если ваш пароль в настоящее время циркулирует в даркнете.
- Средство проверки учетных записей социальных сетей : узнайте, были ли взломаны ваши учетные записи Facebook и Twitter и опубликованы ли они в даркнете.
- Подробный отчет о мониторинге.
Получить идентификатор безопасности
Получите Trend Micro CheckIt бесплатно
Как всегда, если вы нашли эту статью интересной и/или полезной для чтения, пожалуйста, ПОДЕЛИТЕСЬ ею с друзьями и семьей, чтобы обеспечить безопасность и защиту интернет-сообщества.
[Решено] Я забыл свой пароль Apple ID и не могу его сбросить
Брэдли Джонатан
| 15 сентября 2022 г.
Журналист-ветеран, посвятивший себя освещению последних технологических инноваций в области смартфонов. Он сам тестирует все методы, чтобы предоставить беспристрастное руководство по всем проблемам с iPhone.
Если вы забудете свой пароль Apple ID, вы не сможете получить доступ к службам Apple, таким как магазин Apple или iCloud, через свое устройство. К счастью, благодаря механизмам безопасности Apple, таким как двухэтапная и двухфакторная аутентификация, вы можете легко сбросить настройки.
Если вы застряли — вы не можете сбросить пароль Apple ID, то вам следует понять, как вы можете переоценить свою учетную запись. Эта статья поможет вам с решением. Читать дальше!
Какие механизмы безопасности есть у Apple для сброса пароля Apple ID?
После двухэтапной аутентификации Apple представила двухфакторную аутентификацию (2FA) для iOS 9 или OS X El Capitan или более поздних версий, чтобы повысить безопасность вашего Apple ID.
Вы можете сказать, что не помните, как его включали. Это связано с тем, что ваши настройки безопасности могут быть автоматически обновлены до 2FA при обновлении системы устройства. И уже нельзя отключить.
Trustpilot
Почему я рекомендую Mobitrix LockAway?
- Вы потеряли свой номер телефона или доверенное устройство и не можете восстановить свой пароль Apple ID?
- Хотите войти в систему, используя новый Apple ID на своем старом iPhone или iPad?
- А вот и быстрое решение! Используя Mobitrix Lockaway, вы можете удалить Apple ID с iPhone и iPad всего за 20 минут.
 Позволяет войти в систему, используя новый Apple ID. Посетите Mobitrix Lockaway и примените это исправление!
Позволяет войти в систему, используя новый Apple ID. Посетите Mobitrix Lockaway и примените это исправление!
2 133 423
пользователей
Бывший техник Apple
Когда вы будете использовать двухфакторную аутентификацию?
Когда вы хотите войти на новое устройство в первый раз, вам нужно будет предоставить две части информации — ваш пароль и шестизначный код подтверждения, который автоматически отображается на ваших доверенных устройствах или отправляется на ваш доверенный номер телефона. Это также информация для сброса забытого пароля Apple ID.
Код двухфакторной аутентификации
И наоборот, вы не сможете сбросить пароль Apple ID, если не сможете их предоставить. Хорошо, что у Apple есть последнее средство для этого.
Сбросив пароль через двухфакторную аутентификацию, человек может использовать свои собственные устройства или любые доверенные устройства.
Могу ли я использовать контрольные вопросы для сброса пароля Apple ID?
Нет, если вы уже используете 2SA или 2FA.
Apple удалит ваши контрольные вопросы, если вы включите любой из них. Вместо этого ваша личность подтверждается исключительно вашим паролем, кодами подтверждения, предоставленными на ваши доверенные устройства, или номером телефона с поддержкой SMS, а также вашим ключом восстановления.
Способ 1 Запросить восстановление учетной записи для сброса забытого Apple ID
В случаях, когда у пользователя недостаточно информации для сброса пароля, восстановление учетной записи — это процесс, принятый для получения человеком своей учетной записи Apple ID.
Процесс проверяет личность на основе уникальной информации об учетной записи, предоставленной пользователем. Это занимает некоторое время, поэтому рекомендуется использовать его как последний вариант.
Шаги в настройках вашего устройства:
- Перейдите в настройки, нажмите на свое имя, прокрутите вниз и нажмите Выйти.
- Вам будет предложено ввести пароль Apple ID, чтобы отключить функцию «Найти iPhone».

- Выберите «забыли пароль?»
- Вам будет предложено ввести код доступа к экрану.
- Нажмите «забыли пароль?»
- Введите свой номер и нажмите «Далее».
- Введите проверочный код, отправленный на ваш номер телефона.
- Вас снова попросят ввести код доступа к экрану.
- Нажмите «Начать восстановление учетной записи» и следуйте инструкциям на экране.
Щелкните выход
Шаги через Интернет:
- Посетите https://iforgot.apple.com/password/verify/appleid
- Введите адрес электронной почты Apple ID вашего забытого пароля и нажмите Продолжить.
- Укажите номер телефона, зарегистрированный в вашем Apple ID (обычно это две последние цифры номера. Если вы не помните, подтвердите, используя две цифры).
- Нажмите «Продолжить» (после входа в систему вы получите уведомление на свое устройство).
- Выберите «У вас нет доступа к вашему iPhone?» на веб-странице.

- Выберите «Нельзя использовать ни одну из этих опций?» на веб-странице.
- Коснитесь «Все равно продолжить», на веб-странице.
- На номер телефона, связанный с вашей учетной записью, будет отправлен код подтверждения.
- Введите код и нажмите Продолжить.
- Если в веб-интерфейсе отображается «Спасибо. Мы скоро вышлем вам обновление». Начат процесс восстановления учетной записи.
Введите свой Apple ID
Советы:
- Возможно, вам придется подождать 24 часа или более , чтобы получить обновление для восстановления учетной записи.
- Если вы отправили запрос на восстановление учетной записи через браузер вашего устройства, вам следует избегать использования этого устройства в течение этого периода. Использование этого устройства может отменить восстановление учетной записи.

- Во избежание задержек отключите другие устройства, на которых выполнен вход с использованием вашего Apple ID, до завершения восстановления учетной записи.
- Вы можете проверить время ожидания, перейдя на https://iforgot.apple.com/password/verify/appleid и введя свой Apple ID.
- Если вы вспомните свой пароль в процессе восстановления учетной записи, вы можете отменить запрос, перейдя по адресу https://iforgot.apple.com/password/verify/appleid и введя свою учетную запись и пароль для входа в систему.
При восстановлении аккаунта потребуются некоторые советы и рекомендации, чтобы обеспечить бесперебойную работу;
Way 2 Стереть забытый пароль Apple ID с помощью Mobitrix LockAway
Mobitrix LockAway — это специальное программное обеспечение, разработанное для людей, которым сложно использовать процедуру, предоставленную Apple, для сброса пароля Apple ID.
Это может помочь вам удалить Apple ID на конкретном iPhone или iPad, чтобы пользоваться всеми услугами Apple, такими как iCloud, Apple store и Facetime. Кроме того, вам не потребуется пароль или доверенная информация.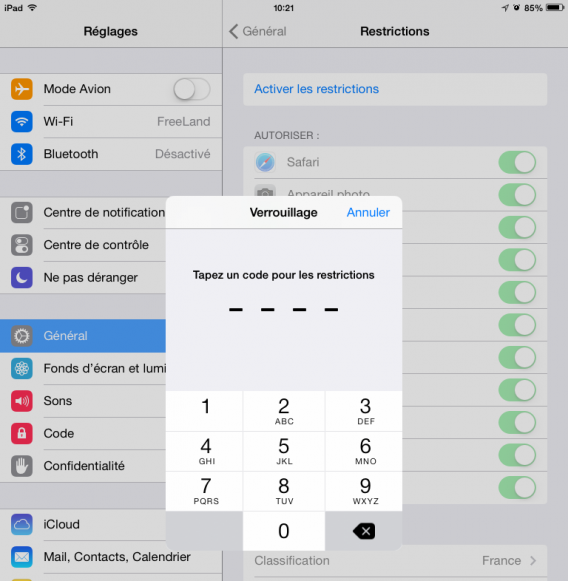
- Скачать
Скачайте и установите Mobitrix LockAway. - Подключите устройство iPhone или iPad к компьютеру. Нажмите «разблокировать Apple ID»
- Выберите start , чтобы удалить Apple ID.
- После этого пароль Apple ID будет стерт вместе с Apple ID, что позволит вам продать устройство незнакомому человеку, не оставляя никакой личной информации.
Разблокировать Apple ID
Mobitrix-LockAway: нажмите «Пуск»
Применимый сценарий
- Если это подержанный телефон и предыдущий пользователь не вышел из своего Apple ID на устройстве.
- Ваш iPhone долгое время не использовался, и Вы не можете вспомнить информацию о его Apple ID.
- Есть соображения безопасности для блокировки вашего Apple ID
Вышеуказанные процедуры являются рекомендациями, которые помогут вам с вашим устройством Apple, если вы потеряли его пароль и не можете сбросить его. Во второй части мы рассмотрим способы сброса пароля.
Во второй части мы рассмотрим способы сброса пароля.
Способ 3. Используйте двухфакторную аутентификацию (2FA) для сброса пароля Apple ID
Как я уже говорил в начале этой статьи, у Apple есть собственные простые и надежные механизмы защиты вашего Apple ID. Предоставление необходимой информации может позволить вам сбросить его, если вы забыли пароль.
Случай 1. Использование двухфакторной аутентификации (2FA) на iPhone
2FA — это самый простой и наиболее распространенный способ сбросить пароль Apple ID. Если вы не можете вспомнить пароль, это метод, который вы должны попробовать в первую очередь.
Необходимые действия
- Откройте «Настройки» и щелкните свое имя.
- Прокрутите вниз и выберите « Выйти ».
- Выберите «Забыли пароль?»
- Вы получите код подтверждения на доверенное устройство или текстовое сообщение на доверенный номер.
- Введите код подтверждения.

- Вас могут попросить предоставить код доступа к экрану, принадлежащему другому устройству, на котором выполнен вход в Apple ID.
- Создайте новый пароль Apple ID и повторите, чтобы подтвердить и завершить процесс.
Введите пароль
Если вам сложно пользоваться iPhone, вы можете посетить страницу учетной записи Apple ID на любом устройстве.
Случай 2 Использование двухфакторной аутентификации через Интернет
- Посетите iforgot.com через браузер.
- Введите свой Apple ID.
- Укажите связанный номер телефона Apple ID.
- Вы получите уведомление на доверенное устройство; нажмите «Разрешить».
- Укажите код доступа к экрану доверенного устройства.
- Создайте новый пароль Apple Id и введите его повторно для подтверждения.
Введите свой Apple ID
Вы также можете использовать другие устройства Apple, одолжить устройство у друзей или в местном магазине Apple Store, чтобы сбросить пароль Apple ID.
Случай 3. Используйте приложение поддержки Apple
Apple Support — это эксклюзивное приложение, разработанное для предоставления онлайн-технической поддержки и услуг Apple, которое, помимо прочего, персонализирует управление учетными записями Apple ID, отказы устройств и подписки.
Выполните следующие действия:
- Загрузите поддержку Apple из App Store.
- Войдите в систему, используя свой Apple ID: введите свой пароль.
- Нажмите «Установить» и откройте.
- Выберите «Пароли и безопасность».
- Нажмите «Сбросить пароль Apple ID». Выполните, чтобы начать.
- Выберите «Другой Apple ID». Тогда продолжайте.
- Введите свой Apple ID: укажите доверенный номер телефона (без кода города) и нажмите «Далее».
- Введите полученный код подтверждения, затем введите запрошенный пароль блокировки экрана.

Использование приложения поддержки Apple для сброса пароля Apple ID
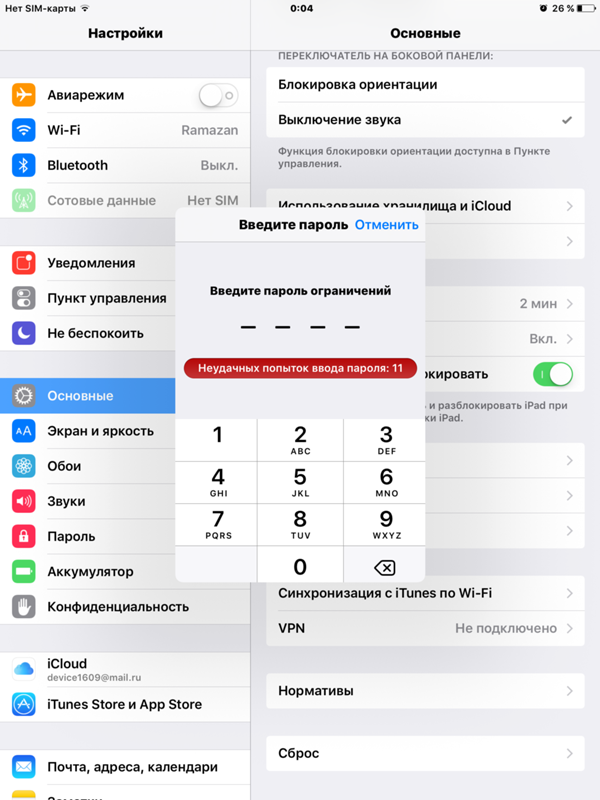
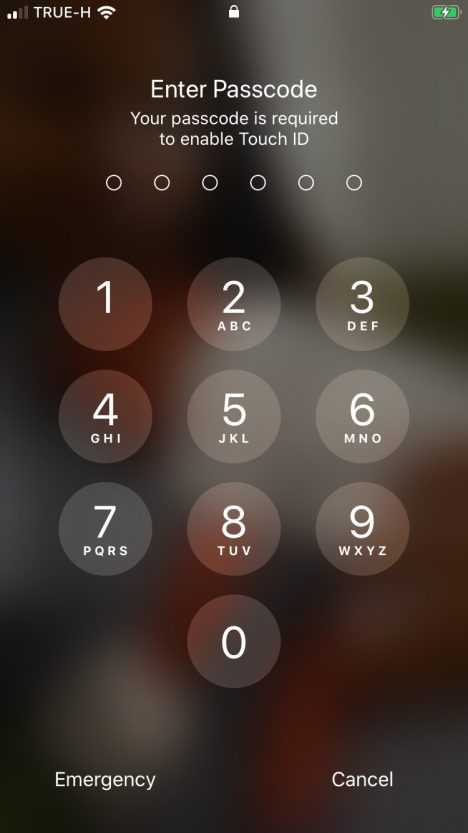

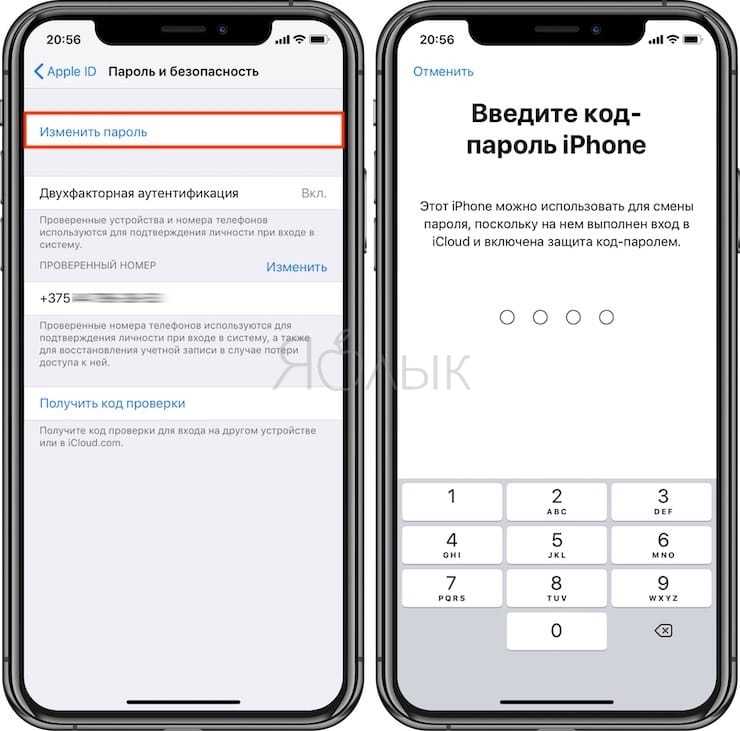

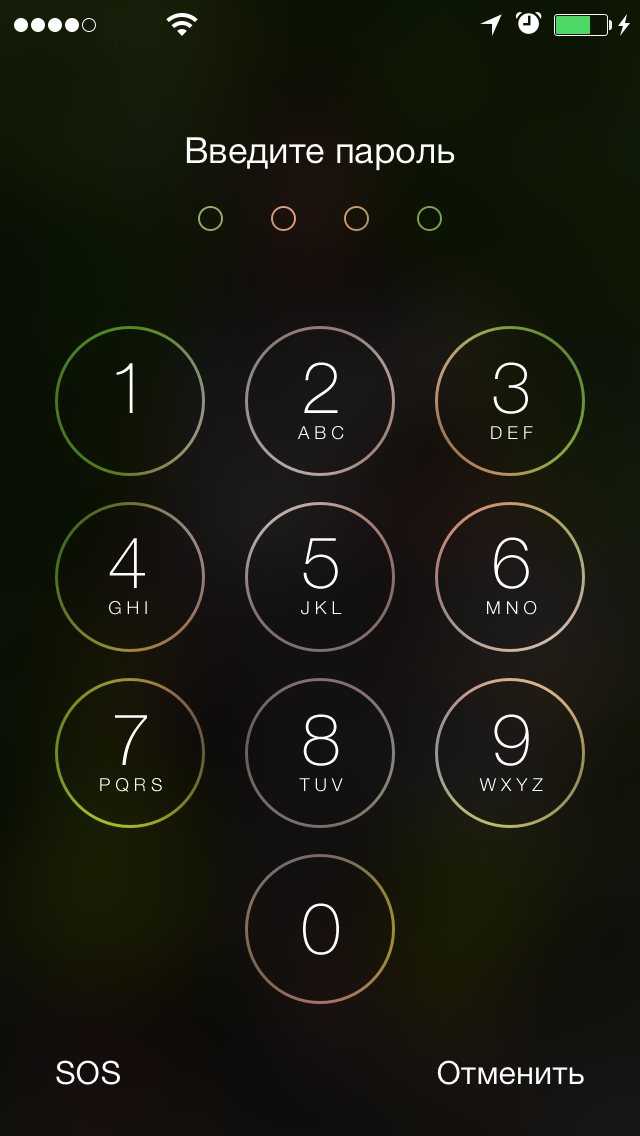
 com с любого устройства.
com с любого устройства.

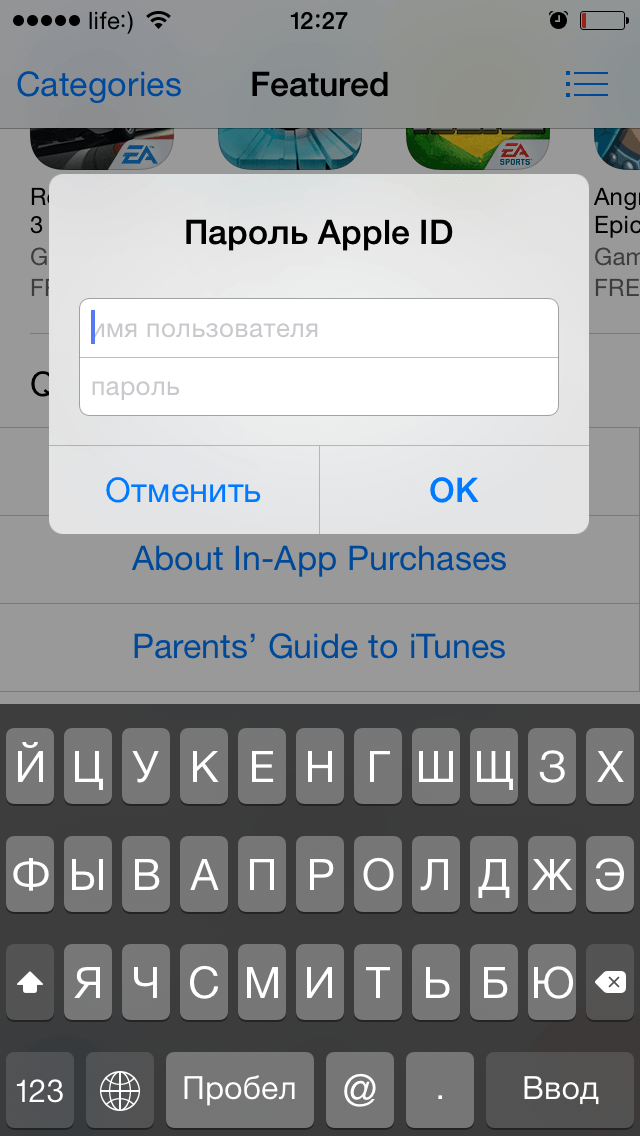 Вы можете выбрать получение кодов текстовым сообщением или автоматическим телефонным звонком.
Вы можете выбрать получение кодов текстовым сообщением или автоматическим телефонным звонком.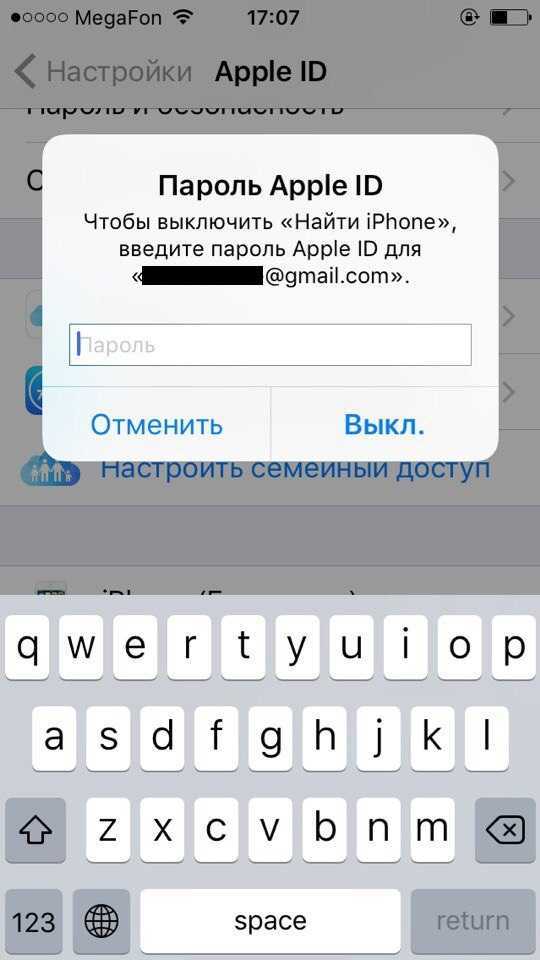
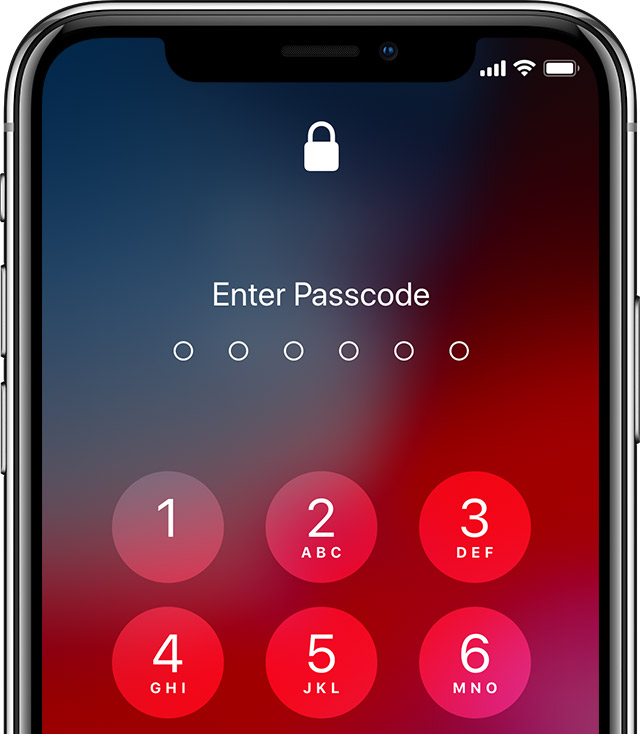
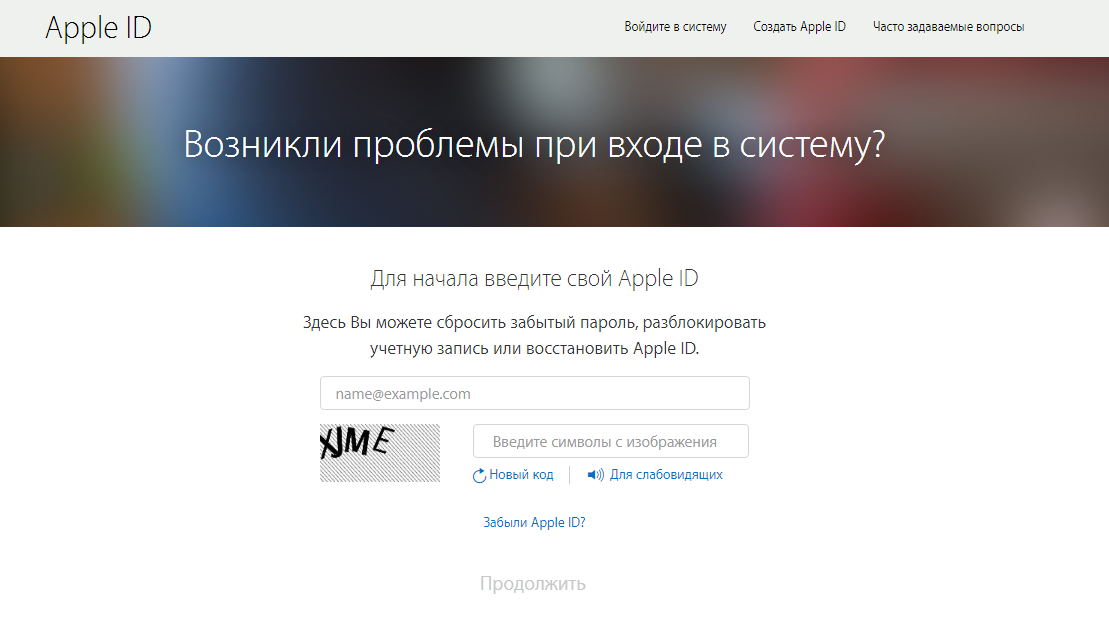
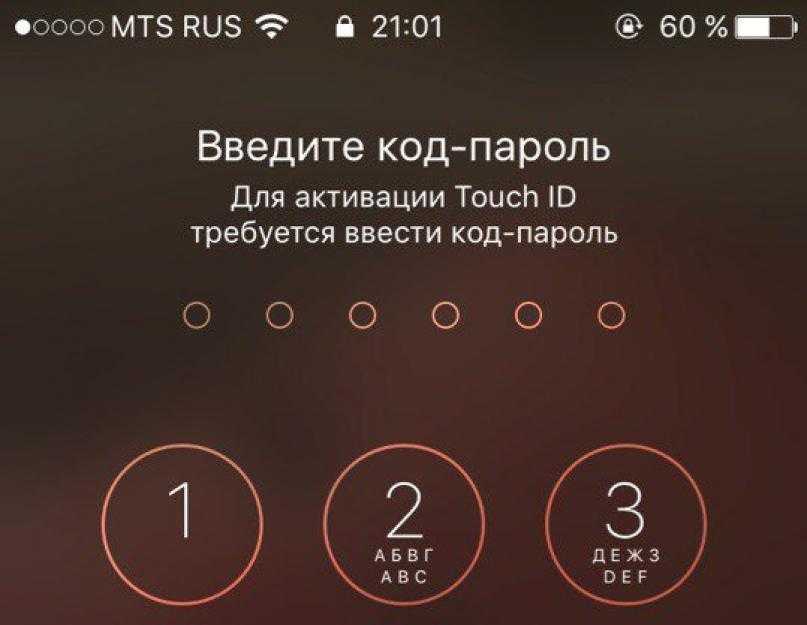 applesecured01[.]com
applesecured01[.]com 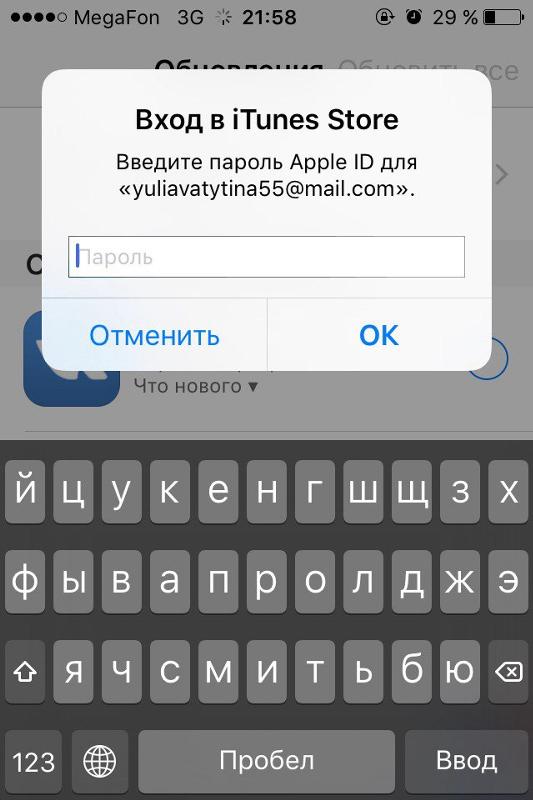
 Кроме того, отключите автоматическое резервное копирование iCloud через «Настройки» > «Apple ID/iCloud» > «iCloud» > «Резервное копирование iCloud».
Кроме того, отключите автоматическое резервное копирование iCloud через «Настройки» > «Apple ID/iCloud» > «iCloud» > «Резервное копирование iCloud».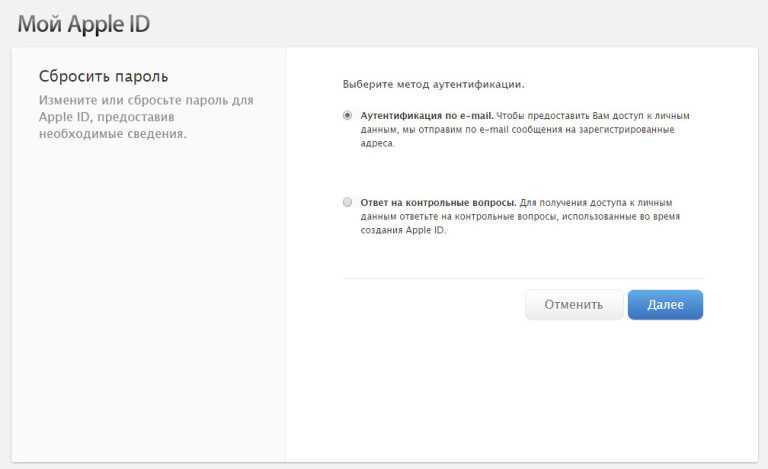 Вы будете уведомлены о точной учетной записи.
Вы будете уведомлены о точной учетной записи.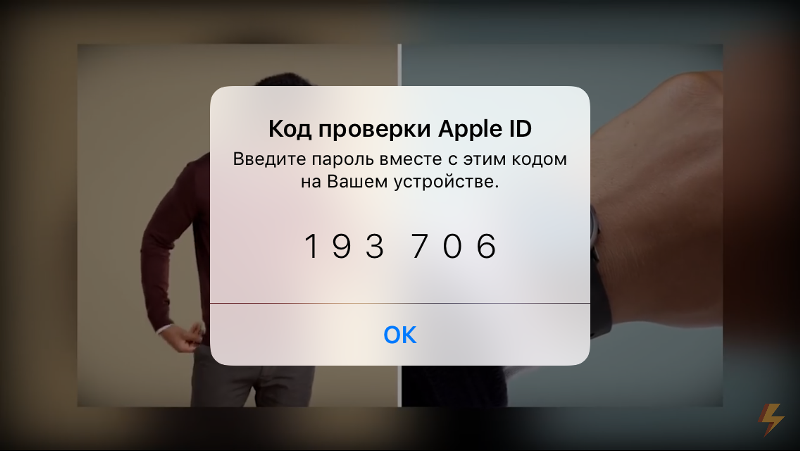 Позволяет войти в систему, используя новый Apple ID. Посетите Mobitrix Lockaway и примените это исправление!
Позволяет войти в систему, используя новый Apple ID. Посетите Mobitrix Lockaway и примените это исправление!