Содержание
Восстановление и сброс пароля от Apple ID – пошаговая инструкция
При создании Apple ID нас просят придумать достаточно сложный пароль, который содержит заглавные и прописные буквы, а также цифры или другие символы. Пароль, который вы придумываете, защищает ваше устройство от взлома, а вас от потере контроля над персональными данными,. По иронии судьбы довольно часто пароль от Apple ID, который должен нас защищать становится причиной лишних проблем, а именно владельца Iphone очень часто забывают его. В сегодняшней статье я расскажу вам, что делать если забыли пароль Apple ID, как сбросить и восстановить забытый пароль!
Содержание статьи
- Забыли пароль отApple ID— что делать?
- Что делать если не помню пароль отApple ID – видео
- Как сбросить забытый пароль Apple ID
- Как восстановить доступ кApple IDчерез электронную почту
- Как восстановить учетную запись кApple ID через ответы на контрольные вопросы
- Как восстановить пароль отApple ID – видео
Забыли пароль от Apple ID — что делать?
Полезная информация! Apple ID — это учетная запись, которая предоставляет доступ к множеству функций и служб Apple.
Например, с ее помощью можно совершать покупки в iTunes Store, выполнять вход в iCloud, приобретать программы и многое другое. Для сброса пароля вам понадобится адрес электронной почты, играющий роль идентификатора Apple ID.
И так, вы забыли пароль от Apple ID или купили б\у телефон, а продавец по какой либо причине не сказал вам данные и не вышел из своей, учетной записи, а без нее активировать устройство не получится. Что делать?
Но бываю и такие случаи, когда забывают или не знают не только пароль, а и Apple ID. Если на iPhone или iPad не стоит пароль, то подсмотреть Apple ID можно перейдя в настройках устройства. Для этого зайди в Настройки → iCloud. Там будет почтовый адрес, который ты написал при регистрации Apple ID. Собственно он и есть логин Apple ID.
Как посмотреть Apple ID
Еще один способ узнать забытый Apple ID, это посмотреть, за каким Apple ID закреплено одно из купленных вами приложений. Но если вы покупали или скачивали приложение с другого Apple ID то этот способ не сработает.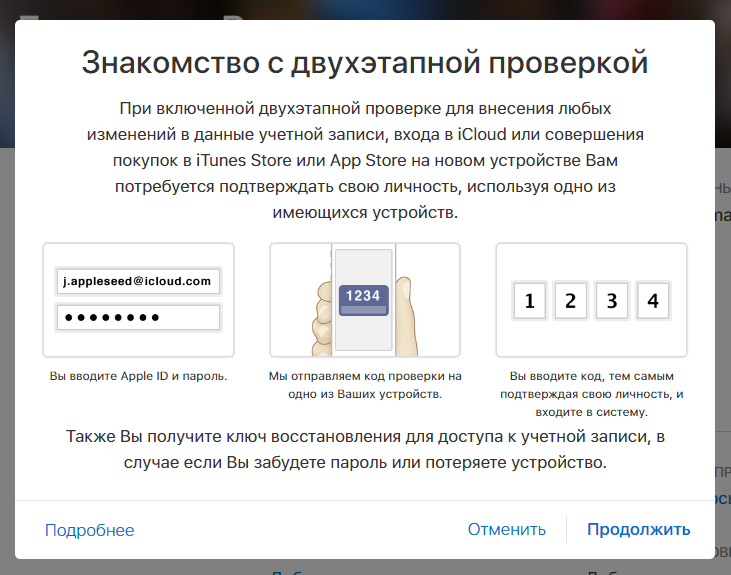
- Откройте программу iTunes на компьютере, к которому последний раз подключали свой iPhone.
- Щелкните правой кнопкой мыши на одном из недавно купленных приложений. Они находятся во вкладке «Медиатека».
- Выберите в меню Правка — Сведения — Файл.
- В пункте «покупатель», вы увидите свой забытый Apple ID.
Теперь, когда вы узнали свой Apple ID, пришло время сбросить или восстановить пароль от него.
Что делать если не помню пароль от Apple ID – видео
Как сбросить забытый пароль Apple ID
Сбросить пароль Apple ID можно 2 способами:
- По электронной почте.
- Ответив на контрольные вопросы.
И так первый способ сброса пароля от Apple ID заключается в следующем:
- Переходим сюда: http://iforgot.
 apple.com/, вводим e-mail идентификатор своего Apple ID и нажимаем Продолжить
apple.com/, вводим e-mail идентификатор своего Apple ID и нажимаем Продолжить - Выбираем пункт «Ответить на контрольные вопросы»
- Вводим дату своего рождения (указанную при регистрации Apple ID)
- Правильно отвечаем на два контрольных вопроса
- Вводим новый пароль
Второй способ сброса пароля от Apple ID проще чем первый, но для этого вам необходимо иметь доступ к электронной почте к которой привязана учетная запись iCloud.
- Подключите устройство к Интернету (по Wi-Fi, LTE или 3G).
- В Настройках в меню «App Store, iTunes Store» или в меню «iCloud» нажмите по надписи Забыли Apple ID или пароль
- Введите ваш идентификатор Apple ID (основной адрес электронной почты).
- Выберите способ сброса пароля «Сброс по e-mail» и нажмите на кнопку «Далее».
- На ваш резервный или, если он не подключен и не подтвержден, основной адрес электронной почты придет сообщение с темой «Сброс пароля Apple ID».
- Перейдите по ссылке «Сбросить пароль» — откроется Safari и загрузится страница сброса пароля Apple ID.

- Дважды введите новый пароль и нажмите на кнопку «Сбросить пароль». Готово!
Для восстановления доступа к учетной записи Apple ID, пользователь должен знать свой логин.
Если забыл Apple ID, то его «имя» можно увидеть, зайдя в пункты настроек на iPhone: «iCloud» или « iTunes Store…». Перейдя в один из разделов можно увидеть e-mail, через который вы авторизованы, это логин вашего аккаунта.
Если оказались в ситуации, когда не помните логин и ваш гаджет заблокирован, то проверьте электронный ящик, которым вы пользуетесь. Скорее всего, на него оформлена регистрация.
Для верности поищите письма от Apple. Узнать логин можно используя серийный номер. Айфон имеет на тыльной стороне информацию о IMEI. Так же найти эту информацию можно в пункте «об устройстве». В интернете есть сервисы, которые дают логин ID по IMEI. Восстанавливать доступ к учетной записи можно с помощью: электронного адреса, ответов на секретные вопросы и с помощью двух этапной проверки.
Как восстановить доступ к Apple ID через электронную почту
Для начала зайдите на Apple сайт, откройте раздел «Apple ID». Откроется страница для восстановления, укажите свой логин, кликните «продолжить». После появится сообщение, в котором необходимо кликнуть «получение сообщения на e-mail». Обратите внимание, на какой адрес будет отправляться сообщение. Иногда рассылка письма осуществляется не на все регистрированные ящики, а только на аварийный.
Проверьте почту. В полученном письме осуществите переход по ссылке. Если письма нет, проверьте папку «спам». Следуйте инструкции. Далее вам предложат обнулить старый пароль и придумать новый код. После этого доступ будет открыт.
Восстановить доступ можно при помощи контрольных вопросов. Многие пользователи забывают ответы к контрольным вопросам. Именно поэтому рекомендуется записывать их при регистрации и сохранять для таких ситуаций. Этот способ вам подойдет, если вы свои ответы помните.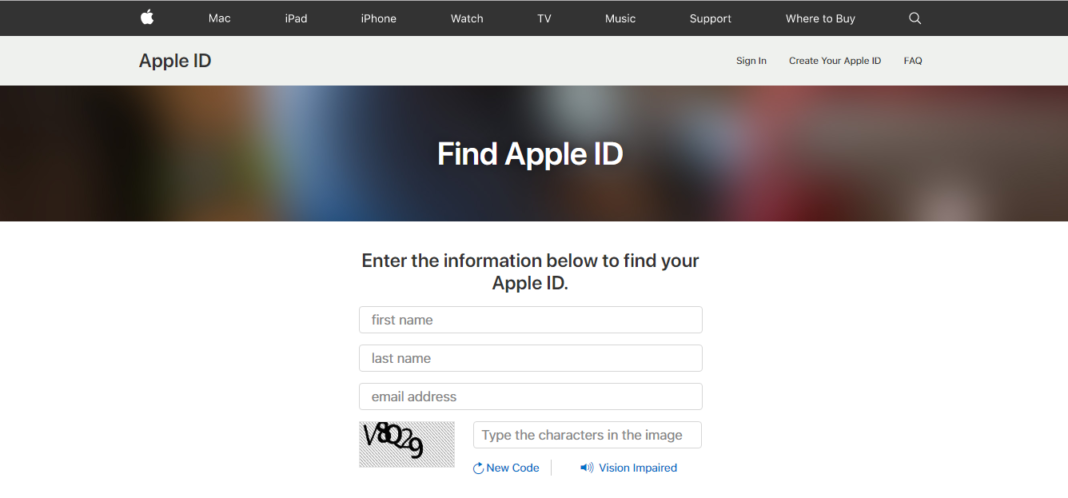 Откройте страницу сайта Apple в разделе «Apple ID» и кликните «ответ на контрольные вопросы».
Откройте страницу сайта Apple в разделе «Apple ID» и кликните «ответ на контрольные вопросы».
После клика необходимо указать дату своего рождения и ответить на несколько вопросов. Произойдет сброс пароля, далее нужно указать новый. Секретный код должен быть: более 8-ми знаков, должен содержать строчные и прописные символы, не должен иметь три повторяющихся знака подряд, не должен совпадать с логином. Учтите все эти рекомендации.
Как восстановить учетную запись к Apple ID через ответы на контрольные вопросы
Такую проверку можно активировать, если у вас есть дополнительный телефон, способный принимать SMS сообщения (по номеру вы будете получать код подтверждения), и который под рукой всегда. При попытке воспользоваться вашими данными эпл айди служба Apple будет отправлять код для подтверждения на доверенный гаджет. Вы его вводите и только тогда получаете доступ. Почему стоит активировать проверку? Если постороннее лицо пытается воспользоваться вашим паролем, без кода в доступе будет отказано.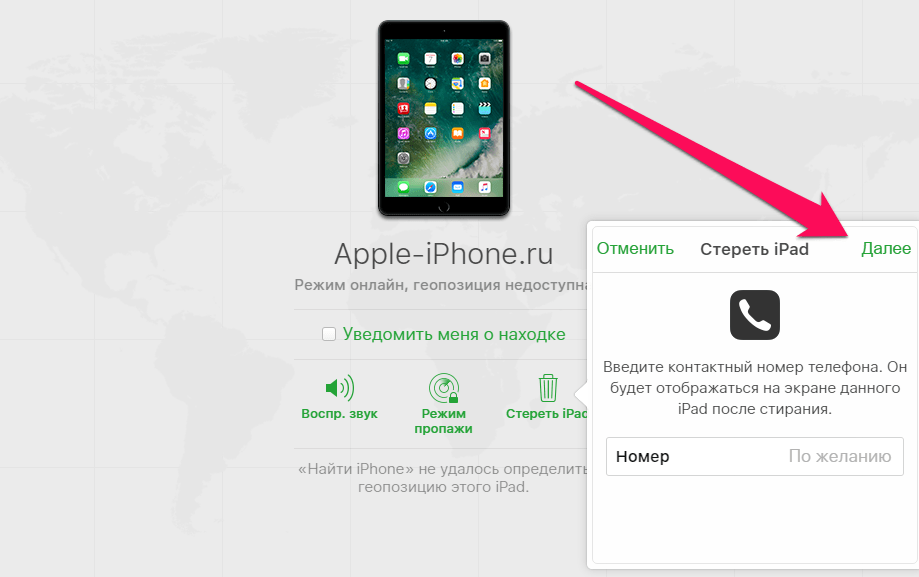
При регистрации двух этапной проверки вам присваивается код из 14 символов. При восстановлении доступа вам необходимо ввести ключ восстановления Apple ID в форму. После перехода к следующему шагу на доверенный номер телефона придет код подтверждения, введите его в форму. Сбросьте пароль и укажите новый.
Как восстановить пароль от Apple ID – видео
Забыл Apple ID и пароль, что делать, как сбросить или восстановить
Мар112019
Прочие тематики
Apple ID – ключевой элемент всех «яблочных» сервисов. Мы пользуемся им на iOS-устройствах и на Mac, с его помощью входим в iCloud, FaceTime, Календарь, iTunes, App Store… Но как быть, если логин или пароль от вашего «айди» давно не использовался и благополучно забыт?
ПО ТЕМЕ: Как следить за человеком, которому подарили iPhone.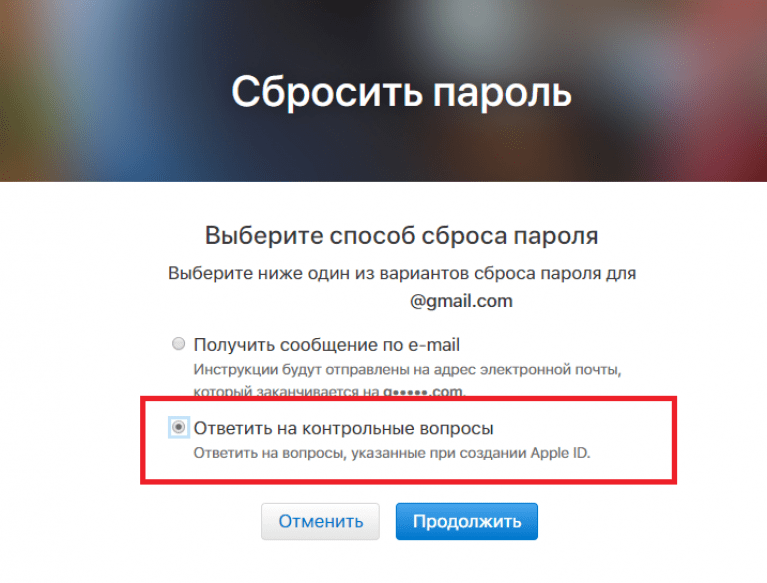
Содержание статьи
- 1 Забыл Apple ID (к какому E-mail привязан), как вспомнить (где посмотреть)?
- 1.1 Проверьте свой iPhone
- 1.2 Проверьте свой Mac
- 1.3 Зайдите на сайт iCloud
- 1.4 Зайдите на сайт предполагаемой электронной почты, к которой привязан Apple ID
- 1.5 Попробуйте восстановить Apple ID через сайты Apple
- 2 Как вспомнить (сбросить) пароль от Apple ID?
- 2.1 На iPhone или iPad с двухфакторной аутентификацией
- 2.2 На Mac с двухэтапной проверкой
- 2.3 В приложении Найти iPhone на другом iPhone или iPad
- 2.4 В любом браузере на iPhone, iPad или компьютере
Забыл Apple ID (к какому E-mail привязан), как вспомнить (где посмотреть)?
Проверьте свой iPhone
Ваш Apple ID используется сразу в нескольких местах на вашем iPhone, iPad или iPod touch. Чтобы добраться до него, просто откройте на устройстве приложение Настройки и нажмите на свои имя и фамилию.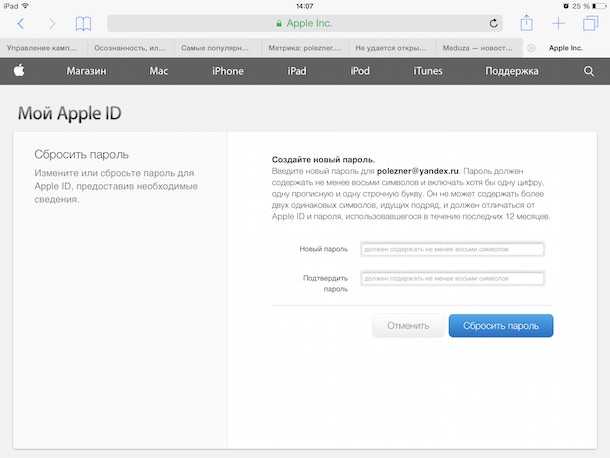 А вот и ваш Apple ID!
А вот и ваш Apple ID!
Проверьте свой Mac
Та же история – без Apple ID не обходятся многие приложения и на «яблочных» компьютерах. Например, в приложении Системные настройки для этого достаточно выбрать раздел iCloud – информация о вашем ID отобразится слева.
Зайдите на сайт iCloud
Посетите одну из официальных страниц – iCloud.com или Apple ID. Если раньше вы сохраняли информацию о своем E-mail, она отобразится в окошке. Главное – набрать первые буквы.
Если прямо сейчас вы авторизованы на iCloud.com, кликните по своему имени в правом верхнем углу и выберите пункт Настройки iCloud. В верхней части экрана отобразится Apple ID.
Зайдите на сайт предполагаемой электронной почты, к которой привязан Apple ID
Если вы хотя бы помните какой почтовый сервис был использован в качестве регистрации Apple ID, попробуйте перейти на его главную страницу с ваших устройств. Например:
если использовался ящик @gmail.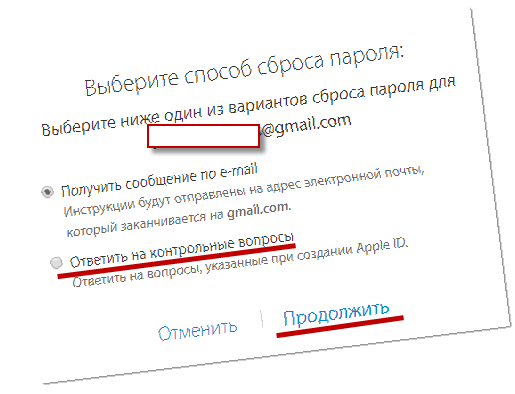 com – перейдите на gmail.com
com – перейдите на gmail.com
@yandex.ru или ya.ru – yandex.ru
@mail.ru или inbox,ru, list.ru – mail.ru
Если повезет, адрес электронной почты будет отображаться в правом верхнем углу.
Попробуйте восстановить Apple ID через сайты Apple
… Если же ничего не получается (вы не помните даже первую букву своей почты, на которую регистрировался Apple ID) – тогда делать нечего, перейдите на один из официальных сайтов Apple – iCloud.com или Apple ID и нажмите кнопку-ссылку Забыли Apple ID или пароль?
На следующем экране можно будет попытаться ввести тот адрес электронной почты, который больше всего подходит на роль «правильного». Также сайт Apple предложит найти ваш ID – для этого потребуется нажать на специальную ссылку.
ПО ТЕМЕ: Как создать Apple ID на iPhone, iPad или на компьютере (инструкция 2019 года).
Как вспомнить (сбросить) пароль от Apple ID?
Если вы помните свой Apple ID, а пароль от него забыли – вам придется его сбросить и задать новый.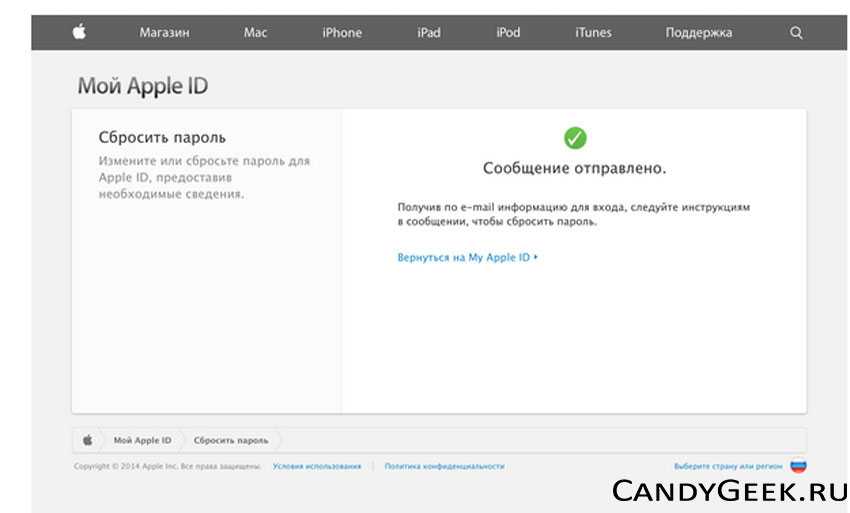 Вот несколько способов это сделать:
Вот несколько способов это сделать:
На iPhone или iPad с двухфакторной аутентификацией
1. Откройте Настройки.
2. Нажмите на свое имя в верхней части экрана.
3. Коснитесь надписи Пароль и безопасность.
4. Выберите вариант Изменить пароль.
5. Введите код-пароль.
6. Укажите новый пароль, подтвердите его и нажмите Изменить.
На Mac с двухэтапной проверкой
1. Нажмите на меню Apple (в левом верхнем углу экрана) и нажмите Системные настройки….
2. Выберите iCloud → Учетная запись.
3. Кликните по вкладке Безопасность → Изменить пароль.
4. Введите новый пароль, подтвердите его и нажмите Изменить.
В приложении Найти iPhone на другом iPhone или iPad
Если под рукой есть только смартфон друга или члена семьи, откройте приложение Найти iPhone (ссылка для скачивания) и сделайте следующее:
1.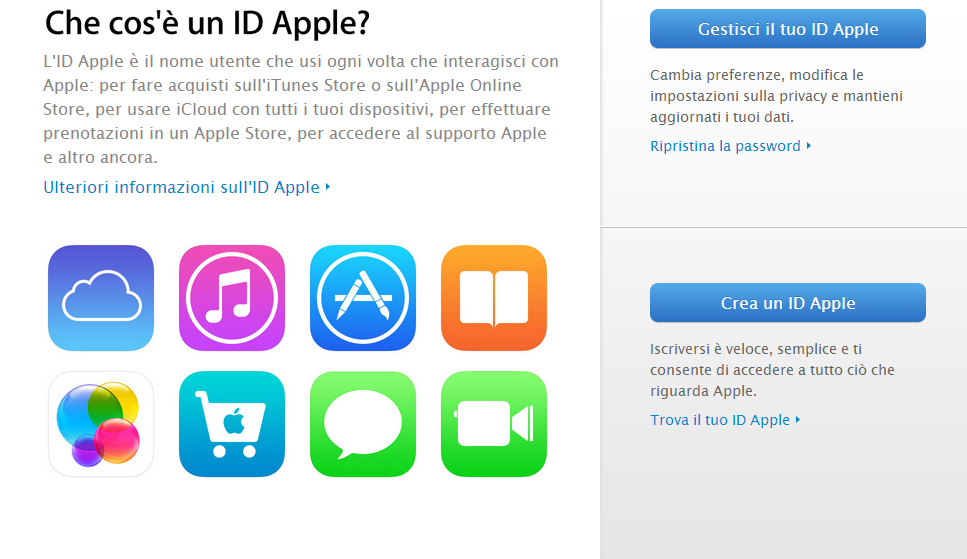 Убедитесь, что владелец устройства вышел из своей учетной записи.
Убедитесь, что владелец устройства вышел из своей учетной записи.
2. Нажмите кнопку-ссылку Забыли Apple ID или пароль?
3. Введите свой Apple ID и следуйте инструкциям от Apple по сбросу пароля.
В любом браузере на iPhone, iPad или компьютере
1. Перейдите на веб-страницу Apple ID и нажмите Забыли Apple ID или пароль?
2. Введите свой Apple ID и нажмите Продолжить.
3. Вам будут предложены варианты по сбросу пароля. Сделайте свой выбор и следуйте инструкциям Apple.
Если у вас подключена двухэтапная проверка, то вам предложат подтвердить номер телефона, привязанного к Apple ID. На него пришлют SMS с необходимыми инструкциями.
Смотрите также:
материал сайта yablyk.com
5 лучших способов сбросить настройки iPhone без Apple ID (поддерживается iOS 15.2)
от Sophie Green Обновлено 05 января 2022 г. / Обновление для iPhone Tips
Вы пользуетесь iPhone? Что ж, если вы один из них, то эта статья определенно для вас. Несколько раз вы были заблокированы из телефона, но тогда у вас будет второй вариант (отпечаток пальца, если вы его установили) для разблокировки. В случае, если вы не помните код блокировки и не установили отпечаток пальца, вы также можете сбросить настройки телефона с помощью Apple ID, но что, если вы также не помните свой Apple ID. В этом случае вы можете использовать любой из методов, которые были упомянуты ниже. Таким образом, у вас будет общая идея на как сбросить айфон без Apple ID .
Несколько раз вы были заблокированы из телефона, но тогда у вас будет второй вариант (отпечаток пальца, если вы его установили) для разблокировки. В случае, если вы не помните код блокировки и не установили отпечаток пальца, вы также можете сбросить настройки телефона с помощью Apple ID, но что, если вы также не помните свой Apple ID. В этом случае вы можете использовать любой из методов, которые были упомянуты ниже. Таким образом, у вас будет общая идея на как сбросить айфон без Apple ID .
- Часть 1: Простой и полный сброс iPhone без Apple ID через Tenorshare 4uKey
- Часть 2: Как сбросить настройки iPhone без Apple ID с помощью iTunes (потеря данных)
- Часть 3. Использование «Забыли Apple ID или пароль» для сброса пароля Apple ID (сложно)
- Часть 4. Попробуйте выполнить сброс настроек iPhone без пароля Apple ID (низкая вероятность)
- Часть 5. Обратитесь в службу поддержки Apple
Часть 1: Простой и полный сброс iPhone без Apple ID через Tenorshare 4uKey
Лучший и простой способ как сбросить iPhone без пароля Apple ID — использовать Tenorshare 4ukey.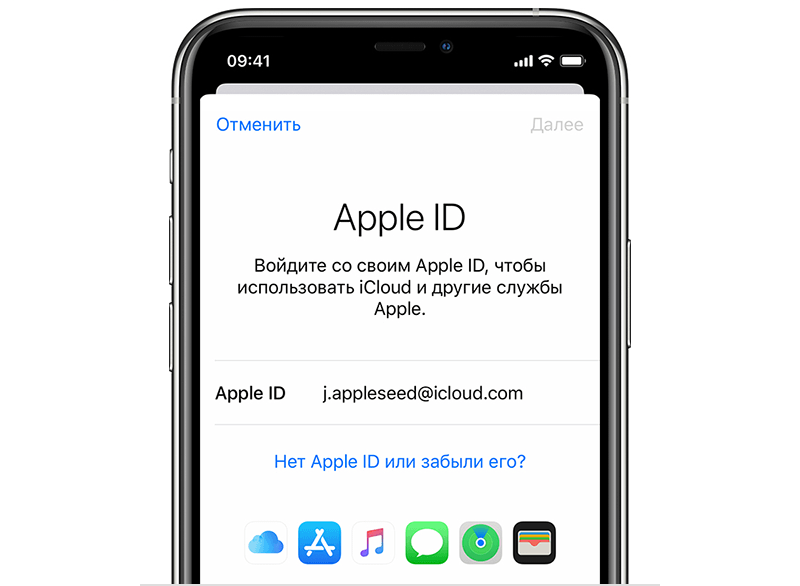 Этот инструмент работает как шарм, чтобы полностью удалить любой пароль, будь то 4-значный / 6-значный пароль или Touch ID и Face ID. Это помогает исправить отключенный iPhone без iTunes и iCloud, а также может мгновенно обойти экранные пароли iPhone. 4uKey полностью совместим с последней версией iOS 12.2 и iPhone XS Max/XS/XR. Ниже приведено руководство, показывающее весь процесс сброса настроек iPhone с помощью Tenorshare 4uKey.
Этот инструмент работает как шарм, чтобы полностью удалить любой пароль, будь то 4-значный / 6-значный пароль или Touch ID и Face ID. Это помогает исправить отключенный iPhone без iTunes и iCloud, а также может мгновенно обойти экранные пароли iPhone. 4uKey полностью совместим с последней версией iOS 12.2 и iPhone XS Max/XS/XR. Ниже приведено руководство, показывающее весь процесс сброса настроек iPhone с помощью Tenorshare 4uKey.
Шаг 1 Загрузите и установите Tenorshare 4uKey на свой компьютер или Mac и запустите программу. Вы сможете увидеть главный экран программного обеспечения с двумя вариантами. Нажмите «Разблокировать Apple ID».
Шаг 2 Подключите ваш iPhone к компьютеру с помощью USB-кабеля, вскоре программа предложит вам сначала разблокировать экран, а затем только нажать на опцию «Доверие» на вашем телефоне.
Шаг 3 Теперь вам нужно нажать «Пуск», чтобы разблокировать свой Apple ID, который связан с вашим iPhone.
У вас может быть любой случай, поэтому сначала выясните, с каким случаем вы имеете дело, а затем действуйте соответствующим образом.
Случай 1: функция «Найти iPhone» отключена
а. Tenorshare 4uKey разблокирует ваш iPhone, как только вы нажмете кнопку «Пуск», и даже ваши данные не будут потеряны.
б. Для завершения всего процесса потребуется некоторое время, и как только он будет завершен, вы сможете увидеть экран с сообщением.
Случай 2: опция «Найти iPhone» включена
а. Если функция «Найти iPhone» включена, вам следует сбросить все настройки вашего iPhone, прежде чем вы сможете удалить Apple ID.
б. Вам нужно перейти в «Настройки» >> Нажмите «Основные» >> Нажмите «Сбросить все настройки». Как только вы сбросите все настройки своего iPhone, телефон автоматически перезагрузится, и программа 4uKey начнет удалять Apple ID.
в. После полного удаления Apple ID вы можете использовать iPhone, как и раньше, но обязательно используйте другой Apple ID или даже создайте новую учетную запись.
Часть 2: Как сбросить настройки iPhone без Apple ID с помощью iTunes (потеря данных)
Если вы ищете как сбросить настройки iPhone без Apple ID с помощью iTunes, то этот метод вам поможет.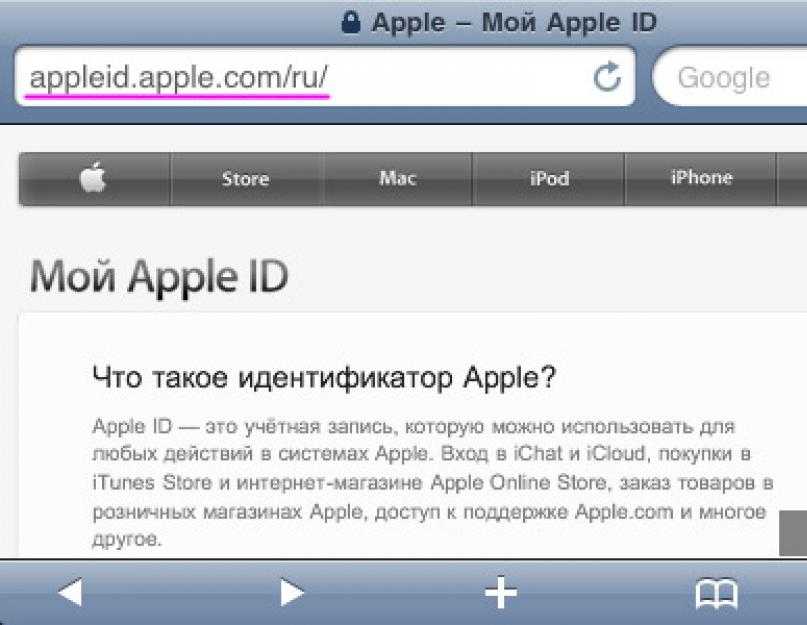 Все, что вам нужно, это последняя версия iTunes, установленная на вашем компьютере, и рабочий кабель для передачи данных. Также вы должны помнить, что ваш iPhone никогда не должен был синхронизироваться с iTunes, а опция «Найти мой iPhone» должна быть отключена. Этот метод работает, когда ваш iPhone входит в режим восстановления.0005
Все, что вам нужно, это последняя версия iTunes, установленная на вашем компьютере, и рабочий кабель для передачи данных. Также вы должны помнить, что ваш iPhone никогда не должен был синхронизироваться с iTunes, а опция «Найти мой iPhone» должна быть отключена. Этот метод работает, когда ваш iPhone входит в режим восстановления.0005
- 1. Сначала вам нужно подключить iPhone к компьютеру и запустить iTunes.
- 2. Затем принудительно перезагрузите iPhone: вам нужно нажать и быстро отпустить кнопку «Увеличение громкости», снова нажать и быстро отпустить кнопку «Уменьшение громкости», наконец, нажать и удерживать кнопку «Сон/Пробуждение», пока не появится экран режима восстановления.
- 3. В iTunes появится окно сообщения, в котором говорится: «Существует проблема с iPhone «iPhone», которая требует его обновления или восстановления».
- 4. Нажмите кнопку «Восстановить», чтобы сбросить iPhone без Apple ID.
.
.
.
.
Часть 3. Использование «Забыли Apple ID или пароль» для сброса пароля Apple ID (сложно)
Если у вас есть время и вы хотите попробовать еще несколько методов, вы можете попробовать этот метод. Это сложный метод, но он будет работать для вас. Чтобы этот метод работал, вам нужно знать Apple ID, связанный с учетной записью. Существует три типа безопасности, и это зависит от того, какой из них вы выберете для сброса пароля Apple ID. Эти типы: двухфакторная аутентификация, электронная почта/пароль и контрольные вопросы, двухэтапная проверка.
Это сложный метод, но он будет работать для вас. Чтобы этот метод работал, вам нужно знать Apple ID, связанный с учетной записью. Существует три типа безопасности, и это зависит от того, какой из них вы выберете для сброса пароля Apple ID. Эти типы: двухфакторная аутентификация, электронная почта/пароль и контрольные вопросы, двухэтапная проверка.
Давайте посмотрим, как методы электронной почты, пароля и контрольных вопросов работают для сброса пароля Apple ID.
- 1. Сначала перейдите на страницу регистрации Apple ID и нажмите «Забыли Apple ID или пароль».
- 2. Затем введите свой Apple ID и нажмите «Продолжить».
- 3. Вам будет предложено перейти к следующему экрану с двумя вариантами: первый — получить и получить инструкции по вашему адресу электронной почты, а второй — ответить на контрольный вопрос, который вы выбрали при создании Apple ID.
- 4. Выберите любой вариант и следуйте инструкциям на экране. Кроме того, если вас попросят ввести ключ восстановления, используйте шаги для двухфакторной аутентификации или двухэтапной проверки.

- 5. Вы сможете сбросить свой пароль Apple ID.
Часть 4. Попробуйте сбросить настройки iPhone без пароля Apple ID (низкая вероятность)
Если вы ищете процесс , как сбросить настройки iPhone 6 без Apple ID , вы можете попробовать этот метод. Хотя вероятность решения вашей проблемы мала, но вы ничего не потеряете, если просто попробуете. Кто знает, работает ли это для вас?
Примечание. Ваш параметр « Найти iPhone» должен быть отключен , чтобы этот метод работал, и вы также должны знать код доступа, если он был установлен.
- 1. Сначала перейдите в «Настройки» >> нажмите «Общие» >> нажмите «Сброс».
- 2. Затем нажмите «Удалить все содержимое и настройки».
- 3. Затем нажмите «Стереть iPhone», когда на экране появится сообщение, а затем введите пароль, чтобы перейти к дальнейшим шагам.
- 4. Наконец, выберите «Настроить» как «Новый iPhone», когда вы закончите сброс настроек к заводским.

Часть 5. Обратитесь в службу поддержки Apple
В крайнем случае, чтобы решить проблему, обратитесь в службу поддержки Apple. Когда вы звоните в службу поддержки Apple и просите их сбросить настройки вашего iPhone, поскольку вы забыли Apple ID, сначала они потребуют подтвердить, что устройство принадлежит вам, и если их удовлетворит ваш ответ, они помогут вам сбросить настройки вашего iPhone. . Но убедитесь, что у вас есть вся информация об iPhone, прежде чем звонить в службу поддержки.
Итог
В этой статье рассказывается о нескольких методах сброса iPhone без пароля Apple ID . Надеюсь, вы когда-нибудь узнали информацию, которая поможет вам, когда вы столкнетесь с этой проблемой. Рекомендуемый метод — первый, так как Tenorshare 4ukey без проблем перезагрузит ваш iPhone всего за несколько минут. Итак, попробуйте.
Обновлено 05 января 2022 г. / Обновление для iPhone Tips
(Нажмите, чтобы оценить этот пост)
(0 голосов, среднее: 5.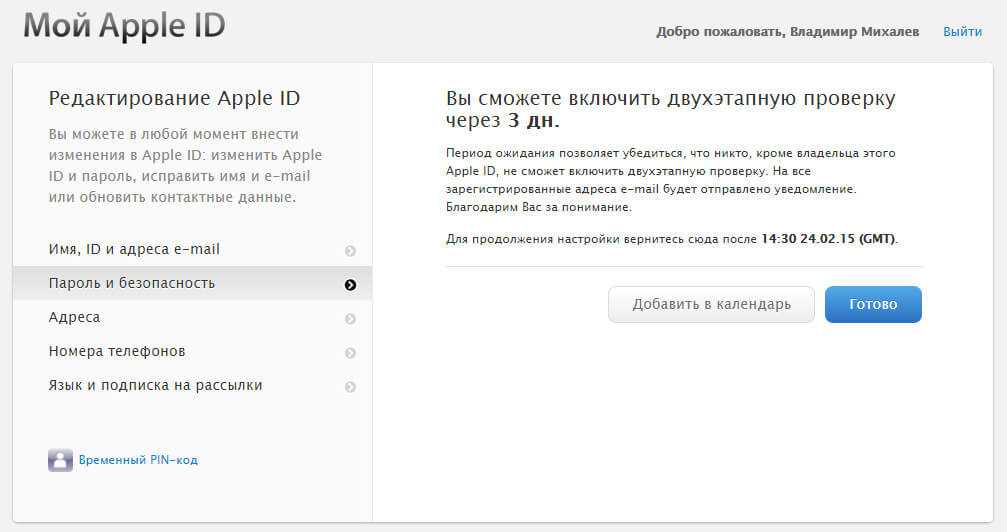 0 из 5)
0 из 5)
- Главная >>
- Советы по iPhone >>
- [Полное руководство] 5 лучших способов сбросить настройки iPhone без Apple ID (поддерживается iOS 15.2)
Присоединяйтесь к обсуждению и поделитесь своим мнением здесь
Как восстановить пароль Apple ID. Itunes Password Recovery
Apple ID и iTunes Password Recovery
Ваш Apple ID является ключом ко всем продуктам Apple, таким как iTunes, iCloud и многим другим. Независимо от того, полагаетесь ли вы на него для личного использования или для бизнеса, забывание о нем является серьезной помехой, которая может привести к остановке вашей производительности. В этой статье мы научим вас нескольким различным способам восстановления вашего Apple ID и восстановления пароля Apple.
Восстановление пароля Apple ID
Если вы знаете свой Apple ID, но не можете вспомнить свой пароль Apple ID, на странице учетной записи Apple ID вы найдете 4 варианта восстановления доступа к своей учетной записи:
- Электронная почта Восстановление пароля Apple ID: при использовании этого параметра Apple отправит аварийное электронное письмо на ваш основной или дополнительный адрес электронной почты.
 Вам просто нужно следовать инструкциям внутри, чтобы сбросить пароль.
Вам просто нужно следовать инструкциям внутри, чтобы сбросить пароль. - Восстановление пароля Apple ID с контрольными вопросами. Еще один простой способ восстановления пароля Apple или iTunes — ответить на контрольные вопросы. Если вы не обращали внимания при выборе контрольных вопросов, у вас не должно возникнуть проблем с восстановлением Apple ID с помощью этого метода.
- Двухфакторная аутентификация Восстановление Apple ID: Чтобы восстановить пароль Apple ID с помощью метода двухфакторной аутентификации, вам необходимо посетить https://iforgot.apple.com и ввести доверенный номер телефона. Следуйте инструкциям на экране доверенного устройства и измените свой пароль на новый.
- Двухэтапная проверка с помощью ключа восстановления Apple: если ничего не помогает, вы можете найти свой ключ восстановления Apple и восстановить свой Apple ID.
Восстановите свой Apple ID
Большинство людей используют свой адрес электронной почты в качестве идентификатора Apple ID.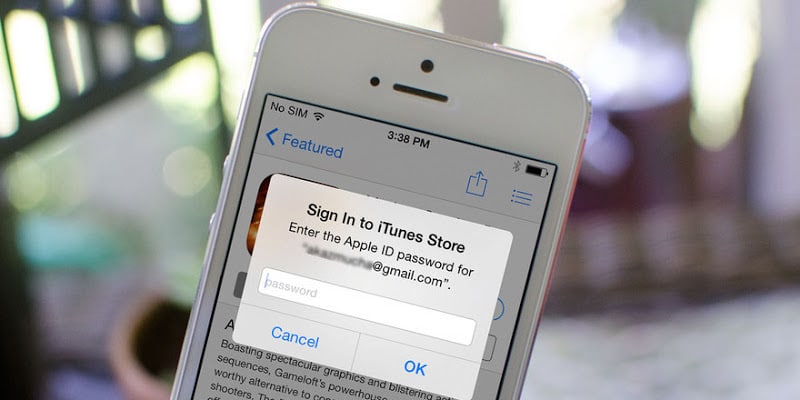 Это означает, что для восстановления Apple ID вам просто нужно опробовать все свои адреса электронной почты. Если ни один из них не работает, попробуйте просмотреть свои прошлые покупки в iTunes, чтобы узнать, какая учетная запись использовалась для их совершения.
Это означает, что для восстановления Apple ID вам просто нужно опробовать все свои адреса электронной почты. Если ни один из них не работает, попробуйте просмотреть свои прошлые покупки в iTunes, чтобы узнать, какая учетная запись использовалась для их совершения.
Режим восстановления iTunes
Как пользователь продуктов Apple, вы можете столкнуться с ситуацией, когда вы не можете обновить или восстановить свое устройство iOS. Когда это произойдет, вы можете использовать режим восстановления iTunes, чтобы восстановить исходное состояние вашего устройства.
- Подключите ваш iPhone или iPad к компьютеру.
- Откройте iTunes.
- Нажмите и удерживайте кнопки «Режим сна» и «Домой» в течение 10 секунд.
- На компьютере подтвердите, что хотите восстановить устройство.
- Дождитесь завершения процесса восстановления.
Помимо Apple ID и восстановления пароля iTunes
Конечно, существует множество других сценариев восстановления. Некоторые из них связаны с личными документами, изображениями, видео, а другие связаны с восстановлением пароля Hotmail, восстановлением пароля Gmail и так далее. В большинстве случаев эффективное программное обеспечение для восстановления данных, такое как Disk Drill, является настоящим спасением.
Некоторые из них связаны с личными документами, изображениями, видео, а другие связаны с восстановлением пароля Hotmail, восстановлением пароля Gmail и так далее. В большинстве случаев эффективное программное обеспечение для восстановления данных, такое как Disk Drill, является настоящим спасением.
Disk Drill работает как в Windows, так и в Mac OS X, поддерживает почти все популярные форматы файлов и устройства хранения, а также имеет простой, но мощный пользовательский интерфейс, предназначенный для помощи в процессе восстановления файлов.
Артур Коул
Артур Коул — внештатный создатель контента. Также имеет более чем 10-летний опыт разработки программ для macOS, Windows, iOS, Android. Артур Коул — писатель с глубокими знаниями в области программирования, который может легко…
Прочитать биографию полностью
Артур Коул — внештатный создатель контента. Также имеет более чем 10-летний опыт разработки программ для macOS, Windows, iOS, Android.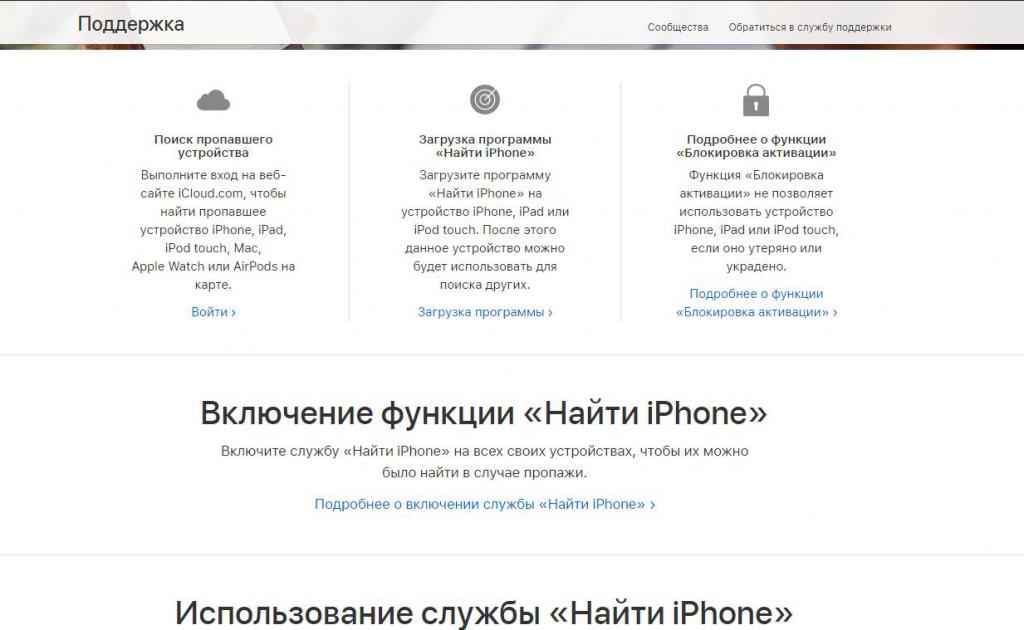
 Например, с ее помощью можно совершать покупки в iTunes Store, выполнять вход в iCloud, приобретать программы и многое другое. Для сброса пароля вам понадобится адрес электронной почты, играющий роль идентификатора Apple ID.
Например, с ее помощью можно совершать покупки в iTunes Store, выполнять вход в iCloud, приобретать программы и многое другое. Для сброса пароля вам понадобится адрес электронной почты, играющий роль идентификатора Apple ID. apple.com/, вводим e-mail идентификатор своего Apple ID и нажимаем Продолжить
apple.com/, вводим e-mail идентификатор своего Apple ID и нажимаем Продолжить
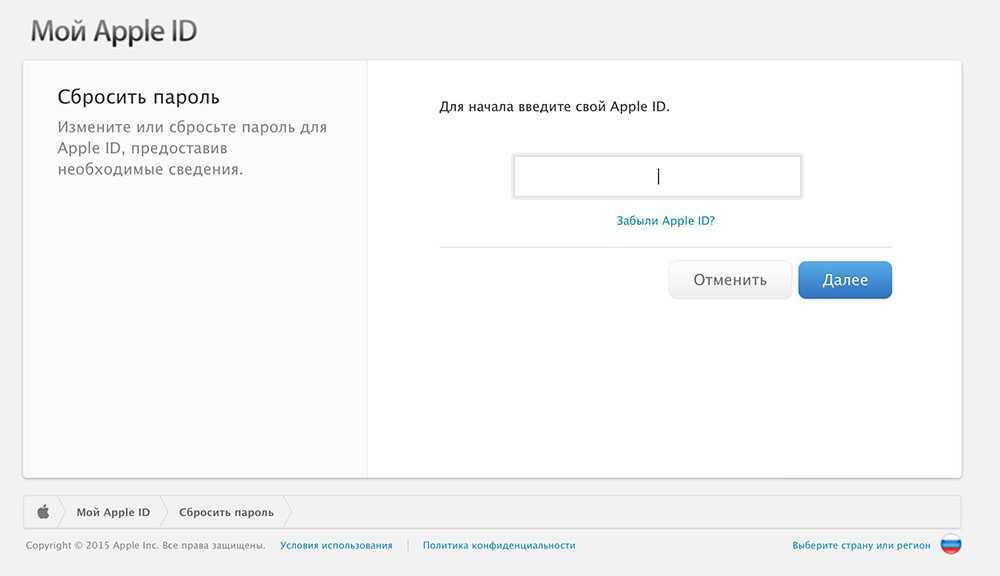

 Вам просто нужно следовать инструкциям внутри, чтобы сбросить пароль.
Вам просто нужно следовать инструкциям внутри, чтобы сбросить пароль.