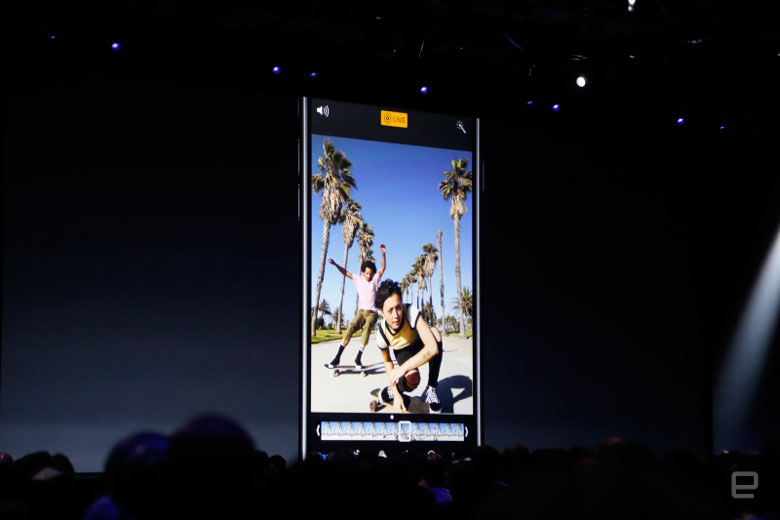Содержание
Как поделиться Apple Live Photos со всеми
НЕКЕШЕРОВАННЫЙ КОНТЕНТ
Live Photos — изящное нововведение, которое Apple недавно представила в iOS 9, позволяющее пользователям снимать короткие видеоролики, которые выглядят как фотографии. К сожалению, единственный способ легко поделиться ими — с другими пользователями iPhone. Вот как поделиться ими со всеми.
Нам очень нравятся Live Photos
и думаю, что это отличный способ запечатлеть воспоминания за пределами
тот же старый формат фото
. Тем не менее, если у вас нет iPhone или iPad с iOS 9, вы не сможете разделить удовольствие.
Однако есть способы конвертировать и делиться своими живыми фотографиями, чтобы их могло просматривать большее количество людей. Сегодня мы хотим объяснить, как преобразовать ваши живые фотографии в анимированные GIF-изображения и поделиться ими в Facebook и Instagram.
Импорт видеофайлов Live Photos на Mac
Live Photos — это на самом деле короткие (3 секунды) видео, которые отображаются как фотографии в фотопленке, пока вы не нажмете на них, после чего они будут воспроизведены. Самый реалистичный способ поделиться ими — преобразовать их в анимированные GIF.
Чтобы преобразовать ваши живые фотографии в GIF, сначала необходимо извлечь видео или файл MOV и преобразовать его.
Первое, что вам нужно сделать, это подключить iPhone к Mac и открыть приложение Image Capture. Здесь мы отсортировали все по типу «Kind», чтобы мы могли легко найти все файлы MOV.
Изображения и видеофайлы импортируются в выбранную вами папку. По умолчанию это папка с изображениями.
К сожалению, мы не можем сказать, какой файл MOV является каким, поэтому, вероятно, лучше всего импортировать их все на свой Mac, чтобы их было легче разобрать. Обратите внимание: если вы дважды щелкните выделение в Image Capture, оно откроется и импортирует его автоматически.
Импорт видеофайлов Live Photos на компьютер Windows
Если вы используете компьютер под управлением Windows, то, вероятно, самый простой способ импортировать видеофайлы с iPhone или iPad — это перейти на свое устройство iOS в проводнике.
Чтобы просмотреть внутреннее хранилище на этом устройстве, вам необходимо разрешить компьютеру Windows доступ к нему. После этого вы сможете видеть все, что находится в папке DCIM на вашем устройстве iOS.
Вы не хотите просматривать каждую папку одну за другой и пытаться найти файл MOV, поэтому их проще искать, используя строку поиска «* .mov». Это покажет вам все файлы на вашем устройстве с расширением .mov.
Как только вы найдете нужный файл MOV, вам нужно будет преобразовать его в GIF, поэтому вам нужно будет использовать приложение или веб-сайт для создания GIF по вашему выбору. В следующем разделе мы кратко объясним, как создавать анимированные GIF-файлы с помощью Giphy.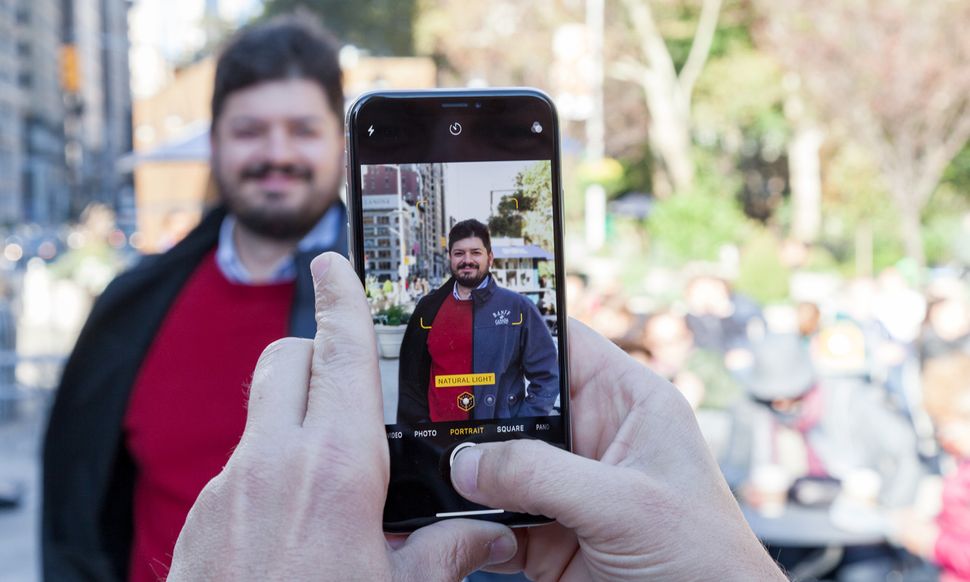 com, а затем размещать их в Facebook.
com, а затем размещать их в Facebook.
Публикация живых фотографий в виде анимированных файлов GIF на Facebook
Facebook по-прежнему не позволяет размещать анимированные GIF-файлы на временной шкале, поэтому вам придется использовать службу анимированных GIF, например Giphy.
С помощью Giphy вы сможете загрузить файл MOV на сайт, который затем автоматически преобразует его в анимированный GIF.
После преобразования вы можете выбрать, где вы хотите поделиться им. Очевидно, что в этом примере мы хотим поделиться с Facebook.
С другой стороны, если вы хотите сохранить новый анимированный GIF локально на свой компьютер, вы можете щелкнуть вкладку «Дополнительно» и загрузить его.
Когда вы делитесь в Facebook, вы сможете добавить комментарий (при желании), а затем опубликовать его своим друзьям.
Совместное использование анимированного GIF означает, что он будет бесконечно зацикливаться, а не делиться им как видеофайлом (что вы более чем можете сделать), который воспроизводится один раз и останавливается.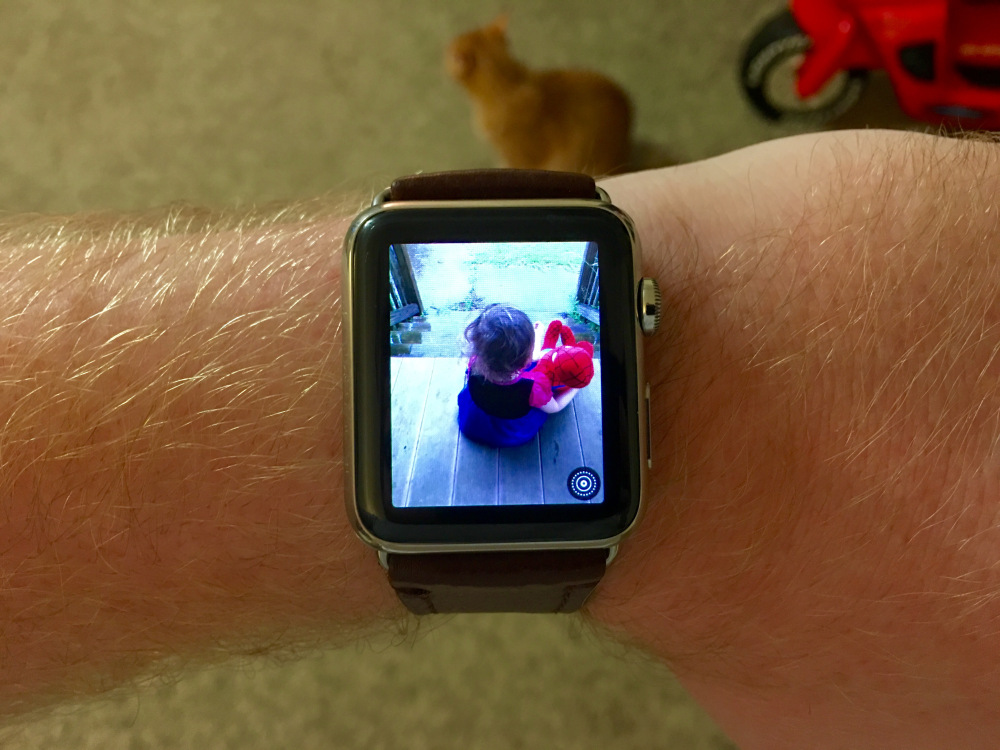 С другой стороны, возможно, самый простой способ поделиться файлами Live Photo MOV — это опубликовать их в Instagram.
С другой стороны, возможно, самый простой способ поделиться файлами Live Photo MOV — это опубликовать их в Instagram.
Публикация живых фотографий как видео в Instagram
Поделиться живыми фотографиями в Instagram довольно просто. Поскольку вы уже можете легко обмениваться видео в Instagram, все, что вам нужно сделать, это передать видео Live Photo на свой телефон, а затем поделиться им таким образом.
Первое, что вам нужно сделать, это переместить файл MOV через AirDrop. После того как вы передали файл на свой iPhone, откройте Instagram и выберите видеофайл, которым хотите поделиться.
После того как вы выбрали видеофайл, вы можете применить фильтры и отредактировать его, как обычно.
Обратите внимание: вы можете легко опубликовать свое видео на Facebook из Instagram, если не хотите конвертировать файл MOV в анимированный GIF.
Сейчас делиться живыми фотографиями с широкой аудиторией — это своего рода пустяк, и это может оттолкнуть большинство пользователей от этого, но это возможно.
Надеюсь, что в какой-то момент Apple или сторонний разработчик создадут приложение, которое позволит пользователям легко делиться живыми фотографиями, не прыгая через столько обручей. Также помните, что вам не нужно делиться только через Facebook или Instagram, вы также можете использовать Giphy для публикации в Twitter, Pinterest, Tumblr и т. Д.
Мы надеемся, что эта статья оказалась для вас полезной и вы начнете делиться своими Живыми фотографиями любым удобным для вас способом. Если у вас есть какие-либо вопросы или комментарии, которыми вы хотели бы поделиться с нами, оставьте свой отзыв на нашем дискуссионном форуме.
Фотографии Apple Live Photo будут занимать вдвое больше места по сравнению с обычными снимками
Новости
Володимир Скрипін
Володимир Скрипін
Источник опубликовал некоторые интересные сведения касательно Live Photos – одной из самых интересных функций камер новых смартфонов iPhone 6s.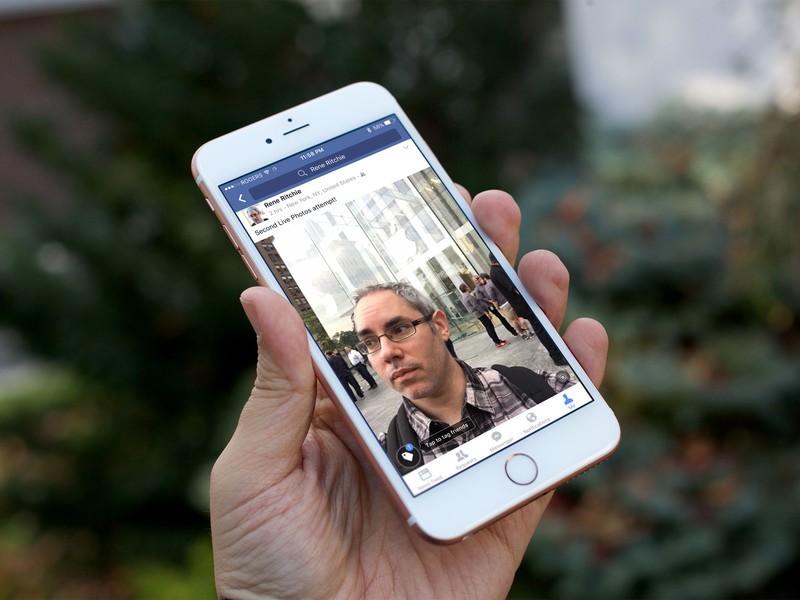 Ее суть сводится к съемке короткого трехсекундного видео в дополнение к статическому изображению максимального разрешения и качества.
Ее суть сводится к съемке короткого трехсекундного видео в дополнение к статическому изображению максимального разрешения и качества.
Компания Apple характеризует функцию Live Photos следующим образом:
«Фотоснимок фиксирует воспоминание, оставляя его постоянным, неизменным во времени. Функция Live Photos позволяет буквально оживить ваши воспоминания. Эта функция записывает несколько мгновений до и после съемки фотографии, что позволяет посмотреть ее в движении и со звуком, сделав одно нажатие».
Фотографии Live Photo можно будет просматривать на смартфонах iPhone, планшетах iPad, компьютерах Mac и часах Apple Watch с последней версией операционной системы. Компания Apple даже откроет соответствующий API для сторонних разработчиков для реализации поддержки нового формата. К слову, Facebook уже анонсировала выпуск обновления для iOS-версии собственного приложения, которое принесет поддержку Live Photos. Оно выйдет в конце этого года.
Курс
UI/UX Design
Навчіться у вільний час розробляти вебінтерфейси, які подобатимуться клієнтам, та заробляйте від $1000
РЕЄСТРУЙТЕСЯ!
Примеры снимков Live Photo можно посмотреть на сайте Apple.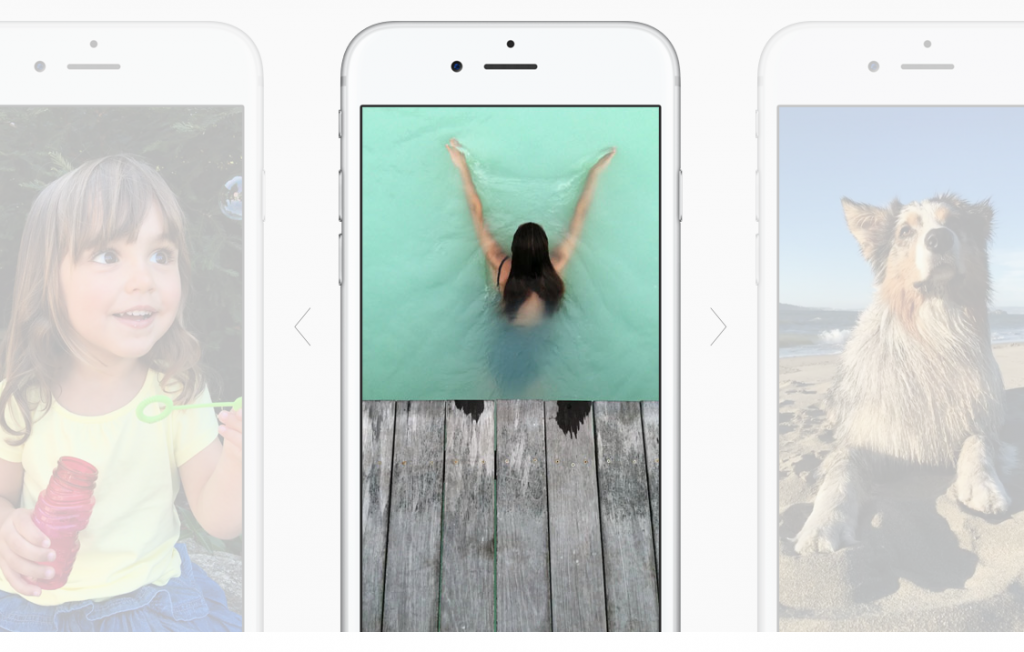
По словам Apple, снимки Live Photo оптимизированы таким образом, чтобы по количеству занимаемого места на встроенном накопителе они не сильно отличались от обычных фото. Но если верить редактору популярного ресурса TechCrunch Мэттью Панцарино, снимки Live Photo будут занимать вдвое больше места по сравнению с обычными 12-мегапиксельными фотографиями. Панцарино отмечает, что даже нынешнее (точнее, уже предыдущее) поколение смартфонов iPhone начинает захватывать фотографии в момент запуска приложения Camera, но в память устройства традиционно сохраняется только последний кадр в момент нажатия кнопки спуска затвора. Новая система, как утверждается, будет брать соседние кадры и сжимать их в новом формате.
Между тем, пользователь @DanMatte отмечает, что новый формат Live Photos представляет собой несколько снимков, использующих формат JPEG, позволяя тем самым передавать статические изображения на устройства, которые не поддерживают Live Photo.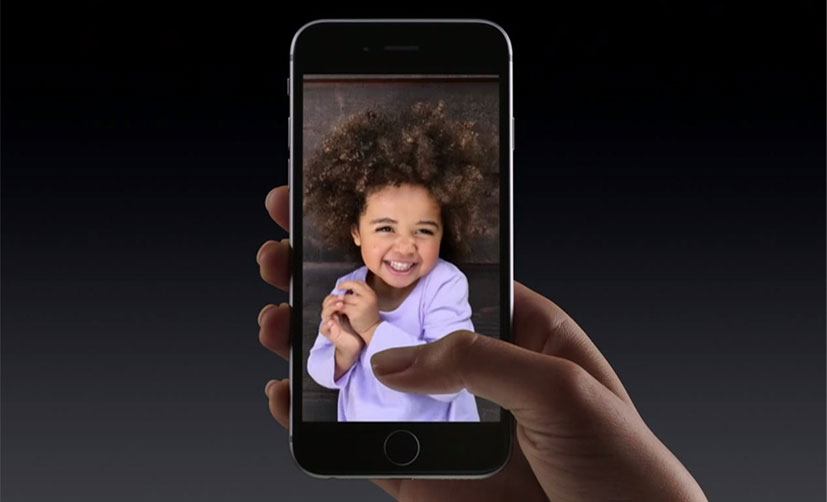 В документах Apple для разработчиков упоминается возможность обмениваться снимками Live Photo как обычными фотографиями JPEG.
В документах Apple для разработчиков упоминается возможность обмениваться снимками Live Photo как обычными фотографиями JPEG.
Источник: macrumors
Apple, Live Photo
Снимайте и редактируйте Live Photos
Благодаря Live Photos ваш iPhone записывает то, что происходит за 1,5 секунды до и после того, как вы сделаете снимок. Вы делаете живое фото так же, как обычное фото. Затем вы можете выбрать другую ключевую фотографию, добавить забавный эффект, отредактировать Live Photo и поделиться с семьей и друзьями.
Как сделать живое фото
- Откройте приложение «Камера».
- Убедитесь, что ваша камера настроена на режим фото и включена функция Live Photos. Когда она включена, вы видите кнопку Live Photos в верхней части камеры.
- Держите устройство* неподвижно.
- Нажмите кнопку спуска затвора.
Живые фотографии включены по умолчанию.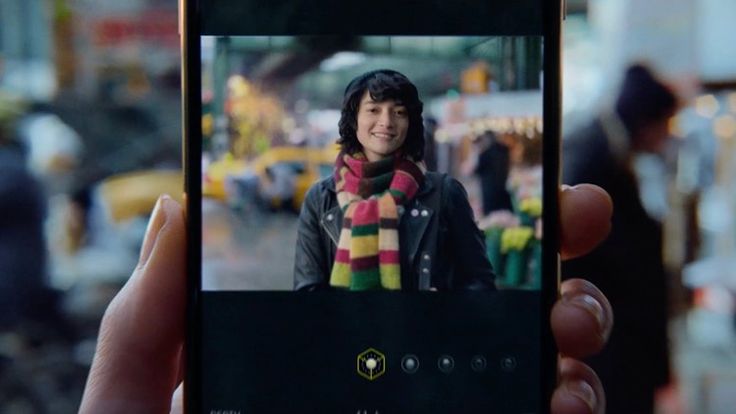 Вы можете отключить Live Photos временно или навсегда.
Вы можете отключить Live Photos временно или навсегда.
Как найти и воспроизвести живые фотографии
- Откройте приложение «Фотографии».
- Коснитесь вкладки «Альбомы».
- Прокрутите вниз до «Типы мультимедиа» и нажмите «Живые фотографии».
- Коснитесь одной из фотографий, чтобы открыть ее.
- Нажмите и удерживайте экран для воспроизведения Live Photo.
Вы также можете наслаждаться Live Photo каждый раз, когда разблокируете устройство. Просто установите его в качестве обоев экрана блокировки.
Как изменить ключевое фото
- Откройте Live Photo и нажмите «Редактировать».
- Коснитесь кнопки Live Photos .
- Переместите ползунок, чтобы изменить рамку.
- Отпустите палец, затем коснитесь «Сделать ключевое фото».
- Нажмите «Готово».
Вы также можете включать и выключать эффект Live Photo. Когда вы редактируете Live Photo, нажмите кнопку LIVE в верхней части экрана, чтобы включить или выключить Live Photo.
Как добавить эффекты Live Photo
- Откройте Live Photo.
- Нажмите кнопку Live Photos в верхней части экрана.
- Выберите «Цикл», «Отскок» или «Длинная выдержка».
Цикл: Превратите любимую живую фотографию в цикл видео. Выберите изображение самостоятельно или откройте вкладку «Для вас», чтобы увидеть фотографии, которые будут отлично смотреться в цикле.
Bounce: заставьте Live Photo качаться вперед и назад. Наблюдайте за своим Live Photo, как это было, а затем оно мгновенно воспроизводится в обратном порядке.
Длинная выдержка: запечатлеть элементы времени и движения. Создайте красивый эффект, который раньше был возможен только с помощью цифровой зеркальной камеры. Фейерверки превращаются в яркие полосы на ночном небе. Водопад превращается в волшебное пятно.
Как редактировать Live Photos
- Откройте приложение «Фотографии» и коснитесь вкладки «Альбомы».
- Перейти к Live Photos в разделе «Типы мультимедиа».

- Коснитесь Live Photo, которое хотите отредактировать.
- Коснитесь «Изменить», затем внесите необходимые изменения.
- Нажмите «Готово».
Если вы редактируете Live Photo в стороннем приложении, вы можете потерять все примененные эффекты Live Photo.
Как поделиться своими Live Photos
- Откройте фотографию, которой хотите поделиться, затем нажмите кнопку «Поделиться» .
- Если вы хотите поделиться неподвижной фотографией, а не Live Photo, коснитесь Live Photo в верхнем левом углу фотографии.
- Выберите, как вы хотите поделиться своей фотографией. Обратите внимание, что если вы делитесь по почте, Live Photo отправляется как неподвижное изображение.
Когда вы получаете Live Photo на свой iPhone, iPad или iPod touch через Сообщения, коснитесь фотографии, чтобы открыть ее, затем нажмите и удерживайте, чтобы увидеть, как она оживет.
Если вы используете Сообщения на своем Mac, дважды щелкните Live Photo, чтобы открыть его. Live Photo воспроизводится один раз. Чтобы воспроизвести его снова, нажмите кнопку LIVE в левом нижнем углу фотографии.
Live Photo воспроизводится один раз. Чтобы воспроизвести его снова, нажмите кнопку LIVE в левом нижнем углу фотографии.
Как отключить живые фото
В приложении «Камера» нажмите кнопку «Живые фото» , чтобы отключить живые фото. Косая черта на кнопке Live Photos означает, что эта функция отключена.
Приложение «Камера» снова автоматически включает Live Photos. Чтобы навсегда отключить Live Photos, выполните следующие действия:
- Перейдите в «Настройки».
- Коснитесь «Камера» > «Сохранить настройки».
- Убедитесь, что переключатель рядом с Live Photo включен.
Дата публикации:
Как использовать Live Photos для создания потрясающих движущихся изображений на iPhone
Live Photos — это функция камеры iPhone, которая оживляет движение ваших фотографий! Вместо того, чтобы замораживать момент времени с помощью неподвижной фотографии, Live Photo захватывает 3-секундное движущееся изображение. Вы даже можете создавать потрясающие изображения с длинной выдержкой с помощью Live Photos. Читайте дальше, чтобы узнать, как использовать Live Photos для создания незабываемых живых воспоминаний с вашим iPhone.
Вы даже можете создавать потрясающие изображения с длинной выдержкой с помощью Live Photos. Читайте дальше, чтобы узнать, как использовать Live Photos для создания незабываемых живых воспоминаний с вашим iPhone.
Содержание: iPhone Live Photos
Щелкните любую ссылку ниже, чтобы перейти прямо к этому разделу статьи:
1. Как сделать живое фото на iPhone
2. Как воспроизвести живое фото
3. Как редактировать живое фото
4. Как добавлять живые фотоэффекты
5. Как делиться живыми фотографиями
6. Как загружать живые фотографии в Facebook и Instagram
7. Когда использовать живые фотографии iPhone для достижения наилучших результатов
1. Как сделать живое фото на iPhone
Сделать живое фото на iPhone очень просто!
Просто откройте встроенное в iPhone приложение «Камера» и выберите режим Фото внизу экрана.
Значок Live Photos (три круга) находится в правом верхнем углу экрана.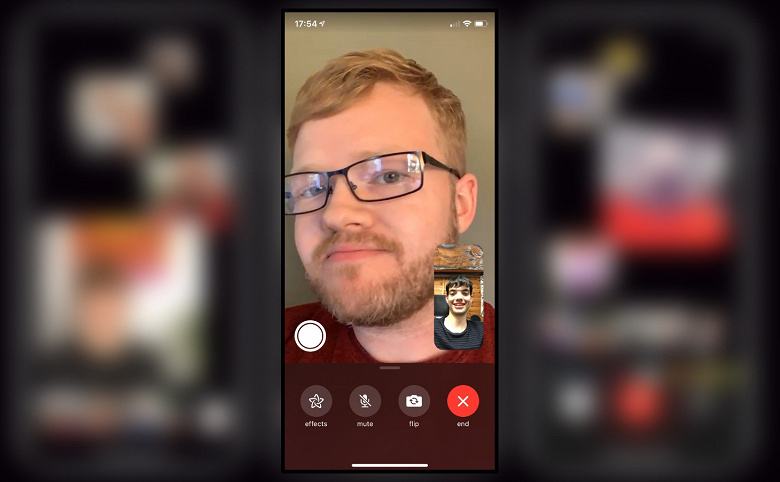 Если через него нет линии , Live Photos включены. Если значок перечеркнут, коснитесь его, чтобы включить Live Photos.
Если через него нет линии , Live Photos включены. Если значок перечеркнут, коснитесь его, чтобы включить Live Photos.
Live Photo фиксирует 3 секунды движения и звука. 1,5 секунды Live Photo снимаются до того, как вы нажимаете кнопку спуска затвора, и 1,5 секунды снимаются после.
Поэтому обязательно скомпонуйте кадр и задержите его на пару секунд, прежде чем нажать кнопку спуска затвора. Если вы этого не сделаете, первая часть вашей Live Photo будет заключаться в том, что вы перемещаете камеру, чтобы кадрировать снимок.
Точно так же ваш iPhone будет записывать в течение 1,5 секунд после того, как вы нажмете кнопку спуска затвора. Поэтому убедитесь, что вы держите телефон неподвижно в течение нескольких секунд после съемки.
Также имейте в виду, что Live Photos захватывает не только видео, но и звук. Таким образом, вы услышите любой звук в своем Live Photo при его воспроизведении.
Ниже представлено 3-секундное живое фото людей на пляже.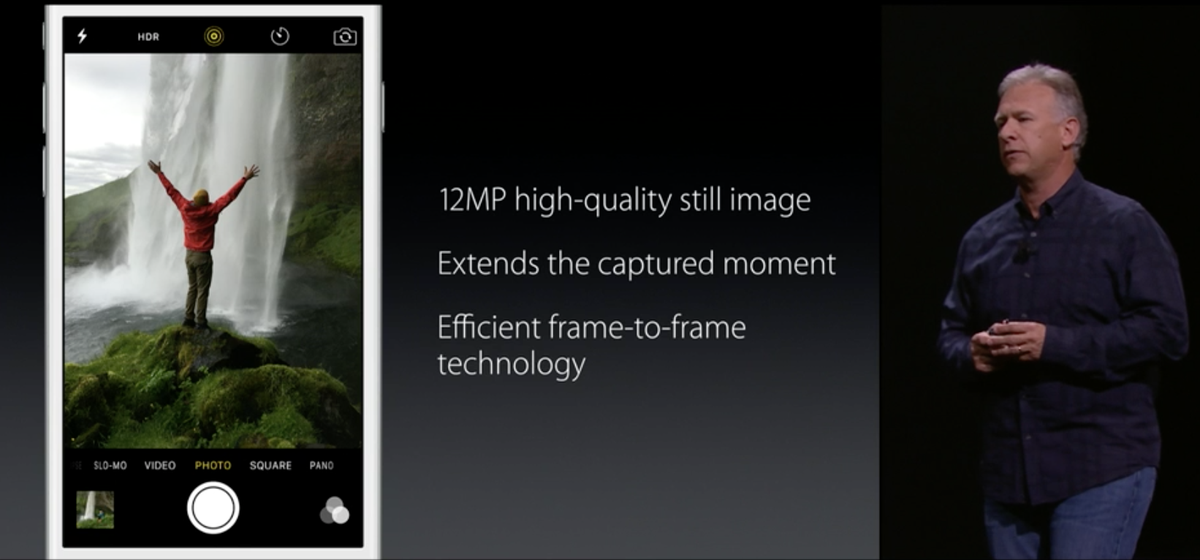 Нажмите кнопку «Воспроизвести», чтобы просмотреть его:
Нажмите кнопку «Воспроизвести», чтобы просмотреть его:
Если вы снимаете человека в движении, вам может потребоваться указать объекту двигаться, когда вы делаете снимок.
Делайте это как минимум за пару секунд до нажатия кнопки спуска затвора, чтобы не запечатлеть свой голос на Live Photo.
Если вы больше не хотите снимать Live Photos, коснитесь значка Live Photos в верхней части приложения «Камера», чтобы отключить его.
Живые фотографии занимают много места на вашем iPhone. Поэтому, если вы оставите его включенным для каждого снимка, вы можете обнаружить, что ваш телефон быстро заполняется.
2. Как воспроизвести живое фото
После того, как вы сделаете живое фото, оно появится в приложении «Фотографии» вместе с вашими обычными неподвижными изображениями. Вы также найдете его в отдельном альбоме под названием Live Photos .
К сожалению, в режиме миниатюр невозможно узнать, является ли изображение Live Photo./article-new/2015/11/share-live-photo-ios.jpg?lossy)
На скриншоте ниже среди этих изображений есть несколько Live Photos. Но невозможно сказать, какие они, когда рассматриваешь их в таком виде.
Итак, как узнать, какие из ваших изображений являются Live Photos?
Нажмите на миниатюру изображения, чтобы оно открылось на весь экран. Если это Live Photo, вы увидите слово LIVE в верхней части фотографии.
Чтобы просмотреть анимацию Live Photo, удерживайте палец на фотографии. Как только вы удалите его, видео перестанет воспроизводиться.
3. Как редактировать живые фотографии
Редактирование живых фотографий в приложении «Фотографии» аналогично редактированию неподвижных изображений. Но для Live Photos есть несколько дополнительных инструментов редактирования.
Когда вы открываете Live Photo, нажмите Изменить в правом верхнем углу экрана.
Инструменты редактирования отображаются внизу экрана.
Значок Настройка позволяет настраивать цвет, экспозицию и резкость с помощью ряда инструментов.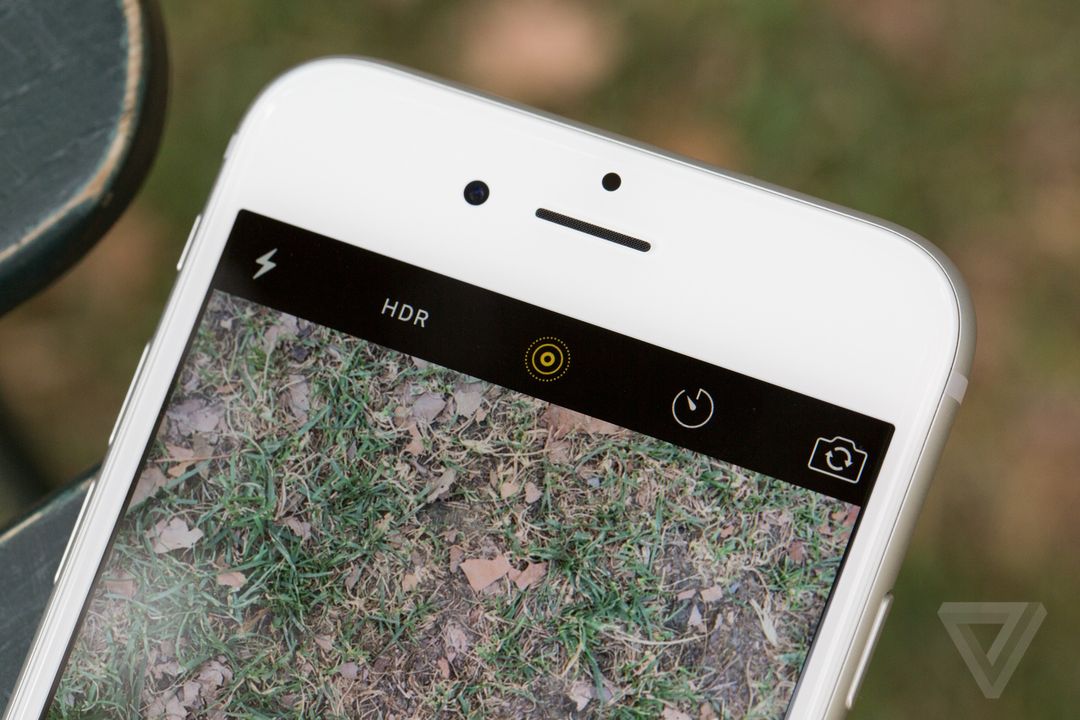
Проведите пальцем по инструментам настройки под фотографией и выберите тот, который вы хотите использовать. Затем перетащите ползунок, чтобы выполнить настройку.
Чтобы применить цветной или черно-белый фильтр, коснитесь кнопки Фильтры значок.
Пролистайте список фильтров, затем коснитесь фильтра, чтобы применить его к изображению. Используйте ползунок, чтобы отрегулировать силу фильтра.
Чтобы обрезать или повернуть Live Photo, нажмите значок Обрезать .
Чтобы выровнять изображение, коснитесь значка Выпрямить , затем перетащите ползунок влево или вправо.
Чтобы обрезать фотографию, перетащите угловые маркеры обрезки.
Вы также можете повернуть или отразить фотографию, используя значки в левом верхнем углу. Вы можете настроить вертикальную или горизонтальную перспективу с помощью значков в правом нижнем углу.
Вы можете внести дополнительные изменения в Live Photo, коснувшись значка Live .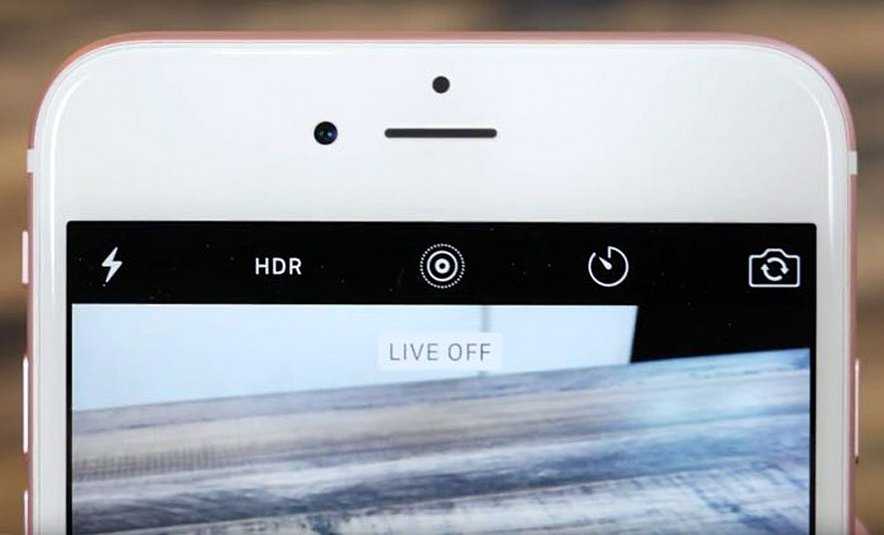
Если звук, записанный с помощью Live Photo, отвлекает, коснитесь значка Звук (динамик), чтобы отключить звук.
Значок звука станет серым, указывая на то, что звук отключен.
Вы можете изменить ключевую фотографию (ту, которую вы видите в своей библиотеке фотографий) с помощью ползунка в нижней части экрана. Перемещайте ползунок, пока не найдете нужное изображение.
Коснитесь Make Key Photo , чтобы подтвердить свой выбор.
Над выбранной фотографией появится белая точка. Над исходной ключевой фотографией появляется серая точка на случай, если вы когда-нибудь захотите к ней вернуться.
Если вы хотите преобразовать Live Photo в неподвижное изображение, коснитесь желтого 9Значок 0143 Live вверху экрана.
Значок станет белым, показывая, что это больше не Live Photo. Вы можете переключить его обратно на Live Photo в любое время, снова нажав значок Live .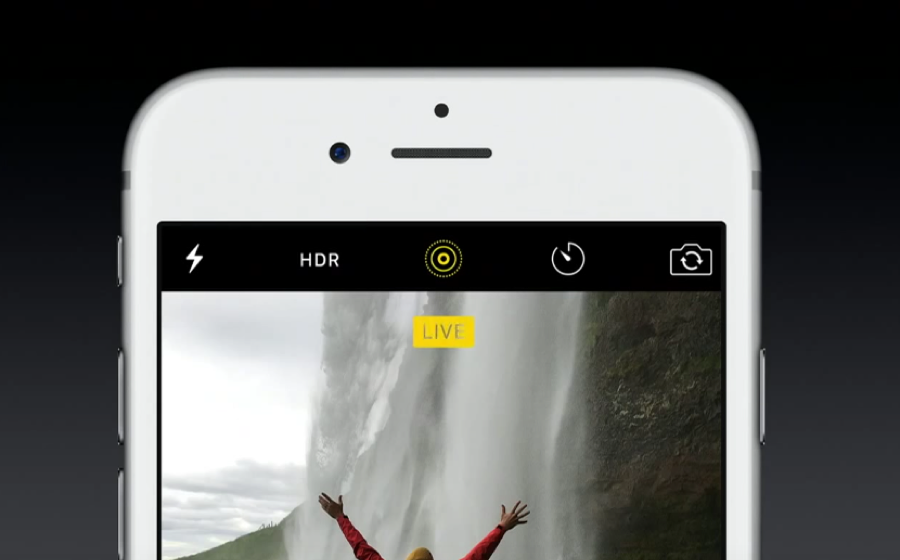
Когда вы закончите редактирование Live Photo, нажмите Готово , чтобы сохранить изменения.
Если вы хотите удалить примененное редактирование, вы можете вернуться к исходному Live Photo в любое время.
В приложении «Фотографии» найдите живое фото, которое хотите восстановить, и коснитесь Редактировать .
Затем нажмите Вернуться > Вернуться к исходному .
4. Как добавить живые фотоэффекты
К вашим живым фотографиям можно применить три специальных эффекта: Цикл , Отскок и Длинная выдержка .
Чтобы применить эффект Live Photo, перейдите в приложение Photos и откройте Live Photo. Затем проведите пальцем вверх, чтобы открыть раздел Эффекты :
Коснитесь эффекта, который хотите использовать ( Петля , Отскок или Длинная выдержка ). Эффект немедленно применится к вашей Live Photo.
Эффект немедленно применится к вашей Live Photo.
Вы можете передумать в любой момент, нажав на другой эффект. Или выберите Live , чтобы вернуться к исходной версии Live без применения эффекта.
Ниже вы узнаете, как выглядят три эффекта. Но сначала вот наша отправная точка — обычное видео Live Photo без применения эффектов:
4.1 Loop
Эффект Loop превращает ваше Live Photo в непрерывный цикл видео. Как только видео заканчивается, оно снова начинает воспроизводиться с самого начала, пока вы не остановите его.
Это лучше всего работает, когда объект делает что-то примерно в той же области сцены. Например, кто-то прыгает, жонглирует или танцует.
Это также может хорошо работать, если ваш объект входит и выходит из сцены во время оригинальной 3-секундной Live Photo. Например, кто-то выходит из машины и уходит с места происшествия. Конечный результат может выглядеть так, что сотни людей покидают автомобиль!
Ниже мы превратили живое фото водопада в петлю:
4.
 2 Отскок
2 Отскок
Отскок — это забавный эффект, благодаря которому ваши живые фото воспроизводятся как обычно, а затем наоборот. Это повторяется до тех пор, пока вы не остановите видео.
Эффект Bounce делает водопад внизу неестественным. Но это точно интересно!
4.3 Длинная выдержка
Параметр Длинная выдержка создает фотографию с эффектом длинной выдержки (медленного затвора).
Длинная выдержка больше всего подходит для сцен, в которых присутствует движение, поскольку оно размывает движение. Текущая вода, фейерверки или огни движущегося автомобиля отлично смотрятся с эффектом длительной выдержки.
Если вы хотите создать длинную выдержку из Live Photo, лучше всего использовать штатив для iPhone. Это гарантирует, что неподвижные части сцены останутся четкими на конечном изображении.
На живом фото водопада ниже применен эффект длинной выдержки. Обратите внимание на мягкое размытие движущейся воды, в то время как неподвижные объекты, такие как камни, кажутся резкими:
5.
 Как делиться живыми фотографиями
Как делиться живыми фотографиями
Сделав несколько отличных живых фотографий на iPhone, вы можете поделиться этими моментами с семьей и друзьями.
Вы можете поделиться Live Photos с другим iPhone или iPad, если он работает под управлением iOS 9 или более поздней версии. Вы можете использовать iMessage, AirDrop или общий доступ к фото iCloud.
Чтобы поделиться Live Photo, откройте его в приложении «Фотографии», затем коснитесь значка «Поделиться ».
Затем выберите параметр общего доступа, который вы хотите использовать, например. Сообщения, Airdrop и т. д.
Обратите внимание, что вы не можете отправить Live Photo по электронной почте. Если вы отправите его по электронной почте, вложение будет отправлено в виде неподвижного изображения в формате JPEG.
6. Как загружать живые фотографии в Facebook и Instagram
Помимо обмена живыми фотографиями на других iPhone и iPad, вы можете поделиться ими в социальных сетях.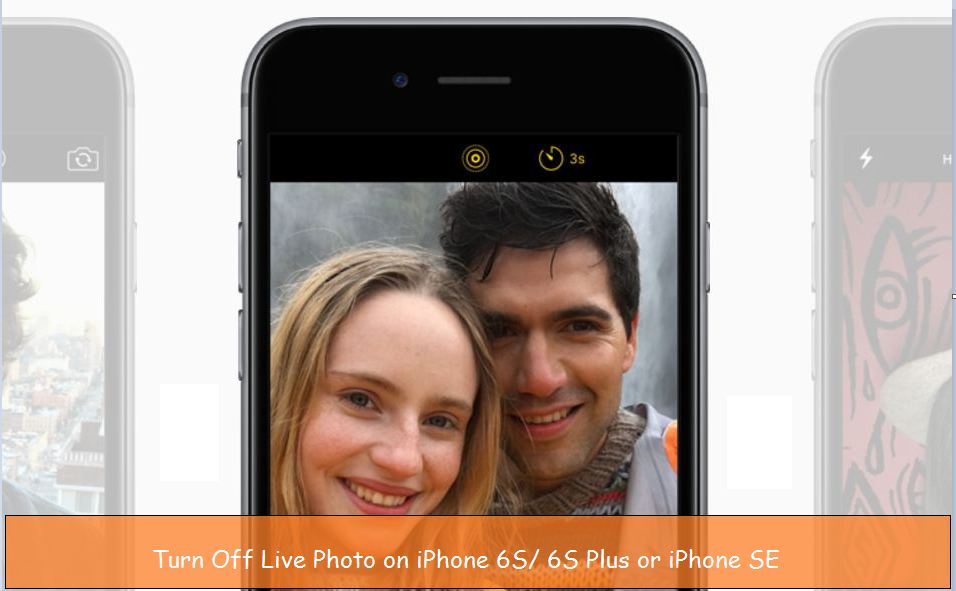
Facebook и Tumblr уже позволяют делиться живыми изображениями. Другие платформы социальных сетей, вероятно, также будут поддерживать Live Photos в какой-то момент.
Если вы хотите поделиться Live Photo на Facebook, вы не можете использовать опцию обмена Facebook в приложении «Фотографии». Вместо этого вам нужно загрузить фотографию из приложения Facebook.
Оттуда вы можете выбрать, хотите ли вы поделиться им как Live Photo или неподвижным изображением. Используйте значок Live в верхней части фотографии, чтобы включить или выключить его:
Instagram пока не поддерживает использование Live Photos. Но вы можете использовать стороннее приложение, например Lively (бесплатно для загрузки из App Store), чтобы преобразовать Live Photo в видео. Затем вы можете загрузить видео в Instagram.
Вот как сохранить Live Photo как видео:
Откройте Live Photo в Lively , затем выберите Фильм в верхней части экрана. Коснитесь Экспорт фильма , затем коснитесь значка Сохранить . Это сохранит Live Photo как обычный видеофайл в вашей библиотеке фотографий:
Коснитесь Экспорт фильма , затем коснитесь значка Сохранить . Это сохранит Live Photo как обычный видеофайл в вашей библиотеке фотографий:
Затем вы можете открыть приложение Instagram и загрузить видео из своей библиотеки.
Перед публикацией в Instagram вы можете использовать фильтры и инструменты редактирования, чтобы улучшить свои Live Photo.
7. Когда использовать iPhone Live Photos для достижения наилучших результатов
Live Photo предлагает гораздо больше, чем обычное неподвижное изображение.
Функция Live Photo на iPhone идеально подходит для съемки любых сцен с движущимися объектами или интересными звуками.
Live Photo захватит все те дополнительные мелкие детали, которые невозможно передать на фотоснимке.
Разбивающиеся волны, река или водопад, деревья, качающиеся на ветру, или оживленная уличная сцена — все это создает прекрасные живые изображения.