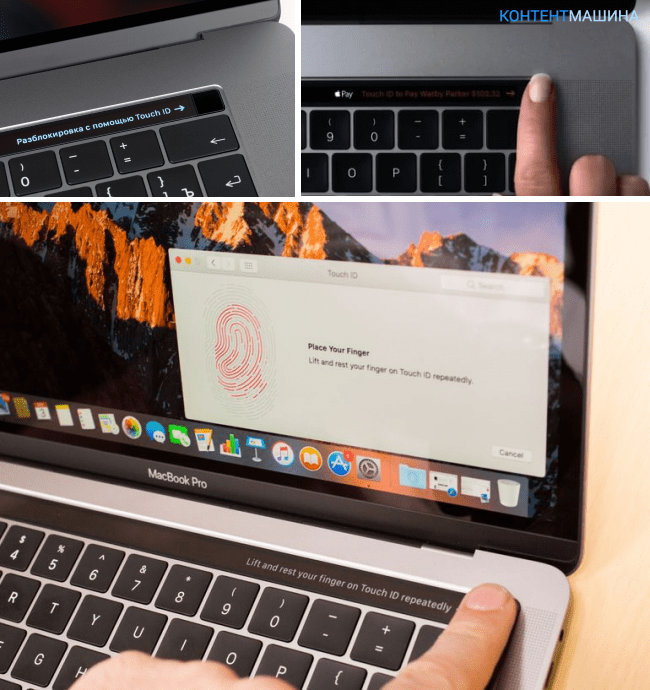Содержание
Использование панели Touch Bar на Mac
Если на Mac есть панель Touch Bar, можно использовать привычные жесты (например касание, смахивание и проведение пальцем) прямо в панели Touch Bar для регулировки настроек, использования Siri, доступа к функциональным клавишам и выполнения различных действий в приложениях.
Полоса управления Control Strip
Полоса управления Control Strip, расположенная в правой части Touch Bar, дает доступ к Siri и часто используемым настройкам. Просто коснитесь нужной кнопки или быстро смахните влево или вправо по кнопкам, если нужно, например, отрегулировать яркость или громкость. Кроме того, полосу управления Control Strip можно расширить, увеличив количество кнопок на ней.
Как развернуть полосу управления Control Strip. Коснитесь кнопки .
В зависимости от модели Mac и настроек панели Touch Bar, чтобы развернуть полосу управления Control Strip, можно также нажать и удерживать клавишу Fn или клавишу с глобусом на клавиатуре.

Использование кнопок полосы Control Strip. Касайтесь кнопок, чтобы изменять настройки либо управлять воспроизведением видео или музыки. Чтобы изменить значение некоторых настроек, например яркости экрана, кнопку нужно удерживать.
Как свернуть полосу управления Control Strip. Коснитесь кнопки .
Кнопки приложений
То, какие кнопки отображаются в панели Touch Bar, зависит от используемого в данный момент приложения и выполняемых действий. В каждом приложении есть свой набор функций: проверьте, какие действия доступны в панели Touch Bar.
Например, при выборе файла в Finder в панели Touch Bar становятся доступны следующие кнопки:
А эти кнопки будут доступны при просмотре изображения в приложении «Фото»:
Панель Touch Bar можно использовать, чтобы быстро добавлять эмодзи в текст в некоторых приложениях. Просто коснитесь и смахивайте для прокрутки эмодзи, которые упорядочены по категориям, например «Часто используемые» и «Смайлики и люди». Затем коснитесь эмодзи, который хотите использовать.
Затем коснитесь эмодзи, который хотите использовать.
Совет. В некоторых приложениях можно настроить панель Touch Bar по своему усмотрению, добавив кнопки для наиболее часто выполняемых действий.
Варианты для ввода
Когда Вы вводите текст на Mac, в панели Touch Bar могут появляться слова и словосочетания, которые Вам могут подойти (их называют варианты для ввода). Их использование позволяет экономить время.
Отображение вариантов для ввода. Коснитесь кнопки .
Использование вариантов для ввода. Коснитесь слова, словосочетания или значка эмодзи. Слова, в которых исправлена орфография, отображаются синим цветом.
Как скрыть варианты для ввода. Коснитесь кнопки на панели Touch Bar.
Если кнопки нет в панели Touch Bar, выберите меню «Вид» > «Настроить панель Touch Bar», затем выберите «Показывать варианты для ввода». Либо выберите меню Apple > «Системные настройки», в боковом меню нажмите «Клавиатура» (возможно, потребуется прокрутить вниз), справа нажмите «Настройки панели Touch Bar», затем включите параметр «Показывать варианты для ввода».
Открыть настройки раздела «Клавиатура»
Если при вводе текста нажать клавишу F5, на экране будут отображаться предлагаемые варианты слов (в зависимости от модели Mac может потребоваться также нажать клавишу Fn).
Цвета
В приложениях, где доступен выбор цвета текста и объектов, можно использовать Touch Bar для выбора цвета, оттенка или режима (например, RGB или HSB).
Выбор цвета. Коснитесь и удерживайте кнопку , затем сдвиньте палец на нужный цвет.
Выбор оттенка. Коснитесь , коснитесь и удерживайте цвет, затем сдвиньте палец на нужный оттенок.
Выбор режима или произвольного цвета. Коснитесь , коснитесь списка цветов слева, затем коснитесь цветового режима, например RGB. Чтобы использовать собственный сохраненный цвет, коснитесь «Образцы».
Используя бегунки, изменить значения для режима, например оттенок или насыщенность. Чтобы сохранить изменения как образец, коснитесь цвета (появляется «+»), затем коснитесь его еще раз (появляется галочка).

Как скрыть цвета или значения цвета. Коснитесь кнопки на панели Touch Bar.
Функциональные клавиши
Во многих сочетаниях клавиш для macOS используются функциональные клавиши (F1–F12). Например, F11 отображает рабочий стол. На компьютере Mac с панелью Touch Bar функциональные клавиши отображаются в панели Touch Bar.
Чтобы отобразить функциональные клавиши в панели Touch Bar, нажмите и удерживайте клавишу Fn или клавишу с глобусом (в зависимости от модели Mac) на клавиатуре.
Убедитесь, что при настройке Touch Bar в разделе настроек «Клавиатура» выбрано отображение функциональных клавиш при нажатии и удерживании этой клавиши.
Коснитесь одной из функциональных клавиш.
Если в сочетании клавиш есть клавиша модификации, например Option или Command, нажмите и удерживайте клавишу Fn или одновременно с клавишей модификации. Например, чтобы использовать сочетание клавиш Control-F3 для перемещения панели Dock, нажмите и удерживайте клавишу Fn или и Control одновременно и при этом коснитесь F3 в панели Touch Bar.

См. статью службы поддержки Apple Использование функциональных клавиш на MacBook Pro с панелью Touch Bar.
См. такжеУвеличение панели Touch Bar на MacИспользование VoiceOver с панелью Touch Bar на MacИспользование Touch ID на Mac
Использование панели Touch Bar на MacBook Pro
Панель Touch Bar на MacBook Pro 13 дюймов поддерживается во многих приложениях macOS. В зависимости от открытого приложения и Ваших действий на этой панели отображаются кнопки для быстрого выполнения типичных задач. При работе с панелью Touch Bar можно использовать привычные жесты, такие как смахивание и касание.
В правой части панели Touch Bar находится полоса Control Strip, на которой расположены кнопки. С помощью этих кнопок можно свернуть или развернуть полосу Control Strip, изменить уровень яркости экрана и отрегулировать громкость, а также вызвать Siri. Другие кнопки, которые отображаются на панели Touch Bar, зависят от того, какое приложение используется в настоящий момент.
Используйте полосу Control Strip в свернутом или развернутом виде. На полосе Control Strip в правой части панели Touch Bar находятся часто используемые системные элементы управления, такие как регуляторы яркости экрана и уровня громкости. Коснитесь , чтобы развернуть полосу, а затем касайтесь кнопок или бегунков для настройки параметров. Завершив настройку, коснитесь или оставьте полосу Control Strip открытой, чтобы кнопки оставались доступными для использования.
Настройте полосу Control Strip. Откройте «Системные настройки», нажмите «Клавиатура» в боковой панели, нажмите «Настройки панели Touch Bar», затем нажмите «Настроить Control Strip». Чтобы добавить элементы управления, перетяните их к нижнему краю экрана и затем в панель Touch Bar. В разделе Системных настроек «Клавиатура» также можно выбрать, что будет отображаться на полосе Control Strip, например функциональные клавиши или рабочие области.
Отобразите функциональные клавиши. Нажмите и удерживайте клавишу Fn, чтобы отобразить в панели Touch Bar функциональные клавиши F1–F12. Затем коснитесь нужной клавиши.
Нажмите и удерживайте клавишу Fn, чтобы отобразить в панели Touch Bar функциональные клавиши F1–F12. Затем коснитесь нужной клавиши.
Упростите для себя ввод текста. Если запущена программа, где необходимо вводить текст, такая как Заметки, Сообщения, TextEdit и Почта, на панели Touch Bar могут отображаться варианты для ввода, позволяющие значительно ускорить набор текста за счет касания необходимого слова или эмодзи. Коснитесь на панели Touch Bar, чтобы отобразить варианты ввода, если они скрыты.
Примечание. Варианты для ввода могут быть доступны не на всех языках и не во всех регионах.
Выражение эмоции с помощью эмодзи. В некоторых программах вместо слов можно использовать эмодзи, которые служат увлекательным способом выразить свои чувства и мысли. Коснитесь , чтобы отобразить эмодзи. Смахните влево или вправо, чтобы прокрутить предложенные варианты эмодзи, упорядоченные по категориям, таким как «Часто используемые», «Смайлики и люди», «Путешествия и интересные места» и т. д. Коснитесь эмодзи для добавления в текст.
д. Коснитесь эмодзи для добавления в текст.
Изучайте возможности программ и экспериментируйте. Коснитесь различных элементов на панели, чтобы узнать, какие действия можно выполнять быстро и эффективно. Часто для выполнения действия или применения настройки проще коснуться кнопки на панели Touch Bar, чем нажимать или выбирать элементы на экране. В качестве примера откройте Калькулятор и выполните быстрые вычисления с помощью цифровых клавиш и кнопок функций на панели Touch Bar — больше никаких манипуляций мышью и ввода текста на экране.
Используйте панель Touch Bar для более эффективной работы. Легко переключайтесь между панелью Touch Bar, клавиатурой и трекпадом для выполнения любых задач. Об использовании функций Touch Bar см. в разделе Приложения на MacBook Pro и разделах, посвященных каждому приложению.
Использование сенсорной панели на Mac
Если на вашем Mac есть сенсорная панель, вы можете использовать знакомые жесты, такие как касание, смахивание или скольжение, непосредственно на сенсорной панели для настройки параметров, использования Siri, доступа к функциональным клавишам и выполнения задач. в разных приложениях.
в разных приложениях.
Полоса управления
Полоса управления, расположенная в правом конце сенсорной панели, позволяет использовать Siri или легко настраивать общие параметры — просто нажимайте кнопки или, чтобы настроить такие параметры, как яркость и громкость, быстро проведите пальцем влево или вправо по кнопки. Вы также можете развернуть полосу управления, чтобы получить доступ к большему количеству кнопок.
Разверните полосу управления: Коснитесь .
В зависимости от модели Mac и способа настройки панели Touch Bar можно также нажать и удерживать клавишу Fn или клавишу глобуса на клавиатуре, чтобы развернуть полосу управления.
Используйте кнопки полосы управления: Коснитесь кнопок, чтобы настроить параметры или управлять воспроизведением видео или музыки. Для некоторых настроек, таких как яркость дисплея, вы можете нажать и удерживать кнопку, чтобы изменить настройку.

Свернуть полосу управления: Нажмите .
Кнопки приложения
Другие кнопки на сенсорной панели различаются в зависимости от используемого приложения или выполняемой задачи. Каждое приложение отличается — попробуйте Touch Bar, чтобы узнать, что вы можете делать.
Например, вот кнопки, доступные для нажатия на сенсорной панели при выборе файла в Finder:
А вот кнопки при просмотре изображения в приложении «Фотографии»:
Вы можете использовать сенсорную панель для быстрого добавления эмодзи к тексту в некоторых приложениях. Просто коснитесь , проведите пальцем по экрану, чтобы просмотреть смайлики (организованные по категориям, таким как «Часто используемые» или «Смайлики и люди»), а затем коснитесь того, который хотите использовать.
Совет: В некоторых приложениях можно настроить сенсорную панель, добавив кнопки для наиболее часто выполняемых задач.
Подсказки при вводе
Когда вы вводите текст на Mac, на панели Touch Bar могут отображаться слова или фразы, которые вы, возможно, захотите использовать дальше (так называемые подсказки при вводе ), чтобы помочь вам сэкономить время.
Показать варианты ввода: Коснитесь .
Используйте варианты ввода: Коснитесь слова, фразы или смайлика. Орфографические исправления показаны синим цветом.
Скрыть варианты ввода: Нажмите на сенсорной панели.
Если значок не отображается на сенсорной панели, выберите «Вид» > «Настроить сенсорную панель», затем выберите «Показывать подсказки при вводе». Или выберите меню Apple > «Системные настройки», нажмите «Клавиатура» на боковой панели (возможно, потребуется прокрутить вниз), нажмите «Настройки сенсорной панели» справа, затем включите «Показывать варианты ввода».
Открыть настройки клавиатуры для меня
Во время ввода вы можете отобразить на экране список предлагаемых слов, нажав F5 (возможно, вам также потребуется нажать клавишу Fn, в зависимости от модели вашего Mac).
Цвета
В приложениях, где можно изменить цвет текста или объектов, можно использовать сенсорную панель для выбора цвета, оттенка или режима (например, RGB или HSB).
Выберите цвет: Коснитесь и удерживайте , затем проведите пальцем к нужному цвету.
Выберите оттенок: Коснитесь , коснитесь и удерживайте цвет, затем проведите пальцем к оттенку.
Выберите режим или пользовательский цвет: Коснитесь , коснитесь списка цветов слева, затем коснитесь цветового режима, например RGB. Чтобы использовать собственный цвет, который вы сохранили, коснитесь «Образцы».
Используйте ползунки режима для изменения значений, таких как оттенок или насыщенность. Чтобы сохранить изменения в образцах, коснитесь цвета (появится +), затем коснитесь его еще раз (появится галочка).
Скрыть цвета или значения цветов: Нажмите на сенсорной панели.

Функциональные клавиши
Многие сочетания клавиш macOS используют функциональные клавиши (от F1 до F12) — например, F11 показывает рабочий стол. На Mac с сенсорной панелью функциональные клавиши отображаются на сенсорной панели.
Чтобы отобразить функциональные клавиши на сенсорной панели, нажмите и удерживайте клавишу Fn или глобус (в зависимости от модели Mac) на клавиатуре.
Обязательно настройте сенсорную панель в настройках клавиатуры таким образом, чтобы функциональные клавиши отображались при нажатии и удержании клавиши.
Коснитесь функциональной клавиши.
Если сочетание клавиш содержит клавишу-модификатор, например Option или Command, нажмите и удерживайте клавишу Fn или с клавишей-модификатором. Например, чтобы использовать Control-F3 для перехода в Dock, одновременно нажмите и удерживайте Fn или и клавишу Control, затем нажмите F3 на сенсорной панели.
См.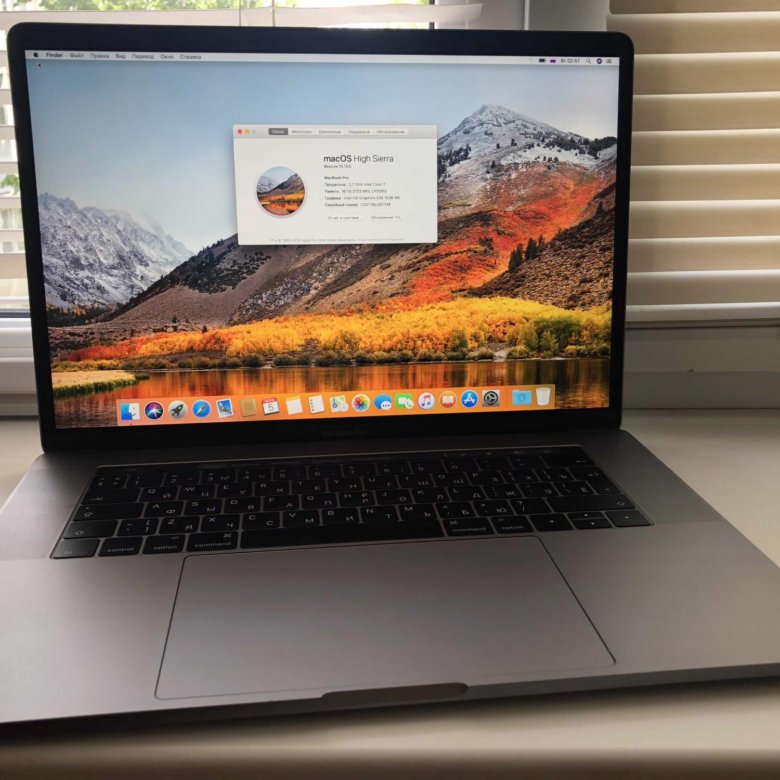 статью службы поддержки Apple Использование функциональных клавиш на MacBook Pro с сенсорной панелью.
статью службы поддержки Apple Использование функциональных клавиш на MacBook Pro с сенсорной панелью.
См. также Увеличение сенсорной панели на MacИспользование VoiceOver с сенсорной панелью на MacИспользование Touch ID на Mac
Подождите, на новом MacBook Pro все еще есть сенсорная панель?
(Фото: Пол Мальяк)
Когда Apple на этой неделе представила процессор M2 на конференции WWDC, основное внимание было сосредоточено на новом MacBook Air, дизайн которого существенно изменился, чтобы соответствовать новому оборудованию. Но с меньшей помпой был представлен другой M2 Mac, обновленный 13-дюймовый MacBook Pro, который не только выглядит так же, как его предшественник, но также имеет функцию, которую мы не ожидали снова увидеть на ноутбуке Apple: сенсорную панель.
Возможно, вас немного смутила эта новость, поскольку недавние обновления 14-дюймовой и 16-дюймовой моделей MacBook Pro убрали этот тонкий сенсорный экран, который занимает место ряда функциональных клавиш в верхней части клавиатуры. Безусловно, причудливый сенсорный интерфейс так и не получил той популярности, которую хотела Apple. И если вы думали, что сенсорная панель была отправлена на свалку других функций, которые Apple пыталась и не смогла навязать публике, то вам, вероятно, интересно, что происходит сейчас.
Безусловно, причудливый сенсорный интерфейс так и не получил той популярности, которую хотела Apple. И если вы думали, что сенсорная панель была отправлена на свалку других функций, которые Apple пыталась и не смогла навязать публике, то вам, вероятно, интересно, что происходит сейчас.
Фактический ответ заключается в том, что панель Touch Bar никогда не исчезала. Позволь мне объяснить.
Что такое Apple Touch Bar?
В 2016 году Apple представила новый дизайн MacBook Pro с тонкой полосой OLED прямо над клавиатурой. Эта полоса дисплея включала сенсорные возможности и предлагала динамическую замену статическим функциональным клавишам. Используя эту сенсорную панель, вы можете регулировать громкость, получать доступ к инструментам в программах и многое другое. (Ознакомьтесь с нашим руководством по крутым вещам, которые вы можете делать с помощью сенсорной панели, чтобы получить лучшее представление.)
Сказать, что реакция публики была неоднозначной, было бы преуменьшением. Для некоторых это было решением несуществующей проблемы и плохой альтернативой сенсорным экранам на ноутбуках с Windows. Многие производители приложений полностью игнорировали динамическую функциональность. Давние пользователи Apple скучали по выделенным функциональным клавишам и были раздражены этим изменением.
Для некоторых это было решением несуществующей проблемы и плохой альтернативой сенсорным экранам на ноутбуках с Windows. Многие производители приложений полностью игнорировали динамическую функциональность. Давние пользователи Apple скучали по выделенным функциональным клавишам и были раздражены этим изменением.
(Фото: Злата Ивлева)
К 2018 году вы можете получить MacBook Pro с сенсорной панелью или без нее, если хотите. Но когда в 2020 году были анонсированы первые MacBook на базе Apple Silicon, 13-дюймовый MacBook Pro все еще имел неоднозначное сенсорное управление. Затем в прошлом году Apple представила переработанные версии 14- и 16-дюймового MacBook Pro, в которых эта функция была убрана, и они вернулись к дизайну, в котором используются физические функциональные кнопки, а также несколько физических портов.
Объясняя изменение при презентации продукта, компания заявила: «Пользователи ценят полноразмерный функциональный ряд на автономной клавиатуре Magic Keyboard. И мы перенесли его на MacBook Pro». Сдвиг заставил многих думать, что конец сенсорной панели неизбежен.
И мы перенесли его на MacBook Pro». Сдвиг заставил многих думать, что конец сенсорной панели неизбежен.
Зомби-бар: нет, он еще не умер
Но на этой неделе Apple объявила о выпуске нового 13-дюймового MacBook Pro с новейшим процессором Apple M2, и что общий дизайн остается неизменным. Сохранение дизайна 13-дюймовой модели примерно 2016 года означает, что Touch Bar никуда не денется. Хотя Apple не выделила сенсорную панель на презентации на этой неделе, за ней может стоять несколько объяснений.
(Фото: Пол Мальяк)
Самый простой — экономичный. Apple может сидеть на складе 13-дюймовых корпусов MacBook, в которых есть место для сенсорной панели, и соответствующей кучи сенсорных OLED-полос, которые только и ждут, чтобы их собрали. Или, может быть, финансовые реалии переобучения производственных команд достаточно высоки, чтобы гарантировать сохранение старой конструкции относительно неизменной.
Также существует вероятность того, что Apple не хочет отказываться от программной поддержки, которая требуется сенсорной панели в macOS, и медленно внедряет изменения, чтобы окупить первоначальные инвестиции. В конце концов, затраты на исследования и разработку аппаратного и программного обеспечения, сделанного на заказ, недешевы.
В конце концов, затраты на исследования и разработку аппаратного и программного обеспечения, сделанного на заказ, недешевы.
Рекомендовано нашими редакторами
8 вещей, которые вы, возможно, пропустили, из выступления Apple на конференции WWDC 2022
Apple M2 против M1: все, что вам нужно знать о Apple Silicon второго поколения
Практика: Apple M2 MacBook Air отказывается от Wedge
Просто имейте в виду, что это все предположения. Apple отказалась комментировать свою стратегию Touch Bar.
Остается надежда на сенсорное управление
Многие надеялись, что появление сенсорной панели станет первым шагом к объединению функций классического ноутбука Mac и сенсорного планшета iPad с поддержкой сенсорного управления, как мы видели во многих Windows ноутбуки. Конечной кульминацией, как мы надеялись, станут MacBook с полноценными сенсорными экранами. Судя по другим недавним изменениям, объявленным в iPadOS 16, эти надежды могут быть не такими надуманными, поскольку Apple добавила в iPad больше возможностей, напоминающих среду macOS.
(Фото: Пол Мальяк)
Без фактической информации от Apple, мы просто предполагаем. Но, скорее всего, это сочетание всего вышеперечисленного. И, конечно же, есть понимание того, что 13-дюймовый MacBook Pro с процессором M2 будет продаваться так же хорошо с сенсорной панелью, как и без нее, и Apple, возможно, просто отложит обновление дизайна позже.
Независимо от того, какие внутренние решения позволили сохранить сенсорную панель на MacBook Pro, она останется, по крайней мере, на данный момент.
Яблочный вентилятор?
Подпишитесь на нашу Еженедельную сводку Apple , чтобы получать последние новости, обзоры, советы и многое другое прямо на ваш почтовый ящик.
Этот информационный бюллетень может содержать рекламу, предложения или партнерские ссылки. Подписка на информационный бюллетень означает ваше согласие с нашими Условиями использования и Политикой конфиденциальности. Вы можете отказаться от подписки на информационные бюллетени в любое время.