Содержание
Изменение настроек Apple ID на Mac
Поиск по этому руководству
В разделе настроек Apple ID на Mac можно войти в учетную запись Apple ID или выйти из нее, изменить картинку для учетной записи, просмотреть, на каких устройствах выполнен вход в Вашу учетную запись Apple ID и настроить другие параметры.
Чтобы изменить настройки, выберите меню Apple > «Системные настройки», затем нажмите [Ваше имя] в верхней части бокового меню.
Если Ваше имя не отображается, нажмите «Вход с Apple ID», чтобы ввести свой Apple ID или создать новый.
Открыть настройки Apple ID
Параметр | Описание | ||||||||||
|---|---|---|---|---|---|---|---|---|---|---|---|
Ваша картинка Apple ID | Чтобы изменить картинку своей учетной записи, наведите указатель на картинку вверху экрана, нажмите «Изменить», затем выберите новое фото или изображение. | ||||||||||
Имя, номера телефонов, e-mail | Обновите имя, номер телефона, адрес электронной почты и другую контактную информацию, связанную с Вашим Apple ID. См. раздел Изменение настроек раздела «Имя, номер телефона, e-mail» для Apple ID. | ||||||||||
Пароль и безопасность | Измените пароль и настройки безопасности Вашего Apple ID. См. раздел Изменение настроек раздела «Пароль и безопасность» для Apple ID. | ||||||||||
Оплата и доставка | Укажите способ оплаты и сведения о доставке, связанные с Вашим Apple ID. См. раздел Изменение настроек раздела «Оплата и доставка» для Apple ID. | ||||||||||
iCloud | Выбирайте нужные функции iCloud, управляйте хранилищем iCloud и настраивайте функции iCloud+. См. раздел Изменение настроек iCloud. | ||||||||||
Контент и покупки | Измените настройки контента и покупок, связанных с Вашим Apple ID. | ||||||||||
Семейный доступ | Настройте группу Семейного доступа и делитесь подписками, покупками, геопозицией и другой информацией с членами своей семьи (до 5 человек). См. раздел Изменение настроек раздела «Семья». | ||||||||||
Устройства | Просматривайте доверенные устройства, использующие Ваш Apple ID, и управляйте ими. См. раздел Изменение настроек раздела «Устройства» для Apple ID. | ||||||||||
Выйти | Выход из Apple ID на этом Mac. См. раздел Если Вы выйдете из настроек Apple ID. | ||||||||||
Об Apple ID и конфиденциальности | Сведения о политике конфиденциальности Apple, которая используется для защиты Вашей информации в учетной записи Apple ID. | ||||||||||
См. такжеИспользование учетных записей интернета на MacСтатья службы поддержки Apple: Управление адресами электронной почты, связанными с Apple IDЧто такое iCloud?
Максимальное количество символов:
250
Не указывайте в комментарии личную информацию.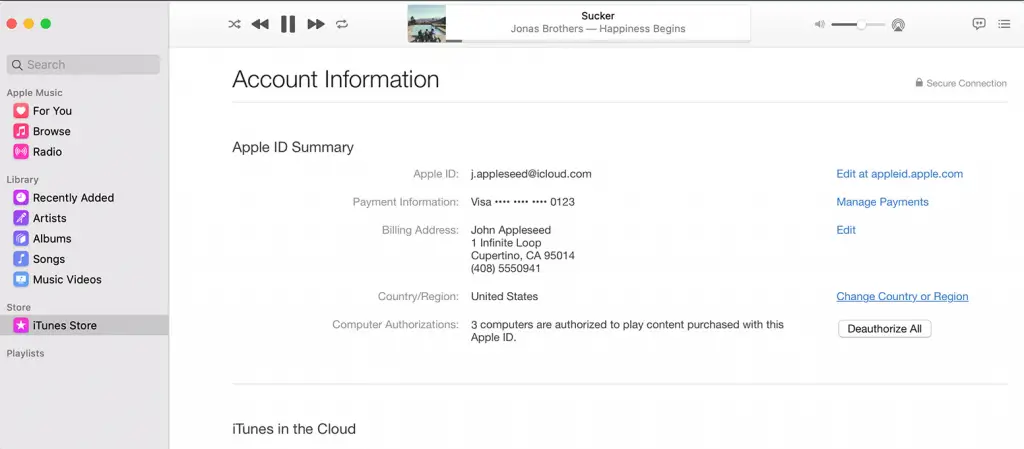
Максимальное количество символов: 250.
Благодарим вас за отзыв.
Смена идентификатора Apple ID, с которого предоставляется общий доступ к покупкам с помощью функции «Семейный доступ»
Если у вас несколько идентификаторов Apple ID, вы можете сменить тот, покупки с которого оказываются в общем семейном доступе.
Смена идентификатора Apple ID, используемого для предоставления общего доступа к покупкам на iPhone, iPad или iPod touch
Изменять идентификатор Apple ID, который используется для предоставления общего доступа к покупкам группе семейного доступа, можно один раз в 90 дней.
В iOS 16 или iPadOS 16 и более поздних версий
- Нажмите «Настройки», а затем — «Семья».
- Нажмите свое имя.
- Нажмите Apple ID.
- В примечании под идентификатором Apple ID нажмите «Делиться с помощью дополнительного Apple ID».
- Введите идентификатор Apple ID и пароль, которые вы хотите использовать.
- Нажмите «Использовать этот Apple ID».

В iOS 15 или iPadOS 15 и более ранних версий
- Нажмите «Настройки» > [ваше имя], а затем выберите «Семейный доступ».
- Нажмите свое имя.
- Нажмите «Учетная запись».
- Удалите указанный идентификатор Apple ID, затем введите идентификатор Apple ID и пароль, которые вы хотите использовать.
- Нажмите «Использовать эту учетную запись».
Смена идентификатора Apple ID, используемого для предоставления общего доступа к покупкам на компьютере Mac
Изменять идентификатор Apple ID, который используется для предоставления общего доступа группе семейного доступа, можно один раз в 90 дней.
В macOS Ventura и более поздних версий
- Выберите меню Apple > «Системные настройки».
- Нажмите «Семья».
- Выберите свое имя.
- В примечании под идентификатором Apple ID нажмите «Делиться с помощью дополнительного Apple ID».
- Введите идентификатор Apple ID и пароль, которые вы хотите использовать.

- Нажмите «Далее» и следуйте инструкциям на экране.
В macOS Monterey и более ранних версий
- Выберите меню Apple > «Системные настройки».
- Нажмите «Семейный доступ», а затем — «Подробнее» рядом со своим именем в списке членов семьи.
- Нажмите «Изменить».
- Нажмите «Сменить».
- Введите идентификатор Apple ID и пароль, которые вы хотите использовать.
- Нажмите «Далее» и следуйте инструкциям на экране.
Что происходит при смене идентификатора Apple ID, который используется для предоставления общего доступа к купленным медиаматериалам и подпискам?
При смене идентификатора Apple ID, используемого для функции «Семейный доступ», члены вашей семьи больше не смогут получать доступ к покупкам или подпискам из вашей предыдущей учетной записи и загружать их. Они также не смогут использовать музыку, фильмы, телешоу, книги, приложения и покупки в них с защитой DRM, которые они ранее загрузили из вашей предыдущей учетной записи, а также связанные с ней подписки на мультимедийные сервисы.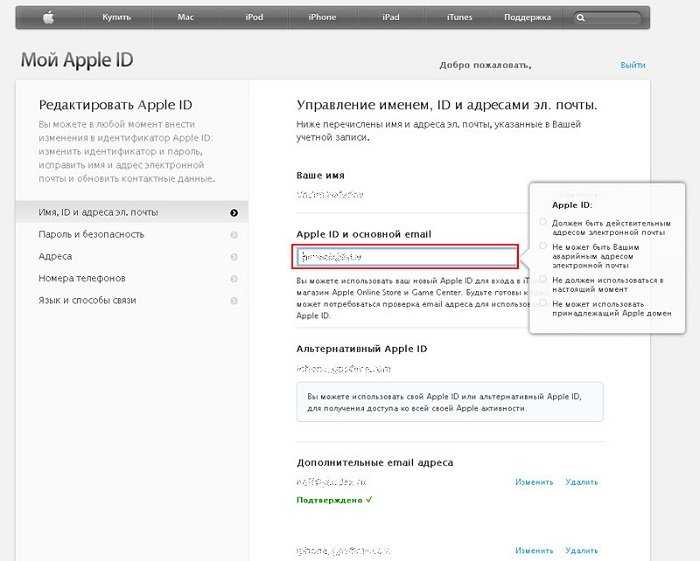
Дата публикации:
Изменение настроек Apple ID на Mac
Искать в этом руководстве
На вашем Mac используйте настройки Apple ID для входа и выхода из вашего Apple ID, изменения изображения, используемого для вашей учетной записи, просмотра устройств, на которых выполнен вход в ваш Apple ID, и т. д.
Чтобы изменить эти настройки, выберите меню Apple > Системные настройки, затем нажмите [ ваше имя ] в верхней части боковой панели.
Если вы не видите свое имя, нажмите «Войти со своим Apple ID», чтобы ввести свой Apple ID или создать его.
Открыть настройки идентификатора Apple для меня
Опция | Описание | ||||||||||
|---|---|---|---|---|---|---|---|---|---|---|---|
Ваше яблоко Идентификатор | на изменение. | ||||||||||
Имя, телефон, адрес электронной почты | Обновите имя, номер телефона, адрес электронной почты и другую контактную информацию, связанную с вашим Apple ID. См. Изменить имя, телефон, настройки электронной почты для своего Apple ID. | ||||||||||
Пароль и безопасность | Измените пароль и настройки безопасности, связанные с вашим Apple ID. См. раздел Изменение параметров пароля и безопасности для вашего Apple ID. | ||||||||||
Оплата и доставка | Настройте информацию об оплате и доставке, связанную с вашим Apple ID. См. раздел Изменение настроек оплаты и доставки для вашего Apple ID. | ||||||||||
iCloud | Выберите функции iCloud, которые хотите использовать, управляйте хранилищем iCloud и настраивайте функции iCloud+. | ||||||||||
Мультимедиа и покупки | Измените настройки мультимедиа и покупок, связанные с вашим Apple ID. См. раздел «Изменение настроек мультимедиа и покупок» для вашего Apple ID. | ||||||||||
Семейный доступ | Создайте группу семейного доступа и управляйте ею, чтобы делиться своими подписками, покупками, местоположением и многим другим с пятью членами семьи. См. раздел Изменение семейных настроек. | ||||||||||
Устройства | Просмотр и управление доверенными устройствами, которые используют ваш Apple ID. См. раздел Изменение настроек устройств для вашего Apple ID. | ||||||||||
Выйти | Выйти из своего Apple ID на этом Mac. См. раздел Если вы выходите из настроек Apple ID. | ||||||||||
Об Apple ID и конфиденциальности | Ознакомьтесь с информацией о Политике конфиденциальности Apple, используемой для защиты информации вашего Apple ID. | ||||||||||
См. также Использование учетных записей Интернета на MacСтатья службы поддержки Apple: Об адресах электронной почты Apple IDЧто такое iCloud?
Максимальное количество символов:
250
Пожалуйста, не указывайте личную информацию в своем комментарии.
Максимальное количество символов — 250.
Спасибо за отзыв.
Как создать, изменить и удалить Apple ID на Mac — Setapp
Вы когда-нибудь задумывались, как ваш Mac, iPhone и все другие устройства Apple так легко синхронизируют настройки и предпочтения? Вы должны поблагодарить здесь вход в Apple ID, который по сути является вашей личной учетной записью Apple, используемой во всей ее экосистеме.
Вы можете многое сделать с помощью Apple ID: создать новый, изменить пароль, навсегда удалить учетную запись и т. д. Давайте углубимся в более подробные объяснения доступных действий Apple ID в подробном руководстве ниже.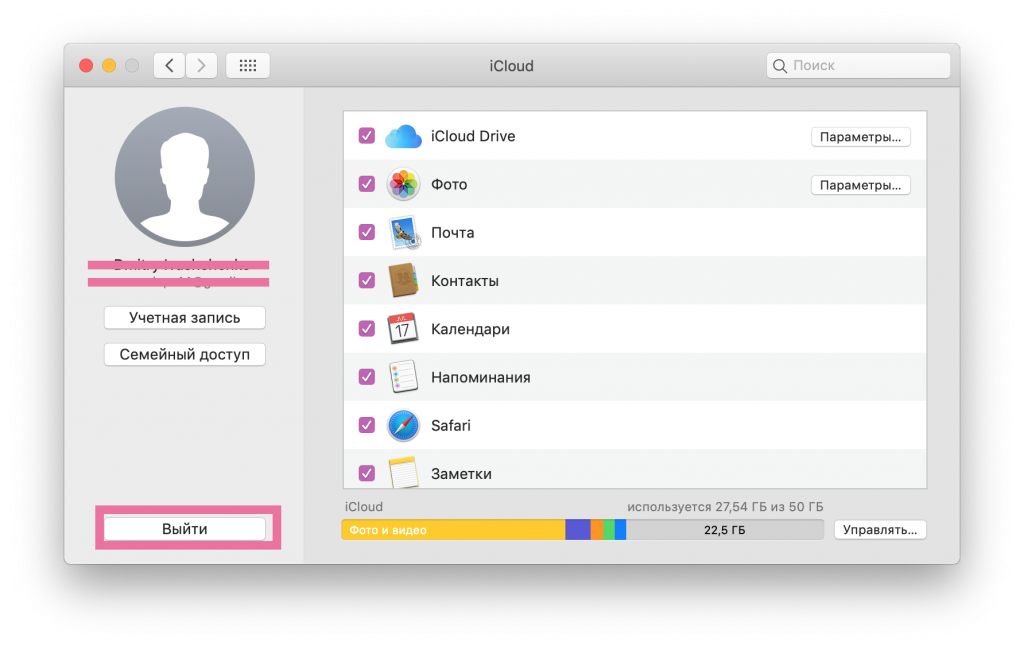
Мой Apple ID — это учетная запись Apple, используемая для хранения ваших настроек и предпочтений и, что наиболее важно, в качестве входа в систему Apple, позволяющего вам получать доступ к таким службам, как Apple Music, App Store, iMessage, FaceTime, iCloud и многим другим. Это необходимо для бесперебойной работы в экосистеме Apple.
Даже если у вас есть только один продукт Apple, вы, вероятно, получили множество запросов от Apple в виде всплывающих окон и уведомлений о создании нового Apple ID.
К счастью, создание нового Apple ID — очень хорошая идея, и это довольно легко сделать через iTunes, браузер или App Store.
Независимо от выбранного вами метода вас попросят предоставить некоторую необходимую информацию, поэтому убедитесь, что вы готовы:
- Имя
- День рождения
- Электронная почта (используется для входа в систему Apple ID)
- Пароль
- Платежный адрес
Как создать Apple ID с помощью iTunes
Если у вас новая версия iTunes, вам сразу же будет предложено войти в систему, используя свой Apple ID.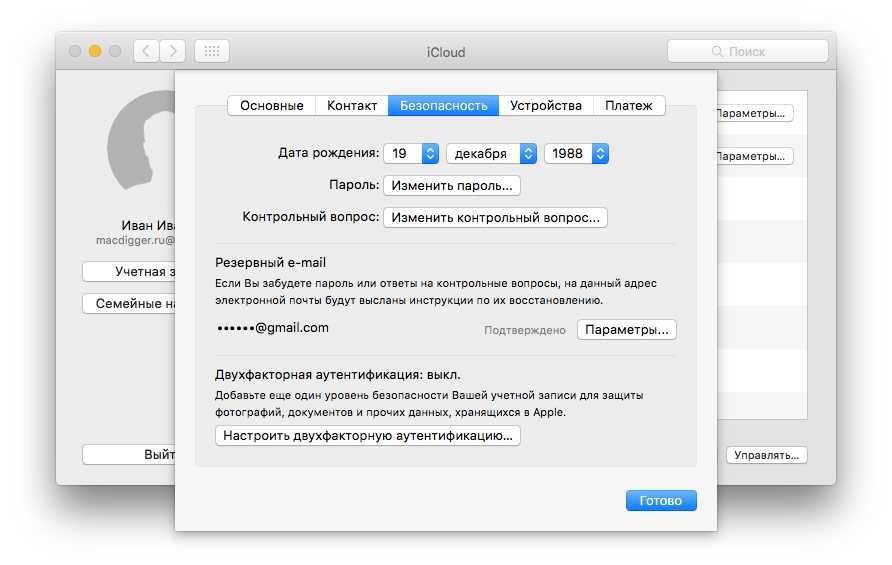 Это приглашение также даст вам возможность создать новый Apple ID.
Это приглашение также даст вам возможность создать новый Apple ID.
Если вы уже использовали iTunes раньше, есть несколько дополнительных шагов для создания вашего Apple ID:
- Выберите «Учетная запись» > «Войти» в строке меню вверху. Если уже выполнен вход в другую учетную запись, сначала необходимо выйти из нее.
- Нажмите «Создать новый Apple ID»
- Заполните форму с необходимой информацией также из любого браузера:
- Перейдите на сайт appleid.apple.com
- Выберите Создать свой Apple ID в верхней правой части меню
- Заполните все поля на новой странице
Как создать Apple ID с помощью App Store
Другой способ создать новый Apple ID — через App Store на вашем Mac:
- Нажмите «Магазин» в верхней строке меню
- Выберите «Войти»
- Выберите «Создать Apple ID» во всплывающем окне входа.
Сброс пароля Apple, который вы забыли
Существует несколько причин для изменения пароля Apple: например, если вы забыли пароль Apple ID или если он был скомпрометирован.
 Или вы можете подумать, что кто-то другой получил доступ к вашей учетной записи.
Или вы можете подумать, что кто-то другой получил доступ к вашей учетной записи.Какой бы ни была причина, вы можете легко изменить пароль Apple ID:
- Выберите «Войти» в меню «Учетные записи» в iTunes, App Store или на веб-сайте Apple ID
- Выберите «Забыли Apple ID или пароль»
- Введите всю необходимую информацию для сброса пароля Apple
Как изменить Apple ID на Mac
Можно изменить все данные вашего Apple ID, включая адрес электронной почты, который вы используете для входа в свою учетную запись Apple:
- Перейдите на сайт appleid.apple.com в браузере.
- Войдите, используя свой Apple ID и пароль.
- Нажмите «Изменить» в разделе «Учетная запись».0157 Введите новый адрес электронной почты и нажмите «Продолжить».
Обратите внимание: если вы слишком много раз попытаетесь войти в свою учетную запись Apple с неправильным паролем, ваша учетная запись может быть заморожена на 24 часа.
 Поэтому, если у вас возникли проблемы со входом в систему, выберите сброс пароля с помощью параметра «Забыли Apple ID» или «Пароль», прежде чем вас заблокируют. В противном случае вам придется подождать до следующего дня, чтобы изменить свой Apple ID.
Поэтому, если у вас возникли проблемы со входом в систему, выберите сброс пароля с помощью параметра «Забыли Apple ID» или «Пароль», прежде чем вас заблокируют. В противном случае вам придется подождать до следующего дня, чтобы изменить свой Apple ID.Как удалить Apple ID
Хотите верьте, хотите нет, но до недавнего времени было невозможно удалить ваш Apple ID. Вы можете использовать опцию для ее деактивации, которая функционально аналогична удалению, но Apple все равно сохранит вашу информацию.
Однако в 2018 году Apple создала портал данных и конфиденциальности, который позволяет вам изменить то, чем вы делитесь с компанией, в том числе полностью удалить свой идентификатор.
Прежде чем идти и удалять свой Apple ID, подумайте обо всех последствиях. Сначала вам нужно убедиться, что ваши файлы скопированы. Затем деавторизуйте iTunes и выйдите из iCloud, прежде чем окончательно удалить Apple ID со своего Mac.
Резервное копирование файлов на Mac
При удалении Apple ID существуют определенные риски.
 Например, можно потерять некоторые файлы, контакты и синхронизацию — даже доступ к приложениям и музыке, которые вы приобрели с помощью своего Apple ID, может быть прекращен.
Например, можно потерять некоторые файлы, контакты и синхронизацию — даже доступ к приложениям и музыке, которые вы приобрели с помощью своего Apple ID, может быть прекращен.Поэтому необходимо создавать резервные копии файлов перед удалением Apple ID. Лучшее приложение для полного резервного копирования файлов на жесткий диск — Disk Drill, которое затем можно использовать для восстановления потерянных файлов, если что-то пойдет не так. В качестве альтернативы вы можете использовать приложение облачного хранилища, такое как Dropshare, чтобы убедиться, что вы сохраните доступ ко всем своим важным файлам после внесения значительных изменений в свой Mac.
Как создать резервную копию вашего Mac с помощью Disk Drill
Резервное копирование ваших файлов для перемотки, если что-то пойдет не так, должно быть легкой задачей. Disk Drill — это мощное и простое в использовании приложение, которое заботится о создании резервных образов дисков, которые вы можете использовать, чтобы вернуть вашему Mac его былую славу.

После того, как вы установили Disk Drill и внешний накопитель (например, флэш-накопитель USB) готов к работе:
- Запустите Disk Drill
- Выберите «Резервное копирование» > «Резервное копирование в DMG-образ» в верхнем меню
- Выберите нужный накопитель для резервного копирования — если вы создаете резервную копию своего Mac, это будет ваш основной жесткий диск. После выделения нажмите «Резервное копирование» в своем выборе.
- Укажите имя файла резервной копии и место его сохранения. Здесь вам нужен внешний диск. Не сохраняйте резервную копию на тот же диск, на который вы создаете резервную копию.
После завершения сохранения Disk Drill у вас будет безопасная копия вашего Mac, которую вы сможете подключить с помощью приложения.
Как сделать резервную копию вашего Mac с помощью Dropshare
В отличие от других инструментов восстановления, Dropshare — это отличный способ резервного копирования определенных файлов, которые вы не хотите затронуть изменениями на вашем Mac.
 Вместо создания полной резервной копии вашего компьютера вы можете использовать Dropshare для сохранения важных документов или мультимедийных файлов.
Вместо создания полной резервной копии вашего компьютера вы можете использовать Dropshare для сохранения важных документов или мультимедийных файлов.Что отличает Dropshare, так это то, что, хотя у него есть собственное облачное хранилище, которое вы можете использовать с приложением, вы также можете легко настроить его для использования других поставщиков облачных хранилищ, таких как Dropbox, Google Drive, Amazon S3 и других. Приложение невероятно гибкое.
После того, как вы установите и настроите облачное хранилище Dropshare, все, что вам нужно сделать, это перетащить файлы, для которых вы хотите создать резервную копию, в клиент Dropshare, и он загрузит их в облако, защищая их от любых изменений, которые вы вносите в ваш Мак.
После того, как ваши файлы будут полностью скопированы, вы можете приступить к удалению Apple ID.
Деавторизация iTunes на вашем Mac
Ваш Apple ID используется для авторизации iTunes, что дает вам доступ к магазину iTunes и облачным покупкам.
 Прежде чем удалять свой Apple ID, убедитесь, что вы деавторизовали iTunes, чтобы вы могли позже связать его с другой учетной записью:
Прежде чем удалять свой Apple ID, убедитесь, что вы деавторизовали iTunes, чтобы вы могли позже связать его с другой учетной записью:- Нажмите «Учетная запись» > «Деавторизовать этот компьютер» в строке меню.
- Введите свой пароль Apple ID и нажмите «Деавторизовать» для подтверждения.
Затем выйдите из iCloud на своем Mac: в левом нижнем углу панели настроек iCloud
Наконец, удалите Apple ID:
- Перейдите на сайт appleid.apple.com и войдите в систему, используя свой Apple ID
- Прокрутите вниз до раздела «Устройства»
- Найдите свой Mac в списке устройств и нажмите «Удалить»
- Повторите для необходимого количества устройств
Как удалить учетную запись Apple ID
Не начинайте процесс удаления, пока не создадите резервную копию и не удалите свой Apple ID из ваш Мак. Когда будете готовы:
- Перейдите на сайт privacy.apple.com в браузере
- Войдите в систему, используя свой Apple ID и пароль
- Нажмите «Начать» в разделе «Удалить учетную запись»
- Выберите соответствующий вариант из раскрывающегося списка.
 меню, отвечающее, почему вы удаляете свой логин Apple ID
меню, отвечающее, почему вы удаляете свой логин Apple ID - Укажите способ связи, чтобы получать обновления о состоянии вашей учетной записи, и нажмите «Продолжить».
- Запишите код доступа, используемый для подтверждения вашей личности, в службу поддержки Apple. подтвердить
Ваша учетная запись Apple ID не будет удалена сразу. Apple начнет недельный процесс проверки, прежде чем уничтожить вашу учетную запись и все связанные с ней данные, поэтому вы можете передумать и отменить ее в течение этого времени с помощью своего кода доступа. После завершения процесса проверки ваша учетная запись исчезнет навсегда.
Как вы уже знаете, ваш Apple ID является важной частью вашего опыта работы с Apple. Следуя приведенному выше руководству, вы сможете легко создавать, изменять и удалять Apple ID. Но прежде чем приступить к каким-либо необратимым изменениям, обязательно сделайте полную резервную копию своего Mac с помощью Disk Drill или частично с помощью Dropshare.
 См. раздел Выбор картинки Apple ID.
См. раздел Выбор картинки Apple ID. См. раздел Изменение настроек раздела «Контент и покупки» для Apple ID.
См. раздел Изменение настроек раздела «Контент и покупки» для Apple ID.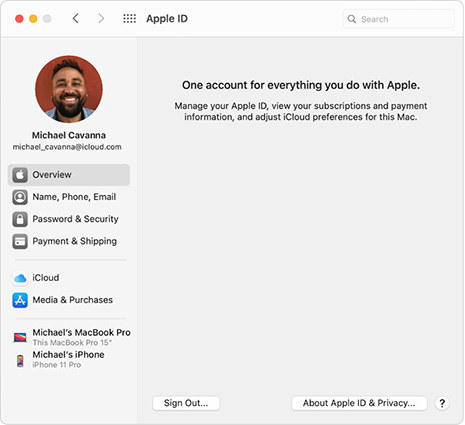
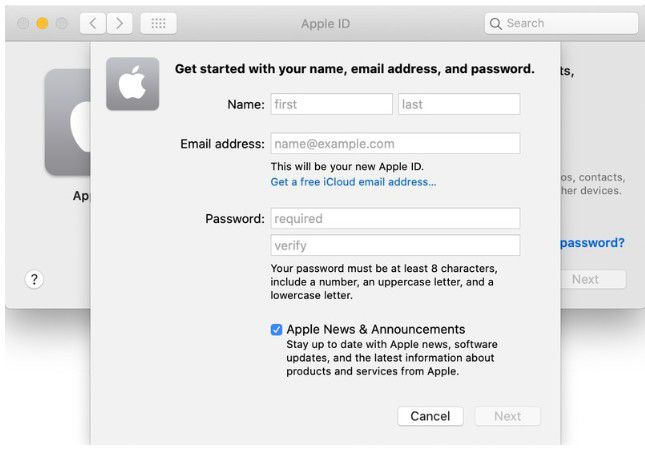
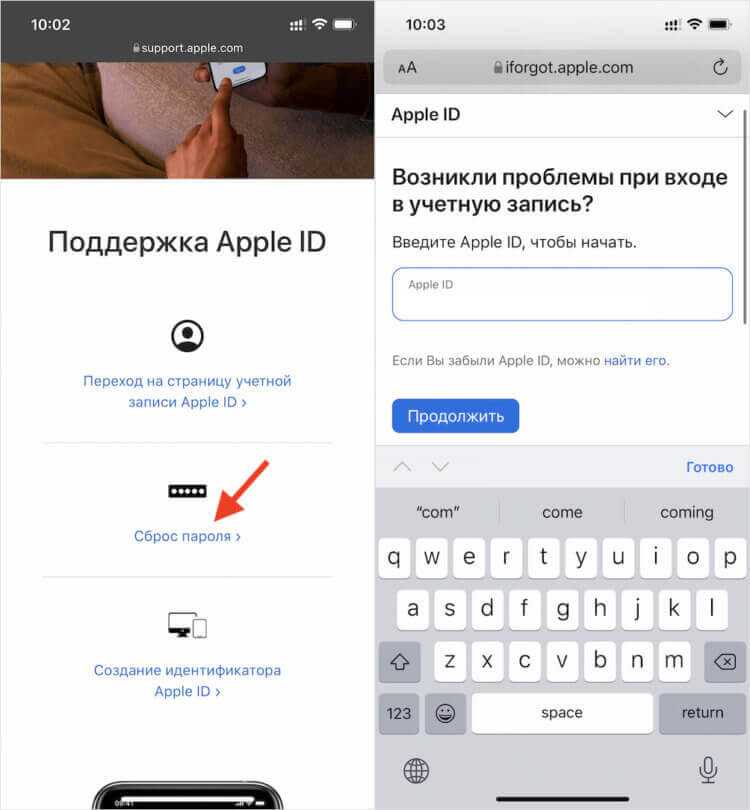 изображение вверху, нажмите «изменить», затем выберите новое изображение или изображение. См. раздел Выбор изображения Apple ID.
изображение вверху, нажмите «изменить», затем выберите новое изображение или изображение. См. раздел Выбор изображения Apple ID. См. Изменение настроек iCloud.
См. Изменение настроек iCloud.
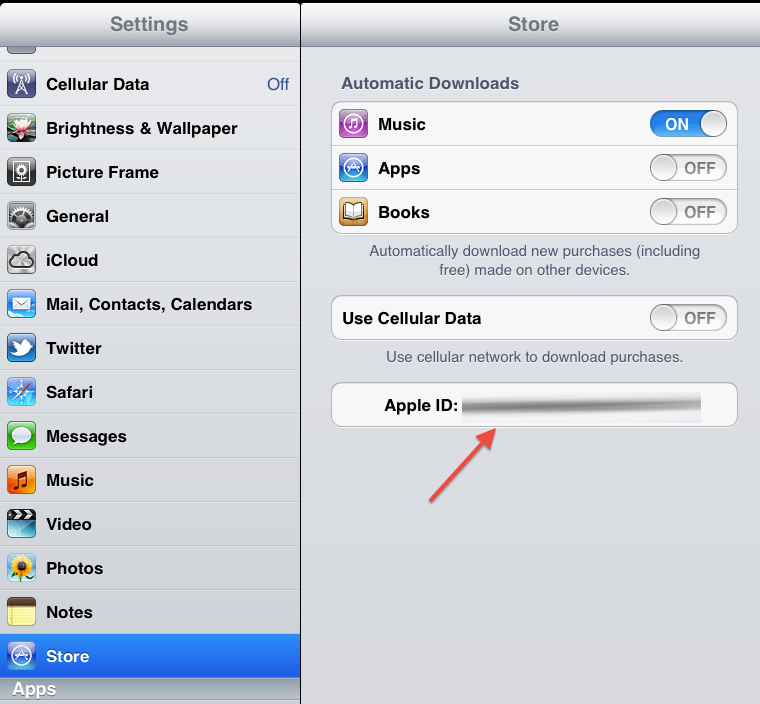 Или вы можете подумать, что кто-то другой получил доступ к вашей учетной записи.
Или вы можете подумать, что кто-то другой получил доступ к вашей учетной записи. Поэтому, если у вас возникли проблемы со входом в систему, выберите сброс пароля с помощью параметра «Забыли Apple ID» или «Пароль», прежде чем вас заблокируют. В противном случае вам придется подождать до следующего дня, чтобы изменить свой Apple ID.
Поэтому, если у вас возникли проблемы со входом в систему, выберите сброс пароля с помощью параметра «Забыли Apple ID» или «Пароль», прежде чем вас заблокируют. В противном случае вам придется подождать до следующего дня, чтобы изменить свой Apple ID. Например, можно потерять некоторые файлы, контакты и синхронизацию — даже доступ к приложениям и музыке, которые вы приобрели с помощью своего Apple ID, может быть прекращен.
Например, можно потерять некоторые файлы, контакты и синхронизацию — даже доступ к приложениям и музыке, которые вы приобрели с помощью своего Apple ID, может быть прекращен.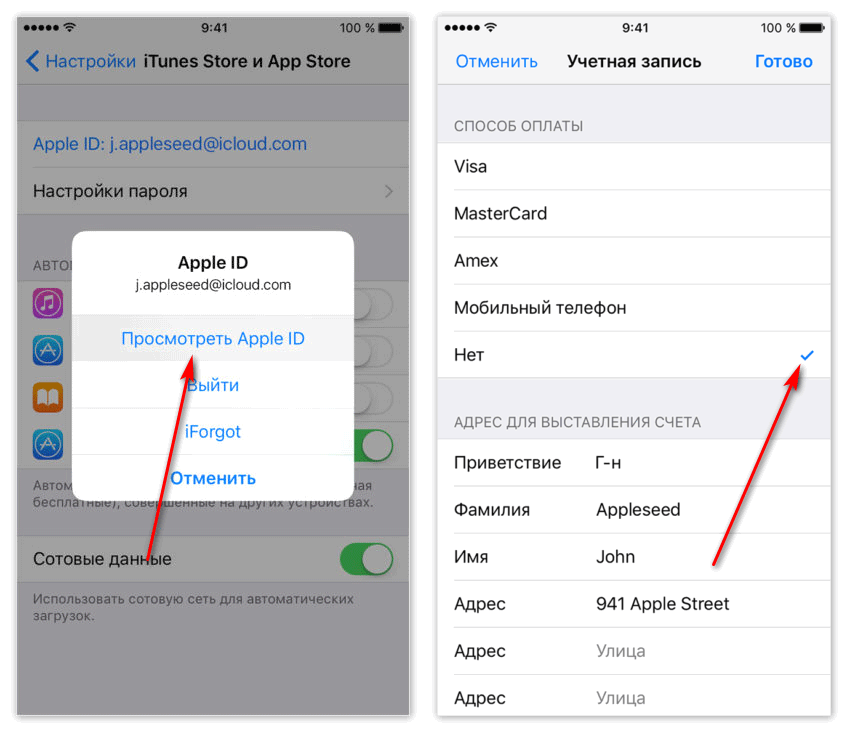
 Вместо создания полной резервной копии вашего компьютера вы можете использовать Dropshare для сохранения важных документов или мультимедийных файлов.
Вместо создания полной резервной копии вашего компьютера вы можете использовать Dropshare для сохранения важных документов или мультимедийных файлов. Прежде чем удалять свой Apple ID, убедитесь, что вы деавторизовали iTunes, чтобы вы могли позже связать его с другой учетной записью:
Прежде чем удалять свой Apple ID, убедитесь, что вы деавторизовали iTunes, чтобы вы могли позже связать его с другой учетной записью: меню, отвечающее, почему вы удаляете свой логин Apple ID
меню, отвечающее, почему вы удаляете свой логин Apple ID