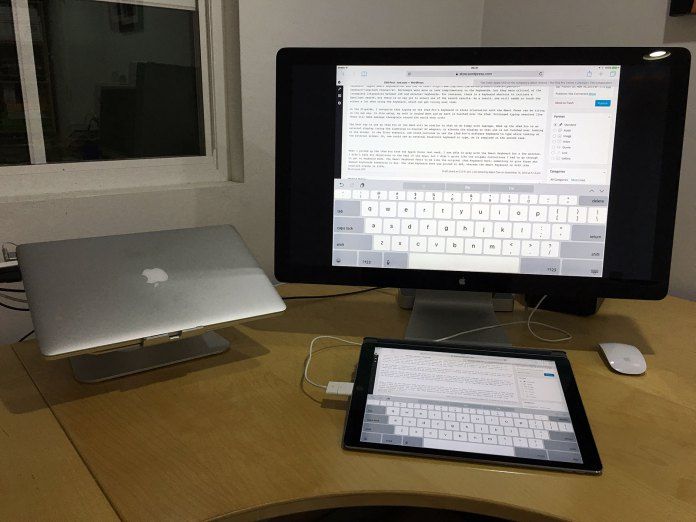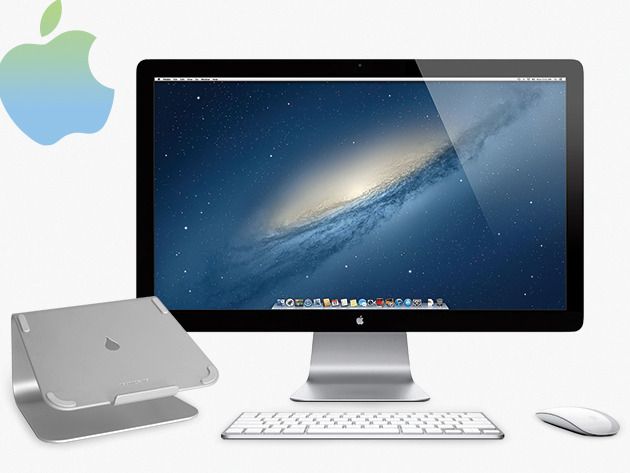Содержание
Проверенные способы решения проблемы с Thunderbolt Display не работают
Монитор является важным периферийным устройством. Следовательно, это причина, почему вы можете очень раздражаться, если ваш Дисплей Thunderbolt не работает. Невозможно продолжить работу, если вы ничего не видите на дисплее. Вам нужно будет остановиться и потратить некоторое время, чтобы выяснить, как исправить проблему, когда молния перестала работать.
Если ваш дисплей Thunderbolt не работает, не паникуйте. Не рвите дисплей Thunderbolt. Есть способы решить это, не разрывая его. Имейте в виду, что вы можете повредить его больше, если вы порвете его.
Поэтому избегайте этого. вместо этого прочитайте эту статью, чтобы узнать о различных способах решения проблемы. Обязательно прочитайте до конца, чтобы узнать о программе, которая может помочь вашему Mac с поддержкой дисплея Thunderbolt.
Содержание: Часть 1. Почему не работает дисплей Thunderbolt?Часть 2. Как решить, что Thunderbolt Display не работаетБонус: постоянная работа Thunderbolt с PowerMyMacЗаключение
Как решить, что Thunderbolt Display не работаетБонус: постоянная работа Thunderbolt с PowerMyMacЗаключение
Часть 1. Почему не работает дисплей Thunderbolt?
Что такое удар молнии?
Thunderbolt — это порт подключения Apple. Это один порт на всех MacBook Pro и Mac. Этот единственный порт может занять до шести устройств. Он выглядит так же, как мини-соединение DisplayPort и работает так же, как он. Вы можете взять существующий монитор и подключить его прямо к порту Thunderbolt. Он будет работать точно так же, как соединение с мини-дисплеем в предыдущих версиях.
Вы также можете использовать адаптеры, такие как мини-адаптер DisplayPort к VGA или HDMI и подключить к нему другие дисплеи. Таким образом, он работает как мини-DisplayPort для этих целей. Тем не менее, вы также можете использовать его для подключения хранилища, как жесткие диски.
Thunderbolt очень быстрый, намного быстрее, чем USB 2, FireWire или даже USB 3, которые появляются на некоторых ПК. Он может обрабатывать 2 потока по 10 гигабайт в секунду каждый. Следовательно, вам будет легко переносить файлы с жесткого диска. Для пользователей Mac это стало стандартом передачи данных и питания.
Следовательно, вам будет легко переносить файлы с жесткого диска. Для пользователей Mac это стало стандартом передачи данных и питания.
Почему мой дисплей Thunderbolt не работает?
Почему дисплей Thunderbolt не работает. Есть несколько причин. Одна из распространенных причин заключается в том, что нет сигнала исходя из дисплея. Независимо от того, насколько быстр Thunderbolt, он также может не посылать сигнал.
Другой распространенной причиной является то, что ваш Mac просто перегружены, Это не поспевает за скоростью Тандерболта.
Часть 2. Как решить, что Thunderbolt Display не работает
К сожалению, были случаи, когда Thunderbolt Display не включался. Теперь, прежде чем приступить к разрыву дисплея Thunderbolt, попробуйте сначала заменить кабель.
[Быстрое исправление] Дисплей Thunderbolt не работает
- Если дисплей Thunderbolt не включается и не имеет сигнала, перезагрузите Mac, отключите и снова подключите монитор, обновив прошивку для дисплея.

- Если это не сработает после того, как вы откроете и пробудите свой Mac, попробуйте сбросить SMC или NVRAM.
- Если дисплей становится черным после подключения к компьютеру — проверьте, не повреждены ли все провода и соединения и все ли они вставлены. Затем вы можете отключить и снова подключить адаптер или кабель или попробовать использовать другой адаптер. .
Возможно, кабель уже перетерся, и вам просто нужно его заменить. если это не сработает, прибегните к подробным решениям, перечисленным ниже.
Решение № 1. Сброс NVRAM и SMC вашего Mac
Вы можете решить проблему неработоспособности дисплея Thunderbolt, перезагрузив NVRAM вашего Mac. NV in NVRAM обозначает энергонезависимую информацию и хранит информацию, такую как разрешение вашего экрана.
Итак, если вы получаете неправильное разрешение экрана, стоит попробовать сбросить NVRAM. Приведенные ниже шаги покажут вам, как сбросить дисплей Apple Thunderbolt путем сброса NVRAM или SMC.
Шаг 1. Выключите Mac
Перейдите к логотипу Apple в верхней левой части экрана и нажмите на него. Выберите Shut Down из выпадающего списка.
Шаг 2. Снова включите Mac с помощью ярлыков
Снова включите Mac. Как только вы услышите сигнал запуска, найдите Command, Option, P, and R клавиши на клавиатуре и нажмите на них. Ждите второго звонка компьютера. Как только вы услышите это, отпустите ключи.
Шаг 3. Сброс SMC
SMC означает System Management Controller и управляет такими вещами на вашем Mac, как производительность системы, вентиляторы, освещение и питание. Вы можете сбросить это, чтобы исправить неработающий дисплей Thunderbolt. Выключи свой Mac. нажмите на Shift, Control, and Option на вашей клавиатуре. В то же время нажмите на кнопку питания. Держите эти клавиши в течение десяти секунд.
Отпустите клавиши и нажмите кнопку питания, чтобы включить Mac. Отключите шнур питания и подождите 15 секунд. Затем подключите шнур обратно. Это должно быть в состоянии разрешить отображение Thunderbolt не работает.
Отключите шнур питания и подождите 15 секунд. Затем подключите шнур обратно. Это должно быть в состоянии разрешить отображение Thunderbolt не работает.
Решение № 2. Обновите прошивку Thunderbolt и Mac
Вам необходимо обновить прошивку Thunderbolt и Mac. Выполните следующие действия, чтобы узнать, как можно обновить прошивку дисплея Thunderbolt:
Шаг 1. Зайдите в App Store
Перейдите к логотипу Apple в верхней левой части экрана и нажмите на него. Как только вы увидите App Store в раскрывающемся списке, нажмите на него. Перейдите на вкладку «Обновления», когда окажетесь в App Store.
Шаг 2. Обновите все программное обеспечение
Вы увидите, есть ли у вас доступные обновления. На этом этапе вы можете обновить как прошивку Thunderbolt, так и программное обеспечение Mac. Если для обновления больше нет места, вы можете удалить бесполезные приложения для нового обновления.
Шаг 3. Проверьте обновления
Наведите курсор на логотип Apple и нажмите на него. Как только вы увидите Об этом Mac из выпадающего списка, нажмите на него. Как только вы увидите системный отчет, нажмите на него. Затем нажмите Thunderbolt и найдите раздел «Отображение Thunderbolt». Проверьте, если Прошивка Micro порта и версии прошивки 2.0.7 и 26.2 соответственно.
Как только вы увидите Об этом Mac из выпадающего списка, нажмите на него. Как только вы увидите системный отчет, нажмите на него. Затем нажмите Thunderbolt и найдите раздел «Отображение Thunderbolt». Проверьте, если Прошивка Micro порта и версии прошивки 2.0.7 и 26.2 соответственно.
Решение № 3. Изолировать монитор молнии
Сосредоточьтесь на мониторе Thunderbolt и изолируйте его. Следующие шаги покажут вам, как изолировать монитор, чтобы исправить проблему с неработающим дисплеем Thunderbolt:
- Выключи компьютер. Затем отключите монитор Thunderbolt от компьютера. Подождите пару секунд, чтобы снова включить его.
- После того, как вы снова включили монитор Thunderbolt, включите компьютер, чтобы увидеть, была ли проблема решена.
- Если проблема не устранена, подключите монитор Thunderbolt к автономному разъему, чтобы изолировать его от других периферийных устройств.
Решение № 4. Проверьте разрешение экрана
Если проблемы с дисплеем Thunderbolt по-прежнему возникают, перейдите в «Системные настройки» и проверьте разрешение экрана. Шаги ниже покажут вам, как это сделать.
Шаги ниже покажут вам, как это сделать.
- Идите в док и нажмите Finder. Затем наведите курсор на верхнее меню и нажмите «Перейти».
- Как только вы нажмете кнопку Go, появится выпадающий список. Найдите и нажмите «Приложения», чтобы запустить его.
- Теперь, когда вы находитесь в папке «Приложения», выполните поиск и нажмите «Системные настройки». Найдите значок Display и нажмите на него. Выберите разрешение для По умолчанию для отображения.
Дополнительный момент рассмотрения:
Ваш монитор Thunderbolt является дополнительным дисплеем? Если это так, то учитывайте максимальное количество показов, поддерживаемых вашей видеокартой. Имейте в виду, что все видеокарты имеют ограниченное количество дисплеев, на которые они могут выводить. Максимальное количество дисплеев, поддерживаемых вашей видеокартой, не изменяется при использовании Thunderbolt.
Бонус: постоянная работа Thunderbolt с PowerMyMac
Как упоминалось ранее, проблема с неработающим дисплеем Thunderbolt может возникнуть просто из-за того, что ваш Mac перегружен.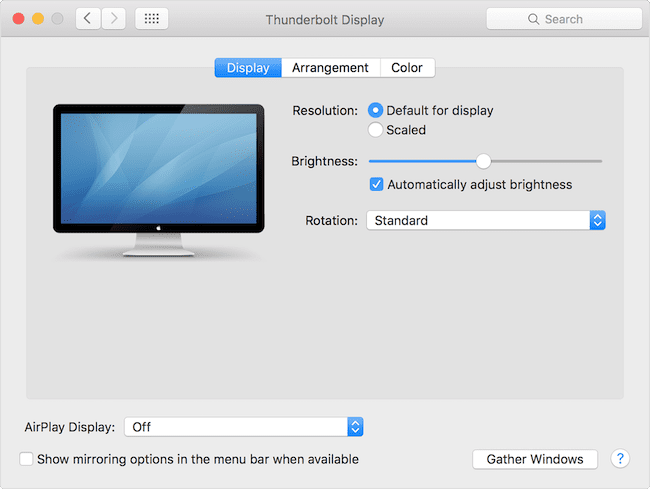 Скорее всего, на нем хранится слишком много файлов, поэтому он больше не работает.
Скорее всего, на нем хранится слишком много файлов, поэтому он больше не работает.
Примите во внимание тот факт, что Thunderbolt работает довольно быстро. Это означает, что ваш Mac должен работать так же быстро. Чтобы ваш Mac работал быстро, вам нужно использовать программу под названием iMyMac PowerMyMac.
Эта программа может легко освободить место на вашем Mac, выполнив поиск старых и ненужных файлов на вашем Mac. PowerMyMac находит для вас не только ненужные файлы. Он также ищет ненужные приложения и расширения, которые вам, возможно, уже придется удалить.
Получите бесплатную пробную версию прямо сейчас!
Он настолько прост в использовании, что вам не нужно искать старые файлы, приложения и расширения. Программа осуществляет поиск. Вам просто нужно нажать на кнопку SCAN, чтобы начать поиск. Затем нажмите на вкладку CLEAN, чтобы избавиться от ненужных файлов, приложения или расширения, которые вам больше не нужны.
Заключение
Вы всегда можете избежать проблем с дисплеем Thunderbolt, если позаботитесь о своем Mac. если вы не используете ненужные файлы, приложения и расширения с помощью iMyMac PowerMyMac, он всегда будет работать хорошо, он никогда не замедлится и может полностью поддерживать дисплей Thunderbolt.
если вы не используете ненужные файлы, приложения и расширения с помощью iMyMac PowerMyMac, он всегда будет работать хорошо, он никогда не замедлится и может полностью поддерживать дисплей Thunderbolt.
Вы когда-нибудь сталкивались с проблемой, что ваш дисплей Thunderbolt не работает? Если да, то как вы смогли ее решить? Не стесняйтесь делиться своими мыслями с нашими читателями. Они хотели бы услышать вас и поучиться у вас.
Выбираем широкоформатный монитор. Новости, статьи и обзоры от iCover.ru
1. Apple Thunderbolt Display — большой монитор для масштабных идей
Ставший первым в мире монитором с поддержкой интерфейса Thunderbolt – Apple Thunderbolt Display, дарит пользователю не только на порядок больше пикселей, но и несоизмеримо большие возможности. Формат в 27″ и разрешение дисплея Apple Thunderbolt идеально оптимизированы для пользователей, чья работа связана с рисованием и обработкой фотографии либо других изображений. Качественно новые по глубине и яркости ощущения от общения с Thunderbolt Display без сомнения ждут геймеров и, конечно же, всех, чья работа так или иначе связана с компьютерной графикой.
Самый быстрый и универсальный – именно так Apple позиционирует свой монитор, что подтверждают тесты интерфейса ввода-вывода с поддержкой технологии Thunderbolt. Скорость интерфейса в 10 Гбит/сек больше в 12 раз чем FireWire 800 и в 20 раз — чем USB 2.0.
Apple Thunderbolt Display — это больше чем просто изящный, стильный и красивый широкоформатный экран 16:9 превосходного качества, это компактный порт Thunderbolt, позволяющий подключить до шести устройств с портом Thunderbolt 2 при помощи кабеля, поддерживающего технологии PCI Express и DisplayPort.
Подсветка
Подсветка Apple Thunderbolt Display, выполненная по технологии LED гарантирует непревзойденную яркость и четкость статической и динамической картинки с разрешением 2560 х 1440 пикселей и потрясающим качеством цветопередачи. Весь потенциал яркости становится доступен практически моментально после включения подсветки. Благодаря возможностям светодиодной технологии значение яркости удается регулировать с филигранной точностью, добиваясь естественности восприятия изображения даже при полном отсутствии внешних источников света. Если же вы привыкли доверять настройки надежной технике, то встроенный датчик внешней освещённости определит и зафиксирует яркость Thunderbolt Display в автоматическом режиме без вашего участия.
Весь потенциал яркости становится доступен практически моментально после включения подсветки. Благодаря возможностям светодиодной технологии значение яркости удается регулировать с филигранной точностью, добиваясь естественности восприятия изображения даже при полном отсутствии внешних источников света. Если же вы привыкли доверять настройки надежной технике, то встроенный датчик внешней освещённости определит и зафиксирует яркость Thunderbolt Display в автоматическом режиме без вашего участия.
Датчик внешней освещённости автоматически подстраивает яркость Thunderbolt Display к окружающим условиям. Это обеспечивает оптимальную яркость в любой ситуации и позволяет снизить энергопотребление.
Полноту и естественность восприятия игровых сюжетов, фильмов и видео с популярных сетевых сервисов обеспечивает встроенный тюнер с сабвуфером и системой мощных динамиков по 49 Вт каждый, транслирующих чистый и глубокий звук во всем частотном диапазоне.
Дружим с Mac
Thunderbolt — это новые возможности по работе с приложениями MacBook Air и еще больше пикселей для вашего MacBook Pro, Mac mini и iMac.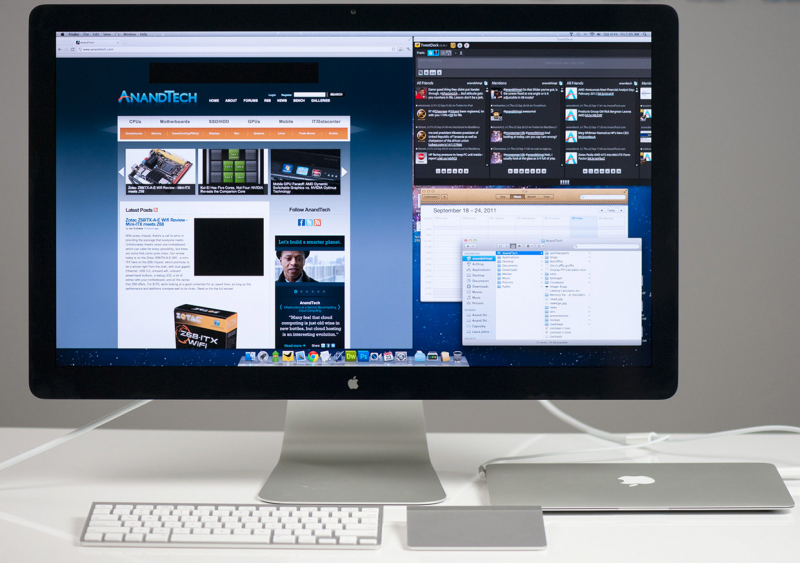 Инновационная IPS-матрица с поддержкой инновационной технологии in-plane switching расширяют углы обзора картинки превосходного качества до рекордного угла в 178 градусов.
Инновационная IPS-матрица с поддержкой инновационной технологии in-plane switching расширяют углы обзора картинки превосходного качества до рекордного угла в 178 градусов.
С Thunderbolt поддержка камеры FaceTime HD, Gigabit Ethernet, FireWire 800 и других коммутационных возможностей становится доступной через один единственный порт.
А если нужно подзарядить свой MacBook Air или MacBook Pro — используйте Apple Thunderbolt Display как полноценную док-станцию, задействовав разъём MagSafe.
2. Dell Professional P2715Q 27″ 4K IPS — разрешающий сомнения
Те, кто уже успел познакомиться с возможностями широкоформатного монитора Dell Professional P2715Q 27″ 4K IPS вряд ли станут искать альтернативное решение. Здесь есть все, что способно полностью удовлетворить самого требовательного пользователя, работающего с графикой, фото и видео на самом высоком профессиональном уровне.
Dell Professional P2715Q 27″ — это возможности прогрессивной светодиодной подсветки и великолепной TFT-IPS матрицы, поддерживающей разрешение Ultra HD 4K (3840 х 2160). Наслаждайтесь картинкой, вчетверо более яркой, контрастной и естественной, чем те, которые ассоциируются в вашем воображении с разрешением Full HD. 8 миллионов пикселей, разместившиеся на площади экрана 16:9 с невероятной плотностью, позволяют рассматривать и редактировать изображение высокого разрешения в мельчайших подробностях.
Наслаждайтесь картинкой, вчетверо более яркой, контрастной и естественной, чем те, которые ассоциируются в вашем воображении с разрешением Full HD. 8 миллионов пикселей, разместившиеся на площади экрана 16:9 с невероятной плотностью, позволяют рассматривать и редактировать изображение высокого разрешения в мельчайших подробностях.
Фантастическая цветопередача
Dell Professional P2715Q 27″ 4K IPS — это охват 1.07 миллиарда цветов в диапазоне 99% sRGB, уникальная возможность наслаждаться потрясающей глубиной цветов и оттенков, естественностью и точностью цветопередачи картинки на экране без любой специальной настройки. Ультраширокий угол обзора 178°/178° позволяет сохранять это преимущество практически под любым углом зрения, доступным для восприятия.
Блестящая эргономика
Возможности подставки, входящей в комплект Dell Professional P2715Q 27″ 4K IPS позволят вам комфортно и безопасно отрегулировать угол наклона монитора на 5° вперед и на 21° назад.
Но и это еще не все! При желании вы можете развернуть дисплей Dell Professional P2715Q 27″ 4K IPS на 90 градусов и зафиксировать его в нужном положении, что оказывается очень удобно при работе в многозадачном режиме, профессиональном редактировании фотографий, работе с некоторыми графическими приложениями.
Расширенные возможности для коммутации
Dell Professional P2715Q 27″ 4K IPS — это расширенные возможности для подключения практически любых цифровых устройств, включая Mac Pro, Mac Mini и MacBook всех моделей. Для этой цели предусмотрены порты HDMI, DVI-DL (HDCP), DisplayPort, VGA, USB 3.0-хаб, позволяющий подключить на выбор до 4-х устройств, включая клавиатуру, мышь и флеш-накопитель. Предельно точную профессиональную настройку изображения можно выполнить при помощи приложения Dell Display Manager.
3. Dell UltraSharp U2715H – 27 дюймов удовольствия
Оцените свою работу по-достоинству на ярком 27-дюймовом мониторе с самой тонкой рамой, позволяющей обеспечить практически безграничное поле обзора на нескольких экранах с разрешением QHD 2560 x 1440.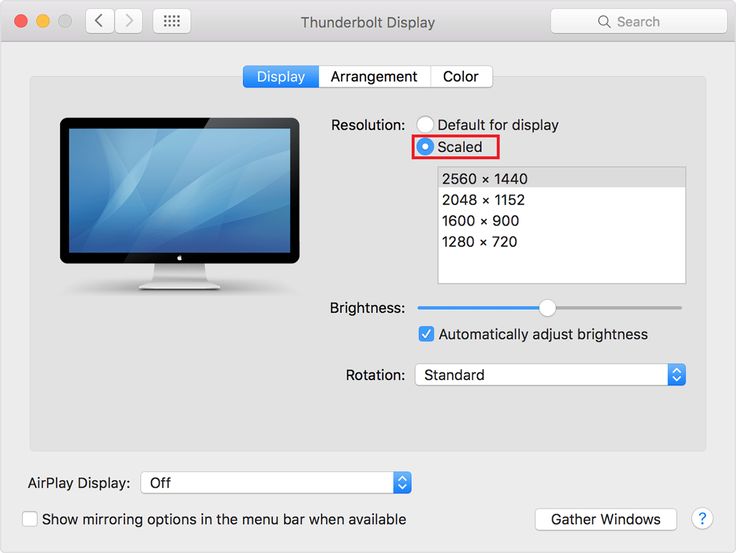 Варьируйте положение экрана, разворачивая его на 90 градусов влево и вправо. Располагайте мониторы рядом или один над другим. Меняйте наклон плоскости и высоту дисплея под нужным углом, создавая грандиозную конструкцию из двух и более экранов 16:9 для предельно комфортной работы с документами, изображениями и программными окнами.
Варьируйте положение экрана, разворачивая его на 90 градусов влево и вправо. Располагайте мониторы рядом или один над другим. Меняйте наклон плоскости и высоту дисплея под нужным углом, создавая грандиозную конструкцию из двух и более экранов 16:9 для предельно комфортной работы с документами, изображениями и программными окнами.
Ультратонкая калибровка цветов, выполненная в заводских условиях позволяет обеспечить цветовую схему sRGB более 99% без необходимости любой дополнительной настройки. Поддержка 16,8 миллионов цветов, бескомпромиссно четкое и чистое изображение, обеспечиваемое TFT-IPS матрицей вместе гарантируют стабильно высокое качество картинки при любом внешнем освещении и угле обзора до 178 градусов.
Минимизировать вредный эффект отражения помогает антибликовое покрытие, что позволит вам комфортно работать с текстом, графикой, фото и видео значительно дольше, чем это позволит вам глянцевый экран. И, кончено, дополнительный плюс, который оценят профессионалы, работающие с графикой — однородность засветки и отсутствие засветов, обеспечиваемые инновационной технологией W-LED светодиодной подсветки.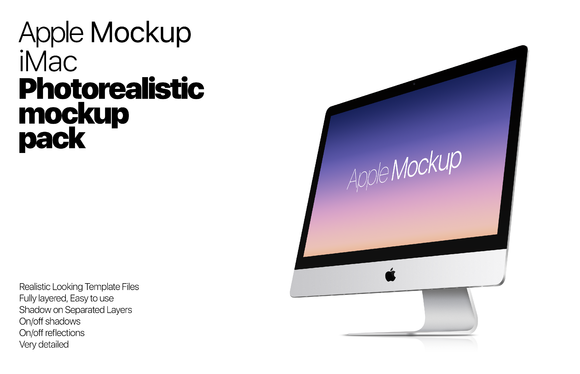
Используйте поддержку MHL и переносите изображения высокой четкости с совместимого планшета или смартфона на большой экран монитора, а при необходимости, подключайте нужную периферию через порты Mini DisplayPort, DisplayPort, DVI-DL (HDCP), VGA и разъем HDMI.
Разъемы U2715H позволяют подключить практически любое периферийное устройство И, что важно для тех, кто работая по 12 часов в сутки за экраном монитора все же не забывает о здоровье: Dell UltraSharp 27″ (U2715H) — это не только технологично, но и экологично. Бром, мышьяк, ртуть, антипирены полностью исключены из состава любого из структурных элементов конструкции, включая светодиодную панель.
4. Asus MX299Q 29″ AH-IPS Designo – лучший монитор для просмотра фильмов
Сказать, что монитор большой – значит слукавить. Он просто гигантский! Модель скорее ассоциируется с панелью управления футуристической межпланетной станции, чем с настольным устройством для работы и отдыха. Хотя и с первой и со второй задачей MX299Q справляется просто блестяще.
Он просто гигантский! Модель скорее ассоциируется с панелью управления футуристической межпланетной станции, чем с настольным устройством для работы и отдыха. Хотя и с первой и со второй задачей MX299Q справляется просто блестяще.
Ставшие законодателями безрамочного стиля, мониторы LG со специфическим дизайном матрицы дали начало новому поколению сверхшироких моделей с соотношением сторон 21:9 с “матовыми” IPS-панелями. Одна из них — Asus MX299Q из серии Designo.
Несмотря на внушительные габариты и кажущуюся хрупкой опорную ногу, конструкция располагается на своем месте очень уверенно и устойчиво, не пошатываясь при случайном задевании стола. Жесткая привязка к ультрастильному дизайну ограничила возможности регулировок панели, оставив только возможность фронтального изменения угла наклона.
Сенсоры управления и настройки размещены на своем привычном месте справа в нижнем торце. Меню предельно простое и удобное, сенсоры срабатывают четко, не требуя повторных нажатий. Здесь вы сможете подобрать оптимальную цветовую схему из 6-ти доступных, изменить параметры яркости и контрастности, оттенка, насыщенности цвета, поменять температуру цвета и гамму. В отдельном разделе можно изменить соотношение сторон. В меню Sound доступны настройки встроенной акустической системы, плода совместных усилий инженеров Asus и Bang & Olufsen.
Здесь вы сможете подобрать оптимальную цветовую схему из 6-ти доступных, изменить параметры яркости и контрастности, оттенка, насыщенности цвета, поменять температуру цвета и гамму. В отдельном разделе можно изменить соотношение сторон. В меню Sound доступны настройки встроенной акустической системы, плода совместных усилий инженеров Asus и Bang & Olufsen.
Asus MX299Q из серии Designo готов дать фору функциональности многим представителям своего класса. И, в первую очередь, это относится к многочисленным интерфейсным разъемам, скрывающимся на задней панели. Найдете здесь и HDMI (с поддержкой MHL), и классический DVI, и Display Port, два миниджека для ввода-вывода аудиосигнала, разъем для внешнего блока питания. Источник звука, на выбор, может быть изменен в меню с линейного входа на HDMI.
Ощущение непривычности, вызванное соотношением сторон 21:9 мгновенно сходит на нет пр просмотре фильма. Картинка располагается на экране и воспринимается совершенно естественно, раздражающие черные полосы отсутствуют. Качество изображения с разрешением 2560х1080 для диагонали такого размера просто великолепно, а матрица AH-IPS демонстрирует отличные углы обзора в 178 градусов и полное покрытие диапазона sRGB с минимальным нахлестом в зоне зеленого. С интерфейсом Windows работать одно удовольствие. Заводские настройки выполнены качественно и скрупулезно, ничего самостоятельно настраивать и калибровать не нужно.
Качество изображения с разрешением 2560х1080 для диагонали такого размера просто великолепно, а матрица AH-IPS демонстрирует отличные углы обзора в 178 градусов и полное покрытие диапазона sRGB с минимальным нахлестом в зоне зеленого. С интерфейсом Windows работать одно удовольствие. Заводские настройки выполнены качественно и скрупулезно, ничего самостоятельно настраивать и калибровать не нужно.
Все преимущества монитор Asus MX299Q Designo раскроет вам уже по мере знакомства со своими возможностями. Это действительно универсальная модель, прекрасно подходящая как для работы, так и для развлечений.
Нестандартная ширина панели – настоящая находка для специалистов, обрабатывающих и монтирующих фото и видео, любителей многозадачности и биржевых трейдеров. А вот у геймеров время от времени могут возникать проблемы, поскольку не все проекты обеспечены поддержкой полноэкранного режима с разрешением 2560х1080. Но если уж игра таки «пошла», адреналин гарантирован.
Но если уж игра таки «пошла», адреналин гарантирован.
В остальном Asus MX299Q – отличная по всем ключевым параметрам модель, с качественной IPS-матрицей, великолепной цветопередачей, внушительными углами обзора и завидным функционалом.
5. Iiyama ProLite XB2779QS-S1 27″IPS – качество “по-японски”
Если качество сборки и изображения для вас имеет принципиальное значение, то монитор XB2779QS с разрешением WQHD (2560 x 1440) — именно то, что вам нужно. Получите на 50% больше информации, чем способен мегапопулярный еще вчера формат Full HD, создайте собственное рабочее пространство, комфортно расположив на большом экране в 27″ все необходимые приложения. Наслаждайтесь качеством, уровнем детализации и цветопередачи картинки, формируемой новейшей AH-IPS матрицей и используйте преимущества инноваций в профессиональной работе с графикой.
Iiyama ProLite XB2779QS-S1 27″IPS — это превосходный IPS-экран с углами обзора до 178 градусов по вертикали и горизонтали, что позволяет комфортно просматривать фильмы, шоу и участвовать в игровом процессе с семьей или друзьями. Это японский производитель действительно позаботился о здоровье ваших глаз — теперь, за счет подавления синего цвета и эффекта мерцания, вызывающих усталость уже через несколько часов работы или просмотра видео, комфортно проводить время за монитором вы сможете намного дольше.
Это японский производитель действительно позаботился о здоровье ваших глаз — теперь, за счет подавления синего цвета и эффекта мерцания, вызывающих усталость уже через несколько часов работы или просмотра видео, комфортно проводить время за монитором вы сможете намного дольше.
Монитор укомплектован всеми необходимыми портами, для подключения периферии и средств мультимедиа через интерфейсы HDMI, DVI, DisplayPort, VGA.
Для ценителей автономности и независимости от проводов предусмотрен встроенный комплект качественных динамиков, позволяющих участвовать в игровом процесс, общаться в Skype и организовывать конференции без необходимости подключения внешнего сабвуфера и колонок.
XB2779QS-S1 27″IPS создавалась для пользователей, заинтересованных в приобретении качественного и стильного дисплея с высокими техническими характеристиками. Монитор блестяще справляется со спектром повседневных рабочих задач, включая обработку данных в различных графических и текстовых форматах. Не менее впечатляют возможности XB2779QS-S1 при просмотре фильмов в высоком разрешении и в игровых приложениях, где каждая деталь приятно поражает точностью передачи цветов, форм и перспективы, обеспечиваемой динамическим коэффициентом контрастности в 5 000 000:1 (ACR) и поддержкой технологии IPS.
Монитор блестяще справляется со спектром повседневных рабочих задач, включая обработку данных в различных графических и текстовых форматах. Не менее впечатляют возможности XB2779QS-S1 при просмотре фильмов в высоком разрешении и в игровых приложениях, где каждая деталь приятно поражает точностью передачи цветов, форм и перспективы, обеспечиваемой динамическим коэффициентом контрастности в 5 000 000:1 (ACR) и поддержкой технологии IPS.
Для желающих полностью освободить рабочее пространство стола или использовать Iiyama ProLite XB2779QS-S1 27″IPS как телевизор предусмотрена возможность крепления на стену при помощи стандартных кронштейнов (VESA).
Мониторы
Используемый дисплей Apple Thunderbolt 27. — Компьютер Apple MC914LL/A
Как рассчитать стоимость доставки
Легко увидеть стоимость доставки товаров, которые вы поместили в корзину.
- Нажмите кнопку «Купить» прямо над ней.
- Нажмите кнопку «Оформить заказ» в нижней части следующего экрана.

- Выберите способ доставки.
Стоимость доставки будет автоматически изменена на выбранный вами способ.
Заказы обычно доставляются в течение 1-2 рабочих дней
Заказы, полученные до 13:00 по тихоокеанскому времени, имеют наилучшие шансы быть отправленными в течение одного рабочего дня. Рабочие дни не праздничные, с понедельника по пятницу.
Подготовка вашего восстановленного Mac к отправке занимает некоторое время, чтобы убедиться, что восстановленный Mac, который мы отправляем вам, находится в 100% рабочем состоянии. Мы тестируем и подготавливаем каждую систему заранее, чтобы она была готова к настройке, когда вы размещаете заказ. Затем технические специалисты GainSaver настраивают ваш Mac в соответствии со спецификациями, которые вы запросили при оформлении заказа. Затем все компоненты проходят окончательное тестирование, чтобы убедиться, что они работают вместе должным образом.
Предлагаемые способы доставки
Нерабочие дни с понедельника по пятницу. Чтобы рассчитать предполагаемый день прибытия, посчитайте рабочие дни, начиная со дня, следующего за днем отправки вашего заказа.
Чтобы рассчитать предполагаемый день прибытия, посчитайте рабочие дни, начиная со дня, следующего за днем отправки вашего заказа.
- 3–5 рабочих дней
- 3 рабочих дня
- 2 рабочих дня
- 1 рабочий день
- Приоритет за 1 рабочий день
Упаковка восстановленного Mac
Мы без ума от правильной упаковки! GainSaver использует сверхпрочные транспортировочные коробки для максимальной защиты вашего восстановленного Mac. Наша упаковка превосходит рекомендации UPS для всех коробок, которые мы используем для доставки. Кроме того, ваш Mac обернут несколькими слоями пузырчатой пленки и надежно упакован внутри с достаточным количеством упаковочных материалов.
ПРИМЕЧАНИЕ. В целях вашей безопасности мы отправляем восстановленный Mac в незаметной коричневой упаковочной коробке. С доставкой в простой коричневой коробке никто не узнает, что вы заказываете компьютер.
Бизнес-модель GainSaver
Компания GainSaver продает восстановленные компьютерные системы Mac и ПК. Наш огромный ассортимент подержанных ноутбуков, настольных компьютеров и планшетов поступает из разных источников: крупные и малые предприятия, лизинговые компании, дистрибьюторы, магазины и частные лица. Технические специалисты GainSaver тщательно очищают, тестируют и ремонтируют эти системы для продажи нашим клиентам.
Покупка отремонтированного компьютера GainSaver ничем не отличается от покупки нового компьютера. Перейдите на веб-сайт GainSaver, чтобы найти марку и модель компьютера, который вам нужен, выберите параметры конфигурации, выберите количество и нажмите кнопку «Купить».
Вы можете приобрести один компьютер для дома или несколько десятков для работы. Какими бы ни были ваши потребности, GainSaver сделает покупку подержанных компьютеров Mac и ПК такой же безопасной и удобной, как и покупку новых.
А если вы ищете самые низкие цены, бесплатную настройку системы и гарантированное удовлетворение – тогда предложения от GainSaver даже лучше, чем покупка нового.
Зачем покупать восстановленный GainSaver?
Компания GainSaver продает восстановленные компьютеры Mac и ПК по гораздо меньшей цене, чем новые. Но так же важно, как и низкие цены, GainSaver снижает риск покупки подержанного оборудования. Когда вы покупаете бывшие в употреблении товары у человека, вы никогда не знаете, что вы получите. Он может быть продан, потому что он не работает должным образом. И если вы действительно пойдете в дом к незнакомому человеку, чтобы увидеть компьютер, который он продает, вы можете даже подвергнуться личному риску.
GainSaver работает быстро и удобно. Просто позвоните или нажмите, чтобы заказать. А благодаря тщательному тестированию, восстановлению и восстановлению каждого компьютера, который мы продаем, компания GainSaver гарантирует, что приобретаемый вами продукт находится в 100% отличном рабочем состоянии. И вам не нужно верить нам на слово. Вы гарантированы.
Гарантия вашего удовлетворения на 100%
GainSaver обеспечивает наилучшую защиту вашего отремонтированного компьютера.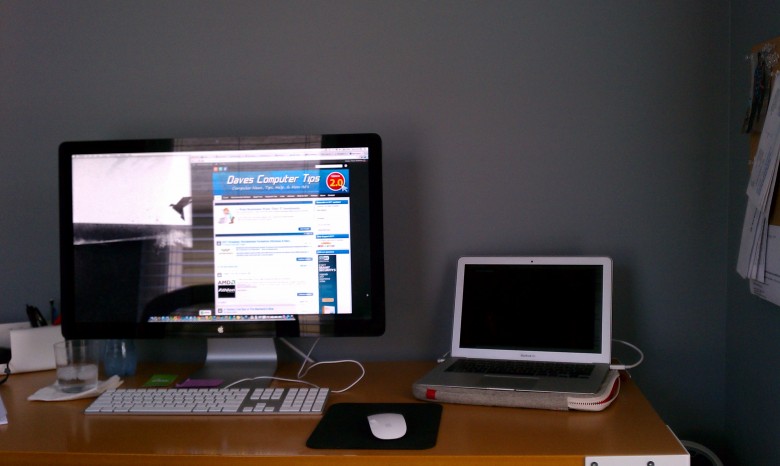
30-дневная гарантия возврата денег GainSaver
Если вы не полностью удовлетворены, вы можете вернуть свой компьютер компании GainSaver с возвратом денег или в обмен на другой компьютер. Никаких вопросов не было задано. Вы можете вернуть свое оборудование по любой причине. Возможно, он работает нормально, но не соответствует вашим требованиям. Это нормально. Мы вернем его.
Доступна расширенная гарантия
В зависимости от приобретаемой вами компьютерной системы или ее важности для вашей производительности вы можете приобрести расширенную гарантию GainSaver.
Программа расширенной гарантии GainSaver уникальна. Расширенная гарантия GainSaver доступна на 6 месяцев, один год, два года или даже три года.
Все просто. В рамках программы расширенной гарантии вы можете вернуть отремонтированный компьютер обратно в компанию GainSaver для бесплатного обмена — по любой причине. Программа расширенной гарантии GainSaver защищает вас от неисправностей и даже устаревания на срок до трех лет. Хотите более быстрый компьютер или ноутбук с большим экраном? Обменять на другой.
Хотите более быстрый компьютер или ноутбук с большим экраном? Обменять на другой.
Огромный выбор
GainSaver имеет в наличии сотни моделей отремонтированных бывших в употреблении ноутбуков Mac и ПК, настольных компьютеров и планшетов. И для каждой модели у нас есть большое количество.
Почему важен большой выбор? Это экономит ваше время, деньги и потенциальные проблемы, которые могут возникнуть при покупке подержанного компьютера.
Простое сравнение цен
Когда вы покупаете подержанный компьютер в Интернете из таких источников, как eBay или craigslist, вы не знаете покупателя и не знаете, что вы получите. А если вы ищете конкретную модель, то поиск может занять очень много времени. Но на GainSaver вы сможете быстро найти самый дешевый компьютер, соответствующий вашим системным требованиям.
Когда вы сравниваете цены и характеристики разных моделей, доступных на GainSaver, вы понимаете, что сравниваете яблоки с яблоками — два отремонтированных компьютера Mac или ПК с одинаковой аппаратной и программной конфигурацией.
Получите это быстро
Вы можете сделать заказ прямо сейчас, и ваш отремонтированный компьютер будет доставлен быстро, потому что у GainSaver есть то, что вам нужно, на складе. На таких сайтах, как eBay или craigslist, вы можете выбирать только из того, что сегодня продают другие люди, что может соответствовать или не соответствовать вашим потребностям.
Принятие наилучшего решения о покупке
При ограниченном выборе вы можете купить больше, чем вам нужно, или, что еще хуже, компьютер недостаточно мощный для запуска вашего программного обеспечения. Но в GainSaver вы можете найти идеальный баланс между стоимостью и производительностью. Например, если вы ищете восстановленный MacBook Pro, вы можете просмотреть огромный выбор моделей MacBook Pro на сайте GainSaver и отфильтровать их по типу процессора, размеру экрана, году выпуска и многим другим параметрам. Это позволяет легко сравнивать стоимость моделей MacBook Pro с аналогичными функциями.
Ограничив поиск моделями MacBook Pro с нужными вам характеристиками, вы сможете сравнить результаты и найти лучшие предложения. Возможно, вам нужен четырехъядерный процессор i7 для вашего MacBook Pro. В левой части экрана вы можете увидеть различные доступные фильтры. Нажмите «Intel Quad Core i7», чтобы отобразить только эти модели. Теперь вы можете увидеть разницу в цене между 15-дюймовыми и 17-дюймовыми моделями MacBook Pro с процессором Quad Core i7.
Возможно, вам нужен четырехъядерный процессор i7 для вашего MacBook Pro. В левой части экрана вы можете увидеть различные доступные фильтры. Нажмите «Intel Quad Core i7», чтобы отобразить только эти модели. Теперь вы можете увидеть разницу в цене между 15-дюймовыми и 17-дюймовыми моделями MacBook Pro с процессором Quad Core i7.
Когда вы сравниваете товары, продаваемые на eBay или Craigslist, все продавцы разные, у кого-то хорошее оборудование, у кого-то не очень. Слишком много неизвестных, чтобы проводить полезные сравнения. И вы ограничены подержанными компьютерами, которые продаются сегодня, которые могут соответствовать или не соответствовать вашим требованиям.
Заказ в количестве
Только в GainSaver вы можете заказать несколько единиц одного и того же восстановленного компьютера Mac или ПК по одинаковой цене с одинаковой аппаратной и программной конфигурацией по вашему выбору. После того, как вы найдете нужную модель и выберите наиболее подходящие для вас параметры конфигурации, просто выберите количество.
Вы можете купить одну, две или 10 штук любой модели. И каждый раз, когда вы заказываете одну и ту же вещь, вы получаете одну и ту же вещь с точно такой же гарантией возврата денег GainSaver — то, что вы не можете получить от частной стороны, которая продает вам «как есть».
Только GainSaver дает вам бесплатную настройку
Одной из главных причин купить отремонтированный компьютер Apple или ПК у GainSaver является бесплатная настройка, предоставляемая с каждой системой. Никто другой не предлагает широкий спектр вариантов настройки, который вы получаете от GainSaver.
Просто используйте конфигуратор GainSaver, чтобы точно выбрать нужные параметры, включая жесткий диск, память, оптический привод и т. д. Доступные параметры зависят от компьютера, который вам нужен. Это позволяет настроить вашу систему так, чтобы получить именно то сочетание производительности и экономии, которое вы ищете. Например, вы можете выбрать дополнительную память, если знаете, что она понадобится вам для программ, которые вы используете. Или вы можете выбрать жесткий диск меньшего размера, чтобы сэкономить деньги на компьютере, который, как вы знаете, будет использоваться только для просмотра веб-страниц.
Или вы можете выбрать жесткий диск меньшего размера, чтобы сэкономить деньги на компьютере, который, как вы знаете, будет использоваться только для просмотра веб-страниц.
Кроме того, вы можете настроить свой отремонтированный ноутбук или настольный компьютер Mac только на ту версию Mac OS, которая вам нужна, или даже заказать двойную настройку, включающую Mac OS и Windows. С установленными операционными системами Mac и Windows ваш Mac можно использовать для всех ваших любимых приложений Mac, а также для программного обеспечения Windows, которое вы хотите запускать. Только GainSaver дает вам такой уровень настройки.
Экономьте больше в GainSaver!
GainSaver — это место, где каждый день можно найти выгодные предложения. У нас всегда есть специальные предложения в каждой категории восстановленных ноутбуков Mac и ПК, настольных компьютеров и планшетов. И мы поможем вам найти лучшие предложения, доступные в огромном ассортименте GainSaver.
Бесплатные подарочные карты
Многие восстановленные компьютеры GainSaver включают бесплатную подарочную карту GainSaver при покупке. Нажмите «Бесплатная подарочная карта» на панели навигации в левой части веб-сайта. Вы можете увидеть фактическую сумму подарочной карты, показанную красным рядом с ценой системы. Подарочную карту можно использовать для будущих покупок, чтобы сэкономить еще больше. Лучше всего то, что он никогда не истекает.
Нажмите «Бесплатная подарочная карта» на панели навигации в левой части веб-сайта. Вы можете увидеть фактическую сумму подарочной карты, показанную красным рядом с ценой системы. Подарочную карту можно использовать для будущих покупок, чтобы сэкономить еще больше. Лучше всего то, что он никогда не истекает.
Распродажа
Вы можете быстро узнать, что продается в GainSaver, щелкнув ссылку «Распродажа» на панели навигации. Нажмите на нее, чтобы быстро просмотреть самые лучшие предложения GainSaver.
Скидки до 20% на отдельные продукты
Компания GainSaver предлагает скидки до 20% на широкий ассортимент восстановленных ноутбуков, настольных компьютеров и планшетов. Вы можете найти различные скидки на панели навигации в левой части веб-сайта GainSaver. Просто загляните в раздел «Промоакции» и выберите желаемый уровень скидки в процентах.
Снижение цен
Хотите знать, какие предложения стали лучше? Слева, на панели навигации, нажмите «Снижение цен», чтобы увидеть все последние снижения цен.
Бестселлеры
Один из лучших способов выбрать восстановленный Apple или ПК — посмотреть, что покупают другие люди. Щелкните ссылку «Бестселлеры» на панели навигации, чтобы найти самые популярные продукты GainSaver в каждой категории.
Быстрая, неограниченная онлайн-служба поддержки клиентов
Есть вопрос? Просто щелкните ссылку Online Help на веб-сайте GainSaver. Здесь вы найдете ответы на самые разные темы. Если вы не нашли ответ на свой вопрос, просто войдите в свою учетную запись GainSaver и разместите заказ в службе поддержки клиентов. Вы получите ответ на свой вопрос в течение нескольких часов в любое время в рабочее время.
Есть вопрос? Онлайн-служба поддержки клиентов GainSaver — это место, куда можно обратиться, если у вас есть вопросы или проблемы с вашим заказом или вы хотите сделать возврат. Просто войдите и дайте нам знать. Это быстро и просто.
Наши клиенты высоко оценили GainSaver
У GainSaver тысячи постоянных клиентов, которые рассказывают своим друзьям о выгодных предложениях и дружелюбном обслуживании, которые они всегда получают в GainSaver. Нажмите на ссылку «Отзывы клиентов», чтобы узнать, что они говорят.
Нажмите на ссылку «Отзывы клиентов», чтобы узнать, что они говорят.
Программа утилизации GainSaver
Мы облегчаем вам задачу и утилизируем ваш бывший в употреблении компьютер Mac или ПК. Бесплатная утилизация доступна практически для каждого Mac и многих моделей ПК, включая Dell, HP, Motion Computing и Panasonic. Мы даже вышлем вам предоплаченную транспортную этикетку. Все, что вам нужно сделать, это упаковать свой компьютер и доставить его в UPS или позвонить в UPS, чтобы забрать его. GainSaver сделает все остальное.
Дисплей Apple Thunderbolt (27 дюймов) | iGotOffer
Представленный в июле 2011 года и снятый с производства летом 2016 года дисплей Apple Thunderbolt (27 дюймов) является дополнением только к ноутбукам Mac с поддержкой Thunderbolt. Он имеет встроенный кабель Thunderbolt / MagSafe octopus, порт Gigabit Ethernet и порт FireWire «800», а также три порта USB 2.0, встроенную веб-камеру FaceTime HD, микрофон и акустическую систему 2.1 с сабвуфером. Кабель Thunderbolt/MagSafe также может заряжать ноутбуки, превращая дисплей в док-станцию.
Кабель Thunderbolt/MagSafe также может заряжать ноутбуки, превращая дисплей в док-станцию.
Содержание
- 1 Дисплей Apple Thunderbolt (27 дюймов)
- 1.1 Дата выпуска
- 1.2 Спецификации
- 1.3 Модели Apple, рассылка, цена
- 1.4. 3 Ссылки
- 4 Дисплей Apple Thunderbolt: распаковка и обзор [Видео]
Дисплей Apple Thunderbolt (27 дюймов)
Что касается качества изображения, дисплей Apple Thunderbolt (27 дюймов) идентичен своему предшественнику, Светодиодный дисплей Apple Cinema Display (27 дюймов). Он разделяет параметры яркости, контрастности, времени отклика и плотности пикселей, а также дизайн корпуса.
Дата выпуска
20 июля 2011 г.
Технические характеристики
- Кодовое название: Thunderbolt Display.
- Материал рамы: Анодированный алюминий.
- Тип дисплея: TFT LCD.
- Размер дисплея: 27 дюймов.

- Формат: «широкоэкранный».
- Оптимальное разрешение (в пикселях): 2560 x 1440.
- Поддерживаемые разрешения (в пикселях): 1920 х 1080, 1280 х 720.
- Точек/дюйм/дюйм: 109.
- Шаг точек/пикселей: Н\Д.
- Макс. цветов дисплея: 16,7 млн.
- Угол обзора: 178 градусов по горизонтали, 178 градусов по вертикали.
- Время отклика: 12 мс.
- Яркость: 375 кд/м2.
- Коэффициент контрастности: 1000:1.
- Датчик внешней освещенности: Да.
- Встроенное аудио: 2.1.
- Встроенная камера: 750p FaceTime HD.
- USB 2.0: 3.
- Firewire: 1 (800).
- Thunderbolt: встроенный кабель Thunderbolt Octopus.

- DVI: №
- АЦП: №
- Mini DisplayPort: Да.
- MagSafe: Да.
- Мощность: 250 Вт.
- Поддерживаемые MacOS: 10.6.8.
- Размеры: 19,35 x 25,7 x 8,15.
- Средний вес: 23,5 фунта.
Модели Apple, снятые с производства, цена
Модель Apple №: A1407.
Номер заказа Apple: MC914LL/A.
Снят с производства: 23 июня 2016 г.
Первоначальная цена: 999,00 долларов США.
Характеристики
- Владельцы MacBook Air могут компенсировать отсутствие порта Ethernet, подключив свой ноутбук к дисплею.
- Через порты USB можно заряжать iPad, iPhone или iPod даже без подключенного компьютера. Тем не менее, для синхронизации между портативными устройствами и компьютером их необходимо подключить.