Содержание
Как посмотреть платные подписки и приложения на Айфоне
Платные подписки на различные цифровые сервисы иногда могут приносить определенные проблемы и лишние расходы денежных средств. Однако при желании пользователь может посмотреть, какие подписки подключены к его аккаунту и отключить нежелательные. Более подробно о том, как это сделать рассказано в статье ниже.
Содержание
- Что такое платные подписки на Айфоне
- Как просмотреть список подписок
- Как отключить подписки на Айфоне
- Решение возможных проблем
Что такое платные подписки на Айфоне
Платные подписки в мобильном устройстве iPhone – особый способ оплаты различного контента. Это могут быть игры, музыкальные каналы и всевозможные приложения. Платные подписки оплачиваются ежемесячно. До тех пор, пока владелец мобильного устройства оплачивает подписки, она остается активной, и он может использовать доступные ему возможности. Денежные средства за активные подписки на различные сервисы автоматически списываются с банковской карты, прикрепленной к аккаунту пользователя, или же напрямую со счета в Apple Store.
Подобные подписки активируются в процессе их установки на мобильное устройство через фирменный магазин Apple. После открытия приложения на экране гаджета высветится уведомление о том, что это пробная версия, которая будет доступна бесплатно лишь несколько дней. По истечению пробного периода потребуется оплатить платную подписку, иначе доступ к функциям приложения будет автоматически заблокирован.
Однако, как правило, пользователь может разблокировать доступ на необходимый срок, если вовремя оплатит подписку. После нажатия на это уведомление система мобильного устройства попросит подтвердить покупку путем введения пароля от личной учетной записи.
Владелец смартфона может в совершенно любой момент отменить как одну из платных подписок, так и сразу несколько. Делается это максимально просто.
Как просмотреть список подписок
В случае, если пользователь хочет посмотреть, какие платные подписки подключены к его аккаунту, он может сделать это напрямую через мобильное устройство.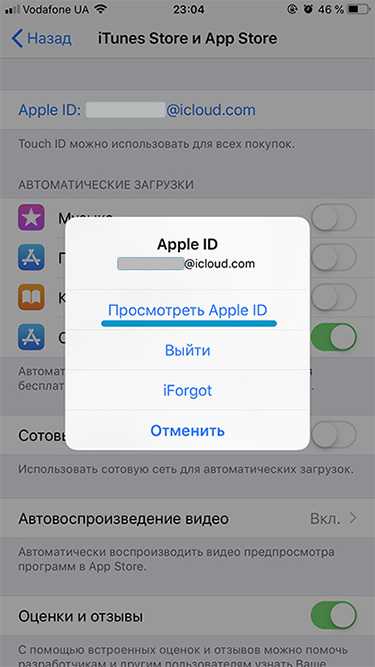 Однако, стоит отметить, что для этого обязательно требуется подключение к интернету, так как нужна синхронизация с серверами Apple.
Однако, стоит отметить, что для этого обязательно требуется подключение к интернету, так как нужна синхронизация с серверами Apple.
Делается это следующим образом:
- Сперва необходимо перейти в меню настроек в мобильном устройстве и нажать на вкладку с личной учетной записью пользователя;
- Затем откроется страница, на которой потребуется еще раз нажать на личную учетную запись. В открывшемся меню нужно нажать на кнопку «Посмотреть Aple ID»;
- Теперь потребуется ввести пароль от личной учетной записи и пролистать меню вниз. В открывшемся меню нужно нажать на строку «Подписки»;
- Перед пользователем откроется два списка, в которых будут отображаться активные и неактивные подписки. В приложения, находящиеся в списке с активными подписками, в данный момент действуют;
- Для просмотра более подробной информации об определенной подписки необходимо нажать на любое из приложений. Благодаря этому можно узнать с какого момента действует платная подписка и какое количество денежных средств списывается за нее.

Через iTunes
Также, посмотреть активные подписки можно в iTunes. Делается это следующим образом:
- Сперва потребуется открыть утилиту iTunes;
- В открывшемся меню нужно выбрать пункт «Учетная запись», который располагается в верхней части окошка. Далее нужно нажать на строку «Посмотреть мою учетную запись». Как правило, после этого появляется окно, в которое пользователь должен вписать личный пароль от Apple ID;
- Необходимо выбрать графу «Посмотреть учетную запись»;
- Теперь потребуется найти раздел настроек, в котором нужно нажать на кнопку «Управлять», расположенную рядом с графой «Подписки»;
- После выполнения описанных действий на экране отобразится полный список подключенных подписок.
В случае, если в настройках отсутствует раздел «Подписки», то вместе него необходимо перейти во вкладку «iTunes Store и Apple Store».
Далее потребуется нажать на идентификатор и ввести пароль, после чего необходимо нажать на кнопку «Посмотреть Apple ID». После входа в систему пользователь должен пролистать страницу вниз до пункта «Подписки».
Как посмотреть платные подписки в App Store
Помимо выше представленных способов, пользователь может посмотреть все активные платные подписки и через фирменную программу App Store. Делается это следующим образом:
- Сперва в мобильном устройстве необходимо найти ярлык приложения App Store и нажать на него;
- Далее нужно нажать на имя пользователя, расположенное в нижней боковой части, для того, чтобы войти в систему;
- В верхней части открывшегося окна необходимо выбрать раздел под названием «См. информацию», после чего система потребует ввести пароль от аккаунта;
- Затем потребуется прокрутить открывшеюся страницу в самый низ до тех пор, пока не появится графа «Подписка». Пользователь должен перейти по ней и открыть вкладку «Управление» для просмотра списка как активных, так и деактивированных подписок.

Как отключить подписки на Айфоне
В случае, если владелец мобильного устройства принял решение отключить определенные подписки в своем девайсе, то он может сделать это за несколько минут. Однако, в данном случае очень важно учитывать то, что некоторые платные подписки могут не только в Apple Store, но и в Apple Music, iCloud.
Существует несколько способов отключения платных подписок. Пользователь может выбрать тот, который подходит ему. Отключить подписки в iPhone через стандартное приложение настроек можно следующим образом:
- Для начала потребуется открыть меню настроек в мобильном устройстве и перейти в учетную запись, через которую пользователь ранее авторизовался;
- В открывшемся меню нужно нажать на строку «iTunes Store и Apple Store», после чего потребуется нажать на личный Apple ID пользователя. Затем необходимо нажать на кнопку «Просмотреть Apple ID»;
- Затем потребуется ввести пароль для входа в систему;
- Пользователь должен подождать пару секунд до тех пор, пока данные с серверов компании не прогрузятся.
 По завершению загрузки отобразится меню, в котором будут показаны подписки;
По завершению загрузки отобразится меню, в котором будут показаны подписки; - В списке с действующими подписками нужно выбрать те, которые пользователь хочет отключить, и перейти по ней;
- После этого откроется меню приложения, в котором можно отменить подписку, нажав на соответствующую кнопку. Как только это будет сделано, денежные средства перестанут списываться с банковской карты.
Важно! Стоит отметить, что после отмены платной подписки рекомендуется повторно зайти в это приложение для того, чтобы убедиться в том, подписка деактивирована.
Существует также еще один способ отмены подписки через Apple Store, который может немного напомнить тот, что был описан выше. Однако, в данном случае выключение подписки выполняется быстрее:
- Необходимо перейти в приложение App Store на мобильном устройстве и нажать на значок иконки учетной записи пользователя, которая располагается в правом верхнем углу;
- Далее потребуется выбрать пункт «Управлять подписками», после чего система на экране смартфона отобразит полный список подключенных подписок;
- Теперь потребуется перейти во вкладку «Действующие» и выбрать те подписки, которые нужно отключить.
 Для отключения нужно нажать на кнопку «Отменить подписку».
Для отключения нужно нажать на кнопку «Отменить подписку».
Отключение платной подписки через iTunes
Иногда у пользователя отсутствует возможность авторизоваться через свое мобильное устройство в Apple Store. Например, когда гаджет сломался, не работает или же отсутсвует подключение к сети интернет. В таком случае отключить платную подписку можно через персональный компьютер, открыв программу iTunes. Делается это следующим образом:
- Сперва нужно открыть данную программу на персональном компьютере и перейти в учетную запись;
- После этого на экране появится небольшое меню, в котором нужно нажать на графу «Посмотреть»;
- Система потребует авторизоваться под личной учетной записью пользователя для чего необходимо указать логин и пароль от аккаунта. После этого необходимо нажать на кнопку «Войти»;
- Далее потребуется также пролистать открывшееся меню вниз до вкладки под названием «Подписки». В ней нужно нажать на кнопку «Управлять». Откроется список всех активных подписок пользователя;
- Любую подписку, которая стала не нужна, можно отключить.
 Для этого потребуется нажать на кнопку «Отключить».
Для этого потребуется нажать на кнопку «Отключить».
Стоит отметить, что пользователь может также посмотреть подобную информацию с любого яблочного устройства. Для этого необходимо предварительно авторизоваться в системе под личным Apple ID.
Решение возможных проблем
- В случае, если не получается отменить платную подписку на определенный сервис, можно обратиться в фирменный центр обслуживания пользователей на официальном сайте Apple. Кроме того, можно повторить попытку отключения платной попытка спустя некоторое время, поскольку есть вероятность того, что до этого в сервере был сбой.
- Помимо этого, стоит помнить о том, что практически все платные подписки в первые дни предоставляются бесплатно на пробный период. В связи с этим в пробный период денежные средства не снимаются с банковской карты пользователя. Однако, заявленная стоимость предоставления услуги будет автоматически снята со счета пользователя сразу по окончанию срока пробной версии.
 До тех пор, пока подписка не будет отключена вручную, она будет автоматически продлеваться каждый месяц.
До тех пор, пока подписка не будет отключена вручную, она будет автоматически продлеваться каждый месяц. - Стоит отметить также то, что даже при отмене подписки на определенное приложение, человек сможет продолжать пользоваться им до тех пор, пока оплаченный период не закончится.
- В случае, если необходимо посмотреть функционал определенной утилиты, то пользователю стоит внимательно изучить его описание для того, чтобы оценить его, не подключая при этом платную подписку. При желании можно также подключить тестовый период, запомнив дату активации подписки и вовремя отключить услугу до его окончания для того, чтобы избежать снятия денежных средств с банковской карты. Рекомендуется отключаться пробные версии платных подписок за несколько дней до конца льготного периода.
0 0 Голоса
Рейтинг статьи
Что произойдет, если вы откажетесь от членства в Apple Music? (Полный ответ 2021 г.
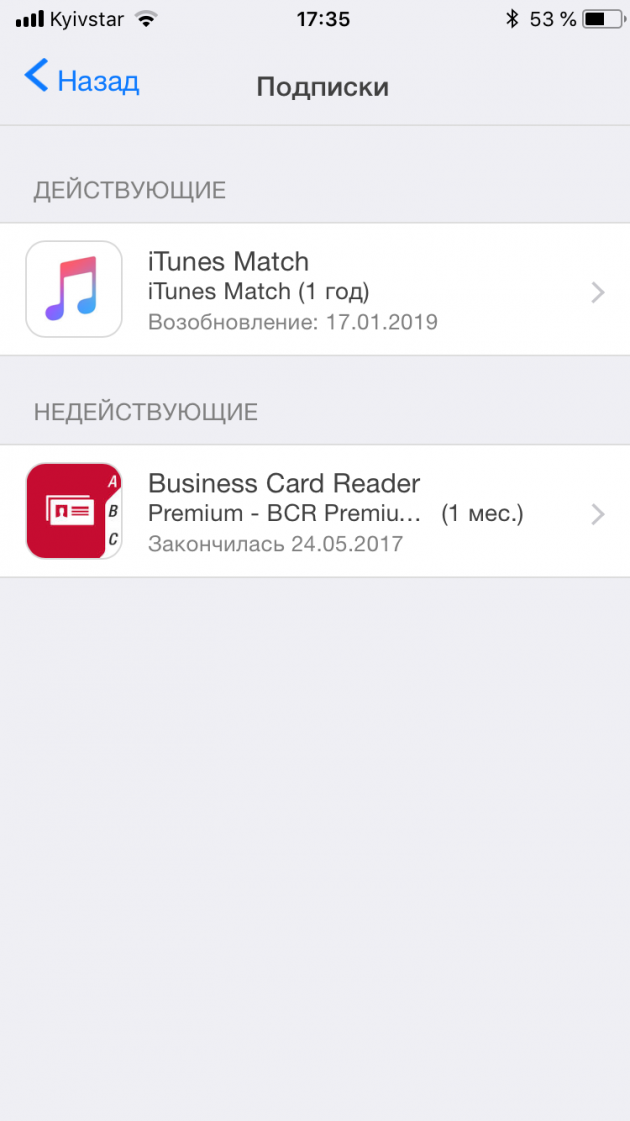 )
)
Джастин СабринаОбновлено в декабре 16, 2022
Заключение
Как отменить членство в Apple Music? Что произойдет, если вы откажетесь от членства? Здесь статья рассказывает, как сохранить треки Apple Music навсегда, даже после отмены подписки.
«Как отменить подписку Apple Music на iPhone, iPad или iPod touch?», «Потеряю ли я всю свою музыку, если отменю подписку на Apple Music?», «Если я отменю подписку на Apple Music, могу ли я вернуть музыку?», «Что произойдет, если я отменю подписку на Apple Music?»
Apple Music — это платформа потокового аудио на основе подписки, где пользователи транслируют музыку и скачивают музыку, войдя в свою учетную запись. Каждый новый участник может подать заявку на 90-дневную бесплатную пробную квалификацию, после чего ему нужно тратить $ 9.99 в месяц, чтобы поддерживать активную учетную запись. Что произойдет, если вы отмените членство Apple Music? Как правило, загрузки Apple Music можно использовать только в течение срока действия подписки. После отмены вашего членства в Apple Music все загруженные песни будут выделены серым цветом, и они больше никогда не будут воспроизводиться.
После отмены вашего членства в Apple Music все загруженные песни будут выделены серым цветом, и они больше никогда не будут воспроизводиться.
Вам может понравиться:
Как сохранить Apple Music на ПК
Как сохранить Apple Music на Mac
Ниже мы подробно расскажем, что такое Apple Music и что произойдет, если вы откажетесь от членства в Apple Music, и как это сделать. сохранить музыку навсегда после отмены членства Apple Music.
СОДЕРЖАНИЕ
Часть 1: Что такое Apple Music?
Часть 2: Как вступить в Apple Music?
Как отменить членство в Apple Music?
Что произойдет, если вы отмените свое членство в Apple Music?
Как сохранить Apple Music навсегда после отмены подписки?
Что такое Apple Music?
Apple Music все больше становится одним из ведущих мировых сервисов потоковой передачи музыки. С запуском 75 миллионов трековВам может понравиться этот обширный сервис. В свободное время вы можете играть музыка и музыкальные клипы на устройства ОС IOS (iPhone, iPad, iPod и т.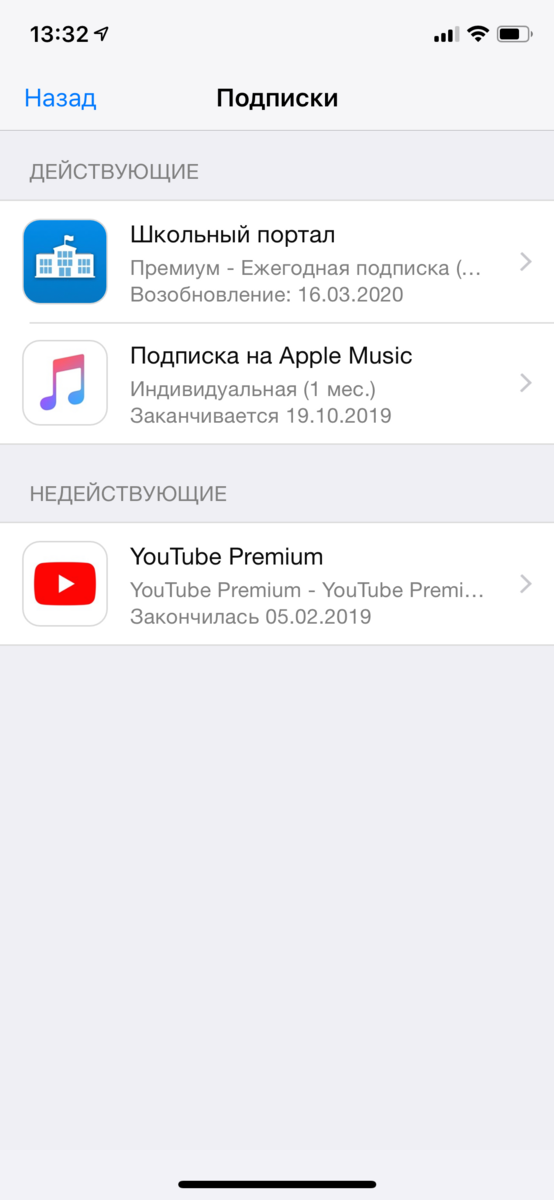 д.) и поиск исполнителей с помощью голосовых команд Siri, Apple Music также выпустила версию для Android, и теперь к ней присоединяется все больше и больше пользователей Android.
д.) и поиск исполнителей с помощью голосовых команд Siri, Apple Music также выпустила версию для Android, и теперь к ней присоединяется все больше и больше пользователей Android.
Apple Music предлагает большой выбор песен из библиотеки iTunes, в том числе «The Chronic» доктора Дре и другие эксклюзивные альбомы, а также песни Тейлор Свифт и другую популярную музыку. Я нашел много альбомов принца, в том числе 1999, Batman, Controversy, Purple Rain и подписание эпохи «O». Вы также можете слушать радиостанции, посвященные определенным темам, например, гимны хип-хоп тренировок, радио Beats 1 и радио Disney Princess. Более того, он добавил не музыкальные станции из сценариев Slacker Radio, такие как NPR News и ESPN Sports. Хотя скорость аудиопотока Apple Music составляет 256 Кбит / с, что ниже, чем у Spotify. 320 Kbps поток. Но Apple использует формат AAC, чтобы в его потоке сохранялось больше аудиоданных, поэтому песни Apple Music не станут хуже, чем Spotify. Кроме того, приложение теперь поддерживает поиск текстов песен (если они доступны), так что вы можете петь свои любимые песни, даже если вы не знаете их названия.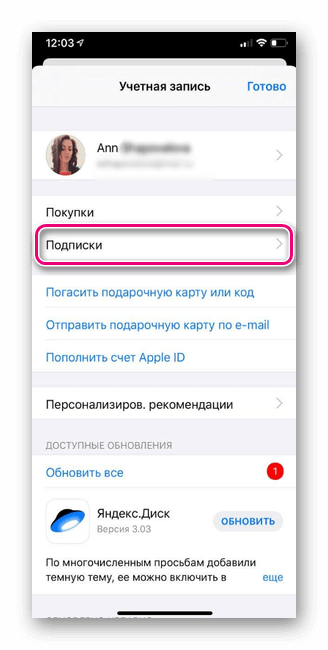
Плюсы
Транслирует 75 миллионов песен. Эксклюзивный альбом и радио Apple Beats 1. Автономное воспроизведение. Siri и Apple Watch интегрированы. Семейный план. Классный видео плейлист. Новости и спортивный контент. 90-дневная бесплатная пробная версия.
Минусы
Невозможно получить доступ к вашей библиотеке из веб-браузера. Lackluster функции социальных сетей. Не существует неограниченной бесплатной версии.
Как вступить в Apple Music?
Apple Music предлагает трехмесячную пробную версию, После окончания пробного периода вам нужно будет зарегистрироваться для подписки. $ 9.99 ежемесячное индивидуальное членство и $ 14.99 семейное членство (до 6 людей, использующих общий доступ к iCloud), могут обеспечить прослушивание музыки без рекламы, просмотр видео без рекламы, прослушивание в автономном режиме и доступ к Beats 1 Radio. В общем, благодаря членству в Apple Music у вас есть доступ ко всей библиотеке Apple Music, рекомендациям и радиостанциям.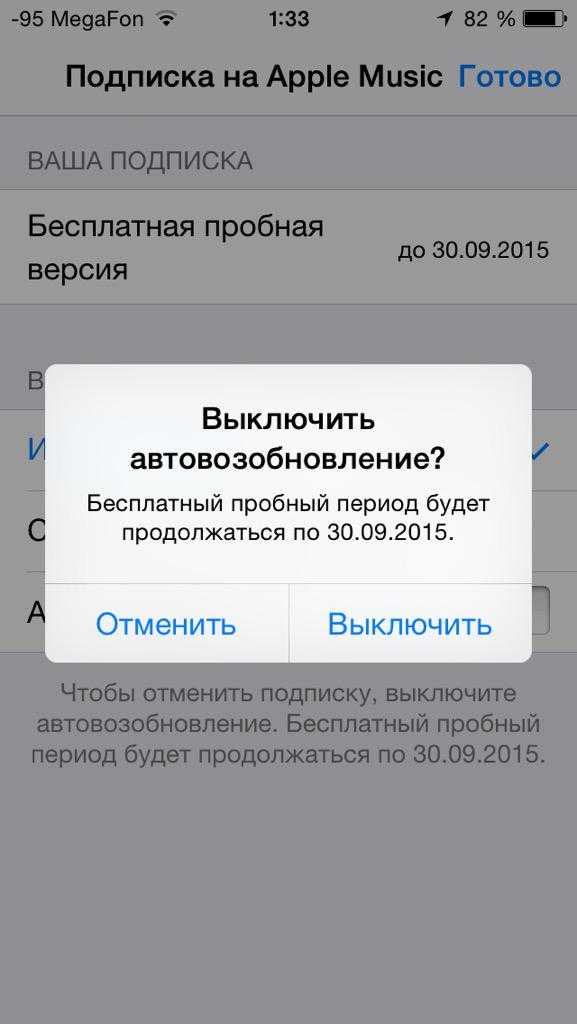
Если вы являетесь студентом колледжа и зарегистрировали соответствующий колледж или университет, вы также можете подписаться на Apple Music за 4.99 в месяц с минимальными затратами на кошелек. Студенты могут воспользоваться скидкой на срок до четырех лет.
Как отменить членство в Apple Music?
Служба подписки Apple Music обеспечивает бесконечную потоковую передачу песен в бесконечную библиотеку iTunes. Членство в Apple Music автоматически обновляется в конце пробного периода 90 и начинает ежемесячно взимать плату. Если вы хотите отменить свое членство в Apple Music, вам необходимо немедленно отключить автоматическое обновление. Остановить автоматический вывод довольно просто, вам просто нужно выполнить следующие шаги.
Как отменить членство в Apple Music на вашем iPhone, iPad и iPod touch:
-> Запустите приложение Музыка.
-> Найдите значок своего профиля в верхнем левом углу.
-> Нажмите Просмотр Apple ID.
-> В разделе «Подписки» нажмите «Управление».
-> Нажмите на свое членство в Apple Music.
-> В разделе «Параметры продления» установите для параметра «Автоматическое продление» значение «Выкл.».
-> Готово.
Как отменить членство Apple Music на вашем ПК или Mac:
-> Запустите iTunes.
-> Нажмите «Войти» и введите свой Apple ID и пароль.
-> Коснитесь своего имени и выберите Информация об учетной записи.
-> Если будет предложено снова ввести пароль, сделайте это.
-> На экране «Информация об учетной записи» перейдите к «Настройки».
-> Нажмите «Управление» с правой стороны.
-> Найдите свою подписку Apple Music Membership и коснитесь Редактировать справа.
Добрался до iTunes Изменить подписку интерфейс
Затем нажмите «Отменить подписку, а такжеподтвердить отмену«.
-> Включите автоматическое продление на от.
Затем необходимо отключить автоматическое обновление Apple Music на iTunes.
-> Нажмите Готово, чтобы вернуться на страницу с информацией об учетной записи.
-> Нажмите «Готово», чтобы вернуться в iTunes Store.
-> Готово.
Что произойдет, если вы отмените свое членство в Apple Music?
Чтобы сохранить загруженные треки Apple Music активными, вам необходимо иметь активную учетную запись Apple Music. По окончании бесплатной пробной версии 90 и отключении автоматического продления или отмене подписки на Apple Music все загруженные песни, альбомы и т. Д. Исчезнут из библиотеки iTunes. Причина в том, что все в автономном режиме Треки Apple Music — это файлы * .m4p. с защитой DRM, связанной с вашим Apple ID, и расширения * .m4p не распознаются различными портативными медиаплеерами.
Если у вас есть любимые песни в Apple Music и вы хотите сохранить их после отмены подписки, у вас есть два варианта. Одним из них является покупка ваших любимых песен одна за другой в iTunes Store, и вы не получите песен DRM * .m4a.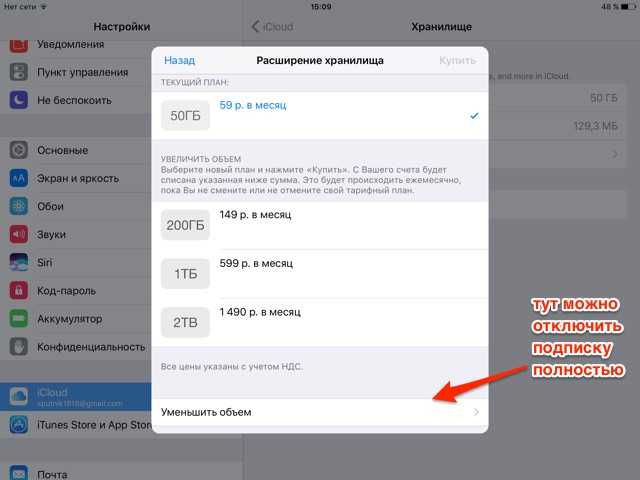 Но это может стоить дороже, чем подписка на Apple Music. Другой способ заключается в использовании UkeySoft Apple Music Converter для конвертировать треки Apple Music в файлы MP3 или M4A без защиты DRM, пока ваша учетная запись остается в силе. Если время вашего сотрудничества с Apple Music истекло, вы все равно можете сохранить их навсегда и свободно пользоваться ими на iPod Nano, iPod Shuffle, Sony Walkman и любой проигрыватель MP3 без каких-либо ограничений.
Но это может стоить дороже, чем подписка на Apple Music. Другой способ заключается в использовании UkeySoft Apple Music Converter для конвертировать треки Apple Music в файлы MP3 или M4A без защиты DRM, пока ваша учетная запись остается в силе. Если время вашего сотрудничества с Apple Music истекло, вы все равно можете сохранить их навсегда и свободно пользоваться ими на iPod Nano, iPod Shuffle, Sony Walkman и любой проигрыватель MP3 без каких-либо ограничений.
Инструмент, который вы должны сохранить Apple Music навсегда после отмены подписки
Вы не можете прослушать загруженные треки Apple Music после отписки из-за блокировки DRM. Предполагая, что вы можете конвертировать музыку Apple в MP3, AAC или другие незащищенные аудиофайлы, у вас есть возможность сохранить музыкальные песни Apple навсегда, даже после окончания подписки. Таким образом, музыкальные композиции Apple можно воспроизводить на iPhone, Apple TV, планшетах Android, iPad, iPod nano / shuffle, Xbox One, xbox 360, PS4 / PS3 / PSP3, chromecast, Zune, HomePod, Samsung TV и других аудиоплеерах.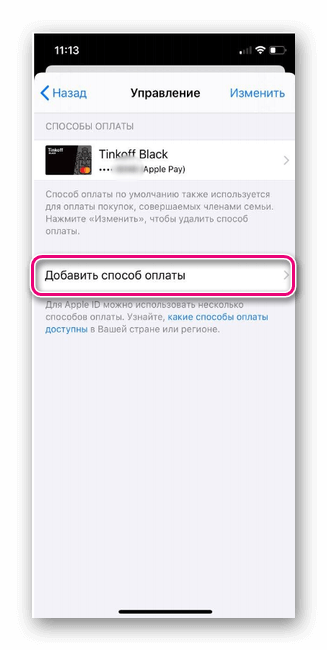
UkeySoft Apple Music Converter, профессиональное удаление DRM, позволяющее избавиться от встроенных треков Apple Music в блокировке DRM и конвертировать Apple Music в обычные локальные файлы, такие как MP3. Он предназначен для конвертировать потоки Apple Music в простой MP3, FLAC, WAV, AAC, M4A и другие файлы без потерь с сохранением тегов ID3 в 16 раз быстрее. Если вы отказались от подписки на Apple Music, UkeySoft Apple Music Converter — это универсальное приложение, которое сохраняет и сохраняет песни Apple Music навсегда, а также может конвертировать аудиокниги iTunes M4B, Звуковые аудиокниги AA / AAX, песни, приобретенные iTunes, и другие аудиоформаты, поддерживаемые iTunes (например, Apple Lossless), в MP3 или M4A, а также извлечение звука из фильмов, телешоу и музыкальных видеоклипов iTunes M4V. Вы также можете использовать его для переименования и сортировки всех песен в медиатеке iTunes с помощью тегов и символов ID3. Конвертер Apple Music доступен как для Windows, так и для Mac, полностью совместим с последней версией Windows 10, Mac OS X и iTunes.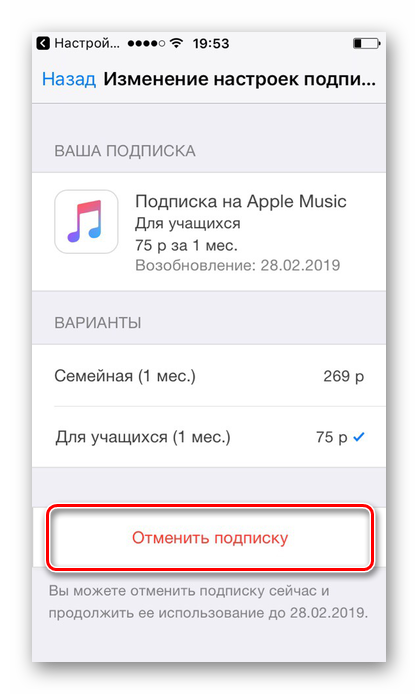
XNUMXXNUMX
XNUMXXNUMX
Версия UkeySoft Apple Music Converter для Mac может конвертировать песни Apple Music только со скоростью 1X, тогда как версия инструмента для Windows может конвертировать со скоростью до 16X. Для пользователей Mac доступен еще один более быстрый конвертер Apple Music в MP3, известный как TunesBank Apple Music Converter (Mac), он помогает конвертировать файлы Apple Music в 5 раз быстрее. Кроме того, TunesBank также позволяет добавлять больше песен в список «Конвертация» во время процесса конвертации, что может сделать только TunesBank. Учить как конвертировать Apple Music в MP3 на Mac.
5 простых шагов, чтобы сохранить Apple Music на ПК или Mac навсегда
Как хорошо все знают, после отмены членства в Apple Music все треки Apple Music, которые вы добавили или загрузили в свою медиатеку iTunes, больше не будут воспроизводиться, и вы больше не сможете выполнять поиск в каталоге потоковой передачи или воспроизводить пользовательские списки воспроизведения.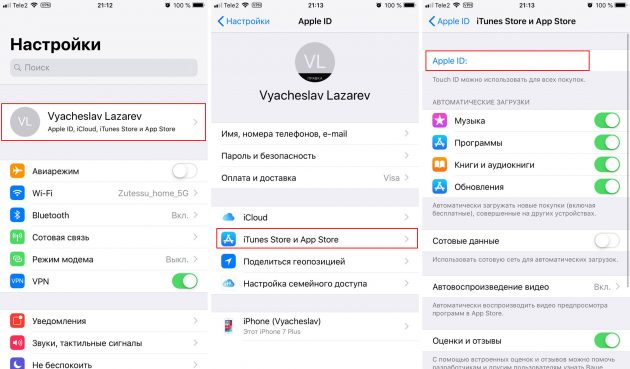 Чтобы сохранить песни Apple Music навсегда или транслировать Apple Music на MP3-плеер, iPod, телефон Android, вам необходимо удалить DRM из песен и плейлиста Apple Music, ниже приведено простое руководство по загрузке Apple Music в MP3 или M4A на Windows / Mac компьютер, чтобы ты мог продолжайте загружать песни из Apple Music навсегда.
Чтобы сохранить песни Apple Music навсегда или транслировать Apple Music на MP3-плеер, iPod, телефон Android, вам необходимо удалить DRM из песен и плейлиста Apple Music, ниже приведено простое руководство по загрузке Apple Music в MP3 или M4A на Windows / Mac компьютер, чтобы ты мог продолжайте загружать песни из Apple Music навсегда.
Решение: Загружайте и конвертируйте песни Apple Music в файлы MP3, сохраняйте их как местные музыкальные файлы MP3 на ПК или Mac. Это лучший способ сохранить возможность воспроизведения песен Apple Music вечно, даже после отмены членства в Apple Music. Давайте узнаем, как использовать UkeySoft Apple Music Converter, чтобы извлекать музыку из приложения iTunes / Apple Music и хранить ее навсегда.
Шаг 1. Добавьте или загрузите музыку в медиатеку iTunes или приложение Apple Music.
Чтобы песни Apple Music сохранялись навсегда после отказа от подписки, вам необходимо добавить или загрузить песни Apple Music в медиатеку iTunes или медиатеку приложения Apple Music.
Прочитайте больше: Как музыку в медиатеку iTunes из каталога Apple Music?
Шаг 2. Запустите UkeySoft Apple Music Converter
Просто откройте Apple Music Converter, iTunes запустится автоматически, и все песни / плейлисты Apple Music будут синхронизированы с конвертером из библиотеки iTunes.
Шаг 3. Выберите Apple Music Songs
После загрузки песен и плейлиста в конвертер щелкните плейлист слева и найдите свои песни на правой панели. Затем выберите песни Apple Music, которые вы хотите преобразовать, одну за другой; Если вы хотите выбрать все песни в этом плейлисте, установите верхний флажок.
Шаг 4. Формат вывода и профиль вывода
Чтобы преобразовать Apple Music в файлы MP3 для резервного копирования, выберите MP3 в качестве выходного формата. Кроме того, этот конвертер Apple Music также может помочь вам конвертировать файлы Apple Music в FLAC, WAV, M4A, AC3, AAC, AIFF, AU, M4R и MKA.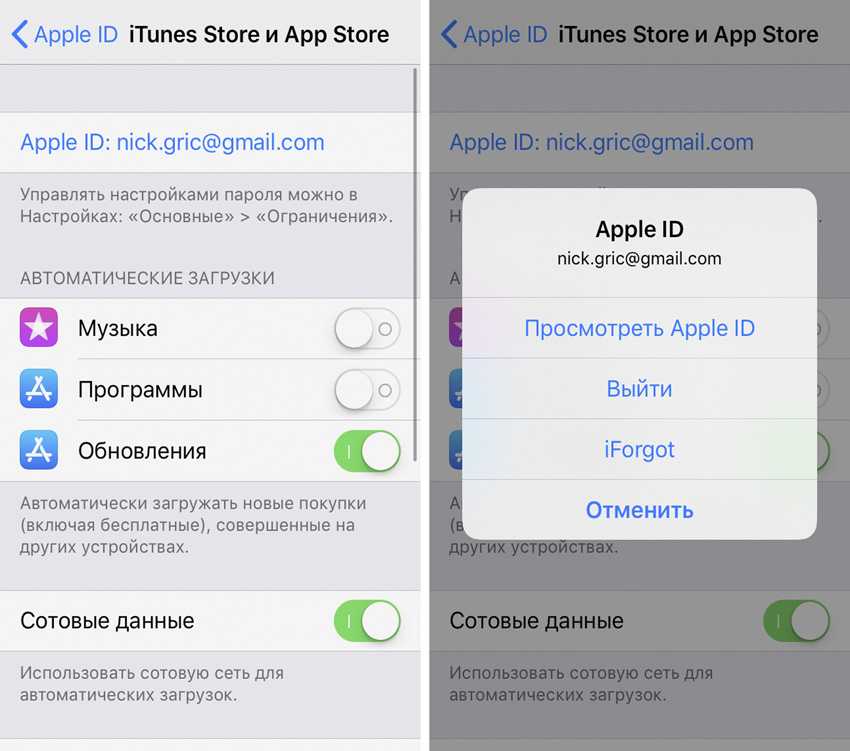 Если вы хотите преобразовать Apple Music в формат рингтона iPhone, выберите M4R как выходной формат; Если вы хотите получить треки Apple Music без потерь, вы можете конвертировать Apple Music в FLAC формат. Поскольку большинство устройств и плееров поддерживают аудиоформат MP3, мы предлагаем вам выбрать «MP3”В качестве выходного формата, чтобы вы могли свободно слушать песни Apple Music в формате MP3 на любых устройствах.
Если вы хотите преобразовать Apple Music в формат рингтона iPhone, выберите M4R как выходной формат; Если вы хотите получить треки Apple Music без потерь, вы можете конвертировать Apple Music в FLAC формат. Поскольку большинство устройств и плееров поддерживают аудиоформат MP3, мы предлагаем вам выбрать «MP3”В качестве выходного формата, чтобы вы могли свободно слушать песни Apple Music в формате MP3 на любых устройствах.
Качество вывода: Для каждого формата вывода конвертер Apple Music в MP3 предоставляет разные настройки профиля: высокий, нормальный и низкий с разным битрейтом, частотой дискретизации и каналами. Вы также можете настроить значение по своему усмотрению.
Музыкальные теги ID3 и метаданные: Он сохранит музыкальные теги ID3 и метаданные в выходные файлы, включая название песни, исполнителя, альбом, TrackID и DiskID, вы также можете редактировать теги ID3 перед преобразованием.
Отрегулируйте громкость: Нажмите «Параметры» в строке меню, чтобы открыть «Настройки» и отрегулировать громкость.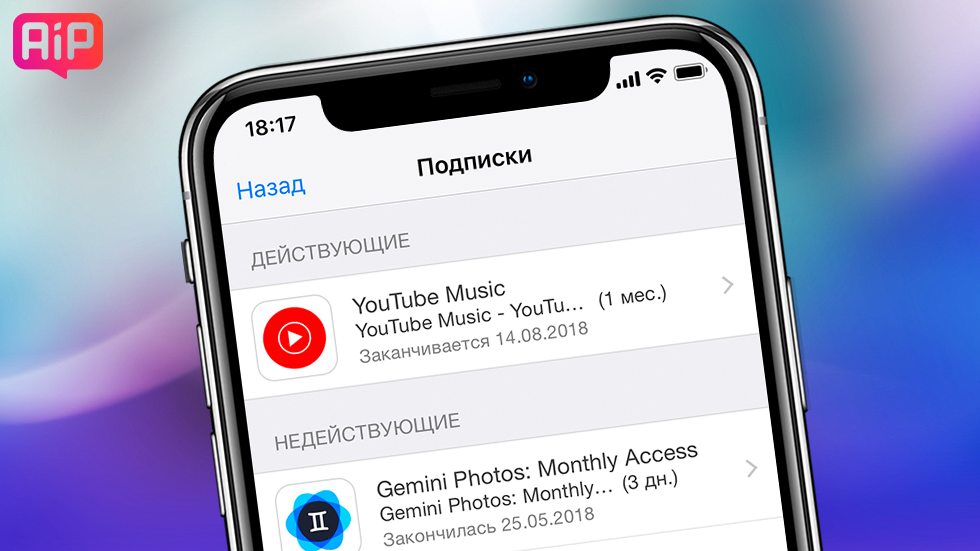
Шаг 5. Начните конвертировать Apple Music в файлы MP3.
Нажмите «Конвертировать», Чтобы начать преобразование песен Apple Music в MP3. Во время преобразования iTunes воспроизводит треки Apple Music в фоновом режиме (без звука), поэтому лучше не использовать iTunes до завершения преобразования.
Шаг 6. Получите песни Apple Music без DRM
После завершения преобразования нажмите «Исследуйте выходной файл”, И вы можете найти преобразованные песни Apple Music в заданной вами папке назначения.
Теперь вы преобразовали Музыка Apple в файлы MP3 и сохранить их на компьютере навсегда, если вы отменили подписку Apple Music, вы все равно можете воспроизводить свои песни Apple Music в автономном режиме на ПК или Mac или передавать эти незащищенные песни Apple Music на любой MP3-плеер для прослушивания без ограничений.
Загрузите бесплатную пробную версию UkeySoft Apple Music Converter и сконвертируйте ваши любимые песни, плейлисты и альбомы Apple Music, это лучший способ сохранить Apple Music навсегда, вы можете попробовать конвертировать первые три минуты каждого файла Apple Music. Если вы хотите разблокировать ограничение по времени, вы можете приобрести лицензию, чтобы разблокировать его.
Если вы хотите разблокировать ограничение по времени, вы можете приобрести лицензию, чтобы разблокировать его.
XNUMXXNUMX
XNUMXXNUMX
Выводы
Если вы беспокоитесь о том, что ваши песни и плейлист будут потеряны после отмены подписки Apple Music, лучший способ — загрузить и конвертировать Apple Music как локальные файлы MP3, UkeySoft inc. предлагают лучшее решение для преобразования треков Apple Music в MP3 для хранения навсегда, чтобы вы могли загружать песни, альбомы и даже целые плейлисты с Apple Music на компьютер или любой MP3-плеер для прослушивания в автономном режиме.
Комментарии
подскажите: тебе нужно авторизоваться прежде чем вы сможете комментировать.
Еще нет аккаунта. Пожалуйста, нажмите здесь, чтобы зарегистрироваться.
Как управлять подписками Apple на всех устройствах
Кажется, подписки правят миром. В настоящее время вы практически ничего не можете купить в качестве единовременного платежа — все требует подписки и обязательства на длительный период времени.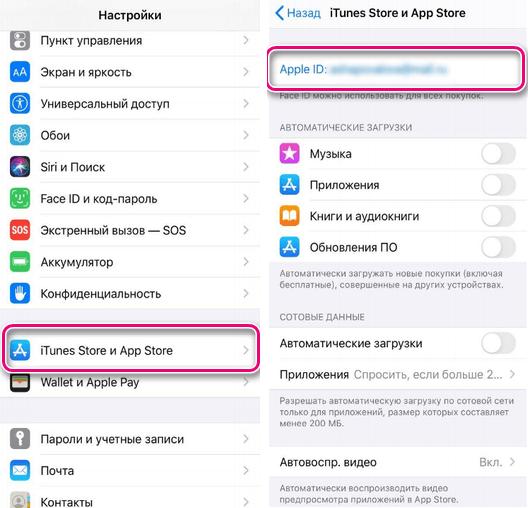 Проверьте недавнюю выписку по кредитной карте, и вы, возможно, удивитесь, обнаружив, что буквально тонете в подписках, о которых даже не догадывались.
Проверьте недавнюю выписку по кредитной карте, и вы, возможно, удивитесь, обнаружив, что буквально тонете в подписках, о которых даже не догадывались.
С введением диспетчера подписок Apple ID Apple попыталась исправить эту ситуацию, объединив множество различных подписок, использующих ваш Apple ID, от HBO до Spotify и Apple News+ в едином интерфейсе.
Проблема в том, что менеджер подписки Apple также скрыт в ваших настройках. Поэтому вам может быть интересно, как проверить подписки Apple или как отменить подписки Apple на Mac, iPhone, iPad, Apple TV и ПК.
Вернитесь хотя бы на 10 лет назад, и вы поймете, что большую часть программного обеспечения, которое мы использовали, мы покупали напрямую. Как мы теперь понимаем, этот подход имел как некоторые преимущества, так и некоторые недостатки.
Настоящим недостатком для клиентов была высокая первоначальная цена, особенно на программное обеспечение профессионального уровня. Например, Adobe Photoshop стоит более 1000 долларов. Но даже получение цифровых фильмов через iTunes стоило около 20 долларов за штуку, и эта сумма быстро накапливалась.
Но даже получение цифровых фильмов через iTunes стоило около 20 долларов за штуку, и эта сумма быстро накапливалась.
В то же время разработчикам программного обеспечения приходилось воздерживаться от обновлений, чтобы иметь возможность выпускать их все сразу в новой версии — и все это при непредсказуемых денежных потоках.
Благодаря подписке каждый мог позволить себе попробовать различные приложения, которые его интересовали. Photoshop, например, теперь доступен всего за 9,99 долларов в месяц, и вы можете получать почти неограниченный поток новых телешоу и фильмов через такие сервисы, как Netflix, примерно за 10 долларов в месяц.
Разработчики также могут выпускать новые обновления программного обеспечения, как только они будут готовы, и планировать свое развитие более адекватно, зная, сколько у них подписчиков.
Так что неудивительно, что в App Store теперь полно приложений, доступных по подписке, и что Apple разработала способ управления ими через Apple ID.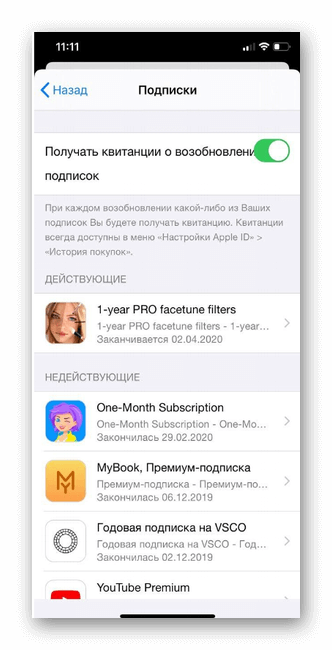 Даже собственные подписки Apple, такие как Apple One, Apple News+ или Apple Fitness+, работают одинаково.
Даже собственные подписки Apple, такие как Apple One, Apple News+ или Apple Fitness+, работают одинаково.
Теперь давайте посмотрим, как вы можете отменить подписку через App Store на своих устройствах.
Как управлять подписками Apple
Еще один недостаток подписок заключается в том, что о них очень легко забыть, пока они списываются с вашей кредитной карты каждый месяц (или год), пока вы их не отмените. Вероятно, многие из нас уже попадали в эту ловушку.
Поэтому очень важно знать, какие подписки активны в вашей учетной записи прямо сейчас. Вот как можно управлять подписками Apple на Mac:
- Откройте системные настройки
- Перейдите к своему Apple ID
- Перейдите к разделу «Медиа и покупки»
- Рядом с подписками нажмите «Управление»…
Этот процесс подходит для iPhone и iPad на самом деле то же самое:
- Настройки запуска
- Нажмите на свое имя (Apple ID)
- Перейти к подпискам
На Apple TV:
- Перейдите в «Настройки»
- Нажмите «Учетные записи»
- Перейдите к управлению подписками
Возможно, вас удивит количество подписок, активных в настоящее время под вашей учетной записью.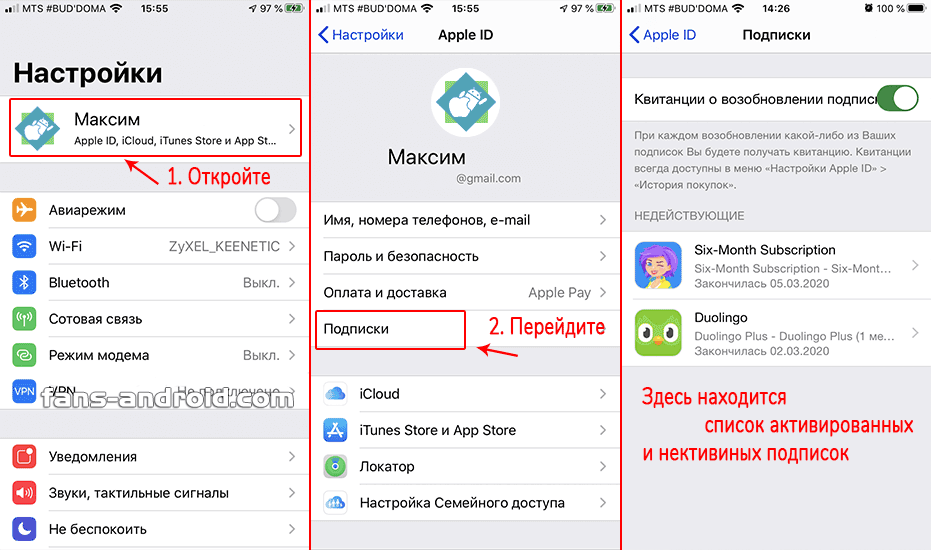 Не волнуйтесь, через минуту мы отменим все те, которые вам не нужны. Но, во-первых, если вы на самом деле не ожидали увидеть так много подписок Apple, это может быть хорошим признаком того, что вам нужно начать использовать приложение для составления бюджета, чтобы отслеживать все свои счета и финансы.
Не волнуйтесь, через минуту мы отменим все те, которые вам не нужны. Но, во-первых, если вы на самом деле не ожидали увидеть так много подписок Apple, это может быть хорошим признаком того, что вам нужно начать использовать приложение для составления бюджета, чтобы отслеживать все свои счета и финансы.
MoneyWiz — наиболее полное решение для ведения бюджета, которое вам стоит попробовать. Он автоматически отслеживает все исходящие и входящие транзакции с ваших счетов, синхронизируясь с вашим банком, чтобы дать вам полную картину того, что происходит с вашими финансами. Вы также можете отслеживать свой собственный капитал и кредиты (например, ипотечные), чтобы планировать заранее. Наконец, MoneyWiz доступен на всех ваших устройствах для проверки ваших финансов на ходу. А приложения настолько интуитивно понятны, что не требуют обучения.
Chronicle — еще одно приложение для управления финансами, разработанное для того, чтобы у вас всегда было достаточно наличных денег для оплаты предстоящих счетов. Просто запланируйте свою регулярную зарплату и все ежемесячные или годовые счета (например, страховку, аренду, тренажерный зал), и Chronicle немедленно сообщит вам, если вам что-то не хватает. Простота Chronicle — это действительно его суперсила, позволяющая избавиться от долгов по кредитным картам.
Просто запланируйте свою регулярную зарплату и все ежемесячные или годовые счета (например, страховку, аренду, тренажерный зал), и Chronicle немедленно сообщит вам, если вам что-то не хватает. Простота Chronicle — это действительно его суперсила, позволяющая избавиться от долгов по кредитным картам.
Как отменить подписку Apple на всех устройствах
Как только вы узнаете, какие подписки у вас есть, вы можете подумать об отмене тех, которые вы не используете и которые вам больше не нужны.
Процесс отмены регулярных платежей очень похож на описанный выше. На Mac:
- Запустите App Store
- Нажмите на свое имя
- Перейдите к просмотру информации
- Введите учетные данные Apple ID
- Прокрутите вниз и нажмите «Управление» рядом с пунктом «Подписки»
- Нажмите «Изменить» рядом с активной подпиской
- Отменить подписку
Точно так же на вашем iPhone и iPad:
- Запустите приложение «Настройки»
- Откройте свой Apple ID Подписка
Apple TV имеет почти те же шаги:
- Открыть настройки
- Перейти в учетные записи
- Управление подписками
- Нажмите на подписку
- Отменить подписку
- Подтвердить
Однако, если у вас нет устройства Apple, отмена подписки может быть довольно сложной.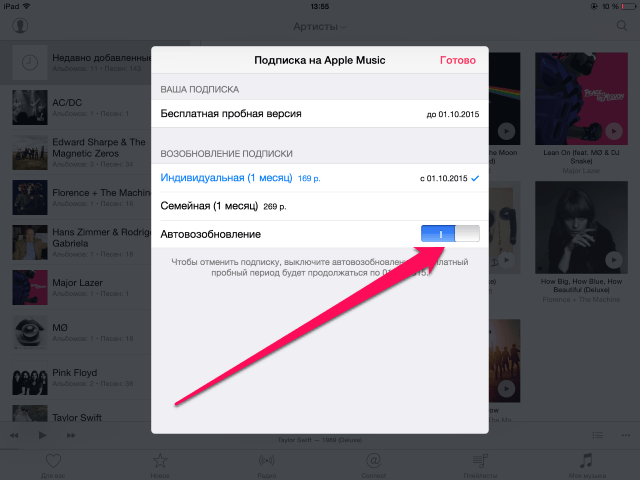
Большинство подписок Apple можно отменить через iTunes для Windows:
- Откройте iTunes
- В верхней строке меню выберите «Учетная запись» ➙ «Просмотреть мою учетную запись». нажмите «Управление» рядом с пунктом «Подписки»
- Отменить подписку
9.0029 Найдите подписку, которую нужно отменить, и нажмите «Изменить».
Некоторые определенные подписки Apple, например iCloud, можно отменить через iCloud для Windows. Apple Music можно отменить на сайте music.apple.com. Apple TV+ можно отменить на сайте tv.apple.com.
Если некоторые из этих вариантов вам не подходят, вы также можете обратиться в службу поддержки Apple и таким образом отменить подписку.
Как отменить пробную подписку
В настоящее время к большинству подписок обычно добавляется бесплатный пробный период (обычно от семи до 30 дней), который вы можете использовать, чтобы изучить приложение и посмотреть, стоит ли на него подписываться.
Обычно по окончании пробного периода с вас автоматически взимается плата за первый месяц.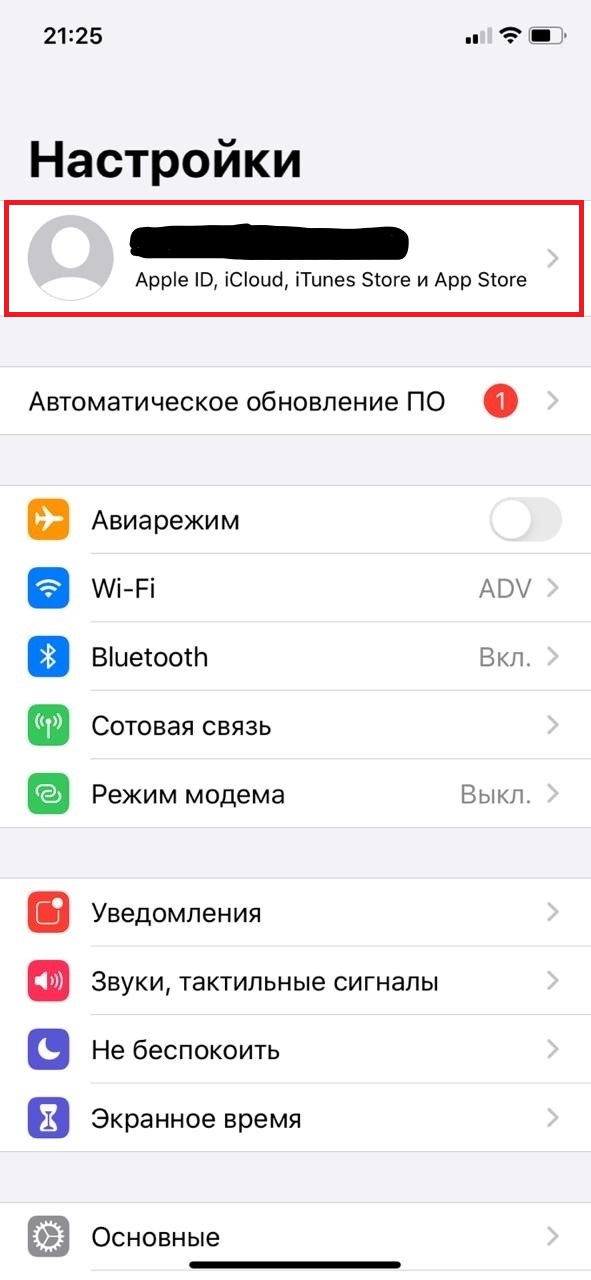 Если вы не хотите, чтобы с вас взималась плата, вам нужно знать, как отменить пробную версию до того, как она истечет.
Если вы не хотите, чтобы с вас взималась плата, вам нужно знать, как отменить пробную версию до того, как она истечет.
Чтобы отменить активную пробную версию приложения, просто выполните процесс отмены, описанный выше, на вашем конкретном устройстве.
Как видите, научиться управлять подписками Apple и отменять их по мере необходимости совсем не сложно. А с такими приложениями, как MoneyWiz и Chronicle, вы сможете быстро привести все свои финансы в порядок.
Лучше всего то, что MoneyWiz и Chronicle доступны вам абсолютно бесплатно в течение семи дней через пробную версию Setapp, уникальной платформы с более чем 220 лучшими приложениями для Mac в одном месте, которые можно использовать для любых задач, от планирования событий с помощью BusyCal до делиться любым файлом с другими с помощью Dropshare. Попробуйте каждое приложение Setapp сегодня бесплатно и узнайте, на что похож Mac с наддувом.
Как управлять подписками в iTunes Store и App Store
Программное обеспечение и приложения
Опубликовано
16 ноября 2020 г.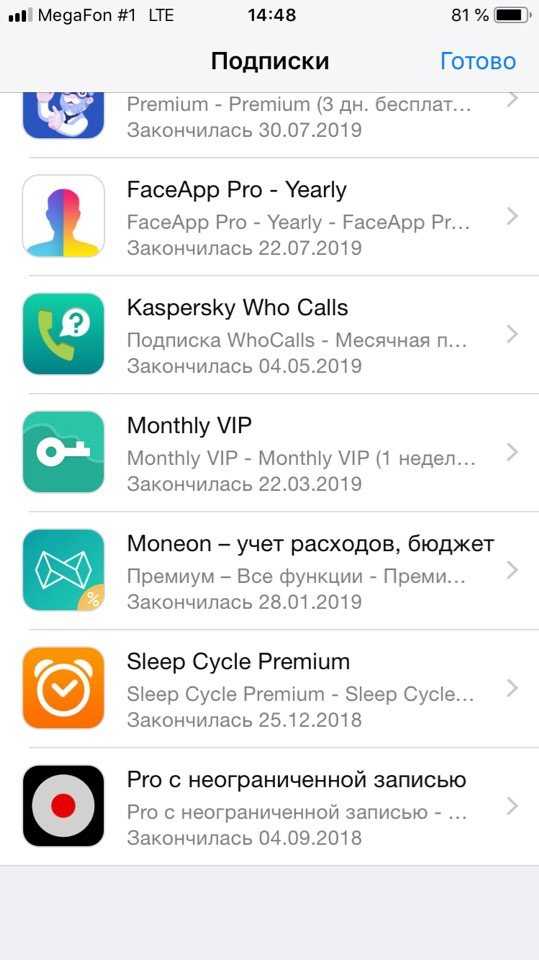 по
по
Кирк МакЭлхерн
В Apple можно приобрести множество подписок. Это могут быть услуги, которые продает Apple, такие как Apple Music, Apple TV+ и Apple News+, или новый пакет Apple One, а также любая ваша подписка на дополнительное хранилище iCloud сверх бесплатных 5 ГБ, которые вы получаете. У вас могут быть подписки на определенные приложения, которые работают с ежемесячной или годовой оплатой. Или у вас могут быть подписки на сторонние сервисы, такие как HBO NOW, Hulu, Pandora или Spotify, которые вы приобрели в iTunes Store.
Вопреки распространенному мнению, простое удаление, удаление или выгрузка приложения с вашего iPhone, iPad, iPod touch, Mac или Apple TV не отменяет и не приостанавливает платежи по подписке. Вы должны сделать дополнительный шаг, чтобы отменить свои подписки, чтобы гарантировать, что с вас больше не будет взиматься плата за услуги, связанные с любыми приложениями, которые вы, возможно, удалили.
Этими подписками легко управлять, если знать, куда идти.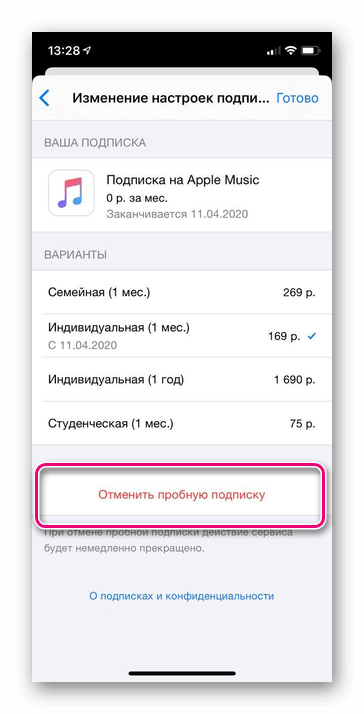 В этой статье я покажу вам, как получить доступ к информации о ваших подписках в iTunes Store и App Store и как их отменить.
В этой статье я покажу вам, как получить доступ к информации о ваших подписках в iTunes Store и App Store и как их отменить.
Много подписок
Все больше приложений продается по подписке; у вас почти наверняка есть подписки на потоковую передачу музыки и видеоконтента, некоторые из которых вы купили через Apple. И, конечно же, Apple продает свои собственные подписки и движется к миру, в котором большая часть их доходов будет обеспечиваться этими услугами. Некоторые подписки продаются ежемесячно, другие ежегодно.
Рекомендуется время от времени проверять эти подписки, чтобы убедиться, что вы все еще используете их и нужны ли они вам. (Возможно, вас удивит то, что вы обнаружите; многие люди обнаруживают, что они платят за подписку на приложения, которыми не пользовались в течение длительного времени.) Есть несколько способов сделать это: на Mac вы можете сделать это в в приложении «Музыка» (или в iTunes, если вы все еще используете macOS Mojave или более раннюю версию), в приложении TV, в Mac App Store и даже в Apple News.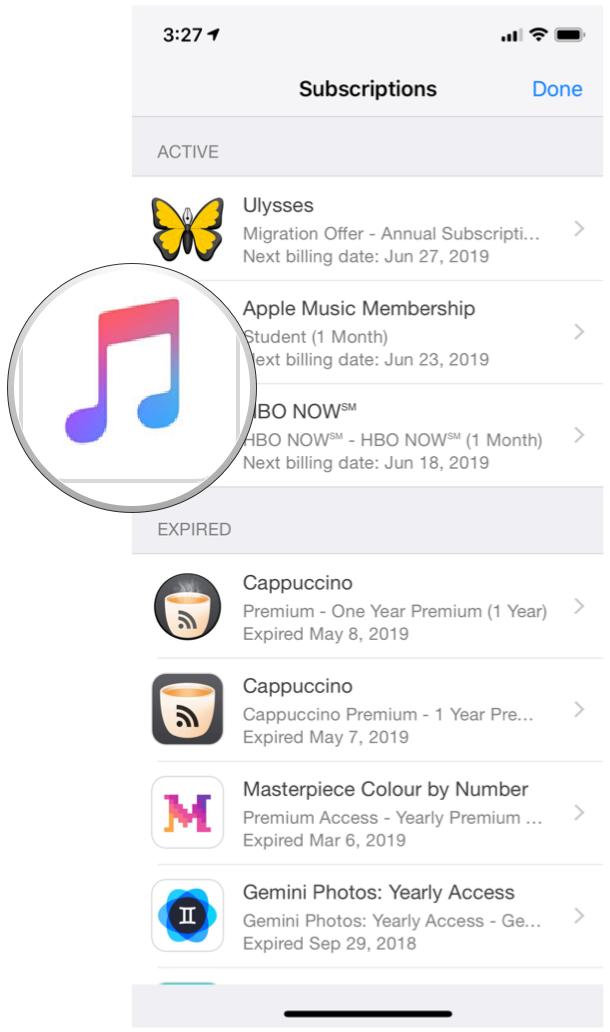 А на iOS это можно сделать в настройках iCloud.
А на iOS это можно сделать в настройках iCloud.
Управление подписками в Музыке, ТВ или iTunes
Для просмотра и управления подписками в приложении «Музыка» или «ТВ», если вы используете macOS Catalina или более позднюю версию, или в iTunes (на Mac или Windows), выберите «Учетная запись» > «Просмотреть мою учетную запись». Введите свой пароль и загляните в раздел «Настройки» в нижней части окна. Вы увидите, сколько у вас активных подписок. Нажмите «Управление», чтобы просмотреть их.
Здесь вы увидите все подписки Apple, которые у вас есть, независимо от того, имеют ли они какое-либо отношение к приложениям «Музыка» или «ТВ». Если вы не видите никаких подписок в списке, возможно, ваша подписка может быть получена через другой Apple ID или напрямую от третьего лица; например, Netflix больше не разрешает покупать или продлевать подписки через Apple, поэтому вы можете подписаться или продлевать подписку только через сайт Netflix.
Если вы нажмете Изменить рядом с подпиской, вы сможете внести в нее изменения. Вы можете повысить или понизить подписку или отменить ее. Вы можете изменить ежемесячную подписку на годовую подписку или наоборот, если доступны оба варианта. Если вы нажмете «Отмена», ваша подписка прекратится по истечении срока ее действия; вы не можете немедленно отменить подписку и получить возмещение за оставшееся время.
Вы можете повысить или понизить подписку или отменить ее. Вы можете изменить ежемесячную подписку на годовую подписку или наоборот, если доступны оба варианта. Если вы нажмете «Отмена», ваша подписка прекратится по истечении срока ее действия; вы не можете немедленно отменить подписку и получить возмещение за оставшееся время.
Обратите внимание, что в этом разделе также показаны некоторые подписки с истекшим сроком действия, и если вы нажмете Изменить рядом с подпиской с истекшим сроком действия, вы сможете повторно подписаться.
Управление подписками в приложении Mac App Store
Если вы используете macOS Mojave или более позднюю версию, вы также можете управлять своими подписками в приложении App Store.
После запуска Mac App Store нажмите на свой аватар или инициалы в нижней части боковой панели. Затем вы попадете в список купленных приложений. Если вы нажмете «Просмотреть информацию» в верхней части этой страницы, вы увидите информацию, аналогичную той, которая отображается в iTunes. В разделе «Управление» в нижней части страницы вы увидите количество активных подписок, которые у вас есть; нажмите «Управление», чтобы отредактировать или отменить их, как описано выше.
В разделе «Управление» в нижней части страницы вы увидите количество активных подписок, которые у вас есть; нажмите «Управление», чтобы отредактировать или отменить их, как описано выше.
Приложение Apple News обеспечивает удобный доступ к подпискам на Apple News+, а также к другим службам. Просто выберите «Файл» > «Управление подписками». Это приведет вас прямо на страницу подписки в Mac App Store.
Управление подписками на iOS
Откройте App Store и коснитесь своего аватара в правом верхнем углу окна. Откроется страница вашей учетной записи. Нажмите «Управление подписками», чтобы просмотреть активные подписки.
Коснитесь подписки, чтобы отредактировать или отменить ее, как описано выше в разделе об iTunes.
Управление подписками iCloud
Подписка One Apple обрабатывается по-разному, и это ваша подписка на хранилище iCloud. Если вы платите за дополнительное хранилище помимо базовых 5 ГБ, которые вы получаете бесплатно, вы можете управлять этой подпиской в настройках iCloud на вашем Mac или устройстве iOS.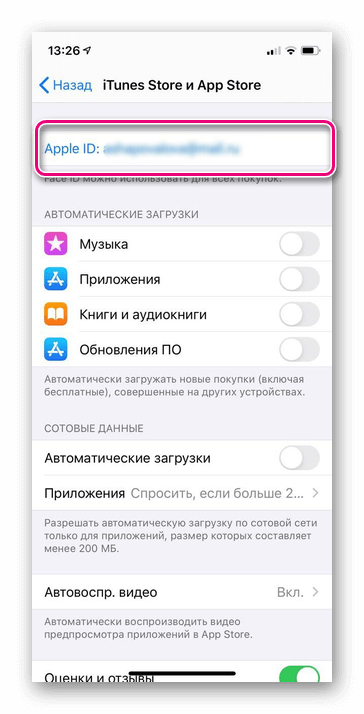
На Mac перейдите в «Системные настройки» > «iCloud», затем нажмите «Управление» справа от панели хранилища в нижней части окна. Вы увидите, сколько хранилища вы используете для каждого приложения в облаке, и если вы нажмете «Изменить план хранилища», вы сможете обновить или понизить свою подписку на хранилище. Изменения вступают в силу в конце текущего месячного периода подписки.
В iOS процесс аналогичен. Перейдите в «Настройки», коснитесь своего имени вверху, затем коснитесь iCloud. Нажмите «Управление хранилищем», и у вас будут те же параметры, что описаны выше.
Пользователям Android следует проверить подписки в Google Play
Не только пользователи устройств Apple должны следить за своими подписками.
Если у вас есть устройство Android, вам также следует знать обо всех подписках Google Play, которые могут быть активны в вашей учетной записи.
Вы можете управлять подписками Google Play, перейдя на https://play.google.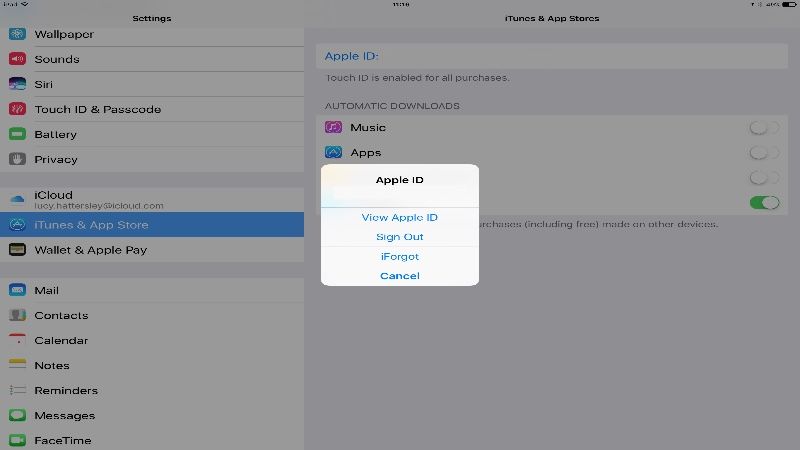 com/store/account и убедившись, что вы вошли в правильную учетную запись Google (обычно это должна быть учетная запись, которую вы используете для загрузки приложений из Google Play). Магазин игр). Оттуда вы можете нажать «Мои подписки», затем выбрать подписку и выбрать «Отменить подписку» или «Повторить подписку».
com/store/account и убедившись, что вы вошли в правильную учетную запись Google (обычно это должна быть учетная запись, которую вы используете для загрузки приложений из Google Play). Магазин игр). Оттуда вы можете нажать «Мои подписки», затем выбрать подписку и выбрать «Отменить подписку» или «Повторить подписку».
У Google есть справочная страница с дополнительной информацией.
Вывод: чаще проверяйте свои подписки
Помните: удаление приложения не отменяет его подписки!
Время от времени проверяйте свои подписки. Вы можете найти приложения или службы, которые больше не используете, и можете отменить их, чтобы сэкономить деньги.
Как я могу узнать больше?
Каждую неделю в подкасте Intego Mac эксперты Intego по безопасности для Mac обсуждают последние новости Apple, рассказы о безопасности и конфиденциальности и дают практические советы по максимально эффективному использованию устройств Apple. Обязательно следите за подкастом , чтобы не пропустить ни одной серии.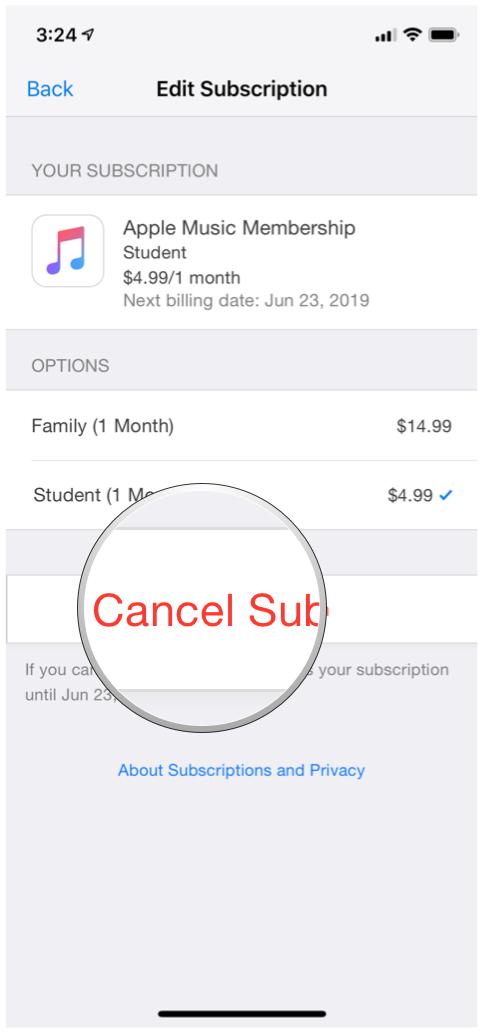
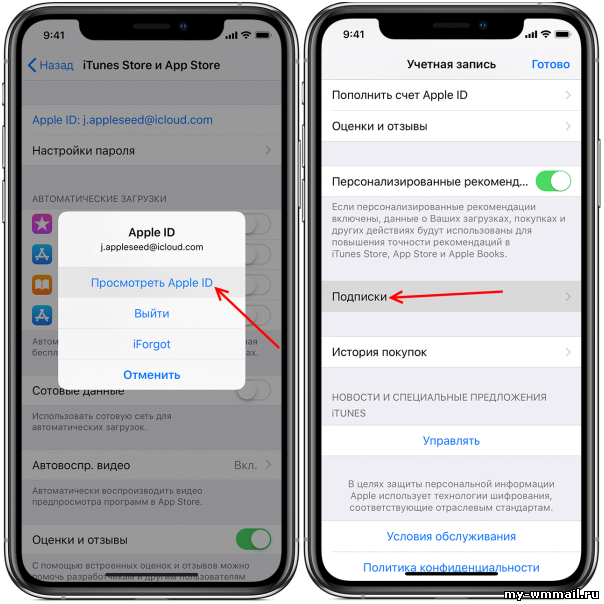
 Далее потребуется нажать на идентификатор и ввести пароль, после чего необходимо нажать на кнопку «Посмотреть Apple ID». После входа в систему пользователь должен пролистать страницу вниз до пункта «Подписки».
Далее потребуется нажать на идентификатор и ввести пароль, после чего необходимо нажать на кнопку «Посмотреть Apple ID». После входа в систему пользователь должен пролистать страницу вниз до пункта «Подписки».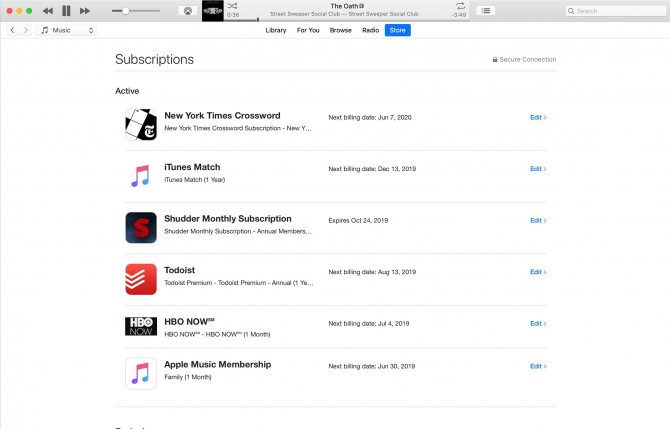
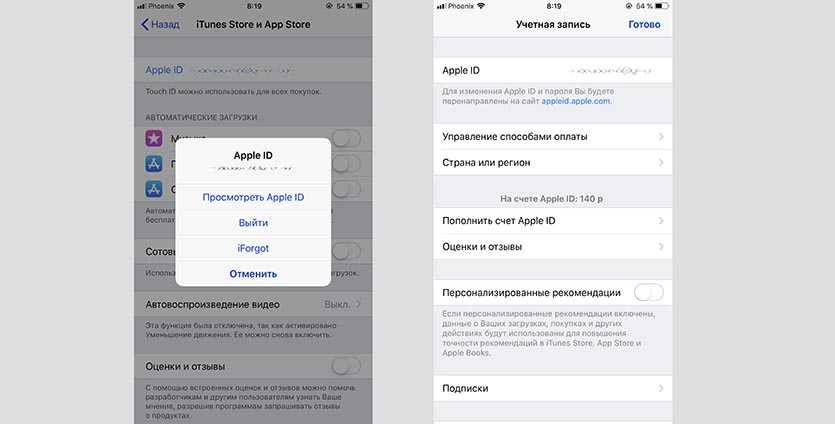 По завершению загрузки отобразится меню, в котором будут показаны подписки;
По завершению загрузки отобразится меню, в котором будут показаны подписки;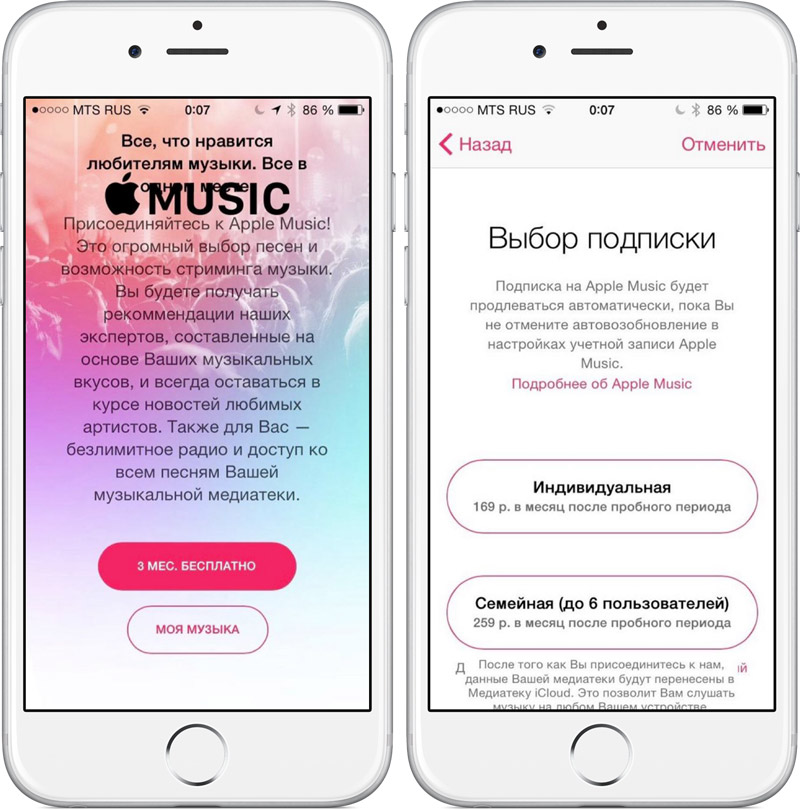 Для отключения нужно нажать на кнопку «Отменить подписку».
Для отключения нужно нажать на кнопку «Отменить подписку».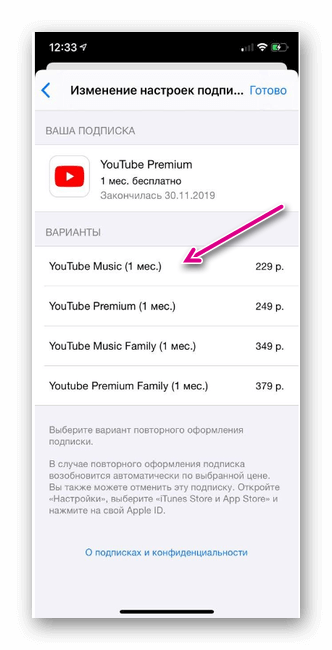 Для этого потребуется нажать на кнопку «Отключить».
Для этого потребуется нажать на кнопку «Отключить». До тех пор, пока подписка не будет отключена вручную, она будет автоматически продлеваться каждый месяц.
До тех пор, пока подписка не будет отключена вручную, она будет автоматически продлеваться каждый месяц.