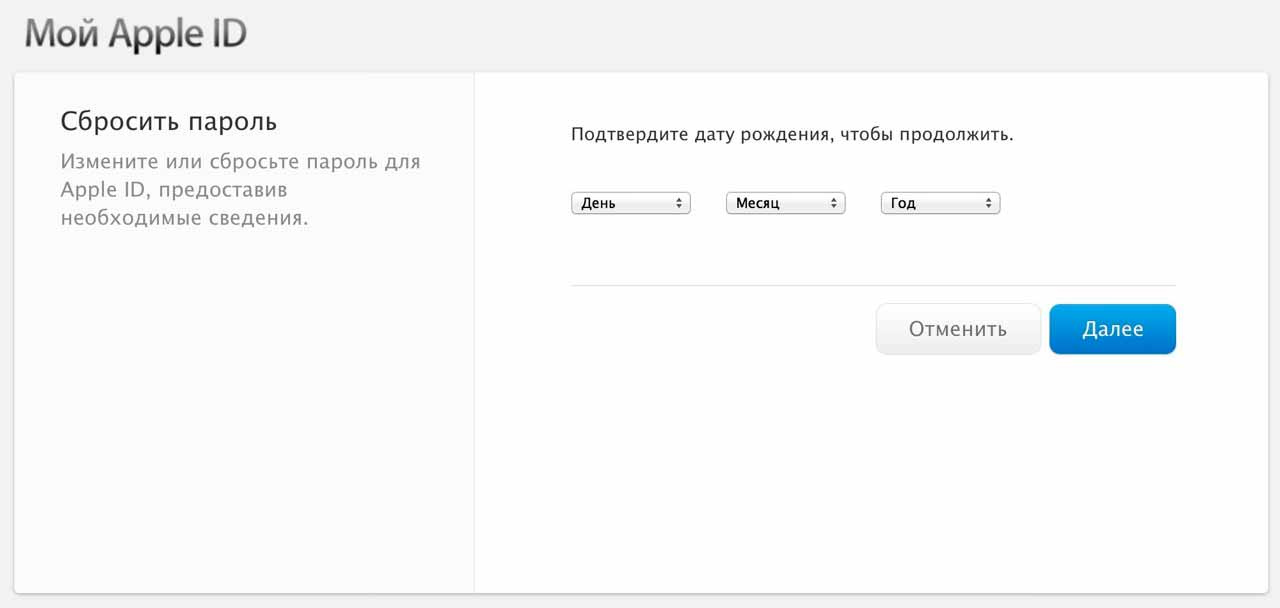Содержание
Как изменить пароль на айпаде
Как изменить пароль от аккаунта Apple ID
В закладки
Пароль от главной учетной записи Apple лучше помнить наизусть и периодически менять.
Когда вы так делали в последний раз? Скорее всего, никогда или очень давно.
Советуем прямо сейчас сменить старый пароль iTunes и App Store на новый. Безопасность — не шутки.
? Спасибо re:Store за полезную информацию. ?
Как изменить пароль Apple ID с iPhone
Если под рукой есть авторизованный iPhone или iPad, нужно сделать следующее:
1. Перейти в меню Настройки – Учетная запись (нажать на название учетки с аватаром) – Пароль и безопасность.
2. Выбрать пункт Изменить пароль и подтвердить действие кодом разблокировки iPhone.
3. Ввести новый пароль и подтверждение.
Как изменить пароль Apple ID с компьютера
Изменить пароль можно через сайт управления учетной записью Apple ID.
1. Перейдите в специальный раздел для управления учеткой в любом браузере.
2. Авторизуйтесь под своей учетной записью Apple ID.
3. В разделе Безопасность найдите пункт Изменить пароль.
4. Введите текущий пароль, новый код и его подтверждение.
После изменения пароля потребуется повторная авторизация на всех привязанных к учетной записи устройствах — в том числе iPhone, iPad и даже Apple TV.
В закладки
Изменение пароля идентификатора Apple ID
Чтобы изменить пароль идентификатора Apple ID, выполните указанные ниже действия.
Изменение пароля идентификатора Apple ID на iPhone, iPad, iPod touch или Apple Watch
- Нажмите «Настройки» > ваше имя > «Пароль и безопасность».
- Нажмите «Изменить пароль».
- Введите свой текущий пароль или код-пароль к устройству, затем новый пароль и подтверждение нового пароля. Забыли пароль?
- Нажмите «Изменить» или «Изменить пароль».

Изменение пароля Apple ID ребенка на iPhone
Если на вашем iPhone установлена ОС iOS 16 или более поздней версии и включена двухфакторная аутентификация для Apple ID, можно изменить пароль Apple ID для учетной записи ребенка в группе семейного доступа.
- Нажмите «Настройки» > «Семья» > учетная запись ребенка.
- Нажмите «Apple ID и пароль».
- Нажмите «Изменить пароль [имя ребенка]».
- Введите пароль устройства и выполните инструкции на экране.
Изменение пароля Apple ID на компьютере Mac
- Выберите меню Apple > «Системные настройки», затем нажмите идентификатор Apple ID.
- Щелкните «Пароль и безопасность».
- Щелкните «Изменить пароль». Перед сбросом пароля Apple ID нужно будет ввести пароль, который используется для разблокировки компьютера Mac.
Изменение пароля для учетной записи Apple ID на веб-сайте
- Войдите в учетную запись на сайте appleid.apple.com.
- В разделе «Вход в учетную запись и безопасность» выберите «Пароль».

- Введите текущий пароль, новый пароль и подтверждение нового пароля. Забыли пароль?
- Нажмите «Изменить пароль».
Как поменять пароль на iPhone или iPad
Пароль на iPhone и iPad используется как один из способов аутентификации для разблокировки устройства. Чаще всего мы вводим его при неудачной попытке Face ID или Touch ID. Пароль настроен у подавляющего большинства пользователей, но не все знают, что его можно менять.
Менять пароль можно в любой момент. Вы можете установить пароль из 4 цифр, использовать более длинный и надёжный пароль или вообще добавить в него буквы. Ниже мы расскажем о том, как менять пароль на iPhone и iPad.
Как изменить пароль в iOS
- Откройте приложение Настройки.
- Выберите секцию FaceID и код-пароль или TouchID и код-пароль.
- Введите свой текущий пароль.

- Пролистайте вниз и выберите Сменить код-пароль.
- Введите свой старый пароль ещё раз.
- Теперь введите новый пароль или нажмите Параметры код-пароля и выберите один из вариантов:
- Произвольный код (буквы + цифры).
- Произвольный код (цифры).
- Код из 4 цифр.
- Подтвердите новый пароль, что сохранить его в системе
Новый пароль будет установлен, и вам нужно будет использовать уже его для разблокировки устройства или на случай, если не сработает Touch ID или Face ID. Пароль можно использовать вместо Touch ID и Face ID даже на новых моделях iPhone и iPad.
Пароль также можно отключить полностью, но мы не рекомендуем этого делать, ведь это угрожает вашей безопасности. Мы советуем настраивать пароль для всех устройств, чтобы защитить себя от постороннего доступа.
Установить новый пароль, не зная старого, не получится. К счастью, если вы забудете свой пароль, его можно сбросить.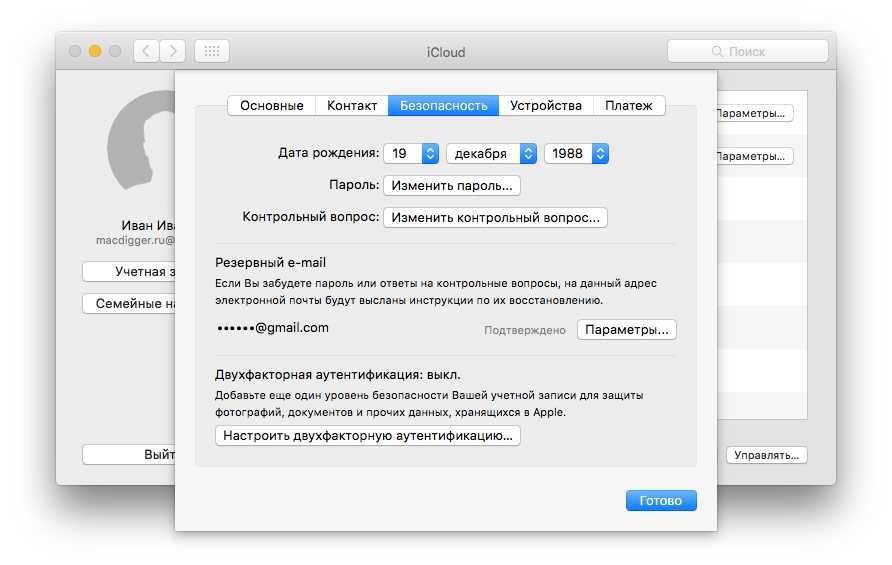 Для этого понадобится компьютер с iTunes.
Для этого понадобится компьютер с iTunes.
Отметим, что основной пароль отличается от пароля Экранного времени, который используется для лимитов программ и ограниченного контента. Некоторые пользователи делают эти пароли одинаковыми, но лучше использовать разные для дополнительной защиты.
Как изменить пароль iCloud: пошаговое руководство [2023]
Обновлено Лиза Оу / 25 ноя, 2021 16:30
Люди, которые используют настройки iTunes или iPhone в качестве средства разблокировки iOS, по какой-то причине часто обновляют или удаляют свой пароль iCloud. Одной из причин может быть то, что они забыли свой пароль или даже если они его помнят, они все равно хотят его изменить. Вы ищете способы изменить или обновить свой пароль iCloud? Вы находитесь в правильном посте. Кроме того, когда вы забудете свой пароль, конечно, вы захотите сбросить. Чтобы узнать, как это сделать, продолжайте читать этот пост, поскольку мы даем вам окончательное руководство по изменению пароля iCloud.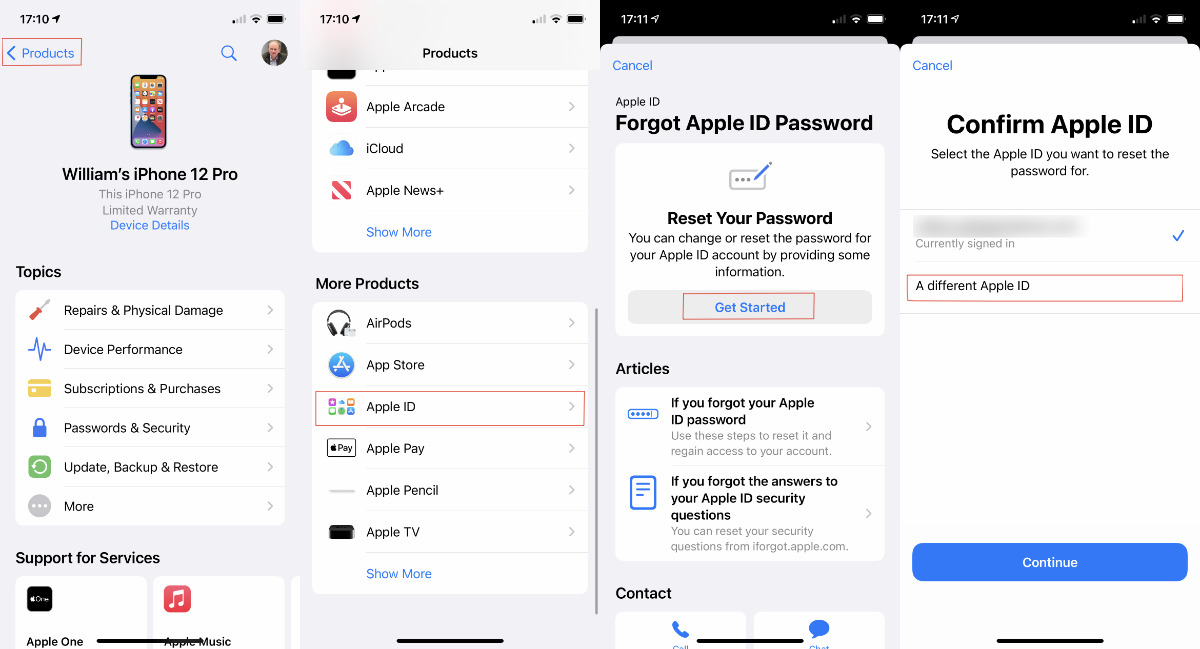
Список руководств
- Часть 1: Как изменить пароль iCloud, если вы его помните
- Часть 2: Как изменить пароль iCloud, если вы его забыли
- Часть 3: Как удалить пароль iCloud с помощью FoneLab iOS Unlocker
- Часть 4. Часто задаваемые вопросы о пароле iCloud
Часть 1. Как изменить пароль iCloud, если вы его помните
В наши дни пароли — одна из самых важных вещей. Это слово, фраза или набор символов, которые используются для отличия авторизованного пользователя или процесса для предоставления доступа от неавторизованного пользователя или процесса. Другими словами, он используется для проверки чьей-либо личности. Кроме того, у iCloud или Apple ID есть пароль, вы можете изменить его, если помните и знаете его. Ниже приведены шаги по изменению пароля iCloud на iPhone, iPad, а также на Mac.
1. Измените пароль iCloud на iPhone.
Возможно изменение пароля iCloud на вашем iPhone. Следующие шаги научат вас, как это делать, просто следуйте им.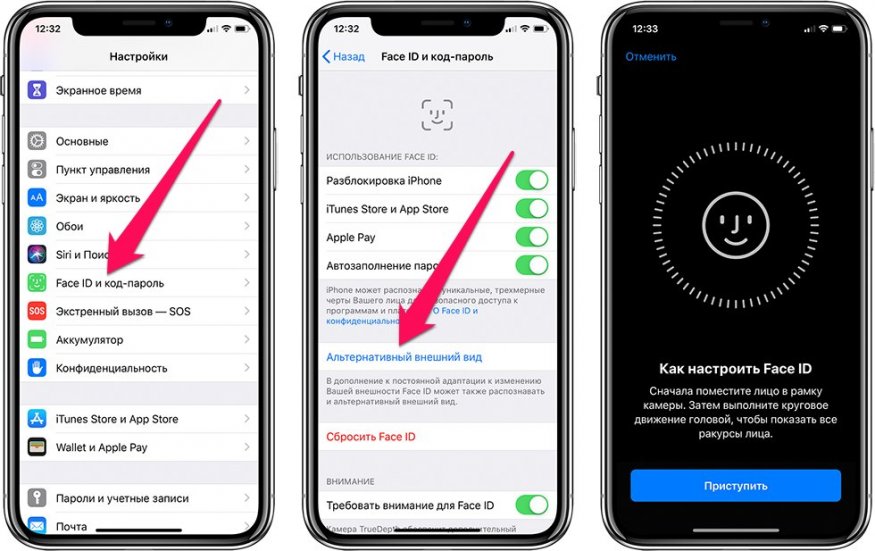
Шаги по изменению пароля iCloud, если вы помните его на iPhone:
Шаг 1Во-первых, к Настройки вашего iPhone. Затем коснитесь [ваше имя].
Шаг 2Далее нажмите Пароль и безопасность. Затем коснитесь Пароль.
Шаг 3После этого введите код доступа iPhone, затем введите новый пароль. А затем повторно введите пароль, чтобы подтвердить его.
Шаг 4Наконец, нажмите Изменить.
И вы успешно установили новый пароль iCloud. Но как насчет iPad? У нас тоже есть для этого способы. Это то же самое, что и приведенные выше инструкции. Когда вы выполнили действия по изменению пароля iCloud на iPhone или iPad. Чтобы узнать, когда дело доходит до Mac, перейдите к третьему способу выполнения этой задачи.
2. Измените пароль iCloud на Mac.
Хотите узнать, как изменить пароль iCloud на Mac? Ниже приведены шаги, которые вы можете выполнить для этого.
Шаг 1Прежде всего, нажмите Яблоко значок в верхнем левом углу экрана вашего Mac.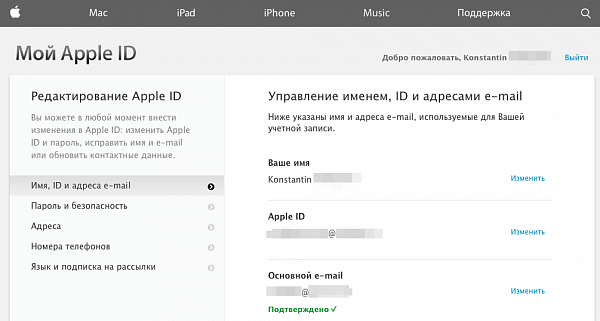 Затем нажмите Системные настройки.
Затем нажмите Системные настройки.
Шаг 2После этого нажмите Apple ID
, Затем нажмите Пароль и безопасность.
Шаг 3Наконец, нажмите Пароль. Но обратите внимание, что вам потребуется ввести пароль, который вы используете для разблокировки Mac, прежде чем вы сможете окончательно сбросить свой пароль iCloud.
Запоминание пароля, особенно если их много, — это надежный помощник. Почему? Потому что, безусловно, вы можете использовать их, не задумываясь снова и снова. Кроме того, вы можете изменить их в любое время. Следующая часть покажет вам, как изменить пароль iCloud, если вы его забыли.
Часть 2. Как изменить пароль iCloud, если вы его забыли
Мы не можем избежать того, что наступит время, когда мы забыть наш пароль iCloud. И есть ли способ это исправить? Конечно, есть много способов изменить или сбросить его. Мы предоставили эти 3 способа в этом посте о том, как изменить пароль iCloud, если вы его забыли.
1. Найти мой iPhone
Если вы забудете пароль iCloud, функция «Найти iPhone» может вам помочь. Хотя эта функция iPhone используется для поиска пропавших без вести Mac, iPad и т. Д., Вы все равно можете ее использовать. Если вы хотите узнать, как это сделать, воспользуйтесь следующими инструкциями ниже:
Шаг 1Первое, что вы должны сделать, открыть Find My iPhone приложение на вашем устройстве.
Шаг 2Затем убедитесь, что поле Apple ID не заполнено, когда отображается экран входа в систему. Если вы встретите логин другого человека, удалите его.
Шаг 3Затем нажмите Забыли Apple ID или пароль. Затем вам потребуется ввести пароль, который вы используете для своего iPhone.
Шаг 4Наконец, вы можете ввести Новый пароль, затем подтвердите его, введя его снова. Вот и все! Вы успешно изменили свой пароль iCloud.
Вот как вы можете использовать Find My iPhone, чтобы изменить свой пароль iCloud, особенно если вы его забыли.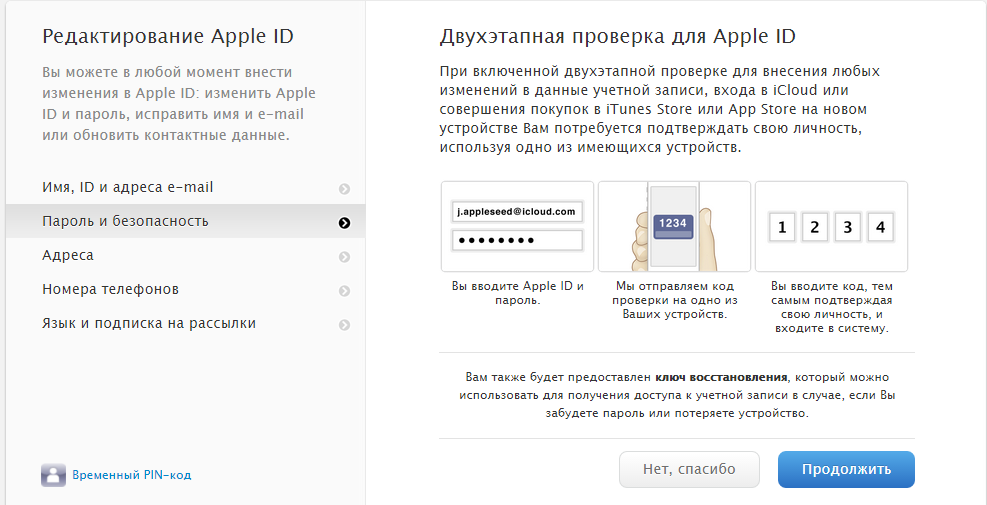 Прочтите следующую часть этого поста, чтобы узнать о другом способе изменения пароля iCloud.
Прочтите следующую часть этого поста, чтобы узнать о другом способе изменения пароля iCloud.
2. Страница поддержки Apple
Служба поддержки Apple также может помочь вам сбросить или изменить пароль iCloud. Если вам не удалось изменить или сбросить пароль, используя предыдущие инструкции, возможно, вы не вошли в iCloud на авторизованном устройстве или для вашего Apple ID была установлена двухфакторная аутентификация. Если вы хотите узнать, как изменить пароль iCloud с помощью службы поддержки Apple, выполните следующие действия:
Действия по изменению пароля iCloud на странице учетной записи Apple ID, если он был забыт:
Шаг 1Прежде всего, перейдите на официальную страницу поддержки Apple. Затем нажмите Забыли Apple ID или пароль.
Шаг 2После этого введите свой Apple ID. Далее введите Номер телефона которые вы используете со своим Apple ID.
Шаг 3После этого на ваш номер придет уведомление. Далее вы можете создать свой пароль и, наконец, проверить его.
Вот и все. Поддержка Apple также может быть полезна, если вы столкнулись с такой проблемой. Следующая часть покажет вам один из самых надежных инструментов, который также поможет вам в удаление вашего пароля iCloud.
Разблокировщик FoneLab для iOS
FoneLab Помогает вам разблокировать экран iPhone, удалить Apple ID или его пароль, удалить экранное время или пароль ограничения в секундах.
Помогает вам разблокировать экран iPhone.
Удаляет Apple ID или его пароль.
Удалите экранное время или пароль ограничения в секундах.
Бесплатная загрузка Бесплатная загрузка Узнать больше
Часть 3. Как удалить пароль iCloud с помощью FoneLab iOS Unlocker
Если указанные выше способы не работают, откройте для себя Разблокировщик FoneLab для iOS инструмент, который может помочь вам удалить пароль iCloud.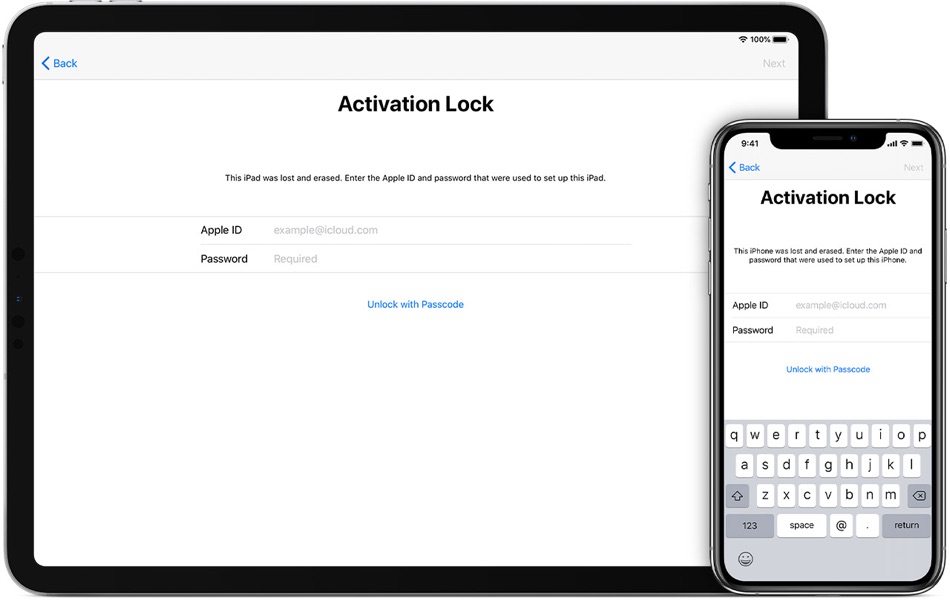 Таким образом, это надежный и профессиональный инструмент для стирание пароля на вашем iPhone, iPad, а также iPod Touch. Мало того, он также разблокирует iOS Touch ID и Face ID. Кроме того, если вы забыли свой Apple ID или пароль, конечно, вы можете удалить его и установить новый пароль. Хотите знать, как это сделать, следуйте приведенным ниже инструкциям.
Таким образом, это надежный и профессиональный инструмент для стирание пароля на вашем iPhone, iPad, а также iPod Touch. Мало того, он также разблокирует iOS Touch ID и Face ID. Кроме того, если вы забыли свой Apple ID или пароль, конечно, вы можете удалить его и установить новый пароль. Хотите знать, как это сделать, следуйте приведенным ниже инструкциям.
Шаги о том, как разблокировать пароль iCloud с помощью FoneLab iOS Unlocker:
Шаг 1На официальный сайт FoneLab iOS Unlocker скачайте установщик. Затем установите и запустите инструмент на своем компьютере.
Шаг 2Затем в интерфейсе инструмента нажмите Удалить Apple ID. Затем подключите iPhone и ПК через USB-кабель.
Шаг 3Затем, щелкните Запустить кнопка. В приложении «Настройки» на вашем устройстве коснитесь [ваше имя], затем нажмите Пароль и Охранник и убедитесь, что на вашем устройстве активирована двухфакторная аутентификация.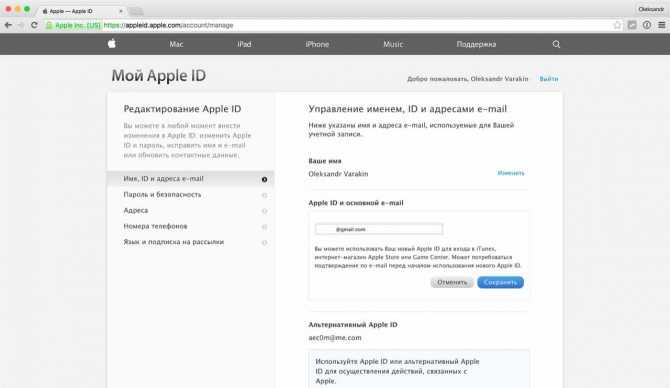 Дважды проверьте, что Двухфакторная аутентификация включен.
Дважды проверьте, что Двухфакторная аутентификация включен.
Шаг 4Затем в нижней части экрана вы увидите панель ввода, введите 0000. Затем для проверки нажмите подтвердить.
Шаг 5После этого проверьте, нет ли изменений на вашем устройстве. Обратите внимание, что он удалит все данные с вашего iPhone, в результате он также разблокирует ваш пароль iCloud. Наконец, создайте новый пароль iCloud.
Итак, это все. Вы эффективно изменили свой пароль iCloud с помощью FoneLab iOS Unlocker легко и быстро.
Часть 4. Часто задаваемые вопросы о пароле iCloud
1. Как вы думаете, сколько раз вы можете вводить пароль iCloud?
После 10 неудачных попыток можно установить пароль, чтобы стереть все данные. Если вы введете неправильный пароль несколько раз, ваш iPhone, iPad или iPod touch будет отключен на длительное время, прежде чем вы сможете повторить попытку.
2. Почему я не могу изменить пароль своего iCloud?
Если вы не можете изменить или сбросить пароль, основная причина может заключаться в том, что вы не вошли в iCloud на подходящем устройстве или у вас включена двухфакторная аутентификация для вашего iCloud. Вот почему такая ситуация произошла, даже если вы попробовали предыдущие шаги.
Вот почему такая ситуация произошла, даже если вы попробовали предыдущие шаги.
Разблокировщик FoneLab для iOS
FoneLab Помогает вам разблокировать экран iPhone, удалить Apple ID или его пароль, удалить экранное время или пароль ограничения в секундах.
Помогает вам разблокировать экран iPhone.
Удаляет Apple ID или его пароль.
Удалите экранное время или пароль ограничения в секундах.
Бесплатная загрузка Бесплатная загрузка Узнать больше
В заключение, вот способы, как изменить свой пароль iCloud, если вы его забыли или нет. Итак, вы больше не будете бороться с этой проблемой. Потому что вы, наконец, пришли к решению вместе с пошаговой процедурой из этого поста. Теперь изменение и сброс настроек iCloud стало возможным. Кроме того, всегда будет время, когда некоторые решения не будут работать, но не волнуйтесь, Разблокировщик FoneLab для iOS это инструмент, на который вы можете положиться в любое время и в любом месте.
Как изменить свой пароль Apple ID или сбросить его
Когда вы покупаете по ссылкам на нашем сайте, мы можем получать партнерскую комиссию. Вот как это работает.
Apple ID — это ваш доступ ко всем приложениям и службам Apple, поэтому стоит знать, как обновить пароль.
(Изображение: © Future)
Apple ID — это ваш доступ ко всем приложениям и службам Apple, независимо от того, используете ли вы macOS, iPadOS или iOS. Поэтому неудивительно, что надежный и секретный пароль имеет решающее значение для вашей цифровой безопасности.
Регулярная смена пароля может защитить вашу учетную запись от несанкционированного доступа и гарантировать, что ваша личная информация и данные не будут скомпрометированы. Чтобы понять важность защиты вашей учетной записи, подумайте обо всех службах, к которым хакер может получить доступ, если она будет скомпрометирована. iCloud, «Почта», «Контакты», «Фотографии» и «Связка ключей» — это лишь несколько примеров.
Итак, мы создали это краткое практическое руководство, в котором объясняется, как изменить или сбросить пароль Apple ID. Прочитав ее, вы будете уверены в безопасности своей учетной записи.
При создании этого руководства мы использовали iPadOS. Процесс практически одинаков для macOS и iOS.
Нажмите на свое имя, затем «Пароль и безопасность» (Изображение предоставлено Дарси Френч)
Теперь вы должны увидеть «Изменить пароль» синим шрифтом в верхней части экрана. Здесь вы пойдете, чтобы изменить свой пароль. Однако в этом меню вы также можете включить двухфакторную аутентификацию (откроется в новой вкладке) (2FA) и выбрать контактный номер для восстановления учетной записи (см. следующий раздел). Однако на данный момент давайте нажмем «Изменить пароль».
Далее вам нужно будет ввести код доступа или пароль вашего устройства. Это то, что вы используете для разблокировки устройства при запуске. Если вы ранее активировали 2FA, вам также потребуется ввести код, отправленный на ваше мобильное устройство.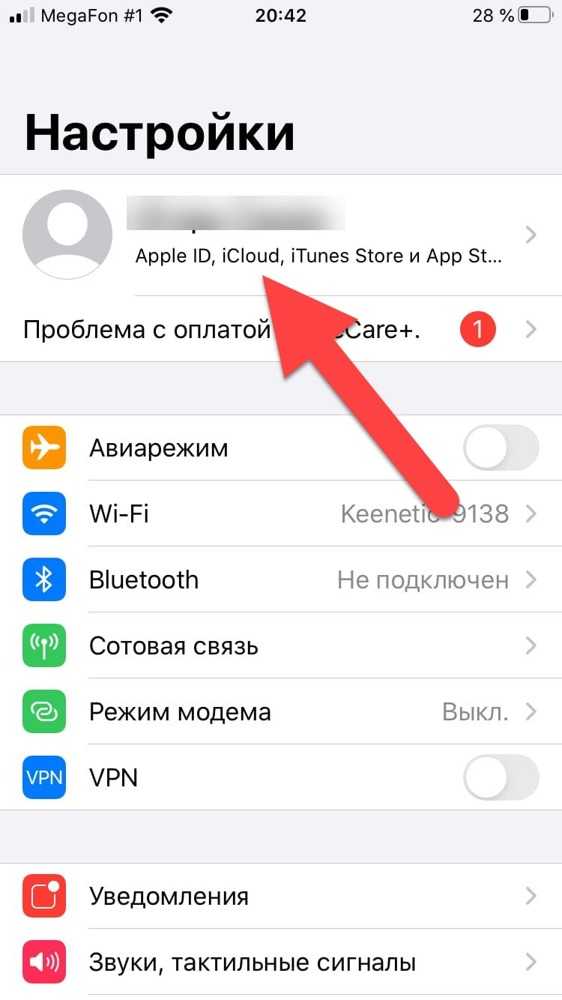
Если вы активировали 2FA, введите код здесь (Изображение предоставлено Дарси Френч)
Введите здесь старый и новый пароль (Изображение предоставлено Дарси Френч)
После ввода старого и нового паролей, нажмите «Изменить». Вуаля! Теперь вы обновили свой пароль Apple ID.
Однако, если вы дошли до этого этапа только для того, чтобы понять, что забыли свой пароль, читайте дальше. В следующем разделе мы объясним, как его сбросить.
Как сбросить пароль Apple ID
Мы поняли, пароли легко забыть. Но нет необходимости напрягаться, потому что сбросить пароль Apple ID относительно просто.
Чтобы восстановить доступ к своей учетной записи, выполните шаги, описанные в предыдущем разделе, пока не дойдете до экрана «Смена пароля» (того, где вас попросят ввести старый и новый пароли). Внизу этого окна есть опция «Забыли пароль?». Нажмите на это.
Теперь вас попросят ввести номер вашего мобильного телефона (тот, который предназначен для восстановления учетной записи).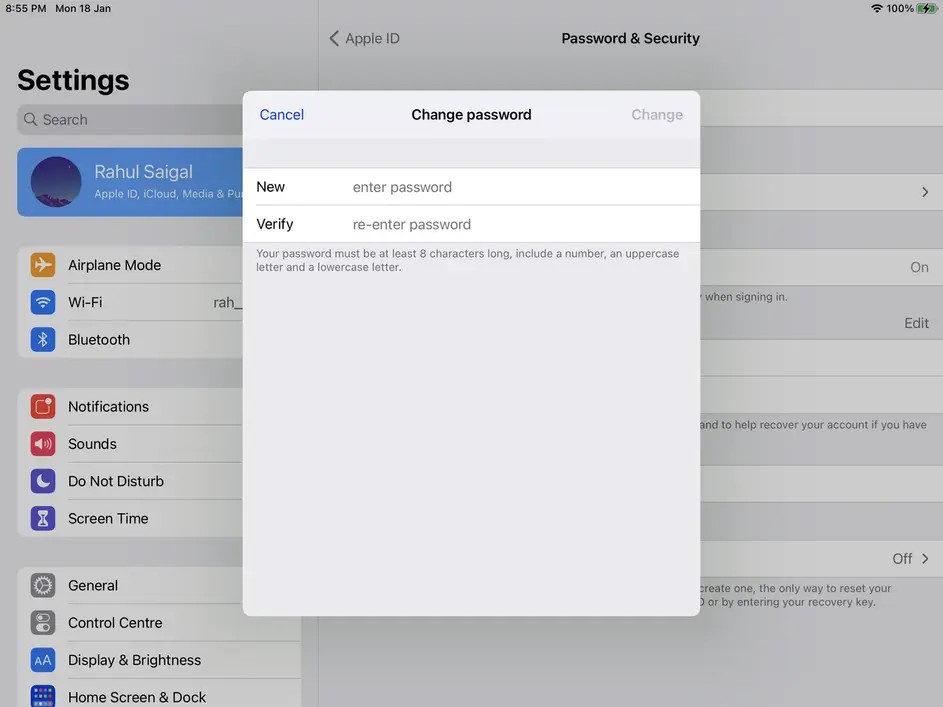 Так что продолжайте и введите номер, и вы получите шестизначный код, который вы можете ввести, когда его спросят.
Так что продолжайте и введите номер, и вы получите шестизначный код, который вы можете ввести, когда его спросят.
Введите свой номер телефона, чтобы получить код для подтверждения вашей личности (Изображение предоставлено Дарси Френч)
После повторного ввода кода доступа к устройству вы можете выбрать новый пароль.
После подтверждения вашей личности выберите новый пароль (Изображение предоставлено Дарси Френч)
Успех! (Изображение предоставлено Дарси Френч)
- Вот наш список лучших менеджеров паролей (открывается в новой вкладке) около
Как изменить пароль Apple ID, если я его забыл?
Apple ID — это служба единого входа Apple для клиентов Apple. Apple ID позволяет пользователям получать доступ к службам и функциям Apple, таким как App Store, iTunes Store, iCloud, iMessage, FaceTime и другим, с одним именем пользователя и паролем. Apple ID можно создать в приложении «Настройки» на устройстве iOS или Mac или на веб-сайте Apple.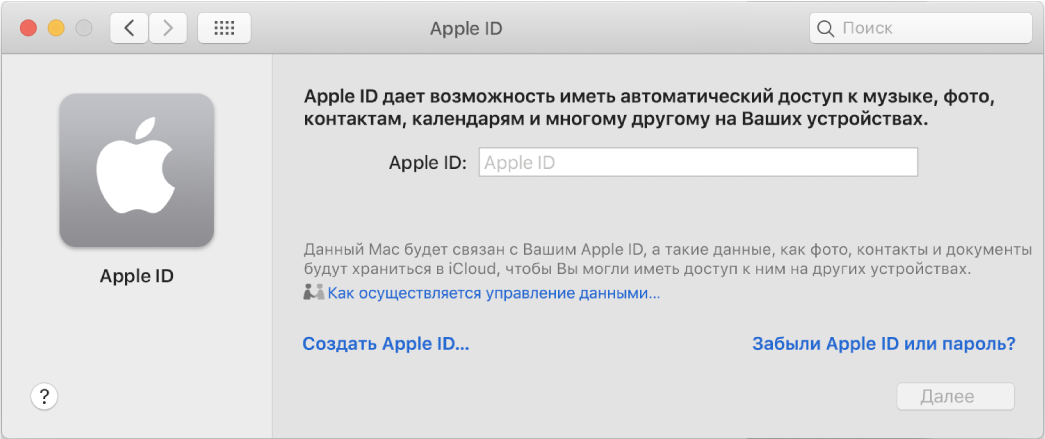 Apple ID требуется для многих функций и служб Apple, а также может использоваться для входа в сторонние приложения. Apple ID бесплатны, и каждый может создать его.
Apple ID требуется для многих функций и служб Apple, а также может использоваться для входа в сторонние приложения. Apple ID бесплатны, и каждый может создать его.
При создании Apple ID необходимо указать действующий адрес электронной почты. Apple отправит электронное письмо с подтверждением на этот адрес. Как только вы нажмете ссылку подтверждения в электронном письме, ваш Apple ID будет создан. Затем вы можете использовать свой Apple ID для входа в любую службу Apple или стороннее приложение.
Ваш Apple ID также используется для связи с друзьями и семьей в таких службах Apple, как iMessage и FaceTime. И его можно использовать для совершения покупок в App Store, iTunes Store и Apple Books.
Чтобы обеспечить безопасность вашего Apple ID, Apple использует стандартные методы обеспечения безопасности, включая шифрование вашего Apple ID и пароля. Apple также предлагает двухфакторную аутентификацию в качестве дополнительного уровня безопасности для вашего Apple ID.
Двухфакторная аутентификация — это дополнительный уровень безопасности вашего Apple ID, разработанный для того, чтобы только вы могли получить доступ к своей учетной записи, даже если кто-то знает ваш пароль. При двухфакторной аутентификации вам потребуется ввести пароль и код подтверждения, отправленный на доверенное устройство или номер телефона, чтобы войти в систему. Вы можете настроить двухфакторную аутентификацию для своего Apple ID на любом устройстве Apple, которое под управлением iOS 9или более поздней версии или OS X El Capitan или более поздней версии.
При двухфакторной аутентификации вам потребуется ввести пароль и код подтверждения, отправленный на доверенное устройство или номер телефона, чтобы войти в систему. Вы можете настроить двухфакторную аутентификацию для своего Apple ID на любом устройстве Apple, которое под управлением iOS 9или более поздней версии или OS X El Capitan или более поздней версии.
После настройки двухфакторной аутентификации вам будет предложено ввести код подтверждения при первом входе в систему с помощью Apple ID на новом устройстве или в новом браузере. Вы также можете получить код подтверждения на странице учетной записи Apple ID или с помощью приложения «Найти iPhone».
Если вы не можете войти с помощью двухфакторной аутентификации, вы можете использовать другое устройство Apple, на котором уже выполнен вход в ваш Apple ID или у которого есть доступ к ключу восстановления. Если у вас нет других устройств или к ним нет доступа, вы можете использовать восстановление учетной записи Apple ID, чтобы вернуться в свою учетную запись.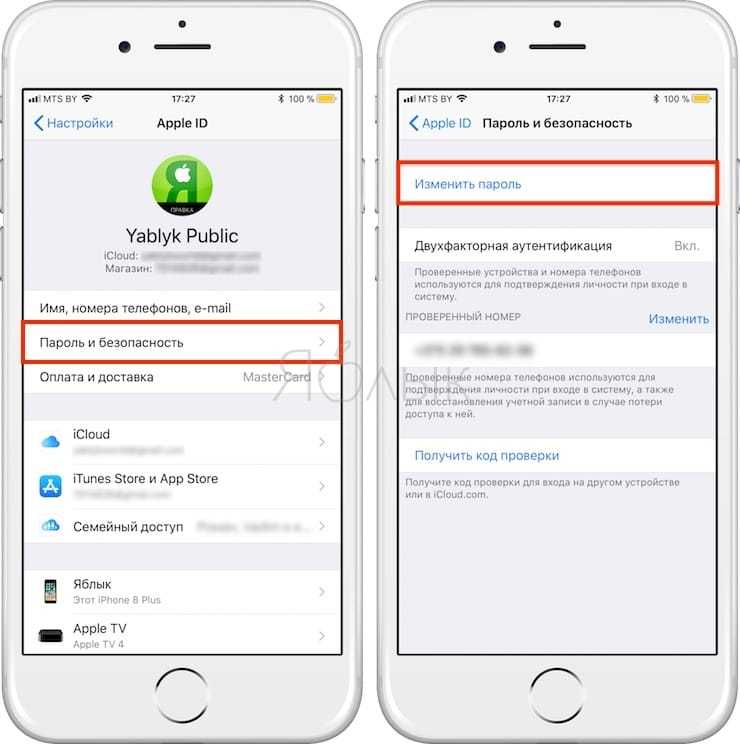
Восстановление учетной записи Apple ID предназначено для того, чтобы помочь вам вернуться в свою учетную запись, если вы забыли свой Apple ID или пароль или если ваша учетная запись была взломана.
Если вы забыли свой пароль Apple ID, вы можете сбросить его, ответив на контрольные вопросы, получив электронное письмо или введя ключ восстановления.
Чтобы ответить на контрольные вопросы, перейдите на сайт iforgot.apple.com и введите свой Apple ID. Выберите вариант сброса пароля, затем нажмите «Продолжить». Выберите ответы на контрольные вопросы, получение электронного письма или ввод ключа восстановления.*
Если вы не получили электронное письмо с подтверждением или сбросом, вы можете повторить попытку позже или обратиться в службу поддержки Apple.
Чтобы узнать свой пароль Apple ID, вы можете либо попытаться вспомнить, как вы его установили, либо сбросить его, если забыли.
Если вы попытаетесь вспомнить, как вы его установили, вы можете перейти на сайт appleid.