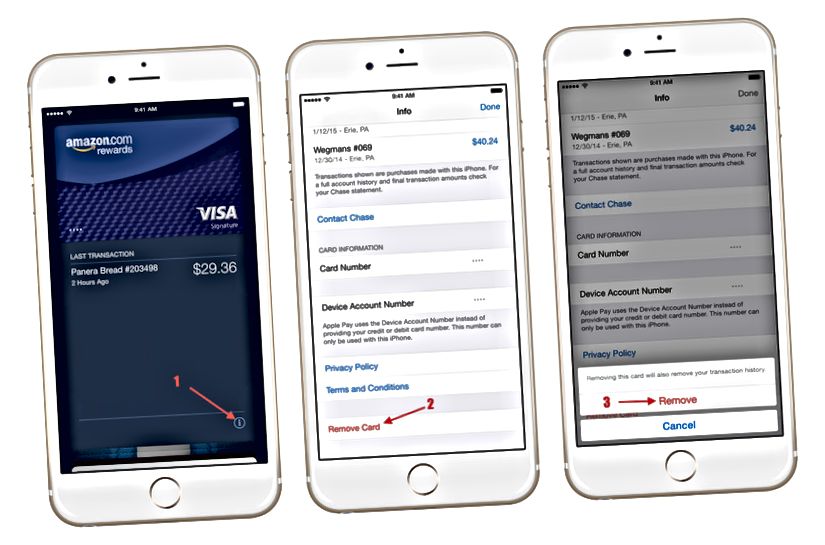Содержание
Не работает Apple Pay на iPhone: есть решение
Всем привет! Технология Apple Pay почти безотказна – после добавления карты в виртуальный «кошелек» на iPhone, iPad или смарт-часы, неполадки возникают необычайно редко. Да и те связаны с невнимательностью или неаккуратностью владельцев мобильной техники. И все же порой встречаются исключения, из-за чего важно сразу разобраться – почему перестал работать Apple Pay и как действовать, если оплата не всегда срабатывает.
Содержание
- Причины неполадок и неисправностей
- Как исправить неполадки, возникающие при взаимодействии с Apple Pay
- Принудительная перезагрузка
- Удаление карт изAppleWallet
- Смена региона в «Настройках»
- Сброс настроек
- Восстановление прошивки
- Задать вопрос автору статьи
Причины неполадок и неисправностей
Почему не работает Apple Pay:
- Несовместимость. Бесконтактные платежи возможны на iPhone, поддерживающих технологии Face ID и Touch ID (исключение – iPhone 5S).
 Проверить совместимость можно на официальном сайте в разделе со спецификациями. В линейке iPad платежи доступны на моделях: Pro, Air и Mini с Face ID и Touch ID. На часах Apple Watch карты добавляются еще с 1-го поколения. На Mac бесконтактная оплата представлена с 2012 года, но только в паре с часами и iPhone, или же при наличии Touch ID.
Проверить совместимость можно на официальном сайте в разделе со спецификациями. В линейке iPad платежи доступны на моделях: Pro, Air и Mini с Face ID и Touch ID. На часах Apple Watch карты добавляются еще с 1-го поколения. На Mac бесконтактная оплата представлена с 2012 года, но только в паре с часами и iPhone, или же при наличии Touch ID. - Добавляемая в кошелек карта не поддерживает бесконтактную оплату. На территории Российской Федерации многие банки разрешают добавлять кредитные и дебетовые карты в Apple Pay. Но встречаются и исключения: ту же карта «Мир» нельзя прикрепить к Wallet, а, значит, и бесконтактные платежи останутся недоступны. Проверить совместимость вновь поможет официальный сайт или обращение в техническую поддержку.
- Банковская блокировка. Иногда добавить новую информацию в Wallet нельзя из-за специальных защитных «ограничений». Например, банк только пару часов назад перевыпустил карту или же временно превышен лимит попыток.

- Устаревшая версия iOS, WatchOS или MacOS. При добавлении новых карт операционные системы от Apple редко, но предупреждают о необходимости загрузить обновления. Апдейты часто направлены на повышение уровня безопасности, а потому нуждаются в своевременной загрузке.
- Идентификация через Apple ID не пройдена. Конфиденциальная информация – логин и пароль – добавляется в «Настройках». Если iPhone, iPad или Mac не привязаны к конкретной учетной записи Apple, то система не разрешит добавить карту в Wallet.
- Физические повреждения. Неполадки, возникающие с бесконтактными платежами, напрямую связаны с NFC-модулем, встроенным в мобильную и компьютерную технику от Apple. Если после недавнего падения iPhone перестал реагировать на терминал, с трудом считывает информацию из «Кошелька» и каждый раз теряет связь с банком, то без замены важного компонента уже никак не обойтись.

И еще – если Apple Pay не видит терминал или покупки оплачиваются не сразу, а после 2-3 попыток, то, возможно, проблема связана с поломкой антенны или чехлом нестандартной формы, блокирующим передаваемый сигнал. Жесткий «бампер» из алюминия с дополнительным местом для хранения скидочных или банковских карт технически способен помешать оплате на кассе, а потому – стоит поэкспериментировать и снять лишние аксессуары с айфона 6, 7, 8 или X перед применением Apple Pay.
Как исправить неполадки, возникающие при взаимодействии с Apple Pay
Двигаться придется от простого к сложному:
Принудительная перезагрузка
Способ банальный, но рабочий. На моделях iPhone с Face ID (а еще на SE 2-го поколения на придется быстро нажать и отпустить кнопку увеличения громкости, затем – уменьшения громкости, а после – задержать клавишу блокировки. Держать придется до момента, пока не появится логотип Apple.
На iPhone 7 придется удерживать кнопку уменьшения громкости и блокировки, а на 6 и 6s – блокировку и Home.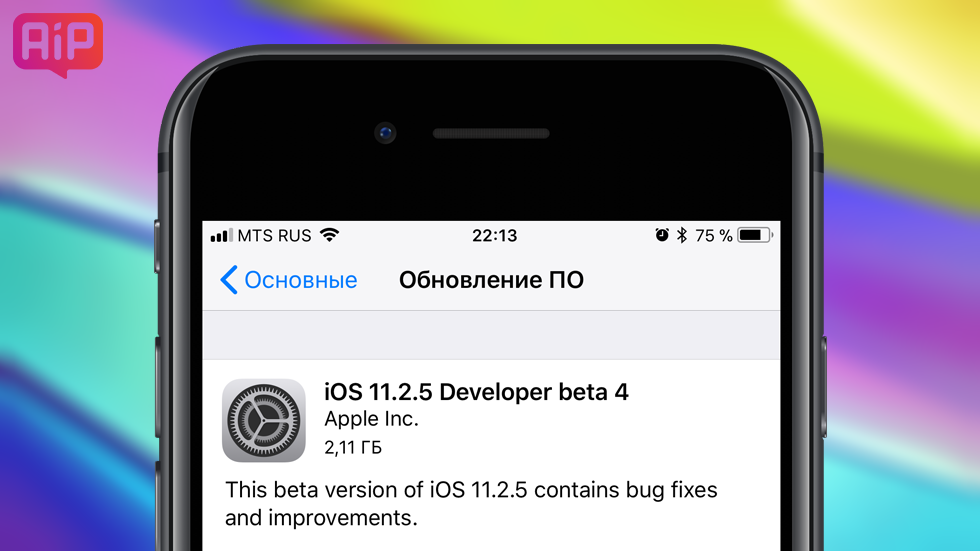
Удаление карт из Apple Wallet
Если в момент оплаты уже добавленные в «Кошелек» дебетовые и кредитные карты предупреждают о «проблемах связи с банком» и технических неполадках, то избежать ошибок поможет банальная очистка предыдущих надстроек. Действовать придется так: открыть «Wallet», прокрутить до «проблемных» карт, нажать на троеточие и перейти к настройкам.
В появившемся контекстном меню нажать на «Удалить». Через 10-15 минут карты можно добавлять снова. Ну, а проверить Apple Pay без терминала помогут платежи в развлекательных сервисах или в фирменных приложениях мобильных операторов и платформах для заказа такси. Тот же «Яндекс» давно принимает бесконтактные платежи, как и «Билайн» с «МТС».
Смена региона в «Настройках»
Временная и отчасти экспериментальная мера, выраженная в выборе стороннего региона в параметрах iOS. В качестве альтернативы выбирается «Великобритания» или «Италия». Язык менять не нужно. После попытки заплатить через Apple Pay можно все вернуть обратно.
Язык менять не нужно. После попытки заплатить через Apple Pay можно все вернуть обратно.
Старый трюк со сменой времени уже не работает и никак не помогает. Менять тип используемых календарей тоже бесполезно.
Сброс настроек
Некорректные параметры сети, выбранные в системе – повод вспомнить о проблемах с передачей сигнала у терминалов. Если подобное хотя бы изредка наблюдалось – стоит открыть «Настройки», выбрать пункт «Основные», а затем – перейти к «Сбросу». Среди доступных вариантов нужен именно сброс настроек сети.
Восстановление прошивки
Редко, но иногда Apple Pay перестает работать из-за установленных бета-версий iOS или WatchOS, из-за чего приходится ждать стабильных обновлений или – вручную восстанавливать операционную систему до определенных апдейтов. В последнем случае справиться с поставленной задачей поможет iTunes.
После подключения iPhone к ПК придется открыть настройки и перейти в раздел «Обзор», а уже оттуда – нажать на кнопку «Восстановить».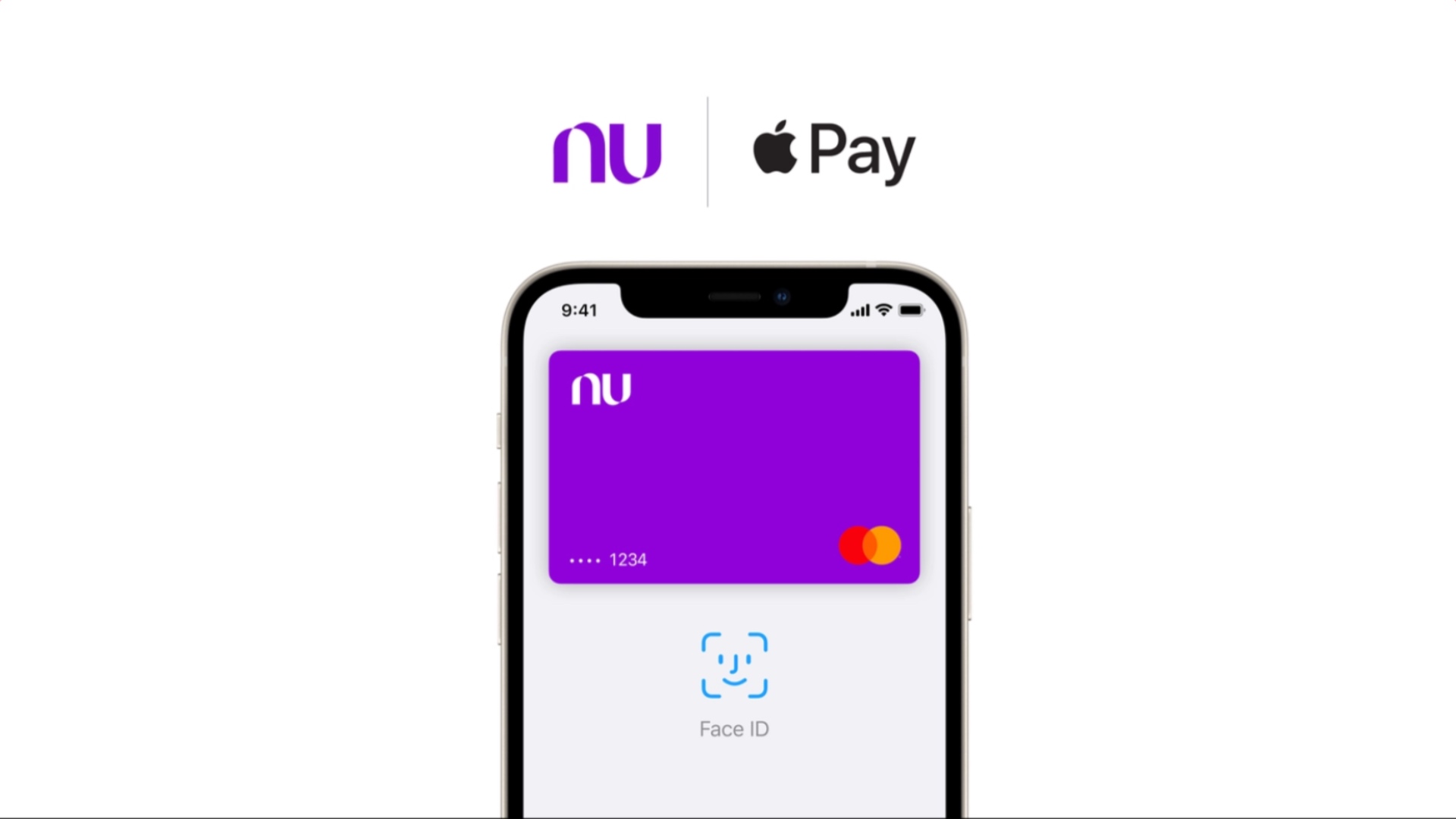
Система предложит начать с принудительной перезагрузки и подготовки файлов обновлений. Во время процедуры с iPhone пропадет вся сохраненная информация, а потому лучше заранее позаботиться о сохранении резервных копий в iCloud или на жестком диске (соответствующие опции доступны ниже в iTunes).
быстро разряжается iPhone (почему и как
После установки обновления iOS 16 пользователи жалуются, что iPhone стал быстро разряжаться. Не у всех, но сообщений много.
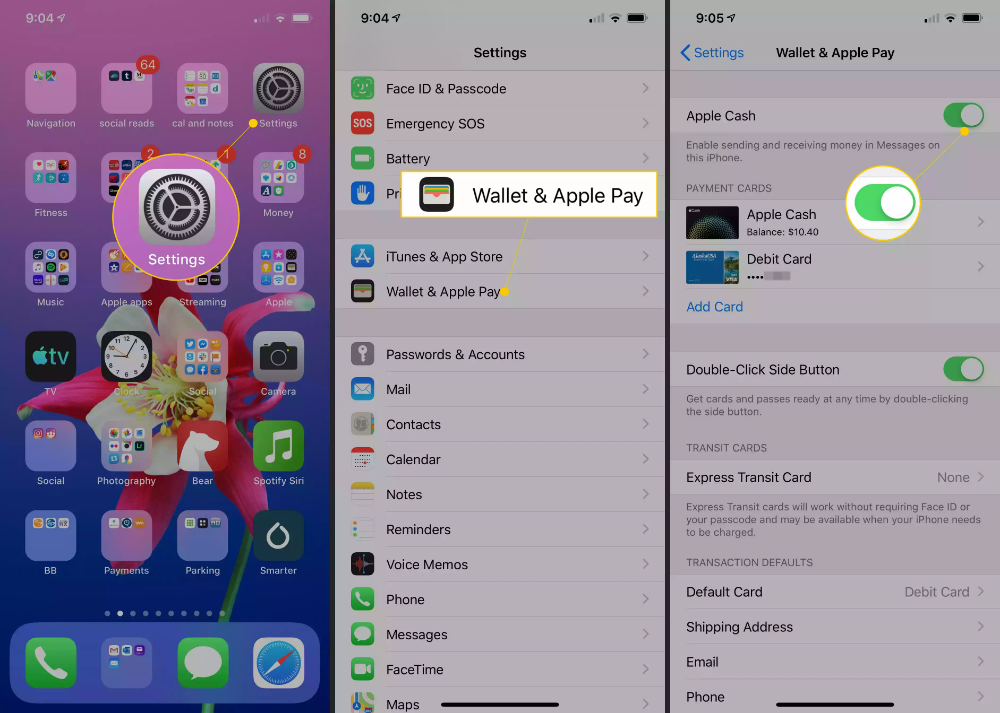 С этого момента я буду называть его iMmobile». © pp277 тот же источник.
С этого момента я буду называть его iMmobile». © pp277 тот же источник.Это лишь парочка примеров. Все они пишут, Айфон после обновления заряд совсем не держит. У кого-то резко падает до 30% в течение часа прямо на глазах. Другие утверждают, в iOS 16 садится батарея быстрее, чем в iOS 15 субъективно по ощущениям к концу дня.
А ведь на неё в прошлом году тоже жаловались из-за повышенной прожорливости. Неужели в этот раз дела ещё хуже?
И тогда, и сейчас — причина одна и та же, она программная, и дело вовсе не в аккумуляторной батарее.
До обновления работа iOS стабильна. Она неделями и даже месяцами автоматически подстраивается под установленные приложения, сервисы, обновления, загрузки и уведомления.
Как только вы ставите новую iOS 16 на айфон, все процессы единоразово начинают работать. Встроенные алгоритмы энергосбережения переставлюят им приоритеты. Не у всех это происходит быстро — иногда автоматическая настройка затягивается.
Встроенные алгоритмы энергосбережения переставлюят им приоритеты. Не у всех это происходит быстро — иногда автоматическая настройка затягивается.
Что делать?
Что делать, если с обновлением до iOS 16 быстро разряжается iPhone?
Тех, у кого работает iPhone с новой iOS 16 и разряжается как обычно — поздравляем! Ничего не предпринимайте. Эта статья вам не нужна.
Здесь решения для тех, кто столкнулся с проблемой.
У кого хорошо перенеслись маркеры приоритетов из предыдущей версии iOS 15 в iOS 16, быстрого разряда не будет. То есть у них «перестройка» произошла в считанные минуты.
Другим повезло меньше. Сотни обсуждений с гневными выкриками в сторону Apple разразились на Reddit [раз, два, три примера] и даже на официальном форуме компании [источник]. Но решение есть. И оно работает. Мы проверили.
1. Выявите прожорливые приложения
В комментариях говорят, основной причиной являются всё-таки старые программы. Особенно те, которые были установлены давно и практически не использовались. При переносе из старой iOS они все разом начинают активничать.
Особенно те, которые были установлены давно и практически не использовались. При переносе из старой iOS они все разом начинают активничать.
Проверьте такие установки. Что не нужно — удалите. А чем пользуетесь изредка, проверьте настройки их уведомлений и разрешений (запретите ненужное). Кстати, в мессенджерах больше всего «поедают» заряд различные гигантские чаты и подписки (подчистите их).
2. «Жрун» Spotlight
Он отвечает за поиск на смартфоне. А поиск на iPhone учитывает всё, если вы не знали — от сохранённых фото и cookies в браузере до списка контактов на iPhone, построенных маршрутов, посещённых мест, опубликованных постов и так далее.
После каждого обновления в нём происходит переиндексация контента. Дайте ему время на перестройку (от нескольких минут до 50 часов при сильной нагруженности). Отследить процесс невозможно штатными средствами. Нам они неизвестны (напишите в комментарии, если знаете как проверить).
3. «Жрун» приложение «Фотографии»
Новинка iOS 16 — функция машинного обучения по вашим фото и видео. Приложение «Фотографии» находит дубликаты, делает описания и помогает создавать интересный контент.
Алгоритм анализа контента запускается автоматически сразу после обновления. Он задействует аппаратные возможности чипсетов серии «Apple A» и расходует заряд батареи. Работает анализ несколько часов подряд. Время зависит от того, как много ваших фото сохранено в iPhone.
Бывает и другая проблема, когда индикация заряда работает как-то неправильно. Например, после 100% резко падает до 92% или выключается при 15%.
Во-первых, перезагрузите. А во-вторых, выполните калибровку (заряд-разряд несколько раз).
То, что калибровки Li-ion/Li-Polymer не существует — это выдумки начала нулевых, когда все только-только начали осваивать литий-ионные аккумуляторы после Ni-Cd и Ni-MH.
В науке эта процедура называется циклирование и применяется в ситуациях с нарушением индикации заряда.
Исследования подтверждают [источник] синхронизацию контроллера и программной индикации, а также восстановление электрохимических реакций за счёт растворения кристаллов на поверхностных материалах положительного электрода (изменения параметров становятся такими же плавными, как на новой батарее).
Нет проблем с аккумулятором на iOS 16
Да, после обновления действительно быстро разряжается батарея. Однако в отличие от iOS 15 разработчики хорошо оптимизировали iOS 16 и подготовили ПО к быстрой стабилизации работы, чтобы пользователю процедура доставила как можно меньше неудобств.
Официальная рекомендация Apple — включить WiFi и поставить iPhone на зарядку на ночь, к утру вы получите полностью готовый к работе смартфон.
Помните — повышенный расход заряда в iOS 16 явление штатное, длится недолго и только после обновления. Не спешите удалять всё подряд и чистить фотки.
Не спешите удалять всё подряд и чистить фотки.
Просто подождите день-другой (иногда восстановление увеличивается до 50 часов).
На этой волне недовольств появились мошенники, которые якобы решают эту проблему с помощью платного приложения или скрипта «по ссылке». Не устанавливайте непроверенное ПО.
Всё про iOS
Напишите в комментарии, заметили ли вы изменения в автономности после обновления? Мы ждём ваши сообщения и ВКонтакте @NeovoltRu.
Подпишитесь на нашу группу, чтобы узнавать новости из мира автономности гаджетов, об их улучшении и прогрессе в научных исследованиях аккумуляторов. Подключайтесь к нам в Facebook и Twitter. Мы также ведём насыщенный блог в «Дзене» и на Medium — заходите посмотреть.
Что делать, на iPhone X Face ID не работает после обновления системы
Пользователи iPhone X по всему миру сообщили, что сканер Face ID не работает после обновления системы. Сообщения об ошибке возникли после апдейта iOS 11.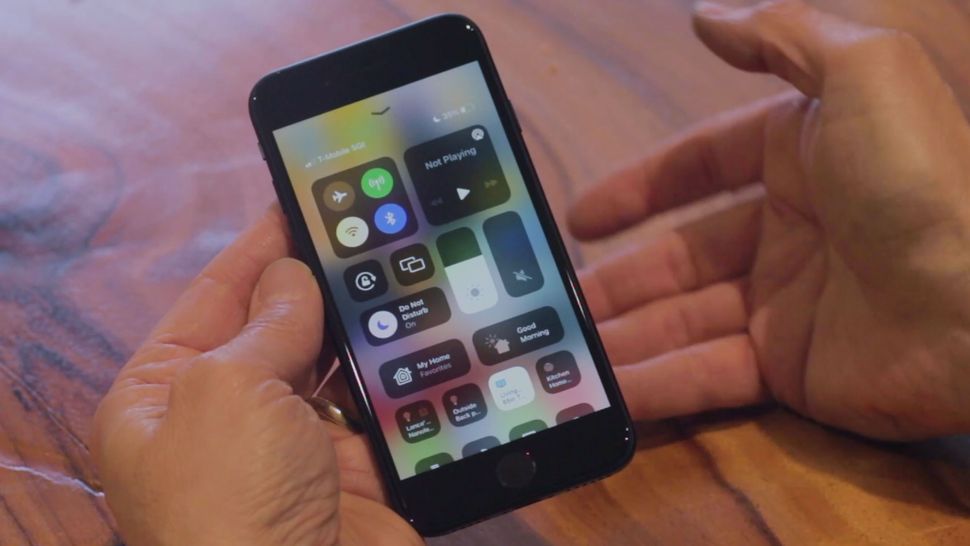 2. По словам Apple, вероятность ошибки фирменного биометрического сенсора равняется 1:1000000. Однако пользователи iPhone X часто жаловались на проблемы с системой. В этой статье мы перечисляем пять основных проблем с Face ID и их способы решения.
2. По словам Apple, вероятность ошибки фирменного биометрического сенсора равняется 1:1000000. Однако пользователи iPhone X часто жаловались на проблемы с системой. В этой статье мы перечисляем пять основных проблем с Face ID и их способы решения.
- Часть 1. Общие проблемы с iPhone X Face ID
- Часть 2. Способы для устранения проблем с Face ID iPhone X
Часть 1. Общие проблемы с iPhone X Face ID
1. Face ID iPhone X не удалось настроить
Вы не можете получить доступ к настройкам Apple ID на iPhone X и застрять в распознающем интерфейсе. Двойной щелчок приведет вас к предыдущей странице.
2. iPhone X не разблокируется
Идентификатор лица, который был сначала принят в iPhone X, похоже, имеет много проблем распознавания, точно так же, как то, что произошло с Touch ID несколько лет назад. Люди сообщают, что Face ID iPhone X не может распознать их лицо, после того , как они установили идентификатор лица .
3. Идентификатор лица iPhone X не работает
Face ID — самая привлекательная функция iPhone X, которая позволяет вам разблокировать свой iPhone без ввода пароля, использовать Apple pay и покупать в App Store, iTunes Store и iBooks и т. д. Однако некоторые пользователи утверждают, что Face ID не может разблокировать приложения и iPhone X полностью не отвечает, когда сталкивается с лицом владельца.
д. Однако некоторые пользователи утверждают, что Face ID не может разблокировать приложения и iPhone X полностью не отвечает, когда сталкивается с лицом владельца.
4. iPhone X не удается разблокировать, если вы носите контактные линзы
Идентификатор лица не может определить ваше лицо, когда вы носите контактные линзы. Поэтому он просто продолжает сканирование, но не может разблокироваться.
5. Ошибка iPhone X Face ID
Пользователь жалуется в Twitter, что iPhone X разблокирован после того, как он показал его своей жене. Тем не менее, человек сказал, что он может разблокировать iPhone своего друга X, так как они похожи друг на друга.
Часть 2. Способы для устранения проблем с Face ID iPhone X
1. Сначала необходимо проверить
Камера TrueDepth не покрыта ничем.
Ваше лицо, включая глаза, нос, рот, непосредственно обращено к TrueDepth Camera без какого-либо блока.
Держите 10-20 дюймов между iPhone X и вашим лицом для четкого распознавания.
Не используйте Face ID под подсветкой, когда вы находитесь снаружи при ярком солнечном свете.
2. Снимать очки
По словам Apple, Face ID предназначен для работы со многими очками. Однако, если вы носите очки, которые блокируют определенные типы света, инфракрасная камера может трудно распознать ваше лицо . Чтобы этого избежать, удалите солнцезащитные очки или контактные линзы,
3. Обновите последнюю систему iOS
Если вы уверены, что физические условия установлены правильно, но ваша проблема не решена, вам нужно проверить, запущена ли последняя система iOS на iPhone X. Как мы знаем, Face ID впервые представлен на iPhone X, он будет иметь некоторые проблемы неизбежно. Обновление операционной системы до последней версии — это самый простой совет по исправлению некоторых неожиданных ошибок. Вам лучше создать резервную копию вашего iPhone X, чтобы избежать потери данных во время обновления. Затем откройте «Настройки»> «Основные»> «Обновление ПО», чтобы загрузить и установить последнюю версию ОС.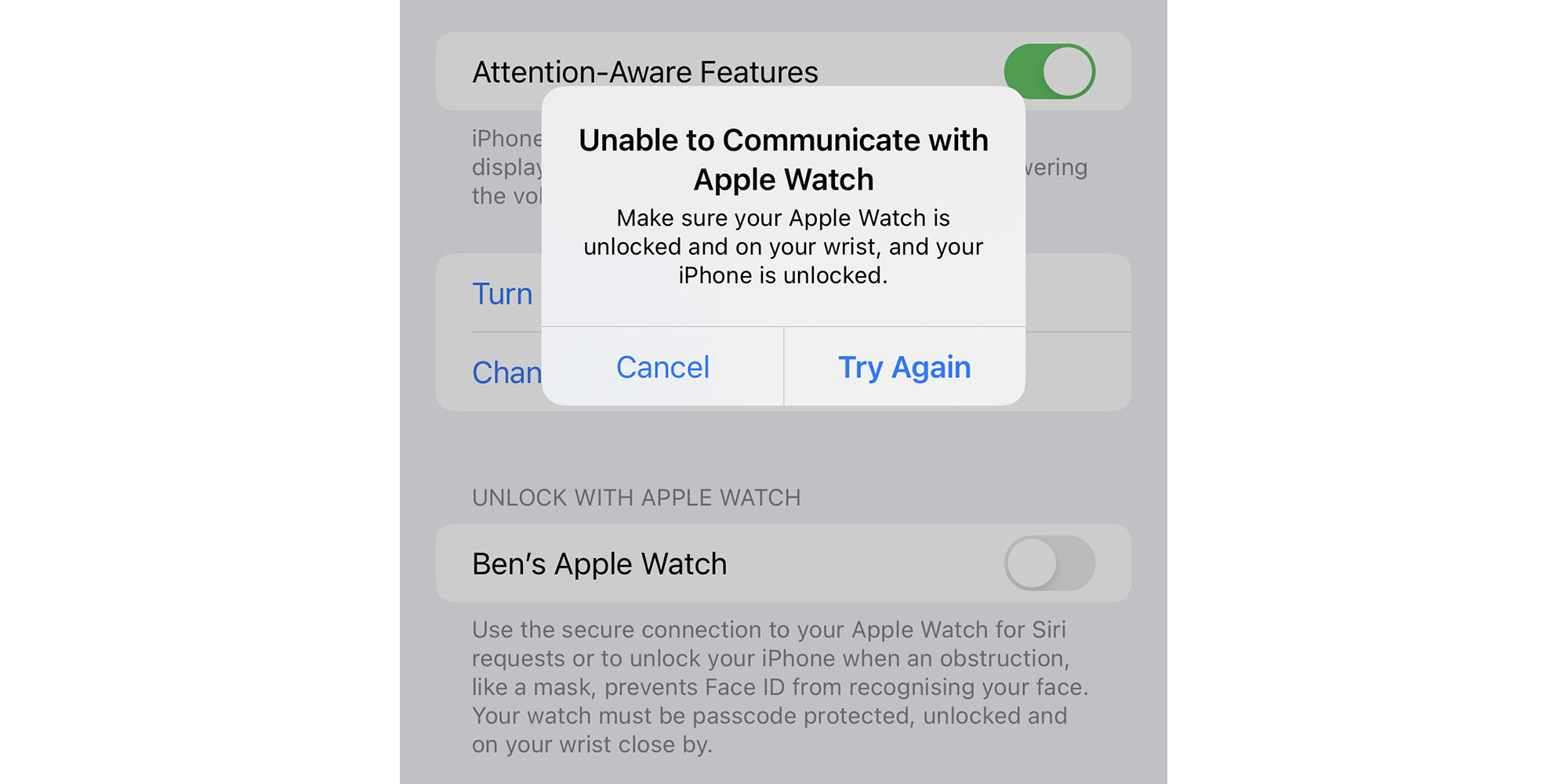
4. Проверьте настройки идентификатора лица на iPhone X
Еще один совет, который вы можете игнорировать, заключается в том, что вам нужно проверить, включена ли функция Face ID Unlock (Разблокировать Face ID). Выберите «Настройки»> «Идентификатор лица» и «Пароль». Если вы хотите использовать Face ID для разблокировки, включите опцию iPhone Unlock.
5. Сброс идентификатора лица
Если вы обнаружите, что iPhone X не работает, и вы не можете использовать его для чего-либо, например, разблокировки, покупки и т.д. Вы можете попробовать сбросить идентификатор лица. Он удалит все существующие данные лица и настроит новый идентификатор лица. Зайдите в Настройки> Face ID & Пароль> Сбросить идентификатор лица.
6. Принудительно перезагрузить iPhone X
Принудительная перезагрузка всегда полезна, когда вы сталкиваетесь с различными iOS, такими как iPhone, застрявший на логотипе Apple/черном экране/режиме DFU/синем экране. Вы можете попробовать этот метод, когда iPhone X застрял в сканировании Face ID.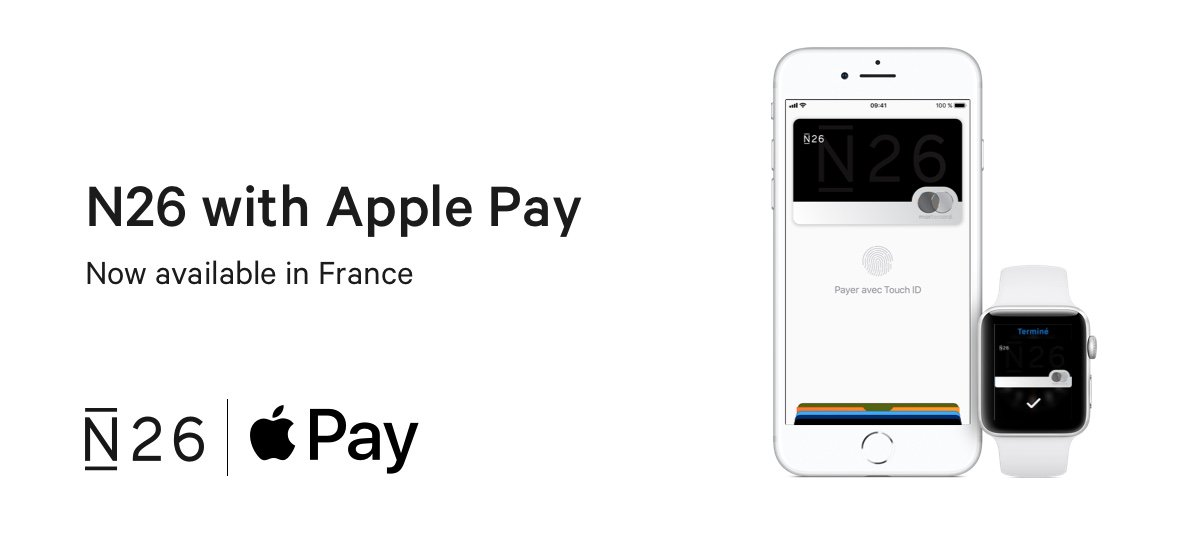
Шаг 1: Быстро нажмите и сразу отпустите кнопку Увеличения громкости.
Шаг 2: Быстро нажмите и сразу отпустите кнопку Уменьшения громкости.
Шаг 3: Нажмите и удерживайте боковую кнопку (Sleep/Wake), пока не появится логотип Apple.
Особенно, если ваш iPhone X испытывает некоторые повреждения системы
7. Сбросить все настройки
Если iPhone X Face ID не смог распознать ваше лицо, даже если вы установили новый идентификатор лица, другой способ, который вы можете попробовать, — сбросить все настройки. Он сбросит iPhone X до его настроек по умолчанию без потери данных. Параметр «Сбросить все настройки» работает для многих проблем iPhone, таких как ошибка отключения Wi-Fi, зайдите в «Настройки»> «Основные»> «Сброс»> «Сбросить все настройки»
8. Исправьте систему iOS для устранения проблем с идентификатором лица
Проблемы с Face ID iPhone X могут быть вызваны системными сбоями. Методы выше не всегда хорошо работают. Вы можете использовать эффективный инструмент Tenorshare ReiBoot для восстановления операционной системы без потери данных. Она отлично работает, если Face ID не распознает ваше лицо .
Она отлично работает, если Face ID не распознает ваше лицо .
Шаг 1: Нажмите кнопку Исправить Операционную Систему — Решить все iOS Зависания в главном окне для входа в восстановление системы.
Шаг 2: Нажмите «Скачать» и скачайте пакет прошивки
Шаг 3: Она установит последнюю версию прошивки. Затем нажмите «Исправить сейчас», вы можете получить обновленный iPhone X.
Кроме этого, Reiboot тоже может решить эти проблемы — айфон не работает, не включается айфон , айфон завис на яблоке, черный экран на айфоне но он работает и т. д.
5 исправлений Apple Pay не работает на iPhone 12 Pro/Max, 11 Pro, любом iPhone
Последнее обновление: 26 августа 2021 г. . iPad также полезен для оплаты с помощью Apple Pay, но только для покупок в приложениях. В основном мы предпочитаем использовать Apple Pay в различных магазинах, таких как Walgreen’s, Subway, MacDonald’s, Winn-Dixie’s, Whole Foods’, торговых автоматах MTA и других. Для этого пользователи используют свои банковские кредитные, дебетовые карты или карты Store, такие как Capital One Visa, Chase, Amex и т.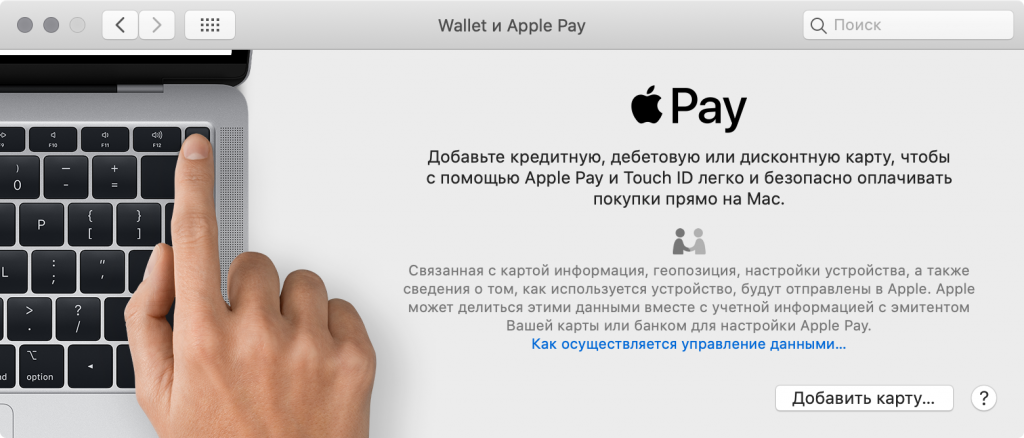 д. К сожалению, у многих людей возникают проблемы с Apple Pay, которые не работают на iPhone, и они получают инструкции на экране, такие как « Держите рядом с Pay’’. Терминал продавца не распознает его устройство и отклоняет транзакцию, даже если он аккуратно приложил отпечаток пальца.
д. К сожалению, у многих людей возникают проблемы с Apple Pay, которые не работают на iPhone, и они получают инструкции на экране, такие как « Держите рядом с Pay’’. Терминал продавца не распознает его устройство и отклоняет транзакцию, даже если он аккуратно приложил отпечаток пальца.
Кроме того, мы также слышали от многих пользователей, что после обновления iOS Apple Pay не работает или Apple Pay не работает. Если вы один из них, не волнуйтесь. Мы предлагаем следующие подсказки, я надеюсь, что это поможет вам вернуть Apple Pay без сбоев на iPhone, iPad или Apple Watch. Вы можете применить это устранение неполадок для моделей iPhone, таких как iPhone 12 (Pro, Max), XS Max/ iPhone XS/ iPhone XR, iPhone X, iPhone 8/8 Plus, iPhone 7/ iPhone 7 Plus/ iPhone 6S/6 Plus, iPhone 6С/6, iPhone SE и новее, Apple Watch в паре с iPhone Apple pay.
Примечание : Apple Pay не отображается на главном экране iPhone или Apple Pay не отображается в Wallet?
> Вы должны знать Apple Pay не является приложением .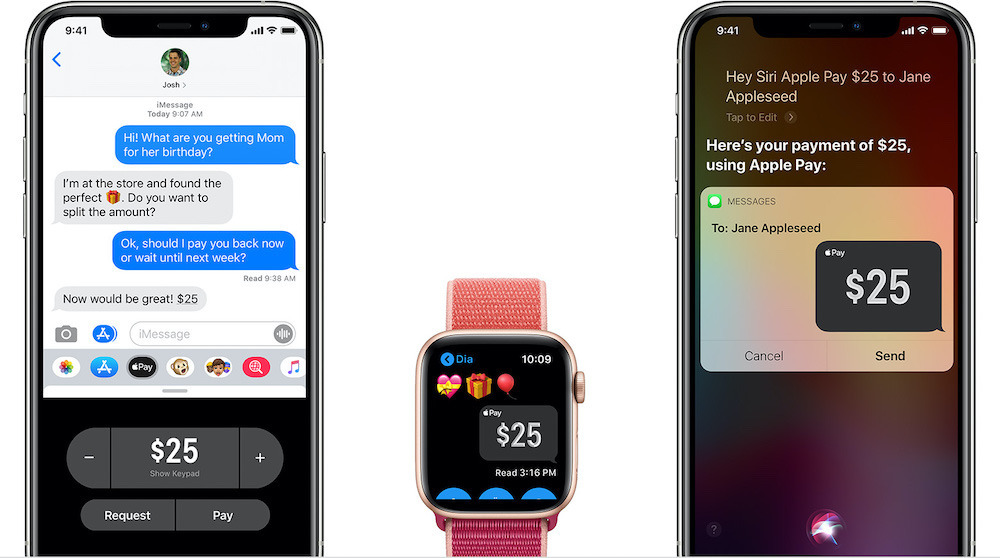 это Сервис, который можно использовать на любых устройствах Apple, таких как iPhone, iPad, Apple Watch, Mac. Вы можете сначала добавить карту в приложение Wallet, чтобы совершить платеж с помощью Apple Pay.
это Сервис, который можно использовать на любых устройствах Apple, таких как iPhone, iPad, Apple Watch, Mac. Вы можете сначала добавить карту в приложение Wallet, чтобы совершить платеж с помощью Apple Pay.
Перейти к
Примечание: Прежде чем приступить к работе, описанной ниже, помните, что функция Apple Pay по-прежнему доступна в США, Великобритании, Канаде, Китае, Австралии и недавно добавлена во многих других странах в мир. Некоторые карты банков не поддерживают функции Apple Pay.
После успешного завершения платежа Apple Pay — обычно звук уведомления Apple Pay немного медленный, и мы не можем изменить его в настройках звука, кроме голосового сообщения, отправленной или полученной почты, текстового сообщения, Airdrop и т. д. Вы не можете слышать его громкие звуки. Поэтому вам нужно внимательно следить за экраном вашего iPhone.
Для iPhone:
- Активируйте Face ID Вкл. Примените оплату, дважды щелкнув боковую кнопку.
- Держите лицо на расстоянии от 25 до 50 см от iPhone
- Включить Face ID для Apple pay (перейдите в «Настройки» > «Face ID и пароль» > «Включить для Apple Pay» )
Для iPhone 8/8 Plus, iPhone 7/7 Plus, iPhone 6S/6/5S
Полезная новая функция — использование платежей от человека к человеку с помощью Apple Pay Cash
Apple Pay не отображается в iMessage
Используя опцию Apple pay case в iMessage, мы можем отправлять или получать деньги с помощью приложения сообщений iMessage на устройствах iOS и macOS.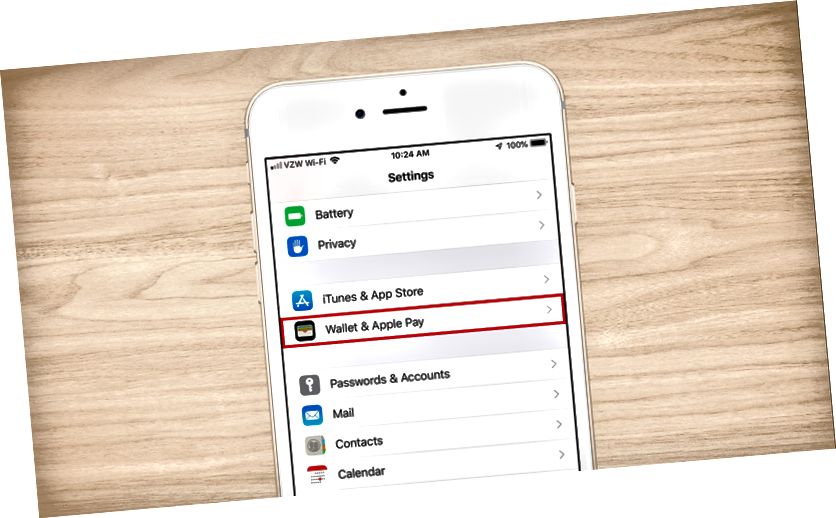 Для этого на вашем iDevice должна быть включена функция Apple Pay Cash. В противном случае вы можете получить предупреждающее сообщение «Apple Cash отключен на этом устройстве». Выполните следующие шаги, чтобы активировать чехол Apple Pay.
Для этого на вашем iDevice должна быть включена функция Apple Pay Cash. В противном случае вы можете получить предупреждающее сообщение «Apple Cash отключен на этом устройстве». Выполните следующие шаги, чтобы активировать чехол Apple Pay.
- Перейдите в приложение « Настройки» на вашем iPhone и iPad.
- Далее нажмите « Wallet & Apple Pay », теперь включите переключатель для Apple Cash . Чтобы начать отправлять и получать платежи в iMessage. Настройте Apple Pay наличными с картой, транзакцией по умолчанию, опцией «Оплата на Mac».
- Вот и все.
Добавить или изменить порядок Apple Pay в ящике приложения iMessage
в приложении «Сообщения» на iPhone, в ящике приложения iMessage появится значок Apple Pay для доступа к наличным Apple Pay и отправки их другим через iMessage.
- Откройте диалог iMessage в приложении «Сообщения» на iPhone.
- Ползунок на панели приложений > прокрутите до последнего и Нажмите на еще вариант.

- Далее, Нажмите Редактировать , чтобы переупорядочить список, Использовать горизонтальные три строки и Изменить порядок .
- Нажмите «Готово», чтобы сохранить.
- Вот и все.
Теперь Apple Pay выше для использования в iMessage для отправки Apple Cash.
Подсказка 1. Проверьте регион на вашем iPhone
- Откройте приложение Настройки на главном экране iPhone.
- Коснитесь Общие
- Язык и регион , затем прокрутите экран вниз до Регион.
Для Apple Watch —
- Перейдите к Watch app на iPhone — коснитесь My Watch — General — Language & Region format 90.0005 format 90.0006
Если настройки языка и региона в iOS 12 в порядке, Apple Pay не работает на iPhone/iPad или Apple Watch.
Подсказка 2. Один раз перезагрузите iPhone
Действия по перезагрузке iPhone или жесткой перезагрузке.
Способ перезапуска Apple Watch
В некоторых случаях Принудительный перезапуск также работает лучше, чем Мягкий перезапуск . Узнайте ниже, как выполнить принудительный перезапуск iPhone X и других более ранних версий iPhone
Для iPhone 11 Pro Max, XS Max/XS , iPhone XR/ iPhone X/ iPhone 8 Plus/8 Plus или новее пользователь:
1: Нажмите и быстро отпустите кнопку увеличения громкости , затем
2: Нажмите и быстро отпустите кнопку уменьшения громкости , затем
3: Нажмите и удерживайте боковую кнопку , пока на экране не появится логотип Apple.
Чтобы запустить iPhone, снова нажмите боковую кнопку, пока на экране не появится логотип Apple.
Для iPhone 7/7: Режим сна/Пробуждение + Уменьшение громкости Кнопка одновременно
Для iPhone 6S и более ранних версий: Sleep/Wake + Кнопка «Домой » одновременно
Подсказка 3.
 Обновление программного обеспечения на iPhone и Apple Watch
Обновление программного обеспечения на iPhone и Apple Watch
Обновление iOS на iPhone,
- Tap Настройки > General > Обновление программного обеспечения .
Обновите WatchOS на Apple Watch.
Подсказка 4. Удаление и повторное добавление карты iPhone/ Apple Watch
Банковская кредитная карта, дебетовая карта или карты магазина и используйте Apple Pay с Touch ID для быстрого и безопасного совершения покупок прямо с вашего iPhone.
- Запустить Настройки приложение > коснитесь Wallet & Apple Pay > Коснитесь карты, которую вы хотите удалить , и коснитесь Удалить карту.
- Теперь снова добавьте карту.
Если вы по-прежнему не можете добавить карту или использовать Apple Pay в магазинах или приложениях, вы получите сообщение о том, что ваш эмитент еще не предлагает эту карту.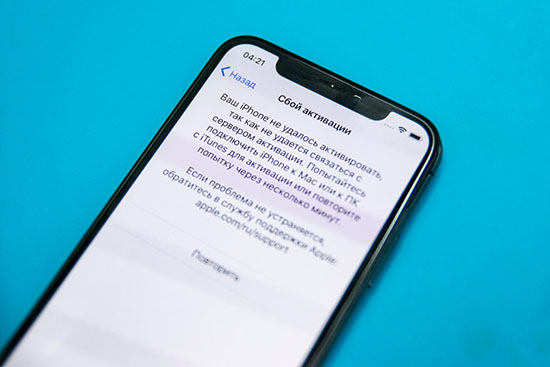 Поэтому вам следует обратиться за помощью в свой банк или эмитента карты. Вы можете проверить здесь банки, участвующие в Apple Pay, и карту Store.
Поэтому вам следует обратиться за помощью в свой банк или эмитента карты. Вы можете проверить здесь банки, участвующие в Apple Pay, и карту Store.
Узнайте о других важных настройках для использования Apple Pay и устраните все проблемы Apple Pay не работает на Apple Watch, Mac или iPhone.
Многие другие возможности для Apple Pay не работают на iPhone, iPad, Apple Watch
Это случаи, которые не позволяют Apple Pay не работает поднести к считывателю в iMessage .
- Попробуйте Apple Pay после снятия чехла для iPhone , если есть пленка.
- В некоторых случаях Apple Pay не работает из-за серьезных аппаратных проблем Итак, один раз вы должны пойти в ближайший Apple Store и рассказать им о проблеме с вашим устройством. Если ваше устройство Apple находится под покрытием, они поменяются местами.
Оставьте ответ, как работает ваша работа, чтобы исправить Apple Pay, не работающую на iOS.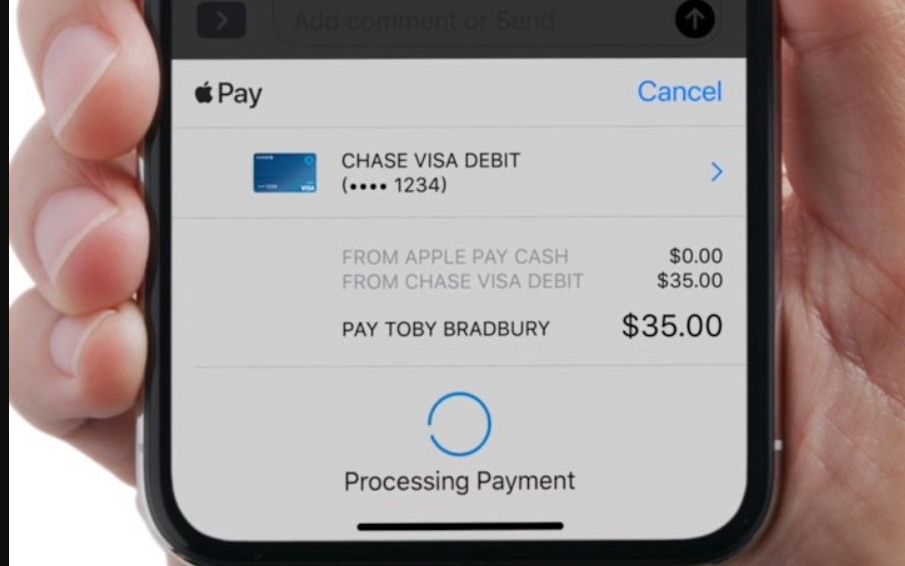 Пожалуйста, не забудьте поделиться своими отзывами в поле для комментариев ниже.
Пожалуйста, не забудьте поделиться своими отзывами в поле для комментариев ниже.
➡️ Также читайте: Apple Pay не работает на Mac, Apple Watch, iPhone, [Обратитесь в службу поддержки Apple и получите дополнительную информацию в подробном руководстве]
Есть ли у вас какие-либо другие проблемы, связанные с Apple pay, такие как Ошибка платежного адреса Apple Pay ? Обратитесь за инструкциями службы поддержки Apple. или Оставьте отзыв о том, чем этот учебник полезен для вас, если ваш Apple Pay не работает.
Официальное видео Apple
- СМОТРЕТЬ Apple Demo Demo Pay
- Все около Apple Pay
- Получите помощь добавить карту в Wallet
Получите свою карту. Проголосуйте за, если полезно, или проголосуйте против, если решения здесь нет. Мы будем рады помочь вам!
мы будем рады помочь вам, отправьте эту форму, если ваше решение не описано в этой статье.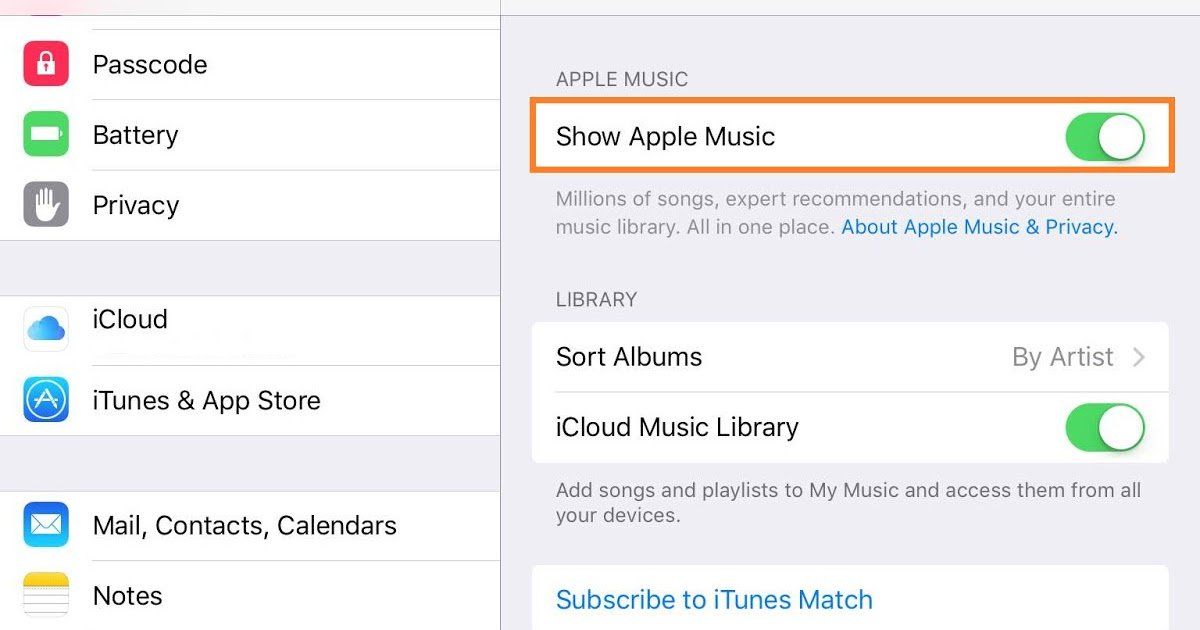
HowtoiSolve Персонал
Джейсукх Патель — основатель Howtoisolve. Также самостоятельный профессиональный разработчик, любитель техно, в основном для iPhone, iPad, iPod Touch и iOS, Джайсукх является одним из ответственных людей в своей семье.
Контактное лицо: jaysukh.pharma@gmail.com [ИЛИ] admin@howtoisolve.com
Apple Pay не работает? Исправьте это здесь!
Вы здесь: Главная / Не работает? / Apple Pay не работает? Исправьте это здесь!
Последнее обновление Автор: GeeksModo Staff
В этой статье объясняется, что делать, если Apple Pay не работает.
Apple Pay становится все более популярным во всем мире. Количество торговых точек, которые в настоящее время позволяют вам использовать технологию NFC в вашем iPhone для оплаты товаров, растет, и это, возможно, самый быстрый и безопасный способ совершения ваших транзакций (наряду с беспроводными чип-картами). Но Apple Pay не идеален, и иногда он может перестать работать.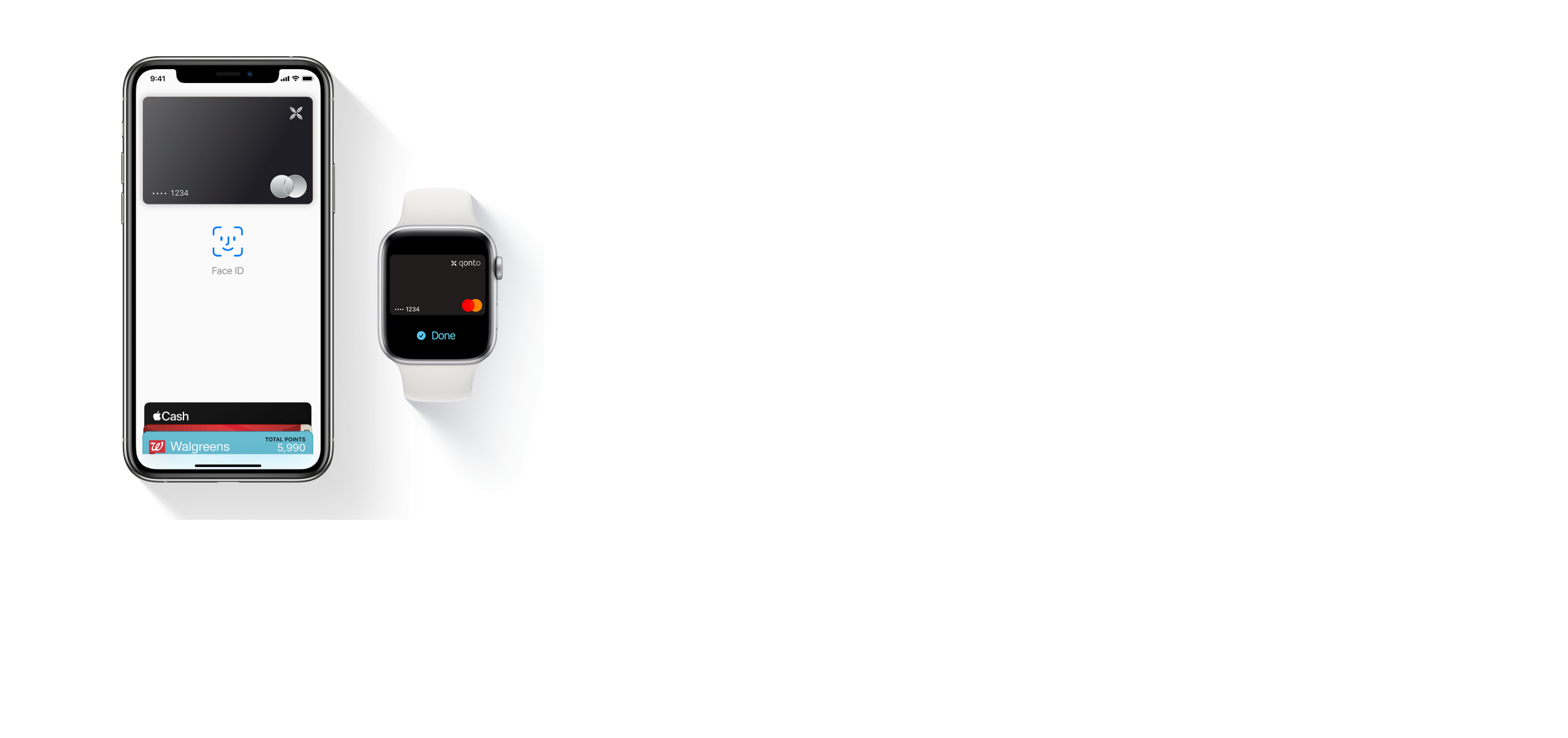
У вас проблемы с Apple Pay? Настройка Apple Pay не работает? Apple Pay перестал работать? Например, некоторые из наших читателей сообщали о проблемах, связанных с невозможностью оплаты через Apple Pay. Или он вообще не работает так, как ожидалось? Существует много потенциальных причин, по которым это происходит, и в этом руководстве по устранению неполадок мы рассмотрим некоторые из наиболее распространенных (и менее распространенных) исправлений проблемы с Apple Pay, которая не работает.
Примечание. Советы по устранению неполадок, приведенные в этой статье, относятся к iPhone серий 11, X, 8, 7 и 6 серий.
Как исправить, что Apple Pay не работает
Если Apple Pay не работает, следующие действия по устранению неполадок могут помочь вам устранить проблему. Большинство из них — это быстрые и простые решения, позволяющие решить проблему и восстановить работу Apple Pay.
- Проверьте серверы Apple Pay:
Возможно, у вас нет проблем с Apple Pay. Серверы Apple Pay могут быть недоступны из-за технических проблем, которые не имеют никакого отношения к вашему iPhone. Если это так, просто подождите, пока Apple решит проблему. Чтобы проверить, не происходит ли простоев Apple Pay, перейдите на веб-сайт Apple System Status и проверьте, есть ли зеленая точка рядом с Apple Pay. Если вы видите зеленую точку, серверы Apple Pay запущены и работают. Вы можете проверить следующие решения.
Серверы Apple Pay могут быть недоступны из-за технических проблем, которые не имеют никакого отношения к вашему iPhone. Если это так, просто подождите, пока Apple решит проблему. Чтобы проверить, не происходит ли простоев Apple Pay, перейдите на веб-сайт Apple System Status и проверьте, есть ли зеленая точка рядом с Apple Pay. Если вы видите зеленую точку, серверы Apple Pay запущены и работают. Вы можете проверить следующие решения. - Убедитесь, что компания принимает Apple Pay:
Если это так, возможно, определенный терминал не работает, когда вы используете Apple Pay. Когда вы столкнетесь с этой проблемой, спросите, есть ли другой терминал, который вы можете использовать. Как только вы узнаете, какой терминал принимает Apple Pay, помните об этом для будущих транзакций. - Вручную выберите кредитную или дебетовую карту:
Даже если вы находитесь за работающим терминалом, у вас могут возникнуть проблемы с обнаружением устройством Apple Pay на вашем iPhone. Если вы подняли iPhone, а Apple Pay не работает, выберите кредитную карту вручную в приложении «Кошелек», чтобы совершить платеж.
- Убедитесь, что ваш iPhone заряжен:
Когда батарея iPhone разряжена — обычно 10 % заряда или ниже — он может перейти в режим низкого энергопотребления, и многие функции iPhone перестанут работать для экономии заряда батареи. Прежде чем отправиться за покупками, убедитесь, что ваш iPhone достаточно заряжен. - Удаление и повторное добавление кредитной или дебетовой карты:
Кредитная или дебетовая карта может вызывать повторяющиеся проблемы при использовании ее в Apple Pay. Это может произойти, когда вы получаете новую кредитную карту от своего провайдера, а измененная информация не сразу обновляется в Apple Pay. В этом случае удалите информацию о карте и повторно добавьте ее, чтобы устранить проблему. - Закройте и снова откройте приложение Apple Wallet:
Приложения могут зависнуть или заблокироваться. Закрытие и повторное открытие приложения Apple Wallet может решить проблемы, связанные с Apple Pay.
- iPhone X или новее, iPad под управлением iOS 12 или новее: перейдите на главный экран и проведите вверх, чтобы открыть переключатель приложений.
 Проведите пальцем влево или вправо, пока не найдете кошелек. Проведите вверх по предварительному просмотру приложения, чтобы закрыть его. Затем снова откройте кошелек.
Проведите пальцем влево или вправо, пока не найдете кошелек. Проведите вверх по предварительному просмотру приложения, чтобы закрыть его. Затем снова откройте кошелек. - Другие модели iPad или iPhone: дважды нажмите кнопку «Домой» и проведите вверх по предварительному просмотру кошелька, чтобы закрыть его. Затем снова откройте кошелек.
Перезагрузка iPhone может решить множество проблем.
- iPhone X, 11 или новее и iPad с моделями Face ID: одновременно нажмите и удерживайте кнопку питания (боковую или верхнюю) и кнопку увеличения (или уменьшения) громкости, пока не появится ползунок выключения питания. Затем перетащите ползунок. Подождите, пока ваше устройство полностью не выключится. Затем нажмите и удерживайте кнопку питания, пока не увидите логотип Apple.
- Другие модели iPhone и iPad: нажмите и удерживайте кнопку включения/выключения (режим сна/пробуждение), пока не появится ползунок. Затем перетащите ползунок.
 Подождите 1 минуту, затем, чтобы включить устройство, нажмите и удерживайте кнопку включения/выключения, пока не появится логотип Apple.
Подождите 1 минуту, затем, чтобы включить устройство, нажмите и удерживайте кнопку включения/выключения, пока не появится логотип Apple.
Убедитесь, что на вашем iPhone или iPad установлена последняя версия программного обеспечения iOS или iPadOS. Просто зайдите в «Настройки»> «Основные»> «Обновление программного обеспечения». Это проверит наличие обновлений. Если доступно обновление, следуйте инструкциям на экране, чтобы установить обновление на свое устройство.
Если приведенные выше советы не помогли решить проблему с Apple Pay, восстановите заводские настройки iPhone. Это последний вариант, который нельзя сделать, пока вы стоите в очереди, ожидая оплаты. Обратите внимание: восстановление заводских настроек iPhone приведет к удалению ваших личных данных и файлов с iPhone, поэтому перед восстановлением устройства убедитесь, что у вас есть последняя резервная копия.
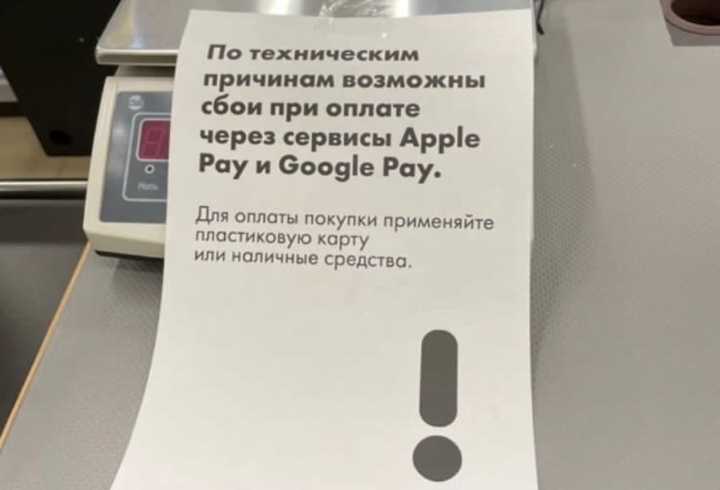
Если Apple Pay не работает после выполнения описанных выше действий, возможно, вам придется обратиться за помощью в Apple. В противном случае отнесите iPhone в магазин Apple Store или авторизованному поставщику услуг Apple. Перед тем, как отнести свой iPhone в Apple Store, рекомендуется записаться на прием в Apple Genius Bar, чтобы вам не пришлось ждать в очереди за помощью.
Взаимодействие с читателями
Apple Pay не работает в iOS 16? Как исправить 16 способов
Apple Pay не работает после обновления iOS 16? В этой статье объясняется, что вы можете сделать, чтобы решить эту проблему.
Apple Pay — это технология бесконтактных платежей для устройств Apple. Он был разработан, чтобы переместить потребителей от физических кошельков в мир, где ваши дебетовые и кредитные карты находятся на вашем iPhone или Apple Watch, что позволяет вам платить с помощью вашего устройства вместо карты.
Несмотря на то, что он всегда работает без сбоев, он может столкнуться с ошибками.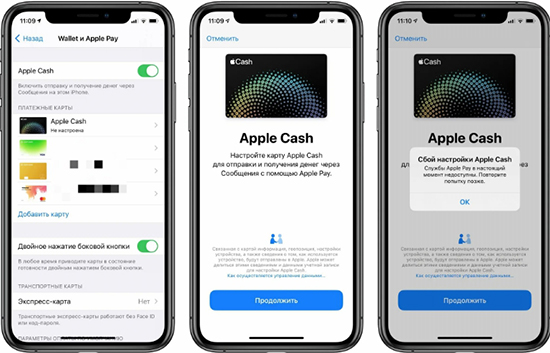 Иногда вы можете получать сообщения об ошибках, такие как «Не удалось подключиться к Apple Pay» или «Произошла ошибка…». Иногда, когда вы пытаетесь заплатить с помощью Apple Pay, как вы это делали раньше, на этот раз ничего не происходит. В этой статье мы объясним, почему Apple Pay не работает на iPhone под управлением iOS 16, и покажем, как решить эту проблему.
Иногда вы можете получать сообщения об ошибках, такие как «Не удалось подключиться к Apple Pay» или «Произошла ошибка…». Иногда, когда вы пытаетесь заплатить с помощью Apple Pay, как вы это делали раньше, на этот раз ничего не происходит. В этой статье мы объясним, почему Apple Pay не работает на iPhone под управлением iOS 16, и покажем, как решить эту проблему.
Причины, по которым Apple Pay не работает в iOS 16
Наиболее распространенными причинами, по которым Apple Pay не работает в iOS 16, является низкий заряд аккумулятора телефона или отсутствие в магазине возможности принимать Apple Pay. С другой стороны, бывают случаи, когда вы не можете заставить Apple Pay работать, с чем неудобно иметь дело, если вы обычно не носите с собой наличные деньги. Могут быть проблемы с серверами Apple Pay, неисправным цифровым платежным терминалом или проблемами с определенной дебетовой или кредитной картой.
Как исправить, что Apple Pay не работает в iOS 16
Если у вас возникли проблемы с работой Apple Pay, вы можете решить эту проблему несколькими способами.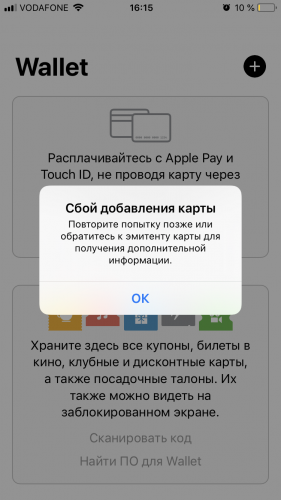 Большинство из них являются быстрыми и простыми решениями, позволяющими решить проблему и восстановить работу Apple Pay.
Большинство из них являются быстрыми и простыми решениями, позволяющими решить проблему и восстановить работу Apple Pay.
1. Убедитесь, что компания принимает Apple Pay
Если это так, возможно, какой-то терминал не работает при использовании Apple Pay. Когда вы столкнетесь с этой проблемой, спросите, есть ли другой терминал, который вы можете использовать. Как только вы узнаете, какой терминал принимает Apple Pay, помните об этом для будущих транзакций.
2. Закройте и снова откройте приложение Apple Wallet.
Приложения могут зависать или блокироваться. Закрытие и повторное открытие приложения Apple Wallet может решить проблемы, связанные с Apple Pay.
Проведите вверх от нижней части главного экрана, чтобы открыть переключатель приложений. Проведите пальцем влево или вправо, пока не найдете кошелек. Проведите вверх по предварительному просмотру приложения, чтобы закрыть его. Затем снова откройте кошелек.
3. Перезагрузите iPhone
Если вы по-прежнему не можете использовать Apple Pay на своем устройстве iOS 16, попробуйте перезагрузить телефон.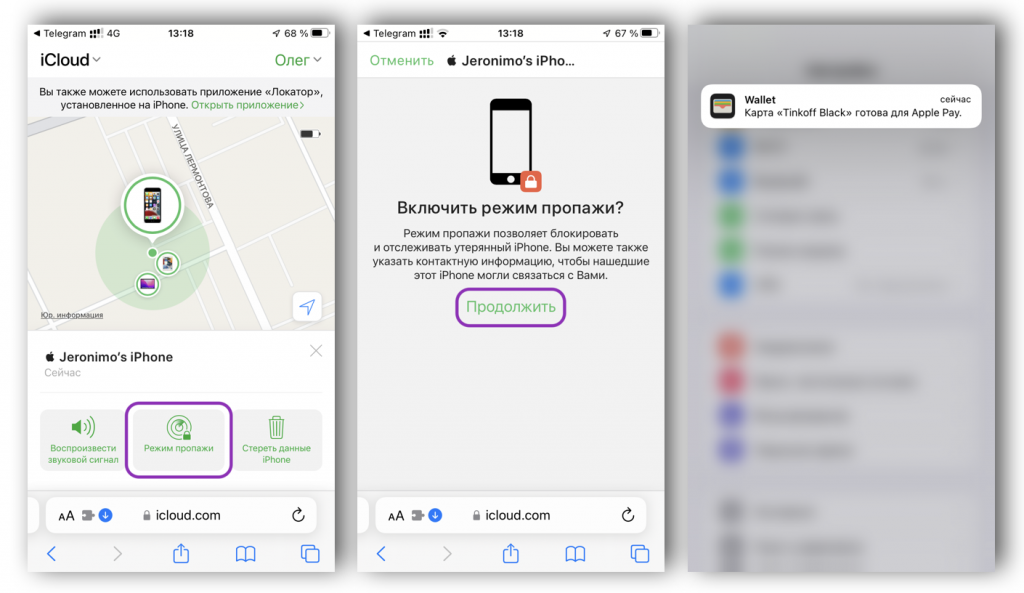 Это сбрасывает память вашего телефона и очищает временные кеши, что может устранить временные сбои с Apple Pay и другим системным программным обеспечением. Если вы не спешите (это займет несколько минут), выйдите из очереди и перезагрузите телефон, а затем повторите попытку после того, как телефон снова включится и заработает.
Это сбрасывает память вашего телефона и очищает временные кеши, что может устранить временные сбои с Apple Pay и другим системным программным обеспечением. Если вы не спешите (это займет несколько минут), выйдите из очереди и перезагрузите телефон, а затем повторите попытку после того, как телефон снова включится и заработает.
Нажмите и удерживайте одновременно боковую кнопку и кнопку увеличения (или уменьшения) громкости, пока не появится ползунок отключения питания. Затем перетащите ползунок. Подождите, пока ваше устройство полностью не выключится. Затем нажмите и удерживайте кнопку питания, пока не увидите логотип Apple.
4. Проверьте время работы от батареи
Режим низкого заряда батареи может вывести из строя все ваши приложения, включая Apple Pay. Если ваша батарея разряжена ниже 20 процентов, а Apple Pay внезапно не работает в iOS 16, причиной может быть низкий заряд батареи. Зарядите аккумулятор и повторите попытку.
5. Проверьте, не работает ли Apple Pay
Возможно, у вас нет проблем с Apple Pay. Серверы Apple Pay могут быть недоступны из-за технических проблем, которые не имеют никакого отношения к iOS 16. В этом случае подождите, пока сервис снова начнет работать.
Серверы Apple Pay могут быть недоступны из-за технических проблем, которые не имеют никакого отношения к iOS 16. В этом случае подождите, пока сервис снова начнет работать.
Чтобы узнать, не работает ли Apple Pay, перейдите на веб-сайт Apple System Status и проверьте, есть ли зеленый кружок рядом с Apple Pay. Зеленый кружок исключает сбой службы. Вы можете перейти к другим решениям.
6. РАЗРЕШИТЬ ДОСТУП ПРИ БЛОКИРОВКЕ
Если у вас возникла эта проблема на устройстве iOS 16, убедитесь, что параметру приложения «Кошелек» разрешен доступ, когда ваше устройство заблокировано. Вот как вы можете настроить этот параметр:
На устройстве iOS 16 перейдите в Настройки > Face ID и пароль > введите свой пароль , прокрутите вниз и найдите раздел «Разрешить доступ при блокировке» и убедитесь, что Кошелек включен.
7. Снимите чехол
Иногда чехол для iPhone может мешать использованию Apple Pay на считывателе. Попробуйте снять чехол и снова отсканировать, чтобы проверить, работает ли это.
Попробуйте снять чехол и снова отсканировать, чтобы проверить, работает ли это.
8. Выберите Кредит
Если вы пытаетесь использовать дебетовую карту, попробуйте использовать ее как кредитную. Как сообщается, иногда Apple Pay может быть привередливым к дебету, но пользователи успешно переключаются на кредит.
9. Выберите карту вручную
Возможно, ваша карта по умолчанию не такая, как вы думали, и именно это вас смущает. Не раз я путался в том, какой из карт в моем кошельке я расплачивался, и в конечном итоге не мог заплатить той, которая была выбрана. Если у вас возникли проблемы, зайдите в приложение «Кошелек» и вручную выберите карту, которую хотите использовать. Все, что вам нужно сделать, это нажать на нее, и, если все в порядке, вы должны увидеть уведомление: «[ИМЯ КАРТЫ] готово для Apple Pay».
10. Удаление и повторное добавление карты
Кредитная или дебетовая карта может вызывать повторяющиеся проблемы при использовании ее в Apple Pay.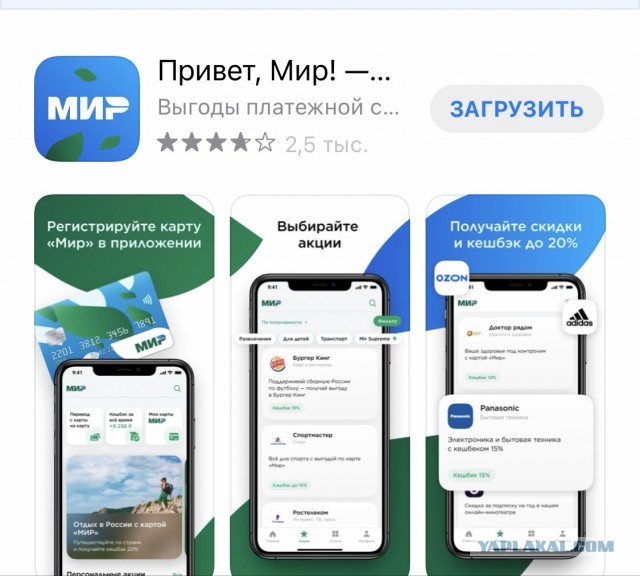 Это может произойти, когда вы получаете новую кредитную карту от своего провайдера, а измененная информация не сразу обновляется в Apple Pay. В этом случае удалите информацию о карте и повторно добавьте ее, чтобы устранить проблему.
Это может произойти, когда вы получаете новую кредитную карту от своего провайдера, а измененная информация не сразу обновляется в Apple Pay. В этом случае удалите информацию о карте и повторно добавьте ее, чтобы устранить проблему.
11. Проверьте наличие обновлений iOS.
Наиболее распространенной причиной ошибок Apple Pay являются обновления. Всегда проверяйте, что на вашем iPhone установлена последняя версия iOS 16. Чтобы проверить наличие обновлений iOS, перейдите к пункту 9.0005 Настройки > Общие > Обновление ПО . Если доступно обновление, следуйте инструкциям на экране, чтобы установить обновление на свое устройство.
12. Выйдите из своего Apple ID и войдите снова
Возможно, что-то пошло не так, как вы вошли в свою учетную запись Apple, так же, как вы пытались перезагрузить свой iPhone или заменить вашей кредитной карты, вы можете выйти из своего Apple ID и войти снова. Перейти к Настройки > Ваше имя > Выйти .
13. Проверьте настройки Apple Pay
Если ничего из этого не работает, вы можете зайти в настройки Apple Pay, чтобы убедиться, что все настроено.
14. Сбросьте все настройки iPhone
Если Apple Pay не работает на вашем устройстве iOS 16 после применения вышеуказанных решений, вы можете попробовать сбросить все настройки iPhone. Если несоответствие настроек из iOS 16 вызывает фоновые конфликты на вашем устройстве, это должно помочь решить вашу проблему. Откройте Настройки приложение > Общие > Перенос или сброс iPhone > Сброс > Сброс всех настроек .
Подтвердите свой выбор, введя пароль, и теперь все настройки вашего устройства должны быть сброшены.
15. Позвоните в свой банк
Если ни одно из вышеперечисленных решений не работает, возможно, пришло время позвонить в ваш банк или финансовое учреждение, выпустившее вашу карту. Возможно, Apple Pay не работает на вашем устройстве iOS 16, потому что ваша карта отклонена по разным причинам, включая следующие:
- Возможно, срок действия вашей карты истек.

 Проверить совместимость можно на официальном сайте в разделе со спецификациями. В линейке iPad платежи доступны на моделях: Pro, Air и Mini с Face ID и Touch ID. На часах Apple Watch карты добавляются еще с 1-го поколения. На Mac бесконтактная оплата представлена с 2012 года, но только в паре с часами и iPhone, или же при наличии Touch ID.
Проверить совместимость можно на официальном сайте в разделе со спецификациями. В линейке iPad платежи доступны на моделях: Pro, Air и Mini с Face ID и Touch ID. На часах Apple Watch карты добавляются еще с 1-го поколения. На Mac бесконтактная оплата представлена с 2012 года, но только в паре с часами и iPhone, или же при наличии Touch ID.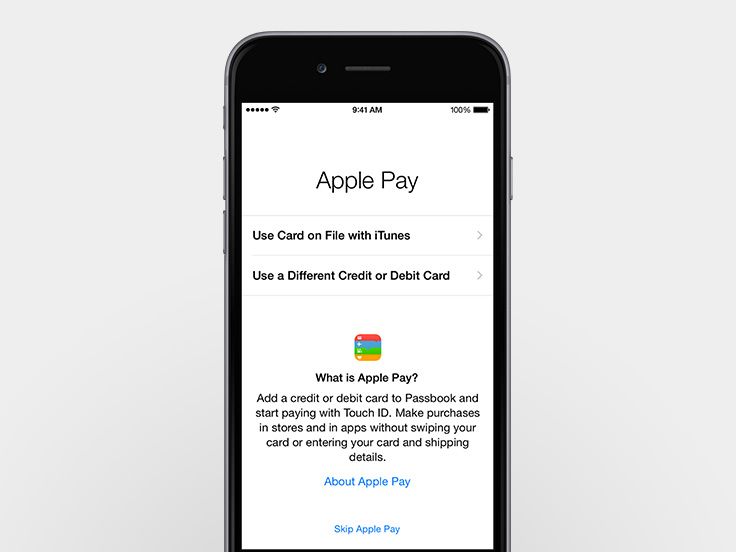
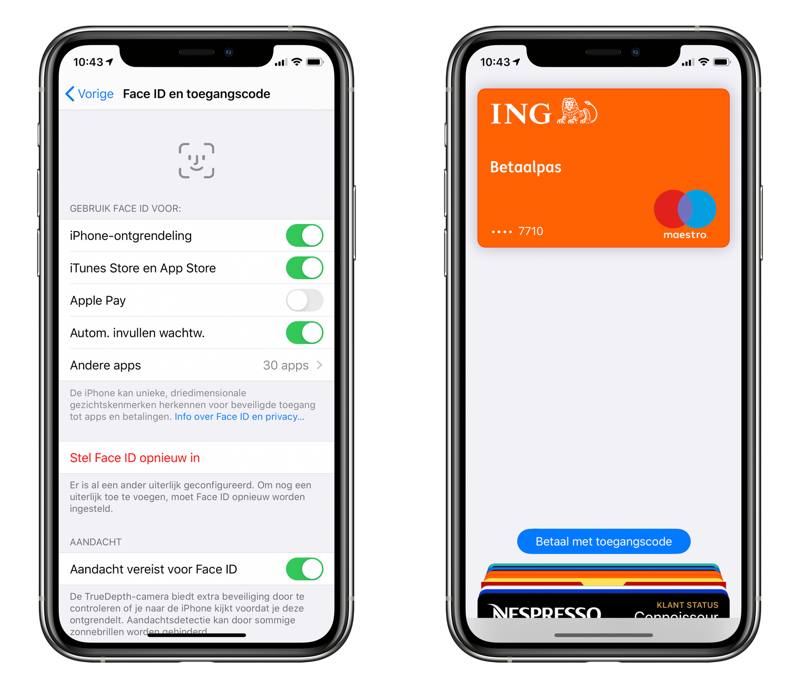
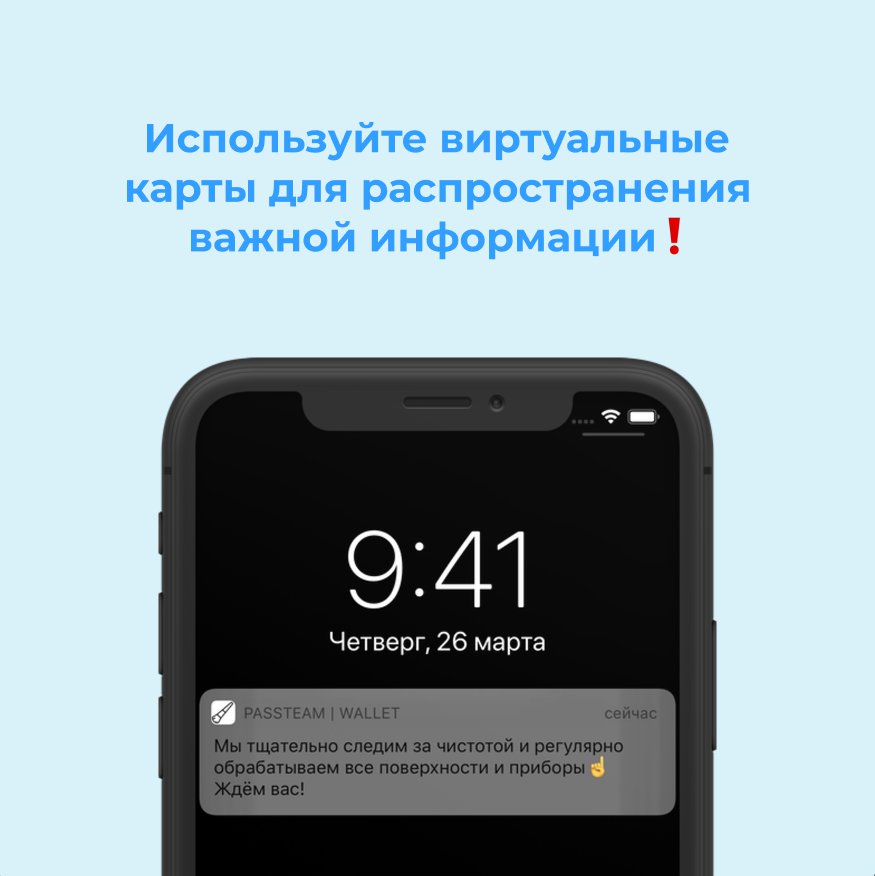
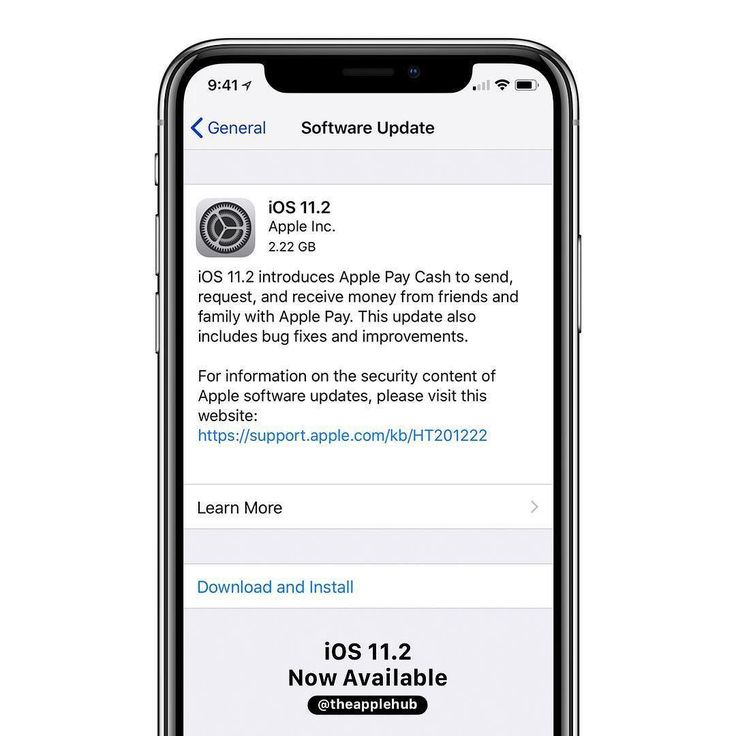 Серверы Apple Pay могут быть недоступны из-за технических проблем, которые не имеют никакого отношения к вашему iPhone. Если это так, просто подождите, пока Apple решит проблему. Чтобы проверить, не происходит ли простоев Apple Pay, перейдите на веб-сайт Apple System Status и проверьте, есть ли зеленая точка рядом с Apple Pay. Если вы видите зеленую точку, серверы Apple Pay запущены и работают. Вы можете проверить следующие решения.
Серверы Apple Pay могут быть недоступны из-за технических проблем, которые не имеют никакого отношения к вашему iPhone. Если это так, просто подождите, пока Apple решит проблему. Чтобы проверить, не происходит ли простоев Apple Pay, перейдите на веб-сайт Apple System Status и проверьте, есть ли зеленая точка рядом с Apple Pay. Если вы видите зеленую точку, серверы Apple Pay запущены и работают. Вы можете проверить следующие решения.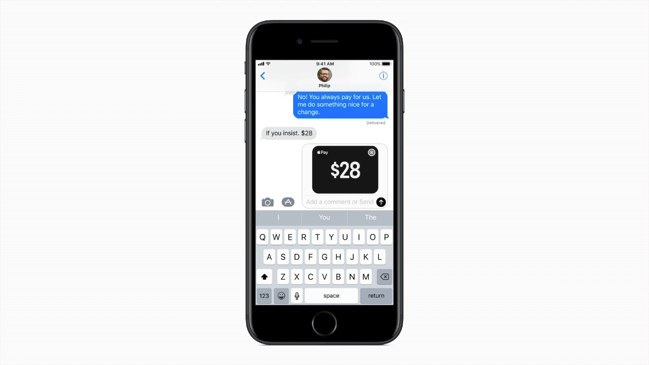
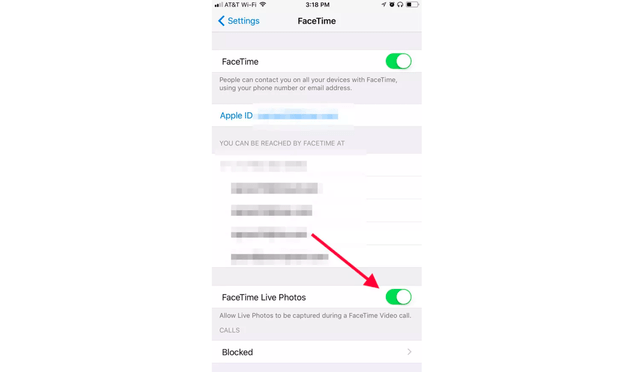 Проведите пальцем влево или вправо, пока не найдете кошелек. Проведите вверх по предварительному просмотру приложения, чтобы закрыть его. Затем снова откройте кошелек.
Проведите пальцем влево или вправо, пока не найдете кошелек. Проведите вверх по предварительному просмотру приложения, чтобы закрыть его. Затем снова откройте кошелек.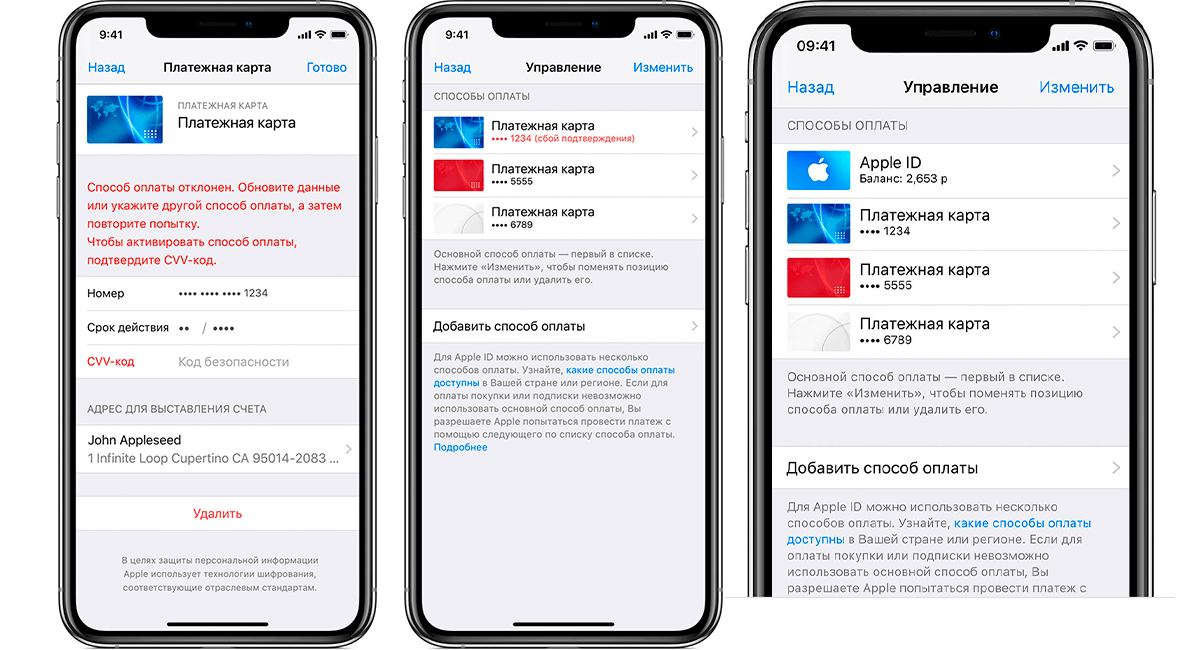 Подождите 1 минуту, затем, чтобы включить устройство, нажмите и удерживайте кнопку включения/выключения, пока не появится логотип Apple.
Подождите 1 минуту, затем, чтобы включить устройство, нажмите и удерживайте кнопку включения/выключения, пока не появится логотип Apple.