Содержание
Как поставить или удалить пароль на MacBook
Дорогие друзья, сегодня мы с вами обсудим несколько вопросов, касающихся использования пароля на Macbook. Сначала мы расскажем о том, как разблокировать его, затем рассмотрим установку, изменение и удаление пароля, а в конце узнаем, что делать, если вы вдруг забыли код блокировки вашего ноутбука от компании Apple. Для работы вам понадобится лишь Макбук с достаточным уровнем заряда батареи, немного внимания и усилий с вашей стороны. Если вы готовы, то пристегните ремни и поехали!
Операции с паролем: установка, изменение и удаление
Как разблокировать Макбук?
Для этого достаточно ввести пароль учётной записи, если он, конечно же, установлен. В противном случае разблокировка происходит автоматически, без ввода каких-либо данных. А также здесь может стоять и код от идентификатора Apple ID, который создаётся для полноценной работы за устройством от купертиновцев. Без последнего вы просто не сможете элементарно загружать приложения из магазина, пользоваться прекрасным сервисом iCloud и так далее.
Поэтому если вы только приобрели свой ноутбук, то обязательно прямо сейчас создайте Apple ID и отдельно выпишите куда-нибудь данные. Это необходимо в том случае, если вы случайно забудете информацию оттуда. Стоит отметить, что крайне рекомендуется использовать достоверные данные при создании учётной записи. Например, дата рождения. То есть если вам понадобится восстановить пароль, то вы легко напишите свою дату рождения и вам не придётся вспоминать, какую же «левую» дату вы писали год назад.
Как поставить пароль на Macbook?
- Нажмите на значок яблока на верхней панели инструментов.
- Кликните по пункту меню «Системные настройки».
- В появившемся окне выбираем «Пользователи и группы».
Системные настройки MacBook
- По умолчанию мы редактировать будем учётную запись администратора. Если же вы хотите установить пароль для другой учётки, то выбираем нужную в левом блоке окна.
- Теперь нажимаем на кнопку «Установить пароль» в правой части окна.
 Обратите внимание, что наименование кнопки может меняться в зависимости от версии OS X или MacOS.
Обратите внимание, что наименование кнопки может меняться в зависимости от версии OS X или MacOS. - Введите пароль, который вы будете писать каждый раз при входе в систему и подтвердите его. Готово!
Как поменять пароль на Макбуке или удалить его?
- Запустите системные настройки по уже знакомой вам комбинации действий (описаны в предыдущей инструкции).
- В появившемся окне нажимаем на «Пользователи и группы» и выбираем необходимую для редактирования учётную запись.
- Кликаем по кнопке «Сменить пароль».
Смена пароля на MacBook
- Введите ваш старый код в первое поле, во второе введите новый, в третьем подтвердите его. При желании вы можете добавить некую подсказку, которая появится, если вы вдруг забудете код блокировки. В качестве неё может служить, например, вопрос: что вы умеете готовить лучше всего? Или: какая у вас любимая песня? И тогда вы сразу вспомните, что ставили в качестве пароля какое-нибудь блюдо или же песню.
- Для того чтобы удалить пароль достаточно не вводить новый на предыдущем этапе, то есть оставить поля «Новый пароль» и «Подтверждение» пустыми.
 Система спросит вас, точно ли вы хотите убрать код блокировки. И только после того, как вы подтвердите это, изменения вступят в силу.
Система спросит вас, точно ли вы хотите убрать код блокировки. И только после того, как вы подтвердите это, изменения вступят в силу.
Упс! Забыли пароль…
В этом случае не стоит сразу переживать, ведь в системе можно сбросить пароль на Macbook Air, например, или любом другом ноутбуке. Но прежде чем это делать, очень важно убедиться, что вы именно забыли его, а не пишите код неправильно. Для этого:
- Убедитесь, что не включена клавиша CapsLock.
- Попробуйте выполнить вход без ввода кода блокировки.
- Напишите пароль от учётной записи Apple ID.
- Нажмите на значок вопроса в поле ввода кода, который даст вам подсказку, если вы ставили её до этого.
Если выполнить вход всё равно не получается, то делаем следующее:
- Вводите коды в поле до тех пор, пока не вылезет системное сообщение о том, что можно выполнить сброс при помощи Apple ID.
 Если после трёх попыток неправильного ввода пароля вы не получили такое сообщение, значит, функция не разрешена в вашей учётной записи.
Если после трёх попыток неправильного ввода пароля вы не получили такое сообщение, значит, функция не разрешена в вашей учётной записи. - Нажмите кнопку «Далее» (немного похожа на Play) и войдите в свой Apple ID при помощи подсказок на экране. По окончании операции может потребоваться перезагрузка Macbook.
- После этого вы можете войти в систему с новым паролем, который вы установите в ходе предыдущего пункта.
Cброс пароля при помощи Apple ID
А также вы можете сбросить пароль, если знаете имя пользователя и код блокировки от учётки администратора. Если же ваша запись является единственной, то этот способ не подойдёт. В противном случае просто введите известные вам данные по другой учётной записи, выполните вход и зайдите в системные настройки, как вы это делали ранее. Там вам понадобится уже знакомый раздел «Пользователи и группы», где нужно будет выбрать значок замка, затем снова ввести данные администратора.
В новом окне появится список пользователей, там выберите то имя, от которого вы и забыли код блокировки.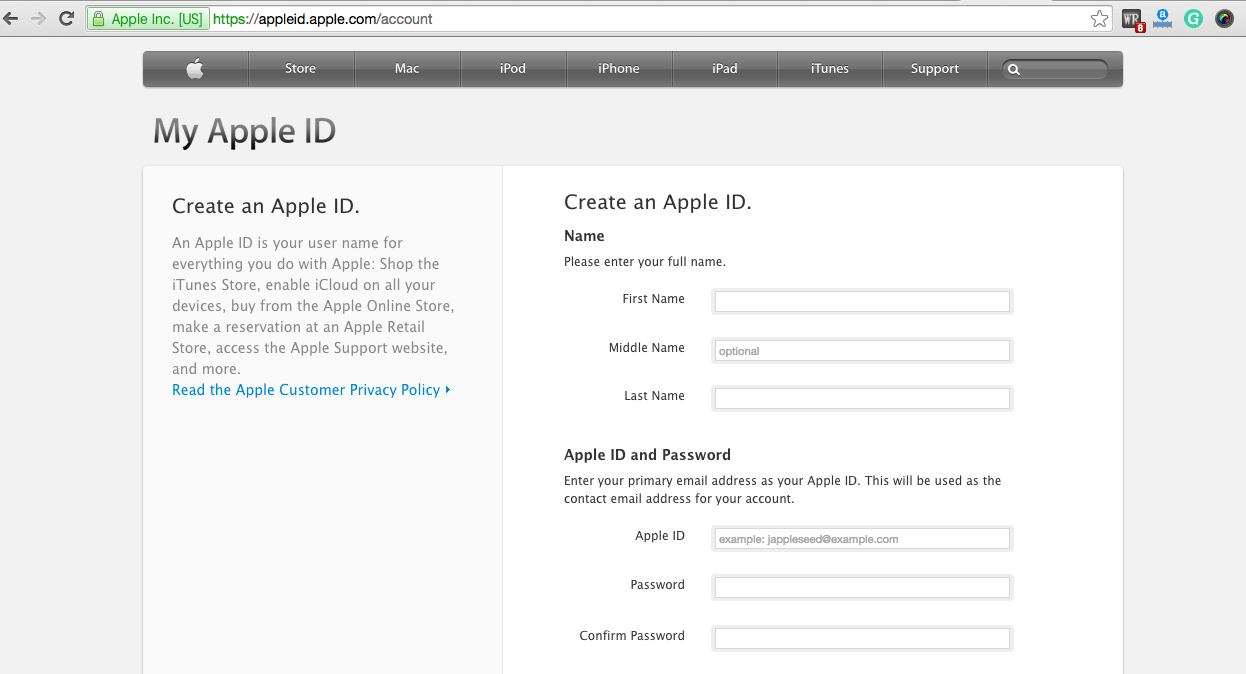 Нажмите кнопку «Сбросить пароль». Осталось лишь следовать подсказкам на экране, чтобы восстановить доступ к учётной записи. Сохраните все параметры, затем выйдите из системы, нажав на значок Apple в левом верхнем углу экрана и выбрав пункт «Выйти». Теперь введите установленные заново параметры. Готово!
Нажмите кнопку «Сбросить пароль». Осталось лишь следовать подсказкам на экране, чтобы восстановить доступ к учётной записи. Сохраните все параметры, затем выйдите из системы, нажав на значок Apple в левом верхнем углу экрана и выбрав пункт «Выйти». Теперь введите установленные заново параметры. Готово!
Подведём итоги
Друзья, теперь вы знаете, какие операции можно провести с паролем на Macbook Air (или любой другой): поставить, изменить, удалить или сбросить. Как оказалось, все операции проводятся в системных настройках, а именно в разделе «Пользователи и группы». Надеемся, что у вас всё получилось и не осталось никаких вопросов. Поделитесь своими успехами в комментариях!
Как обезопасить Apple ID • iLand
Лип 23, 2015 | Статті
За последний месяц к нам обратилось несколько клиентов, ставших жертвами мошенников. У клиентов были взломаны учетные записи Apple ID и с помощью функции поиска потерянных устройств были заблокированы iPhone, iPad или Mac. За разблокировку мошенники вымогали определенную сумму.
О том как быть в такой ситуации мы расскажем чуть позже. А сейчас несколько советов, которые повысят безопасность вашей учетной записи Apple ID.
Основные настройки безопасности учетной записи осуществляются с помощью сервиса «Мой Apple ID».
Надежный почтовый ящик
Чаще всего доступ к учетной записи Apple злоумышленники получают через почту. Если для Appe ID используется не самый безопасный почтовый сервис — это слабое звено в вашей защите. Стоит сделать выбор в пользу сервисов с возможностью использовать двухэтапную проверку, например: gmail.com, mail.yahoo.com или outlook.com. Кстати, необязательно создавать новый Apple ID, вы можете заменить основную почту и Apple ID на более безопасный вариант в существующем аккаунте.
Двухэтапная проверка
Важно не только обзавестись надежным ящиком, но и правильно использовать настройки безопасности, а именно: активировать двухэтапную аутентификацию. Эта опция позволит максимально обезопасить вашу почту, ведь для входа в аккаунт потребуется не только пароль, но и код, отправленный на ваш телефон.
Включение двухэтапной проверки осуществляется в настройках почтового сервиса. Например, в gmail необходимо открыть: «Мой аккаунт» — «Безопасность и вход» — «Двухэтапная аутентификация». Для yahoo последовательность такая: «Данные аккаунта» — «Безопасность учетной записи» — «Двухэтапная проверка».
Надежный пароль
В сети есть тысячи статьей о важности использования надежного пароля, но тем не менее простые комбинации продолжают пользоваться популярностью. Также ни в коем случае нельзя устанавливать одинаковые пароля для разных сервисов. Ни в коем случае! Используете программы-генераторы и менеджеры, для создания уникальных и надежных паролей и их хранения, например «Связка ключей» или «1Password». Не лишней будет периодическая смена пароля, хотя бы раз в 5-6 месяцев.
Резервный e-mail
Резервный почтовый ящик Apple ID необходим для восстановления пароля. Но если этот ящик не самый надежный, то воришки смогут получить доступ к вашей учетной записи Apple через него.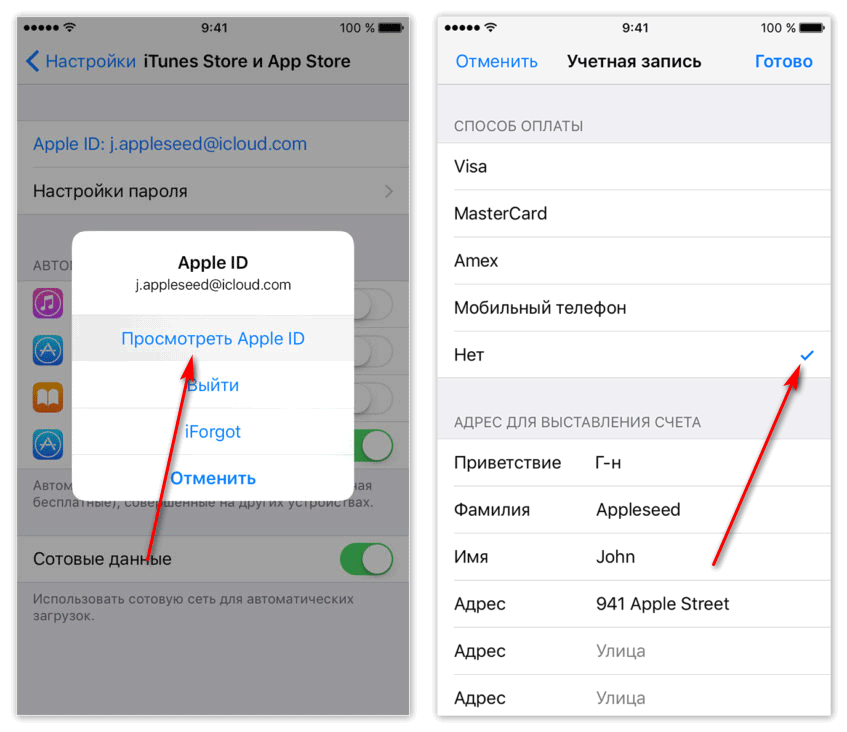 Поэтому для резервного e-mail также стоит применять надежную почту. Важно: речь именно о резервном e-mail, который указывается во вкладке «Пароль и безопасность» сервиса «Мой Apple ID».
Поэтому для резервного e-mail также стоит применять надежную почту. Важно: речь именно о резервном e-mail, который указывается во вкладке «Пароль и безопасность» сервиса «Мой Apple ID».
Советуем для дополнительного и резервного адресов использовать разные e-mail. Таким образом, вы уменьшите вероятность того, что мошенник будет знать ваш адрес для восстановления пароля.
Контрольные вопросы
Это важный аспект безопасности Apple ID. Без них мошенник не сможет получить полный доступ к вашей учетной записи. Поэтому серьезно отнестись к ним, используйте ответы, известные только вам. Кроме того, важно не забыть какие именно вопросы и ответы вы указали.
Tags: iCloud, безопасность, Советы iPhone, Советы Mac
[100% работает] Как сбросить пароль Apple ID? Сделай это сейчас! [2023]
Брэдли Джонатан
| 21 сентября 2022 г.
Журналист-ветеран, посвятивший себя освещению последних технологических инноваций в области смартфонов. Он сам тестирует все методы, чтобы предоставить беспристрастное руководство по всем проблемам с iPhone.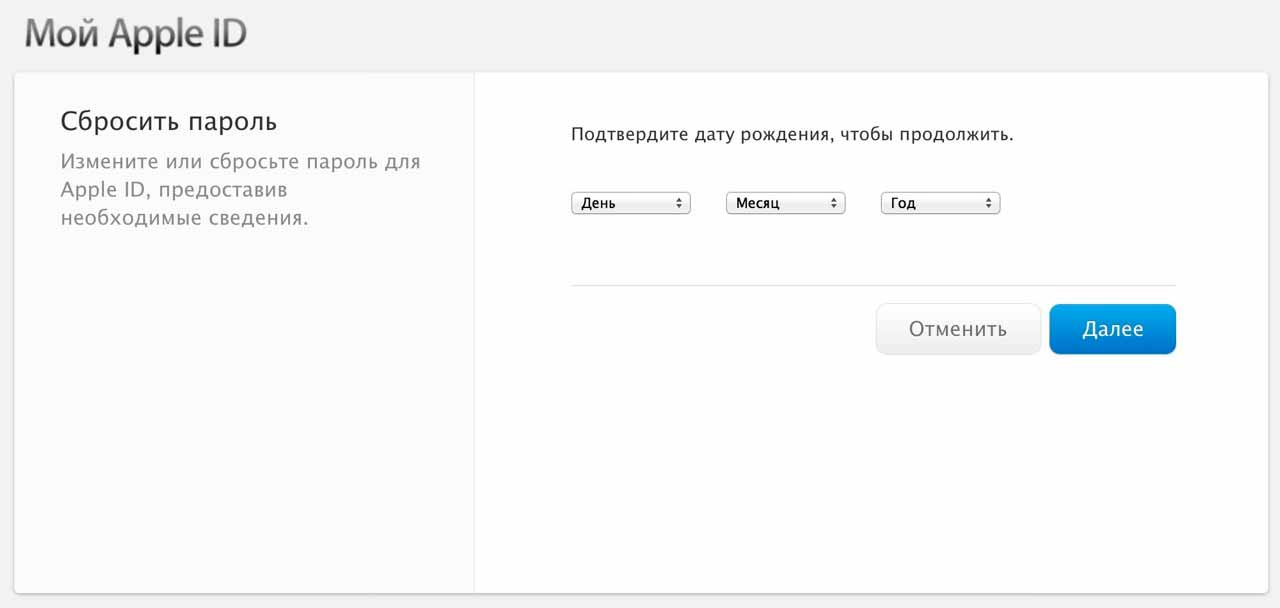
Вы беспокоитесь, потому что не помните пароль от своего Apple ID? Что ж, не волнуйтесь, это случается со всеми нами, и я здесь, чтобы спасти вас, предоставив полное руководство по сбросу пароля Apple ID.
Все методы сброса пароля Apple ID, перечисленные в этой статье, проверены мной лично, чтобы вы могли получить достоверное представление о вещах. Я также подготовил для вас бонусный метод сброса пароля Apple ID с вероятностью успеха 99%. Помимо этого, подробно перечислены и другие методы, которым может следовать любой нетехнический человек.
Часть 1 Сброс пароля Apple ID, если вы забыли свой предыдущий
Метод 1: сброс пароля Apple ID на iforgot.apple
A. Сброс пароля Apple ID с помощью двухфакторной аутентификации на iforgot.apple
Если в качестве меры защиты в вашем Apple ID включена двухфакторная аутентификация, вы можете сбросить пароль непосредственно с доверенного устройства.
- Перейдите на сайт iforgot.
 apple.com и введите адрес электронной почты Apple ID.
apple.com и введите адрес электронной почты Apple ID. - Введите номер телефона, которому доверяют и который связан с вашей учетной записью Apple.
- Нажмите «Продолжить», чтобы отправить уведомление на доверенное устройство
- Вы получите уведомление о сбросе пароля и нажмите Разрешить.
- Вам будет предложено ввести код доступа. После завершения введите новый пароль, а затем повторите его для подтверждения.
B. Сбросьте пароль Apple ID, отправив электронное письмо для восстановления или задав контрольный вопрос на сайте iforgot.apple
Сброс пароля Apple ID по электронной почте для восстановления или контрольные вопросы
Этот метод требует аутентификации себя как истинного владельца Apple ID по электронной почте для восстановления или ответов на контрольные вопросы.
- На любом устройстве перейдите на сайт iforgot.apple.com
- В области входа введите адрес электронной почты Apple ID.
- Выберите опцию «Сбросить пароль» и нажмите «Продолжить».

- Вам будет предложено два варианта: «Аутентификация по электронной почте» или «Ответить на секретный вопрос»
- Если вы выберете «Аутентификация по электронной почте», Apple отправит электронное письмо на ваш резервный адрес электронной почты. Вы найдете электронное письмо под названием «Как сбросить пароль Apple ID». Пройдите по ссылке и инструкции.
- Если вы выберете «Ответить на контрольные вопросы», вам придется ответить на контрольные вопросы, которые вы создали для себя ранее. Нажмите «Далее»
Способ 2: Сброс пароля Apple ID через Mobitrix LockAway (100% работает)
Вот и бонус! Mobitrix LockAway — это профессиональный инструмент для снятия блокировки iOS, позволяющий разблокировать Apple ID и решать проблемы с паролем Apple ID, например сброс пароля Apple ID. Этот инструмент поставляется с простыми шагами и 100% защитой конфиденциальности, чтобы обеспечить безопасность ваших данных и устройства.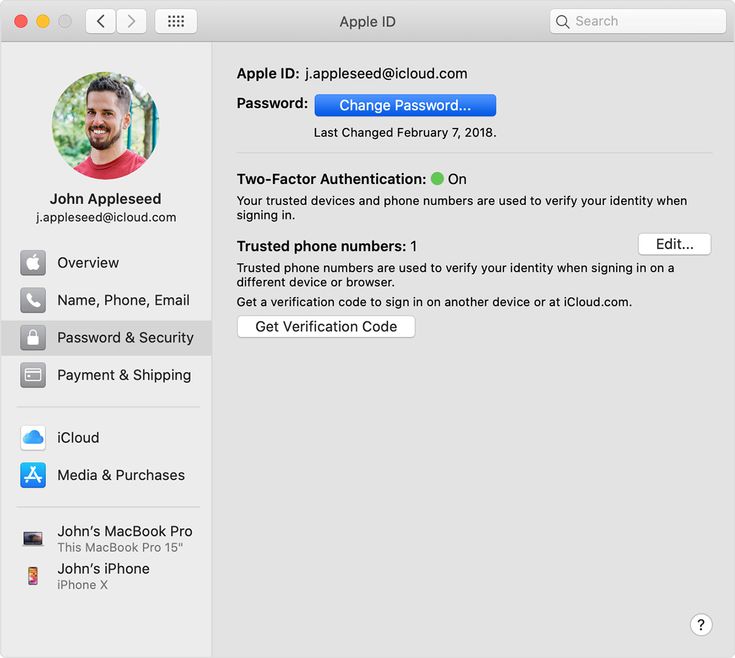 Позвольте Mobitrix LockAway спасти вас, сбросив пароль Apple ID в течение 20 минут.
Позвольте Mobitrix LockAway спасти вас, сбросив пароль Apple ID в течение 20 минут.
Что можно делать с Mobitrix LockAway?
- Вы забыли пароль Apple ID
- Вы не можете выйти из учетной записи iCloud
- Вы не можете стереть iPhone
- Вы не можете отключить FMI
После сброса пароля Apple ID с помощью Mobitrix LockAway вы можете:
- Перейти на другую учетную запись Apple ID/icloud или создать новую
- Все функции Apple ID и сервисы iCloud легко доступны.
- Find My iPhone/iPad можно легко отключить
- Прежний Apple ID больше не сможет вас беспокоить.
Плюсы:
- Вам не нужно запоминать пароль Apple ID.
- Инструмент не привязывает вас к iTunes.
- Mobitrix LockAway может решить вашу проблему за 30 минут с вероятностью успеха 99%.
- Интерфейс удобен для пользователя и включает в себя несложные шаги.

- Обеспечивает 100% защиту конфиденциальности ваших данных.
- Инструмент совместим со всеми моделями iPhone, от iPhone 5s до iPhone 14.
- Он поддерживает все последние версии iOS, такие как 12/13/14/15/16 и более поздние версии.
Шаги:
- Загрузите и установите Mobitrix LockAway
- Нажмите «Разблокировать Apple ID» в главном меню
- Нажмите «Пуск», чтобы удалить Apple ID
- Процесс разблокировки обычно занимает менее 20 минут
Mobitrix LockAway — Разблокировать Apple ID — Главная
.
Разблокировать Apple ID
Метод 4: сброс пароля Apple ID с помощью ключа восстановления
Двухэтапная проверка — введите ключ восстановления
Если вы выберете ключ восстановления для сброса, вам необходимо знать и ввести ключ восстановления. Это случайно сгенерированный 14-значный код, который Apple создает, когда вы активируете двухэтапную проверку в своей учетной записи.
Шаги:
- Нажмите appleid.apple.com, затем нажмите «Забыли Apple ID или пароль?»
- Введите свой Apple ID, выберите опцию «Сбросить пароль», затем нажмите «Продолжить».
- Теперь нажмите «Вы забыли свой Apple ID?»
- Введите «Ключ восстановления для двухэтапной проверки». И затем вы можете сбросить пароль, как только он будет принят.
Примечание:
При использовании двухэтапной аутентификации необходимо:
- Запомнить пароль
- Обеспечьте физическую безопасность доверенных устройств
- Храните ключ восстановления в надежном месте
Если вы потеряете доступ к двум из этих трех элементов одновременно, ваш Apple ID будет заблокирован навсегда.
Метод 5: сброс пароля Apple ID через чужое устройство
Если вы потеряли доступ к своему iPhone, вы можете использовать приложение поддержки Apple или приложение Find My для сброса пароля Apple ID. Вот как это сделать:
Вот как это сделать:
Ответ: Через приложение поддержки Apple
Приложение поддержки Apple
Попросите друга или члена семьи открыть App Store и загрузить приложение поддержки Apple на свой iPhone (должна быть iOS 12 или новее). Затем откройте приложение и выполните следующие действия:
- Перейдите к темам, выберите «Пароли и безопасность».
- Выберите «Сбросить пароль Apple ID».
- Нажмите «Начать» и выберите «Другой Apple ID».
- Введите данные учетной записи, которые вы хотите сбросить.
- Выберите Далее, следуйте инструкциям, которые появляются, и получите подтверждение измененного пароля.
B: Через приложение «Найти iPhone»
Приложение «Найти мое»
Если на устройстве вашего друга или члена семьи установлена более ранняя версия iOS 12 и они не могут загрузить приложение поддержки Apple, используйте вместо этого приложение «Найти iPhone».
- Перейдите в приложение «Найти iPhone» и откройте его.

- Убедитесь, что поле Apple ID пусто, как только появится экран входа. Если вы найдете чье-либо имя пользователя, сотрите его.
- Забудьте Apple ID и пароль и следуйте появляющимся подсказкам.
Часть 2 Сброс/изменение пароля Apple ID, если вы знаете предыдущий
Если у вас есть все необходимые учетные данные вашей учетной записи Apple и пароль, вы просто хотите сбросить/изменить пароль в целях безопасности, вот как:
Способ 1: сброс пароля Apple ID на вашем iPhone, iPad или iPod touch:
Сброс пароля Apple ID через настройки iPhone
Шаги:
- Коснитесь значка настроек на телефоне и выберите свою учетную запись в верхней части меню.
- Перейдите в iCloud и выберите «Пароль и безопасность».
- Нажмите «Изменить пароль».
- Введите текущий пароль, если он у вас есть.
- Установите новый пароль. Закончите, проверив это. Пароль должен соответствовать указанным критериям.

- Теперь у вас есть возможность принудительно подключить все остальные устройства, на которых выполнен вход. Выберите его, и все готово.
Способ 2: сброс пароля Apple ID на вашем Mac:
Сброс пароля Apple ID через Mac
Шаги:
- Перейдите в меню Apple и выберите «Системные настройки».
- Далее нажмите Apple ID.
- Выберите «Изменить пароль». Прежде чем пытаться сбросить свою учетную запись, вам потребуется ввести пароль для входа в систему вашего Mac.
- Установите новый пароль и подтвердите его.
- Выйдите из всех других зарегистрированных устройств.
Способ 3. Сброс пароля Apple ID на Mac с macOS Mojave или более ранней версии:
Шаги:
- Откройте меню Apple и выберите «Системные настройки».
- Щелкните iCloud и выберите «Сведения об учетной записи».
- Перейдите в раздел «Безопасность», а затем сбросьте пароль.
 Сначала вам будет предложено ввести пароль вашего Mac.
Сначала вам будет предложено ввести пароль вашего Mac. - Измените пароль и подтвердите.
- Выйдите из всех зарегистрированных устройств.
Метод 4: сброс пароля Apple ID в Интернете:
Сброс пароля Apple ID в Интернете
Шаги:
- Войдите на сайт appleid.apple.com
- Измените пароль в настройках безопасности.
- Введите существующий пароль, а затем установите новый.
- Нажмите изменить пароль.
- Войдите в систему, используя новый пароль Apple ID, и получите доступ ко всем функциям Apple.
Сводка
Забыть данные своей учетной записи Apple может стать настоящей головной болью. Точно так же сброс пароля без надлежащих инструкций является проблемой. Тем не менее, в этой статье приведены простые шаги, которые помогут восстановить телефон.
Mobitrix LockAway-Unlock iPhone Пароль можно использовать для удаления существующего Apple ID и создания нового. Используйте это эффективное профессиональное решение и завершите процесс всего за несколько простых шагов. Давайте начнем!
Используйте это эффективное профессиональное решение и завершите процесс всего за несколько простых шагов. Давайте начнем!
Получен запрос на сброс пароля Apple ID — что делать? — TidBITS Talk
пятна
(Джеффри Стейнс)
#1
Ночью я получил электронное письмо с адреса электронной почты AppleID под названием «Как сбросить пароль Apple ID». Сообщение кажется законным, и все ссылки ведут на страницы сайта Apple, а не на какой-то явный спам-сайт. Сообщение было отправлено не на мой Apple ID, а на мой резервный адрес электронной почты.
В сообщении говорилось:
Недавно вы сделали запрос на сброс своего Apple ID. Пожалуйста, нажмите на ссылку ниже, чтобы завершить процесс.
Сбросить сейчас >
Если вы не вносили это изменение или считаете, что постороннее лицо получило доступ к вашей учетной записи, перейдите на сайт iforgot.
apple.com, чтобы незамедлительно сбросить пароль. После этого войдите на страницу своей учетной записи Apple ID по адресу https://appleid.apple.com, чтобы просмотреть и обновить настройки безопасности.
С уважением,
Служба поддержки Apple
Очевидно, я не делал запрос на смену пароля Apple ID.
Мой вопрос: следует ли мне сбросить пароль без промедления, как это было предложено? Моя учетная запись Apple ID находится в опасности в результате какой-либо атаки? Если я сброшу свой пароль, должен ли я использовать страницу «iforgot», даже если я отлично знаю свой пароль? Я на самом деле вошел на страницу своей учетной записи appleid.apple.com и вижу, что могу изменить свой пароль там.
Спасибо за помощь!
jцентры
(Джош Центрс)
#2
Похоже, кто-то пытается сбросить ваш пароль либо по злонамеренным причинам, либо, возможно, потому, что у него похожий Apple ID и он по ошибке ввел ваш.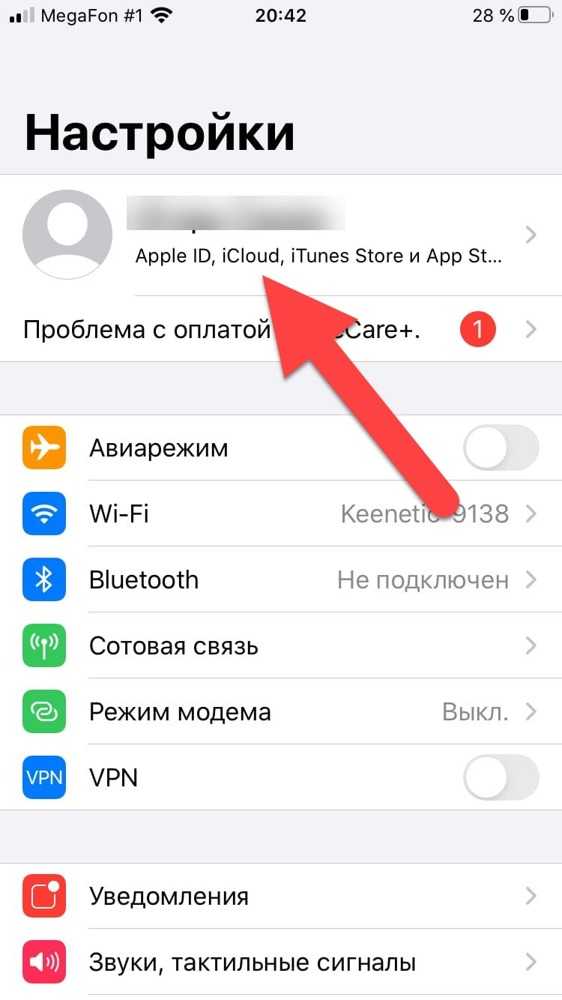 Я рекомендую изменить свой пароль Apple ID и пароль учетной записи электронной почты, связанной с вашим Apple ID (на случай, если вас преследуют). Когда вы меняете свой пароль Apple ID, не переходите по ссылкам в электронном письме, а вводите их прямо в браузере (на всякий случай, если это скрытое фишинговое письмо).
Я рекомендую изменить свой пароль Apple ID и пароль учетной записи электронной почты, связанной с вашим Apple ID (на случай, если вас преследуют). Когда вы меняете свой пароль Apple ID, не переходите по ссылкам в электронном письме, а вводите их прямо в браузере (на всякий случай, если это скрытое фишинговое письмо).
2 лайков
(Норман Гилберт)
#3
Смена пароля не повредит.
Я рекомендую сделать это, не переходя ни по каким ссылкам в полученном электронном письме.
Если у вас нет и вы используете менеджер паролей, я настоятельно рекомендую вам начать.
Я использую 1Password в качестве менеджера паролей, который позволяет мне использовать разные надежные пароли для каждого сайта. где я веду учетную запись. 1Password позволяет очень легко восстановить мои пароли для входа в систему, и мне нужно запомнить только один пароль, чтобы получить доступ к сотням надежных паролей к другим моим учетным записям.
где я веду учетную запись. 1Password позволяет очень легко восстановить мои пароли для входа в систему, и мне нужно запомнить только один пароль, чтобы получить доступ к сотням надежных паролей к другим моим учетным записям.
На iOS Apple делает очень простым для любого, у кого есть ваш 6-значный код разблокировки, изменить пароль AppleID. Iforgot .apple.com позволит вам быстро восстановить свою учетную запись, если у вас есть способ получить код 2FA и у вас все еще есть действующая кредитная карта, зарегистрированная в Apple.
В противном случае вам необходимо использовать систему восстановления учетной записи Apple. Мне потребовалось 32 дня, чтобы вернуться в свою учетную запись AppleID после катастрофической потери из-за ограбления.
Я бы также рекомендовал иметь несколько подтвержденных телефонных номеров, на которые вы можете получить код Apple 2FA. Не полагайтесь только на имеющиеся у вас телефоны для получения кода. Добавьте номер телефона родственника или друга, не проживающего в вашей семье.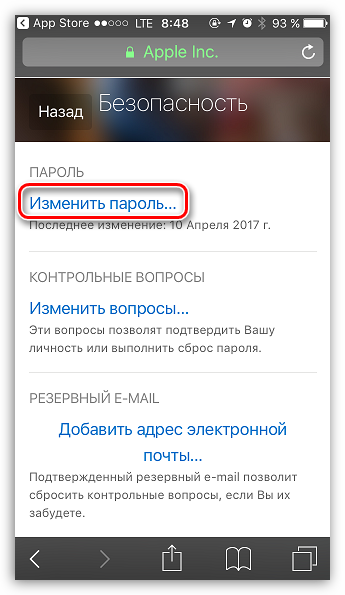
Они никогда не получат код 2FA, если вы не сообщите ifogot.apple.com, чтобы использовать этот номер службы экстренной помощи для отправки кода. Но вы не можете добавлять новые номера телефонов, если не можете войти в свою учетную запись.
Так что делайте это до того, как вам это понадобится.
1 Нравится
пятна
(Джеффри Стейнс)
#4
Спасибо за совет! Я думаю, что я бы использовал для этого страницу appleid.apple.com.
пятна
(Джеффри Стейнс)
#5
Спасибо за совет.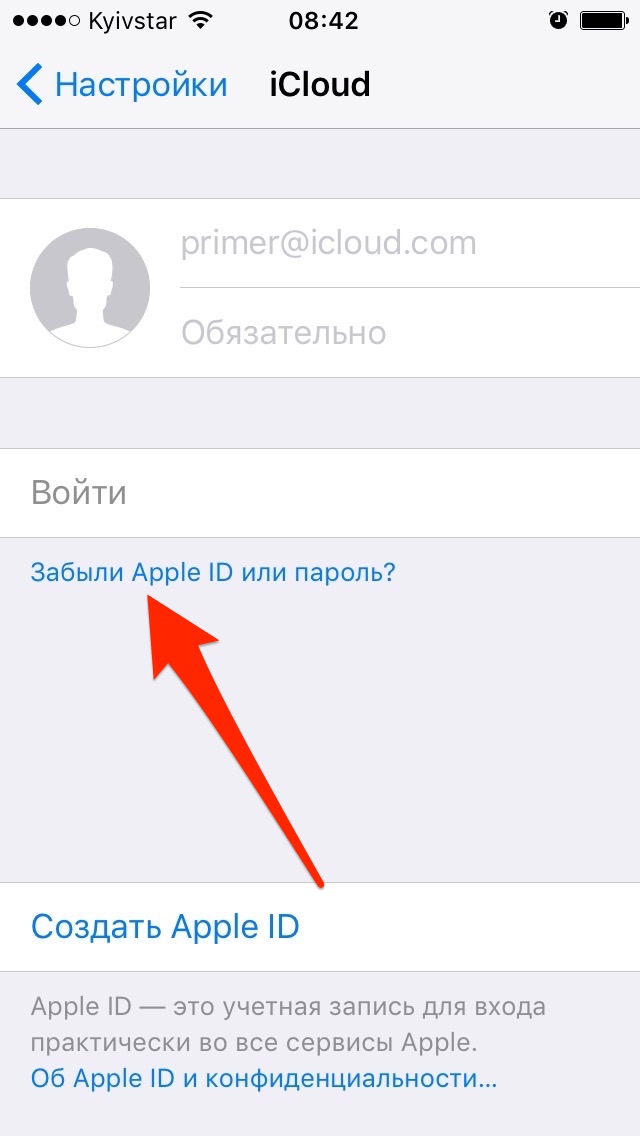 Я также большой поклонник 1Password, которым я пользуюсь и рекомендую другим.
Я также большой поклонник 1Password, которым я пользуюсь и рекомендую другим.
центры
(Джош Центрс)
#6
Сегодня утром мне нужно было сбросить банковский пароль, и 1Password очень хорошо помог вам сгенерировать новый пароль и обновить с его помощью существующую учетную запись.
(Норман Гилберт)
#7
Верно, раз не забыл. На основном сайте ему как раз и нужна 2FA.
нил1
(Нил Лаубенталь)
#8
Я получаю их периодически… я предполагаю, что это кто-то жирно перебирал свой AppleID при попытке войти в систему, а когда это не удалось, он нажал кнопку сброса пароля. Вероятно, вам ничего не угрожает… но сброс пароля не помешает.
1 Нравится
MMTalker
#9
Нечто подобное случилось со мной несколько лет назад. Я позвонил в службу поддержки Apple, и они сказали, что это не так. Предлагаю позвонить им для проверки.
Шварц
(Дана Шварц)
#10
Да, я знаю.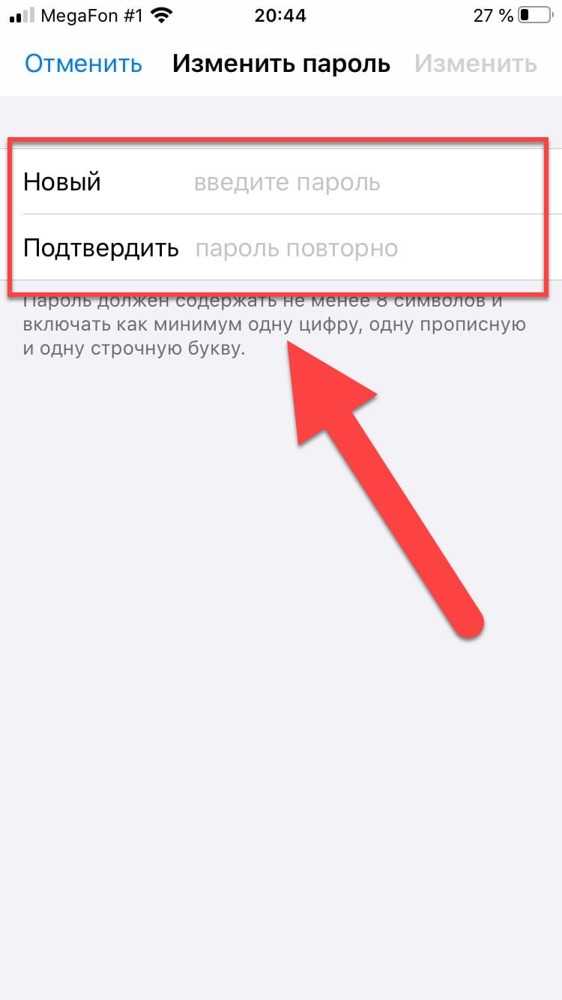 Я всегда по ошибке набираю «Laubenthal» при вводе своего AppleID!
Я всегда по ошибке набираю «Laubenthal» при вводе своего AppleID!
1 Нравится
(Норман Гилберт)
#11
Ergonis Software Typinator может легко это исправить. Если вы являетесь участником здесь, вы получаете скидку.
У меня такая же проблема. Как вы видете.
Хотите иметь простые макросы для вещей, которые вы постоянно печатаете? Как ваш адрес электронной почты или домашний адрес?
И он становится намного мощнее. Скажем, вам нужно написать ответы клиентам с переменными, например:
Спасибо за ваше [электронное письмо/текст] о нашем [Продукте A/Продукте B]
Вы можете очень быстро составлять очень персонализированные письма. Но я не использую его для этого. Я ушел в отставку.
Разработчик занимается этим уже много лет, находится в Германии или Австрии, и его программы точны.
Ergonis также производит KeyCue, что очень упрощает эту задачу.
™
Дуанвильямс
(Дуэйн Уильямс)
#12
Если кто-то еще пытался сбросить пароль Джеффри (случайно или по какой-то другой причине), он явно потерпел неудачу. Система безопасности Apple сработала! Его пароль Apple ID по-прежнему в безопасности. Это не менее безопасно после того, как кто-то попытался сбросить его и потерпел неудачу. Почему он должен его изменить?
Насколько я знаю, есть только одна веская причина когда-либо менять свой пароль: у него есть основания полагать, что он был скомпрометирован, и его может знать кто-то другой, кто не должен этого знать.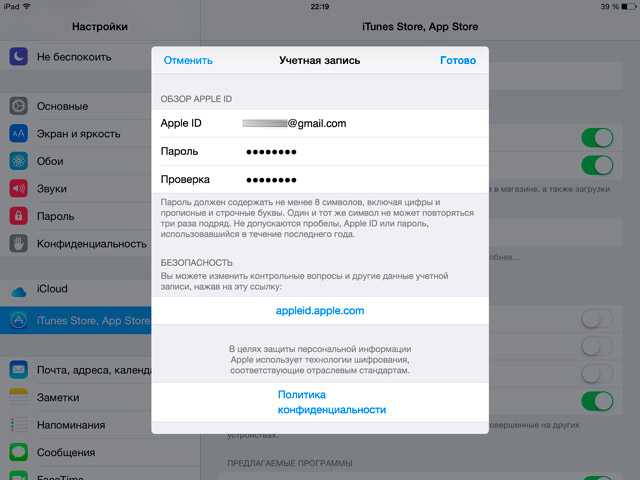
+20.17.44.png) Обратите внимание, что наименование кнопки может меняться в зависимости от версии OS X или MacOS.
Обратите внимание, что наименование кнопки может меняться в зависимости от версии OS X или MacOS. Система спросит вас, точно ли вы хотите убрать код блокировки. И только после того, как вы подтвердите это, изменения вступят в силу.
Система спросит вас, точно ли вы хотите убрать код блокировки. И только после того, как вы подтвердите это, изменения вступят в силу. Если после трёх попыток неправильного ввода пароля вы не получили такое сообщение, значит, функция не разрешена в вашей учётной записи.
Если после трёх попыток неправильного ввода пароля вы не получили такое сообщение, значит, функция не разрешена в вашей учётной записи. apple.com и введите адрес электронной почты Apple ID.
apple.com и введите адрес электронной почты Apple ID.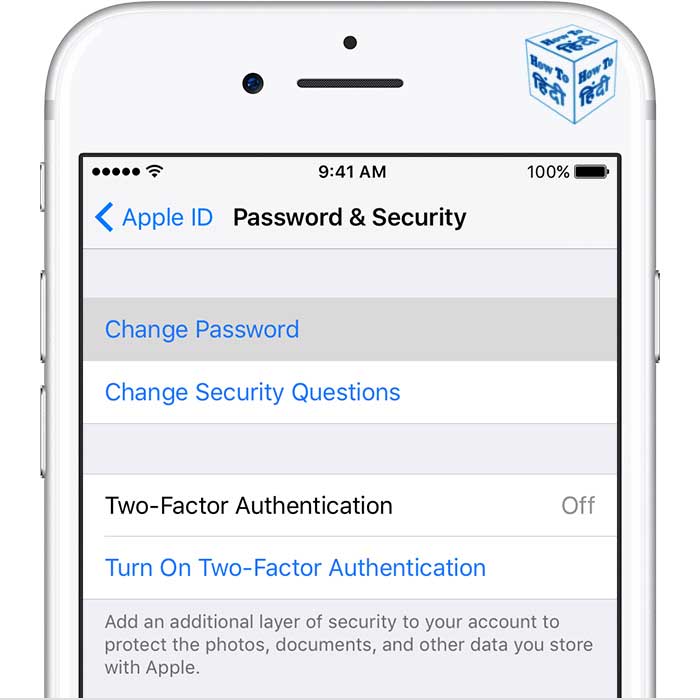
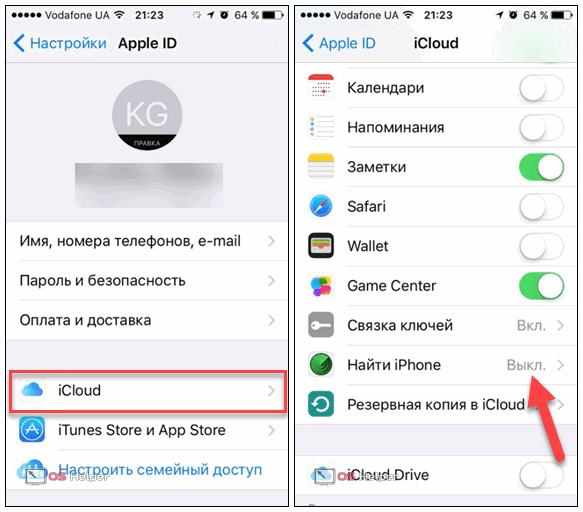


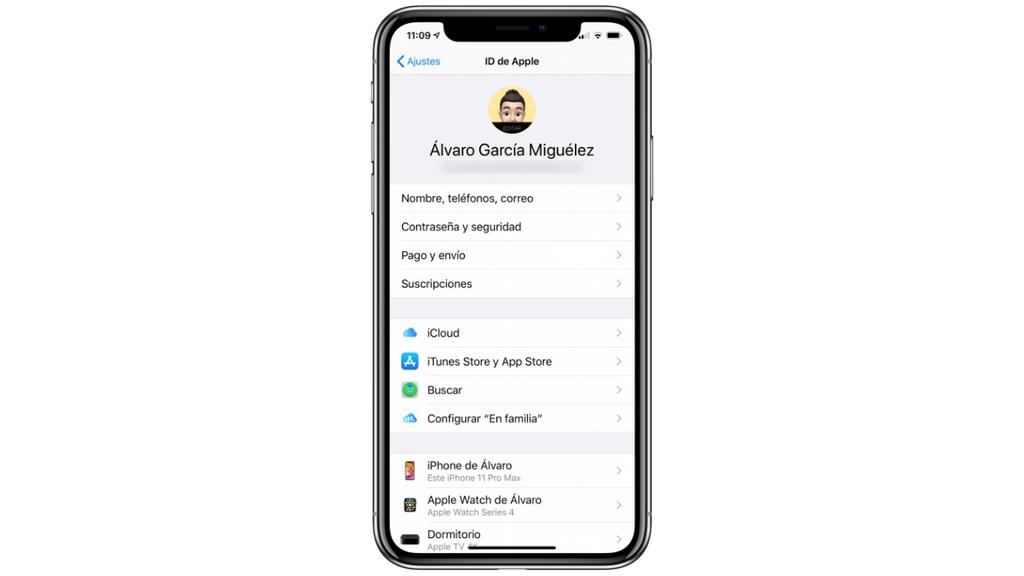 Сначала вам будет предложено ввести пароль вашего Mac.
Сначала вам будет предложено ввести пароль вашего Mac. apple.com, чтобы незамедлительно сбросить пароль. После этого войдите на страницу своей учетной записи Apple ID по адресу https://appleid.apple.com, чтобы просмотреть и обновить настройки безопасности.
apple.com, чтобы незамедлительно сбросить пароль. После этого войдите на страницу своей учетной записи Apple ID по адресу https://appleid.apple.com, чтобы просмотреть и обновить настройки безопасности.