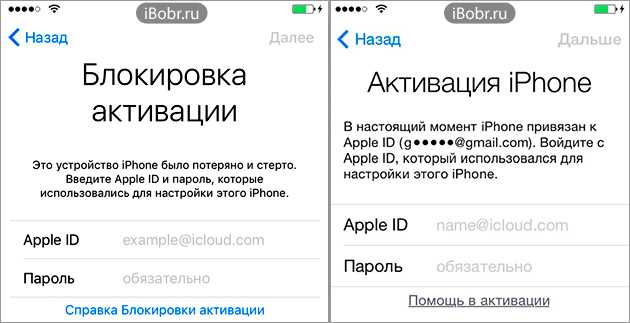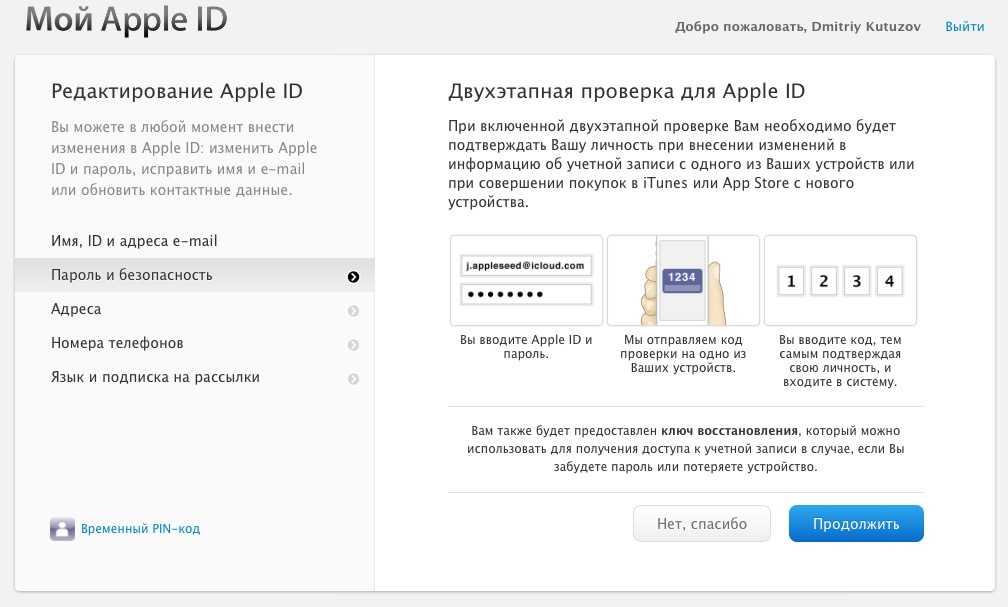Содержание
Как исправить iPhone, который постоянно запрашивает пароль Apple ID
Его должно раздражать, если ваш iPhone постоянно запрашивает пароль Apple ID. Как исправить время от времени всплывающее сообщение навсегда? Если ваш iPhone постоянно запрашивает пароль iCloud, вы можете узнать больше о 5 лучших решениях, которые помогут с легкостью избавиться от проблемы. Когда вам нужно разблокировать Apple ID и исправить, iPhone постоянно запрашивает пароль, вы можете найти окончательное решение из этой статьи.
Исправьте iPhone, который продолжает запрашивать пароль Apple ID
- Часть 1: Почему iPhone продолжает запрашивать пароль Apple ID
- Часть 2: лучший способ исправить iPhone, постоянно запрашивающий пароль
- Часть 3: 5 лучших методов исправить iPhone продолжает запрашивать пароль
- Часть 4: Часто задаваемые вопросы об iPhone продолжает запрашивать пароль
Часть 1: Почему iPhone продолжает запрашивать пароль Apple ID
Если вы ввели неправильный пароль для Apple ID, вы обнаружите, что iPhone постоянно запрашивает пароль. Просто еще раз проверьте Apple ID и пароль перед следующей попыткой. Если вы не знаете Apple ID или пароль, вы можете стереть пароль iPhone, чтобы войти в заблокированный экран устройства, или выбрать альтернативные решения.
Просто еще раз проверьте Apple ID и пароль перед следующей попыткой. Если вы не знаете Apple ID или пароль, вы можете стереть пароль iPhone, чтобы войти в заблокированный экран устройства, или выбрать альтернативные решения.
Часть 2: лучший способ исправить iPhone, постоянно запрашивающий пароль
Как уже упоминалось выше, стереть пароль iPhone — это самый эффективный способ исправить iPhone, постоянно запрашивающий пароль. Разблокировка Apeaksoft iOS — универсальное решение для стирания пароля iPhone, удаления Apple ID или даже поиска кода доступа к экранному времени. Вы должны знать, что все данные и настройки будут удалены.
Разблокировка Apeaksoft iOS
4,000,000+ Загрузки
Сотрите пароль iPhone, чтобы войти в заблокированный экран устройства.
Удалите забытый Apple ID, чтобы активировать iPhone как новый.
Восстановите и удалите пароль ограничения экранного времени.
Совместимость с iPhone, iPad и другими устройствами со всеми iOS.
Free DownloadFree Download
Шаг 1
После того, как вы установили iOS Unlocker, вы можете запустить его на своем компьютере, чтобы выбрать Удалить Apple ID Режим.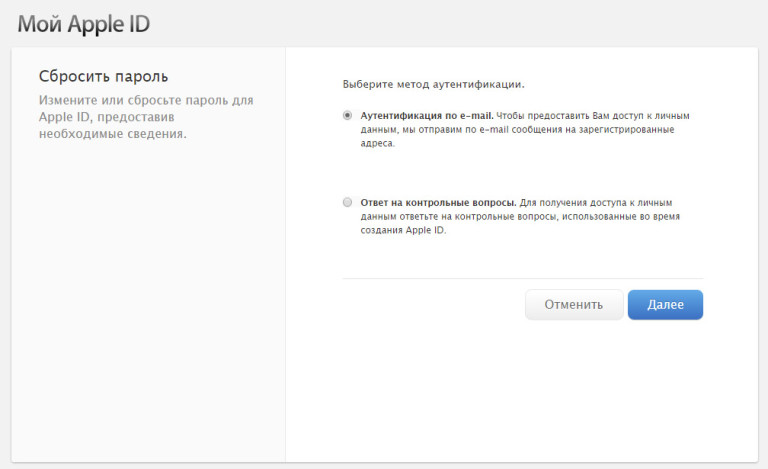 Подключите iPhone к компьютеру с помощью оригинального USB-кабеля и коснитесь Доверие параметр на устройстве доверять компьютеру.
Подключите iPhone к компьютеру с помощью оригинального USB-кабеля и коснитесь Доверие параметр на устройстве доверять компьютеру.
Шаг 2
Затем нажмите старт Нажмите кнопку, чтобы начать удаление Apple ID и учетной записи iCloud, связанных с вашим iPhone, iPad или iPod Touch. Он удалит Apple ID и учетную запись iCloud, которую вы можете исправить, iPhone продолжает запрашивать пароль Apple ID.
Шаг 3
Перейдите в Настройки на вашем iPhone, вы можете выбрать учетную запись iCloud и найти Find My iPhone вариант. После этого вы можете отключить Find My iPhone вариант. Удаление вашего Apple ID может занять некоторое время, а пароль можно будет сбросить позже.
Часть 3: 5 лучших методов исправить iPhone продолжает запрашивать пароль
Метод 1. Выйдите из Apple ID и iCloud.
Шаг 1
Перейдите в приложение «Настройки» на своем iPhone и войдите в учетную запись iCloud. Прокрутите меню вниз и коснитесь Выход из системы вариант. Убедитесь, что вам нужно выключить Find My iPhone вариант заранее.
Прокрутите меню вниз и коснитесь Выход из системы вариант. Убедитесь, что вам нужно выключить Find My iPhone вариант заранее.
Шаг 2
Введите пароль Apple ID и нажмите на Отключить вариант. В том же интерфейсе вы можете нажать на опцию входа, а затем ввести правильный Apple ID и пароль соответственно.
Шаг 3
После того, как вы ввели правильный Apple ID и пароль, всплывающее сообщение не будет отображаться, и вы можете исправить то, что iPhone постоянно запрашивает пароль Apple ID. (Как использовать Find My iPhone?)
Метод 2: перезагрузите ваш iPhone
Шаг 1
Возьмите, к примеру, iPhone X или более позднюю версию iPhone, вы можете нажать и удерживать Боковая / верхняя кнопку и любую кнопку громкости, пока не выйдет ползунок выключения питания.
Шаг 2
После этого вы можете перетащить ползунок слайда, чтобы выключить питание, чтобы выключить iPhone. Нажмите и удерживайте Боковая / верхняя кнопку, пока не появится логотип Apple перезагрузите iPhone.
Нажмите и удерживайте Боковая / верхняя кнопку, пока не появится логотип Apple перезагрузите iPhone.
Шаг 3
Это должен быть часто используемый метод, чтобы исправить то, что iPhone большую часть времени запрашивает пароль iTunes / iCloud. Но если это все равно не сработает, вам придется использовать альтернативы.
Метод 3: обновить приложения на iPhone
Шаг 1
Если вам не удалось загрузить или обновить приложения из App Store, вы можете проверить приобретенное приложение в App Store, чтобы убедиться, что iPhone больше не запрашивает пароль.
Шаг 2
Перейдите в App Store, чтобы проверить, доступны ли обновления для приложений. Вы можете нажать на Обновить все значок, чтобы обновить все приложения или обновить приложения по отдельности.
Метод 4: отключить iMessage и FaceTime
Шаг 1
И iMessage, и FaceTime напрямую связаны с вашим идентификатором в App Store.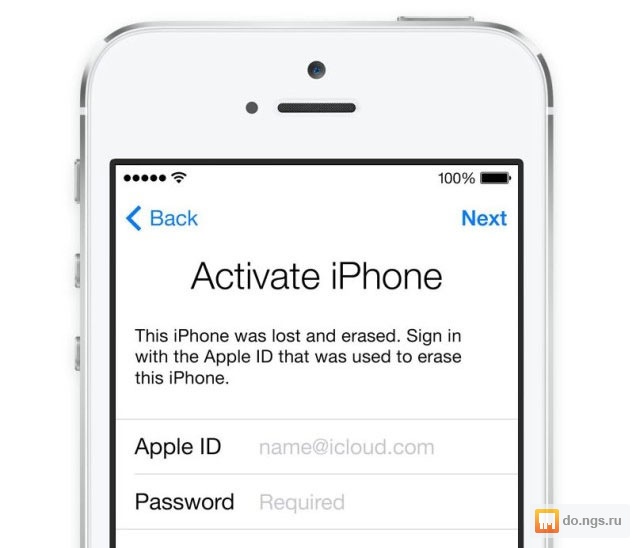 Если вы уже обновили все приложения на iPhone, вы можете отключить приложения, чтобы исправить ошибки. IPhone продолжает запрашивать пароль.
Если вы уже обновили все приложения на iPhone, вы можете отключить приложения, чтобы исправить ошибки. IPhone продолжает запрашивать пароль.
Шаг 2
Перейдите в приложение «Настройки» и выберите FaceTime вариант из раскрывающегося списка. Сдвиньте переключатель, чтобы выключить FaceTime. Выполните тот же процесс, чтобы отключить параметр iMessage.
Шаг 3
Подождав несколько секунд, вы снова можете включить FaceTime и iMessage. Он также может попросить вас войти в Apple ID с правильным паролем. (Что если FaceTime не работает на Mac?)
Метод 5: войдите в режим DFU
Шаг 1
Убедитесь, что у вас есть резервная копия для вашего iPhone. Это должен быть метод устранения возможности проблемы с программным обеспечением. Вы можете нажать и отпустить Увеличение громкости кнопка, Уменьшение громкости кнопки и Боковую кнопку.
Шаг 2
Убери палец с Боковую кнопку и продолжайте удерживать Уменьшение громкости кнопку еще 10 секунд.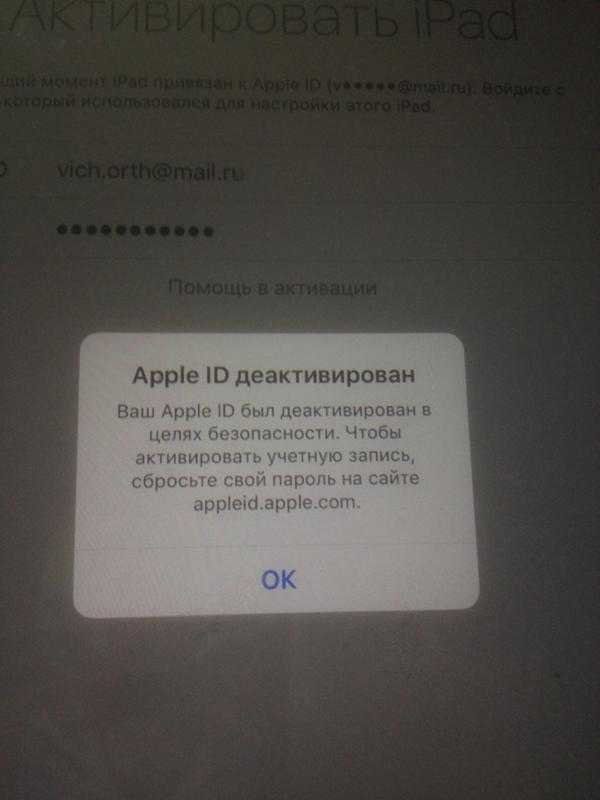 Экран останется черным. Затем iTunes обнаружила iPhone в режиме восстановления.
Экран останется черным. Затем iTunes обнаружила iPhone в режиме восстановления.
Шаг 3
После этого вы можете восстановить этот iPhone, прежде чем его можно будет использовать с iTunes. Затем вы можете перезагрузить iPhone, чтобы проверить, продолжает ли iPhone запрашивать пароль.
Часть 4: Часто задаваемые вопросы об iPhone продолжает запрашивать пароль
1. Могу ли я изменить настройки, чтобы iPhone постоянно запрашивал пароль?
Когда вы положите Настройки пароля покупок и покупок в приложении на статусе Всегда требовать, iPhone будет просить вас вводить пароль каждый раз при покупке, даже если вы уже вошли в систему со своим Apple ID. Просто измените настройки в App Store, чтобы ваш iPhone постоянно запрашивал пароль.
2. Почему iPhone продолжает запрашивать пароль iTunes?
Поскольку iTunes привязан к Apple ID, вы можете получить доступ к соответствующим данным в iTunes при входе в учетную запись. Когда вам нужно восстановить данные, приобрести приложения / услуги или даже подтвердить операцию, iPhone запросит пароль для iTunes.
3. Могу ли я обратиться за помощью в Apple?
Конечно, вы можете просто связаться с Apple, чтобы узнать больше о проблеме. Вы также можете назначить встречу в местном магазине Apple Store и попросить специалиста исправить проблемы, связанные с iPhone, постоянно запрашивающим пароль.
Заключение
Если вам нужно исправить, iPhone продолжает запрашивать пароль, вы можете узнать больше о лучших решениях из этой статьи. Когда у вас есть правильный Apple ID и пароль, вы можете следовать приведенным выше решениям, чтобы избавиться от всплывающего сообщения. Apeaksoft iOS Unlocker — отличное решение, если вы не знаете Apple ID или пароль.
Почему мой айфон требует все время пароль
Содержание
- Если вы забыли код-пароль для iPhone
- Шаг 1. Выполните следующие действия на компьютере Mac или компьютере с Windows.
- Шаг 2. Выключите iPhone.
- Шаг 3. Переведите iPhone в режим восстановления.
- Шаг 4. Восстановите iPhone.
- Необходима дополнительная помощь?
- iPhone постоянно запрашивает пароль от Apple ID? Как исправить
- Почему iPhone, iPad или Mac запрашивает пароль от Apple ID?
- 1.
 Введите правильный пароль от Apple ID
Введите правильный пароль от Apple ID - 2. Принудительно закройте все приложения
- 3. Перезагрузите iPhone
- 4. Принудительная перезагрузка
- 5. Проверьте состояние системы Apple
- 6. Обновите приложения
- 7. Обновите систему iPhone
- 8. Отключите запрос пароля для загрузок
- 9. Временно отключите Face ID или Touch ID для iTunes и App Store
- 10. Отключите «Службы геолокации»
- 11. Отключите «Экранное время»
- 12. Временно отключите iMessage и FaceTime
- 13. Заново войдите в учётную запись Apple ID
- 14. Измените пароль от Apple ID
- 15. Сбросьте настройки сети
- 16. Сбросьте все настройки
- 17. Обратитесь в Службу поддержки Apple
- 18. Восстановите iPhone
- Почему iPhone часто спрашивает пароль от Apple ID
- ✏️ Нам пишут:
- Когда iPhone просит ввести пароль от Apple ID
- Что делать, если iPhone запрашивает пароль Apple ID без значимых причин
Если вы забыли код-пароль для iPhone
Забыли код-пароль для iPhone? Узнайте, как перевести iPhone в режим восстановления, чтобы стереть с него данные и настроить заново.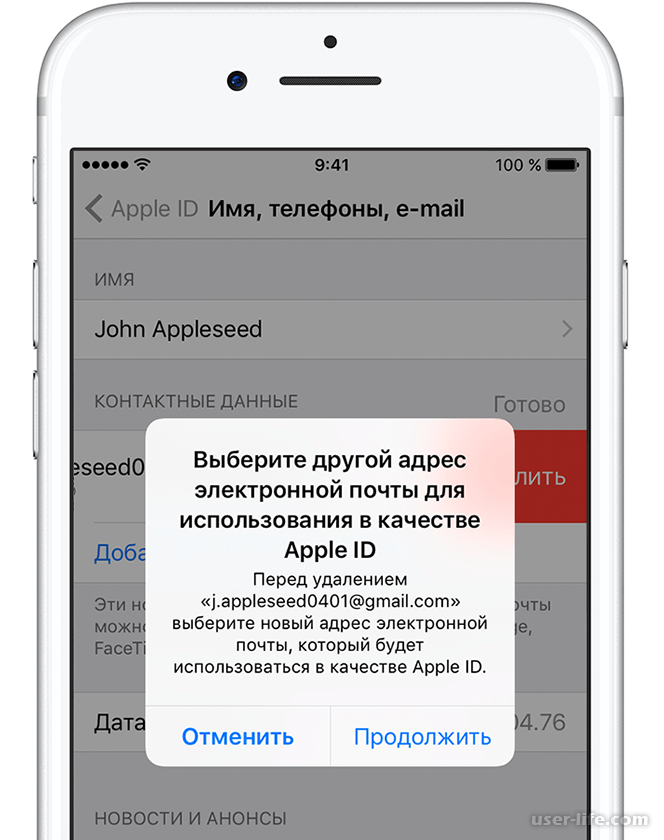
Если ввести неправильный код-пароль на экране блокировки iPhone слишком много раз, отобразится уведомление о том, что iPhone отключен. (Узнайте, что делать, если на вашем iPhone или iPad отображается сообщение «[Устройство] недоступно» или «Защитная блокировка».)
Если вспомнить код-пароль при повторной попытке не удалось, воспользуйтесь компьютером, чтобы перевести iPhone в режим восстановления. В режиме восстановления можно стереть данные с iPhone и настроить его заново.
После стирания данные и настройки iPhone можно восстановить из резервной копии. Если вы не создали резервную копию iPhone, его можно настроить как новое устройство, а затем загрузить любые данные, которые у вас есть в iCloud.
Шаг 1. Выполните следующие действия на компьютере Mac или компьютере с Windows.
Для этой операции требуется компьютер Mac или компьютер с Windows. Если вы используете компьютер с Windows, убедитесь, что он работает под управлением Windows 10 или более поздней версии и на нем установлено приложение iTunes.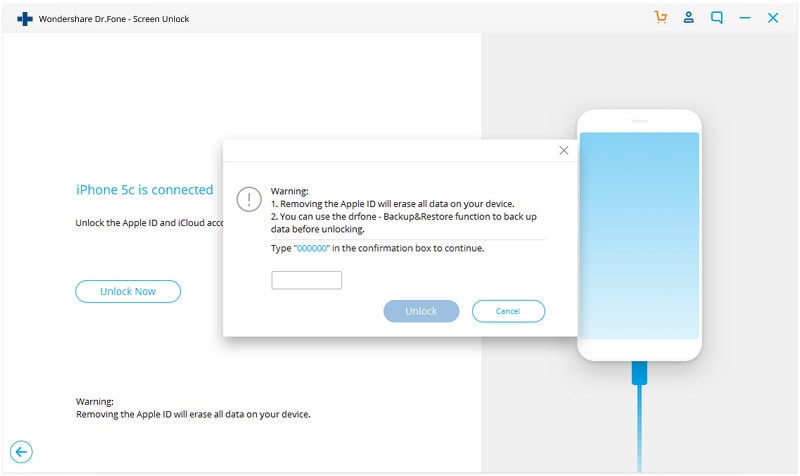 Кроме того, для подключения iPhone к компьютеру потребуется кабель из комплекта поставки iPhone или другой совместимый кабель.
Кроме того, для подключения iPhone к компьютеру потребуется кабель из комплекта поставки iPhone или другой совместимый кабель.
Если у вас нет компьютера и вам негде его одолжить, обратитесь за помощью в розничный магазин Apple Store или авторизованный сервисный центр компании Apple.
Шаг 2. Выключите iPhone.
- Отключите iPhone от компьютера, если он подключен.
- Выключите iPhone способом, предусмотренным для вашей модели.
- iPhone 8, iPhone 8 Plus, iPhone X и более поздние модели, в том числе iPhone SE (2-го и 3-го поколения): нажмите и удерживайте боковую кнопку и кнопку уменьшения громкости, пока не появится ползунок «Выключите».
- iPhone 7, iPhone 7 Plus, iPhone 6s и iPhone 6: нажмите и удерживайте боковую кнопку, пока не появится ползунок «Выключите».
- iPhone SE (1-го поколения), iPhone 5s и более ранние модели: нажмите и удерживайте верхнюю кнопку, пока не появится ползунок «Выключите».

Шаг 3. Переведите iPhone в режим восстановления.
- Найдите кнопку на iPhone, которую нужно удерживать нажатой на следующем шаге.
- На iPhone 8, iPhone 8 Plus, iPhone X и более поздних моделях, включая iPhone SE (2-го и 3-го поколения), используется боковая кнопка.
- На iPhone 7 и iPhone 7 Plus используется кнопка уменьшения громкости.
- На iPhone SE (1-го поколения), iPhone 6s и более ранних моделей используется кнопка «Домой».
- Нажмите и удерживайте кнопку, указанную для вашей модели iPhone выше, и сразу подключите iPhone к компьютеру. Не отпускайте кнопку.
- Удерживайте ее нажатой, пока на iPhone не отобразится экран режима восстановления, а затем отпустите.
Если отображается экран ввода код-пароля, необходимо выключить iPhone и начать заново.
Если на iPhone не открывается экран режима восстановления и вам требуется помощь, обратитесь в службу поддержки Apple.
Шаг 4. Восстановите iPhone.
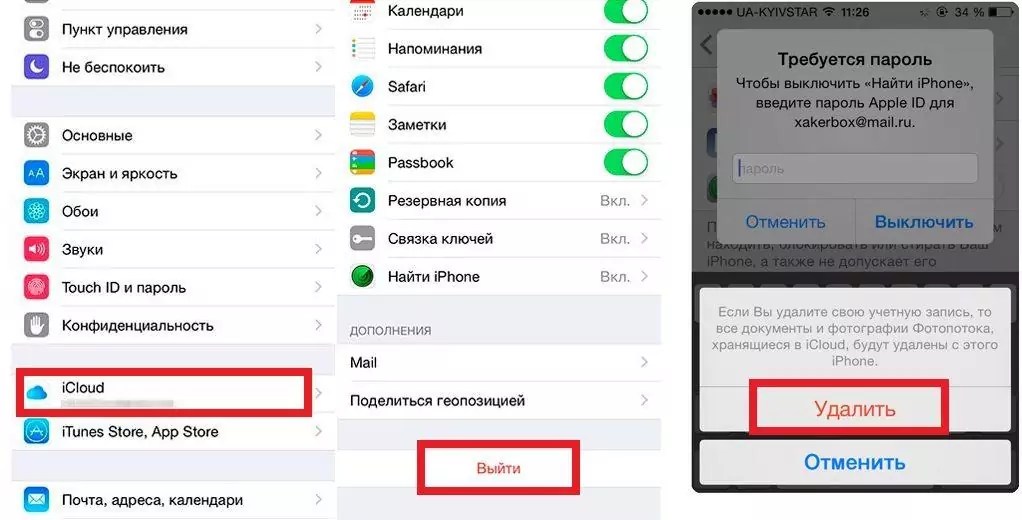
- Найдите iPhone в приложении Finder или iTunes на компьютере, к которому он подключен. (Узнайте, как найти подключенный iPhone.)
- Когда появится предложение выполнить восстановление или обновление, выберите «Восстановить». Компьютер загрузит программное обеспечение для iPhone и запустит процесс восстановления. Если загрузка займет более 15 минут и устройство выйдет из режима восстановления, дождитесь завершения загрузки, затем выключите iPhone и начните сначала.
- Дождитесь окончания процесса.
- Отключите iPhone от компьютера, а затем настройте и начните использовать iPhone.
Необходима дополнительная помощь?
Если вам не удается выполнить какие-либо из этих действий, устройство все равно запрашивает код-пароль или вам требуется дополнительная помощь, обратитесь в службу поддержки Apple.
Источник
iPhone постоянно запрашивает пароль от Apple ID? Как исправить
У вас на iPhone регулярно появляются уведомления с запросом ввести пароль от Apple ID? Более того, они не исчезают даже после ввода правильного пароля? Мы расскажем вам, как можно навсегда избавиться от этих уведомлений.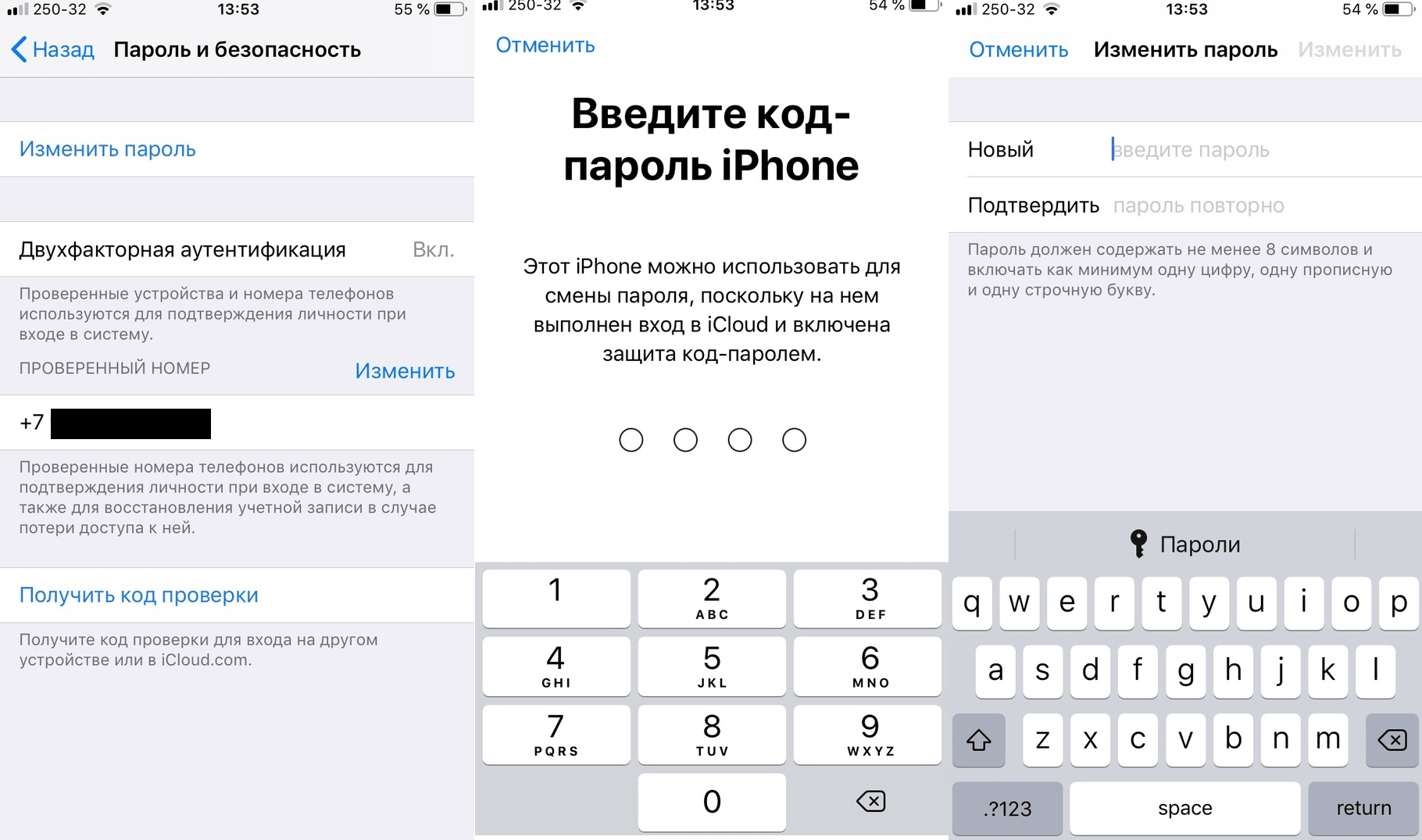
Почему iPhone, iPad или Mac запрашивает пароль от Apple ID?
После того, как вы авторизуетесь на устройстве с помощью Apple ID, система работает в фоновом режиме без всяких проблем. Если же у вас появляются уведомления с запросом пароля, причины могут быть следующие:
- Недавно вы изменили пароль от своего Apple ID через сайт или другие устройства. Новый пароль нужно ввести на всех своих устройствах и для сервисов, вроде App Store, Apple Music и т.д.
- Виноват системный баг. Такое может происходить, если у вас устаревшая версия iOS, watchOS или macOS.
- Текущая загрузка приложения, музыки и т.п. зависла или была отменена, а для продолжения требуется аутентификация.
- Недавно вы изменили свою почту Apple ID, номер телефона или другие данные учётной записи.
- Есть проблемы с настройками iCloud.
- Проблемы с активаций iMessage или FaceTime.
- В App Store или iTunes есть приостановленные загрузки, требующие подтверждения.
В этой статье мы делаем фокус на устройства с iOS, но способы актуальны и для iPad с Apple Watch.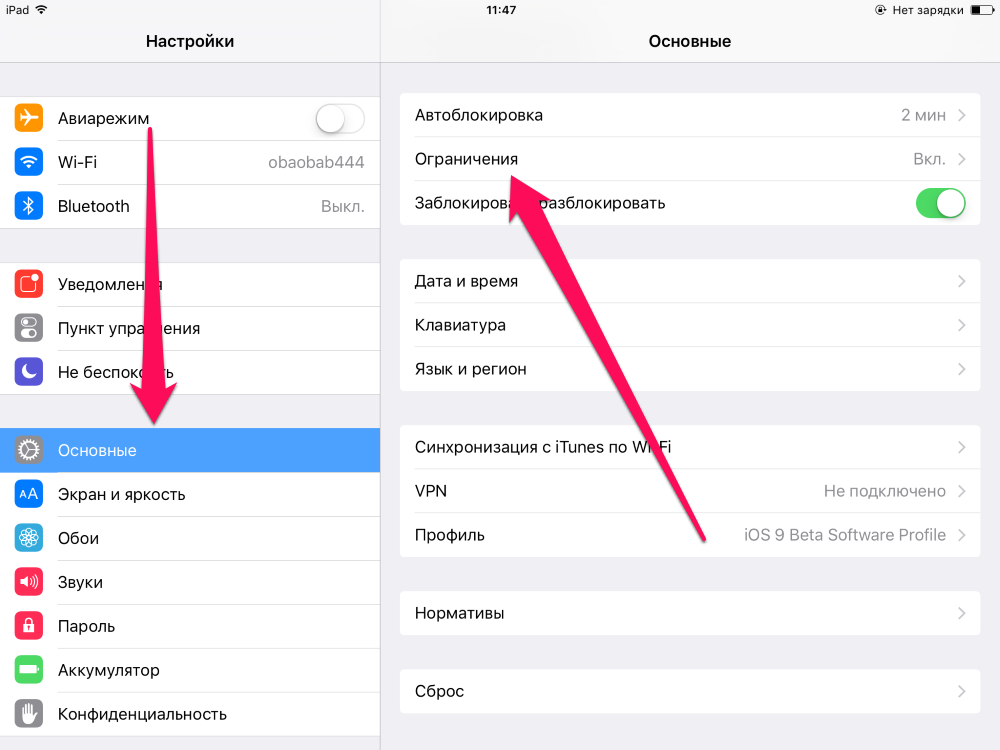 Большинство из решений могут помочь и на Mac. Просто используйте соответствующие настройки, т.е. «Системные настройки» на Mac вместо приложения «Настройки».
Большинство из решений могут помочь и на Mac. Просто используйте соответствующие настройки, т.е. «Системные настройки» на Mac вместо приложения «Настройки».
Начнём мы с самых простых решений и постепенно перейдём к более сложным. У самых последних способов есть свои недостатки, так что надеемся, что вам помогут первые.
1. Введите правильный пароль от Apple ID
Вы наверняка уже пробовали это, но тем не менее. Внимательно введите верный пароль от своего Apple ID. Иногда уведомление не показывает, что вы вводите неправильный пароль, а просто на время исчезает, чтобы потом снова вернуться.
- Откройте приложение «Настройки», введите пароль от своего Apple ID и скопируйте его.
- Откройте сайт iCloud.com. Если вы используете браузер Safari, то вам будет предложено быстро авторизоваться с помощью Face ID, Touch ID или пароля от устройства. Не делайте так, а вместо этого вручную введите пароль от своего Apple ID. Если авторизоваться получилось, то пароль правильный.
 Теперь введите его на устройстве, на котором постоянно появляются запросы. Вы также можете зайти в приложение «Настройки» и нажать «Обновить настройкиAppleID», чтобы ввести пароль.
Теперь введите его на устройстве, на котором постоянно появляются запросы. Вы также можете зайти в приложение «Настройки» и нажать «Обновить настройкиAppleID», чтобы ввести пароль.
2. Принудительно закройте все приложения
Попробуйте принудительно закрыть все приложения на своём iPhone. Есть небольшой шанс, что после этого запросы пароля появляться не будут.
3. Перезагрузите iPhone
Иногда iPhone может не считывать даже правильный пароль, так что запросы продолжают появляться. Попробуйте отключить смартфон, подождать минуту и снова его включить.
4. Принудительная перезагрузка
Если не помогла обычная перезагрузка, можете попробовать принудительную:
5. Проверьте состояние системы Apple
Возможно, проблема возникает не только у вас, поскольку виновата Apple. Зайдите на этот сайт и убедитесь, что рядом с App Store, Apple ID, iCloud, iTunes и т.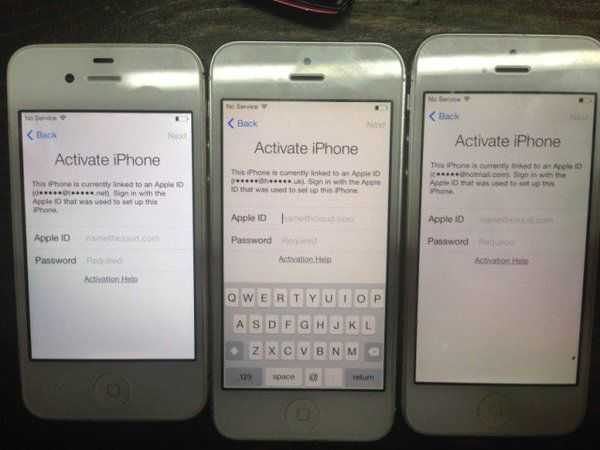 п. отображается зелёная точка. Если точка жёлтая или красная, то остаётся только ждать, пока Apple решит проблему.
п. отображается зелёная точка. Если точка жёлтая или красная, то остаётся только ждать, пока Apple решит проблему.
6. Обновите приложения
Зажмите иконку App Store на домашнем экране и выберите «Обновления». Теперь нажмите «Обновить все».
7. Обновите систему iPhone
Если у вас устаревшая версия iOS, проблема может возникать из-за этого. Проверьте, доступно ли обновление в «Настройки» > «Основные» > «Обновление ПО». Если да, скачайте и установите его.
8. Отключите запрос пароля для загрузок
Приходится вводить пароль от Apple ID даже для скачивания бесплатных приложений? Это можно исправить.
- Зайдите в приложение «Настройки» и вверху выберите своё имя.
- Теперь выберите «Медиаматериалы и покупки» >«настройки пароля».
- Отключите опцию «Запрашивать пароль» внизу.
9. Временно отключите Face ID или Touch ID для iTunes и App Store
- Откройте приложение «Настройки» и выберите «FaceIDилиTouchIDи код-пароль».

- Введите пароль от устройства.
- Отключите опцию iTunes StoreиApp Store.
- Перезагрузите iPhone, и после этого запросы пароля должны исчезнуть. Спустя какое-то время опцию можно снова включить.
10. Отключите «Службы геолокации»
- Зайдите в «Настройки» и выберите «Конфиденциальность».
- Выберите «Службы геолокации» и отключите опцию.
- Когда появится запрос пароля, введите его. После этого запросы должны исчезнуть, и спустя некоторое время вы можете снова включить функцию, ведь она необходима некоторым приложениям.
11. Отключите «Экранное время»
- Откройте «Настройки» и выберите секцию «Экранное время».
- Внизу экрана нажмите «Выключить экранное время».
Если вы не знаете пароль экранного времени, его можно сбросить.
12. Временно отключите iMessage и FaceTime
Зайдите в «Настройки» > «Сообщения» (и FaceTime) и отключите сервисы, если они не активированы из зависли на экране активации.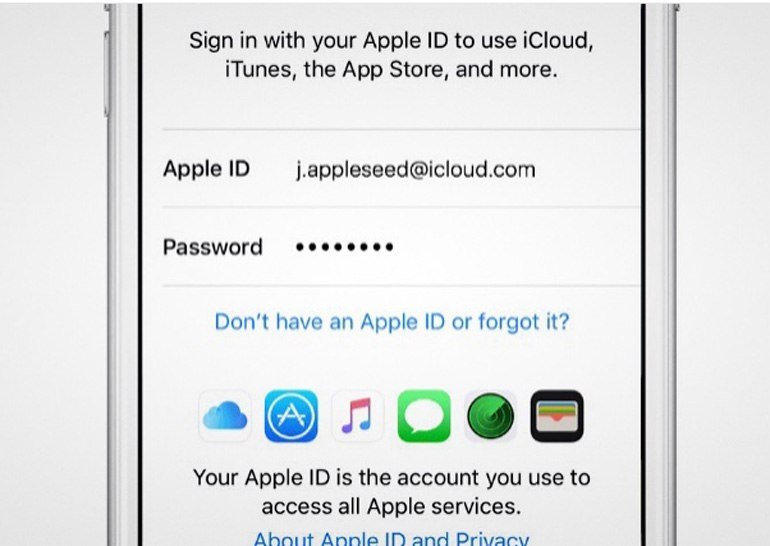 Перезагрузите iPhone. Когда вы убедитесь, что запросы пароля исчезли, iMessage и FaceTime можно включить.
Перезагрузите iPhone. Когда вы убедитесь, что запросы пароля исчезли, iMessage и FaceTime можно включить.
13. Заново войдите в учётную запись Apple ID
Этот способ точно должен решить вашу проблему. В настройках выберите свой Apple ID и внизу экрана нажмите «Выйти». После этого войдите в учётную запись заново.
14. Измените пароль от Apple ID
После изменения пароля от Apple ID вам придётся вводить новый на всех своих устройствах и для всех сервисов. Это долго, но может решить проблему постоянных запросов. Измените пароль, перезагрузите iPhone и в появившемся запросе введите свой новый пароль.
15. Сбросьте настройки сети
Зайдите в «Настройки» > «Основные» > «Перенос или сброс iPhone» > «Сброс» > «Сбросить настройки сети».
16. Сбросьте все настройки
Если не помог сброс настроек сети, повторите шаги, но в конце выберите «Сбросить все настройки».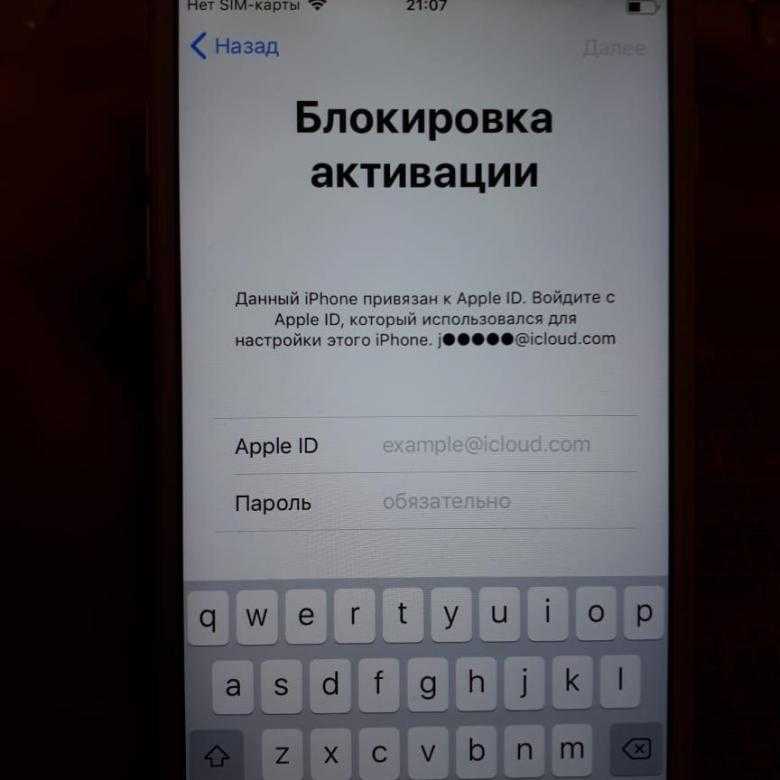 Ваши личные данные, приложения, медиа и т.п. останутся нетронутыми. Придётся лишь заново настраивать опции.
Ваши личные данные, приложения, медиа и т.п. останутся нетронутыми. Придётся лишь заново настраивать опции.
17. Обратитесь в Службу поддержки Apple
Если ничего так и не помогло, свяжитесь со Службой поддержки Apple. Возможно, там вам подскажут решение проблемы.
18. Восстановите iPhone
Вы также можете полностью сбросить свой iPhone до заводских настроек и настроить его заново или восстановить с копии. Это точно решит проблему.
Источник
Почему iPhone часто спрашивает пароль от Apple ID
✏️ Нам пишут:
iPhone слишком часто спрашивает пароль от моей учетной записи Apple ID. Что делать и стоит ли беспокоиться?
Иногда используемые гаджеты Apple просят повторно ввести ваш пароль от используемой учетной записи Apple ID. Это может происходить в одном из регламентированных случаев либо при каком-то программном сбое.
Когда iPhone просит ввести пароль от Apple ID
Обычно гаджеты APple просят заново ввести пароль от учетной записи в одном из следующих случаев:
▶ Изменения пароля от Apple ID на другом устройстве
▶ Попытка загрузки контента, который приобретался под другой учетной записью
▶ Изменение данных в учетной записи Apple ID (адрес, телефон, e-mail)
▶ Изменение параметров в веб-версии iCloud
▶ Добавление новых данных для использования iMessage или FaceTime
Если вы не совершали подобных изменений, но гаджеты продолжают периодически выдавать запрос пароля от учетной записи, следует проделать ряд действий.
Что делать, если iPhone запрашивает пароль Apple ID без значимых причин
1. Принудительно завершите работу всех приложений на устройстве. Для этого запустите панель многозадачности и закройте все имеющиеся там карточки.
2. Перезагрузите проблемный гаджет. Выключите и снова включите iPhone, iPad или Mac, на котором повторяется запрос на ввод пароля.
3. Убедитесь, что все сервисы Apple работают в штатном режиме на этой странице сайта компании.
4. Обновите используемую операционную систему на проблемном устройстве и все установленные приложения в App Store до актуальных версий.
5. Отключите запрос пароля для бесплатных покупок по пути Настройки – Учетная запись Apple ID – Медиаматериалы и покупки – Настройка пароля.
6. Отключите опцию Экранное время (Настройки – Экранное время).
7. Выйдите и снова войдите в свою учетную запись Apple ID на устройстве.
Если ни одно из описанных выше действий не помогло избавиться от постоянного запроса пароля от учетки, можно попробовать сменить пароль от Apple ID. Сделать это удобнее всего на сайте управления учетной записью.
Источник
[решено] Почему мой iPhone запрашивает пароль после сброса настроек?
home_iconСоздано с помощью Sketch.
Главная > Разблокировать iPhone > [Решено] Почему мой iPhone запрашивает пароль после сброса настроек?
Джош Левин
25 сентября 2019 г. (обновлено: 11 августа 2022 г.)
Чтение через 3 мин.
0 Количество
Вам может потребоваться перезагрузить iPhone по ряду причин. Начнем с того, что вы можете продать свой iPhone или просто передать его кому-то другому, и это может послужить основанием для очистки телефона. Кроме того, сброс может быть вашим последним средством, если вы испытываете серьезные проблемы с задержкой и производительностью на вашем iPhone.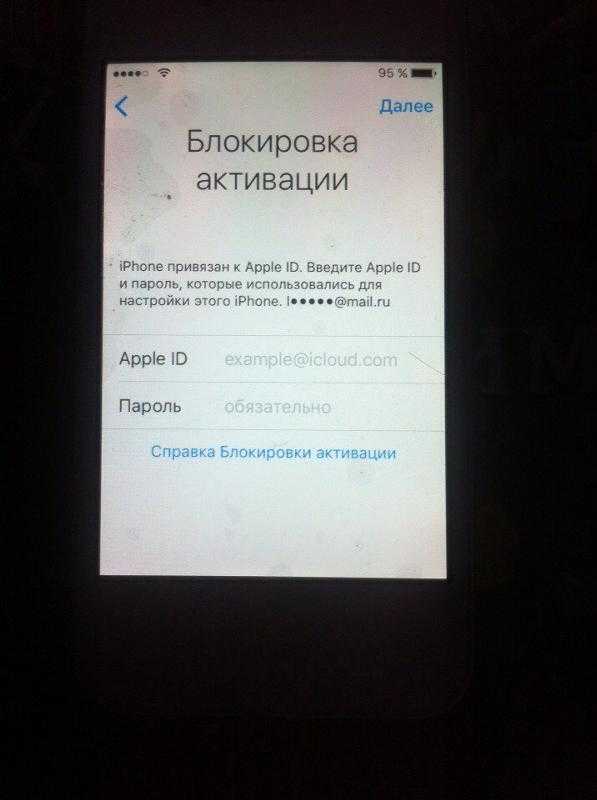 Если вы не хотите использовать iTunes или у вас нет пароля, эта статья поможет вам сбросить настройки iPhone без iTunes или пароля.
Если вы не хотите использовать iTunes или у вас нет пароля, эта статья поможет вам сбросить настройки iPhone без iTunes или пароля.
- Часть 1: Как восстановить заводские настройки iPhone без iTunes и пароля
- Часть 2: Как сбросить настройки iPhone без пароля, но с помощью iTunes
- Часть 3: Как перезагрузить iPhone без iTunes, но с паролем
- Часть 4. Как сбросить пароль учетной записи iCloud
- Часть 5: Как полностью сбросить настройки iPhone без iTunes
Как восстановить заводские настройки iPhone без iTunes и пароля
iMyFone LockWiper позволит вам сбросить все на вашем iPhone без пароля, включая учетную запись iCloud и Apple ID. Он может легко обойти код доступа к экрану, стирая все данные на телефоне. iMyFone LockWiper полностью перезагрузит ваш iPhone на новое устройство. Это многофункциональное программное обеспечение, которое может решить все ваши проблемы, связанные с паролем, и сбросить все на iPhone.
7 500 000+ загрузок
Сброс iPhone с помощью LockWiper
- Выполните полный сброс на iPhone без iTunes и пароля.
- Постоянная разблокировка другого кода доступа к экрану: Face ID, Touch ID и цифровой код доступа.
- Обойти код доступа к экрану и полностью сбросить настройки iPhone, не зная идентификатора Apple ID или его пароля.
- Можно использовать на всех iPhone, iPad и iPod touch; его можно использовать на всех версиях iOS, включая iOS 13.
- Достаточно прост в использовании и обещает высокий уровень успеха
СкачатьСкачать
Скачать LockWiper и сбросить настройки iPhone без iTunes и пароля:
Прежде чем следовать текстовому руководству, вы можете сначала просмотреть видеоурок!
Шаг 1: Нажмите синие кнопки загрузки выше, чтобы установить LockWiper на свой компьютер. При запуске LockWiper выберите режим « Unlock Screen Passcode » в домашнем интерфейсе.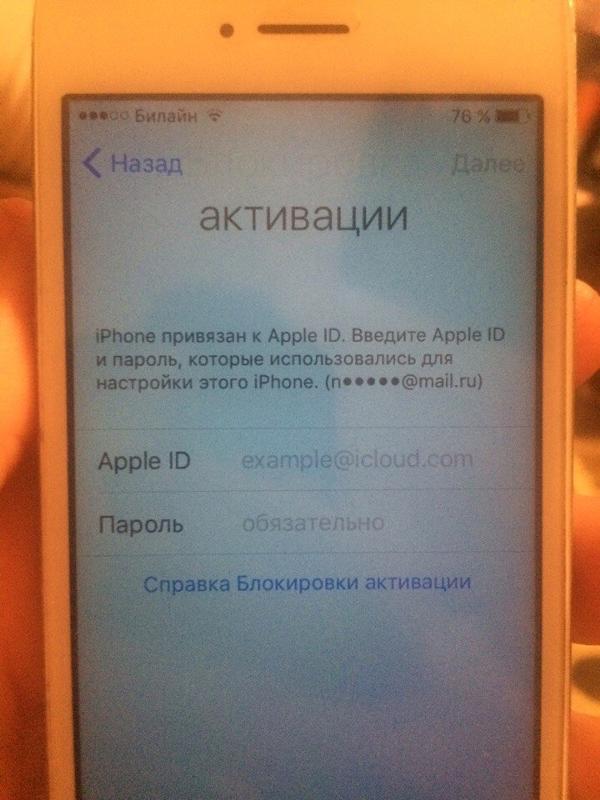
Шаг 2: Подключите iPhone к компьютеру. Когда LockWiper обнаружит ваше устройство, вы увидите кнопку « Start ». Нажмите здесь.
Шаг 3: Загрузите и извлеките пакет прошивки для своего iPhone.
Шаг 4: Нажмите « Start Unlock » и введите « 000000 », чтобы подтвердить сброс настроек iPhone без iTunes.
Шаг 5: LockWiper начинает сброс настроек iPhone без iTunes и пароля и завершает процесс за 3 минуты.
СкачатьСкачать
Посмотрите видео ниже, чтобы узнать больше о том, как сбросить настройки iPhone без пароля или iTunes.
Как сбросить настройки iPhone без пароля, но с помощью iTunes
Вы можете перезагрузить свой iPhone без пароля, этот процесс известен как режим восстановления. Выполните следующие действия, чтобы перезагрузить устройство в режиме восстановления:
Выполните следующие действия, чтобы перезагрузить устройство в режиме восстановления:
Шаг 1: Подключите устройство к ПК и запустите iTunes.
Шаг 2: Выберите подходящий метод для вашего iPhone.
- При подключенном устройстве на iPhone X, 8 и 8 Plus; нажмите и быстро отпустите кнопку увеличения громкости, повторите тот же процесс для кнопки уменьшения громкости, а затем нажмите и удерживайте боковую кнопку, пока не отобразится экран режима восстановления.
- На iPhone 7 и 7 Plus; одновременно нажмите и удерживайте боковую кнопку и кнопку уменьшения громкости, пока не появится экран режима восстановления.
- На iPhone 6s, iPad и более ранних версиях; Одновременно нажмите и удерживайте кнопки «Домой» и «Боковая», пока не появится экран режима восстановления.
Шаг 3: Когда вы увидите экран режима восстановления, выберите Восстановить в iTunes. iTunes попытается сбросить все с вашего устройства.
Если процесс восстановления занимает более 15 минут, ваш iPhone выйдет из режима восстановления. В это время вам нужно повторять Шаг 2 и Шаг 3, пока он не завершится.
Примечание. При восстановлении с iPhone будут удалены все данные, кроме настроек «Найти iPhone». Это означает, что если функция «Найти iPhone» включена, вам необходимо ввести учетную запись iCloud и пароль на вашем iPhone после восстановления.
Как сбросить настройки iPhone без iTunes, но с паролем
Если вам нужно перезагрузить iPhone, вы можете сделать это через настройки на вашем iPhone без использования iTunes. Обратите внимание, что этот метод полностью удалит ваши данные и восстановит ваш iPhone и все его настройки в том виде, в котором они были при первой покупке. Если вам понадобятся какие-либо данные на вашем устройстве, постарайтесь сделать их резервную копию. Чтобы сбросить настройки iPhone:
Шаг 1: На iPhone перейдите в «Настройки > Общие».
Шаг 2: Прокрутите вниз под общими настройками и выберите «Сброс».
Шаг 3: Затем нажмите «Удалить все содержимое и настройки».
Шаг 4: Чтобы подтвердить этот процесс, введите пароль iPhone при появлении запроса. Затем введите пароль своей учетной записи iCloud, когда его спросят. После подтверждения нажмите «Стереть iPhone», чтобы начать.
Как сбросить пароль учетной записи iCloud
Если по какой-то причине вы забыли свой пароль iCloud для iPhone, это не конец вашего устройства, потому что вы все еще можете сбросить свой пароль. следуйте приведенным ниже инструкциям, чтобы узнать, как сбросить пароль iPhone. После сброса пароля вы можете использовать новый пароль для сброса настроек iPhone.
Шаг 1: Посетите страницу учетной записи Apple ID и выберите «Забыли Apple ID или пароль».
Шаг 2: Введите свой Apple ID.
Шаг 3: Выберите сброс пароля и нажмите «Продолжить».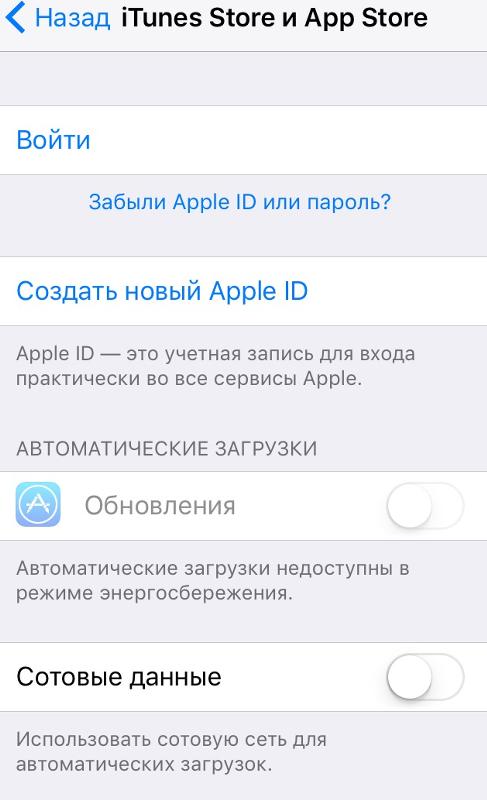
Шаг 4: Выберите предпочтительный способ сброса пароля; вы можете использовать опцию «Ответить на контрольный вопрос» или «Получить электронное письмо».
Шаг 5: После успешной смены пароля вам будет предложено снова войти в систему.
Как полностью сбросить настройки iPhone без iTunes
Сбросить настройки iPhone без iTunes или пароля по-прежнему очень просто, с помощью безопасного и простого стороннего приложения, такого как iMyFone Umate Pro, вы можете легко и полностью сбросить настройки iPhone без iTunes всего за несколько минут. Приложение iMyFone Umate Pro считается одним из надежных приложений для использования, позволяя вам выборочно просматривать любой файл или данные, которые вы хотели бы удалить навсегда. Его настоятельно рекомендуют многие СМИ, такие как MacWorld, iPhoneinCanada, APPKED и т. д.
5 000 000+ загрузок
Основные характеристики:
- Ваши данные остаются полностью и полностью невосстановимыми.

- Полное сканирование ранее удаленных файлов для их безвозвратного стирания.
- Выборочно выберите файлы, которые вы хотите удалить, такие как история звонков, сообщения WhatsApp, фотографии, музыка, сообщения Wechat и т. д.
- Безвозвратно удалить файлы в дополнение к любым оставленным фрагментам.
- Простое и быстрое удаление в один клик, чтобы полностью очистить телефон.
СкачатьСкачать
Как сбросить настройки iPhone с помощью iMyFone Umate Pro
Прежде чем следовать текстовому руководству, вы можете сначала просмотреть видеоурок!
Чтобы стереть все данные на вашем iPhone одним щелчком мыши, выполните следующие действия:
Шаг 1: Загрузите и запустите приложение iMyFone Umate Pro на своем компьютере и подключите iPhone к компьютеру через USB-кабель.
Шаг 2: После подключения устройства выберите параметр «Стереть все данные» и выберите параметр «Стереть». Вам будет предложено ввести удалить для подтверждения.
Вам будет предложено ввести удалить для подтверждения.
Шаг 3: Введите «Удалить» в поле для подтверждения. У вас есть возможность изменить текст подтверждения, если хотите.
Шаг 4: После ввода «удалить» в поле подтверждения все данные на вашем устройстве будут удалены.
(Нажмите, чтобы оценить этот пост)
Общий рейтинг 5 (256 участников)
Оценка прошла успешно!
Вы уже оценили эту статью, пожалуйста, не повторяйте оценку!
Включите JavaScript для просмотра комментариев с помощью Disqus.
8 способов исправить iPhone, продолжающий запрашивать пароль Apple ID
» Мой iPhone продолжает запрашивать пароль Apple ID. Что я могу сделать, чтобы решить эту проблему? » Многие пользователи iPhone утверждают, что иногда сообщение о подтверждении Apple ID сохраняется всплывающие окна на экранах iPhone для подтверждения их Apple ID путем ввода пароля.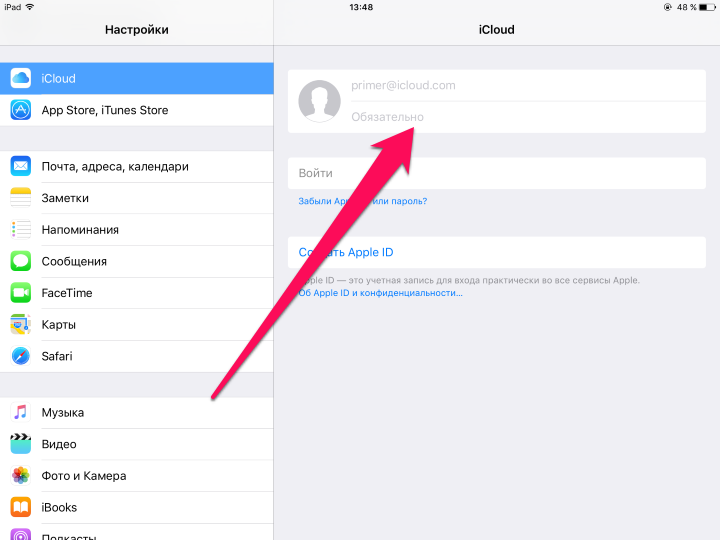 При получении сообщения о проверке Apple ID вам предоставляется возможность перейти в «Настройки» на вашем устройстве, чтобы попытаться решить проблему. Однако, если это не сработает и сообщение продолжает появляться, вы можете попробовать следующие 8 методов, чтобы исправить то, что iPhone продолжает запрашивать пароль Apple ID.
При получении сообщения о проверке Apple ID вам предоставляется возможность перейти в «Настройки» на вашем устройстве, чтобы попытаться решить проблему. Однако, если это не сработает и сообщение продолжает появляться, вы можете попробовать следующие 8 методов, чтобы исправить то, что iPhone продолжает запрашивать пароль Apple ID.
- Метод 1: Просто перезагрузите iPhone
- Метод 2: проверьте наличие обновлений на устройстве
- Метод 3: отключить и включить FaceTime и iMessage
- Метод 4: выйдите из Apple ID и войдите снова
- Способ 5. Измените пароль Apple ID
- Метод 6: сброс настроек сети через настройки
- Метод 7: сброс всех настроек на вашем устройстве
- Метод 8: резервное копирование и восстановление iPhone через iTunes
- : как удалить Apple ID, если Apple ID не работает или забыл пароль
Расширение
Способ 1: Просто перезагрузите iPhone
Как мы уже говорили ранее, если вы видите сообщение подтверждения Apple ID с просьбой ввести пароль для вашего Apple ID, вы можете попытаться решить эту проблему в соответствии с инструкциями. Затем вы можете наблюдать, вернется ли сообщение обратно или нет. Если подсказка больше не появляется, что ж, поздравляем! Если он возвращается обратно, а пароль iPhone Apple ID продолжает спрашивать, вы можете попробовать выполнить перезагрузку на вашем устройстве. На самом деле довольно много мелких ошибок и проблем, возникающих на вашем устройстве, можно исправить простым перезапуском. Способ перезагрузки iPhone зависит от того, какую модель iPhone вы используете. Вы можете обратиться сюда, чтобы узнать, как перезагрузить устройство в службе поддержки Apple.
Затем вы можете наблюдать, вернется ли сообщение обратно или нет. Если подсказка больше не появляется, что ж, поздравляем! Если он возвращается обратно, а пароль iPhone Apple ID продолжает спрашивать, вы можете попробовать выполнить перезагрузку на вашем устройстве. На самом деле довольно много мелких ошибок и проблем, возникающих на вашем устройстве, можно исправить простым перезапуском. Способ перезагрузки iPhone зависит от того, какую модель iPhone вы используете. Вы можете обратиться сюда, чтобы узнать, как перезагрузить устройство в службе поддержки Apple.
Способ 2. Проверьте свое устройство на наличие обновлений
Проблема с Apple ID, которая не работает на iPhone, может быть связана с тем, что вы используете устаревшую версию iOS. Поэтому, когда вы столкнетесь с этим вопросом, вы можете проверить свое устройство на наличие обновлений. Если доступно какое-либо обновление, вы можете обновить и установить последнюю версию iOS, выполнив следующие действия.
Шаг 1 : Откройте Setting на своем устройстве, а затем нажмите General , чтобы продолжить.
Шаг 2 : На странице «Общие» выберите параметр «Обновление программного обеспечения », чтобы продолжить.
Шаг 3 : Если доступно обновление, нажмите Загрузить и установить , а затем немедленно установите обновления. Введите свой пароль для подтверждения, если это необходимо.
Примечание : Убедитесь, что ваш iPhone имеет достаточную мощность, чтобы он не выключился автоматически во время этого процесса. И убедитесь, что ваше устройство хорошо подключено к сети. Если ваше устройство уже обновлено, перейдите к следующему способу.
Способ 3: отключение и включение FaceTime и iMessage
Некоторые люди могут спросить, почему рекомендуется решить эту проблему, когда iPhone продолжает запрашивать пароль Apple ID, отключив и включив FaceTime и iMessage.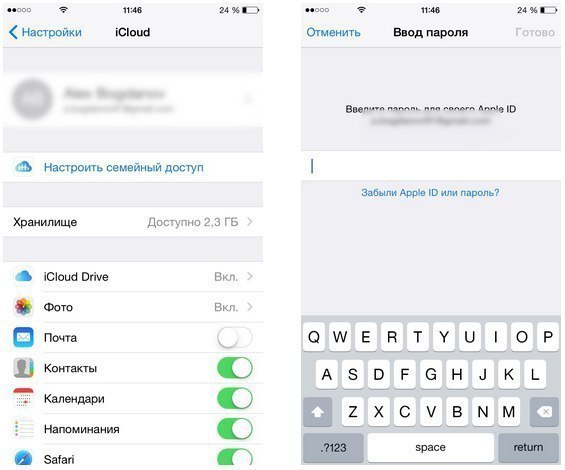 Вам нужно будет войти в свой Apple ID в первую очередь, если вам нужно использовать FaceTime и iMessage. Итак, здесь вы можете отключить и снова включить FaceTime и iMessage, чтобы посмотреть, поможет ли это.
Вам нужно будет войти в свой Apple ID в первую очередь, если вам нужно использовать FaceTime и iMessage. Итак, здесь вы можете отключить и снова включить FaceTime и iMessage, чтобы посмотреть, поможет ли это.
Шаг 1 : Перейдите к Настройки > Сообщения , а затем щелкните ползунок, чтобы отключить iMessage.
Шаг 2 : Перейдите в Настройки > FaceTime , а затем щелкните ползунок, чтобы отключить FaceTime.
Шаг 3 : Подождите немного, а затем включите функции FaceTime и iMessage.
Метод 4. Выйдите из Apple ID и войдите снова выйти из Apple ID, а затем войти снова. Вот инструкция:
Шаг 1 : Перейдите в Настройки на своем устройстве и коснитесь своего имени.
Шаг 2 : Нажмите Выйти внизу страницы, введите пароль Apple ID и затем нажмите Выключить , чтобы подтвердить, что вы хотите выйти.
Шаг 3 : Затем вы можете вернуться к Настройки и снова войти в систему с вашим правильным Apple ID и его паролем.
Способ 5: изменить пароль Apple ID
Если вы пытались выйти из Apple ID и войти снова, но проблема не устранена, возможно, вам нужно изменить пароль Apple ID. Теперь выполните следующие шаги, чтобы изменить свой пароль Apple ID.
Шаг 1 : Перейдите к Настройки , нажмите [ваше имя] и выберите Пароль и безопасность на вашем устройстве.
Шаг 2 : На странице «Пароль и безопасность» нажмите Изменить пароль двигаться дальше.
Шаг 3 : Введите текущий пароль или пароль устройства, затем введите новый пароль и подтвердите новый пароль.
Шаг 4 : Нажмите Изменить пароль , чтобы убедиться.
Шаг 5 : Войдите в систему, используя новый пароль Apple ID, чтобы получить доступ к функциям и услугам Apple.
Как сбросить пароль Apple ID, если вы его забыли? Сбросить пароль Apple ID, если вы его забыли, немного сложно. Это зависит от различных типов безопасности, которые вы используете для своего Apple ID. Вы можете сбросить пароль Apple ID с двухфакторной аутентификацией, с помощью адреса электронной почты или контрольных вопросов, двухэтапной аутентификации и так далее, если вы забыли пароль.
Способ 6: сброс настроек сети через настройки
Слабый и нестабильный сигнал WiFi будет влиять на сеть на вашем iPhone и вызывать ошибку повторного запроса пароля Apple ID, так как он может не полностью войти в систему из-за плохого соединения WiFi. Таким образом, сброс настроек сети может помочь решить проблемы, связанные с паролем Apple ID.
Шаг 1 : Нажмите Настройки > Общие > Сброс .
Шаг 2 : Выберите Сбросить настройки сети , введите пароль или Face ID, если требуется, чтобы продолжить, а затем нажмите Сбросить настройки сети , чтобы подтвердить свои действия.
Способ 7. Сброс всех настроек на вашем устройстве
Если ваш iPhone по-прежнему запрашивает пароль Apple ID, вы можете сбросить все настройки на своем iPhone, чтобы сбросить все необходимые ошибки, связанные с вашими настройками. Сброс всех настроек на вашем iPhone не приведет к удалению данных на вашем устройстве. Как сбросить все настройки на вашем iPhone? Вам просто нужно:
Шаг 1 : Запустите приложение Настройки и нажмите Общие , чтобы продолжить.
Шаг 2 : Нажмите Сброс , чтобы продолжить , а затем выберите параметр Сброс всех настроек .
Шаг 3 : Введите пароль при появлении запроса, а затем нажмите Сбросить все настройки для подтверждения.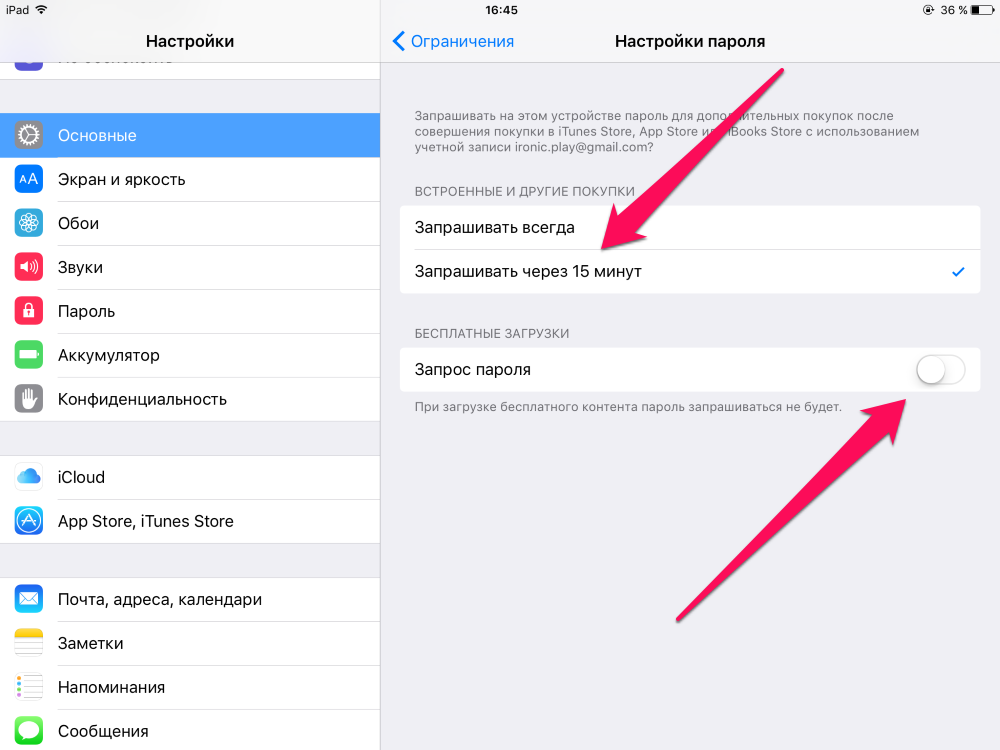
Метод 8: резервное копирование и восстановление iPhone через iTunes
Если вы пробовали все вышеперечисленные методы, но один работает, последнее, но не менее важное предложение для вас — создать резервную копию и восстановить iPhone через iTunes. Восстановление iPhone может помочь решить эту проблему.
Шаг 1 : Запустите iTunes на своем компьютере. Убедитесь, что у вас установлена последняя версия iTunes.
Шаг 2 : Подключите iPhone к компьютеру, и вам может потребоваться ввести пароль устройства или доверять этому компьютеру, если на экране появятся инструкции и попросят вас сделать это.
Шаг 3 : Когда ваше устройство появится в интерфейсе iTunes, щелкните значок iPhone, чтобы продолжить.
Шаг 4 : Выберите Резервное копирование сейчас , чтобы сделать резервную копию вашего устройства и дождаться завершения процесса. После завершения резервного копирования нажмите Восстановить iPhone , чтобы восстановить последнюю резервную копию на iPhone, а затем следуйте инструкциям на экране, чтобы завершить этот процесс.
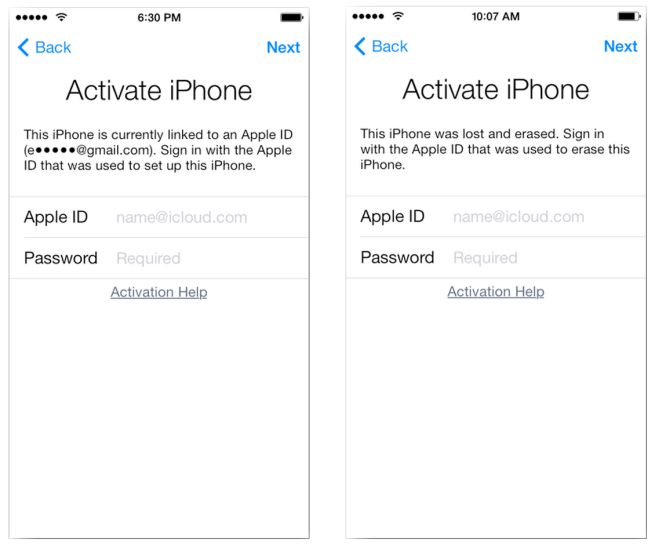 Введите правильный пароль от Apple ID
Введите правильный пароль от Apple ID Теперь введите его на устройстве, на котором постоянно появляются запросы. Вы также можете зайти в приложение «Настройки» и нажать «Обновить настройкиAppleID», чтобы ввести пароль.
Теперь введите его на устройстве, на котором постоянно появляются запросы. Вы также можете зайти в приложение «Настройки» и нажать «Обновить настройкиAppleID», чтобы ввести пароль.