Содержание
Диски резервного копирования, совместимые с Time Machine
Для резервного копирования содержимого компьютера Mac с помощью Time Machine необходимы устройства хранения одного из следующих типов.
Внешний диск, подключенный к компьютеру Mac
Подключенное через сеть устройство хранения (NAS), поддерживающее Time Machine по протоколу SMB
Компьютер Mac с общим доступом в качестве хранилища резервных копий Time Machine
Внешний диск, подключенный к базовой станции AirPort Extreme (802.11ac) или AirPort Time Capsule
AirPort Time Capsule
Внешний диск, подключенный к компьютеру Mac
Time Machine может выполнить резервное копирование на внешний диск, подключенный к порту USB, Thunderbolt или FireWire на компьютере Mac. Если диск использует неправильный формат, Time Machine предложит вам стереть его.
Подключенное через сеть устройство хранения (NAS), поддерживающее Time Machine через SMB
Многие сторонние устройства NAS поддерживают использование Time Machine через SMB. Подробные сведения см. в документации к устройству NAS.
Подробные сведения см. в документации к устройству NAS.
Компьютер Mac с общим доступом в качестве хранилища резервных копий Time Machine
Чтобы использовать компьютер Mac, подключенный к локальной сети, в качестве хранилища резервных копий Time Machine, выполните на этом компьютере Mac следующие действия.
macOS Ventura или более поздней версии
- На компьютере Mac, который будет использоваться в качестве хранилища резервных копий Time Machine, выберите меню Apple > «Системные настройки».
- Нажмите «Основные» на боковой панели, затем нажмите «Общий доступ» справа.
- Включите «Общий доступ к файлам». Может потребоваться ввести пароль администратора.
- Нажмите кнопку информации рядом с пунктом «Общий доступ к файлам».
- Нажмите кнопку добавить (+) в списке «Общие папки», затем выберите папку для резервных копий Time Machine.
- Удерживая нажатой клавишу Control, нажмите добавленную папку, затем выберите «Дополнительные параметры» в появившемся контекстном меню.

- Установите флажок «Использовать как папку для резервного копирования Time Machine» и нажмите «OК».
Теперь при настройке Time Machine на других компьютерах Mac можно будет выбрать эту общую папку в качестве диска резервного копирования.
Более ранние версии macOS
- На компьютере Mac, который будет использоваться в качестве хранилища резервных копий Time Machine, выберите меню Apple > «Системные настройки».
- Щелкните значок «Общий доступ».
- В списке служб слева выберите «Общий доступ к файлам».
- Нажмите кнопку добавить (+) в списке «Общие папки» справа, затем выберите папку для резервных копий Time Machine.
- Удерживая нажатой клавишу Control, нажмите добавленную папку, затем выберите «Дополнительные параметры» в появившемся контекстном меню.
- Установите флажок «Использовать как папку для резервного копирования Time Machine» и нажмите «OК».
Теперь при настройке Time Machine на других компьютерах Mac можно будет выбрать эту общую папку в качестве диска резервного копирования.
Внешний диск, подключенный к базе данных AirPort Extreme (802.11ac) или AirPort Time Capsule
Time Machine может выполнять резервное копирование на внешний диск USB, подключенный к базовой станции AirPort Extreme (802.11ac) или AirPort Time Capsule.
- Подключите носитель напрямую к Mac, а затем используйте Дисковую утилиту, чтобы стереть его.
- Подключите диск к порту USB на базовой станции AirPort, затем включите его.
- Откройте Утилиту AirPort, выберите свою базовую станцию и нажмите кнопку «Изменить», чтобы отобразить ее настройки.
- В окне настроек перейдите на вкладку «Диски».
- Выберите в списке разделов свой диск резервного копирования и установите флажок «Разрешить общий доступ к файлам»:
- Если резервное копирование Time Machine на этот диск будет выполнять не один пользователь сети, с помощью всплывающего меню Secure Shared Disks (Защита общих дисков) можно выбрать режим, в котором каждый будет видеть только собственные резервные копии.
 Выберите в меню пункт «Учетная запись», затем нажмите кнопку «Добавить» (+), чтобы добавить пользователей.
Выберите в меню пункт «Учетная запись», затем нажмите кнопку «Добавить» (+), чтобы добавить пользователей. - Нажмите кнопку «Обновить», чтобы перезапустить базовую станцию и применить настройки.
AirPort Time Capsule
Time Machine может выполнять резервное копирование на встроенный жесткий диск базовой станции AirPort Time Capsule, подключенной к локальной сети.
Дополнительная информация
Дата публикации:
Перехідники Apple — купити кабелі перехідники для Епл, ціна в Києві
Переходники Apple
183
Фільтр
Скасувати
За замовчуванням
За замовчуванням
Від дорогих до дешевих
Від дешевих до дорогих
За популярністю
Новинки
На ваш запит нічого не знайдено
Перехідники Apple для MacBook
Корпорація Apple завжди прагнула спрощення життя своїх покупців. Тому вони першими відмовлялися від зайвих кабелів та проводів. І в цій справі допомагає розробка стандартизованих роз’ємів для ноутбуків, під які купуються спеціальні перехідники для Епл.
І в цій справі допомагає розробка стандартизованих роз’ємів для ноутбуків, під які купуються спеціальні перехідники для Епл.
Чому потрібно купити перехідник Apple для Macbook
Macbook — це передові моделі ноутбуків, які відрізняються відмінним функціоналом, а також ергономічністю. Гаджети з легкістю поміщаються навіть у невеликі сумочки, а частково завдяки тому, що в корпусі відсутня велика кількість роз’ємів. MacBook підключається до електромережі або інших пристроїв через Thunderbolt – патентовані роз’єми Apple, з якими сумісні далеко не всі електронні гаджети.
Інженери розуміють, що ноутбук — універсальний пристрій, тому розробили спеціальні перехідники Епл, які збільшують спектр гаджетів, що підключаються до MacBook. За допомогою цієї продукції користувачі підключать:
- флешки;
- iPhone;
- LAN-мережа;
- карти пам’яті, наприклад, фотоапаратів;
- монітори або телевізори для виведення зображення на габаритніший екран.
Перехідник Apple – це корисна річ, яка стане в нагоді як звичайним користувачам, так і професіоналам – художникам, фахівцям з тривимірного моделювання, музикантам, менеджерам та звичайним офісним працівникам. Звичайний перехідник Епл, ціна якого залежить від різновиду моделі, забезпечує взаємодію всіх електронних гаджетів, які є в наявності.
Звичайний перехідник Епл, ціна якого залежить від різновиду моделі, забезпечує взаємодію всіх електронних гаджетів, які є в наявності.
Перехідники для Епл Макбук: основні види
Якщо ви є власником ноутбука Apple, перехідник на розетку може стати для вас вирішенням багатьох проблем, пов’язаних з експлуатацією цього гаджета. Те саме стосується й інших видів перехідників.
Підбирати товари потрібно в залежності від того, яку техніку ви підключаєте до MacBook. Перехідники для Apple продаються в різних варіаціях, до найпопулярніших відносяться такі моделі:
- USB або USB Type C. Це найбільш поширений варіант, оскільки дозволяє підключити до ноутбука Apple телефони від інших виробників. Моделі бюджетні, вони не відрізняються високою швидкістю передачі даних через обмеження інтерфейсів.
- На Lightning. У комплектації ноутбука немає перехідників Еппл, за допомогою яких підключається iPhone, тому користувачами вони купуються окремо.
- На HDMI. Цей роз’єм переважно використовується для підключення ноутбуків до моніторів або телевізорів.
 Спростити для себе підключення до ТБ також можна за допомогою розумної приставки від компанії з Купертіно ‒ Apple Smart TV.
Спростити для себе підключення до ТБ також можна за допомогою розумної приставки від компанії з Купертіно ‒ Apple Smart TV. - В VGA. Старий відеороз’єм, який зараз практично повністю замінений HDMI. Найчастіше використовується у професійних цілях.
Щоб уберегти роз’єми MacBook від зношування та одночасно підключати до ноутбука кілька гаджетів, було створено багатопортовий адаптер Apple, купити який можна у нашому інтернет-магазині. Таким чином, ви зможете одночасно підключити телефон через Lightning або USB Type C, монітор через HDMI і флешку через USB. Це чудовий варіант, якщо ви звикли працювати з кількома гаджетами.
Особливою популярністю користується перехідник на розетку Apple. Їм цікавляться у тому випадку, коли продукт із комплекту вийшов з ладу.
Перехідники Apple: у чому переваги продукції
Кабелі-перехідники Apple виготовляються не лише оригінальним виробником, а й різноманітними сторонніми компаніями. Якість такої продукції дуже сильно варіюється, тому краще віддати перевагу заводським моделям адаптерів. Оригінальна продукція Apple дорожча, проте покупець 100% отримує якісний товар, який не зможе нашкодити вашому MacBook або іншим пристроям Apple.
Оригінальна продукція Apple дорожча, проте покупець 100% отримує якісний товар, який не зможе нашкодити вашому MacBook або іншим пристроям Apple.
Кабелі та перехідники Apple від оригінального виробника відрізняються такими перевагами:
- Оригінальний кабель для перехідників та адаптерів гнучкий, але міцний, що забезпечує тривалий термін експлуатації.
- Патентовані технології Apple сприяють швидшій передачі інформації.
- Заряджання гаджетів відбувається швидше, а акумулятори зношуються менше.
- Провід виготовлений таким чином, щоб ніколи не заплутуватися в кишені чи рюкзаку, що значно збільшує комфорт при підключенні до MacBook інших пристроїв.
- Перехідник для адаптера Apple ‒ це справді універсальна продукція для щоденного використання, яка розширює функціонал MacBook.
Інтернет-магазин NewTime пропонує купити перехідник Apple, який прослужить тривалий термін використання. У каталозі представлена лише оригінальна продукція, що відрізняється високим рівнем якості.
Используйте «Экранное время» на iPhone, iPad или iPod touch
С помощью «Экранного времени» вы можете получить доступ к отчетам в режиме реального времени, показывающим, сколько времени вы тратите на свой iPhone, iPad или iPod touch. Вы также можете установить ограничения для того, чем вы хотите управлять.
Экранное время позволяет узнать, сколько времени вы и ваши дети тратите на приложения, веб-сайты и многое другое. Таким образом, вы можете принимать более обоснованные решения о том, как вы используете свои устройства, и устанавливать ограничения, если хотите. Узнайте, как использовать родительский контроль для управления устройством ребенка.
Включить экранное время
- Выберите «Настройки» > «Экранное время».
- Коснитесь «Включить экранное время», затем коснитесь еще раз.
- Выберите «Это мое [устройство]» или «Это [устройство моего ребенка]».
После включения Экранного времени вы увидите отчет, показывающий, как вы используете свое устройство, приложения и веб-сайты. Если это устройство вашего ребенка, вы можете настроить время экрана и создать настройки на его устройстве или использовать функцию «Семейный доступ», чтобы настроить устройство вашего ребенка с вашего устройства. После того как вы настроите устройство своего ребенка, вы также сможете использовать функцию «Семейный доступ», чтобы просматривать отчеты и изменять настройки со своего устройства.
Если это устройство вашего ребенка, вы можете настроить время экрана и создать настройки на его устройстве или использовать функцию «Семейный доступ», чтобы настроить устройство вашего ребенка с вашего устройства. После того как вы настроите устройство своего ребенка, вы также сможете использовать функцию «Семейный доступ», чтобы просматривать отчеты и изменять настройки со своего устройства.
С помощью Экранного времени вы также можете создать специальный пароль для защиты настроек, чтобы только вы могли продлевать время или вносить изменения. Обязательно выберите код доступа, отличный от кода доступа, который вы используете для разблокировки устройства. Чтобы изменить или отключить пароль на устройстве вашего ребенка, перейдите в «Настройки» > «Экранное время» и коснитесь имени вашего ребенка. Затем нажмите «Изменить код-пароль экранного времени» или «Отключить код-пароль экранного времени» и подтвердите изменение с помощью Face ID, Touch ID или кода-пароля вашего устройства.![]()
Если вы забыли пароль для Экранного времени, обновите свое устройство до последней версии iOS или iPadOS, а затем сбросьте пароль.
Установить код-пароль для экранного времени
Вы можете установить код-пароль, чтобы только вы могли изменять настройки экранного времени и предоставлять больше времени, когда истекают ограничения приложений. Используйте эту функцию, чтобы установить ограничения контента и конфиденциальности для устройства вашего ребенка. Действия по настройке кода доступа к экранному времени зависят от того, используете ли вы функцию «Семейный доступ».
Если вы используете функцию «Семейный доступ» для управления дочерней учетной записью
- Перейдите в «Настройки» и нажмите «Экранное время».
- Прокрутите вниз и выберите имя своего ребенка в разделе «Семья».
- Коснитесь «Включить экранное время», затем коснитесь «Продолжить».
- Настройте «Время простоя», «Ограничения приложений» и «Контент и конфиденциальность» с ограничениями, которые вы хотите для своего ребенка, или коснитесь «Не сейчас».

- Коснитесь «Использовать пароль экранного времени», затем введите пароль при появлении запроса. Повторно введите пароль для подтверждения.
- Введите свой Apple ID и пароль. Это можно использовать для сброса пароля Экранного времени, если вы его забудете.
Если вы не используете Семейный доступ для управления учетной записью ребенка
- Убедитесь, что вы находитесь на устройстве, используемом ребенком.
- Перейдите в «Настройки» и нажмите «Экранное время».
- Коснитесь «Включить экранное время».
- Нажмите «Это [устройство] моего ребенка».
- Настройте «Время простоя», «Ограничения приложений» и «Контент и конфиденциальность» с ограничениями, которые вы хотите для своего ребенка, или коснитесь «Не сейчас».
- Коснитесь «Использовать пароль экранного времени», затем введите пароль при появлении запроса. Повторно введите пароль для подтверждения.
- Введите свой Apple ID и пароль. Это можно использовать для сброса пароля Экранного времени, если вы его забудете.

Просматривайте свой отчет и устанавливайте ограничения
Экранное время предоставляет вам отчет, показывающий, как используется ваше устройство, какие приложения вы открывали и какие веб-сайты посещали. Чтобы просмотреть отчет, перейдите в «Настройки» > «Экранное время» и нажмите «Просмотреть все действия» под графиком. Оттуда вы можете увидеть свое использование, установить ограничения для наиболее часто используемых приложений и посмотреть, сколько раз устройство было поднято или получено уведомление.
Если вы включили функцию «Общий доступ к устройствам», вы можете просматривать общее использование устройств, на которых выполнен вход с использованием вашего Apple ID и пароля.
Управление настройками экранного времени
Выберите «Настройки» > «Экранное время». Затем нажмите «Просмотреть все действия», выберите категорию в списке ниже и установите ограничения. Вы можете управлять этими настройками с помощью Экранного времени:
Время простоя
Когда вы запланируете время простоя в настройках, будут доступны только телефонные звонки и приложения, которые вы разрешите. Время простоя распространяется на все ваши устройства с поддержкой Экранного времени, и вы получаете напоминание за пять минут до его начала. Если вы установили код-пароль «Экранное время», время простоя включает дополнительную настройку: «Блокировать во время простоя». Если вы выберете этот параметр и нажмете Запрашивать дополнительное время, когда начнется время простоя, ввод кода доступа позволит вам одобрить приложение на 15 минут, час или весь день. Дочерние учетные записи могут нажать «Еще одна минута» один раз или нажать «Попросить еще время», чтобы отправить свой запрос родительской учетной записи для утверждения.
Время простоя распространяется на все ваши устройства с поддержкой Экранного времени, и вы получаете напоминание за пять минут до его начала. Если вы установили код-пароль «Экранное время», время простоя включает дополнительную настройку: «Блокировать во время простоя». Если вы выберете этот параметр и нажмете Запрашивать дополнительное время, когда начнется время простоя, ввод кода доступа позволит вам одобрить приложение на 15 минут, час или весь день. Дочерние учетные записи могут нажать «Еще одна минута» один раз или нажать «Попросить еще время», чтобы отправить свой запрос родительской учетной записи для утверждения.
Ограничения приложений
Вы можете установить дневные ограничения для категорий приложений с помощью Ограничений приложений. Например, вы можете захотеть видеть приложения для повышения производительности, пока вы на работе, но не социальные сети или игры. Лимиты приложений обновляются каждый день в полночь, и вы можете удалить их в любое время.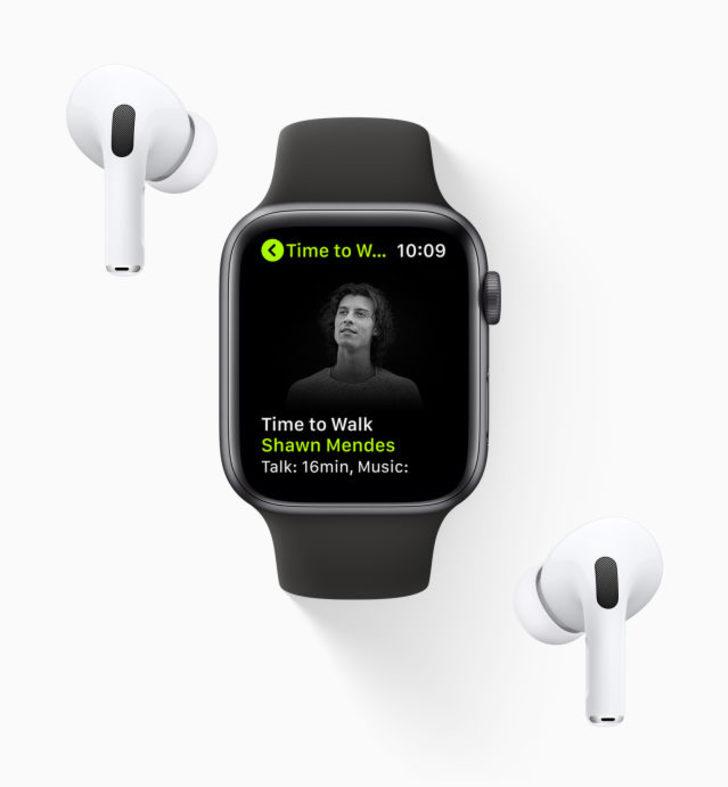
Ограничения на общение
Контролируйте, с кем ваши дети могут общаться в течение дня и во время простоя. Эти ограничения применяются к контактам «Телефон», «FaceTime», «Сообщения» и «iCloud». Здесь вы также можете решить, какие контакты доступны на Apple Watch, подключенных через семейную настройку, и управлять ими. Связь с известными номерами экстренных служб, указанными оператором сотовой связи вашего iPhone или Apple Watch, всегда разрешена. Для использования этой функции необходимо, чтобы ваши контакты iCloud были включены.
Разрешено всегда
Возможно, вы захотите получить доступ к определенным приложениям, даже если они не работают или если вы установили ограничение для всех приложений и категорий. Телефон, Сообщения, FaceTime и Карты всегда разрешены по умолчанию, но вы можете удалить их, если хотите.
Контент и ограничения конфиденциальности
Дата публикации:
AU — специалист: полный или неполный рабочий день, постоянный или временный
AU — специалист: полный или неполный рабочий день, постоянный или временный — вакансии в Apple (AU)
Выберите язык (Это обновит страницу.)Английский — СШААнглийский — Великобритания
Вам нравится помогать другим? Apple Store предназначен для предоставления клиентам услуг, не похожих ни на какие другие. Как специалист, вы начинаете с того, что выявляете потребности клиентов. И при поддержке членов команды вашего магазина вы удовлетворите эти потребности с помощью нужных продуктов. Каждый день — это возможность превратить еще одного посетителя Apple Store в постоянного клиента Apple.
В этой роли вы можете работать полный рабочий день, неполный рабочий день или временный неполный рабочий день.
Ключевые квалификации
- Вы способны быстро изучать новые продукты и функции, проявляя интерес к технологиям, особенно к продуктам Apple.

- Способность обеспечивать отличное обслуживание клиентов в любой среде и получать заряд энергии от постоянного личного общения.
- Сильные коммуникативные навыки, позволяющие свободно и комфортно общаться как с небольшими группами, так и с отдельными клиентами.
Описание
Как специалист, вы станете высококвалифицированным специалистом в выявлении потребностей клиентов, а затем предложите значимые решения. Вы не только первый человек, которого покупатели встречают, когда они входят в магазин, но и человек, который направляет их — советуя, продавая и даже настраивая их новые продукты. Вы также выполняете другие роли в магазине, будь то поддержание визуального мерчандайзинга или помощь членам команды. Всегда любопытный, вы остаетесь в курсе новостей о продуктах и инициативах, готовы применять свои знания во взаимодействии с клиентами. Вам будет предоставлено обучение, чтобы быть успешным. Ваш успех измеряется командной и индивидуальной продуктивностью, а также общей производительностью магазина. Вы гордитесь тем, что представляете Apple, и получаете огромное удовольствие, помогая клиентам развивать отношения с Apple на протяжении всей жизни.
Вы гордитесь тем, что представляете Apple, и получаете огромное удовольствие, помогая клиентам развивать отношения с Apple на протяжении всей жизни.
Откройте для себя еще больше преимуществ занятий любимым делом. Самый важный ресурс Apple, наша душа — это наши люди. Преимущества Apple помогают повысить благосостояние наших сотрудников и их семей значимым образом. Независимо от того, где вы работаете в Apple, вы можете воспользоваться нашими ресурсами для здоровья и хорошего самочувствия, а также программами временного отсутствия. Мы гордимся тем, что предоставляем гранты на акции сотрудникам на всех уровнях компании, а также даем сотрудникам возможность покупать акции Apple со скидкой — и то, и другое дает каждому сотруднику Apple возможность разделить успех компании. Вы откроете для себя множество других преимуществ работы в Apple, таких как программы, соответствующие вашим благотворительным взносам, компенсация за продолжение вашего образования и специальные цены для сотрудников на продукты Apple.

 Выберите в меню пункт «Учетная запись», затем нажмите кнопку «Добавить» (+), чтобы добавить пользователей.
Выберите в меню пункт «Учетная запись», затем нажмите кнопку «Добавить» (+), чтобы добавить пользователей. Спростити для себе підключення до ТБ також можна за допомогою розумної приставки від компанії з Купертіно ‒ Apple Smart TV.
Спростити для себе підключення до ТБ також можна за допомогою розумної приставки від компанії з Купертіно ‒ Apple Smart TV.

