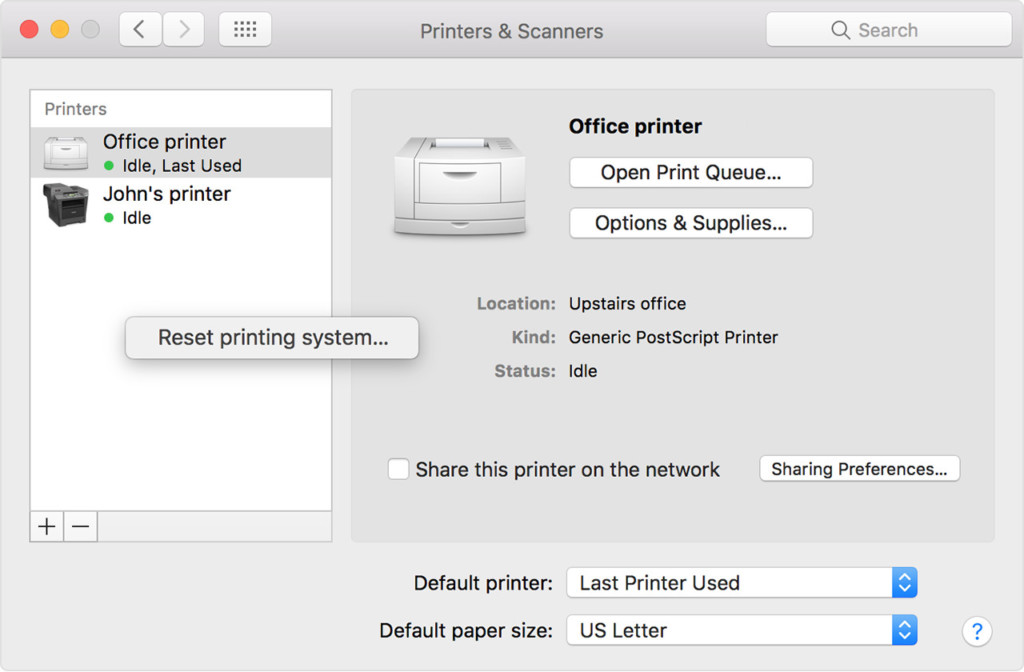Содержание
HP LaserJet Pro 200 M251nw с поддержкой AirPrint Екатеринбург
Обзор
Великолепный принтер для бизнес-пользователей, желающих получить профессиональное качество цветной печати документов и маркетинговых материалов в офисе. Печатайте с iPhone или iPad или практически из любой точки мира с помощью технологий Apple AirPrint и HP ePrint. Создавайте впечатляющие цветные маркетинговые материалы на различных носителях, включая специальную бумагу HP. Технологии HP Auto-On/Auto-Off и Instant-on позволяют снизить энергопотребление, а скорость печати до 14 страниц в минуту в цветном и черно-белом режимах гарантирует высокую производительность.
Особенности
Печатайте по беспроводной сети с вашего iPad, iPhone и iPod touch через AirPrint*
Печатайте практически из любой точки мира с помощью HP ePrint**
Используйте цветной сенсорный экран диагональю 8,9 см для доступа и распечатки материалов, расположенных в Интернете
Создавайте впечатляющие цветные маркетинговые материалы
Установите принтер и откройте к нему общий доступ в любой точке офиса благодаря возможностям подключения по беспроводной и локальной сети.
Снижайте энергопотребление с помощью технологии HP Auto-On/Auto-Off
Экономьте энергию с помощью технологии Instant-on
Печатайте до 14 страниц в минуту, как в цвете, так и в черно-белом режиме
Печатайте непосредственно с USB-накопителя благодаря легкодоступному порту USB
Заметили?
Технология AirPrint позволяет распечатывать материалы непосредственно с устройств с iOS по домашней беспроводной сети.
Apple рекомендует
Бизнес-пользователи, желающие получить профессиональное качество печати документов в цвете и черно-белом режиме.
Что в комплекте?
Цветной принтер HP LaserJet Pro 200 M251nw с поддержкой AirPrint
Предустановлены стартовые тонер-картриджи HP LaserJet — черный, голубой, желтый, пурпурный
Компакт-диск с ПО для устройства и документацией в электронном виде
Руководство по установке, листовка технической поддержки, гарантийный талон
Кабель питания
USB-кабель
Спецификации
Размер монитора: 8,9 см
Подключения: AirPrint,Ethernet,Ethernet,USB 2.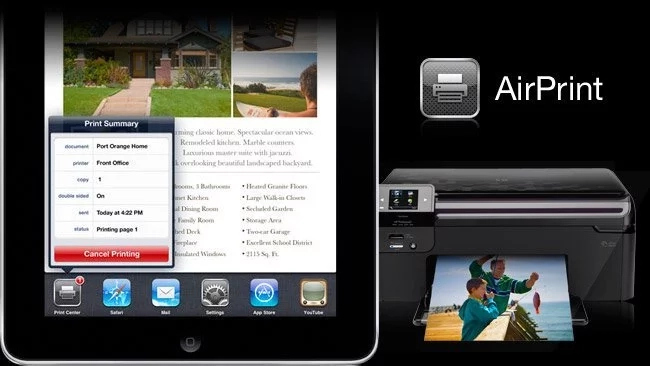 0,Беспроводная связь
0,Беспроводная связь
Высота: 265 мм
Ширина: 453 мм
Вес: 18,8 кг
Длина: 405 мм
Скорость черно-белой печати: До 14 стр/мин
Разрешение черно-белой печати: 600 x 600 dpi
Скорость цветной печати: До 14 стр/мин
Разрешение цветной печати: 600 x 600 dpi
Лотки: 1
Макс. размер бумаги: 216 x 356 мм
Мин. размер бумаги: 76 x 127 мм
Принтер: чернильницы: 4 (по одному картриджу черного, синего, красного, желтого цвета)
Принтер: технология: Лазерный
Системные требования
Mac
OS X версии 10.6 или новее
300 МБ свободного места на жестком диске
256 МБ ОЗУ или
USB- или сетевой порт
CD/DVD-ROM или Интернет
Windows
Windows 7/Vista/XP (SP2 для 32-битной версии)
200 МБ свободного места на жестком диске
1 ГБ ОЗУ (32 бита) или 2 ГБ ОЗУ (64 бита)
USB- или сетевой порт
CD/DVD-ROM или Интернет
Информация о производителе
Артикул
Номер UPC или EAN: 886112446505
Гарантия
Примечание: Ограниченная годичная гарантия Apple не распространяется на товары других марок, даже если они были упакованы или проданы вместе с продуктами Apple. На товары сторонних производителей может распространяться гарантия производителя, предоставляемая производителем товара. Подробности см. на упаковке и в прилагаемой документации. Преимущества, предлагаемые в рамках гарантии производителя товара, дополняют права, указанные в законе о защите прав потребителей.
На товары сторонних производителей может распространяться гарантия производителя, предоставляемая производителем товара. Подробности см. на упаковке и в прилагаемой документации. Преимущества, предлагаемые в рамках гарантии производителя товара, дополняют права, указанные в законе о защите прав потребителей.
Примечание производителя
* Для работы AirPrint необходимо устройство с iOS версии 4.2 или новее; принтер должен быть подключен к одной сети с устройством. ** Для работы HP ePrint необходимо, чтобы принтер был подключен к сети с доступом в Интернет. Функция работает с любым устройством с возможностью выхода в Интернет и функцией отправки электронной почты. Необходима регистрация учетной записи веб-служб HP
Что такое Apple AirPrint и как это использовать
Apple AirPrint — это самый удобный способ распечатать документ с вашего iPhone или iPad. Когда мы говорим «самый удобный», то подразумеваем, что файл не нужно скидывать со смартфона или планшета, не требуется дополнительной установки драйверов или каких-то других сложных манипуляций.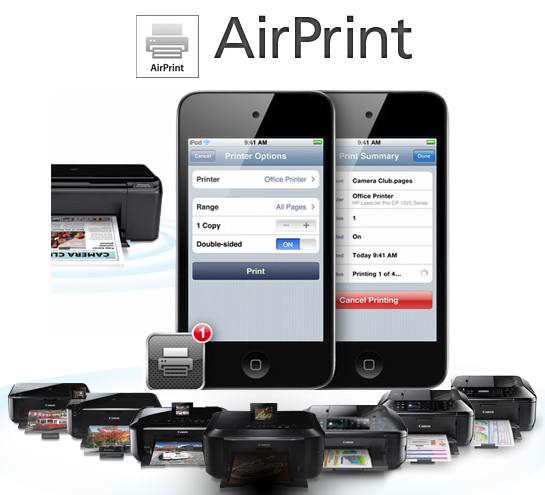
Даже несмотря на то, что сегодня мы печатаем гораздо меньше, чем раньше, это по-прежнему приятный бонус, например, в случаях, если необходимо распечатать загруженный бланк для того, чтобы заполнить его вручную. Независимо от того, на каком веб-сайте в Safari вы находитесь, можно сразу начать печатать прямо с iPhone или iPad. Вдобавок AirPrint позволяет использовать один принтер для печати в офисе или дома для всех владельцев iOS. Это более удобно, чем печать с использованием сетевого принтера в Windows, потому что в ОС от Microsoft принтер иногда может вести себя не совсем корректно.
Стоит обмолвиться, что для использования технологии требуется принтер с поддержкой технологии AirPrint, но не спешите закрывать статью – перечень поддерживаемых принтеров очень и очень широк. В него входят устройства ведущих производителей, включая Canon, Xerox, Samsung, Brother, HP, Epson и многих других. Подробнее ознакомиться с перечнем можно на сайте Apple по этой ссылке.
Звучит здорово, правда? Но сначала требуется первичная небольшая настройка, которая займет всего несколько минут.
Как настроить печать с iPhone:
- Если вы дошли до этого пункта, значит уже убедились, что принтер поддерживает технологию AirPrint, поэтому едем дальше.
- Включите его и подключите к той же сети Wi-Fi, что и ваш iPhone.
- Оставайтесь в пределах досягаемости принтера.
- Будьте готовы перезапустить приложение, принтер или даже iPhone в случае сбоя.
Обратите внимание, что Apple сообщает, что не все приложения поддерживают печать через AirPrint. Конкретного списка поддерживаемых приложений нет, поэтому самый быстрый способ узнать – это попробовать распечатать.
Как печатать с iPhone с помощью AirPrint
- Запустите нужное приложение или найдите в Safari веб-страницу, которую хотите распечатать.
- Коснитесь значка «Поделиться», если он есть.
В противном случае найдите кнопку с многоточием, нажмите на нее и проверьте такие параметры, как «Печать» или «Принтер».
- На появившемся экране параметров принтера коснитесь «Выбрать принтер».
- В появившемся списке принтеров выберите нужный из них.
- Установите дополнительные параметры по своему усмотрению, например, количество копий или диапазон страниц.
- Нажмите «Печать».
Уже через мгновение печать будет запущена. Единственная причина, по которой мы рекомендуем присутствовать возле принтера в момент печати, довольно банальна – может произойти замятие бумаги или ее вовсе не окажется в лотке. Других причин для несостоявшейся успешной печати (кроме отсутствия поддержки конкретного приложения) нет.
А если не удается выбрать принтер?
Если при нажатии кнопки «Выбрать принтер» не отображается нужный девайс, то в этом случае возможно, что производитель принтера потребует установить дополнительное приложение. Если вы проверили список принтеров Appleи ваше устройство есть в этом перечне, но оно отказывается печатать, то проверьте в App Store наличие соответствующего приложения для конкурентного принтера.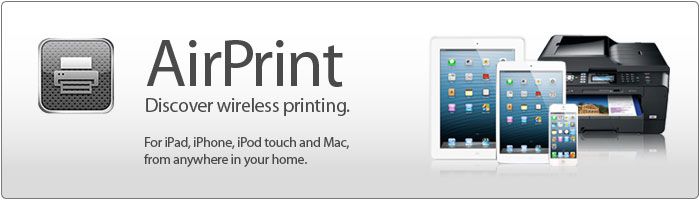
Как отменить печать
Для более расширенного взаимодействия с процессом печати Appleвыпустила для iOS фирменное приложение под названием Print Center. С его помощью пользователь может, например, отменить печать, чтобы задать большее количество копий, активировать двустороннюю печать или просто убрать из очереди ненужный документ. Интерфейс Print Center максимально простой и незамысловатый, поэтому не потребует дополнительного обучения по использованию.
Список допустимых принтеров для AirPrint | Small Business
Автор Brian Jung
AirPrint — это технология Apple, позволяющая пользователям iOS выполнять беспроводную печать напрямую с iPhone, iPad или iPod touch. Какой бы удобной ни была эта технология для вашего бизнеса, у нее есть один недостаток: принтеры должны быть определенных моделей, поддерживающих AirPrint. Хотя покупка принтера с поддержкой AirPrint является хорошей идеей, если вам все равно нужен принтер, одной функции может быть недостаточно, чтобы побудить вас заменить текущий принтер вашей компании. К счастью, программные продукты делают другие, более старые принтеры доступными по беспроводной сети для вашего устройства iOS.
К счастью, программные продукты делают другие, более старые принтеры доступными по беспроводной сети для вашего устройства iOS.
AirPrint Определено
Пользователи iOS могут разрешить своим устройствам отправлять задания на печать на принтеры с поддержкой AirPrint. AirPrint работает со всеми моделями iPad и доступен для устройств iPhone или iPod touch 3-го поколения или более поздних версий. AirPrint обеспечивает такую же возможность беспроводной печати, как и ваш настольный компьютер или ноутбук, если у вас есть простой беспроводной принтер. Нажав одну кнопку «Печать», вы можете отправлять документы с устройства iOS по беспроводной сети на принтер с поддержкой AirPrint. Однако AirPrint — относительно новая технология, принадлежащая Apple, поэтому ее интеграция в беспроводные принтеры еще не универсальна.
Производители и модели
AirPrint зародился в результате сотрудничества между Apple и Hewlett Packard, но теперь эта технология лицензирована для ряда производителей принтеров.
 Brother, Canon, Epson, Dell, HP, Lexmark, Lenovo и Samsung имеют принтеры с поддержкой AirPrint. Каждая компания предлагает как струйные, так и лазерные модели, а также специализированные принтеры и многофункциональные модели. Принтеры с AirPrint также имеют обычные беспроводные функции и стоят вместе с другими беспроводными принтерами примерно от 150 долларов.
Brother, Canon, Epson, Dell, HP, Lexmark, Lenovo и Samsung имеют принтеры с поддержкой AirPrint. Каждая компания предлагает как струйные, так и лазерные модели, а также специализированные принтеры и многофункциональные модели. Принтеры с AirPrint также имеют обычные беспроводные функции и стоят вместе с другими беспроводными принтерами примерно от 150 долларов.
Лазерные принтеры с поддержкой AirPrint
Среди самых популярных лазерных принтеров с поддержкой AirPrint — HP LaserJet Pro P1102w и Brother HL-5470DW. Предложения Samsung с поддержкой AirPrint включают CLP-415NW (цветной лазерный принтер) и ML-1865W (компактный монохромный лазерный принтер).
Многофункциональные принтеры с поддержкой AirPrint
Функция AirPrint чаще всего используется в многофункциональных принтерах, таких как HP Officejet 6600, EPSON Artisan 730, Brother MFC-J59.10DW и Canon Pixma MX432 и MX512.
Струйные принтеры с поддержкой AirPrint
Несмотря на то, что многофункциональные принтеры в значительной степени заменили специализированные струйные принтеры, остается несколько принтеров с поддержкой AirPrint.
 HP Officejet 6100 ePrinter — H611a и сетевой цветной принтер EPSON WorkForce Pro WP-4010 — это качественные машины, предназначенные для малого бизнеса.
HP Officejet 6100 ePrinter — H611a и сетевой цветной принтер EPSON WorkForce Pro WP-4010 — это качественные машины, предназначенные для малого бизнеса.
Программное обеспечение для беспроводной печати
Ряд программных решений, таких как Printopia от Ecamm и FingerPrint от Collobos, позволяют получать беспроводной доступ к принтерам, не поддерживающим AirPrint, с вашего устройства iOS. Как правило, эти решения требуют, чтобы принтер был подключен к компьютеру с беспроводным доступом к вашей сети. Они также требуют, чтобы пользователи установили приложение на устройство iOS и программное обеспечение на принтер, подключенный к компьютеру.
Печать через Интернет
Печать через Интернет — это еще одно беспроводное решение, которое может обеспечить беспроводную печать на вашем устройстве iOS. Такие службы, как Google Cloud Print, позволяют отправлять задания на печать через Интернет на принтеры. Доступ к ним можно получить практически с любого устройства, имеющего доступ в Интернет, включая телефоны и планшеты.
 Используя приложение для iOS под названием PrintCentralPro с облачным принтером Google, вы можете печатать не только документы с iOS, но и электронные письма и текстовые сообщения.
Используя приложение для iOS под названием PrintCentralPro с облачным принтером Google, вы можете печатать не только документы с iOS, но и электронные письма и текстовые сообщения.
Список литературы
- Apple: iOS — AirPrint 101
- The New York Times: IOS Printing без AirPrint
- Google: Приложения, которые работают с Google Print
- BRIAN. Юнг профессионально пишет с 1991 года. В настоящее время он работает разработчиком программного обеспечения в университетских больницах Кливленда, штат Огайо, где он также публикует обзоры и комментарии к детской и юношеской литературе в своем собственном блоге Critique de Mr Chompchomp и в Guys Lit. Проволока. Брайан имеет степень доктора философии по английскому языку Университета Висконсина, Милуоки.
Что такое Apple AirPrint — поддержка программного обеспечения Flyingbee
AirPrint — это функция операционных систем Apple OS X и iOS для печати через беспроводную локальную сеть (Wi-Fi) либо непосредственно на AirPrint-совместимые принтеры, либо на несовместимые общие принтеры с помощью компьютера под управлением Microsoft Windows, Linux или OS X.
 Для AirPrint не требуются драйверы для конкретных принтеров.
Для AirPrint не требуются драйверы для конкретных принтеров.С помощью AirPrint можно с легкостью печатать фотографии и документы высокого качества из приложений для iOS и OS X. Просто выберите принтер AirPrint в локальной сети для печати из вашего любимого приложения для iOS или OS X. AirPrint встроен в большинство популярных моделей принтеров. Функции AirPrint включают простое обнаружение, автоматический выбор носителя и опции послепечатной обработки корпоративного класса.
Чтобы использовать принтер AirPrint с Wi-Fi, принтер должен быть подключен к той же сети Wi-Fi, что и ваше устройство iOS или Mac, либо через мост, либо через прямое подключение к вашей сети Wi-Fi.
Дополнительную информацию об использовании принтеров AirPrint можно найти в следующих статьях:
Проверьте эти параметры, если вы не можете печатать или видите сообщение «Принтеры AirPrint не найдены».
1. Убедитесь, что ваше программное обеспечение обновлено. Для iOS убедитесь, что на вашем устройстве установлена последняя доступная версия iOS и что приложение, из которого вы печатаете, обновлено.
 Для OS X: используйте Обновление ПО , чтобы обновить OS X и приложения, приобретенные в Mac App Store.
Для OS X: используйте Обновление ПО , чтобы обновить OS X и приложения, приобретенные в Mac App Store.2. Принтеры AirPrint, подключенные к порту USB базовой станции Apple AirPort или AirPort Time Capsule, не поддерживаются AirPrint. Подключите принтер AirPrint к сети с помощью Wi-Fi или подключите его к порту LAN на устройстве AirPort с помощью Ethernet.
3. Перед попыткой печати убедитесь, что принтер AirPrint подключен к вашей сети. Некоторым принтерам AirPrint может потребоваться несколько минут для подключения к сети после включения.
4. Убедитесь, что в вашем принтере есть бумага и достаточно чернил или тонера.
5. Убедитесь, что ваш принтер подключен к той же сети Wi-Fi, что и ваше устройство iOS.
6. Убедитесь, что на принтер подается питание и он включен. Попробуйте выключить принтер, а затем снова включить, чтобы посмотреть, решит ли это вашу проблему.
7. Проверьте, не отображаются ли на панели управления вашего принтера какие-либо индикаторы ошибок или индикаторы.

 Brother, Canon, Epson, Dell, HP, Lexmark, Lenovo и Samsung имеют принтеры с поддержкой AirPrint. Каждая компания предлагает как струйные, так и лазерные модели, а также специализированные принтеры и многофункциональные модели. Принтеры с AirPrint также имеют обычные беспроводные функции и стоят вместе с другими беспроводными принтерами примерно от 150 долларов.
Brother, Canon, Epson, Dell, HP, Lexmark, Lenovo и Samsung имеют принтеры с поддержкой AirPrint. Каждая компания предлагает как струйные, так и лазерные модели, а также специализированные принтеры и многофункциональные модели. Принтеры с AirPrint также имеют обычные беспроводные функции и стоят вместе с другими беспроводными принтерами примерно от 150 долларов. HP Officejet 6100 ePrinter — H611a и сетевой цветной принтер EPSON WorkForce Pro WP-4010 — это качественные машины, предназначенные для малого бизнеса.
HP Officejet 6100 ePrinter — H611a и сетевой цветной принтер EPSON WorkForce Pro WP-4010 — это качественные машины, предназначенные для малого бизнеса.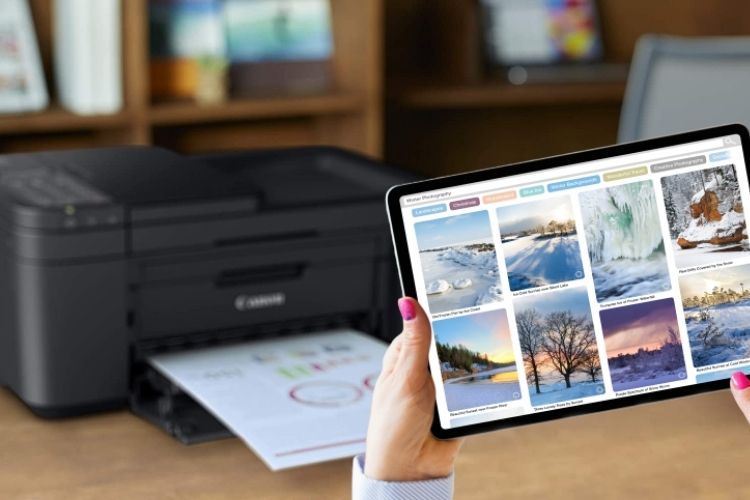 Используя приложение для iOS под названием PrintCentralPro с облачным принтером Google, вы можете печатать не только документы с iOS, но и электронные письма и текстовые сообщения.
Используя приложение для iOS под названием PrintCentralPro с облачным принтером Google, вы можете печатать не только документы с iOS, но и электронные письма и текстовые сообщения. Для AirPrint не требуются драйверы для конкретных принтеров.
Для AirPrint не требуются драйверы для конкретных принтеров. Для OS X: используйте Обновление ПО , чтобы обновить OS X и приложения, приобретенные в Mac App Store.
Для OS X: используйте Обновление ПО , чтобы обновить OS X и приложения, приобретенные в Mac App Store.