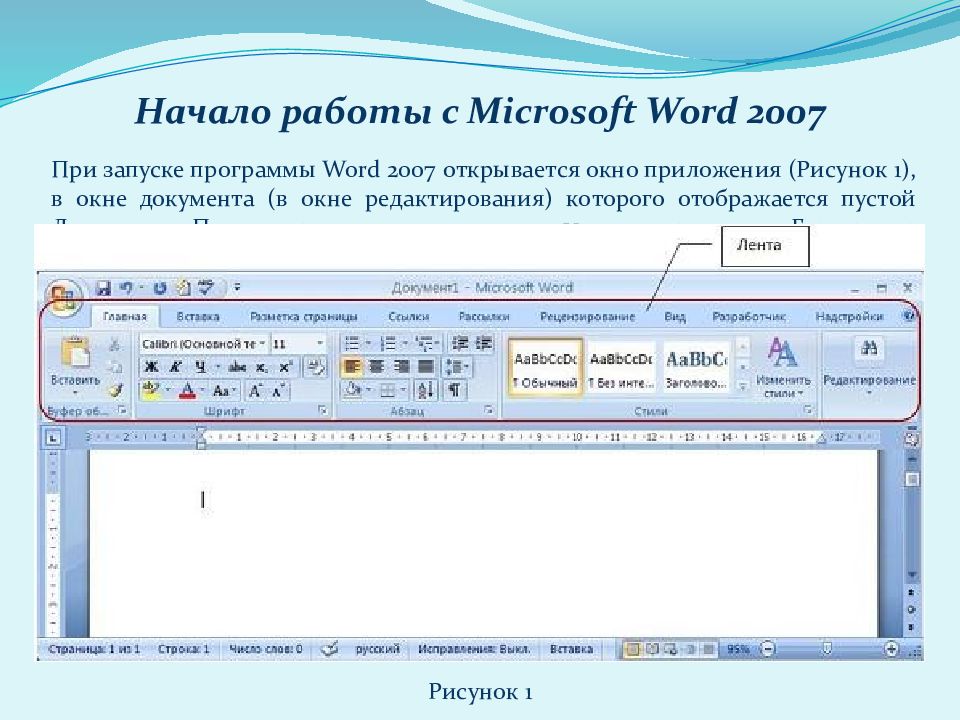Содержание
App-Live: Презентация новых iPad 2014 года
Наша LIVE трансляция с презентации Apple, которая прошла 22 октября и на которой показали долгожданное обновление яблочных планшетов, iPad 5 (AIR) и iPad mini (RETINA) 2. Также показали обновленные Mac буки, назвали цены на MacPro, раздали бесплатно новую OSX и многое другое.
Прямая видео трансляция от Wylsacom
Традиционная прямая видео трансляция от Wylascom с розыгрышем подарков.
Текстовая трансляция информации с презентации Apple
Для тех у кого нет возможности смотреть презентацию в формате видео, мы оперативно постили горячую информацию прямиком с Keynote Apple. Хронология событий:
18:30 Через 2 часа начинаем нашу текстовую трансляцию презентации apple. У вас еще есть время позвать друзей, заготовить чего нибудь вкусненького и всячески подготовиться к просмотру.
20:22 До начала самой презентации остается еще 40 минут, до начала видео лайва от Wylsacom остается менее 10 минут. Ну а мы потихоньку начинает постить информацию поступающую с разных источников. Вот кстати новые бэйджи.
20:36 Live от Wylsacom начался, а до начала оф. трансляции остается 20 минут.
20:52 А вот и Фил Шиллер! Интересно, что он нам сегодня покажет.
20:54 А вот и главный дизайнер Джанатан Пол Айв в зале.
20:59 Как обычно много людей, хватит ли на всех места?)))
21:04 Презентация началась. Тим Кук на сцене.
21:05 Как обычно Кук хвалится продажами iPhone. 9 миллионов устройств за первый уик-энд.
21:08 Apple по традиции выкладывает отчеты о запусках новых торговых точек.
21:09 64 % пользователей обновились до iOS 7.
21:12 Пора поговорить про Mac.
21:13 60 миллиардов загрузок из AppStore, как обычно все начинается со статистики)
21:14 Нововведения в Mavericks озвучивает Крейг Федериги на сцене.
21:15 Федериги делает упор на улучшения производительности Mac с помощью OS X Mavericks.
21:15 Достоинства Mavericks неоспоримы.
21:17 Новый iBooks.
21:18 Интегрированная графика теперь поддерживает OpenCL и работает почти в два раза быстрее.
21:20 А вот и карты для Mavericks.
21:20 Федериги проводит демонстрацию Mavericks
21:21 Safari и новые функции.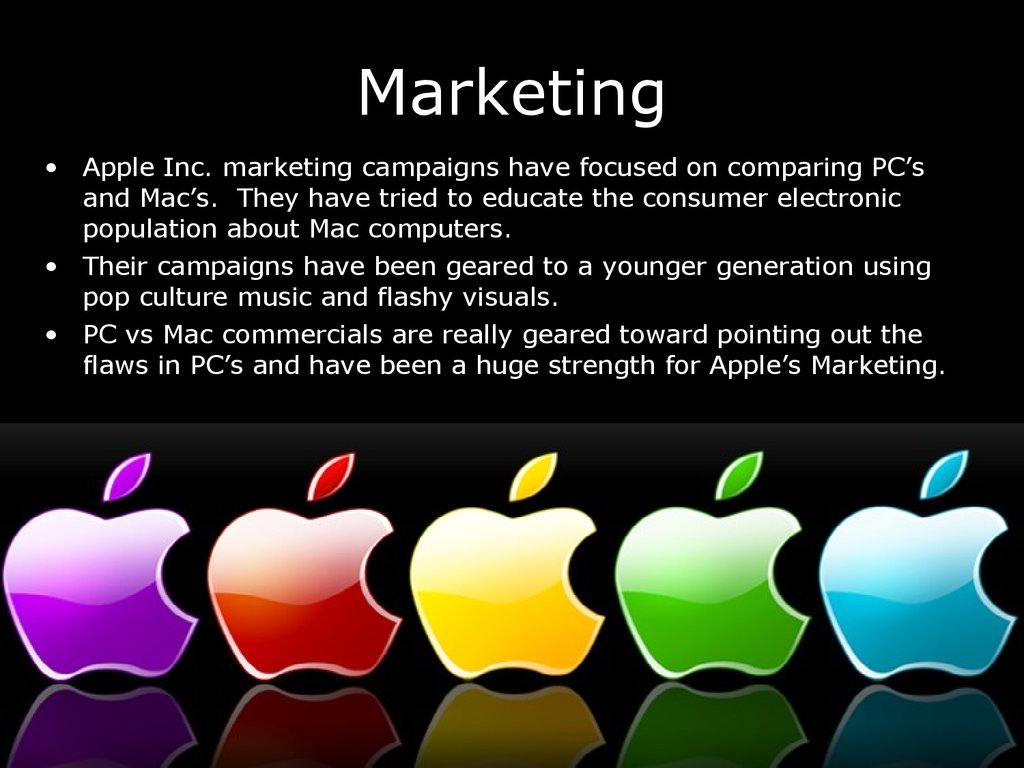
21:23 И снова карты
21:24 Обновление до Mavericks абсолютно бесплатно!
21:24 В доке заметны новые иконки IPhoto, Pages, Numbers, Keynote.
21:26 На сцене Фил Шиллер и он будет говорить про новый MacBook
21:28 13 дюймовые MacBook. Haswell!
21:29 Кстати Mavericks станет доступной уже сегодня)
21:30 Дешевле на 200 долларов! 1299 долларов за 13″ версию
21:34 До 9 часов работы без подзарядки, новый чип Haswell на 90% быстрее, поддержка Thunderbolt 2, стандарт wi-fi 802.11ac быстрее в 3 раза
21:35 Серьезным изменение подверглись 15 дюймовая версия.
Характеристики таковы: Intel Core i5 2.4GHz , 4GB RAM, и 128GB SSD. Видеокарта GF GT750M. До 8-ми часов работы.
Видеокарта GF GT750M. До 8-ми часов работы.
21:35 А теперь перейдем к новому Mac Pro.
21:37 Xeon E5 до 12 ядер, быстрая память: 1866MHz DDR3, два AMD FirePro GPU
21:39 До 1-го тб флеш памяти, поддержка до трех 4К дисплеев.
21:40 3000$, не дешево…
21:42 Собираться будет в 20 штатах США.
21:43 Потребляет до 70% меньше энергии по сравнению с прошлым поколением и будет таким же тихим как Mac mini. И доступен будет уже в декабре.
21:45 На сцену вышел Эдди Кью и будет рассказывать о пакете приложений iLife.
21:46 Новая функция iMovie Theater.
21:47 Обновился и Garageband.
21:48 Новая функция Drummer — Барабанщик для создания партий ударных.
21:51 iLive теперь бесплатный для всех новых Mac и iOS устройств.
21:51 А теперь перейдем к iWork.
21:52 Приложения обновлены и полностью адаптированы для работы в iOS 7.
21:56 Совместное редактирование документов в iWork.
21:59 Пакет iWork так же будет бесплатно доступен на новых устройствах Apple.
21:59 Тим Кук вернулся на сцену и будет рассказывать про iPad.
22:00 Было продано 170 миллионов iPad.
22:02 81% занимаемые iPad против 19% всех остальных
22:02 В AppStore для iPad доступно 470000 приложений.
22:07 Как незаменим iPad во всех облостях и даже в самолетах
22:07 Тим возвращается на сцену, чтобы представить новые iPad.
22:08 iPad Air! Невероятно!
22:09 Тоньше и легче.
22:09 С новым чипом A7 внутри.
22:11 Сопроцессор M7 так же на борту.
22:13 Два микрофона, 5-мегапиксельная камера iSight, улучшенный Wi-Fi за счет использования 802.11n, в двое быстрее открывает файлы.
22:13 В 8 раз быстрей первого поколения iPad, и в 72 !!! раза быстрее производительность графики.
22:16 Заменяет предыдущий iPad, цена 499$.
22:17 С дизайном от iPad mini, в продаже с 1 ноября, России в списке нет.
22:17 Шиллер снова на сцене. Ждем рассказа о новом iPad mini.
22:18 Retina Display — ура!!!
22:21 В новом мини такой же процессор A7.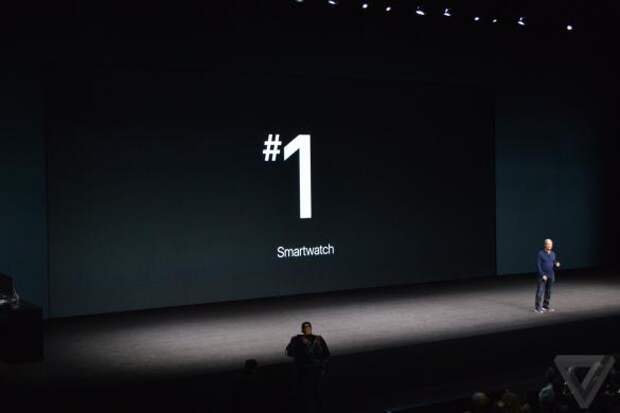 В два раза более мощный процессор и в восемь раз графика по сравнению с предыдущей моделью, быстрый Wi-Fi и 10 часов работы от батареи.
В два раза более мощный процессор и в восемь раз графика по сравнению с предыдущей моделью, быстрый Wi-Fi и 10 часов работы от батареи.
22:21 Цена на iPad mini c ретиной начнется от 399$, прошлая модель получит цену в 299, старт продаж в ноябре.
22:21 Новый Smart Covers за 40$.
22:22 Теперь итоги.
22:26 Тим Кук говорит, что 2013 был весьма богат на новые продукты и прощается.
22:28 На этом все, можно прощаться, спасибо что были с нами!! Подробные обзоры новых iPad в самое ближайшее время.
5 способов смотреть презентацию Apple 10 ноября
Главная » Новости Hi-tech
Новости Hi-techTech Boulk106
10 ноября Apple проведёт третью онлайн-презентацию этой осенью.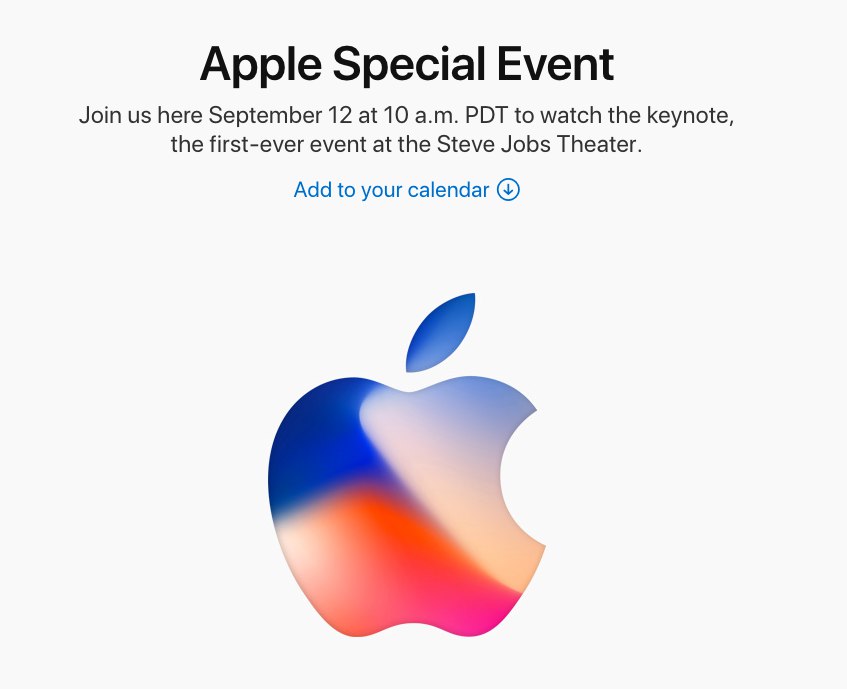 На предыдущих мероприятиях мы увидели новое поколение iPad и Apple Watch, а также четыре новых iPhone, HomePod mini и многое другое. Но Тим Кук пообещал представить первый Mac с процессором Apple (Apple Silicon) к концу 2020 года, поэтому в Купертино мы не ограничились лишь двумя презентациями. Ожидается, что на Apple Silicon мы увидим не одну, а три MacBooks. Может быть, даже поисковые маячки AirTags! Эта презентация может стать ещё более насыщенной, чем анонс iPhone 12, так что давайте все вместе посмотрим презентацию Apple 2020 онлайн.
На предыдущих мероприятиях мы увидели новое поколение iPad и Apple Watch, а также четыре новых iPhone, HomePod mini и многое другое. Но Тим Кук пообещал представить первый Mac с процессором Apple (Apple Silicon) к концу 2020 года, поэтому в Купертино мы не ограничились лишь двумя презентациями. Ожидается, что на Apple Silicon мы увидим не одну, а три MacBooks. Может быть, даже поисковые маячки AirTags! Эта презентация может стать ещё более насыщенной, чем анонс iPhone 12, так что давайте все вместе посмотрим презентацию Apple 2020 онлайн.
Присоединяйтесь к нам и посмотрите презентацию Apple 2020
Содержание
- Где посмотреть презентацию Apple 10 ноября
- Презентация Apple онлайн
- Смотреть презентацию на сайте компании Apple
- Презентация Apple на YouTube
- Как посмотреть презентацию Apple на Apple TV или Smart TV
Как и в прошлый раз, у вас есть несколько способов посмотреть это событие.
Презентация Apple онлайн
.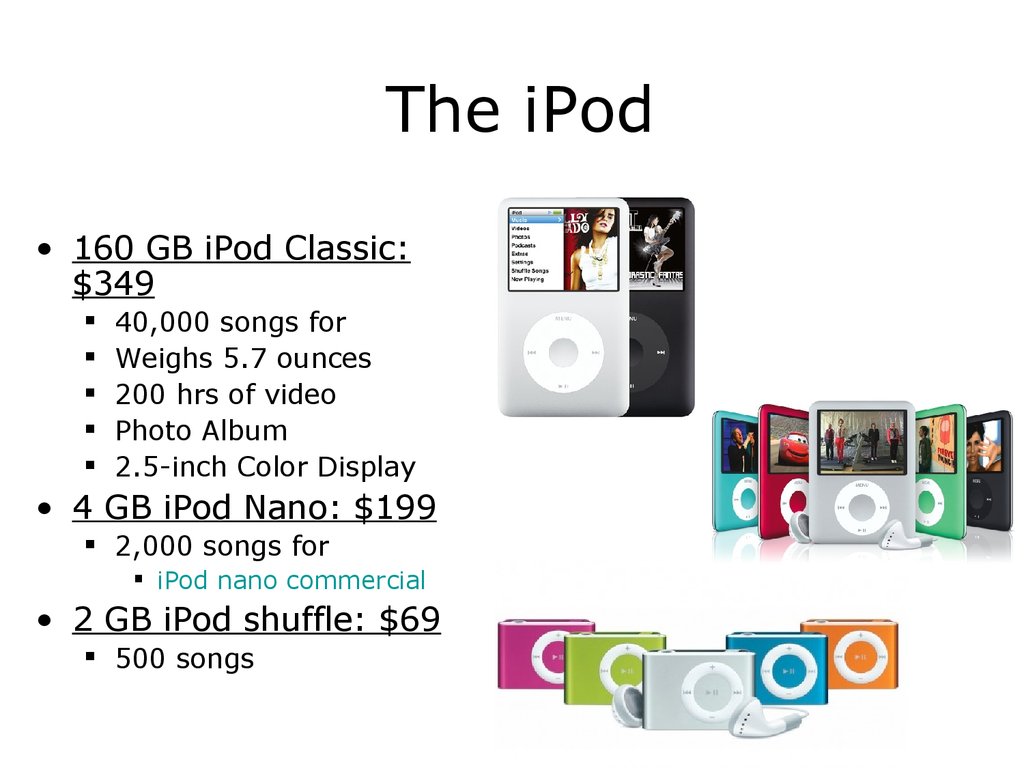
Мы будем транслировать в прямом эфире мероприятие Apple
10 ноября в 20:00 по Москве, главная страница нашего сайта будет автоматически перенаправлена на страницу трансляции, поэтому Вы просто зайдёте на наш сайт, как обычно, чтобы посмотреть онлайн-презентацию Apple. Если вы хотите принять участие в этом мероприятии заранее, вы можете заранее посетить страницу live.Appleinsider.Ru, где будет работать текстовая трансляция с фотографиями и последними новостями из Apple Park.
Смотрите презентацию Apple 2020
.
Специально для презентаций Apple, мы сделали канал в Телеграмме
Вы не можете посмотреть презентацию у нас или на сайте Apple? Специально для таких случаев у нас есть ещё один вариант для Вас — канал в Телеграмме, где Вы можете посмотреть в режиме реального времени презентацию Mac на силиконе Apple и других новинках Apple. Это то, что Вам нужно, если Вы находитесь в дороге во время презентации или не можете посмотреть мероприятие по другим причинам.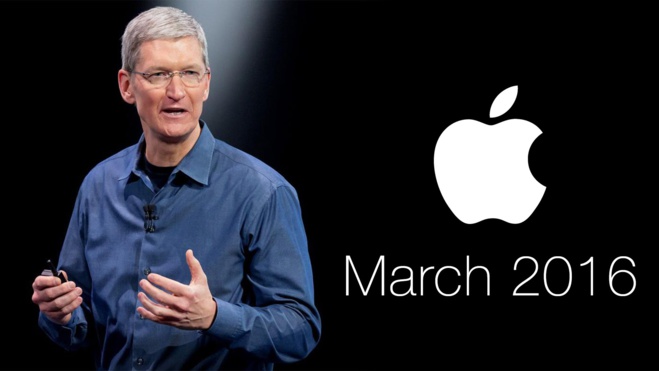 Вы можете зарегистрироваться сейчас, и когда презентация начнётся, вы узнаете об этом первыми.
Вы можете зарегистрироваться сейчас, и когда презентация начнётся, вы узнаете об этом первыми.
Подписаться на прямой IT-канал
Смотреть презентацию на сайте компании Apple
Видео с презентации будет размещено на сайте Apple
Вместе с нашей текстовой трансляцией мы бы рекомендовали открыть презентацию и посмотреть ее онлайн на сайте Apple. На сайте Apple Events вы можете посмотреть это мероприятие в прямом эфире на вашем Mac, iPhone, iPad, PC или любом другом устройстве с браузером. Сайт Apple Events работает с Safari, Chrome, Firefox и другими популярными браузерами.
Презентация Apple на YouTube
Если вам удобнее смотреть видео на YouTube, то там же вы найдете трансляцию презентации Apple. Это удобно, потому что прямую трансляцию на YouTube можно посмотреть на любой платформе, где доступен этот сервис, то есть практически на всех гаджетах, начиная от смартфонов и планшетов и заканчивая приставками и смарт-телевизорами. Компания Apple уже разместила страницу с презентацией на YouTube 13 октября, и вы можете перейти на нее прямо сейчас.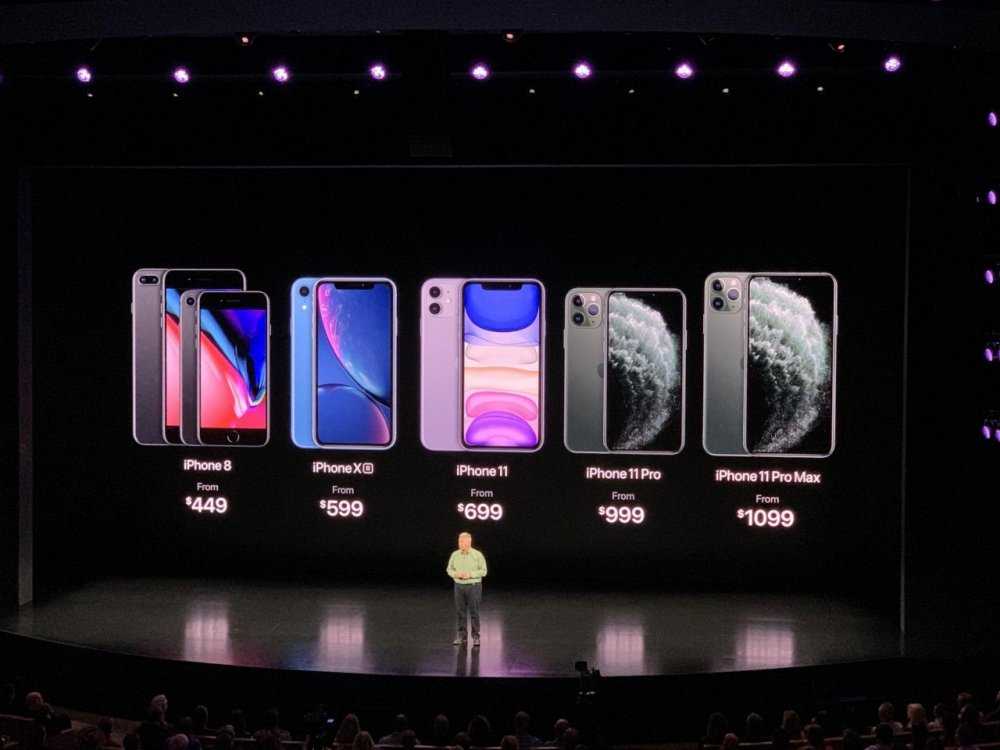
Как посмотреть презентацию Apple на Apple TV или Smart TV
В день мероприятия вы увидите в приложении Apple TV отдельный раздел, посвященный прямой трансляции, который можно посмотреть на любом устройстве, где есть приложение Apple TV.
Такой баннер появится примерно за час до презентации
Также, если у вас есть Smart TV с приложением Apple TV, вы можете посмотреть презентацию там. Однако во время трансляции объявления на iPhone 12 не было перевода на русский язык и даже субтитров.
Мы будем очень рады, если вы присоединитесь к нам в этот замечательный день для Apple на live.Appleinsider.Ru. Но даже если вы хотите посмотреть презентацию по-другому, вы можете зайти на PriceUa.Ru прямо во время презентации, где будут публиковаться самые подробные и своевременные новости с мероприятия. И не забудьте поделиться своими впечатлениями в комментариях с другими читателями и в нашем чате!
Поделиться:
Загрузка . ..
..
Отправить презентацию Keynote на iPhone
Keynote
Искать в этом руководстве
Руководство пользователя Keynote для iPhone
Добро пожаловать
Введение в основной доклад
Знакомство с изображениями, диаграммами и другими объектами
Создайте свою первую презентацию
Выберите, как перемещаться по презентации
Открыть презентацию
Сохранить и назвать презентацию
Найти презентацию
Распечатать презентацию
Предотвращение случайного редактирования
Отменить или повторить изменения
Быстрая навигация
Изменить рабочий вид
Копировать текст и объекты между приложениями
Основные жесты сенсорного экрана
Создание презентации с помощью VoiceOver
Добавить или удалить слайды
Изменить порядок слайдов
Группировать или разгруппировать слайды
Пропустить или отменить пропуск слайда
Изменить размер слайда
Изменить фон слайда
Добавьте границу вокруг слайда
Показать или скрыть текстовые заполнители
Показать или скрыть номера слайдов
Применение макета слайда
- Добавляйте и редактируйте макеты слайдов
Изменить тему
Добавить изображение
Добавить галерею изображений
Редактировать изображение
Добавить и изменить фигуру
Объединяйте или разбивайте фигуры
Сохранение фигуры в библиотеке фигур
Добавление и выравнивание текста внутри фигуры
Добавьте линии и стрелки
Добавляйте и редактируйте рисунки
Добавить видео и аудио
Запись видео и аудио
Редактировать видео и аудио
Добавить живое видео
Установите формат фильма
Размещение и выравнивание объектов
Используйте направляющие для выравнивания
Поместите объекты в текстовое поле или фигуру
Слой, группировка и блокировка объектов
Изменить прозрачность объекта
Заливка объектов цветом или изображением
Добавить границу к объекту
Добавить подпись или заголовок
Добавьте отражение или тень
Используйте стили объектов
Изменение размера, поворот и отражение объектов
Добавьте связанные объекты, чтобы сделать презентацию интерактивной
Выберите текст и поместите точку вставки
Добавить текст
Скопируйте и вставьте текст
Форматирование презентации для другого языка
Используйте фонетические справочники
Использовать двунаправленный текст
Используйте вертикальный текст
Изменить внешний вид текста
Используйте стили текста
Изменить заглавные буквы текста
Лигатуры
Добавить буквицы
Сделать символы надстрочными или подстрочными
Автоматически форматировать дроби
Формат дефисов и кавычек
Форматирование китайского, японского или корейского текста
Установить позиции табуляции
Выровнять текст
Форматировать текст в столбцы
Отрегулируйте межстрочный интервал
Форматировать списки
Добавить математические уравнения
Добавить ссылки
Добавить или удалить таблицу
Выбор таблиц, ячеек, строк и столбцов
Добавление или удаление строк и столбцов
Переместить строки и столбцы
Изменение размера строк и столбцов
Объединить или разъединить ячейки
Изменение внешнего вида текста таблицы
Показать, скрыть или изменить заголовок таблицы
Изменение линий сетки и цветов таблицы
Используйте стили таблиц
Изменение размера, перемещение или блокировка таблицы
Добавлять и редактировать содержимое ячейки
Форматирование дат, валюты и т.
 д.
д.Условное выделение ячеек
Форматирование таблиц для двунаправленного текста
Алфавитизация или сортировка данных таблицы
Добавить или удалить диаграмму
Преобразование диаграммы из одного типа в другой
Изменить данные диаграммы
Перемещение, изменение размера и поворот диаграммы
Изменение внешнего вида рядов данных
Добавьте легенду, линии сетки и другие маркировки
Изменение внешнего вида текста и меток диаграммы
Добавление границы и фона диаграммы
Используйте стили диаграммы
Анимация объектов на слайде и вне его
Анимация объектов на слайде
Изменить порядок и время сборки
Добавить переходы
Представьте на вашем iPhone
Представлен на отдельном дисплее
Представление на iPhone через Интернет
Используйте пульт
Автоматически продвигать презентацию
Воспроизведение слайд-шоу с несколькими докладчиками
Добавление и просмотр заметок докладчика
Репетируйте на своем устройстве
Воспроизвести записанную презентацию
Проверять орфографию
Поиск слов
Найти и заменить текст
Заменить текст автоматически
Установите имя автора для комментариев
Выделите текст
Добавить и распечатать комментарии
Отправить презентацию
Введение в сотрудничество
Приглашайте других к сотрудничеству
Совместная работа над общей презентацией
Следите за действиями в общей презентации
Изменение настроек общей презентации
Прекратить совместное использование презентации
Общие папки и совместная работа
Используйте Box для совместной работы
Создайте анимированный GIF
Разместите свою презентацию в блоге
Используйте iCloud Drive с Keynote
Экспорт в PowerPoint или другой формат файла
Восстановить более раннюю версию презентации
Переместить презентацию
Удалить презентацию
Защита презентации паролем
Создание пользовательских тем и управление ими
Передача файлов с помощью AirDrop
Передача презентаций с помощью Handoff
Перенос презентаций с помощью Finder
Горячие клавиши
Символы сочетания клавиш
Авторские права
Совет: Вы можете отправить копию презентации Keynote с помощью AirDrop, Mail, Messages или другого сервиса.
Прежде чем отправить копию презентации получателю, вы можете защитить ее паролем, чтобы ограничить доступ к презентации и обеспечить дополнительную безопасность.
Отправить копию презентации
Когда презентация открыта, нажмите «Поделиться» на панели инструментов.
Коснитесь параметра отправки:
AirDrop: Коснитесь получателя. Ваш получатель должен принять файл, чтобы получить его.
Сообщения, почта или другая служба: Предоставьте запрошенную информацию (например, адрес электронной почты, если вы отправляете электронное письмо), затем отправьте или опубликуйте копию.
Примечания: В разделе «Сохранить в» выберите заметку, к которой нужно прикрепить презентацию (или коснитесь «Создать новую заметку»), затем коснитесь «Сохранить».
Коснитесь «Еще», чтобы добавить еще одну службу к параметрам (вы настраиваете другие службы в настройках, доступных на главном экране вашего устройства).

В Keynote на iPhone или iPad презентация открывается в режиме чтения.
Вы также можете отправить копию при экспорте в PowerPoint или файл другого формата, например PDF, Microsoft PowerPoint, Movie и т. д. Коснитесь , затем коснитесь «Экспорт».
См. также Использование iCloud Drive с Keynote на iPhone
Максимальное количество символов:
250
Пожалуйста, не указывайте личную информацию в своем комментарии.
Максимальное количество символов — 250.
Спасибо за отзыв.
Использовать стили текста в Keynote на iPhone
Стили абзацев и Стили символов — это наборы атрибутов, таких как размер и цвет шрифта, которые определяют внешний вид текста. Использование стилей текста помогает сохранить единообразие форматирования текста во всей презентации. Например, когда вы применяете стиль абзаца «Заголовок» к тексту, этот текст автоматически соответствует другим заголовкам, использующим этот стиль.
Стили абзаца применяются ко всему тексту в абзаце, а стили символов применяются только к выбранному слову или символу. Стиль абзаца может содержать несколько стилей символов.
Каждая тема Keynote включает готовые стили текста. Когда вы заменяете текст-заполнитель, в вашем содержимом используется этот стиль абзаца и все содержащиеся в нем стили символов. Вы можете добавлять собственные стили текста, изменять существующие стили и удалять ненужные. Любые изменения, которые вы вносите в стили, влияют только на презентацию, в которой вы их изменили.
Примечание: Нельзя применить стиль абзаца или стиль символов к тексту в ячейке таблицы.
Применение стиля абзаца
Выберите один или несколько абзацев или нажмите в любом месте абзаца, чтобы применить стиль только к этому абзацу.
Стиль абзаца можно применять только к тексту в текстовом блоке или фигуре.

Коснитесь , затем коснитесь «Текст».
Коснитесь имени стиля под «Стиль абзаца», затем коснитесь нового стиля абзаца (прокрутите, чтобы увидеть больше).
Применение стиля символов
Каждая тема Keynote включает стили символов, состоящие из таких атрибутов форматирования, как жирный шрифт, подчеркивание или надстрочный индекс. Вы можете применять стили символов к тексту в текстовых полях и фигурах, но не к тексту в ячейках таблицы.
Выберите слова или символы, которые вы хотите отформатировать, затем нажмите .
Если текстовые элементы управления не отображаются, коснитесь «Текст».
Нажмите над элементами управления размером шрифта.
Коснитесь имени стиля символов (может быть «Нет»), затем коснитесь стиля символов.
Нажмите за пределами элементов управления, чтобы закрыть их.
 Чтобы вернуться на первую страницу элементов управления текстом, коснитесь «Назад», затем коснитесь «Текст».
Чтобы вернуться на первую страницу элементов управления текстом, коснитесь «Назад», затем коснитесь «Текст».
Создание или изменение стиля абзаца
Чтобы добавить новый стиль, сначала измените текст абзаца в презентации, чтобы он выглядел так, как вы хотите, а затем создайте новый стиль на основе этого текста.
Выберите текст, для которого вы хотите создать новый стиль, или коснитесь текста, в котором используется стиль, который вы хотите изменить.
Коснитесь и измените внешний вид текста (шрифт, размер шрифта, цвет и т. д.) по своему усмотрению.
Рядом с именем стиля абзаца появляются звездочка и кнопка «Обновить», указывающие на то, что стиль был изменен.
Выполните одно из следующих действий:
Создайте новый стиль абзаца: Коснитесь имени стиля (но не кнопки «Обновить»), коснитесь «Изменить» в правом верхнем углу элементов управления, затем коснитесь + вверху.
 слева от элементов управления. Новый стиль выбран и отображается с временным именем (вы можете ввести для него новое имя). Любой текст, использующий исходный стиль, не изменяется.
слева от элементов управления. Новый стиль выбран и отображается с временным именем (вы можете ввести для него новое имя). Любой текст, использующий исходный стиль, не изменяется.Примените изменения к стилю и сохраните то же имя: Коснитесь «Обновить» рядом с именем стиля. Любой текст, в котором используется этот стиль абзаца, обновляется с учетом изменений.
Отменить изменения стиля абзаца: Коснитесь имени стиля (но не кнопки «Обновить»), затем коснитесь имени стиля в меню «Стиль абзаца» (но не кнопки «Обновить»). Кнопка «Обновить» удаляется, и стиль возвращается к исходному формату.
Коснитесь, чтобы закрыть элементы управления форматом.
Если вам не нравятся внесенные изменения, вы можете закрыть элементы управления форматированием, а затем коснуться несколько раз, чтобы вернуться к изменениям и отменить их.
Создание стиля символов
Вы можете создавать собственные стили символов для текста в текстовых полях и фигурах, но не в ячейках таблицы.
Выберите текст, который хотите отформатировать, затем нажмите .
Используйте элементы управления текстом, чтобы изменить внешний вид текста, затем (при необходимости) коснитесь «Текст», чтобы вернуться к элементам управления шрифтом.
Нажмите над элементами управления размером шрифта.
В разделе «Стиль символов» коснитесь «Нет»*.
Звездочка появляется рядом с именем стиля, когда выделенный текст имеет изменение форматирования.
Коснитесь «Изменить» в правом верхнем углу элементов управления, затем коснитесь в верхнем левом углу.
Новый стиль выбирается в меню и появляется с временным именем.
Введите имя нового стиля, затем нажмите «Готово» в верхней части элементов управления.
Коснитесь, чтобы закрыть элементы управления форматом.
Изменение стиля символов
Вы можете изменить стиль символов, чтобы весь текст, использующий этот стиль символов, автоматически обновлялся в соответствии с ним, или создать новый стиль на основе существующего стиля.
Выберите текст, который использует стиль, который вы хотите изменить.
Примечание: Если вы хотите изменить стиль символа, который еще не используется в вашей презентации, сначала выделите текст и примените к нему стиль (см. задание выше). Затем выберите этот текст и перейдите к шагам ниже.
Нажмите .
Используемый стиль символов отображается под цветом текста в элементах управления.
Используйте элементы управления текстом, чтобы изменить внешний вид текста.
Рядом с именем стиля символа появляется звездочка, указывающая на то, что текст был изменен по сравнению с исходным форматированием.
Нажмите стрелку вправо рядом с именем стиля символов, затем выполните одно из следующих действий:
Примените изменения к стилю и сохраните то же имя: Нажмите «Обновить» рядом с именем стиля. Любой текст, использующий этот стиль, обновляется с учетом изменений.
Создайте новый стиль с новым именем: Нажмите «Изменить» в правом верхнем углу элементов управления, затем нажмите в верхнем левом углу.
 Введите имя для нового стиля. Только текущий выделенный текст использует этот стиль, пока вы не примените его к другому тексту.
Введите имя для нового стиля. Только текущий выделенный текст использует этот стиль, пока вы не примените его к другому тексту.Отменить изменения стиля символа: Проведите пальцем влево по имени стиля (справа вы увидите «Очистить переопределения»). Изменения форматирования выделенного текста удаляются, а форматирование исходного стиля символов сохраняется.
Коснитесь, чтобы закрыть элементы управления форматом.
Почему рядом со стилем есть звездочка или кнопка «Обновить»?
При изменении внешнего вида текста (например, его цвета или размера) рядом с именем стиля появляется звездочка (*) или звездочка и кнопка «Обновить», указывающие на то, что переопределяет .
Чтобы справиться с переопределением, вы можете выполнить одно из следующих действий:
Игнорировать: Оставьте переопределение на месте и сохраните изменения, внесенные в текст.
 Другой текст, использующий этот стиль, не затрагивается, а звездочка и кнопка «Обновить» остаются.
Другой текст, использующий этот стиль, не затрагивается, а звездочка и кнопка «Обновить» остаются.Обновите стиль, чтобы включить переопределения: Нажмите «Обновить». Стиль обновляется с вашими изменениями, весь текст в вашей презентации, в котором используется этот стиль, также обновляется, а звездочка и кнопка «Обновить» удаляются.
Удалить переопределение: Коснитесь имени стиля (но не кнопки «Обновить»). В меню стилей коснитесь имени стиля. Ваш текст возвращается к своему первоначальному виду и оставляет стиль без изменений.
Если вы выберете какой-либо текст в абзаце, к которому применен стиль абзаца, а затем измените его внешний вид, вы можете увидеть только звездочку рядом с именем стиля символов, а не кнопку «Обновить» для стиля абзаца.
Переопределение стиля
Можно изменить существующий текстовый стиль, а затем переопределить стиль для использования нового форматирования.
Выберите текст, который вы изменили, затем нажмите .
Нажмите на появившееся имя стиля (это не обязательно должен быть стиль, который вы хотите переопределить).
Смахните влево по стилю, который хотите изменить, затем коснитесь «Переопределить».
Название стиля не меняется.
Удалить стиль
Вы можете удалить стиль текста, который не используется в вашей презентации. Возможно, вы захотите сделать это, чтобы упростить меню.
Коснитесь любого текста, затем коснитесь .
Нажмите над элементами управления размером шрифта.
В качестве альтернативы, если имя стиля символов отображается под цветом текста, вы можете коснуться имени стиля символов.
Нажмите «Изменить» в правом верхнем углу элементов управления.
Нажмите красную кнопку удаления слева от стиля, который вы хотите удалить, затем нажмите кнопку «Удалить», которая появится справа.

 д.
д.

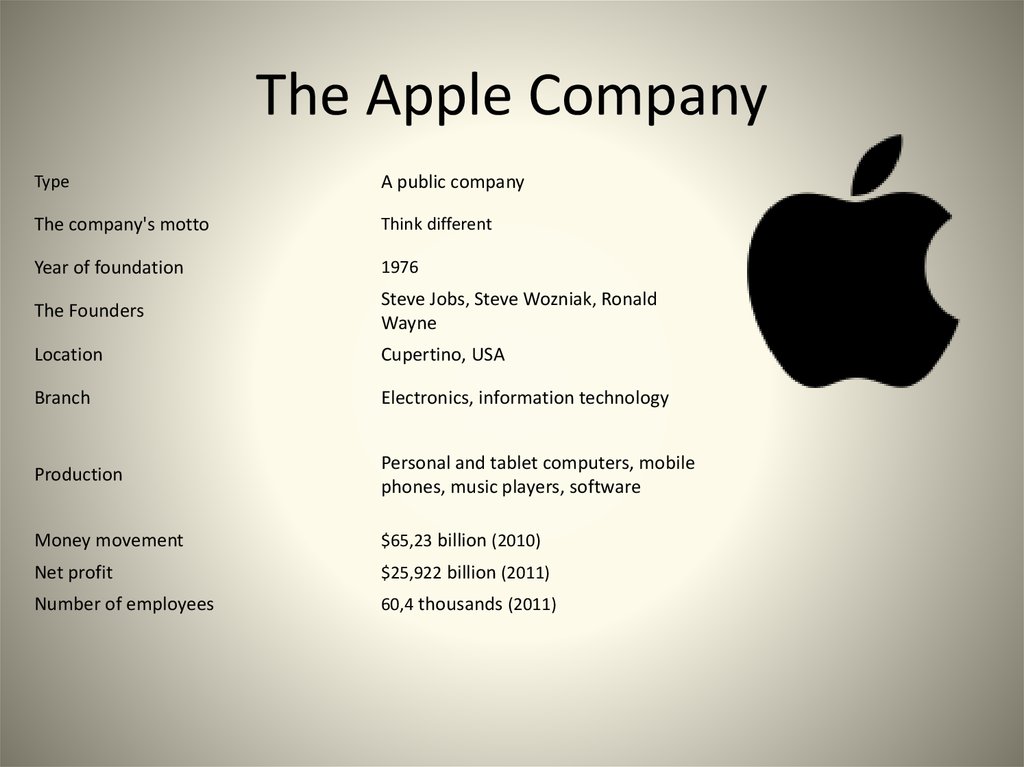 Чтобы вернуться на первую страницу элементов управления текстом, коснитесь «Назад», затем коснитесь «Текст».
Чтобы вернуться на первую страницу элементов управления текстом, коснитесь «Назад», затем коснитесь «Текст». слева от элементов управления. Новый стиль выбран и отображается с временным именем (вы можете ввести для него новое имя). Любой текст, использующий исходный стиль, не изменяется.
слева от элементов управления. Новый стиль выбран и отображается с временным именем (вы можете ввести для него новое имя). Любой текст, использующий исходный стиль, не изменяется.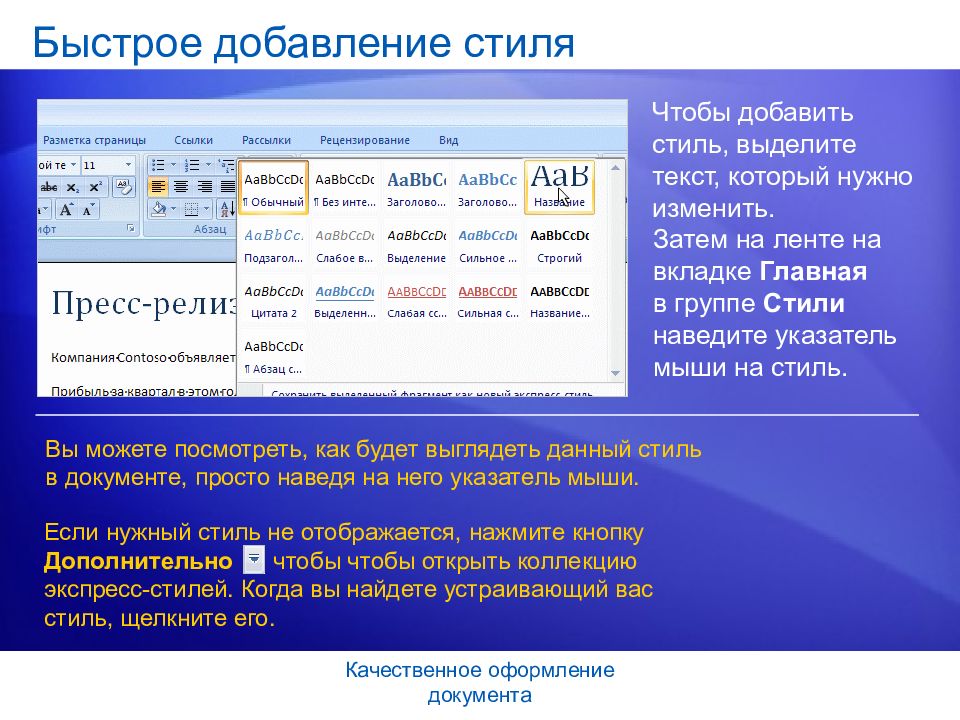 Введите имя для нового стиля. Только текущий выделенный текст использует этот стиль, пока вы не примените его к другому тексту.
Введите имя для нового стиля. Только текущий выделенный текст использует этот стиль, пока вы не примените его к другому тексту.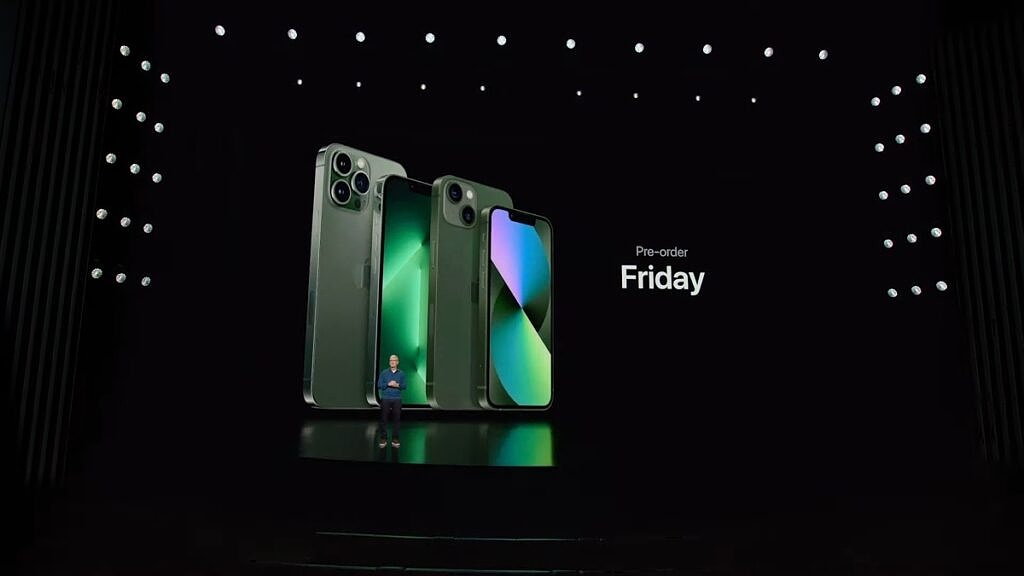 Другой текст, использующий этот стиль, не затрагивается, а звездочка и кнопка «Обновить» остаются.
Другой текст, использующий этот стиль, не затрагивается, а звездочка и кнопка «Обновить» остаются.