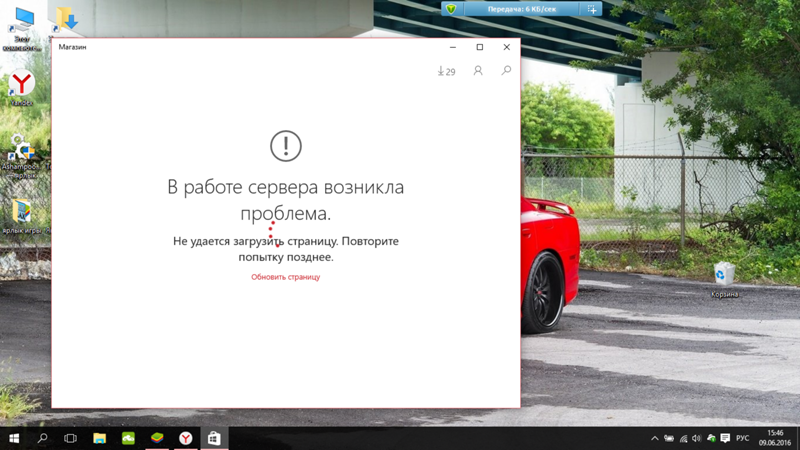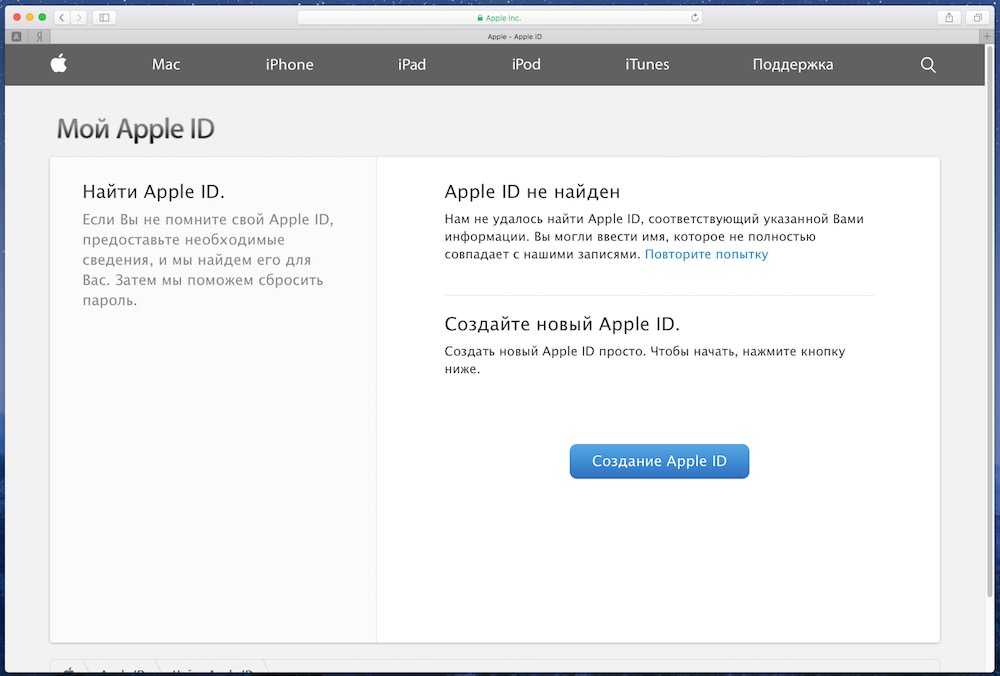Содержание
Не работает App Store, iCloud, Apple Music, что делать?
Экосистема Apple представляет собой уютный мир, в котором фирменные устройства работают с проверенными качественными приложениями. Этот симбиоз и привлекает пользователей. Но однажды на экране «яблочного» устройства может появиться сообщение «Не удается подключиться».
Яблык в Telegram и YouTube. Подписывайтесь! |
♥ ПО ТЕМЕ: iPhone отслеживает все ваши перемещения (посещаемые места): где это смотреть и как отключить.
Что делать в ситуации, когда пропал доступ к сервисам Apple, когда приложение ничего не загружает или даже завершает свою работу при попытке обновить контент? Мы расскажем вам, какие действия можно предпринять в такой ситуации. Эти шаги помогут вам, если устройство не может подключиться к указанным сервисам или есть сбой в работе приложений: App Store, iTunes Store, Game Center, Приложение Apple Books, Приложение Apple Music, Apple Fitness+, Приложение Apple TV, Приложение Apple News.
♥ ПО ТЕМЕ: Как бесплатно включить определитель неизвестных номеров на iPhone.
Что делать в случае ошибки подключения к App Store, iTunes Store или другим сервисам Apple?
Видео:
Начните с проверки страницы состояния системы
Apple создала специальную страницу, на которой отображен текущий статус доступности основных сервисов, работающих в вашем регионе. Зеленый кружок покажет, что интересующая вас служба в данный момент доступна, а проблема не на стороне компании. Красный треугольник наоборот будет свидетельствовать о наличии сбоя на стороне Apple.
Проверьте подключение вашего устройства к Интернету
Это сделать очень просто – попробуйте открыть любой сайт в вашем браузере. Если загрузка не произойдет, то можно повторить попытку подключения уже на другом устройстве, но в той же сети.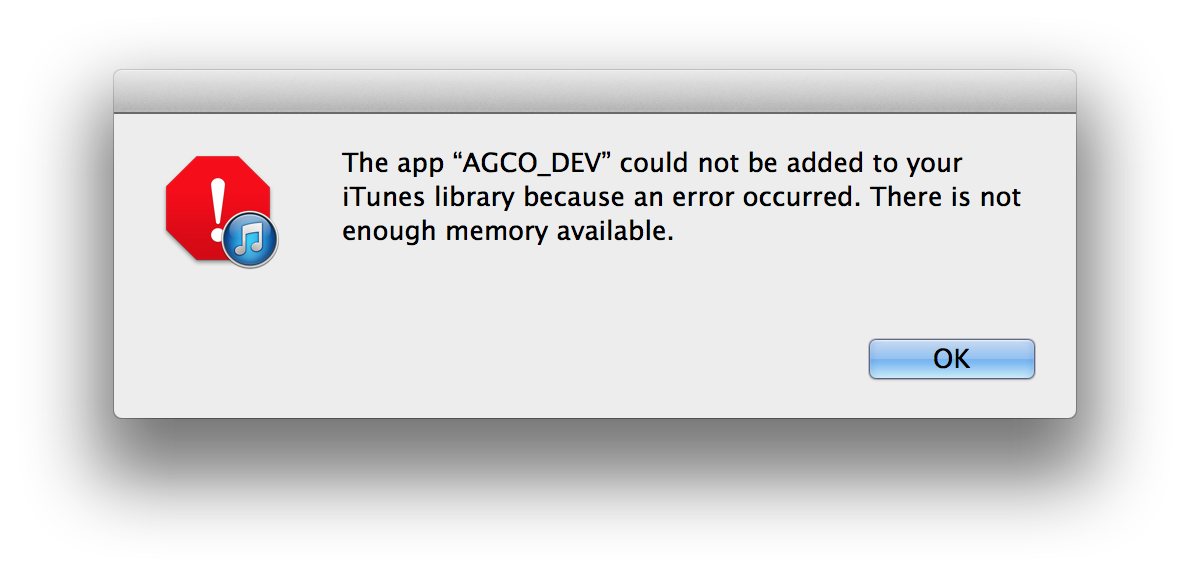 В случае недоступности веб-ресурса на всех устройствах в вашей сети попробуйте перегрузить роутер. Возможно, его сброс поможет с проблемой. Если и это не помогло, то вам остается обратиться за помощью к своему провайдеру.
В случае недоступности веб-ресурса на всех устройствах в вашей сети попробуйте перегрузить роутер. Возможно, его сброс поможет с проблемой. Если и это не помогло, то вам остается обратиться за помощью к своему провайдеру.
Может так случиться, что доступ к Интернету пропал на одном устройстве, тогда как на другом он присутствует. В таком случае вам понадобится изучить настройки сетевого подключения на своем аппарате, возможно, сбросить их и заново подключиться к сети. В случае, если для подключения вашего iPhone или iPad к Интернету используется сотовая связь, проверьте активацию режима передачи данных. Это можно сделать в меню Настройки → Сотовые данные.
Обновите программное обеспечение
Нелишним будет обновить операционную систему вашего устройства, будь то iOS, iPadOS, macOS, tvOS, или watchOS, а также стороннее программное обеспечение, с которым вы работаете. После этого можно пробовать снова подключаться к нужному сервису.
Проверьте установленную дату и время
Хоть этот параметр и кажется несущественным, он может напрямую влиять на работу устройства. Вам надо быть точно уверенным, что выставленные дата и время соответствуют параметрам вашего часового пояса.
Вам надо быть точно уверенным, что выставленные дата и время соответствуют параметрам вашего часового пояса.
Для этого на вашем iPhone, iPad или iPod Touch перейдите по пути Настройки → Основные → Дата и время.
Установите переключатель «Автоматически» в положение Включено и перезагрузите iPhone.
Аналогичные действия стоит произвести при наличии проблемы на Mac и приставке Apple TV:
Если проблема возникла на компьютере Mac, то перейдите в раздел «Системные настройки» и выберите там пункт «Дата и время».
Если проблема обнаружена на Apple TV, то дату можно проверить по пути Настройки → Основные → Дата и время.
Если окажется, что на ваших устройствах дата и время отображаются неверно, то вручную введите корректную информацию или активируйте опцию автоматического определения времени и даты.
♥ ПО ТЕМЕ: Как регулировать яркость фонарика в iPhone.

Что делать, если подключиться так и не удалось?
В случае, если вы опробовали все перечисленные выше способы, но подключиться к сервисам Apple так не удалось, остается лишь обратиться в службу поддержки компании.
♥ ПО ТЕМЕ: Как отключить звук (щелчки) клавиатуры на iPhone или iPad.
Что делать при появлении другого сообщения о подключении?
Указанные выше действия следует произвести при появлении на экране устройств одного из следующих сообщений:
- «Не удается подключиться к App Store (iTunes Store). Произошла неизвестная ошибка».
- «Не удалось выполнить запрос App Store (iTunes Store). App Store (iTunes Store) временно недоступен. Повторите попытку позже».
- «Не удалось подключиться к App Store (iTunes Store). Убедитесь, что Ваше сетевое соединение активно, и повторите попытку».
- «Не удалось выполнить запрос App Store (iTunes Store). Невозможно установить это сетевое соединение.
 Произошла ошибка в App Store (iTunes Store). Повторите попытку позже».
Произошла ошибка в App Store (iTunes Store). Повторите попытку позже».
Смотрите также:
- Как включить «одноручную» клавиатуру на iPhone для набора на ходу.
- Как поставить на iPhone или iPad пароль из 4 символов (цифр) вместо 6.
- Как распознать Айфон-«утопленник», или где находится датчик влаги (воды) на iPhone (все модели).
Пожалуйста, оцените статью
Средняя оценка / 5. Количество оценок:
Оценок пока нет. Поставьте оценку первым.
Метки: App Store, iCloud, iFaq.
При попытке входа в instagram
Нововведения в Instagram – явление частое, сопровождающееся многочисленными проблемами в работе соцсети и, соответственно, массовыми обращениями пользователей Instagram за поддержкой.
Официальные разделы FAQ не описывают все возникающие сложностей со входом или регистрацией аккаунтов в Instagram, а также возможностями их решения. Самые частые ошибки при входе в Instagram и пути их решения собраны в этой статье:
Самые частые ошибки при входе в Instagram и пути их решения собраны в этой статье:
- перейдите в Настройки — Автозаполнение — Менеджер паролей
- в поиск введите Instagram
- нажмите на значок «глаз», чтобы отобразить сохраненный пароль.

- Перейти на веб-версию Instagram по адресу https://www.
 instagram.com/.
instagram.com/. - Как альтернативу, можете использовать удобную оболочку этого приложения в браузере Opera.
- При попытке входа будет выведено окно Challenge required,
- Подтвердите, что именно вы – тот законный пользователь, который пытается авторизоваться.
- Как только авторизация произойдет, можете снова войти в аккаунт с мобильного устройства iOS или Android.
Авторизоваться на сайте Instagram,
Зайти в настройки и там поставить галочку «Временно заблокировать мой аккаунт» (в правом нижнем углу страницы),
Из предложенных причин выбрать «Проблемы при запуске».

- На странице авторизации нужно найти и нажать на малозаметную ссылку «Помощь со входом»,
- В открывшемся окне указать e-mail, указанный при регистрации учетной записи,
- Нажать на ссылку «Отправить электронное письмо».
- В почте, открыв письмо, после нажатия на синюю кнопку и получения вопроса: “с помощью чего открыть соцсеть…”, выберите Instagram.
- Отметьте опцию «Использовать этот выбор всегда».
Необходимо удостовериться, что вводится правильная пара логин – пароль;
Очистить историю браузера (в Chrome – “Дополнительные инструменты – Удаление данных о просмотренных страницах…”), и если ошибка не исчезнет, попытаться восстановить пароль через электронную почту.
Первым шагом будет проверка интернет-соединения, для этого можно попробовать воспользоваться мобильным интернетом (если ПК этот вариант поддерживает)
Попытаться зайти в свой Instagram-аккаунт со смартфона.

- Вы входите в систему с идентификатором Apple ID, который вы уже создали в Интернете или на стороннем устройстве, но еще не настроили с помощью iCloud.

- Или войдите в систему с помощью идентификатора Apple ID, у которого есть доступ к iCloud только через Интернет.
- Вы не можете создать Apple ID, возможно, из-за ошибки сервера Apple.
- Проблемы с IP-адресами, особенно при использовании общего подключения к Интернету. Использование VPN может решить эту проблему.
- Шаг 1: Перейдите в «Настройки» и нажмите «Общие».
- Шаг 2. Прокрутите вниз и найдите «Перенос или сброс iPhone».
- Шаг 3. Нажмите «Сброс», а затем выберите «Сбросить все настройки».
Ошибки при авторизации через мобильное устройство
Сложности со входом в Инстаграм через мобильное устройство (Android, iOS) могут происходить по нескольким причинам и сопровождаться выводом на экран сообщений о том, что в приложении Инстаграм произошла ошибка.
Смена пароля для входа в Инстаграм
Если вы забыли пароль от своей учетной записи (например, после смены мобильного устройства) – сложности со входом в нее неизбежны.
Оптимальный вариант решения проблемы – смена пароля через почту (именно с нового устройства).
Полезно: Как просматривать Инстаграм без регистрации
Используем Facebook для авторизации
Не следует забывать, что возможен вход в аккаунт Инстаграм через учетную запись Facebook. Авторизоваться можно с главной страницы сервиса, выбрав опцию “Войти через Facebook”.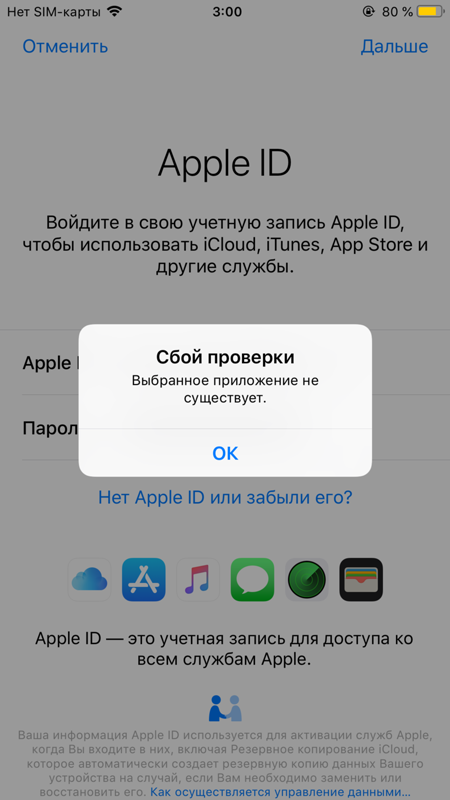
Однако этот метод сработает только в случае заранее “привязанного” Instаgram-аккаунта к соцсети Facebook.
Ошибка “не удалось выполнить ваш запрос Инстаграм”
Как правило, возникает после смены телефона или пароля для входа (с вашей стороны или без вашего ведома). Ошибка связана с тем, что приложение не может пройти авторизацию так же как прежде.
Варианты решения
Шаг 1. Переустановите Инстаграм на телефоне или обновите через Play Market. Перезагрузите телефон. Это самый базовый шаг, универсально применимый при подобного рода багах.
Шаг 2. Убедитесь, что пароль, введенный вами, соответствует тому, который вы использовали на старом телефоне или других платформах (Mac OS, браузер, iPhone, планшет). Кстати, узнать свой пароль можно используя форму восстановления пароля или зайдя в настройки браузера Chrome и в менеджере паролей найти данные авторизации для Instagram.
Для этого:
Шаг 3. Заново авторизуйтесь в Instagram через соцсеть Facebook.
“Вы вышли из системы – пожалуйста, войдите снова”
Простейшая ошибка, говорящая о том, что пользователь разлогинился по своей или не своей инициативе. Соответственно, доступ к соцсети ограничен.
Исправить ошибку авторизации пользователь может, авторизовавшись в аккаунте заново. Сделать это можно с любого устройства и локации – главное, чтобы связка логин/пароль была корректной.
Ошибка feedback_required
“Поломка” с названием feedback_required возникла у пользователей относительно недавно. Она связана с тем, что платформа Инстаграм стала чаще идентифицировать своих посетителей как ботов. Действительно, некоторые сети IP все чаще используются для рассылки спама, массовых действий, взломов и прочих инцидентов.
Решение ошибки “feedback_required”
Способ 1. Перовое неочевидное решение – зайти в Меню > Настройки > Безопасность > Доступ к данным, перезапустить приложение Instagram. Объяснить способ невозможно, но, по отзывам, он реально работает.
Объяснить способ невозможно, но, по отзывам, он реально работает.
Способ 2. При блокировке вашего IP-адреса (что является следствием ошибки feedback_required) попробуйте войти в соцсеть через мобильный интернет или wi-fi точку.
Способ 3. Воспользуйтесь VPN-приложением, чтобы замаскировать свой реальный IP-адрес в Интернете.
“Устройство не опознано”
Далее в окне с ошибкой следует текст: “Используйте устройство с которого вы входили в систему раньше и повторите попытку”.
Это – достаточно редко возникающая проблема с соцсетью. Следуя описанию, она возникает при смене мобильного устройства. То есть, вы приобрели новый телефон, сменили AppleID (например) или совершили действия, после которых Instagram отказывается принимать вас за “своего”.
Решение
Способ 1. По возможности, получите доступ к старому устройству и выйдите из своей учетной записи. Авторизуйтесь снова.
Способ 2. Зайдите в социальную сеть через VPN или браузер TOR. Воспользуйтесь формой восстановления пароля и смените его через ссылку, пришедшую на почту.
Используя новые данные авторизации, зайдите в Инстаграм с нового устройства.
Способ 3. Обратитесь в техподдержку через сервисный центр (впрочем, как правило, это ни к чему не приводит).
Способ 4. Заведите новый аккаунт на новом устройстве, если предыдущий профиль не представляет для вас значимой ценности.
Решение проблемы «Challenge required»
Эта ошибка аналогична предыдущей.
В справочном центре нет решения, как зайти в Инстаграм с телефона, который ранее не использовался для доступа к этому аккаунту.
Решение
Если при вводе логина появляется надпись «Challenge required», (при том что аккаунт на старом телефоне также не получается открыть), необходимо:
Ошибка “Повторите попытку позже”
Если при попытке входа в Instagram произошла ошибка “Повторите попытку позже”, вероятно, имеют место проблемы авторизации через конкретное приложение или с определенного устройства, на котором замечены технические ошибки.
Решение.
Попробуйте следующие действия пошагово:
Шаг 1. Установить приложение Instagram для Windows 10, доступно также для платформы Windows. Это удобная оболочка, которая на некоторое время заменит вам аналогичное мобильное приложение Instagram.
Шаг 2. Свяжите между собой аккаунты Instagram и Facebook, подключив свой профиль в Facebook. Далее нужно подождать 5-10 минут и снова попытаться войти в сеть. Данные действия обусловлены тем, что иногда Facebook недоступен или в результате технического сбоя авторизация через FB “слетает”.
Шаг 3. Как вариант, попробуйте войти в Инстаграм с телефона – также через свой профиль в Facebook.
Скорее всего, дальнейших проблем с авторизацией аккаунта не возникнет. По крайней мере, на ближайшее время.
Вход в Инстаграм через браузер
Если предыдущий способ не подходит по какой-либо причине, то вход в Инстаграм с телефона можно осуществить через веб-версию Instagram:
Разумеется, сам аккаунт никуда не исчезнет, через пару часов можно будет вернуться к этому вопросу. Разблокировку нужно производить через мобильное приложение.
При подобном алгоритме действий проблем с авторизацией больше не должно наблюдаться.
Опция “Помощь со входом”
Если все вышеперечисленные способы не сработали, имеет смысл воспользоваться вариантом, который нам предлагает сама соцсеть. Для этого:
Запрет сетевых подключений
Еще одна из причин ошибки входа – запрет сетевых подключений для приложения Instagram.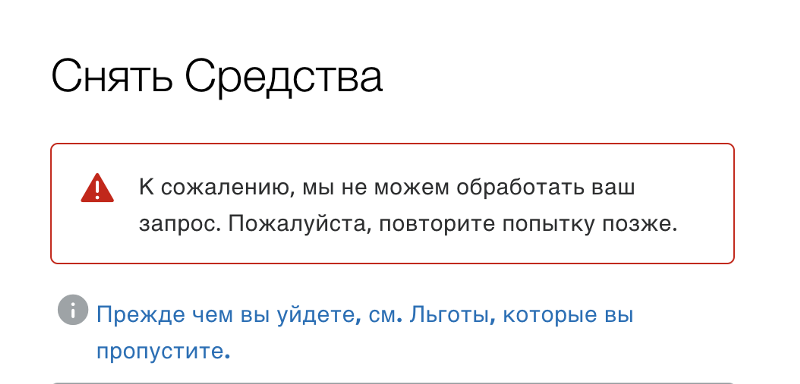 В этом случае нужно открыть настройки приложения, контролирующего доступ в Сеть (файрвол, прокси-сервер, VPN-клиент) и настроить соответствующие разрешения.
В этом случае нужно открыть настройки приложения, контролирующего доступ в Сеть (файрвол, прокси-сервер, VPN-клиент) и настроить соответствующие разрешения.
Сброс настроек телефона
Ну и самым радикальным способом, использовать который следует только многократно взвесив все возможные последствия, будет сброс настроек телефона до заводских: “Настройки – Общие настройки – Сброс – Сброс настроек”.
О том, как правильно выполнить сброс настроек, читайте здесь: Hard Reset на Андроид.
Важное замечание. При выполнении Hard Reset, все пользовательские данные, хранящиеся во внутренней памяти телефона, будут удалены. Так что заранее сделайте резервную копию важных файлов.
Переустановка приложения Instagram
Трудности авторизации могут возникать по причине неправильной работы приложения Instagram. Если вы давно не обновляли программы на телефоне, это также может послужить причиной ошибки входа.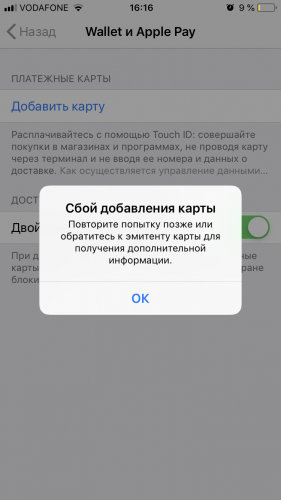
В подобной ситуации помогает удаление и повторная установка приложения Instagram.
Проблемы при регистрации аккаунта Инстаграм
С проблемами в работе мобильного приложения Instagram могут столкнуться не только те, кто пытается авторизоваться, но и те, кто только создает аккаунт.
Сообщение «К сожалению, во время создания аккаунта произошла ошибка. Повторите попытку позже» – это защита сервиса Instagram от фиктивных регистраций.
Отключаем proxy-сервер
Такая ошибка может происходить в случае, если при регистрации используется прокси-сервер в браузере. Чтобы решить эту проблему достаточно отключить прокси.
Например, в Chrome соответствующая опция называется “Открыть настройки прокси-сервера для компьютера”. При нажатии на ссылку откроются настройки ОС Windows, где можно проверить настройки прокси.
Перезагрузка роутера
Если прокси-сервер не используется, а проблема осталась, нужно перезагрузить роутер, чтобы компьютер получил новый ip-адрес. Этот вариант сработает только если ip динамический.
Этот вариант сработает только если ip динамический.
При статическом ip наилучшим вариантом будет пройти регистрацию из другого места.
Сложности и ошибки при авторизации через браузер ПК
При попытке входа в Инстаграм через браузер пользователя перенаправляют на страницу авторизации, при этом Instagram не сообщает причину отказа в авторизации.
Возможные пути решения:
Неизвестная ошибка сети Instagram
На странице авторизации появляется сообщение «неизвестная ошибка сети инстаграм». Варианты решения:
Если попытка входа в аккаунт окажется удачной, проблемы связаны с интернет-провайдером. Остается надеяться, что со временем эта проблема исчезнет без усилий со стороны пользователя.
Вопросы читателей
Не могу войти в Инстаграм, пишет что подозрительная попытка входа и отправляет код на номер, доступ к которому был утерян. Что делать?
Ответ. Восстановить доступ можно не только через телефон, но и email или учетную запись в Facebook. Попробуйте альтернативные способы, описанные в данной статье.
Сбросила телефон до заводских настроек. Теперь через Плеймаркет не могу установить Инстаграм. Пишет “ваш телефон не поддерживает это приложение”. Хотя раньше оно было установлено.
Ответ. Можно обновить версию Android и повторить попытку установки. Если не поможет, поищите старые версии Instagram на сайте www.apkmirror.com. В крайнем случае, используйте браузерную версию Instagram для входа.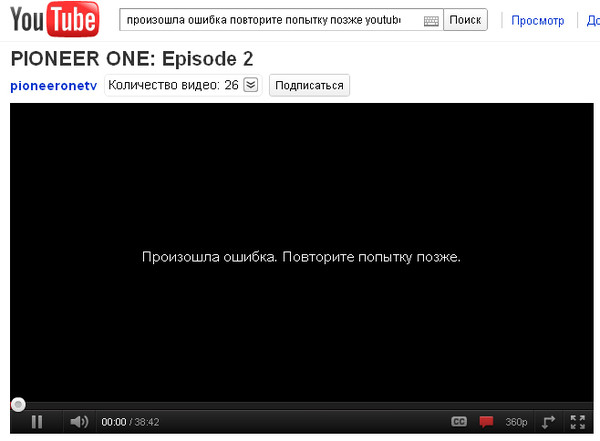
После сброса настроек не устанавливается Инстаграм. Появляется уведомление “Отсутствует интернет-соединение. Проверьте подключение к WI-FI или сотовой сети и повторите попытку». Самое интересное то, что и WI-FI, и сеть подключены. Я уже проверила: правильность системной даты и времени файл hosts (все норм, 127.0.0.1). Что еще сделать, чтобы получилось установить приложения?
Ответ. Проверьте, не установлены ли proxy- или vpn-приложения на телефоне. Их следует деинсталлировать или настроить прямой доступ в Instagram. Как вариант, обновите или переустановите приложение Instagram (возможно, данная версия больше не подключается к соцсети).
Как исправить ошибку проверки Apple ID
mama_mia/Shutterstock
Моника Дж. Уайт/Обновлено: 18 апреля 2022 г., 11:54 по восточному поясному времени
Ваш Apple ID вызывает у вас головную боль? Многие пользователи сталкиваются с ошибкой проверки при попытке войти в iCloud или другие службы.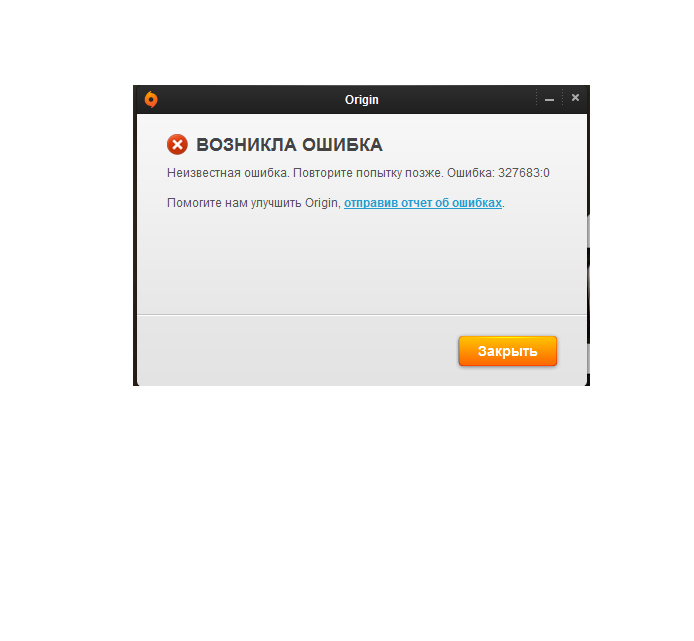 Если вы получаете сообщение «Произошла ошибка при подключении к серверу Apple ID», вы можете попробовать несколько способов, чтобы вернуть устройство в рабочее состояние.
Если вы получаете сообщение «Произошла ошибка при подключении к серверу Apple ID», вы можете попробовать несколько способов, чтобы вернуть устройство в рабочее состояние.
Ошибка проверки Apple ID может возникать на iPhone и других устройствах Apple. Помимо iCloud, могут быть затронуты и многие другие сервисы, использующие Apple ID. Часто ошибка появляется один или два раза, а затем исправляется сама собой, но она может быть постоянной и требует устранения неполадок. К счастью, большинство способов решения проблемы просты и занимают всего минуту или две.
Как исправить ошибку проверки Apple ID на iPhone
Физкес/Shutterstock
Прежде чем вы приступите к более длительным формам устранения неполадок, сначала проверьте несколько быстрых шагов. У вас могут возникнуть проблемы со входом в Apple ID по разным причинам, и некоторые из них будут с вашей стороны, но Apple также может испытывать проблемы. Не изменяйте никакие настройки телефона, пока не проверьте следующее:
1. Убедитесь, что ваш телефон в данный момент подключен к Интернету. Wi-Fi предпочтительнее, если вы находитесь в месте, где мобильный интернет нестабилен.
Убедитесь, что ваш телефон в данный момент подключен к Интернету. Wi-Fi предпочтительнее, если вы находитесь в месте, где мобильный интернет нестабилен.
2. Если ваш телефон подключен к интернету, проверьте стабильность соединения. В случае низкой скорости передачи или отключения ваш Apple ID мог выбрать неподходящий момент для входа в систему. Проверьте стабильность и скорость вашего соединения с помощью такого инструмента, как Speedtest, или просто попробуйте запустить другое приложение и посмотрите, быстро ли оно загружается. .
3. Помните, что вина может лежать на стороне Apple. У компании есть веб-сайт состояния системы, который позволяет вам проверить, доступна ли выбранная вами услуга в настоящее время. Если в службе возникли проблемы, попробуйте войти позже.
Если вы используете стабильное соединение и службы Apple запущены и работают, пришло время попробовать другие исправления. Ниже мы перечислили несколько методов, которые вы можете попробовать.
Ошибка проверки Apple ID: Основные исправления
KT Stock photos/Shutterstock
Большинству пользователей удается исправить эту ошибку, выполнив несколько простых шагов. Начните с опробования всех методов, перечисленных ниже, а затем переходите к дополнительным параметрам, только если это необходимо. Убедитесь, что ваш телефон остается подключенным к Интернету, пока вы устраняете неполадки, потому что после каждой попытки вы должны снова пытаться подключиться к Apple ID.
Начните с опробования всех методов, перечисленных ниже, а затем переходите к дополнительным параметрам, только если это необходимо. Убедитесь, что ваш телефон остается подключенным к Интернету, пока вы устраняете неполадки, потому что после каждой попытки вы должны снова пытаться подключиться к Apple ID.
1. Проверьте и при необходимости обновите время и дату на телефоне. Сделайте это, открыв «Настройки» и выбрав «Основные» > «Дата и время». Возможно, вам придется изменить часы на 24-часовые, а не на 12-часовые — для некоторых пользователей на форумах разработчиков Apple это помогло.
2. Убедитесь, что у вас установлена последняя версия iOS. Телефоны, которые долгое время не получали обновления, могут начать работать со сбоями. Если вы не знаете, как это сделать, не беспокойтесь — у нас есть руководство по обновлению iOS здесь. Пользователям Mac следует ознакомиться с руководством Apple, чтобы обновить свой настольный компьютер или ноутбук.
3. Выйдите из iTunes и Apple App Store, а также из любых других приложений, которые могут использовать Apple ID.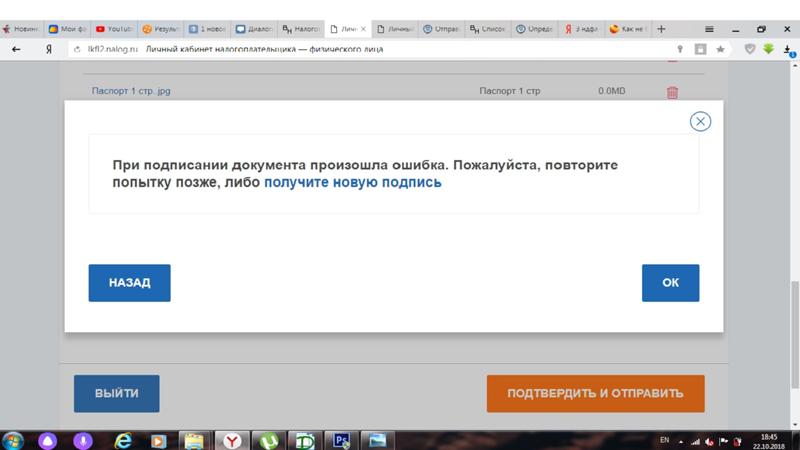 Для этого откройте приложение «Настройки», перейдите в iTunes и App Store и коснитесь своего Apple ID в верхней части экрана. Выберите «Выйти», а затем попробуйте снова войти в систему.
Для этого откройте приложение «Настройки», перейдите в iTunes и App Store и коснитесь своего Apple ID в верхней части экрана. Выберите «Выйти», а затем попробуйте снова войти в систему.
4. Перезагрузите устройство. Вы можете (и должны) сначала попробовать обычный перезапуск — это само по себе может помочь. Однако, если после перезапуска вы все еще сталкиваетесь с этой проблемой, попробуйте принудительно перезапустить. На устройстве iOS это можно сделать, быстро нажав и отпустив кнопку увеличения громкости, затем кнопку уменьшения громкости и, наконец, удерживая боковую кнопку. Отпустите его только тогда, когда появится логотип Apple. На сайте Apple есть инструкция, как это сделать.
5. Измените свой пароль Apple ID. Вы можете сделать это, перейдя в «Настройки», нажав свое имя, а затем «Пароль и безопасность». Вам будет предложено ввести текущий пароль. После этого просто нажмите «Изменить пароль» и попробуйте войти снова. Обратитесь к руководству Apple по этому вопросу, если вам нужна дополнительная помощь.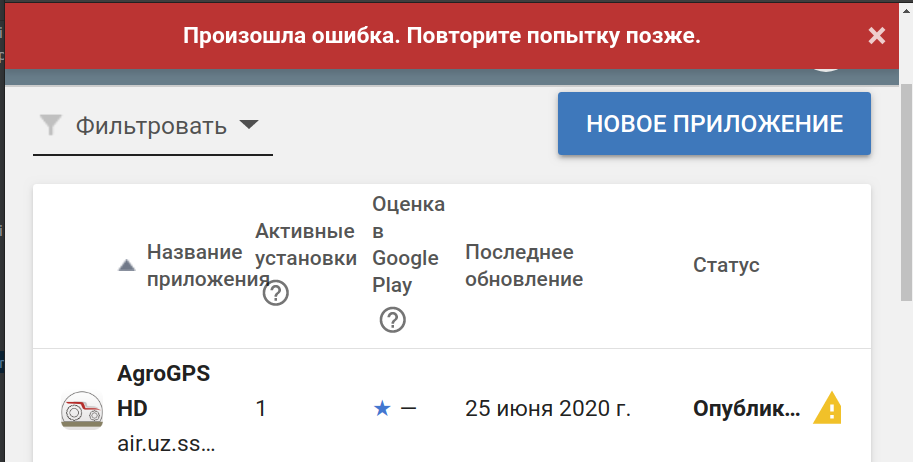
Проверьте и перезапустите подключение к Интернету
NYC Russ/Shutterstock
Большое количество пользователей, которые испытывают проблемы с Apple ID, на самом деле имеют проблемы с интернетом. Вы можете проверить свое соединение, посетив различные веб-сайты и убедившись, что ваш интернет не отключается и не блокируется. Однако на вашем iPhone есть много настроек, связанных с подключением, и изменение одной из них может помочь. Как упоминалось выше, попробуйте использовать Wi-Fi, а не сотовые данные, чтобы обеспечить лучшую скорость и стабильность.
Сначала попробуйте выйти из сети Wi-Fi. Иногда достаточно удалить и снова добавить сеть Wi-Fi, чтобы Apple ID заработал. Убедитесь, что вы знаете свое имя и пароль Wi-Fi, прежде чем пытаться сделать это, иначе у вас могут возникнуть проблемы со входом в систему.
1. Откройте «Настройки» и нажмите «Wi-Fi».
2. Коснитесь маленького значка информации рядом с сетью, к которой вы подключены.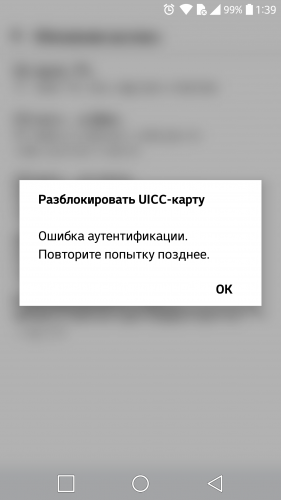
3. Выберите «Забыть эту сеть». Ваш Wi-Fi полностью на несколько секунд.
яблоко
После того, как ваша текущая сеть будет забыта, вы должны снова войти в систему. Добавьте сеть обратно, выполнив следующие действия:
1. Снова включите Wi-Fi и дайте iPhone просканировать доступные сети.
2. Нажмите на название своей сети и введите пароль.
Обновите настройки сети и перезапустите соединение
Teerasan Phutthigorn/Shutterstock
Если простой перезапуск Wi-Fi не решил проблему с проверкой Apple ID, следующим вариантом будет сброс сетевых настроек телефона. Хотя это может показаться рутиной, iOS делает это довольно легко. Имейте в виду, что это снова удалит вашу сеть Wi-Fi и забудет о ней. Вам придется повторно добавить соединение, используя шаги, описанные выше.
1. Откройте «Настройки», а затем «Основные».
2. Найдите раздел Сброс.
3. Нажмите «Сбросить настройки сети».
4. Введите свой пароль или пароль для подтверждения.
Когда это будет сделано, рекомендуется перезагрузить телефон. Затем снова подключитесь к Wi-Fi и попробуйте использовать свой Apple ID еще раз. Если это не помогло, возможно, вам придется попробовать пойти другим путем и перезагрузить маршрутизатор или модем. Существует небольшая вероятность того, что проблема может заключаться в том, что ваш маршрутизатор не распознает ваше устройство Apple, а не сам Apple ID.
Перезагрузите модем или маршрутизатор
Albert Pego/Shutterstock
Перезагрузить iPhone, iPad или Mac — это одно, и вы обязательно должны это сделать, но сделать то же самое для модема или маршрутизатора — совсем другое. Это применимо только в том случае, если вы подключены через Wi-Fi или кабель Ethernet, а не через сотовую связь. Использование 4G или 5G-интернета вашего смартфона не требует дополнительных перезапусков — достаточно простой перезагрузки телефона.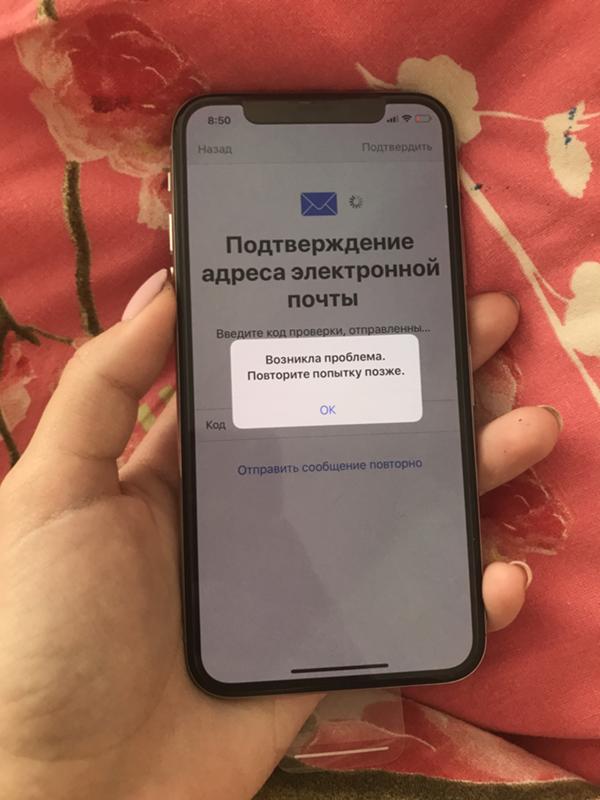 Если вы не используете мобильный Интернет, попробуйте выполнить следующие действия, чтобы сбросить соединение и, возможно, вернуть к жизни свой Apple ID.
Если вы не используете мобильный Интернет, попробуйте выполнить следующие действия, чтобы сбросить соединение и, возможно, вернуть к жизни свой Apple ID.
В зависимости от вашего интернет-провайдера и имеющегося у вас оборудования у вас будет либо модем и маршрутизатор, либо только модем. Если у вас есть оба, вы можете перезапустить их оба. Перезапустить любое из этих устройств легко.
1. Найдите свой модем/маршрутизатор
2. Нажмите кнопку питания и удерживайте ее в течение 10-30 секунд, пока не погаснут все индикаторы.
3. Отсоедините шнур питания от устройства.
4. Подождите минуту или две с выключенным устройством.
5. Снова подключите устройство и нажмите кнопку питания, чтобы включить его.
Вам придется подождать некоторое время, пока соединение не будет восстановлено. Большинство модемов и маршрутизаторов имеют полезные световые индикаторы, которые сообщают вам, все ли в порядке, поэтому, прежде чем перезапускать свой, проверьте, сколько индикаторов горит.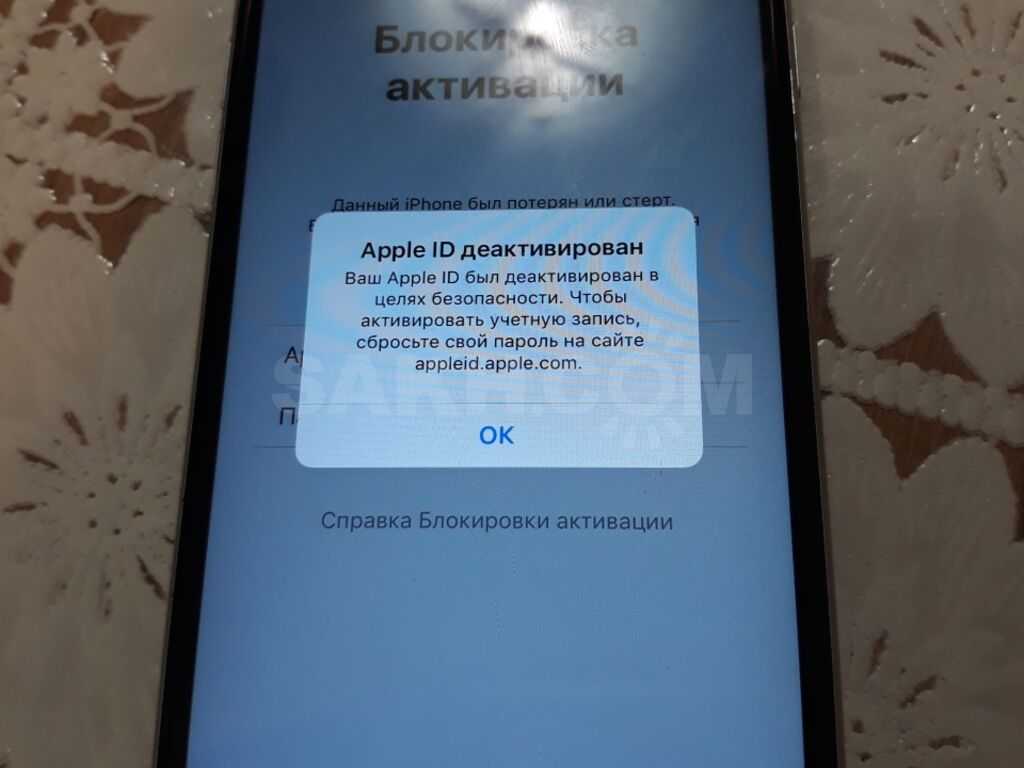 Подождите, пока все не вернется в норму, перезагрузите продукт Apple на всякий случай и попробуйте еще раз войти в Apple ID.
Подождите, пока все не вернется в норму, перезагрузите продукт Apple на всякий случай и попробуйте еще раз войти в Apple ID.
Использовать второе устройство для получения кода подтверждения
Shahid Jamil/Shutterstock
Если у вас есть доступ к другому устройству Apple под управлением OS X El Capitan и более поздних версий, iOS 9 и более поздних версий, iPad OS 13 и более поздних версий или watchOS 6 и более поздних версий, вы можете получить на него код подтверждения как надежное устройство. Используя этот код, вы можете войти в систему со своим Apple ID. Подготовьте оба устройства и выполните следующие действия.
1. Используйте новое устройство для входа, используя свой Apple ID и пароль.
2. На основном устройстве появится уведомление, подтверждающее, что попытка входа была вашей. Нажмите Разрешить.
Apple
3. Получив код подтверждения, введите его, чтобы подтвердить попытку входа в систему.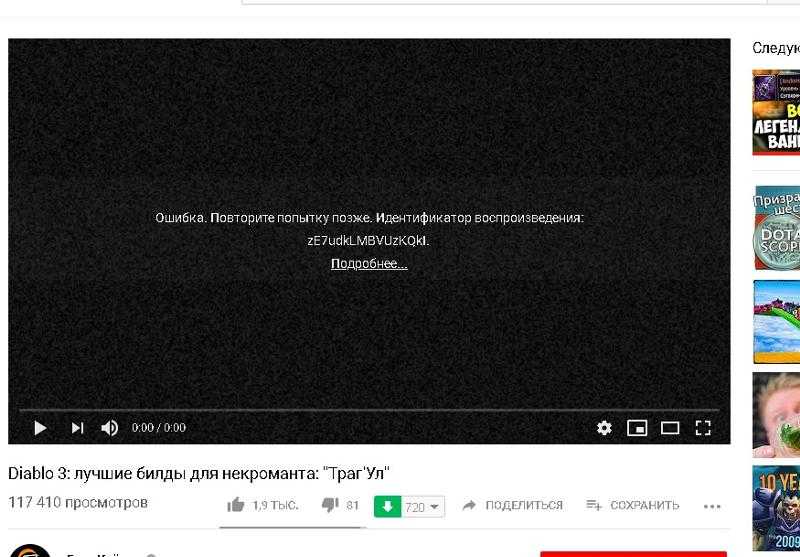
4. Если ваше доверенное устройство успешно входит в систему, попробуйте снова войти в систему на своем iPhone или другом устройстве Apple, чтобы узнать, устранено ли сообщение об ошибке.
Мы надеемся, что наше руководство помогло вам показать, как исправить ошибку «Сбой проверки Apple ID». Однако, если у вас все еще есть проблемы, рекомендуется посетить официальный раздел поддержки Apple. У компании есть надежный раздел часто задаваемых вопросов по устранению именно этой проблемы, поэтому проверьте его, чтобы убедиться, что нет никаких подсказок для конкретных устройств, которые вы могли бы попробовать. В крайнем случае вы всегда можете обратиться в службу поддержки Apple за дополнительной помощью.
Активировать или отключить VPN
Primakov/Shutterstock
Даже если вы пробовали и проверяли подключение всеми возможными способами, все равно может возникнуть проблема с подключением, в частности, к серверу Apple. Это означает, что, хотя ваш интернет в целом работает нормально, где-то между вами и Apple может быть ошибка.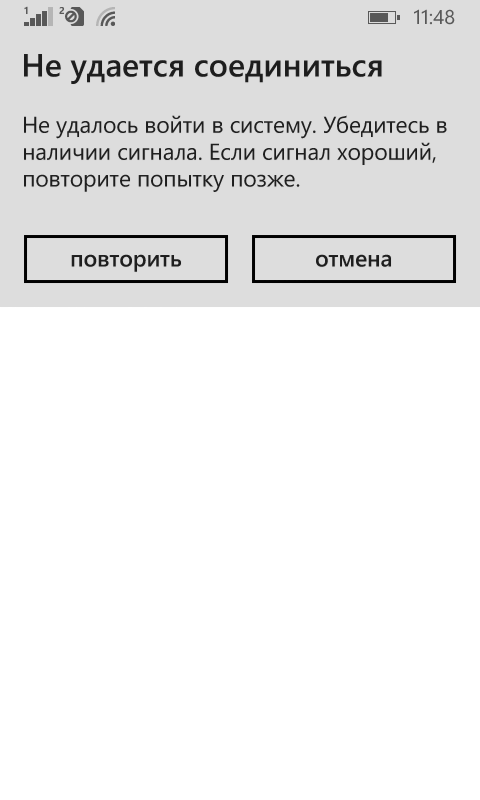 Исправление может заключаться в том, чтобы начать использовать виртуальную частную сеть (VPN) в первый раз или отключить VPN, которую вы сейчас используете. VPN перенаправляет ваше соединение через другой сервер, поэтому он может быть решением вашей проблемы так же легко, как и источником. Выполните приведенные ниже шаги в зависимости от вашего текущего статуса.
Исправление может заключаться в том, чтобы начать использовать виртуальную частную сеть (VPN) в первый раз или отключить VPN, которую вы сейчас используете. VPN перенаправляет ваше соединение через другой сервер, поэтому он может быть решением вашей проблемы так же легко, как и источником. Выполните приведенные ниже шаги в зависимости от вашего текущего статуса.
Если вы в настоящее время не используете VPN-клиент, выполните следующие действия:
1. Загрузите приложение/клиент VPN. В зависимости от вашего устройства это будет программа, которую вы установите на свой Mac, или приложение для iPhone/iPad. Бесплатный безопасный VPN-клиент — ProtonVPN, но есть и платные варианты, такие как NordVPN и ExpressVPN.
2. Запустите приложение и следуйте инструкциям по его установке.
3. Пришло время выбрать сервер для подключения. Выберите один как можно ближе к вашему фактическому местоположению. Это гарантирует, что скорость вашего интернета не сильно пострадает, а задержка останется приемлемой.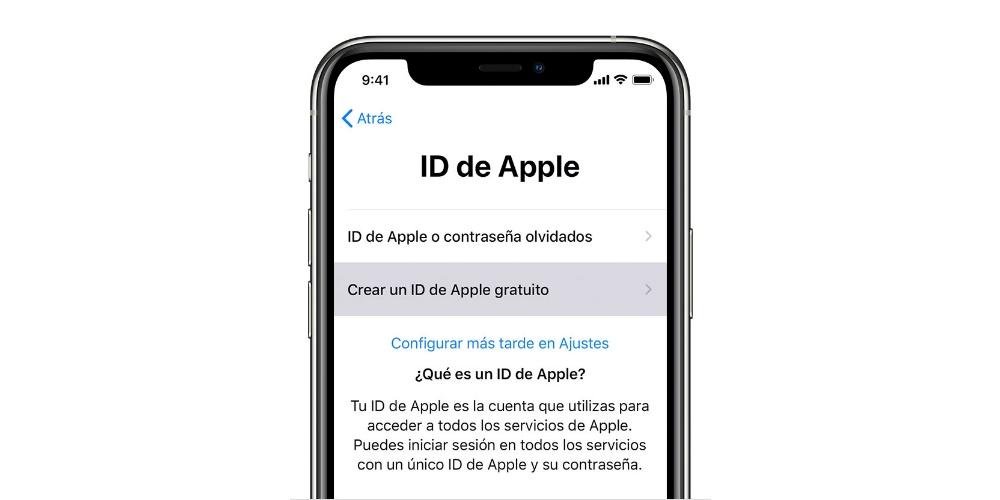
4. При работающем VPN попробуйте подключиться к Apple ID. Если это не помогло, вам придется попробовать один из наших других вариантов. В качестве альтернативы попробуйте другой сервер, который все еще находится недалеко от вас.
Если вы используете клиент VPN, выполните следующие действия:
1. Полностью отключитесь от VPN.
2. Перезагрузите устройство, чтобы убедиться, что соединение восстановлено до исходного состояния.
3. Попробуйте подключиться к Apple ID после повторного включения устройства.
Возможно, вам потребуется активировать или деактивировать VPN с помощью настроек VPN и управления устройствами вашего iPhone. Откройте «Настройки», «Основные», «VPN и управление устройствами» и выполните вход или выход соответственно. Эти настройки обычно используются только тогда, когда вам нужно войти в свою сеть вручную или использовать рабочую или учебную учетную запись.
рекомендуемые
Не удалось создать учетную запись Apple ID? Подробное руководство поможет вам
Вот вопрос: Вы когда-нибудь сталкивались с ошибкой «Не удается создать учетную запись» на вашем устройстве Apple? Это распространенная ошибка, так как многие пользователи не могут создать учетную запись Apple id обычными методами.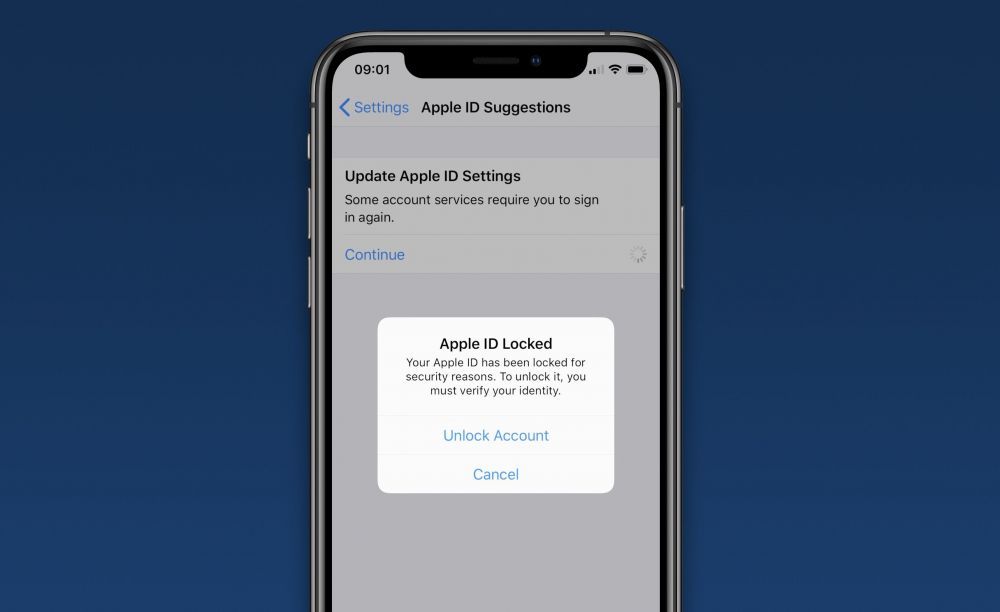 Итак, в этой статье мы поможем вам с подробным руководством, чтобы помочь вам.
Итак, в этой статье мы поможем вам с подробным руководством, чтобы помочь вам.
Часть 1. Почему не удалось создать учетную запись. Появляется сообщение Apple ID
«Не удалось создать сообщение Apple ID» — очень распространенная ошибка, и есть несколько причин, по которым вы можете увидеть это сообщение. Но в основном вы видите эту ошибку, когда вы превысили количество идентификаторов Apple ID, которые вам разрешено создавать с новым устройством.
Как правило, вам разрешено создавать только три новые учетные записи в течение одного календарного года; превышение этого значения приведет к ошибке. Если вы видите ошибку «iCloud не может создать учетную запись», это, скорее всего, та же причина, и вы превысили лимит своей учетной записи iCloud за определенный год.
Вы также можете увидеть эти ошибки, когда:
Часть 2. Как решить Не удалось создать учетную запись Apple ID из настроек
Теперь, когда вы знаете распространенные причины ошибки «Не удалось создать Apple id», дайте нам знать, как ее преодолеть.
1. Попробуйте создать новый Apple ID с помощью Интернета
Перебои в сети обычно вызывают ошибки «Apple не удалось создать учетную запись», поэтому рекомендуется использовать стабильный Интернет и создать новый Apple ID с помощью Интернета. Это гарантирует отсутствие внезапного перехвата ваших данных, а также значительно упрощает выполнение инструкций на экране.
2. Измените другое устройство, чтобы попробовать
Превышение количества учетных записей, которые вы можете создать, является еще одной очевидной причиной ошибки «Apple id не может создать учетную запись».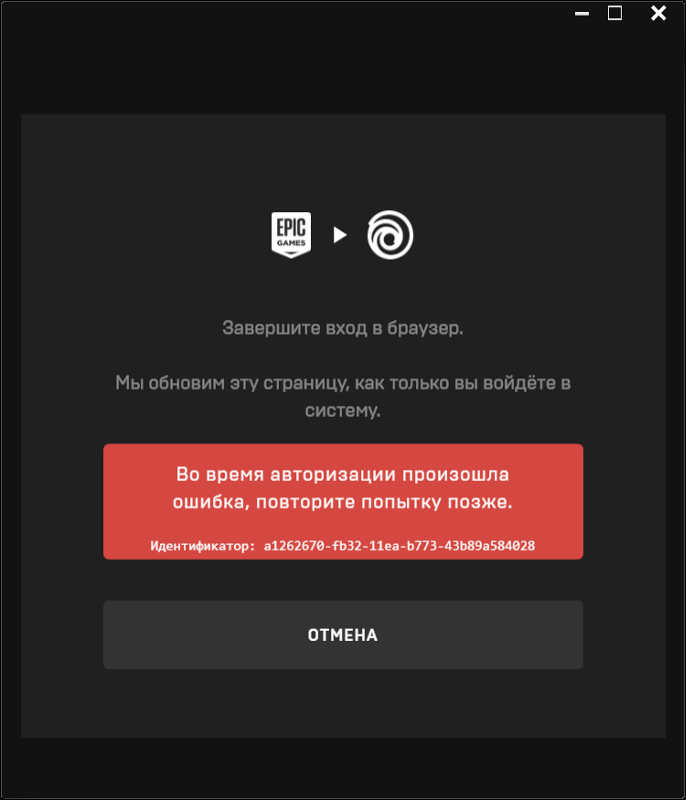 Поэтому рекомендуется перейти на другое устройство и посмотреть, работает ли оно. Смена устройств также устраняет любые ошибки IP-адреса, с которыми вы могли столкнуться и которые привели к исходной ошибке.
Поэтому рекомендуется перейти на другое устройство и посмотреть, работает ли оно. Смена устройств также устраняет любые ошибки IP-адреса, с которыми вы могли столкнуться и которые привели к исходной ошибке.
Часть 3. Ваш Apple ID нельзя использовать для создания учетных записей для других приложений
Это происходит, когда вы пытаетесь создать учетную запись для нового приложения, используя свой Apple ID. Возрастные ограничения также могут быть причиной, так как для создания учетной записи вам должно быть не менее 13 лет (в некоторых странах 16). Некоторые возможные обходные пути включают в себя:
1. Выйдите из Apple ID
Убедитесь, что вы уже использовали тот же Apple ID для создания учетной записи приложения на другом устройстве iOS. Это может пролить свет на то, почему вы получаете уведомление. Выключите все свои устройства Apple после выхода из своей учетной записи. Сброс подключения к серверам Apple займет 30 секунд. После этого снова войдите в учетную запись Apple на своем iPhone и попытайтесь создать новую учетную запись для приложения.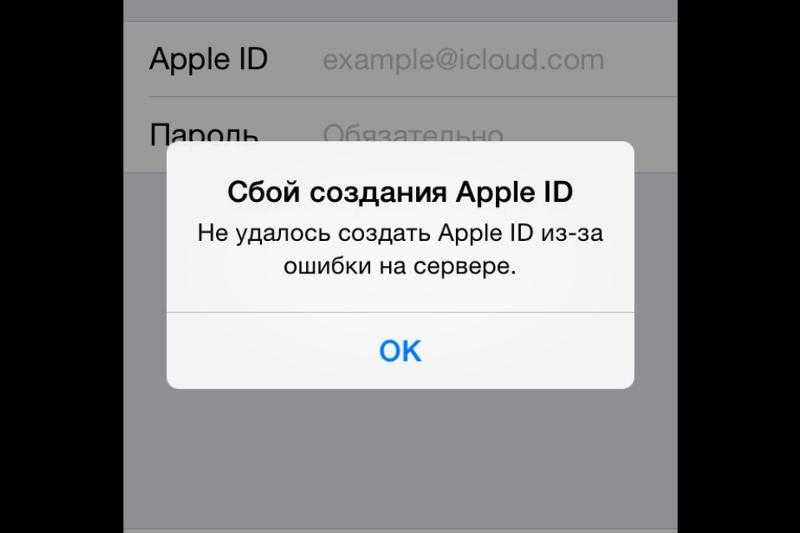 Это должно устранить ошибку «Не удалось создать учетную запись Apple ID в это время».
Это должно устранить ошибку «Не удалось создать учетную запись Apple ID в это время».
2. Сброс настроек
Если выход из вашего Apple ID не работает, проверьте, устраняет ли проблему сброс всех настроек iOS. Некоторые из ваших существующих настроек могут ограничивать вас в настройке новых учетных записей приложений, и мы все знаем силу полной перезагрузки, поэтому стоит попробовать.
Не волнуйтесь, «Сбросить все настройки» не удалит ваши личные данные. Возможно, вам придется ввести свой пароль, если будет предложено, и подождать несколько минут. После завершения сброса ваш телефон перезагрузится, и вы сможете снова попытаться создать учетную запись.
Часть 5. Как удалить учетную запись Apple ID без пароля?
Apple ID имеет важное значение для всей вашей работы с Apple, поскольку он связывает все ваши устройства в единую сеть.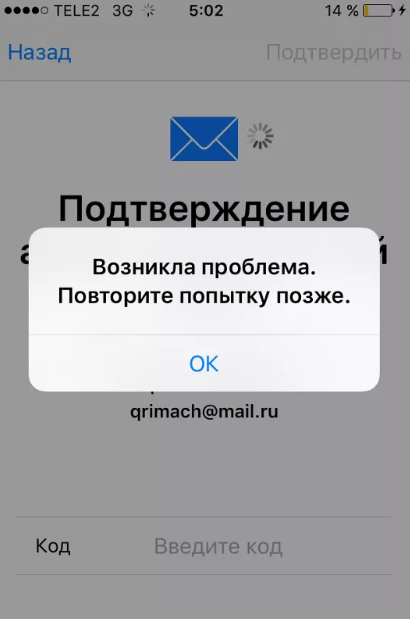 Но если вы забудете свой Apple ID или пароль и у вас возникнут трудности со входом в систему, это может испортить весь ваш опыт. Итак, вот бонусный совет по удалению учетной записи Apple ID без паролей с помощью iToolab UnlockGo — Remove Apple ID Tool.
Но если вы забудете свой Apple ID или пароль и у вас возникнут трудности со входом в систему, это может испортить весь ваш опыт. Итак, вот бонусный совет по удалению учетной записи Apple ID без паролей с помощью iToolab UnlockGo — Remove Apple ID Tool.
Это универсальный инструмент, который можно использовать для удаления паролей из вашего Apple ID. Вот подробный пошаговый процесс использования приложения iToolab UnlockGo.
Шаг 1: Загрузите и установите на свой компьютер приложение iToolab UnlockGo и подключите телефон к компьютеру с помощью USB-кабеля.
Шаг 2. После подключения телефонов откройте приложение UnlockGo; здесь вы увидите множество вариантов, выберите «Разблокировать Apple ID», а затем вкладку «Разблокировать сейчас».
Примечание. Функция UnlockGo «Разблокировать Apple ID» поддерживает устройства под управлением iOS 11.4 или более поздней версии с блокировкой паролем и включенной двухфакторной аутентификацией.
Шаг 4: Вам необходимо загрузить прошивку после выбора варианта «Да».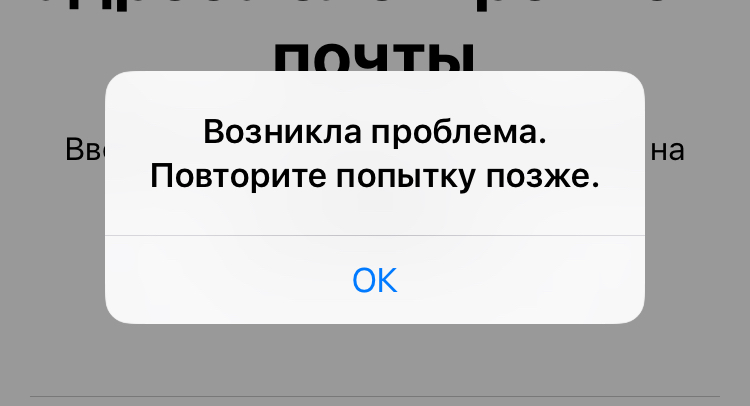 Выберите правильную версию и нажмите «Скачать». UnlockGo автоматически определит нужную модель вашего телефона и начнет загрузку.
Выберите правильную версию и нажмите «Скачать». UnlockGo автоматически определит нужную модель вашего телефона и начнет загрузку.
Шаг 5: После завершения загрузки нажмите «Разблокировать сейчас», чтобы начать разблокировку Apple ID. Подождите несколько минут, и теперь ваш Apple ID должен быть разблокирован.
РЕШЕНО!
Проблемы с вашим Apple ID могут быть очень неприятными. Если вы не можете использовать свой Apple ID для создания учетной записи для нового приложения и постоянно получаете сообщения об ошибках, обязательно попробуйте обходные пути, описанные в этой статье.
Также важно отметить, что многие функции iCloud доступны только пользователям младше 13 лет. Если проблема не устранена, попробуйте сбросить все настройки iOS.
Вы также можете попробовать полностью удалить Apple ID со своего устройства без ввода пароля с помощью приложения UnlockGo. Это отличный инструмент со многими важными функциями, которые оценят все пользователи Apple.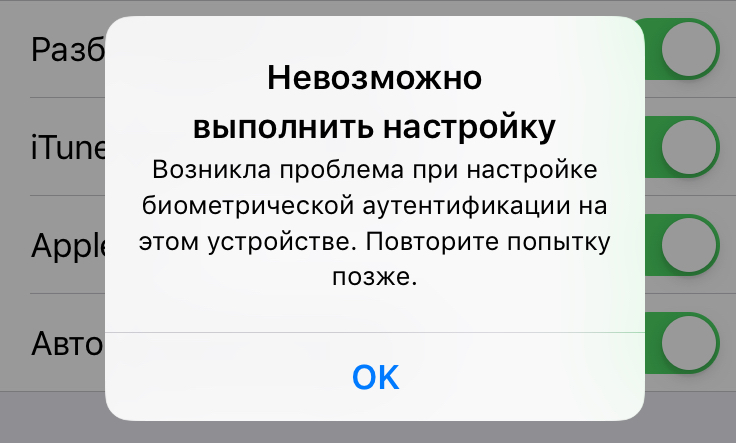
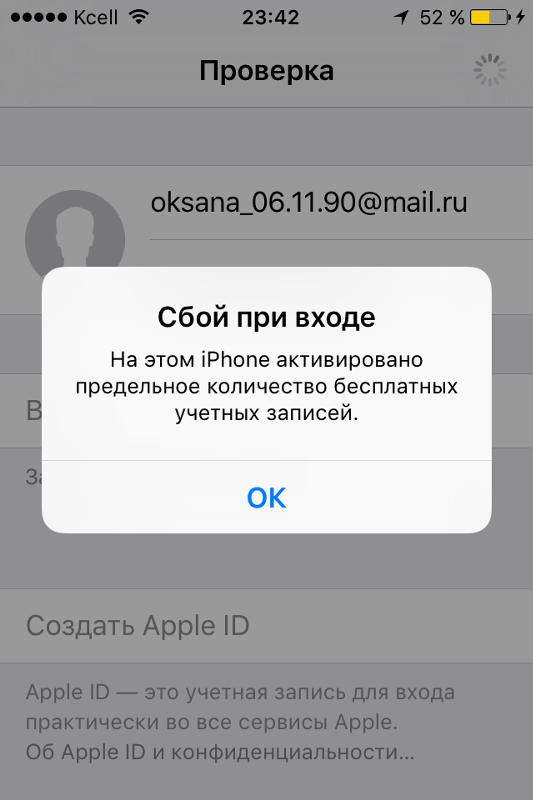
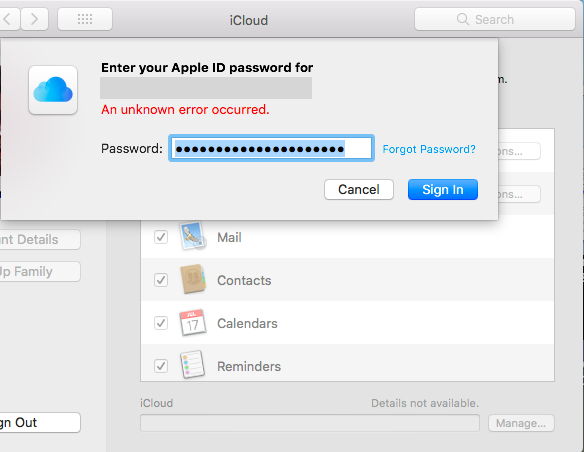 Произошла ошибка в App Store (iTunes Store). Повторите попытку позже».
Произошла ошибка в App Store (iTunes Store). Повторите попытку позже».
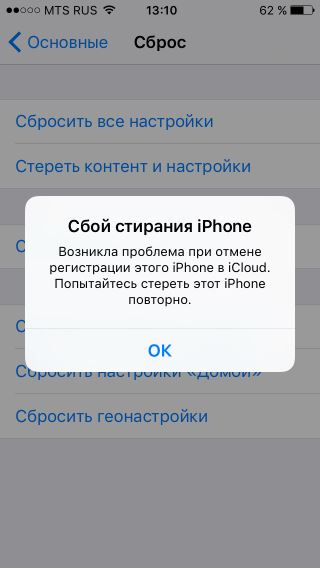 instagram.com/.
instagram.com/.