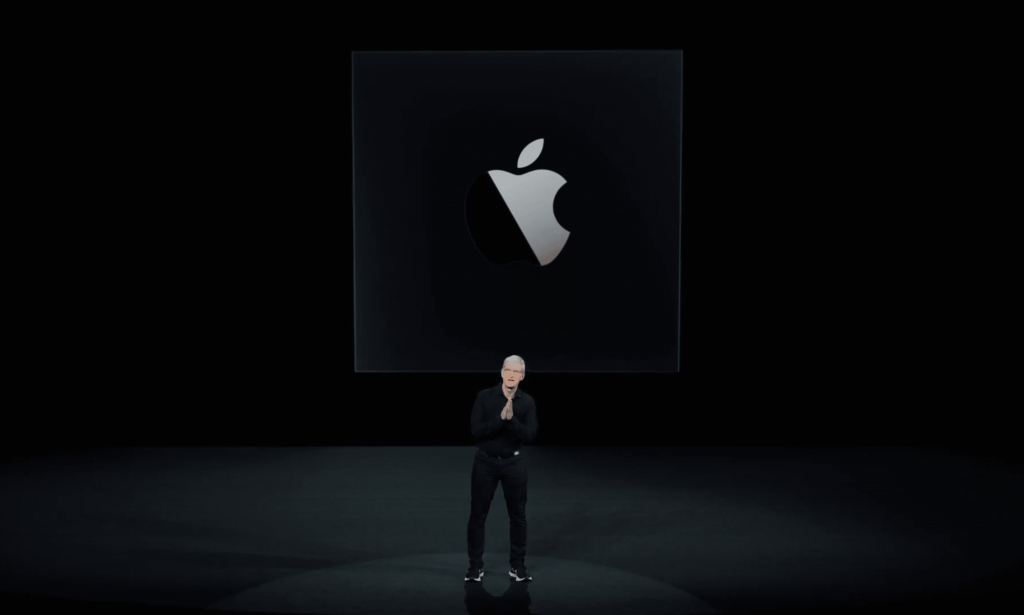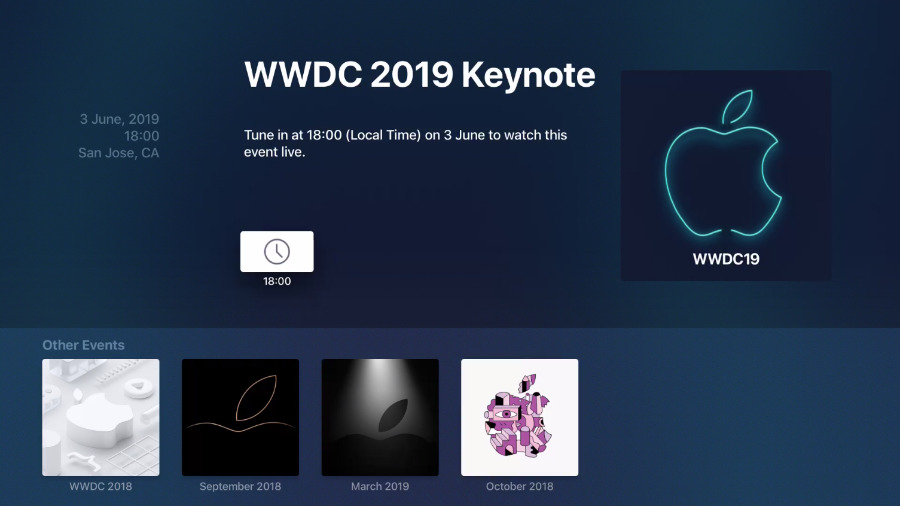Содержание
Просмотр презентаций на iPad
Презентации, созданные в Microsoft PowerPoint не поддерживаются на iPad, как и на всех устройствах компании Apple. Однако существует несколько решений данной проблемы.
1. Конвертация презентаций в HTML5 с помощью iSpring Pro
Большинство мобильных устройств, включая iPad, с легкостью справляются с задачей воспроизведения HTML5. С помощью iSpring Pro вы можете преобразовать презентацию PowerPoint в HTML5, сохранив ее функциональность и внешний вид.
Поддержка всех эффектов PowerPoint. Конвертируйте презентации в HTML5 без опасения за сохранение анимационных эффектов, переходов и звукового сопровождения.
Распространяйте презентации через мобильные устройства и iPad. Презентации в формате HTML5 могут проигрываться на мобильных устройствах под управлением iOS и Android.
Низкий уровень защиты презентации. Пользователи могут с легкостью получить доступ к исходному коду вашей презентации через Web-браузер.
Пользователи могут с легкостью получить доступ к исходному коду вашей презентации через Web-браузер.
В зависимости от браузера, презентации могут проигрываться по-разному. Современные браузеры по-разному реализуют возможности HTML5. Вы можете проверить, как ваш браузер поддерживает HTML5.
2. Конвертация PowerPoint-презентации в видео
Вы можете сконвертировать презентацию в один из видео-форматов, поддерживаемых на iPad (.M4V/.MP4/.MOV). Для этого вам понадобятся программы, позволяющие сделать захват экрана.
Поддержка эффектов PowerPoint. Презентация, сконвертированная в видео-файл, сохраняет все анимационные эффекты и переходы между слайдами.
Простота распространения. Загрузив свою презентацию на YouTube, вы в любой момент сможете просмотреть ее на мобильном устройстве.
Большой размер файла.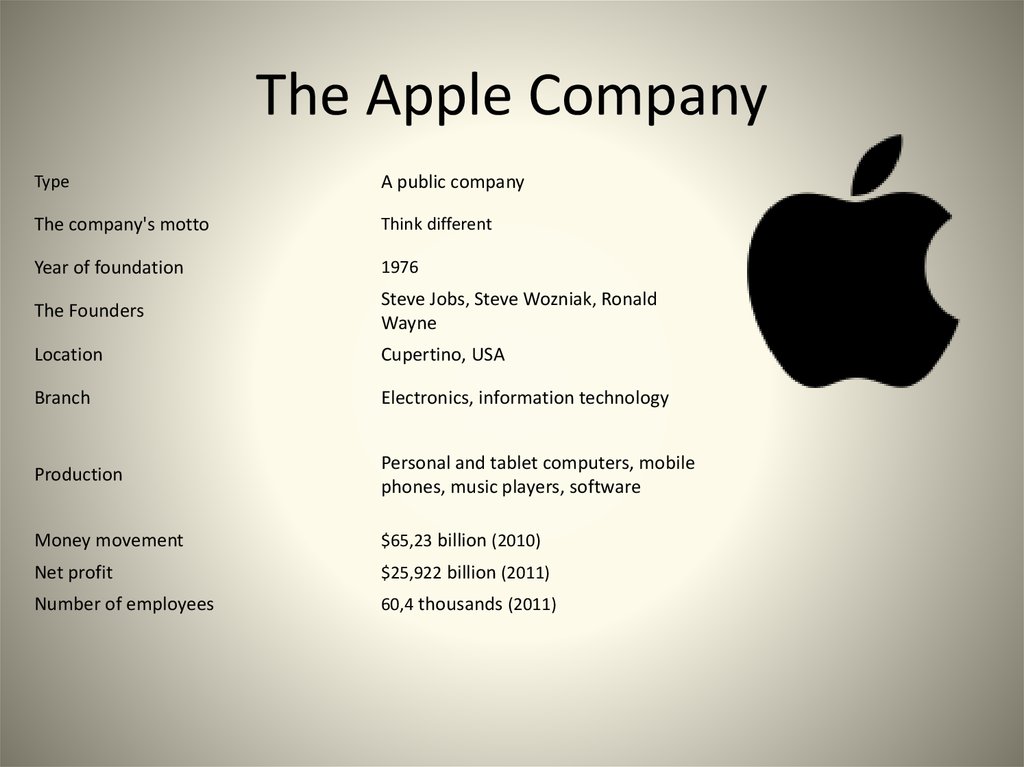 В большинстве случаев видео занимает гораздо больший объем, чем презентация PowerPoint.
В большинстве случаев видео занимает гораздо больший объем, чем презентация PowerPoint.
Низкое разрешение. Если вы попытаетесь уменьшить размер видео, то качество ваших слайдов заметно ухудшится.
Не поддерживается интерактивность презентации. После преобразования в видео, презентация перестанет поддерживать гиперссылки и триггеры анимации.
3. Преобразование слайдов презентации в изображения
Отличное качество картинки. iPad позволяет просматривать картинки в режиме слайд-шоу. Высокое качество изображений обеспечит максимальное сходство с оригиналом.
Управление показом слайдов. Управляйте показом слайдов, останавливаясь на ключевых моментах и пролистывая второстепенные.
Отсутствие анимации, видео, аудио. После конвертации презентация превращается в набор статичных картинок.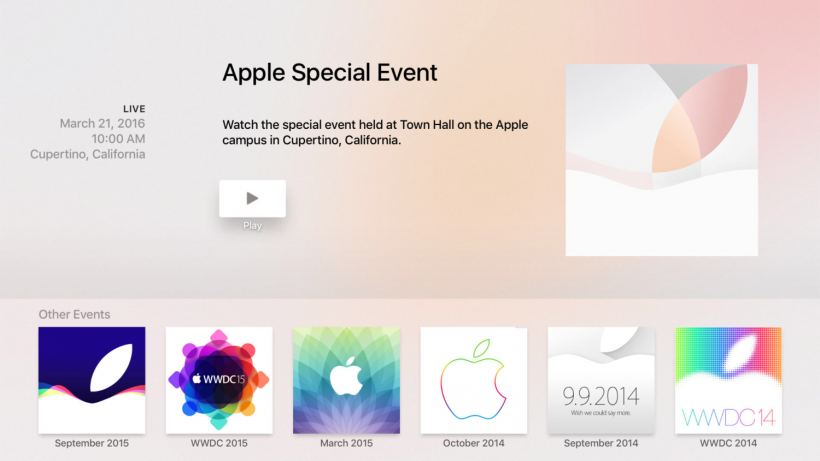
Большое количество файлов. В презентации PowerPoint все слайды находились в одном файле, а после конвертации презентации в набор изображений, каждый слайд будет представлен отдельным файлом.
4. Создание PDF-файла
iPad прекрасно поддерживает PDF-формат. Если ваша презентация состоит только из статической информации, то это вполне подходящий вариант. Кроме того, в последних версиях PowerPoint (2007, 2010) можно создавать PDF-версии слайдов.
Таким образом, в зависимости от ваших целей, вы можете использовать любой из описанных выше методов . Но если вам необходимо сохранить интерактивность, то лучший способ просмотра презентации на iPad – конвертация презентации в HTML5 с помощью iSpring Pro.
KEY в Powerpoint | Zamzar
Конвертировать KEY в PPT — онлайн и бесплатно
Шаг 1. Выберите файлы для конвертации.
Перетащите сюда файлы
Максимальный размер файла 50МБ (хотите больше?)
Как мои файлы защищены?
Шаг 2.
 Преобразуйте файлы в
Преобразуйте файлы в
Convert To
Или выберите новый формат
Шаг 3 — Начать преобразование
И согласиться с нашими Условиями
Эл. адрес?
You are attempting to upload a file that exceeds our 50MB free limit.
You will need to create a paid Zamzar account to be able to download your converted file. Would you like to continue to upload your file for conversion?
* Links must be prefixed with http or https, e.g. http://48ers.com/magnacarta.pdf
Ваши файлы. Ваши данные. Вы в контроле.
- Бесплатные преобразованные файлы надежно хранятся не более 24 часов.
- Файлы платных пользователей хранятся до тех пор, пока они не решат их удалить.
- Все пользователи могут удалять файлы раньше, чем истечет срок их действия.

Вы в хорошей компании:
Zamzar конвертировал около 510 миллионов файлов начиная с 2006 года
KEY (Document)
| Расширение файла | .key |
| Категория | Document File |
| Описание | Файлы с расширением .key создаваемые Keynote приложением Apple Keynote, которое является частью набора офисных приложений Apple iWork , который работет на операционных системах Mac OS X и iOS, а также включает в себя Numbers (для электронных таблиц) и Pages (для обработки текстов). Keynote начал жизнь в 2002 году в качестве внутреннего инструмента Apple, разработанного для Стива Джобса, чтобы помочь ему в презентации на выставке MacWorld . Первая версия была доступна для общественности в 2003 году как Keynote 1.0 и была разработана, чтобы конкурировать с Powerpoint который являлся частью Microsoft Office. Разработанный, чтобы позволить пользователям легко создавать, проигрывать и обмениваться презентациями, Keynote содержит большинство особенностей, которые можно найти в современном программном обеспечении для создания презентаций, такие как слайд-навигатора, возможность добавлять таблицы, формы и диаграммы к слайдам и мощный медиа-браузер, который позволяет пользователям перетаскивать музыку с ITunes, фотографии из Iphoto и Aperture в слайды. Keynote содержит большое количество заранее разработанных тем, чтобы позволить пользователям выбрать общий формат представления и мощные графические инструменты для манипулирования встроенными изображениями и сложными 3D переходами между слайдами использующими (питание от OpenGL ). |
| Действия |
|
| Технические детали | Официальные спецификации формата файлов для iWork Keynote не опубликованные Apple, но их по-прежнему можно посмотреть по адресу: a документ разработчика Apple выпустила для формата файлов iWork ’05. .key Файл на самом деле сжатый ZIP-файл состоит из ряда других различных комбинированных файлов что вместе составляют .key файл. Самая последняя версия Keynote сохраняет файлы с индекс каталога, содержащего собственный формат Apple, IWA файла, каталог метаданных с .plist файлами, каталог данных с изображениями (например, фоны и фотографии, используемые в слайдах) и один или более JPG файлов для превью. Файлы, созданные с помощью Keynote в iWork в не могут быть открыт в сторонних программах. |
| Ассоциированные программы |
|
| Разработано | Apple Inc |
| Тип MIME |
|
| Полезные ссылки |
|
PPT (Document)
| Расширение файла | .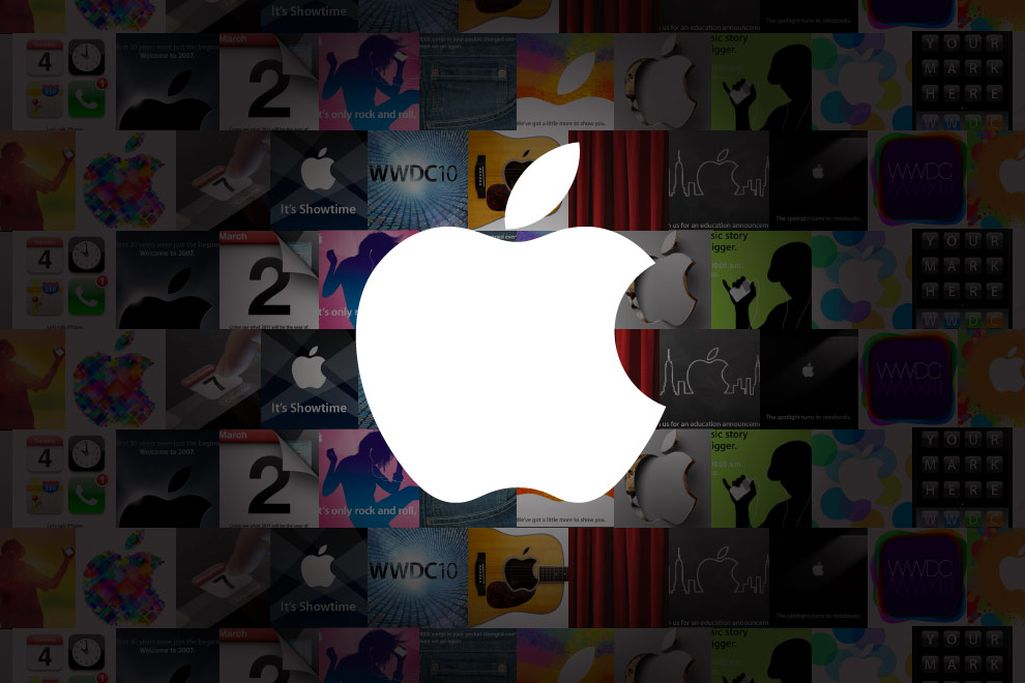 ppt ppt |
| Категория | Document File |
| Описание | Первоначально разработанный Forethought, а затем выкупленный Microsoft, PPT — самый популярный в мире формат файла презентации. Это очень мощный инструмент, который можно использовать для создания презентаций, которые включают в себя изображения, графики, тексты и многие другие объекты. Много компаний и студентов, которым необходимо что-либо представить, почти всегда будут использовать Microsoft PowerPoint. |
| Действия |
|
| Технические детали | Большая часть любой презентации состоит из ввода текста, его появляется и вывода на экран. Ввод, выделение и вывод элементов на слайд, регулируемые PowerPoin, называется настройками анимации.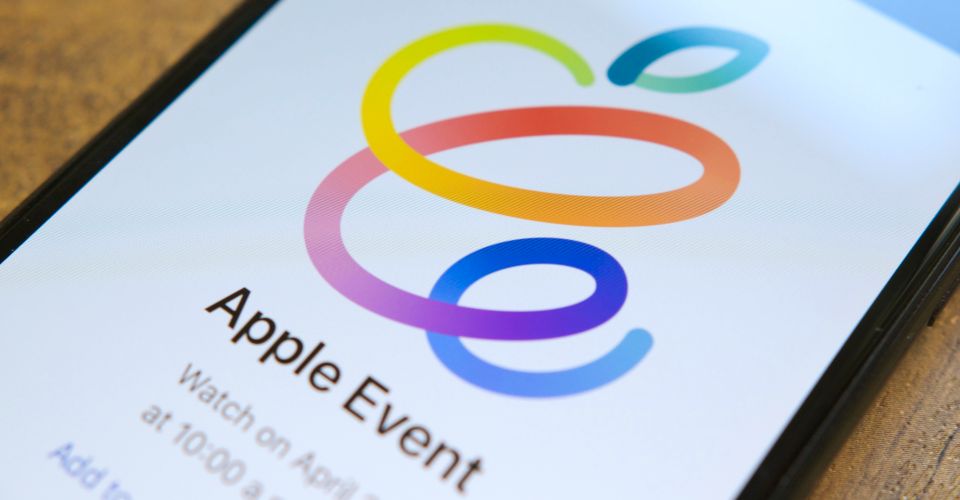 Они могут быть анимированы разными способами. Например, вы можете настроить анимацию для создания небольших заставок, анимируя картинки посредством ввода, вывода и путей перемещения. С помощью различных видов сносок и текстовых облаков можно создавать речь. Общий дизайн презентации может задавать стиль внешнего вида и функционирования остальных слайдов, это называется мастер слайдов. Все — от дизайна до текста на слайде можно редактировать с помощью примитивного макета. Они могут быть анимированы разными способами. Например, вы можете настроить анимацию для создания небольших заставок, анимируя картинки посредством ввода, вывода и путей перемещения. С помощью различных видов сносок и текстовых облаков можно создавать речь. Общий дизайн презентации может задавать стиль внешнего вида и функционирования остальных слайдов, это называется мастер слайдов. Все — от дизайна до текста на слайде можно редактировать с помощью примитивного макета. |
| Ассоциированные программы |
|
| Разработано | Microsoft |
| Тип MIME |
|
| Полезные ссылки |
|
Преобразование файлов KEY
Используя Zamzar можно конвертировать файлы KEY во множество других форматов
- key в html (Hypertext Markup Language)
key в jpg
(JPEG compliant image)key в key09
(Apple iWork ’09 Keynote Document)key в mov
(Apple QuickTime Movie)key в pdf
(Portable Document Format)- key в png (Portable Network Graphic)
key в ppt
(Microsoft PowerPoint Presentation)key в pptx
(Microsoft PowerPoint 2007 Presentation)- key в tiff (Tagged image file format)
KEY to PPT — Convert file now
Available Translations: English
| Français
| Español
| Italiano
| Pyccĸий
| Deutsch
Используйте Keynote с Apple Watch
Вы можете управлять своей презентацией Keynote с помощью Apple Watch.
Начало работы
Вот что вам нужно:
- Ваши Apple Watch и iPhone в паре.
- Keynote для iOS 2.5.3 или более поздней версии на вашем iPhone. Откройте Keynote для iOS 2.5.3 или более поздней версии на iPhone хотя бы один раз, прежде чем использовать Keynote на Apple Watch.
- Keynote на Apple Watch. Используйте приложение Apple Watch на iPhone, чтобы установить последнюю версию Keynote. Чтобы убедиться, что приложение установлено, откройте приложение Apple Watch на iPhone, коснитесь «Мои часы», коснитесь «Keynote», затем коснитесь «Показать приложение на Apple Watch».
Keynote лучше всего работает со следующими настройками на Apple Watch:
- На Apple Watch нажмите «Настройки» на главном экране.
- Коснитесь «Основные», затем коснитесь «Экран пробуждения».
- Прокрутите вниз, затем коснитесь Keynote.
- Коснитесь «Пользовательский», затем коснитесь «После нажатия короной».
Вы также можете проверить эти настройки на своем iPhone:
- Откройте приложение Apple Watch на своем iPhone и коснитесь вкладки «Мои часы».

- Коснитесь «Основные», прокрутите вниз, затем коснитесь «Экран пробуждения».
- Прокрутите вниз, затем коснитесь Keynote.
- Коснитесь «Пользовательский», затем коснитесь «После нажатия короной».
Управление презентацией Keynote с Apple Watch
Apple Watch могут управлять презентацией на iPhone, если:
- Ваш iPhone подключен к внешнему дисплею с помощью адаптера или AirPlay.
- Нет устройств для презентаций, таких как ваш Mac или iPad, сопряженных с Keynote для iOS на вашем iPhone.
- У вас открыта презентация или она уже воспроизводится в Keynote для iOS на вашем iPhone.
Вы также можете использовать Apple Watch для управления презентациями на другом устройстве, например на Mac, если:
- Приложение Keynote для iOS открыто на экране Keynote Remote.
- Существует устройство для презентаций, например ваш Mac или iPad, сопряженное с Keynote для iOS на вашем iPhone, ваш iPhone не подключен к внешнему дисплею с помощью адаптера или AirPlay, и у вас нет открытой или воспроизводимой презентации в Keynote для iOS на вашем iPhone.

Узнайте, как связать презентационное устройство с Keynote для iOS на вашем iPhone.
Воспроизведение презентации или переход к следующему слайду или сборка
Когда презентация Keynote будет готова, откройте приложение Keynote на Apple Watch:
- Если вам нужно запустить слайд-шоу, вы увидите кнопку «Воспроизвести» . Нажмите , чтобы начать презентацию.
- Если слайд-шоу воспроизводится, вы увидите кнопку «Далее» . Нажмите , чтобы перейти к следующему слайду или анимации.
Возврат или выход из презентации
Сильно нажмите на экран, чтобы увидеть эти параметры:
- Нажмите кнопку «Назад», чтобы перейти к предыдущему слайду или сбросить сборки на текущем слайде.
- Нажмите кнопку «Выход» , чтобы завершить слайд-шоу.
Если вы выберете , то на Apple Watch будут отображаться оба и до тех пор, пока вы не завершите Keynote или ваши Apple Watch не перейдут в спящий режим.
Дата публикации:
Использование пульта дистанционного управления для управления презентацией в Keynote на Mac
Вы можете использовать свой iPhone или iPad в качестве пульта дистанционного управления для воспроизведения презентации на Mac. Когда вы используете iPhone в качестве пульта дистанционного управления, вы также можете управлять презентацией с Apple Watch.
Важно: Чтобы использовать iPhone или iPad с iOS 14 или iPadOS 14 в качестве удаленного устройства, Keynote требуется разрешение на подключение к другим устройствам в вашей локальной сети. Выберите «Настройки» > «Конфиденциальность» > «Локальная сеть», затем включите Keynote.
Настройка iPhone или iPad в качестве пульта дистанционного управления
На устройстве и Mac должна быть установлена программа Keynote и включен Wi-Fi.
Откройте Keynote на устройстве, которое хотите использовать в качестве пульта.

В диспетчере презентаций нажмите , затем нажмите «Продолжить».
На устройстве отображается экран «Настройка удаленного управления».
Примечание. Нажмите «ОК», если вам будет предложено разрешить Keynote находить устройства в вашей локальной сети и подключаться к ним.
Откройте Keynote на Mac, затем выберите Keynote > Настройки (меню Keynote в верхней части экрана).
Нажмите «Пульты» в верхней части окна настроек, затем выберите «Включить».
Щелкните ссылку рядом с устройством, которое вы хотите использовать в качестве удаленного.
Четырехзначный код появляется на Mac и на устройстве.
Убедитесь, что четырехзначные коды совпадают, нажмите «Подтвердить», затем закройте настройки Keynote.
После того, как устройства будут связаны, вы сможете управлять презентацией с пульта.
Использование iPhone или iPad в качестве пульта дистанционного управления
Сначала необходимо настроить iPhone или iPad в качестве пульта дистанционного управления, как описано в предыдущей задаче.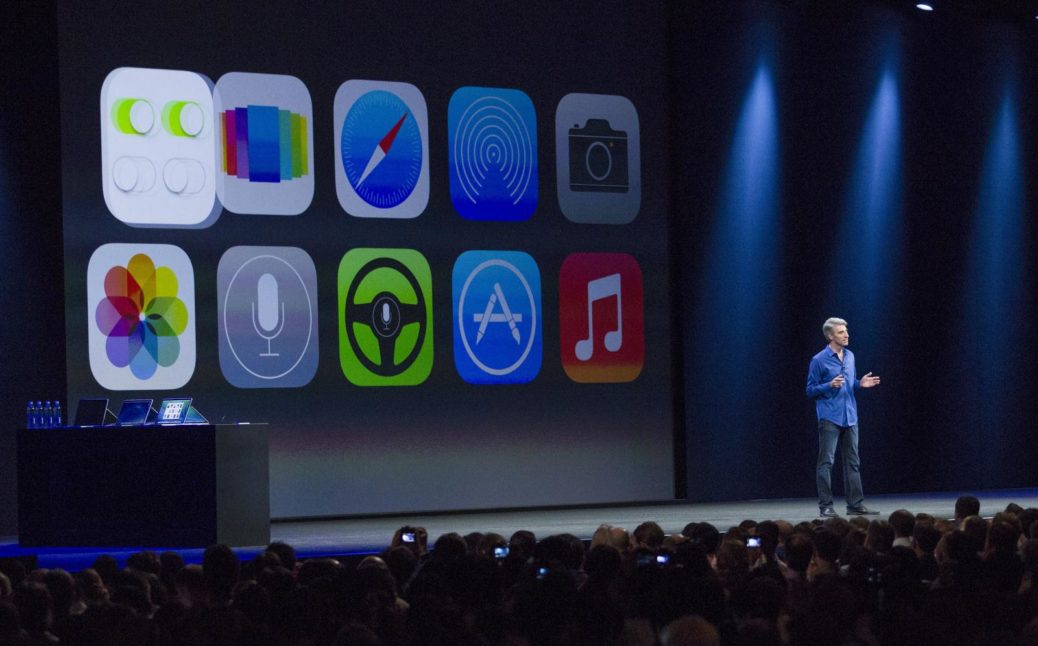 Чтобы превратить ваше устройство в удаленное с помощью Handoff, Handoff должен быть настроен на Mac и на устройстве, а презентация, которой вы хотите управлять, должна быть сохранена в iCloud Drive.
Чтобы превратить ваше устройство в удаленное с помощью Handoff, Handoff должен быть настроен на Mac и на устройстве, а презентация, которой вы хотите управлять, должна быть сохранена в iCloud Drive.
Воспроизведение презентации на Mac.
Выполните одно из следующих действий:
Превратите устройство в пульт: Откройте Keynote на устройстве, настроенном в качестве пульта, коснитесь в диспетчере презентаций, затем коснитесь «Воспроизвести».
Используя Handoff, превратите iPad в пульт для Mac: Проведите вверх в левом нижнем углу экрана блокировки. Вы также можете дважды нажать кнопку «Домой» или смахнуть вверх от нижней части экрана (на устройствах без кнопки «Домой»), чтобы открыть экран многозадачности, а затем коснуться Keynote внизу экрана.
Для управления презентацией выполните одно из следующих действий:
Переход к следующему слайду или сборке: Коснитесь слайда или проведите по слайду влево.

Вернуться к предыдущему слайду: Проведите вправо по слайду.
Перейти к определенному слайду: Коснитесь номера слайда в верхнем левом углу, затем коснитесь слайда, который хотите отобразить.
Остановить воспроизведение презентации: Коснитесь .
Чтобы изменить то, что вы видите на удаленном устройстве во время презентации, выполните одно из следующих действий: затем выберите макет.
Изменение внешнего вида заметок докладчика: При отображении заметок докладчика коснитесь , затем коснитесь, чтобы увеличить шрифт, или коснитесь, чтобы уменьшить его. Включите параметр «Инвертировать цвета», чтобы отображать белый текст на черном фоне или наоборот (на другие цвета текста это не влияет).
Переключение между отображением таймера и текущего времени: Коснитесь времени или таймера в верхней части экрана.
Использование Apple Watch в качестве пульта дистанционного управления
Сначала необходимо настроить iPhone в качестве пульта дистанционного управления для Mac, как описано выше, а Keynote должен быть установлен на Apple Watch и сопутствующем iPhone.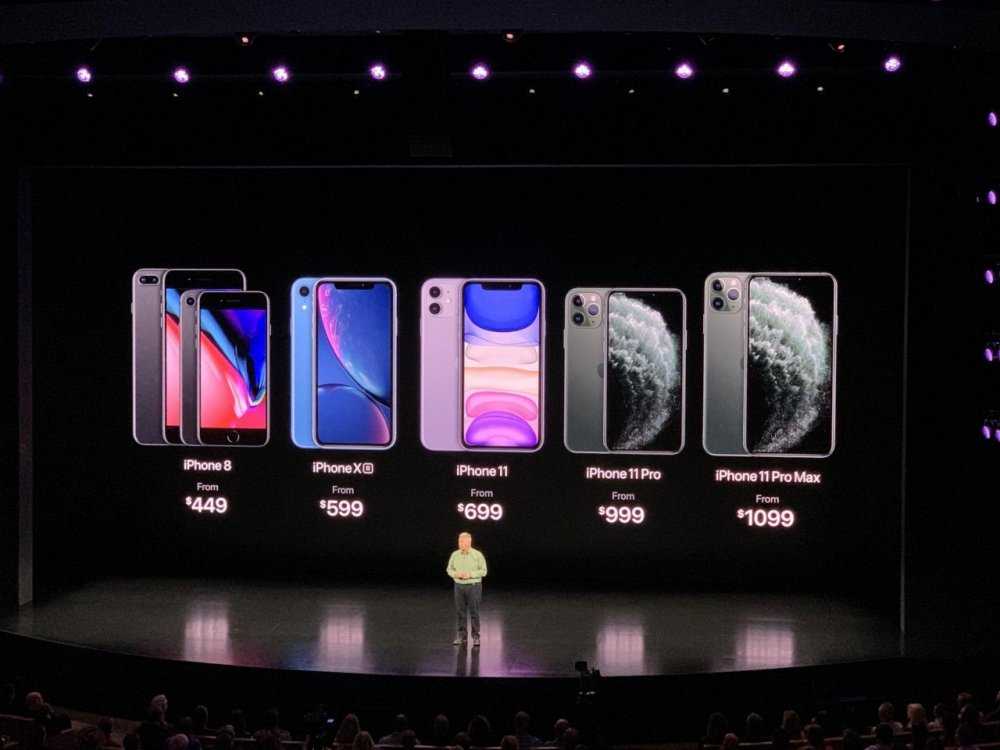 Чтобы установить Keynote на Apple Watch, обновите сопутствующий iPhone до последней версии Keynote. Затем на Apple Watch подтвердите установку Keynote.
Чтобы установить Keynote на Apple Watch, обновите сопутствующий iPhone до последней версии Keynote. Затем на Apple Watch подтвердите установку Keynote.
Важно: Для достижения наилучших результатов настройте Apple Watch на активацию и отображение Keynote, когда вы поднимаете запястье во время презентации. На Apple Watch перейдите в «Настройки», нажмите «Основные», нажмите «Активировать при поднятии запястья» и включите параметр «Поднятие запястья». Затем коснитесь «Последнее использовавшееся приложение» (проведите пальцем вверх, чтобы увидеть его).
Откройте презентацию на Mac.
На Apple Watch нажмите колесико Digital Crown, коснитесь, чтобы открыть Keynote, затем коснитесь .
Для управления презентацией выполните одно из следующих действий:
Переход к следующему слайду или анимации: Нажмите .
Вернуться к предыдущему слайду: Сильно нажмите на дисплей часов, затем нажмите .

Экран Apple Watch обновится, чтобы отобразить кнопки «Вперед» и «Назад». Чтобы вернуться к предыдущему слайду, когда появятся обе кнопки, коснитесь .
Если вы остановите и перезапустите презентацию, или если Apple Watch перейдут в спящий режим, а затем проснутся, на экране Apple Watch снова отобразится только кнопка «Вперед». Чтобы вернуться к предыдущему слайду на устройстве для презентаций и к двухкнопочному экрану на Apple Watch, нажмите с усилием на дисплей часов, затем коснитесь .
Остановить воспроизведение презентации: Сильно нажмите на дисплей часов, затем нажмите .
Если вы следовали указаниям во введении к этой задаче, Keynote появляется всякий раз, когда вы поднимаете запястье, чтобы управлять презентацией с Apple Watch.
Чтобы закрыть Keynote на Apple Watch, нажмите колесико Digital Crown.
Выделение слайда с помощью устройства дистанционного управления
Если вы используете Keynote Remote для управления презентацией с iPhone или iPad, вы можете рисовать на своем устройстве, и ваш рисунок будет отображаться на устройстве, на котором воспроизводится ваша презентация. Эта функция полезна, например, если вы хотите выделить определенный элемент на слайде — вы можете подчеркнуть или обвести этот элемент для своей аудитории.
Эта функция полезна, например, если вы хотите выделить определенный элемент на слайде — вы можете подчеркнуть или обвести этот элемент для своей аудитории.
Настройте свой iPhone или iPad в качестве пульта дистанционного управления.
Воспроизведите презентацию на Mac или другом iPhone или iPad.
Нажмите на устройство, которое вы используете в качестве пульта.
Выполните любое из следующих действий:
Рисуйте цветом: Коснитесь цвета, затем нарисуйте на слайде.
Использование лазерной указки: Коснитесь лазерной указки и проведите пальцем по слайду; лазерная указка следует за вашими движениями.
Стереть последнее выделение: Коснитесь . Продолжайте нажимать, чтобы отменить весь рисунок на слайде.
Возврат к предыдущему слайду или переход к следующему слайду: Коснитесь стрелки влево или вправо на слайде.

Скрыть инструменты рисования: Нажмите Готово.
Изменение устройств презентации, связанных с устройством дистанционного управления
Откройте Keynote на iPhone или iPad, который вы используете в качестве пульта.
В диспетчере презентаций нажмите .
Коснитесь «Устройства», затем выполните любое из следующих действий:
Добавьте другое устройство для презентаций: Коснитесь «Добавить устройство», затем следуйте инструкциям на экране.
Переключение на другое устройство для презентаций: Коснитесь имени другого устройства, затем коснитесь «Готово».
Удаление устройства для презентаций: Проведите влево по имени устройства, затем нажмите «Удалить».
Отключить пульт дистанционного управления от Mac
Откройте Keynote на вашем Mac.



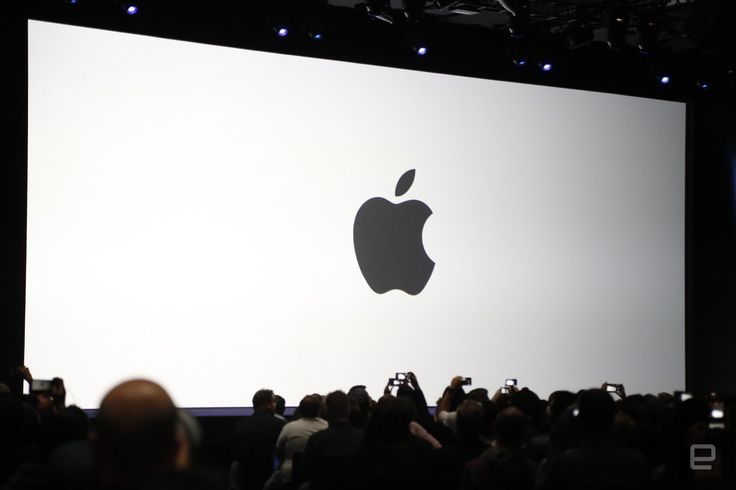
 2
2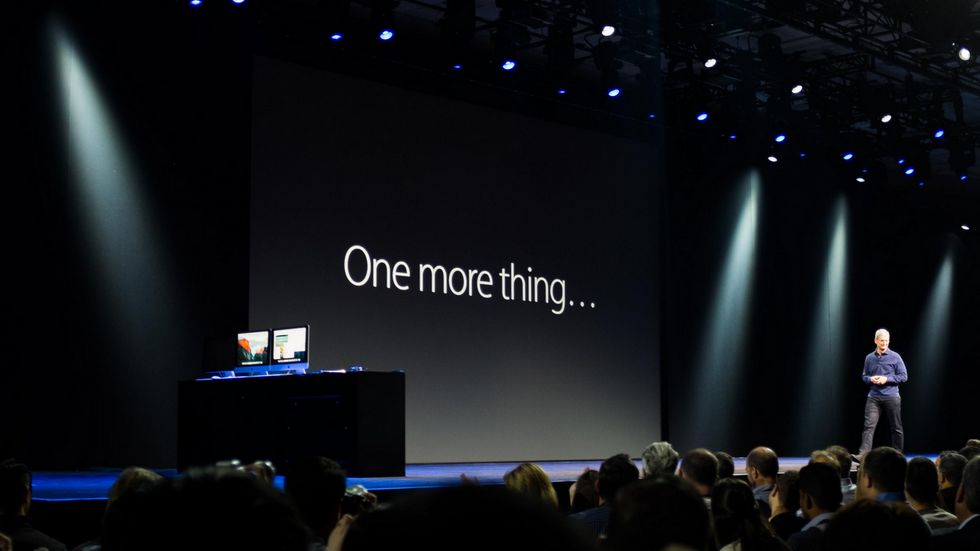 ms-powerpoint
ms-powerpoint