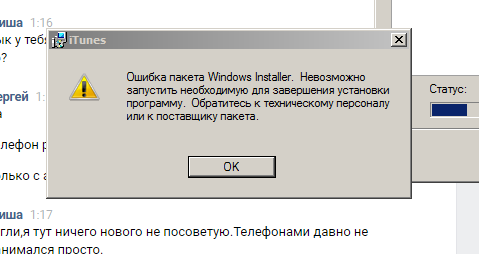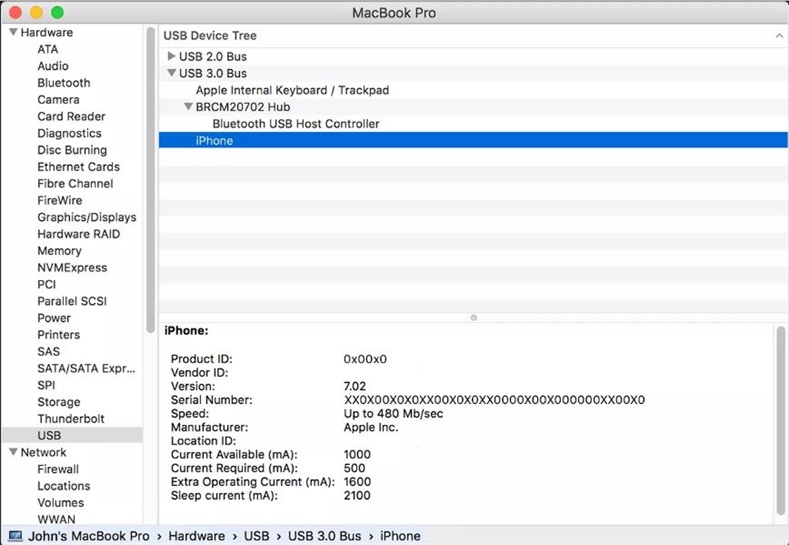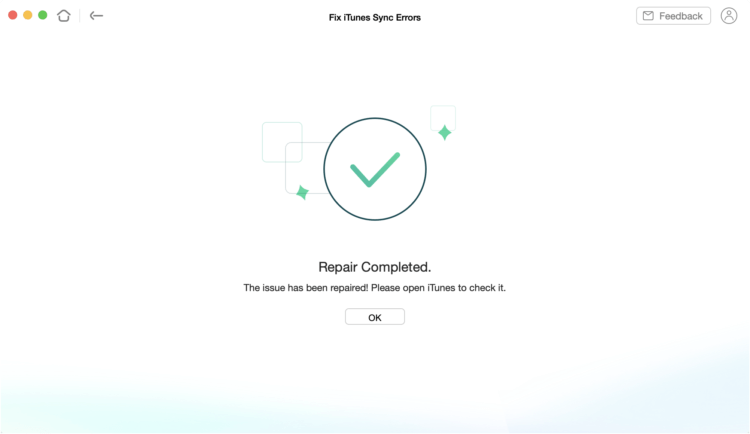Содержание
Apple mobile device support: что это?
Как вы знаете, вместе с iTunes на Windows ПК устанавливается еще уйма всяких сопутствующих программ. Притом в обязательном и безальтернативном порядке, поскольку отказаться от них юзер не может, даже если очень захочет. В этом посте мы вкратце расскажем о том, что это за программы, и как удалить iTunes компоненты из Windows.
Итак, на момент написания этого материала самой свежей версией iTunes для Windows была v.12.6.1, в которой кроме собственно iTunes включала еще пять дополнительных компонентов.
Это: Apple Application Support (86-bit), Apple Application Support (64-bit), Bonjour, Apple Software Update и Apple Mobile Device Support. Кроме того, установщик iTunes также автоматом устанавливает в Windows еще три сервиса — Bonjour Service, Apple Mobile Device Service и iPod Service.
Но, как говорится, и это еще не все. Программка iTunesHelper.exe по умолчанию настроена так, чтобы запускаться при каждом новом запуске Windows, а AppleSoftware Update по умолчанию будет включаться раз в неделю, докачивая новое ПО или обновления к уже установленному.
Как видим, назначение некоторых компонентов iTunes понятно и их наличие в системе оправдано. К другими же — вопросов гораздо больше. К примеру, нужен ли Apple Mobile Device Support, если к iTunes на компе мобильные устройства вы подключать не планируете? Или iPod Service, если iPod-ов у вас не было и не будет?
Отсюда — еще один вопрос, самый главный: что будет, если удалить iTunes компоненты из системы?
Давайте, попробуем разобраться. Итак:
Содержание
- Apple Mobile Device Support
- как удалить iTunes компонент Apple Mobile Device Support:
- Apple Software Update
- как удалить iTunes компонент Apple Software Update
- Apple Application Support 86-bit / 64-bit (Поддержка программ Apple x86/x64)
- как удалить iTunes компонент Apple Application Support (только один из!)
- Bounjour
- как удалить iTunes компонент Bounjour:
- ОСТАЛЬНОЕ
- Причины ошибки 1053
- Как исправить ошибку 1053
- Способ 1: остановка службы
- Способ 2: переустановка пакета «Net Framework»
- Способ 3: восстановление системы
- Полезные материалы:
Apple Mobile Device Support
Данная программка требуется для синхронизации между приложением iTunes и мобильными устройствами, то есть iPad, iPhone или iPod. Если удалить Apple Mobile Device Support, то iTunes будет работать, как и раньше, но уже без функции синхронизации данных с мобильными Apple-девайсами. К слову, после удаления этой проги iPod Service все равно остается в системе.
Если удалить Apple Mobile Device Support, то iTunes будет работать, как и раньше, но уже без функции синхронизации данных с мобильными Apple-девайсами. К слову, после удаления этой проги iPod Service все равно остается в системе.
как удалить iTunes компонент Apple Mobile Device Support:
- жмем кнопку Windows, в строке поиска пишем appwiz.cpl и жмем Enter — откроется раздел «Удаление или изменение программы» стандартной Панели управления Windows;
- в списке находим Apple Mobile Device Support, кликаем правой клавишей мыши (ПКМ) по этой строке, в меню выбираем «Удалить» и далее следуем инструкциям (не закрывайте пока панель!).
Apple Software Update
Эта программка для автоматически обновляет ПО Apple на вашем компе. По умолчанию наличие свежего софта она чекает раз в неделю. Без нее iTunes тоже работает, но тогда нужные обновления надо будет искать и устанавливать вручную, плюс тоже вручную придется удалять и старые компоненты. Так как если прогу удалить, то все ее задачи тоже удаляются.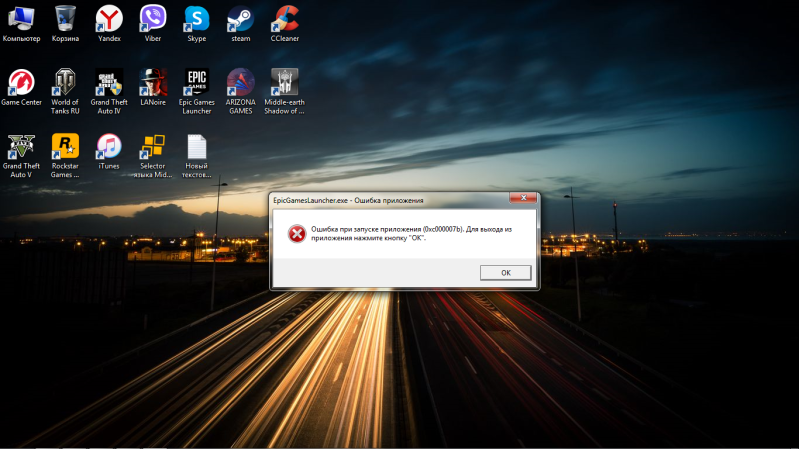
как удалить iTunes компонент Apple Software Update
- снова заходим в раздел «Удаление или изменение программы» стандартной Панели управления Windows;
- в списке находим строку Apple Software Update -> клик ПКМ -> «Удалить».
Apple Application Support 86-bit / 64-bit (Поддержка программ Apple x86/x64)
С этим — чуть посложнее. После удаления обеих этих программ iTunes в Windows запускаться перестанет. А при попытке его включить будет открываться только сообщение об ошибке: «A required iTunes component is not installed. Please repair or reinstall iTunes (-45075)»
Но одну из них — ту, которая не используется — удалить можно без таких последствий. iTunes работать точно будет без видимых проблем, хотя, возможно, позже и проявятся некоторые ограничения в работе отдельных его функций. Кроме того, могут случаться зависания iTunes при подключении к компу iPhone или iPad.
как удалить iTunes компонент Apple Application Support (только один из!)
раздел «Удаление или изменение программы» -> в списке выбираем не нужную нам Apple Application Support -> клик ПКМ -> «Удалить».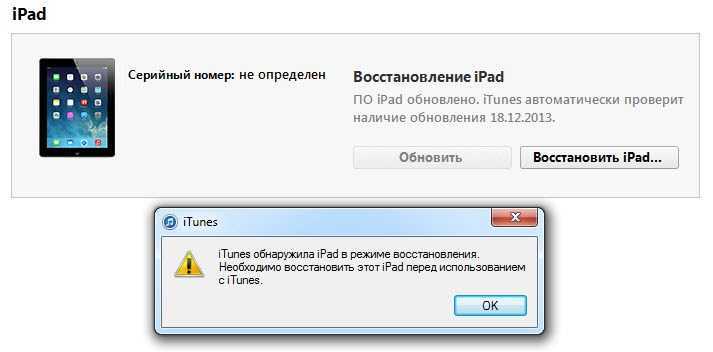
Bounjour
Сервис Bonjour используется для обмена данными (трансляции музыки, к примеру) с другими устройствами Apple, в частности с AirPlay speakers, AppleTV и пультами. Bounjour можно удалить из Windows, без него iTunes загружается и работает нормально, но перестают работать все компоненты и функции, которым полагается работать через сервис Bounjour, и все время будет появляться такая табличка с уведомлением, что «Сервис Bonjour не удается найти… и т.д.» :
как удалить iTunes компонент Bounjour:
раздел «Удаление или изменение программы» -> в списке выбираем Bounjour -> клик ПКМ -> «Удалить».
ОСТАЛЬНОЕ
На этом стандартные методы удаления лишнего Apple-софта из Windows мы исчерпали. Так, в системе остались iPod Service и iTunesHelper.exe.
- Первый нужен при подключении iTunes к плеерам iPod и смартфонам, но его можно отключить через панель локальных «Служб». Для этого жмем кнопку Windows, в строке поиска пишем services.msc, далее — двойной клик по иконке в результатах поиска, находим в списке служб строку «Сервис iPod» — двойной клик — и в следующем окне жмем кнопку «Остановить» и «Применить».

- Второй — iTunesHelper.exe — прописывается в списке программ, которые автоматически запускаются вместе с Windows, потом отключить его можно с помощью любой утилиты для редактирования запуском системы. Autoruns для Windows подойдет.
Apple давно забила на своих пользователей хуй.
Яркий пример – установка последних версий iTunes – 11, 12 – в Windows выдает ошибку службы Apple Mobile Device Service и пиздец. Хотя вот она эта служба, в автоматическом запуске, никто ей не мешает. Что характерно, если на этот же компьютер поставить скажем iTunes 10 все ставится, только девайс не видит. Можно попытаться обновить до последней версии – и все равно получаем хуй. Чтобы решить эту проблему, нужно сначала удалить iTunes – и когда я говорю удалить iTunes, это значит удалить всё что с ним связано. Apple вообще любит размазывать говно ровным слоем по всей системе, устанавливая нахуй никому не нужные идиотские сервисы.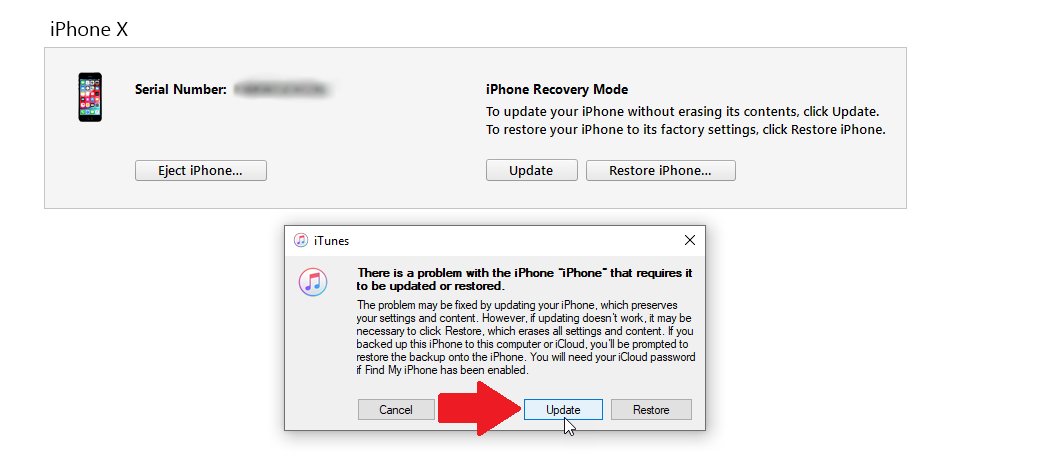 Поэтому надо удалить все от от производителя Apple – бонжур, девайс сервис, updater, QuickTime, все удаляйте, сейчас самое время выкинуть нахуй и сам девайс! одумайтесь, православные! Хотя… какие православные… эпол – это понты, а любые понты больше кружат голову басурманам… те без штанов ходить готовы, но с последним айфоном. После того как все удалили, перезагрузите компьютер. Теперь нужно зайти в папку appdata – проще всего вот таким способом через пункт «выполнить” меню Пуск, и вы попадете в эту папку. Здесь нужно найти все папки с названием Apple и тоже удалить их нахуй. Блять, охуенно чувство просто. Снова перезагружаемся. Вот теперь уже ставите iTunes 12 или какой он там будет когда вам понадобится это видео, и теперь установка должна пройти нормально.
Поэтому надо удалить все от от производителя Apple – бонжур, девайс сервис, updater, QuickTime, все удаляйте, сейчас самое время выкинуть нахуй и сам девайс! одумайтесь, православные! Хотя… какие православные… эпол – это понты, а любые понты больше кружат голову басурманам… те без штанов ходить готовы, но с последним айфоном. После того как все удалили, перезагрузите компьютер. Теперь нужно зайти в папку appdata – проще всего вот таким способом через пункт «выполнить” меню Пуск, и вы попадете в эту папку. Здесь нужно найти все папки с названием Apple и тоже удалить их нахуй. Блять, охуенно чувство просто. Снова перезагружаемся. Вот теперь уже ставите iTunes 12 или какой он там будет когда вам понадобится это видео, и теперь установка должна пройти нормально.
Операционная система Windows с каждым своим обновлением устраняет большое количество багов, сбоев и неполадок. Разработчики стараются сделать использование платформы наиболее комфортной для пользователей, добавляя более понятные объяснения каждой ошибки.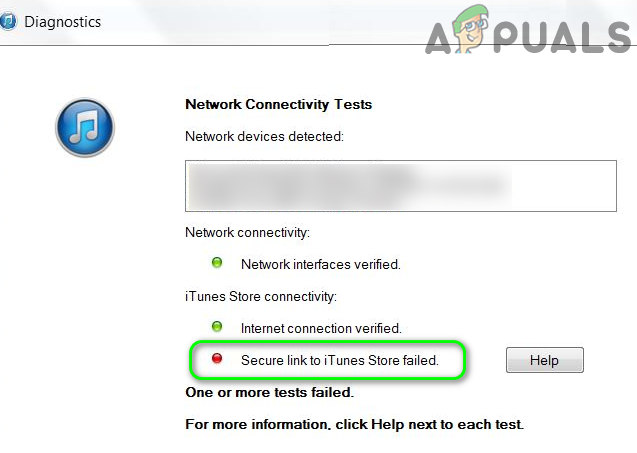 В последнее время наиболее часто стала встречаться ошибка с кодовым обозначением 1053. При ее возникновении можно заметить повышенное потребление ресурсов компьютера, а также появившееся на экране окно с неполадкой. Предлагаем разобраться с причинами сбоя и рассмотреть способы его устранения.
В последнее время наиболее часто стала встречаться ошибка с кодовым обозначением 1053. При ее возникновении можно заметить повышенное потребление ресурсов компьютера, а также появившееся на экране окно с неполадкой. Предлагаем разобраться с причинами сбоя и рассмотреть способы его устранения.
Причины ошибки 1053
Чаще всего неполадка возникает при попытке запустить тяжелую игру или программу. Система не справляется с резкой нагрузкой, что приводит к зависанию соответствующих служб. Также заметим, что сбой может возникнуть и по другим причинам, представленным ниже:
- Проблемы в реестре, появившиеся из-за неправильной настройки операционной системы;
- Повреждение файлов Windows или конкретно запускаемой программы;
- Наличие в операционной системе вирусных файлов либо ПО;
- Недостаток ресурсов компьютера для запуска конкретного приложения;
- Конфликт запускаемой программы с другим софтом, установленном на ПК;
Особенно часто ошибка 1053 появляется при запуске службы Apple mobile device. Поэтому перед установкой программы рекомендуется ознакомиться с ее системными требованиями.
Поэтому перед установкой программы рекомендуется ознакомиться с ее системными требованиями.
Как исправить ошибку 1053
Устранить сбой можно различными способами, каждый из которых заключается в изменении настроек операционной системы. В одной ситуации потребуется полная переустановка Windows, а в другой лишь только удаление проблемной программы.
Способ 1: остановка службы
Данный метод является самым простым и заключается в удалении проблемного приложения. Если срочной надобности в программе нет, то выполните указания следующей инструкции:
- Откройте диспетчер задач Windows. Для этого одновременно зажмите клавиши CTRL + ALT + DELETE.
- В появившемся списке кликните по строке «Запустить диспетчер задач».
- Далее выберите подпункт «Службы».
- Найдите службу, указанную в сообщении с ошибкой. Кликните по ней правой кнопкой мыши, затем нажмите «Остановить службу».
Нажмите «Остановить службу»
5. После перейдите в панель управления и удалите проблемную программу.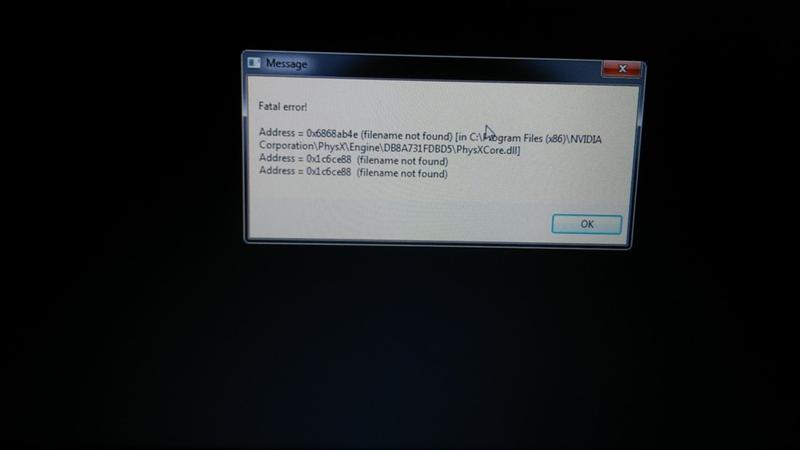
Обратите внимание, что категорически не рекомендуется отключать системные службы.
Способ 2: переустановка пакета «Net Framework»
Встречаются случаи, когда ошибка 1053 возникает из-за сбоя в работе приложений «Net Framework». Тут решение одно – переустановка пакета «Net Framework». Чтобы сделать это правильно, воспользуйтесь пошаговой инструкцией:
- Открываем меню «Пуск».
- Переходим в «Панель управления».
- Выбираем «Удаление программы».
- Находим «Net Framework» и кликаем по кнопке «Удалить».
Кликаем по кнопке «Удалить»
- Теперь заходим в браузер и с официального сайта скачиваем последнюю версию программы.
- Выполняем установку следуя указаниям загрузчика.
После завершения установки желательно выполнить перезагрузку системы.
Способ 3: восстановление системы
Использование данного метода рекомендовано только в том случае, если конкретную службу невозможно остановить. Первым делом заходим в меню «Пуск», затем:
- Открываем «Панель управления».

- Далее переходим в раздел «Восстановление».
- Кликаем по кнопке «Запуск восстановления системы».
Кликаем по кнопке «Запуск восстановления системы»
- В открывшемся окне нажимаем «Далее».
- Теперь выбираем точку восстановления, после кликаем «Далее».
- Нажимаем на кнопку «Готово».
Восстановление операционной системы займет несколько минут, после чего компьютер уйдет в перезагрузку. При успешном выполнении процедуры на экране появится соответствующее сообщение.
Таким образом, в данной статье был рассмотрен принцип действий, если не удалось запустить службу Apple mobile device. Чаще всего ошибку 1053 удается исправить после восстановления системы. Если не один метод не помог, то единственным решением будет переустановка Windows. При возникновении вопросов обязательно напишите об этом в комментариях.
Как установить поддержку мобильных устройств Apple в Windows 10
iTunes — это больше, чем приложение, если вы являетесь пользователем iPhone.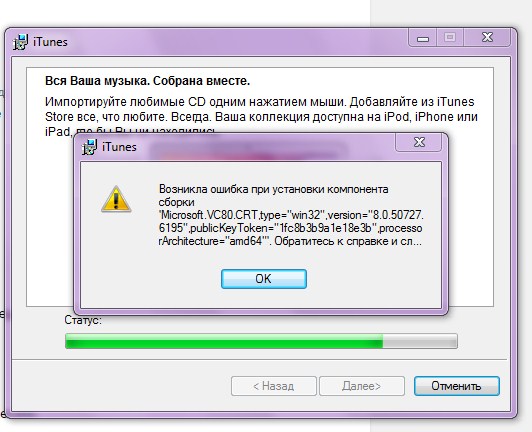 Большинство проблем, возникающих при подключении iPhone к ПК, решает iTunes. Это поможет вам организовать и наслаждаться музыкой, фильмами и телешоу. В некоторых случаях это может привести к проблемам. В этой статье мы проведем вас через процесс загрузки поддержки драйверов мобильных устройств Apple , чтобы исправить отсутствующую поддержку мобильных устройств Apple в (Apple)Windows 10 .
Большинство проблем, возникающих при подключении iPhone к ПК, решает iTunes. Это поможет вам организовать и наслаждаться музыкой, фильмами и телешоу. В некоторых случаях это может привести к проблемам. В этой статье мы проведем вас через процесс загрузки поддержки драйверов мобильных устройств Apple , чтобы исправить отсутствующую поддержку мобильных устройств Apple в (Apple)Windows 10 .
Как установить поддержку мобильных устройств Apple в Windows 10(How to Install Apple Mobile Device Support on Windows 10)
Поддержка мобильных устройств Apple может использоваться для связи(used to communicate) с любым iPhone, iPad или iPod, подключенным к вашему ПК. Это один из программных компонентов iTunes. Служба поддержки мобильных устройств Apple(Apple Mobile Device Support) автоматически обнаружит ваше устройство, когда оно подключено к ПК.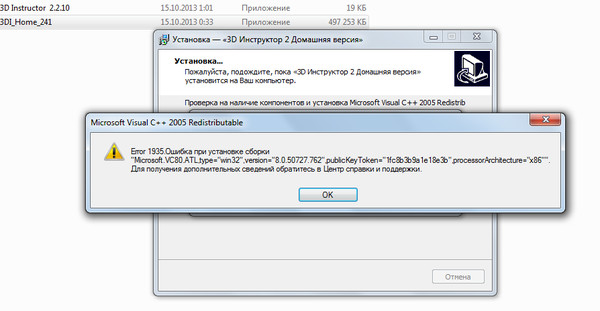 Вам может потребоваться загрузка Apple Mobile Device Support для синхронизации и резервного копирования устройств Apple , в то время как iTunes не требуется. Выполните(Follow) любой из перечисленных ниже способов, чтобы загрузить драйвер мобильного устройства Apple в (Apple)Windows 10 .
Вам может потребоваться загрузка Apple Mobile Device Support для синхронизации и резервного копирования устройств Apple , в то время как iTunes не требуется. Выполните(Follow) любой из перечисленных ниже способов, чтобы загрузить драйвер мобильного устройства Apple в (Apple)Windows 10 .
Способ 1: загрузка из магазина Microsoft(Method 1: Download from Microsoft Store)
Вы можете загрузить iTunes из Microsoft Store . Иногда iTunes может не распознать, когда ваш iPhone подключен к ПК. Если вы загрузили iTunes из Microsoft Store , выполните указанные шаги для загрузки драйвера(device driver) мобильного устройства Apple в Windows 10:
1. Нажмите клавишу Windows(Windows key) , введите диспетчер устройств(device manager) и нажмите Открыть(Open) .
2. Прокрутите вниз до Контроллеры универсальной последовательной шины(Universal Serial Bus Controllers) . Нажмите на него, чтобы развернуть.
3. Щелкните правой кнопкой мыши USB — драйвер (Driver)мобильного устройства Apple(Apple Mobile Device) и выберите « Обновить драйвер(Update driver) » .
Примечание.(Note:) Этот драйвер также можно найти в разделе «Устройства обработки изображений», «Портативные устройства(Imaging Devices, Portable Devices) » или «Другие устройства( Other Devices) ».
4. Выберите Поиск драйвера на моем компьютере(Browse my computer for driver software) .
5. Перейдите к месту, где установлена поддержка мобильных устройств(Mobile Device Support) .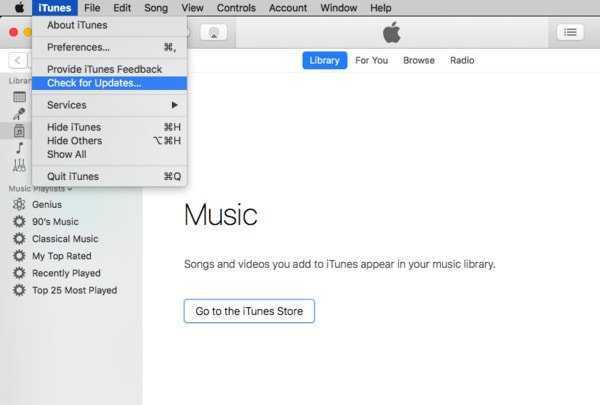 Обычно он находится в:
Обычно он находится в:
C:\Program Files (x86)\Common Files\Apple\Mobile Device Support\Drivers
6. Выберите параметр Разрешить мне выбирать из списка драйверов устройств на моем компьютере(Let me pick from a list of device drivers on my computer) .
7. Выберите USB-драйвер мобильного устройства Apple(Apple Mobile Device USB Driver) .
8. Нажмите « Далее(Next) » и дождитесь завершения установки, а после завершения процесса нажмите « (Click)Закрыть ».(Close )
Читайте также: (Also Read:)Как перенести плейлист с iPhone на iTunes(How to Transfer Playlist from iPhone to iTunes)
Способ 2: загрузка с веб-сайта Apple(Method 2: Download from Apple Website)
Выполните следующие шаги, чтобы загрузить iTunes с официального сайта для мобильных устройств Apple с поддержкой Windows 10:
1.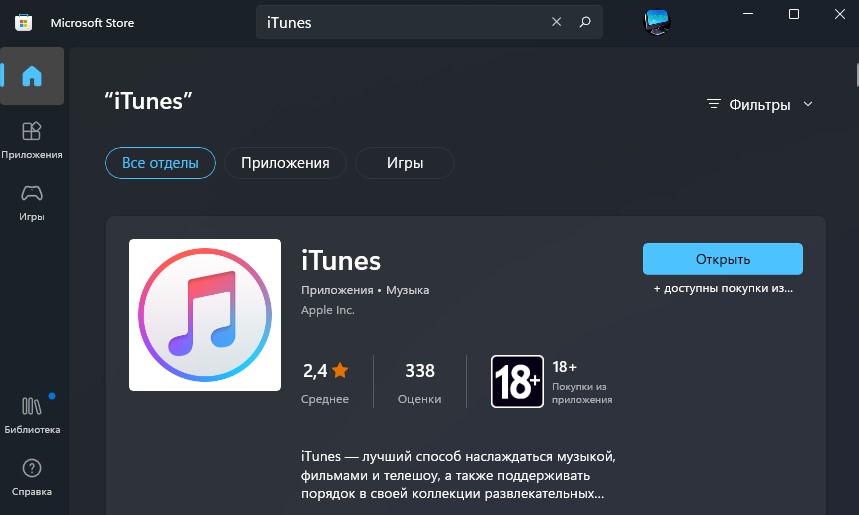 Скачайте iTunes с официального сайта Apple(official Apple website) .
Скачайте iTunes с официального сайта Apple(official Apple website) .
2. Откройте загруженный файл с помощью 7-zip .
3. Теперь выберите AppleApplicationSupport.msi и AppleMobileDeviceSupport64.msi и распакуйте их.
4. Запустите оба приложения и дождитесь завершения установки(installation ) .
Примечание.(Note:) Если вы не можете найти iTunes(unable to find iTunes) после его установки с веб- сайта Apple , выполните следующие действия.(Apple)
1. Отключите и снова подключите ваше устройство(reconnect your device) .
2. Нажмите одновременно клавиши (keys)Windows + R , чтобы открыть диалоговое окно « Выполнить ».(Run )
3. Введите %ProgramFiles%Common FilesAppleMobile Device SupportDrivers и нажмите OK , как показано.
4. Установите файл usbaapl64.inf или usbaapl.inf .
5. Отключите устройство и перезагрузите компьютер(restart your PC) .
Читайте также: (Also Read: )Как перенести музыку с компакт-диска на iPhone(How to Transfer Music from CD to iPhone)
Способ 3: скачать без iTunes(Method 3: Download Without iTunes)
Вы также можете получить драйвер мобильного устройства(device driver) Apple без использования iTunes. Используя этот метод, Windows 10 автоматически обнаружит и установит подключенные устройства.
Примечание.(Note:) Убедитесь, что у вас есть оригинальный или одобренный Apple кабель для передачи данных,(Apple-approved data cable) а ваш компьютер подключен к Интернету(Internet) .
1. Подключите iPhone к ПК с помощью кабеля для передачи данных.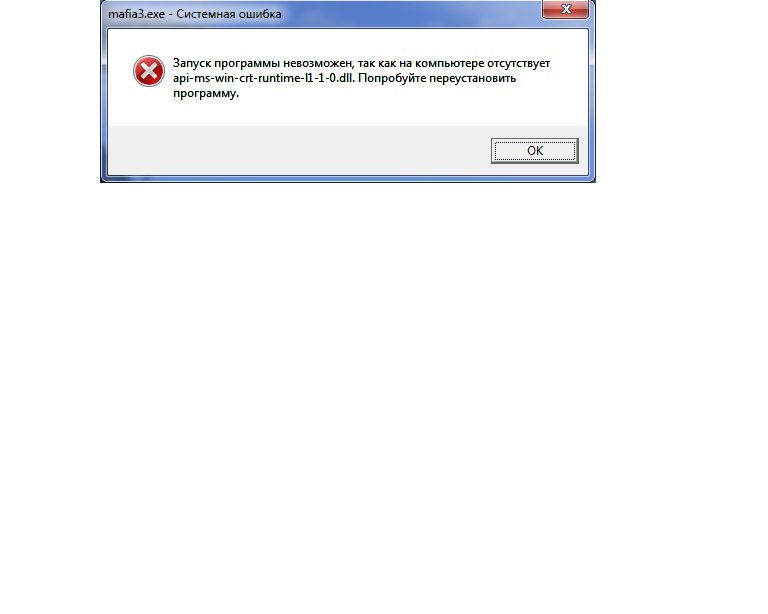 Подождите(Wait) , пока не получите уведомление с сообщением « Устройство готово к использованию»( Device is ready to use) .
Подождите(Wait) , пока не получите уведомление с сообщением « Устройство готово к использованию»( Device is ready to use) .
2. Затем нажмите клавишу Windows(Windows key) , введите Приложения и компоненты(Apps and Features) и нажмите Открыть(Open) .
4. Прокрутите(Scroll) список, так как вы найдете там поддержку мобильных устройств Apple(Apple Mobile Device Support) .
Читайте также: (Also Read:)Как исправить, что iTunes продолжает открываться сама по себе(Fix iTunes Keeps Opening By Itself)
Совет для профессионалов: как исправить ошибку поддержки мобильных устройств Apple Windows 10 не распознана
(Pro Tip: How to Fix Apple Mobile Device Support Windows 10 is Not Recognized Error
)
Если поддержка мобильных устройств Apple не распознается даже после выполнения описанных выше методов, выполните следующие действия, чтобы запустить его службу.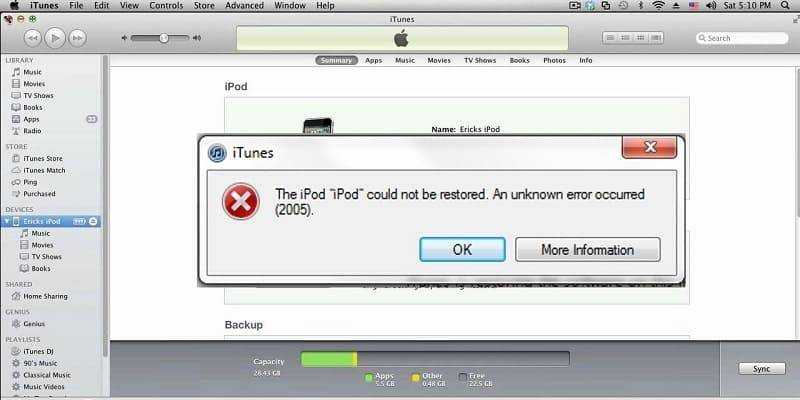
1. Нажмите одновременно Windows + R keys , чтобы открыть диалоговое окно « Выполнить ».(Run )
2. Введите services.msc и нажмите клавишу Enter(Enter key) .
3. Прокрутите вниз и дважды щелкните Служба мобильных устройств Apple(Apple Mobile Device Service) .
4. Выберите « Автоматически(Automatic ) » в раскрывающемся меню «Тип запуска» , как показано ниже.( Startup type)
5. Нажмите «Применить»,(Apply) а затем «ОК»(OK) .
Часто задаваемые вопросы (FAQ)(Frequently Asked Questions (FAQs))
Q1. Есть ли какой-либо сторонний инструмент для загрузки и исправления драйвера Apple Mobile Device?(Q1. Is there any third-party tool to download and fix Apple Mobile Device Driver?)
Ответ (Ans. )Вы можете попробовать инструмент iMyFone TunesFix . Несколько пользователей говорят, что этот инструмент упрощает работу одним щелчком мыши.
)Вы можете попробовать инструмент iMyFone TunesFix . Несколько пользователей говорят, что этот инструмент упрощает работу одним щелчком мыши.
Q2. Как удалить iTunes в Windows 10?(Q2. How to uninstall iTunes in Windows 10?)
Ответ (Ans.)Найдите iTunes в списке установленных приложений, как это сделано в способе 3(Method 3) . Щелкните правой кнопкой мыши iTunes и выберите « Удалить(Uninstall) » , чтобы удалить его из Windows 10.
Q3. Будет ли удаление iTunes из Windows 10 удалять музыкальные файлы?(Q3. Will removing iTunes from Windows 10 delete music files?)
Ответ (Ans.)Нет(No) , удаление или удаление iTunes из Windows 10 не приведет к удалению музыкальных файлов. Вы можете удалить громоздкое программное обеспечение и сохранить файлы на своем ПК.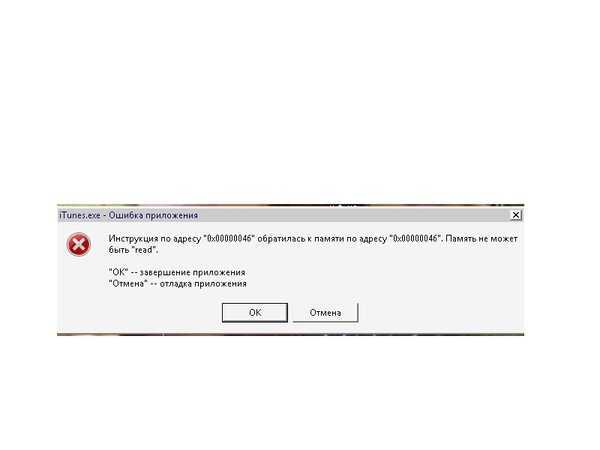
Рекомендуемые:(Recommended:)
- Как транслировать iPhone в Firestick(How to Cast iPhone to Firestick)
- Исправить отсутствие App Store на iPhone(Fix App Store Missing on iPhone)
- Исправить компьютер, не распознающий iPhone(Fix Computer Not Recognizing iPhone)
- Как удалить устройство из Apple ID(How to Remove a Device from Apple ID)
Мы надеемся, что это руководство помогло вам загрузить и установить поддержку мобильных устройств Apple в Windows 10(Apple mobile device support on Windows 10) . Дайте нам знать, какой из упомянутых выше методов помог вам лучше всего. Оставьте свои вопросы и предложения в разделе комментариев ниже, если таковые имеются.
Related posts
USB Device не работает в Windows 10 [решено]
Fix Device не Migrated Error на Windows 10
Как Backup and Restore Device Drivers в Windows 10
Fix Cast до Device не работает в Windows 10
Fix I/O Device Error в Windows 10
3 Ways до Increase Dedicated VRAM в Windows 10
Отключить User Account Control (UAC) в Windows 10
Fix VCRUNTIME140.
 dll отсутствует от Windows 10
dll отсутствует от Windows 10Добавить Printer в Windows 10 [Руководство]
Mouse Pointer Lags в Windows 10 [Решено]
Как использовать Fn Key Lock в Windows 10
Как запустить JAR Files на Windows 10
Fix USB Device Descriptor Failure в Windows 10
Fix Black Desktop Background в Windows 10
Как включить Active Directory в Windows 10
Как создать System Image Backup в Windows 10
Hide Items от Control Panel в Windows 10
Почему вам нужно отключить Fast Startup в Windows 10?
Fix Alt+Tab не работает в Windows 10
Как отключить Windows 10 Firewall
Компьютер не видит айфон windows 10. Почему компьютер не видит айфон через usb
Основной бизнес Apple – мобильные устройства. Миллионы людей используют iPhone, iPad и iPod, не имея при этом компьютер под управлением macOS. Все они вынуждены сталкиваться с iTunes для Windows, который далек от того, чтобы называться идеальной программой для синхронизации данных.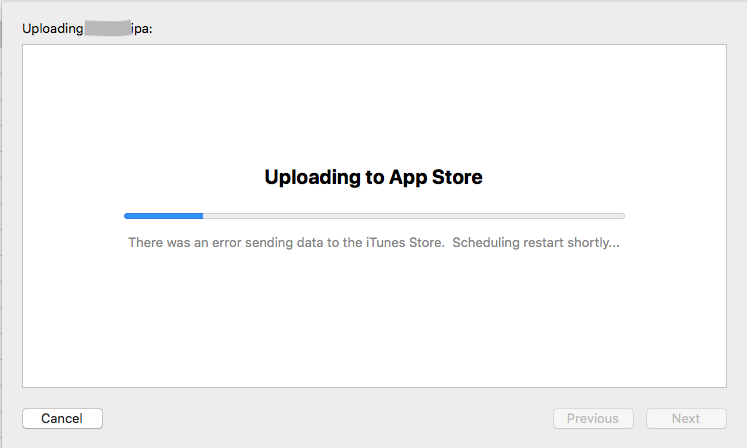 В этой статье мы расскажем, что делать, если Windows не видит подключаемое iOS-устройство.
В этой статье мы расскажем, что делать, если Windows не видит подключаемое iOS-устройство.
1) Откройте «Панель управления» > «Диспетчер устройств».
2) Разблокируйте свое iOS устройство и подключите его к компьютеру.
3) Найдите контроллер универсальной последовательной шины. Чаще всего подключаемое iOS-устройство будет называться Apple Mobile Device USB Driver. Возможно, оно будет обозначаться как «Устройство обработки изображений, «Портативное устройство, «Другое устройство» или MTP-устройство. Если вам сразу не удалось определить под каким именем отображается подключаемое устройство, то повторите процедуру подключения, внимательно следя за списком подключенных устройств.
4) Нажмите правой кнопкой на подключенное устройство и выберите «Обновить драйвер».
5) Выберите «Найти драйвер на этом компьютере».
6) Нажмите «Выбрать из списка драйверов устройств на моем компьютере».
7) Нажмите «Установить с диска».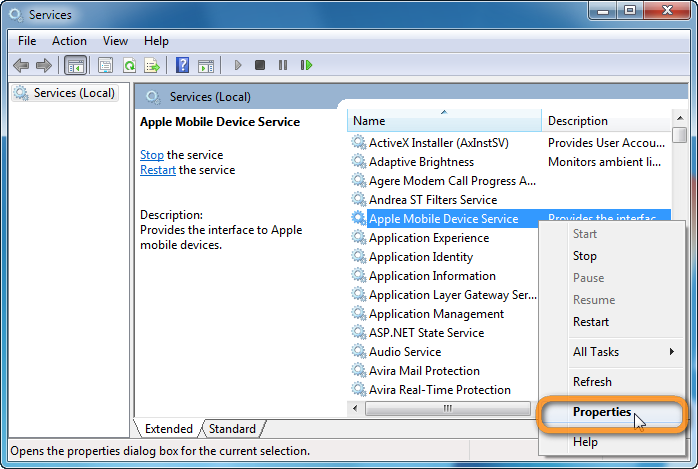
8) Нажмите «Обзор».
9) Перейдите в каталог C:\Program Files\Common Files\Apple\Mobile Device Support\Drivers или C:\Program Files (x86)\Common Files\Apple\Mobile Device Support\Drivers (Если iTunes установлен в директорию по умолчанию). Выберите файл usbaapl.inf или usbaapl64.inf. Если вы не видите нужный файл в проводнике, то убедитесь, что настройки проводника позволяют отображать все расширения. Если файл все равно отсутствует, то необходимо переустановить iTunes на компьютере.
10) Нажмите «Открыть» и завершите процедуру установки драйвера, следуя всем контекстным меню.
Если данная процедура не помогла, необходимо убедиться в качестве кабеля, используемого для подключения к компьютеру, обновить Windows или полностью переустановить iTunes, удалив все его данные с компьютера.
Как пользователь iOS, вы уже наверное знаете, почему такая вещь, как Apple Mobile Device USB Driver является важной для вашего iPhone/iPad/iPod. Когда вы подключаете iOS-устройство к компьютеру, Windows автоматически устанавливает данный драйвер в систему, чтобы вы с легкостью в дальнейшем могли подключаться и выполнять перенос файлов и данных.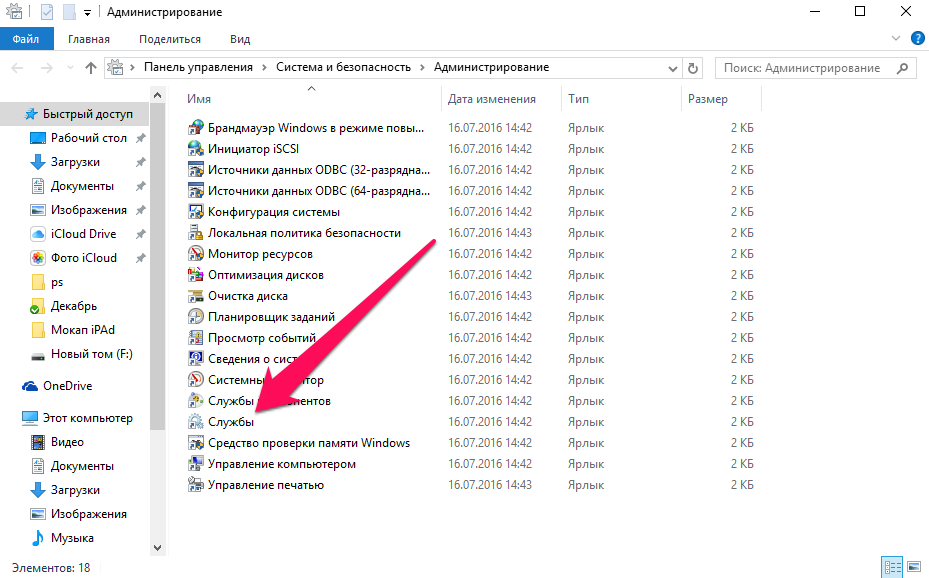
Однако, порой что-то может пойти не так и у вас возникнут проблемы с ним. К примеру, некоторые пользователи, установившие Apple Mobile Device USB Driver в систему, все равно не могут подсоединить свой iPhone/iPad/iPod к компьютеру. При этом iTunes не может распознать подключаемого устройства, а в системе появится сообщение, в котором указано на необходимость обновления Apple Mobile Device USB Driver.
Давайте же рассмотрим методы, с помощью которых вы сможете исправить проблемы с этим драйверов от Apple.
Решение проблем с Apple Mobile Device USB Driver
Найти Apple Mobile Device USB Driver
Если iTunes не может распознать iPhone/iPad/iPod после того, как вы подключили его к компьютеру, то вам нужно убедиться в том, что у вас в системе установлена самая последняя версия этой программы, а ваше устройство включено. Затем вам нужно найти Apple Mobile Device USB Driver на вашем компьютере. Как это сделать? Сейчас мы рассмотрим это для всех версий операционных систем Windows.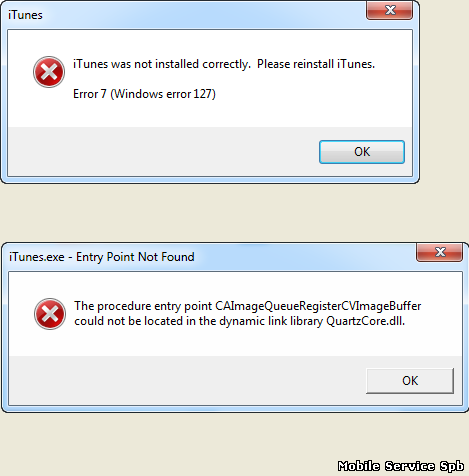
Windows 10
Кликните на Поисковую строку в левом нижнем углу вашего экрана, а затем впишите «Диспетчер устройств» и нажмите на Enter. Откройте ниспадающий пункт «Контроллеры USB», в котором и будет располагаться Apple Mobile Device USB Driver.
Windows 8
Нажмите ПКМ на Пуск и выберите «Диспетчер устройств». Как и в предыдущем пункте, откройте список «Контроллеры USB» и найдите в там нужный драйвер.
Windows 7
Пройдите путем «Пуск→Панель управления→Система и безопасность→Диспетчер устройств». Как и в двух предыдущих пунктах, драйвер от Apple вы найдете в списке «Контроллеры USB».
Внимание:
вы сможете обнаружить Apple Mobile Device USB Driver только в том случае, если к компьютеру будет подключено устройство от Apple.
Обновление Apple Mobile Device USB Driver
Учитывая то, что вы уже должны находиться в Диспетчере устройств, то выполните следующее:
Перезапустить Apple Mobile Device Service для активации Apple Mobile Device USB Driver
После обновления Apple Mobile Device USB Driver, попробуйте подключить свой iPhone/iPad/iPod к компьютеру и посмотрите, сможет ли iTunes определить его. Если же ситуация осталась неразрешенной и вы так и не смогли подключить технику Apple к системе, то давайте попробуем перезапустить Apple Mobile Device Service. Перезапуск этой службы может исправить проблему с неработающим драйвером.
Если же ситуация осталась неразрешенной и вы так и не смогли подключить технику Apple к системе, то давайте попробуем перезапустить Apple Mobile Device Service. Перезапуск этой службы может исправить проблему с неработающим драйвером.
- Нажмите Windows+R
. - Впишите services.msc
и нажмите Enter. - Кликните на Apple Mobile Device Service
дважды. - Кликните на ниспадающее меню типа запуска и выберите «Автоматически».
- Затем нажмите на кнопку «Остановить», а затем нажмите на кнопку «Запустить».
- Закройте окошко и перезагрузите свой компьютер.
Снова попробуйте подключить к компьютеру свое Apple-устройство и проверьте, сможет ли iTunes обнаружить ваш iPhone/iPad/iPod.
Заметка:
прежде чем вы войдете в «Службы», убедитесь, что вы закрыли iTunes и отсоединили свое Apple-устройство от компьютера. Также не забудьте обновить свой iTunes до последней версии.
Нашли опечатку? Выделите текст и нажмите Ctrl + Enter
Хотя iPhone и iPad полностью могут, обходится без компьютера, бывают ситуации, когда он может, понадобится.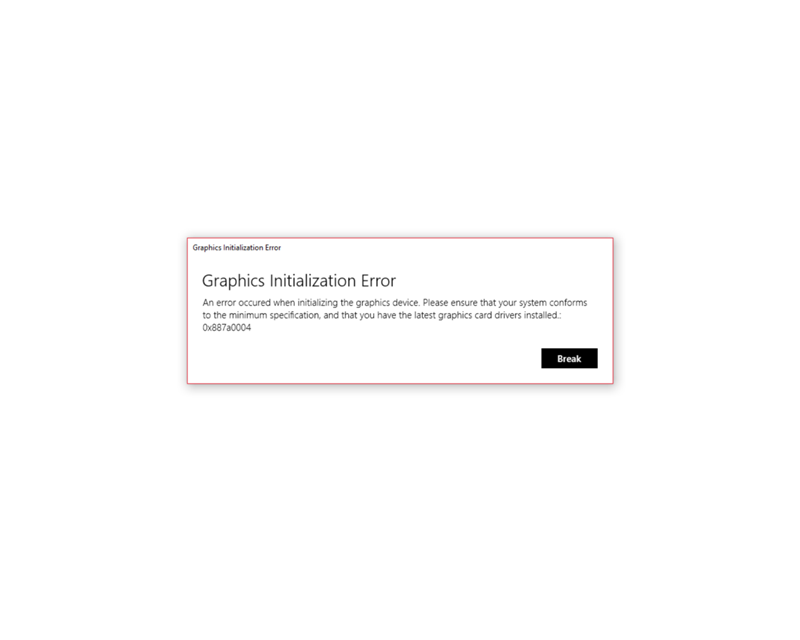 Ну, а так как техника Apple так же не идеальна и у нее могут возникать ошибки, одну из которых я постараюсь помочь тебе решить.
Ну, а так как техника Apple так же не идеальна и у нее могут возникать ошибки, одну из которых я постараюсь помочь тебе решить.
Одной из популярных — когда компьютер не видит айфон.
Причин тут может быть много, однако чаще всего причиной этой ошибки: сохранившиеся ключи от прошлых подключений. Обычно при каждом подключении должен появляться вопрос «Доверять этому компьютеру» или нет, но бывает, что он не появляется. Решить эту проблему можно в несколько бесхитростных шагов.
Компьютер macOS не видит iPhone или iPad
Начну с «родного» для iPhone и iPad компьютера Mac на базе macOS. Естественно из-за того, что это одна «семья», у пользователей реже появляется проблема когда компьютер не видит айфон. Но такие случаи все-таки бывают.
Итак, если твой iPhone упорно не хочет видеть компьютер Mac, попробуй почистить содержимое особой системной папки — Lockdown. Для этого следуй моим шагам:
Шаг 2. Зайди в программу Finder
и одновременно нажми кнопки cmd
+shift
+ G
в появившимся окошке введи /var/db/lockdown
и нажми кнопку перейти.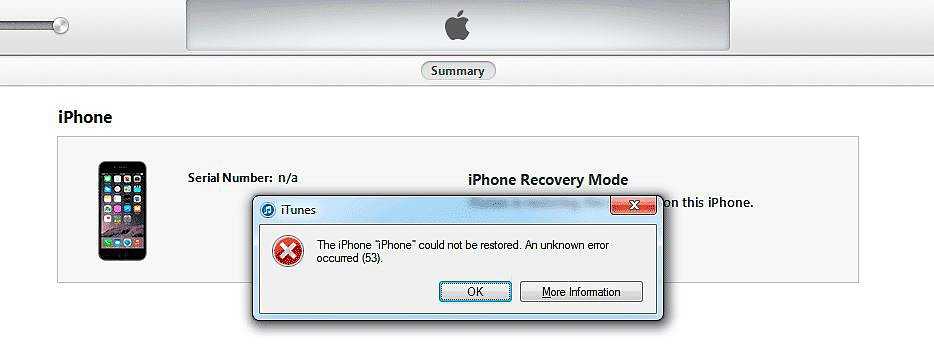
Шаг 3. Ты попадешь в папку с сертификатами всех устройств, когда либо подключаемых к твоему Маку, их нужно удалить
Шаг 4. Нажми одновременно кнопки cmd
+a
и перемести выбранные фалы в корзину кнопкой «Переместить в корзину»
или простым перетаскиванием
После этого подключи iPhone компьютеру и на вопрос доверять или нет, отвечаешь доверять. Теперь компьютер Mac будет нормально видеть iPhone.
Компьютер Windows 7, 8 или 10 не видит iPhone
Шаг 1. Отключи все устройства от компьютера и закрой программу iTunes
Шаг 2. Одновременно нажми кнопки Ctrl
+Esc
Шаг 3. Нажми на иконку лупы или поле поиска и введи в поле %ProgramData%
нажми Return
Шаг 4. Два раза щелкни по папке Apple
Шаг 5. На папке Lockdown нажми правой кнопкой мыши и выбери пункт «Удалить»
Шаг 6. Перезагрузи компьютер и iPhone. Если этого не сделаешь, может, появится ошибка 0xE80003.
Обнови драйвера для iPhone на Windows 7, 8 или 10
В случае если же вышеописанный способ не помог, для Windows 7, 8 или 10 есть еще один способ решить проблему, когда компьютер не видит iPhone, но он потруднее. Нужно установить драйвера на iPhone .
Нужно установить драйвера на iPhone .
Шаг 1. Зайди в «Панель управления» на Windows 7, 8 или 10 и выбери «Диспетчер устройств»
Шаг 2. В списке выбери раздел «Контроллеры универсальной последовательной шины USB» и найди драйвер Apple Mobile Device USB Driver
Шаг 3. Нажми на нем правой кнопкой мыши и выбери «Обновить драйвер»
Шаг 4. Теперь выбери «Выполнить поиск драйверов на этом компьютере» и «Выбрать драйвер из списка уже установленных драйверов»
Шаг 5. Выбери «Установить с диска» и укажи папку C:\Program Files\Common Files\Apple\Mobile Device Support\Drivers
, в папке выбери usbaapl
и нажми «Открыть»
Шаг 7. Теперь можно открыть программу iTunes и проверь, видит он устройство или нет, если нет, попробуй перезагрузить компьютер.
Заключение
Желаю, чтобы мои советы помогли тебе решить проблему, когда компьютер не видит айфон или айпад. Советую регулярно посещать мою рубрику , сам узнаешь много нового и друзьям поможешь решить проблемы с их устройствами.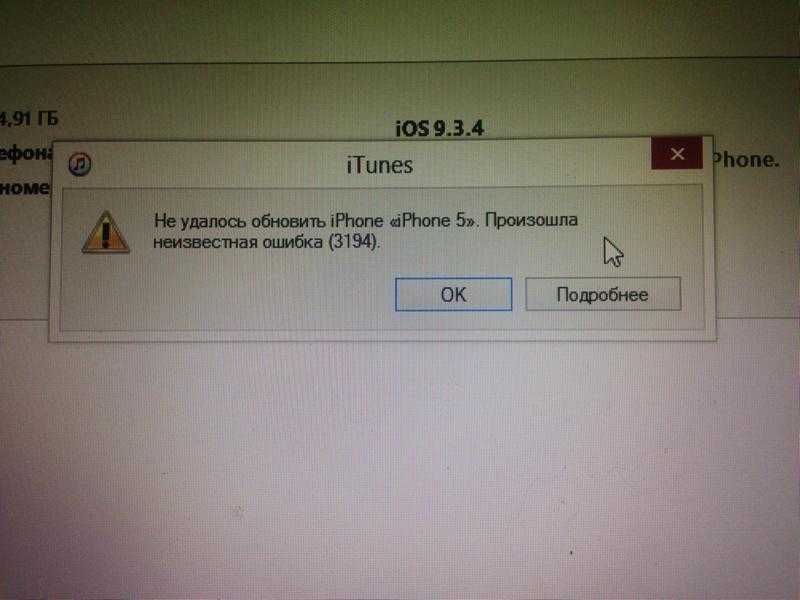
После обновления операционной системы или при переходе на новую версию могут возникать ошибки при взаимодействии с устройствами. Многие пользователи Windows заметили, что после перехода на 10-ю версию системы айтюнс не видит айфон. Можно ли поправить положение самостоятельно и что конкретно делать в такой ситуации?
iTunes не видит iPhone в Windows 10
Windows 10 — ОС для ПК, разработана в рамках Windows NT корпорацией Microsoft. Она направлена на объединение существующих устройств, будь то ПК, планшеты или телефоны. Она имеет свой магазин, в котором есть широкий выбор приложений. Они в свою очередь имеют совмещение с любым поддерживаемым устройством. Данная версия последняя в своем роде, последующие ОС будут выпускаться только в цифровом формате.
Многие пользователи гаджетов Apple столкнулись с проблемой распознавания устройства в программе iTunes после перехода на новую операционную систему. Это обусловлено тем, что система отдает предпочтение использованию своего драйвера, а не драйвера устройства.
В результате iTunes программа не видит ваш гаджет, но он отображается как устройство-накопитель в «проводнике».
Если медиакомбайн iTunes не может распознать подключенное устройство или выдает ошибку, в названии которой присутствует «0xE», то предпримите следующие действия:
- Обновите версию программы до наиболее актуальной. Обратите внимание, версия должна быть совместима с системой вашего ПК.
- Проверьте наличие обновлений для ОС на ПК. Если обновления имеются, то установите их.
- Проверьте, включен ли гаджет, если нет, включите.
- Если появилось сообщение типа «доверять ли компьютеру?». Снимите блокировку девайса и кликните «доверять».
- Убедитесь, что кабель USB, через который вы подсоединяете гаджет, целый и не имеет заломов, скруток. Обязательно используйте оригинальный шнур, иначе причиной не распознавания может стать именно он. Если кабель поврежден или не оригинальный, замените.
- Отсоедините все внешние соединения от портов USB.
 Если порт, к которому вы подключили iPhone не работает, подключите к другому.
Если порт, к которому вы подключили iPhone не работает, подключите к другому. - Проведите перезагрузку всех устройств (ПК и смартфона).
- Подключите гаджет к другому ПК. Если гаджет не распознается, обратитесь в техническую поддержку Apple. Если подключение прошло нормально, проблема в ПК.
Для того чтобы система начала использовать драйвер Apple необходимо выполнить следующее:
1
Кликните правой клавишей мыши на кнопку «пуск» и перейдите в раздел «диспетчер устройств». Если сделать переход таким образом не получилось, в меню «пуск» в строке поиска впишите «диспетчер устройств» и нажмите «найти». Кликните на предложенную папку и перейдите в нее.
2
Разверните раздел с названием «портативные устройства» (переносные). Чтобы развернуть нужно, кликнуть на треугольник в начале названия. Кликните на название вашего гаджета правой клавишей манипулятора и выберите «обновить драйверы» из предложенного списка.
3
Далее укажите «поиск драйвера на моем ПК». Из предложенного перечня нужно выбрать установленный ранее драйвер Apple Mobile Device USB Driver. После клика начнется процесс установки, он будет идти автоматически. Больше вам ничего делать не нужно.
Из предложенного перечня нужно выбрать установленный ранее драйвер Apple Mobile Device USB Driver. После клика начнется процесс установки, он будет идти автоматически. Больше вам ничего делать не нужно.
Теперь подсоедините устройство к ПК заново и повторите попытку использовать iTunes. Для верности можете перезагрузить компьютер и после попробовать подключить смартфон к программе. Вышеописанных действий достаточно для устранения ошибки с драйвером. Если по каким-то причинам iPhone по-прежнему не распознается, обратитесь в авторизованный сервисный центр для проведения диагностики телефона. Или обратитесь в службу технической поддержки компании Apple.
The majority of liquid cooling systems are developed with the implementation of practically identical hardware base. Nonetheless, Cooler Master stepped forward with introducing a cooler that involves the components of a higher level and that can be supplemented by some other components (if necessary). Codenamed Cooler Master Eisberg 240L Prestige, this model is an efficient tool in the hands of true cooling connoisseurs.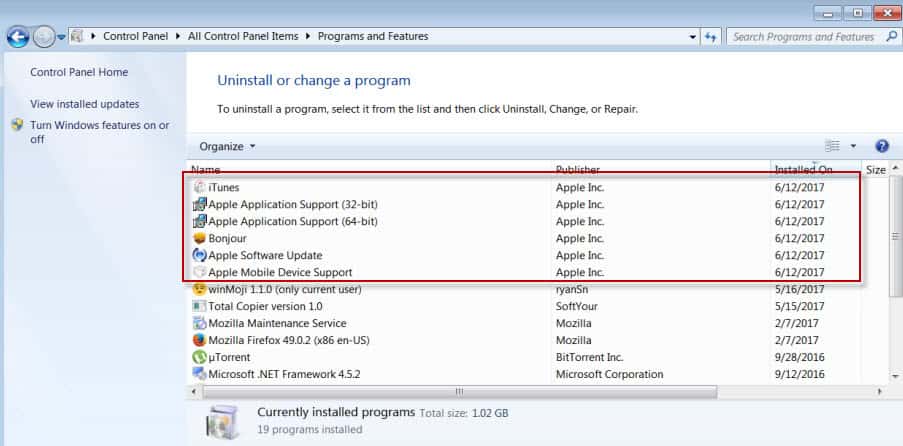 Still, in order to judge about its efficiency, it’s necessary to review it from different angles.
Still, in order to judge about its efficiency, it’s necessary to review it from different angles.
Liquid cooler Eisberg 240L Prestige features the following specifications:
1. heatsink: dimensions – 276x125x30 mm, material – copper;
2. pump: dimensions – 65.7×66.66.9 mm, bearing type – CFF1, performance – 400 liters/hour, nominal voltage – 12 V, noise level – up to 25 dB, recorded power consumption – 6.2 W, MTBF – 50.000 hours;
3. waterblock: material/structure – copper/micro-channel JetStream structure, …
The Dead Silence (hereinafter DS) chassis series, developed by AeroCool, now boasts a really offbeat representative: the DS Cube. It is primarily famous for an unusual form-factor. This is not a mini-tower, since its compact exterior does not match spacious interior, ready to house full-format components. The other peculiar feature pertained to the model is a decreased noise level. Altogether, the final user receives an uncompromised PC chassis with a stylish design and contemporary layout. Let’s see what other facilities this ‘Cube’ might offer.
Let’s see what other facilities this ‘Cube’ might offer.
Basic Specifications
AeroCool DS Cube features the following specifications:
Dimensions: 411x265x391 mm, weight – 7 kg;
Chassis: cover – steel/plastic, side window (optional), detachable top panel, color variations – red, black, black-and-white, white, orange, and gold-shinning;
Supported motherboard formats: mini-ITX, micro-ATX;
Number of supported expansion cards: 4;
Storage: 1x …
FSP, a well-known power units vendor, releases two new CPU cooling systems, namely the Windale 6 and Windale 4.
Windale 6 has 6 copper heat pipes and an array of appropriately sized aluminium fins. The Windale 4 construction includes 4 heat pipes and a diminished stack of fins. The products are of 240 and 180 W heat sink capability respectively.
Both cooling systems have one 120 mm fan with a friction bearing. Due to the PWM technology support the rotary speed can be adjusted in the range of 600–1,600 rpm.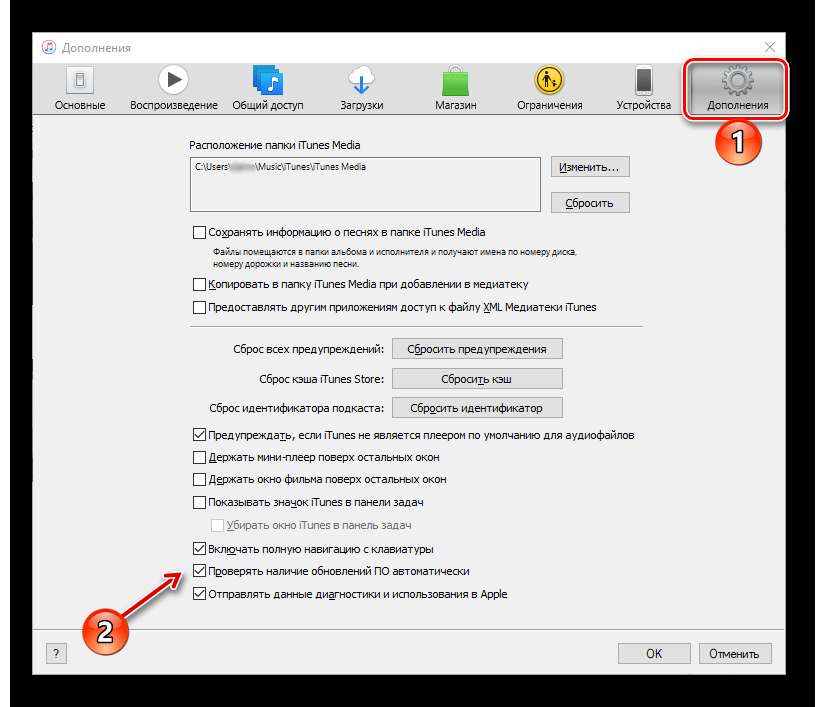 The ultimate air flow rate equals to 60 CFM (102 m³ per hour) at the 32 dBA noise level. The master model’s fan is supplied with blue LED- backlighting. The specialties from FSP are compatible with all modern platforms, including AMD AM4 and Intel LGA2011(-3).
The ultimate air flow rate equals to 60 CFM (102 m³ per hour) at the 32 dBA noise level. The master model’s fan is supplied with blue LED- backlighting. The specialties from FSP are compatible with all modern platforms, including AMD AM4 and Intel LGA2011(-3).
Windale 6 weighs 823 g and features the 122 х 110 х 165 mm dimensions; and Windale 4 weighs 620 g and is of 122 х 83 х 158 mm size. These products are already available to official retailers. The …
Исправление «Не удалось запустить службу Apple Mobile Device» Ошибка
home_iconCreated with Sketch.
Главная > Восстановить iTunes > Исправить ошибку «Не удалось запустить службу мобильных устройств Apple» навсегда
Аарон Дональд
9 мая 2018 г. (обновлено: 21 июня 2021 г.)
12423 просмотра , 3 минуты чтения
0 Количество
Пользователи часто жалуются, что при установке или обновлении iTunes до последней версии они получают сообщение об ошибке «Не удалось запустить службу мобильных устройств Apple» или, в некоторых случаях, «Windows не удалось запустить службу мобильных устройств Apple на локальном компьютере». . Ошибка 1053: Служба не ответила на запрос запуска или управления своевременно».
. Ошибка 1053: Служба не ответила на запрос запуска или управления своевременно».
Если вы видите это сообщение, значит, вам не удалось установить или обновить iTunes до последней версии. Есть много способов справиться с этой проблемой и решить ее навсегда.
Часть 1. Исправление одним щелчком «Служба мобильного устройства Apple не удалось запустить»
Часть 2. Распространенные способы попробовать в Windows 10/8/7 (коэффициент успеха 50 %)
Быстрое исправление «Не удалось запустить службу Apple Mobile Device»
Этот способ настоятельно рекомендуется многими поклонниками Apple, так как он работает!
Многие исправления, которые обещают вам решение этой ошибки, либо потребуют от вас более чем элементарных практических знаний о вашем ПК и его ОС, либо отнимут у вас много времени и вызовут у вас стресс.
Лучшее решение, которое вы можете использовать, чтобы избавиться от этой проблемы без сопутствующего стресса или знаний, — это iMyFone TunesFix, профессиональный инструмент для восстановления iTunes.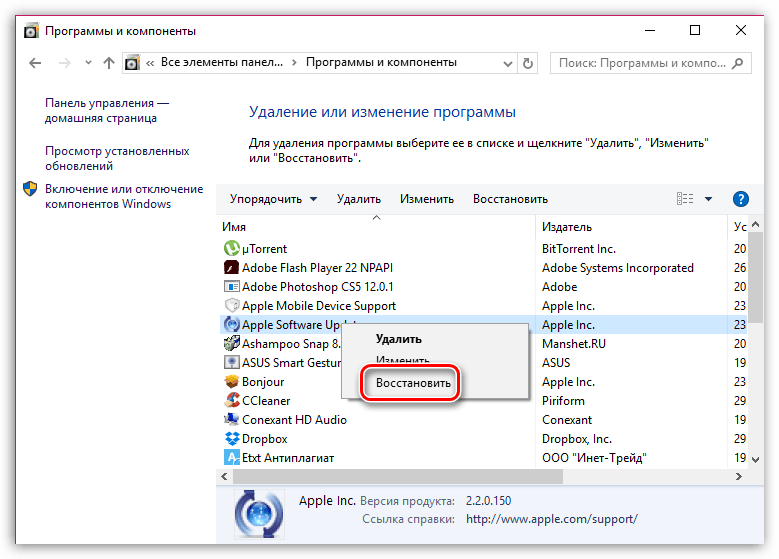 Всякий раз, когда у вас возникают проблемы с iTunes, даже если вы не знаете, в чем проблема, или никогда не сталкивались с ней раньше, TunesFix поможет вам избавиться от нее навсегда.
Всякий раз, когда у вас возникают проблемы с iTunes, даже если вы не знаете, в чем проблема, или никогда не сталкивались с ней раньше, TunesFix поможет вам избавиться от нее навсегда.
Основные характеристики:
- Легко избавиться от сообщения «Ошибка запуска службы мобильных устройств Apple» при обновлении или установке.
- Автоматическое бесплатное обнаружение проблем с iTunes и предоставление соответствующих исправлений.
- Восстановление iTunes не приведет к потере данных.
- Также устраните более 100 ошибок iTunes: подключение/открытие iTunes/восстановление/обновление/резервное копирование iOS и другие проблемы.
- Полностью совместим с Windows 10/8.1/8/7; поддержка iTunes 12.5.3.16 и более поздних версий.
- Почему стоит выбрать его: безопасный, быстрый, простой и имеет высокий (95%+) показатель успешности.
Как исправить «Не удалось запустить службу мобильных устройств Apple»
Шаг 1: Запустите TunesFix. Как только вы запустите, он автоматически обнаружит ваш iTunes и необходимые компоненты. В вашем случае он покажет вам, что некоторые компоненты повреждены. (Вы можете нажать на вопросительный знак, чтобы узнать больше)
Как только вы запустите, он автоматически обнаружит ваш iTunes и необходимые компоненты. В вашем случае он покажет вам, что некоторые компоненты повреждены. (Вы можете нажать на вопросительный знак, чтобы узнать больше)
Шаг 2: Нажмите «Восстановить», и начнется установка драйвера восстановления для вашего конкретного iTunes. Когда это будет сделано, ваш iTunes будет успешно установлен на ваш компьютер. Вот и все.
Примечание: Если после обнаружения вы будете перенаправлены на его домашний интерфейс, перейдите к разделу «Исправить проблемы с установкой/обновлением iTunes» и дайте ему восстановиться.
Другие важные функции iMyFone TunesFix
- Тщательно очистите iTunes, чтобы освободить место и повысить его производительность.
- Предварительный просмотр и выбор старых резервных копий iOS для удаления из iTunes, включая некоторые скрытые резервные копии, созданные сторонним программным обеспечением или инструментами.

- Настройте iTunes, очистив ненужные файлы, такие как кеш, файлы cookie, журналы, временные загрузки, поврежденные файлы и т. д.
- Также работает инструмент удаления iTunes для удаления iTunes и связанного с ним программного обеспечения в правильном порядке.
Общие способы попробовать в Windows 10/8/7 (вероятность успеха 50%)
Существуют и другие способы исправить ошибку «Не удалось запустить службу Apple Mobile device». Тем не менее, мы не можем поручиться за их успех, так как у многих из них вероятность успеха составляет всего около 50%. Эти исправления включают следующее:
Перезапустите службу Apple Mobile Device (AMD)
Можно попробовать перезапустить службу Apple Mobile Device. Просто выполните следующие действия.
Шаг 1: Нажмите кнопку «Пуск» и введите «services.msc» в поле поиска. Это запустит сервисное окно.
Шаг 2: Найдите «Служба мобильных устройств Apple» и щелкните ее правой кнопкой мыши, затем выберите «Свойства».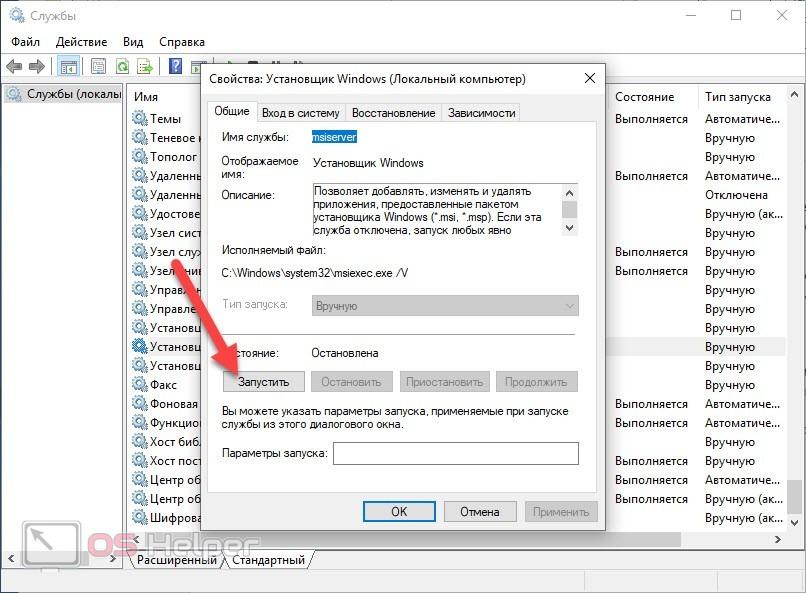
Шаг 3: Вы увидите статус услуги. Если он запущен, нажмите «Стоп», затем «Старт». Если он не запущен, нажмите «Пуск».
Шаг 4: Если вы получили сообщение об ошибке, в котором говорится, что служба не может быть запущена, убедитесь, что для параметра «Тип запуска» установлено значение «Автоматически», затем нажмите «Применить».
Шаг 5: Перезагрузите компьютер и попробуйте переустановить iTunes.
2 способа переустановить все компоненты iTunes
Еще одно исправление, которое вы можете попробовать, — это удалить iTunes и все связанные с ним компоненты на вашем ПК. Это можно сделать двумя способами: вручную или автоматически. Конечно, делать это вручную означает, что вам придется потратить немало времени на работу с вашим компьютером.
Ручной способ:
Шаг 1: Перейдите в «Панель управления > Программы и компоненты».
Шаг 2: Удалите iTunes и связанные компоненты в следующем порядке:
- iTunes
- Обновление программного обеспечения Apple
- Поддержка мобильных устройств Apple
- Добрый день
- Поддержка приложений Apple (32-разрядная версия)
- Поддержка приложений Apple (64-разрядная версия)
Шаг 3: Вручную удалите следующие папки с вашего компьютера:
Примечание: Не удаляйте программное обеспечение в другом порядке или удаляйте только некоторые из них.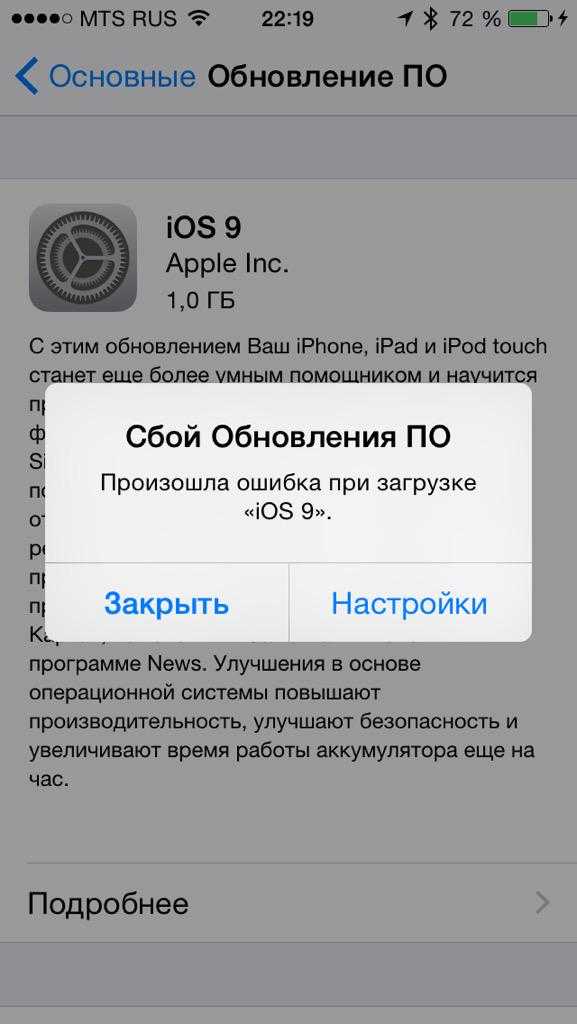 Или это может вызвать непреднамеренные ожидания или даже повредить ваш компьютер. Так что делайте это очень осторожно или используйте автоматический способ, чтобы избежать ужасного риска.
Или это может вызвать непреднамеренные ожидания или даже повредить ваш компьютер. Так что делайте это очень осторожно или используйте автоматический способ, чтобы избежать ужасного риска.
Автоматический путь:
Вы можете использовать полностью автоматическую функцию удаления iTunes в iMyFone TunesFix. Это не вызовет никакого плохого влияния и никакого риска повреждения. Все, что вам нужно сделать, это выполнить следующие простые шаги:
Шаг 1: Запустите TunesFix. Когда вы находитесь в домашнем интерфейсе, нажмите « Полное удаление », чтобы удалить iTunes и связанные с ним компоненты. Вы будете направлены на страницу удаления.
Шаг 2: Нажмите « Удалить », и TunesFix начнет удалять iTunes и связанные с ним компоненты с вашего компьютера.
Примечание: Чтобы удалить пользовательские данные iTunes, установите флажок «Также удалить пользовательские данные», прежде чем нажимать «Удалить».
После завершения удаления нажмите «Нажмите здесь», чтобы переустановить iTunes.
(Нажмите, чтобы оценить этот пост)
Общий рейтинг 4.8 (256 участников)
Оценено успешно!
Вы уже оценили эту статью, пожалуйста, не повторяйте оценку!
Включите JavaScript для просмотра комментариев с помощью Disqus.
Как исправить ошибку «Не удалось запустить мобильное устройство Apple»?
Вопрос
Проблема: Как исправить ошибку «Не удалось запустить мобильное устройство Apple»?
Я успешно обновил свой iTunes, и все прошло гладко. Однако, когда я запускаю приложение, оно сразу же выдает всплывающее окно с сообщением «Не удалось запустить мобильное устройство Apple». Как решить эту проблему?
Решено Ответ
Стало почти комично, как часто пользователи сообщают о проблемах, связанных с передачей музыки или других файлов на их iPhone или другие устройства iOS.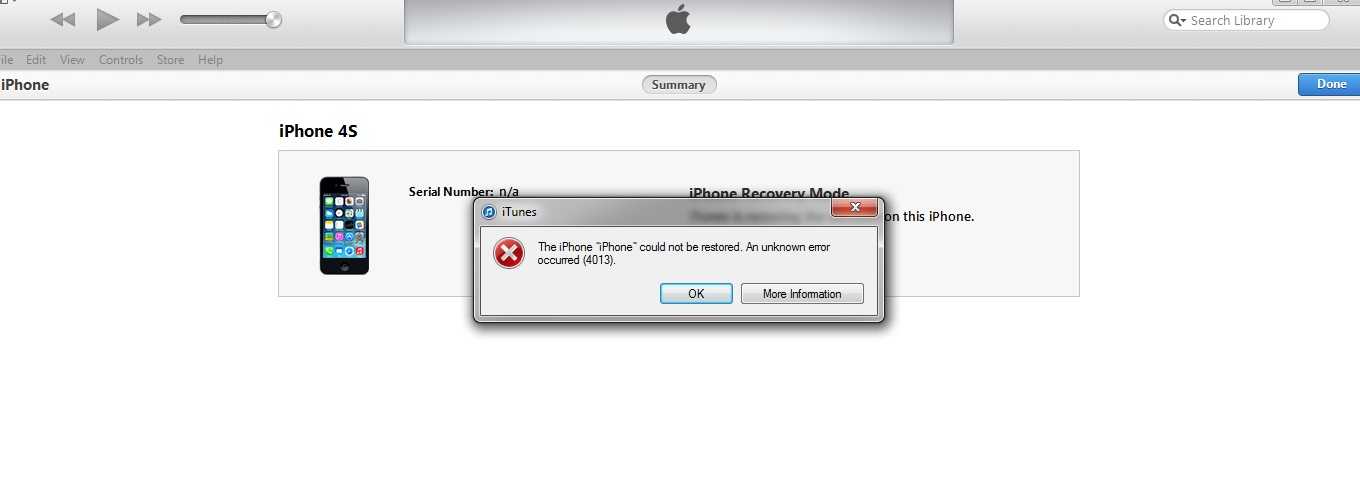 Однако мы должны начать с самого начала и указать, что установка программного обеспечения, необходимого для передачи данных, также вызывает проблемы. Ошибка запуска мобильного устройства Apple или, точнее, «Не удалось запустить мобильное устройство Apple. Убедитесь, что у вас достаточно прав для запуска системных служб». Уведомление обычно появляется во время установки iTunes, и это одна из самых раздражающих проблем, на которую жалуются пользователи Apple. Тем не менее, та же проблема может возникнуть, когда вы пытаетесь подключить свое устройство к приложению или когда вы обновляете приложение до более новой версии. Это означает, что эта ошибка может возникнуть на вашем ПК, даже если у вас раньше не было проблем с этим приложением. Причина этого проста. Файлы, которые перезаписываются в процессе обновления, могут конфликтовать с уже существующими, что приводит к повреждению приложения. Таким образом, программа не запускается. Чтобы решить эту проблему, мы подготовили краткое руководство ниже.
Однако мы должны начать с самого начала и указать, что установка программного обеспечения, необходимого для передачи данных, также вызывает проблемы. Ошибка запуска мобильного устройства Apple или, точнее, «Не удалось запустить мобильное устройство Apple. Убедитесь, что у вас достаточно прав для запуска системных служб». Уведомление обычно появляется во время установки iTunes, и это одна из самых раздражающих проблем, на которую жалуются пользователи Apple. Тем не менее, та же проблема может возникнуть, когда вы пытаетесь подключить свое устройство к приложению или когда вы обновляете приложение до более новой версии. Это означает, что эта ошибка может возникнуть на вашем ПК, даже если у вас раньше не было проблем с этим приложением. Причина этого проста. Файлы, которые перезаписываются в процессе обновления, могут конфликтовать с уже существующими, что приводит к повреждению приложения. Таким образом, программа не запускается. Чтобы решить эту проблему, мы подготовили краткое руководство ниже.
Как исправить ошибку «Не удалось запустить мобильное устройство Apple» в Windows:
Исправьте это сейчас! Исправьте сейчас!
Для восстановления поврежденной системы необходимо приобрести лицензионную версию Reimage Reimage.
Чтобы устранить ошибку Apple Mobile Device Failed to Start, необходимо переустановить iTunes. Но прежде чем вы это сделаете, вы должны удалить все продукты Apple и связанные с ними файлы с вашего компьютера. Мы настоятельно рекомендуем делать это автоматически с помощью специально разработанного программного обеспечения, такого как Perfect Uninstaller, если вы являетесь пользователем Windows, или MacKeeper, если вы используете Mac OS X. Однако, если вы не можете получить это программное обеспечение, вы можете попробуйте удалить программное обеспечение, связанное с Apple, вручную. Шаги удаления и повторной установки перечислены ниже:
- Перейдите к Установка/удаление программ в Панели управления
- Удалите программы Apple в следующей последовательности: iTunes, Quicktime, Bonjour и AMDS.

- Перезагрузите компьютер.
- Перейдите на официальный сайт itunes.com и загрузите последнюю версию приложения.
- Когда значок iTunes появится на рабочем столе, щелкните его правой кнопкой мыши и выберите «Запуск от имени администратора». .
- Когда установка завершена, пока не нажимайте Готово. Подключите ваш iPhone, iPod или другое устройство к компьютеру и дождитесь установки драйвера.
- Когда установка будет завершена, вы можете, наконец, нажать Готово .
Как исправить ошибку «Не удалось запустить мобильное устройство Apple» на Mac:
Исправьте прямо сейчас! Исправьте прямо сейчас!
Для восстановления поврежденной системы необходимо приобрести лицензионную версию Reimage Reimage.
Вы можете попробовать удалить Apple Mobile Device Failed to Start из Mac OS X, переустановив iTunes или воспользовавшись функцией «Восстановить права доступа к диску»:
- Перейдите в «Приложения» и выберите «Утилиты»
- Дважды щелкните Дисковая утилита.

- Выберите Жесткий диск Mac и перейдите к параметрам «Проверить разрешение на доступ к диску» и «Восстановить
Разрешение на доступ к диску». - Выберите Разрешение на восстановление диска и дождитесь завершения восстановления.
- Откройте iTunes и посмотрите, есть ли уведомление Apple Mobile Device Failed to Start .
Автоматическое исправление ошибок
Команда ugetfix.com делает все возможное, чтобы помочь пользователям найти лучшие решения для устранения их ошибок. Если вы не хотите возиться с методами ручного ремонта, используйте автоматическое программное обеспечение. Все рекомендуемые продукты были протестированы и одобрены нашими специалистами. Инструменты, которые вы можете использовать для исправления вашей ошибки, перечислены ниже:
Reimage — запатентованная специализированная программа восстановления Windows. Он продиагностирует ваш поврежденный компьютер. Он будет сканировать все системные файлы, библиотеки DLL и ключи реестра, которые были повреждены угрозами безопасности. Reimage — запатентованная специализированная программа восстановления Mac OS X. Он продиагностирует ваш поврежденный компьютер. Он будет сканировать все системные файлы и ключи реестра, которые были повреждены угрозами безопасности.
Reimage — запатентованная специализированная программа восстановления Mac OS X. Он продиагностирует ваш поврежденный компьютер. Он будет сканировать все системные файлы и ключи реестра, которые были повреждены угрозами безопасности.
Этот запатентованный процесс восстановления использует базу данных из 25 миллионов компонентов, которые могут заменить любой поврежденный или отсутствующий файл на компьютере пользователя.
Чтобы восстановить поврежденную систему, вам необходимо приобрести лицензионную версию средства удаления вредоносных программ Reimage.
Частный доступ в Интернет — это VPN, которая может предотвратить отслеживание вашего интернет-провайдера, правительства и третьих лиц в Интернете и позволит вам оставаться полностью анонимным. Программное обеспечение предоставляет выделенные серверы для торрентов и потоковой передачи, обеспечивая оптимальную производительность и не замедляя работу. Вы также можете обойти географические ограничения и просматривать такие сервисы, как Netflix, BBC, Disney+ и другие популярные потоковые сервисы без ограничений, независимо от того, где вы находитесь.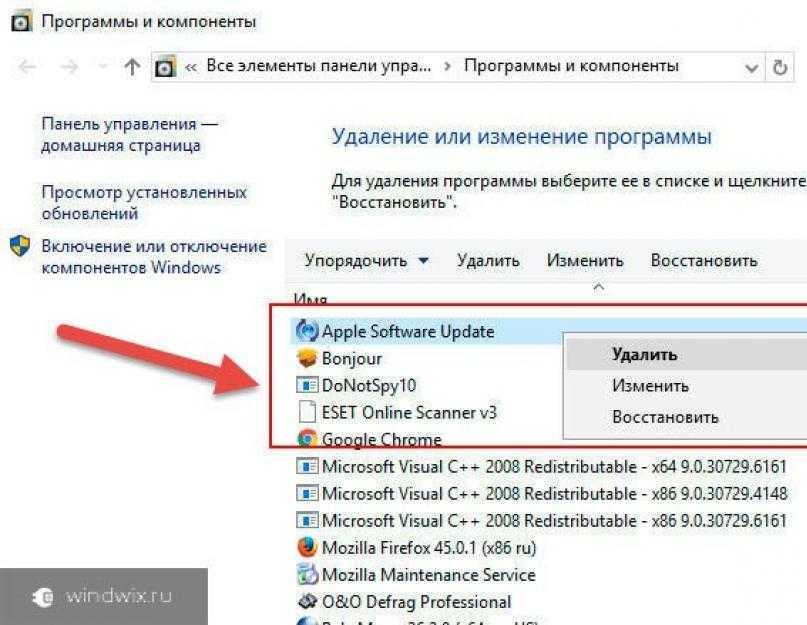
Атаки вредоносных программ, особенно программ-вымогателей, представляют наибольшую опасность для ваших фотографий, видео, рабочих или учебных файлов. Поскольку киберпреступники используют надежный алгоритм шифрования для блокировки данных, его больше нельзя использовать, пока не будет выплачен выкуп в биткойнах. Вместо того, чтобы платить хакерам, вы должны сначала попробовать использовать альтернативные методы восстановления, которые могут помочь вам восстановить хотя бы часть потерянных данных. В противном случае вы также можете потерять свои деньги вместе с файлами. Один из лучших инструментов, который смог восстановить хотя бы часть зашифрованных файлов — Data Recovery Pro.
Как исправить «iTunes не удалось подключиться к этому iPhone. Произошла неизвестная ошибка 0xe80000a» в Windows
Вы продолжаете сталкиваться с «iTunes не удалось подключиться к этому iPhone. Произошла неизвестная ошибка (0xE80000A)» в Windows? Читайте дальше, чтобы узнать, почему это происходит и что вы можете сделать, чтобы установить правильное соединение между программным обеспечением iTunes и вашим iPhone.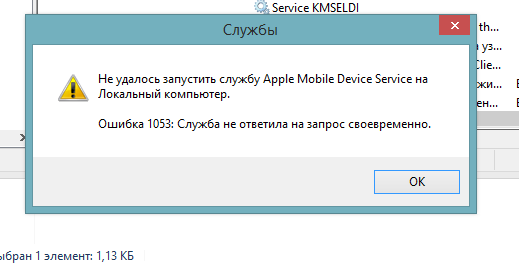
Код ошибки iTunes 0xE80000A может появиться при подключении iPhone к ПК с Windows по нескольким причинам. Например, это может быть экземпляр приложения iTunes с ошибками, поврежденные разрешения iPhone или даже изношенный кабель Lightning. Подобная ошибка также может появиться при подключении iPad или iPod touch.
Содержание
- Нажмите клавишу Windows + R, чтобы открыть окно «Выполнить».
- Введите services.msc и нажмите Enter.
- Щелкните правой кнопкой мыши Службу мобильных устройств Apple и выберите Перезапустить.

- Щелкните правой кнопкой мыши кнопку «Пуск» и выберите «Диспетчер задач».
- Выберите Дополнительные сведения, чтобы развернуть представление диспетчера задач по умолчанию.
- На вкладке «Процессы» щелкните правой кнопкой мыши iTunes и выберите «Завершить задачу».
- Продолжайте закрывать все зависшие процессы, связанные с iTunes, например MobileDeviceHelper и Bonjour Service. Также рекомендуется отказаться от другого программного обеспечения Apple, такого как iCloud для Windows.
- Перезапустите iTunes и подключите iPhone.
- Щелкните правой кнопкой мыши кнопку «Пуск» и выберите «Приложения и компоненты».
- Прокрутите вниз и выберите iTunes. В Windows 11 выберите значок «Дополнительно» (три точки) рядом с ним.
- Выберите Дополнительные параметры.
- Выберите «Завершить», чтобы закрыть все процессы iTunes.
- Выберите «Сброс», а затем снова «Сброс» для подтверждения.
- Щелкните правой кнопкой мыши кнопку «Пуск» и выберите Windows PowerShell (Admin).
- Скопируйте и вставьте следующую команду и нажмите Enter:
- Повторно подключите и разблокируйте iPhone. Затем разблокируйте устройство и нажмите «Доверять» или «Разрешить».
- Откройте приложение «Настройки» и нажмите «Основные» > «Перенести или сбросить iPhone» > «Сбросить».

- Выберите «Сбросить местоположение и конфиденциальность».
- Введите код доступа к устройству iPhone и выберите «Сбросить настройки» для подтверждения.
- Подключите iPhone к компьютеру.
- Разблокируйте iPhone и нажмите «Доверять» или «Разрешить» в разделе «Доверять этому компьютеру?» выскакивать.
- Откройте Microsoft Store.
- Выберите параметр «Библиотека» в левом нижнем углу окна.
- Нажмите кнопку «Обновить» рядом с iTunes.
- Откройте меню «Пуск» и выберите Apple Software Update из списка программ на вашем компьютере.
- Выберите все доступные обновления iTunes.
- Выберите Установить.
- Откройте приложение «Настройки» и выберите «Обновление и безопасность» > «Центр обновления Windows». Если вы используете Windows 11, выберите Центр обновления Windows на левой панели.
- Выберите Проверить наличие обновлений.
- Выберите Загрузить и установить.

- Откройте приложение «Настройки iPhone».
- Выберите «Основные» > «Обновление ПО».
- Нажмите «Загрузить и установить».
- Щелкните правой кнопкой мыши меню «Пуск» и выберите «Приложения и компоненты».
- Выберите «iTunes» > «Удалить».
- Переустановите iTunes через Microsoft Store или веб-сайт Apple. Мы рекомендуем установить версию Microsoft Store, так как она быстрее и компактнее.
Используйте следующие советы по устранению неполадок, чтобы исправить ошибку 0xE80000A в iTunes в Windows 10 и 11.
Перезапустите службу мобильных устройств Apple
iTunes использует фоновый процесс под названием «Служба мобильных устройств Apple» для взаимодействия с устройствами Apple, которые вы подключаете к компьютеру с Windows. Перезапуск — это быстрый способ устранить случайные сбои, приводящие к ошибке 0xE80000A. Для этого:
Полностью выйти и перезапустить iTunes
Другой способ исправить ошибку iTunes 0xE80000A — принудительно закрыть и перезапустить iTunes. Для этого:
Восстановление настроек iTunes по умолчанию
Если вы используете версию iTunes из Microsoft Store, попробуйте сбросить настройки до значений по умолчанию.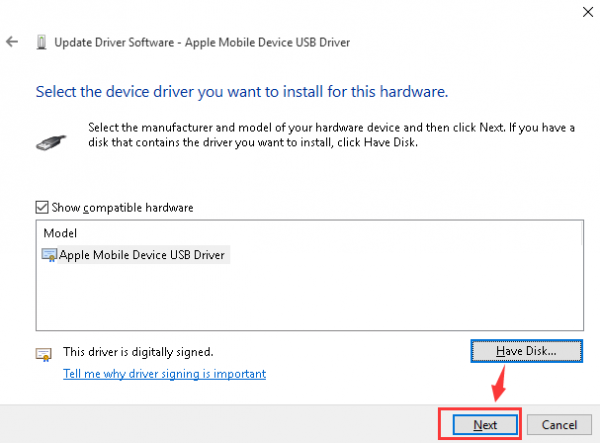 Однако это может привести к потере различных форм данных, например, загрузок Apple Music. Резервные копии вашего iPhone не будут затронуты. Если вы хотите продолжить:
Однако это может привести к потере различных форм данных, например, загрузок Apple Music. Резервные копии вашего iPhone не будут затронуты. Если вы хотите продолжить:
Запустите iTunes от имени администратора
Запуск iTunes от имени администратора может исправить множество ошибок и других проблем с приложением. Для этого найдите iTunes в меню «Пуск» и выберите «Запуск от имени администратора».
Если это устранит ошибку 0xE80000A, подумайте о том, чтобы всегда запускать iTunes с правами администратора.
Перезагрузите компьютер с Windows
Если приведенные выше советы не помогли, попробуйте перезагрузить компьютер.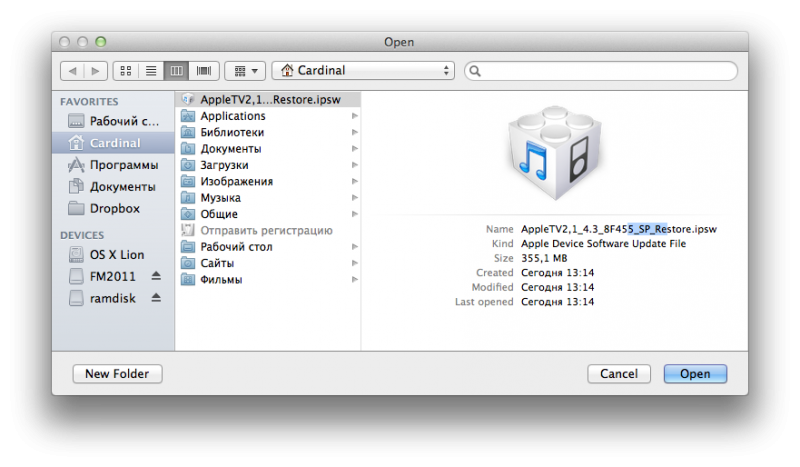 Это должно устранить незначительные проблемы с подключением, препятствующие обмену данными вашего iPhone с iTunes. Для этого откройте меню «Пуск» и выберите «Питание» > «Перезагрузить».
Это должно устранить незначительные проблемы с подключением, препятствующие обмену данными вашего iPhone с iTunes. Для этого откройте меню «Пуск» и выберите «Питание» > «Перезагрузить».
Замена портов USB и кабеля
Неисправные или поврежденные USB-порты также приводят к ошибкам iTunes, поэтому попробуйте подключить iPhone к другому порту на компьютере. Избегайте USB-концентраторов, поскольку они не обеспечивают достаточную мощность для устройств и вызывают дополнительные проблемы.
При этом внимательно осмотрите кабель Lightning вашего iPhone и убедитесь, что он не перекручен, не изношен и не сломан. Используйте другой USB-кабель Lightning или сторонний MFi-сертифицированный кабель и проверьте, имеет ли это значение.
Кроме того, вы можете рассмотреть возможность проверки и очистки порта Lightning на вашем iPhone от пыли и ворсинок. Может помочь сжатый воздух (не засовывайте носик баллончика внутрь) или межзубная щетка.
Сброс папки блокировки в iTunes
Если ошибка iTunes 0xe80000A сохраняется, переименуйте папку, в которой хранятся данные аутентификации и сертификаты безопасности устройств Apple на вашем компьютере. Это заставляет iTunes воссоздавать новую папку и помогает исключить проблемы с повреждением. Для этого:
Это заставляет iTunes воссоздавать новую папку и помогает исключить проблемы с повреждением. Для этого:
ren C:\ProgramData\Apple\Lockdown Lockdown.old
Примечание. Если сброс папки LockDown приводит к ошибке iTunes 0xE8000003, перейдите к соответствующему разделу выше и перезагрузите iTunes. Если вы используете версию iTunes не из Microsoft Store, вам необходимо переустановить приложение (подробнее об этом ниже).
Сброс настроек местоположения и конфиденциальности
Устаревшие разрешения доверия в iOS также приводят к ошибке 0xE80000A iTunes. Чтобы очистить их:
Отключение стороннего антивирусного программного обеспечения
Если на вашем компьютере установлено стороннее программное обеспечение для обеспечения безопасности, ненадолго приостановите всю защиту и проверьте, помогает ли это iTunes подключиться к вашему iPhone. Если да, вы должны использовать список разрешений программы, чтобы iTunes не был помечен как угроза безопасности.
Обновление до последней версии iTunes
Обновление iTunes до последней версии — лучший способ устранить постоянные ошибки, сбои и несовместимости, которые приводят к ошибке 0XE80000A. Процесс отличается в зависимости от того, используете ли вы Microsoft Store или стандартную версию iTunes.
Обновите версию iTunes Store для Microsoft Store
Обновление стандартной версии iTunes
Обновление Windows и iOS
Продолжите установку последних обновлений операционной системы Windows и iOS.
Обновление Windows
Примечание. Выберите параметр «Просмотр дополнительных обновлений», разверните «Обновления драйверов» и установите все ожидающие обновления драйверов мобильных устройств.
Обновление iOS
Удаление и переустановка iTunes
Если ни одно из приведенных выше исправлений не помогло, возможно, вы имеете дело с поврежденной установкой iTunes, которую можно исправить только переустановкой программы. Вы не потеряете резервные копии iPhone во время процесса.
Ошибка iTunes 0xE80000A исправлена
Несмотря на свою загадочную природу, ошибку iTunes 0xE80000A решить довольно просто.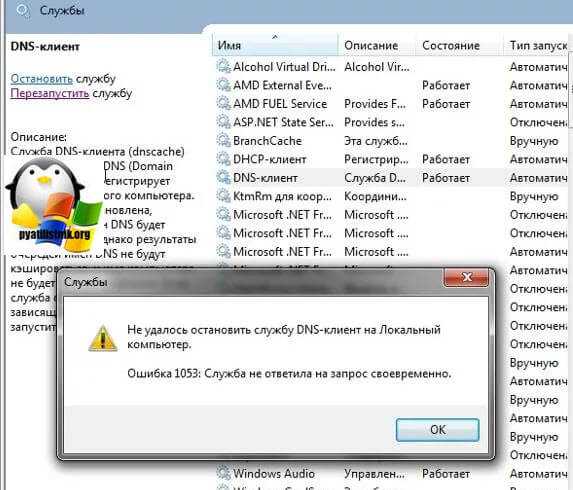


 dll отсутствует от Windows 10
dll отсутствует от Windows 10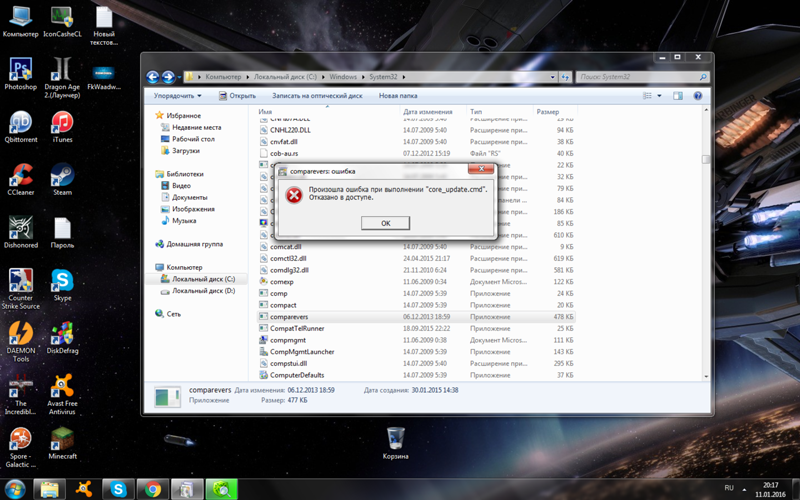 В результате iTunes программа не видит ваш гаджет, но он отображается как устройство-накопитель в «проводнике».
В результате iTunes программа не видит ваш гаджет, но он отображается как устройство-накопитель в «проводнике».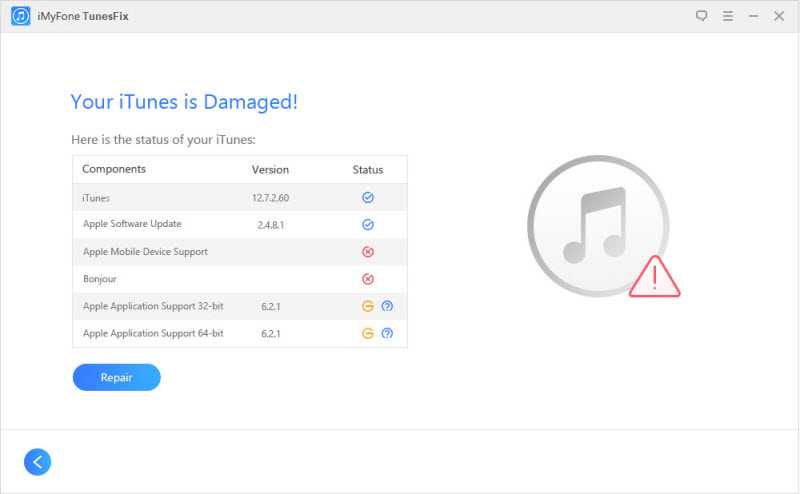 Если порт, к которому вы подключили iPhone не работает, подключите к другому.
Если порт, к которому вы подключили iPhone не работает, подключите к другому.