Содержание
Управление приложениями Apple, приобретенными по программе корпоративных закупок — Microsoft Intune
-
Статья -
- Чтение занимает 15 мин
-
Apple позволяет приобретать несколько лицензий для приложения, которое вы хотите использовать на устройствах iOS/iPadOS и macOS в своей организации, с помощью Apple Business Manager или Apple School Manager. Затем вы можете синхронизировать данные корпоративных покупок с помощью Intune и отслеживать использование приложения, приобретенного по программе корпоративных покупок. Покупка лицензий на приложения помогает вам эффективно управлять приложениями в организации, а также сохранять права собственности и контролировать приобретенные приложения.
Microsoft Intune позволяет управлять приложениями, приобретенными по такой программе, следующим образом.
- Синхронизирует токены расположения, которые вы скачиваете из Apple Business Manager.
- Отслеживает количество лицензий, доступных и использованных для приобретенных приложений.
- Помогает устанавливать приложения в количестве, соответствующем числу принадлежащих вам лицензий.
Кроме того, вы можете синхронизировать книги, приобретенные в Apple Business Manager, назначать их и управлять ими с помощью Intune на устройствах iOS/iPadOS. Дополнительные сведения см. в статье Управление электронными книгами iOS/iPadOS, приобретенными по программе Volume Purchase Program, с помощью Microsoft Intune.
Что такое токены расположения?
Токены расположения — это корпоративные лицензии на приобретение, которые обычно назывались токенами Volume Purchase Program (VPP). Эти токены расположения используются для назначения лицензий, приобретенных с помощью Apple Business Manager, а также для управления ими. Диспетчеры содержимого могут приобретать лицензии и связывать их с токенами расположения, для которых у них есть разрешения в Apple Business Manager. Эти токены расположения затем загружаются из Apple Business Manager и передаются в Microsoft Intune. Microsoft Intune поддерживает передачу нескольких токенов расположения для каждого клиента. Каждый токен действителен в течение одного года.
Диспетчеры содержимого могут приобретать лицензии и связывать их с токенами расположения, для которых у них есть разрешения в Apple Business Manager. Эти токены расположения затем загружаются из Apple Business Manager и передаются в Microsoft Intune. Microsoft Intune поддерживает передачу нескольких токенов расположения для каждого клиента. Каждый токен действителен в течение одного года.
Примечание.
Apple Volume Purchase Program (VPP) интегрирована в Apple Business Manager. Apple Business Manager — это портал для администраторов, позволяющий развертывать устройства Apple и покупать содержимое в больших объемах. Содержимое может включать приложения, книги и настраиваемые приложения. Токены расположения используются для назначения лицензий, приобретенных с помощью Apple Business Manager, а также для управления ими. VPP теперь называется устаревшими токенами VPP.
Как лицензируются приобретенные приложения?
Приобретенные приложения можно назначать группам с использованием двух типов лицензий, которые Apple предлагает для устройств iOS/iPadOS и macOS.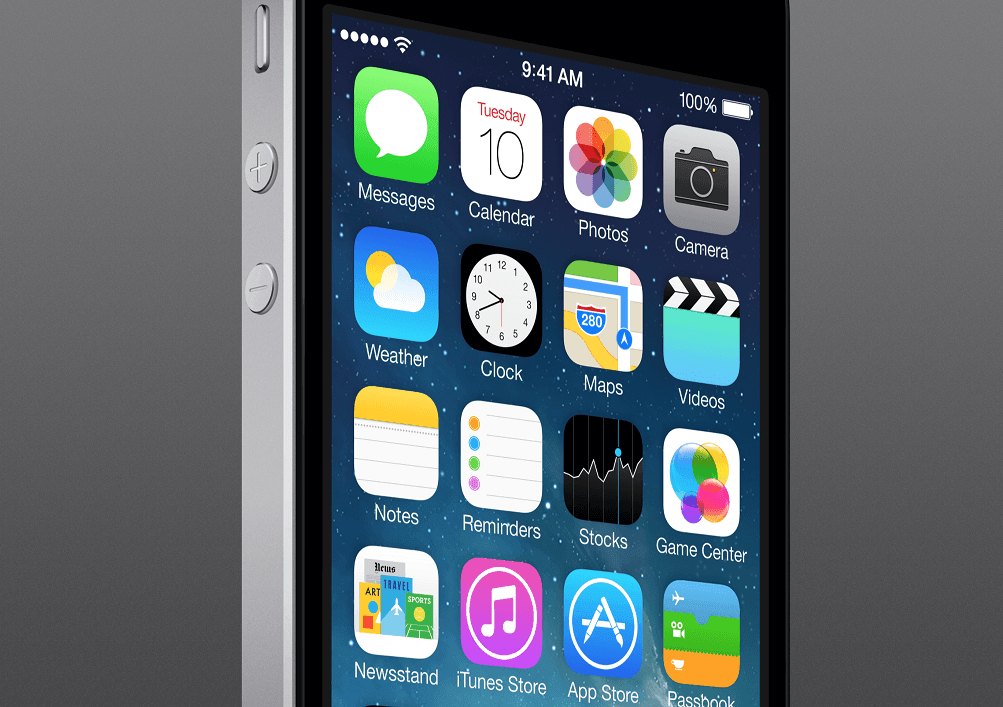
Примечание.
Приложения VPP с лицензией на устройство необходимо устанавливать и обновлять только через канал MDM. Пользователи не могут напрямую перейти в магазин и вручную установить или обновить приложение VPP.
| Действие | Лицензирование устройств | Лицензирование пользователей |
|---|---|---|
| вход App Store | Не требуется. | Каждый пользователь должен использовать уникальный идентификатор Apple ID при запросе на вход в App Store. |
| Конфигурация устройства блокирует доступ к App Store | Приложения можно установить и обновить с помощью Корпоративного портала. | Приглашение на присоединение к Apple Business Manager требует доступа к App Store. Если вы настроили политику для отключения App Store, лицензирование пользователей для приложений VPP не будет работать. |
| Автоматическое обновление приложения | Как настроено администратором Intune в параметрах маркера Apple Business Manager.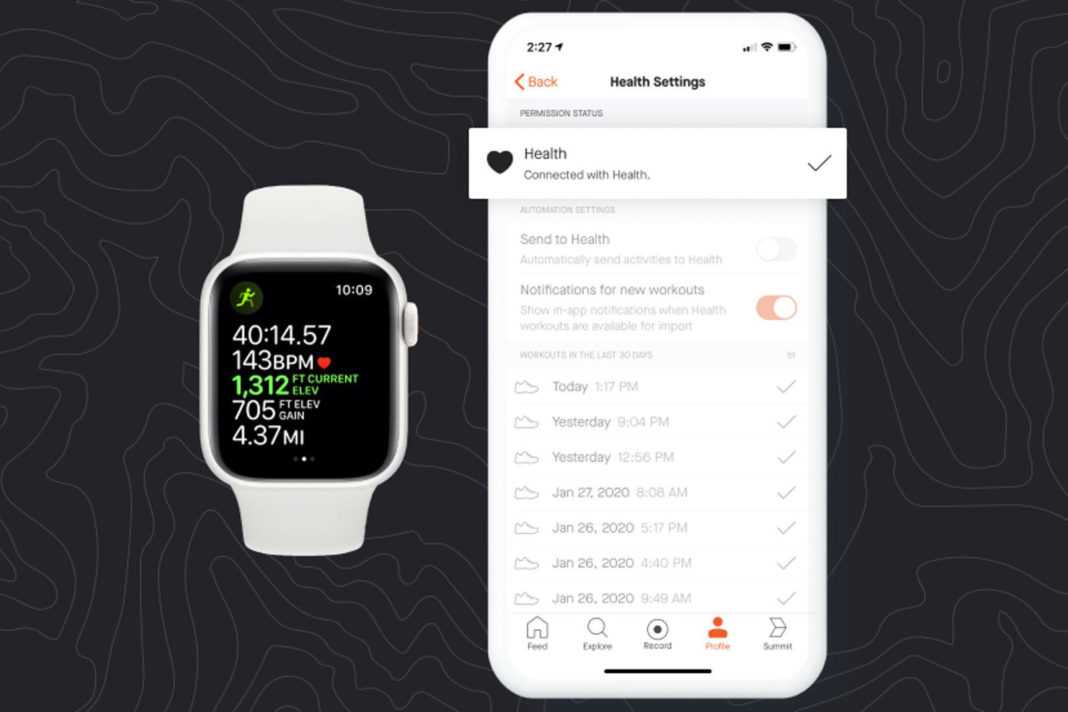 Если тип назначения доступен для зарегистрированных устройств, можно также установить доступные обновлений приложений из Корпоративного портала, выбрав действие Обновление на странице сведений о приложении. | Как настроено администратором Intune в параметрах маркера Apple Business Manager. Если тип назначения доступен для зарегистрированных устройств, можно также установить доступные обновлений приложений из Корпоративного портала, выбрав действие Обновление на странице сведений о приложении. |
| Регистрация пользователей | Не поддерживается. | Поддерживается при использовании управляемых идентификаторов Apple ID. |
| Книги | Не поддерживается. | Поддерживается. |
| Используемые лицензии | 1 лицензия на устройство. Лицензия связана с устройством. | 1 лицензия на до 5 устройств, использующих один и тот же личный идентификатор Apple ID. Лицензия связана с пользователем.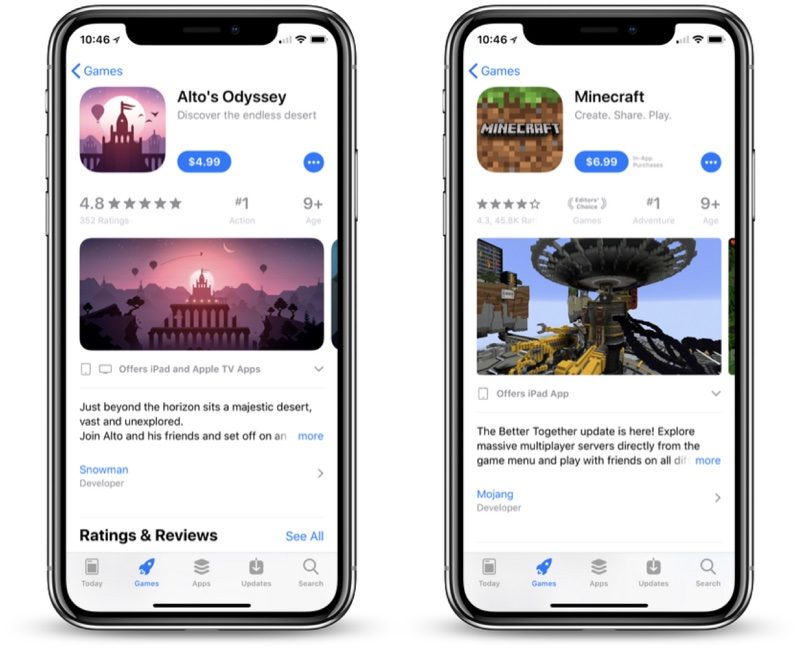 Пользователь, связанный с личным идентификатором Apple ID и Управляемым идентификатором Apple в Intune использует 2 лицензии приложений. |
| Перенос лицензий | Приложения могут автоматически переноситься с пользовательских лицензий на лицензии устройства только при использовании типа назначения Требуется. | Переносить приложения с лицензий устройства на пользовательские лицензии для любого типа назначения нельзя. |
Примечание.
В Корпоративном портале не отображаются приложения, лицензированные для устройств, на устройствах регистрации пользователей, так как на этих устройствах могут быть установлены только приложения с лицензией для пользователей.
При создании нового назначения для приложения Apple Volume Purchase Program (VPP) по умолчанию используется тип лицензии «устройство». Существующие назначения остаются без изменений.
Какие типы приложений поддерживаются?
С помощью Apple Business Manager можно приобрести и распространить как общедоступные, так и частные приложения.
- Приложения магазина: с помощью Apple Business Manager диспетчеры содержимого могут приобретать как бесплатные, так и платные приложения, доступные в App Store.
- Пользовательские приложения: используя Apple Business Manager, диспетчеры содержимого также могут приобретать пользовательские приложения, доступные для организации в частном порядке. Разработчики, с которыми вы работаете напрямую, адаптировали эти приложения к конкретным потребностям организации. Узнайте больше о том, как распространять пользовательские приложения.
Предварительные требования
- Учетная запись Apple Business Manager или Apple School Manager для организации.
- Приобретенные лицензии приложений, назначенные одному или нескольким токенам расположения.
- Скачанные токены расположения.
Важно!
- Токен расположения может одновременно использоваться только с одним решением для управления устройствами. Перед началом использования приобретенных приложений в Intune отзовите и удалите все существующие токены расположения, используемые с другим поставщиком служб управления мобильными устройствами (MDM).

- Одновременно токен расположения может использоваться только в одном клиенте Intune. Не используйте один токен для нескольких клиентов Intune.
- По умолчанию Intune синхронизирует токены расположения с Apple раз в день. В любое время можно выполнить синхронизацию вручную из Intune.
- После импорта токена расположения в Intune не импортируйте его в любые другие решения по управлению устройствами. Это может привести к потере назначенных лицензий и записей пользователей.
Переход от программы Volume Purchase Program (VPP) к приложениям и книгам
Если ваша организация еще не перешла на Apple Business Manager или Apple School Manager, прежде чем переходить к управлению приобретенными приложениями в Intune, ознакомьтесь с руководством Apple по переходу на приложения и книги.
Важно!
- Для улучшения процесса перехода перенесите только одного покупателя VPP на каждое расположение. Если каждый покупатель перемещается в уникальное расположение, все лицензии (назначенные и неназначенные) будут перемещены в приложения и книги.

- Не удаляйте существующий устаревший токен VPP в Intune, а также приложения и назначения, связанные с этим VPP в Intune. Для выполнения этих действий потребуется повторное создание всех назначений приложений в Intune.
Перенесите существующие приобретенное содержимое и токены VPP в приложения и книги в Apple Business Manager или Apple School Manager, как описано ниже.
- Пригласите покупателей VPP присоединиться к своей организации и попросите каждого пользователя выбрать уникальное расположение.
- Прежде чем продолжить, убедитесь, что все покупатели VPP в организации выполнили шаг 1.
- Убедитесь, что все приобретенные приложения и лицензии перенесены в приложения и книги в Apple Business Manager или Apple School Manager.
- Скачайте новый токен расположения, последовательно выбрав Apple Business Manager или Apple School Manager>Параметры>Приложения и книги>Токены моего сервера.

- Обновите токен расположения в Центре администрирования Microsoft Endpoint Manager. Для этого перейдите в раздел Администрирование клиента>Соединители и токены>Токены Apple VPP и отправьте токен вручную.
Отправка токена расположения Apple VPP или Apple Business Manager
- Войдите в Центр администрирования Microsoft Endpoint Manager.
- Выберите Администрирование клиента>Соединители и токены>Токены Apple VPP.
- На панели со списком токенов VPP выберите Создать. Отобразится процесс Создание токена VPP. Для создания токена VPP используются четыре страницы. Первая — это Основные сведения.
- На странице Основные сведения укажите перечисленные ниже сведения.
- Имя токена. Поле ввода имени токена.
- Идентификатор Apple ID.
 Введите управляемый идентификатор Apple ID учетной записи, связанной с отправленным токеном.
Введите управляемый идентификатор Apple ID учетной записи, связанной с отправленным токеном. - Файл токена VPP. Зарегистрируйтесь в Apple Business Manager или Apple School Manager, если вы еще не сделали этого. После этого скачайте токен расположения Apple Business Manager (токен Apple VPP) для своей учетной записи и выберите его.
- Нажмите Далее, чтобы отобразить страницу Параметры.
- На странице Параметры укажите следующие сведения:
Принять управление токеном из другой службы MDM. Если установить для этого параметра значение Да, вы сможете переназначать Intune токены из другого решения MDM.
Страна или регион. Выберите магазин VPP для соответствующей страны или региона. Intune выполнит синхронизацию приложений VPP для всех региональных параметров на основе выбранной страны или региона для магазина VPP.
Предупреждение
При изменении страны или региона метаданные приложений и URL-адрес App Store, созданных с помощью этого токена, будут обновлены при следующей синхронизации со службой Apple.
 Приложение не будет обновлено, если его нет в магазине для новой страны или региона.
Приложение не будет обновлено, если его нет в магазине для новой страны или региона.Тип учетной записи VPP. Выберите Бизнес или Образование.
Автоматическое обновление приложений — выберите Да, чтобы включить автоматическое обновление, или Нет, чтобы отключить его. Если этот параметр включен, Intune обнаружит обновления приложений VPP в App Store и автоматически отправит их на устройство при его синхронизации.
Примечание.
Автоматические обновления приложений Apple VPP будут выполняться как для необходимых, так и для доступных намерений по установке. При использовании параметра установки Доступные автоматическое обновление создает сообщение о состоянии для ИТ-администратора, информируя о доступности новой версии приложения. Это сообщение о состоянии можно просмотреть, открыв приложение, выбрав состояние установки устройства и проверив сведения о состоянии.

При обновлении приложения VPP может пройти до 24 часов, прежде чем устройство получит обновленное приложение VPP. Устройство должно быть разблокировано и доступно для успешной установки обновления.
Я разрешаю корпорации Майкрософт отправлять сведения о пользователях и устройствах в Apple. Чтобы продолжить, необходимо выбрать Принимаю. Сведения о том, какие данные корпорация Майкрософт отправляет в Apple, см. в статье Данные, отправляемые Intune в Apple.
- Нажмите Далее, чтобы отобразить страницу Теги области.
- Щелкните Выберите теги области, чтобы дополнительно добавить теги области для приложения. Дополнительные сведения см. в статье Использование управления доступом на основе ролей (RBAC) и тегов области для распределенных ИТ.
- Выберите Далее, чтобы перейти на страницу Просмотр и создание. Проверьте значения и параметры, введенные для токена VPP.

- Завершив настройку, нажмите Создать. Токен отобразится на панели со списком токенов.
Синхронизация токена VPP
Вы можете синхронизировать имена приложений, метаданные и сведения о лицензии для приобретенных приложений в Intune, выбрав параметр Синхронизация для выбранного токена.
Выберите Приложения>Все приложения.
На панели со списком приложений выберите приложение, которое нужно назначить и щелкните Свойства. Выберите Изменить рядом с элементом Назначения.
На вкладке Назначения укажите, будет ли приложение Обязательным или Доступным для зарегистрированных устройств.
Нажмите Добавить группу в выбранном типе назначения, а затем на панели Выбор групп выберите группы пользователей или устройств Azure AD, которым требуется назначить приложение.

Примечание.
При создании нового назначения для приложения Apple Volume Purchase Program (VPP) по умолчанию используется тип лицензии «устройство». Существующие назначения остаются без изменений.
По завершении нажмите Сохранить.
Примечание.
Намерение развертывания на основе доступности не поддерживается для групп устройств — только для групп пользователей. Отображаемый список приложений сопоставляется с токеном. Если у вас есть приложение, сопоставленное с несколькими токенами VPP, одно и то же приложение отображается несколько раз — по одному для каждого токена.
Примечание.
Приложения, назначенные как доступные, не будут управляться на устройстве, пока пользователь не начнет установку приложения. После установки приложения, назначенного как доступного, или попытки пользователя установить приложение, Intune обеспечит лицензирование приложения.
Примечание.
Intune (или любое другое средство MDM) фактически не устанавливает приложения VPP.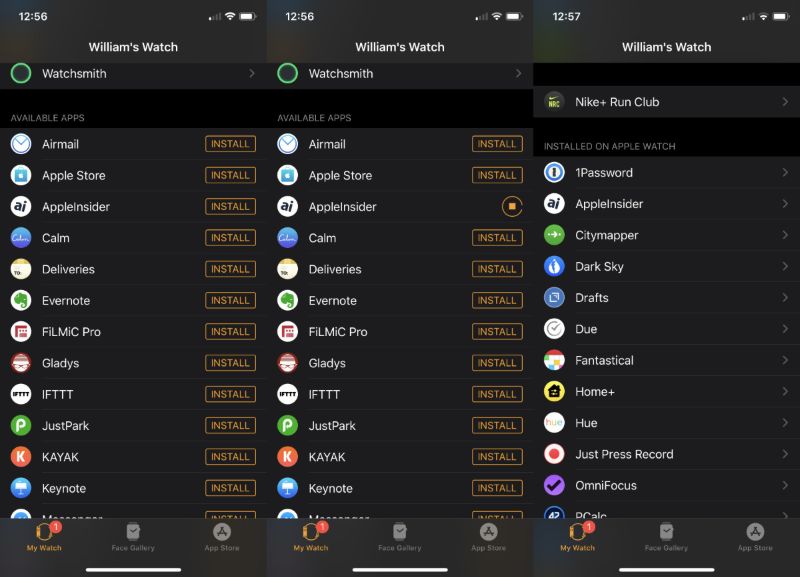 Вместо этого Intune подключается к учетной записи VPP и сообщает Apple, какие лицензии на приложения следует назначить тем или иным устройствам. После этого вся обработка операций по фактической установке приложений выполняется между Apple и устройством.
Вместо этого Intune подключается к учетной записи VPP и сообщает Apple, какие лицензии на приложения следует назначить тем или иным устройствам. После этого вся обработка операций по фактической установке приложений выполняется между Apple и устройством.
Запросы для конечных пользователей, связанные с VPP
В ряде случаев пользователи будут получать запросы на установку приложений VPP. В таблице ниже описываются все такие случаи.
| # | Сценарий | Приглашение в программу Apple VPP | Запрос на установку приложения | Запрос идентификатора Apple ID |
|---|---|---|---|---|
| 1 | BYOD — лицензируется пользователем (не устройство регистрации пользователей) | Да | Да | Да |
| 2 | Корпоративное — лицензируется пользователем (не контролируемое устройство) | Да | Да | Да |
| 3 | Корпоративное — лицензируется пользователем (контролируемое устройство) | Да | Нет | Да |
| 4 | BYOD — лицензируется устройством | Нет | Да | Нет |
| 5 | Корпоративное — лицензируется устройством (не контролируемое устройство) | Нет | Да | Нет |
| 6 | Корпоративное — лицензируется устройством (контролируемое устройство) | Нет | Нет | Нет |
| 7 | Режим киоска (контролируемое устройство) — лицензируется устройством | Нет | Нет | Нет |
| 8 | Режим киоска (контролируемое устройство) — лицензируется устройством | — | — | — |
Примечание.
Приложения, лицензированные для пользователей и устройств, работающие на защищенных устройствах (сценарии 3 и 6 в таблице выше), по-прежнему будут запрашивать обновления, если приложение используется или работает в фоновом режиме. Принятие запроса на установку приложения может не привести к установке приложения. Чтобы обновить приложение, необходимо: закрыть приложение, инициировать синхронизацию и оставить устройство разблокированным во время обновления приложения.
Примечание.
Не рекомендуется назначать приложения VPP устройствам, работающим в режиме киоска, путем лицензирования пользователей.
Примечание.
Вы не можете обновить приложение, пока устройство заблокировано в режиме одного приложения. Вам нужно выйти из режима одного приложения достаточно долго, чтобы обновить приложения по мере необходимости. В течение этого времени необходимо максимально ограничить видимые приложения, за исключением параметров и других приложений, которые не могут быть заблокированы.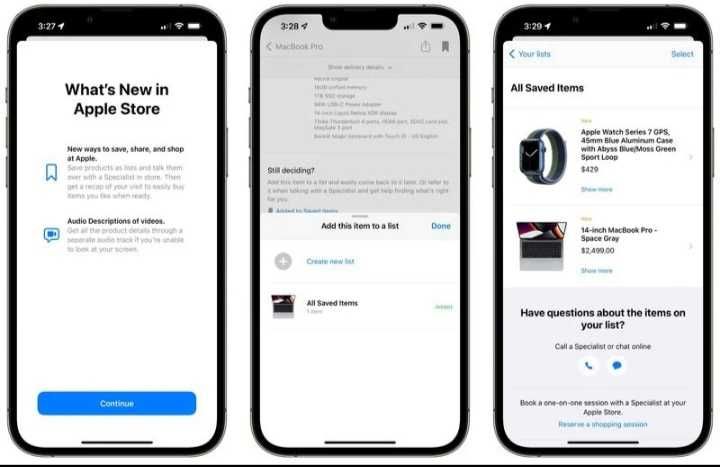
Отзыв лицензий на приложение
Вы можете отозвать все связанные лицензии на приложения для iOS/iPadOS или macOS, приобретенные по программе Volume Purchase Program (VPP), у определенного устройства, пользователя или приложения. Но между платформами iOS/iPadOS и macOS существуют некоторые различия.
| Действие | iOS/iPadOS | macOS |
|---|---|---|
| Удаление назначения приложений | Удаление назначения приложения является необходимым условием для отзыва лицензии приложения. При удалении назначения приложения для пользователя, Intune не восстанавливает лицензию пользователя или устройства до тех пор, пока назначение не будет изменен на Удалить. Если назначение приложения удалить во время установки приложения, и не настроить при этому назначение Удалить, оно останется установленным, но больше не будет предлагаться для установки пользователю или устройству. | Удаление назначения приложения является необходимым условием для отзыва лицензии приложения. При удалении назначения приложения для пользователя, Intune не восстанавливает лицензию пользователя или устройства до тех пор, пока назначение не будет изменен на Удалить. Если назначение приложения удалить во время установки приложения, и не настроить при этому назначение Удалить, оно останется установленным, но больше не будет предлагаться для установки пользователю или устройству. При удалении назначения приложения для пользователя, Intune не восстанавливает лицензию пользователя или устройства до тех пор, пока назначение не будет изменен на Удалить. Если назначение приложения удалить во время установки приложения, и не настроить при этому назначение Удалить, оно останется установленным, но больше не будет предлагаться для установки пользователю или устройству. |
| Отзыв лицензии приложения | После изменения назначения приложения на Удалить можно отозвать лицензию на приложение у пользователя или устройства с помощью действия Отозвать лицензию. Чтобы удалить приложение с устройства, необходимо изменить назначение на действие Удалить и отозвать лицензию приложения. | После изменения назначения приложения на Удалить можно отозвать лицензию на приложение у пользователя или устройства с помощью действия Отозвать лицензию.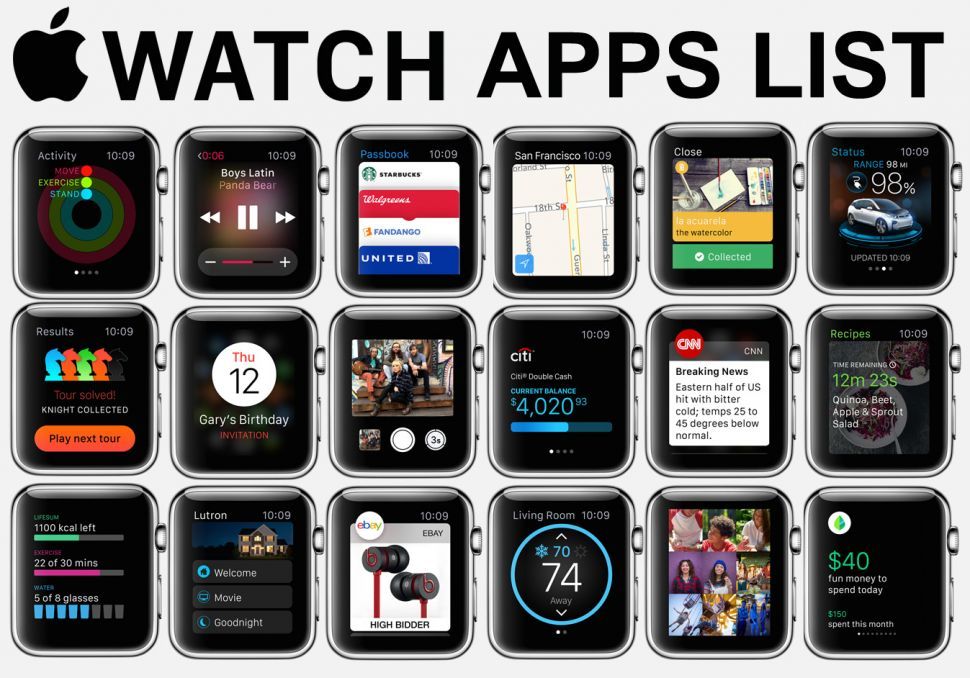 Приложение macOS с отозванной лицензией остается пригодным для использования на устройстве, но не может быть обновлено, пока лицензия не будет переназначена пользователю или устройству. Согласно Apple, такие приложения удаляются по истечении 30-дневного периода отсрочки. Чтобы удалить приложение с устройства, необходимо изменить назначение на действие Удалить и отозвать лицензию приложения. Приложение macOS с отозванной лицензией остается пригодным для использования на устройстве, но не может быть обновлено, пока лицензия не будет переназначена пользователю или устройству. Согласно Apple, такие приложения удаляются по истечении 30-дневного периода отсрочки. Чтобы удалить приложение с устройства, необходимо изменить назначение на действие Удалить и отозвать лицензию приложения. |
Примечание.
- Когда сотрудник увольняется из организации и больше не входит в группы AAD, Intune освобождает лицензии приложения.
- При назначении приобретенного приложения с намерением удаления Intune освобождает лицензию и удаляет приложение.
- Лицензии приложения не освобождаются при удалении устройства из системы управления Intune.
- Intune отзывает лицензии приложений при удалении пользователя из Azure AD.
Удаление токенов VPP
Вы можете удалить токен программы Apple Volume Purchase Program, используя консоль. Это может потребоваться при наличии дубликатов сущностей токена VPP. Удаление токена приведет к удалению всех связанных приложений и назначений. Удаление токена приведет к отмене лицензий связанных приложений (но без удаления приложений).
Это может потребоваться при наличии дубликатов сущностей токена VPP. Удаление токена приведет к удалению всех связанных приложений и назначений. Удаление токена приведет к отмене лицензий связанных приложений (но без удаления приложений).
Примечание.
Intune не может отозвать лицензии на приложения после удаления токена.
Чтобы отменить лицензию всех приложений VPP для определенного токена VPP, необходимо сначала отменить лицензии на все приложения, связанные с токеном, а затем удалить токен.
Продление токенов VPP или токена расположения Apple Business Manager
Можно обновить токен расположения Apple Business Manager (токена Apple VPP), скачав токен с портала Apple Business Manager или Apple School Manager и обновив существующий токен в Intune.
Чтобы продлить токен расположения Apple Business Manager (токен Apple VPP), выполните следующие действия.
- Перейдите в Apple Business Manager или Apple School Manager.
- Скачайте существующий токен, последовательно выбрав Apple Business Manager (или Apple School Manager), Параметры>Оплата и выставление счетов>Приложения и книги>Токены сервера.

- Обновите токен в Центре администрирования Microsoft Endpoint Manager, выбрав Администрирование клиента>Соединители и токены>Токены Apple VPP.
- Выберите токен VPP, который вы обновляете, щелкните Изменить в категории «Базовые», отправьте новый токен на этой странице и сохраните изменения.
Примечание.
Обновите существующий токен Apple VPP или токен местоположения, если пользователь, настроивший токен в Apple Business Manager, меняет свой пароль или когда пользователь покидает организацию Apple Business Manager. Токены, которые не были обновлены, будут иметь в Intune состояние «Недопустимо».
Удаление приложения VPP
Можно удалить приобретенные приложения, которые не имеют ни одной доступной или использованной лицензии. Это может потребоваться для очистки приложений, которые больше не являются назначенными.
Чтобы удалить приложение VPP, выполните следующие действия:
- Создайте новое расположение в Apple Business Manager или Apple School Manager.

- Отзовите все лицензии для приложения, которое использует соответствующий токен расположения. В центре администрирования Microsoft Endpoint Manager щелкните Приложения>Все приложения>выберите приложение, которое требуется удалить>Лицензии приложений>Отзыв лицензий.
- При использовании Apple Business Manager или Apple School Manager, перенесите все лицензии приложения из исходного расположения в новое расположение.
- Синхронизируйте токен расположения в центре администрирования Microsoft Endpoint Manager.
- Удалите приложение в центре администрирования Microsoft Endpoint Manager, выбрав Приложения>Все приложения>щелкните приложение правой кнопкой мыши, чтобы удалить>Удалить.
Удаление приложения VPP приведет к следующим результатам:
- связанные назначения приложений будут удалены;
- если приложение VPP назначило лицензии при попытке удаления, отобразится ошибка.

Примечание.
Приобретенные книги, связанные с токеном VPP, не будут удалены.
Доступ к токену расположения Apple Business Manager и приложениям (токенам Apple VPP и приложениям VPP) можно контролировать независимо, используя разрешения, назначенные настраиваемым ролям администратора в Intune.
- Чтобы разрешить настраиваемой роли Intune управлять токенами расположения Apple Business Manager, в Центре администрирования Microsoft Endpoint Manager последовательно выберите Администрирование клиента>Соединители и токены>Токены Apple VPP и назначьте разрешения для управляемых приложений.
- Чтобы разрешить настраиваемой роли Intune управлять приложениями, приобретенными с использованием токенов iOS/iPadOS VPP, в разделе Приложения>Все приложения назначьте ей разрешения на мобильные приложения.
Apple предоставляет прямую поддержку по созданию и обновлению токенов VPP. Дополнительные сведения см. в разделе Распространение содержимого для пользователей с помощью программы Volume Purchase Program (VPP) в документации Apple.
Дополнительные сведения см. в разделе Распространение содержимого для пользователей с помощью программы Volume Purchase Program (VPP) в документации Apple.
Если в Intune указано Назначены сторонней службе MDM, администратор должен удалить токен VPP из сторонней службы MDM, прежде чем использовать его в Intune.
Если для токена отображается состояние Дубликат, было отправлено несколько токенов с одинаковым значением Расположение токена. Удалите повторяющийся токен, чтобы снова начать синхронизацию токена. Вы по-прежнему можете назначать и отменять лицензии для токенов, помеченных как повторяющиеся. Однако лицензии для новых приобретенных приложений и книг могут не отражаться после пометки токена как повторяющегося.
Вопросы и ответы
Сколько токенов я могу отправить?
Вы можете отправить до 3000 токенов в Intune.
Сколько времени требуется порталу для обновления количества лицензий после установки или удаления приложения с устройства?
Количество лицензий должно быть обновлено в течение нескольких часов после установки или удаления приложения. Обратите внимание, что если конечный пользователь удаляет приложение с устройства, лицензия по-прежнему остается назначенной этому пользователю или устройству.
Обратите внимание, что если конечный пользователь удаляет приложение с устройства, лицензия по-прежнему остается назначенной этому пользователю или устройству.
Можно ли превысить предел подписок на приложение? Если да, то при каких условиях?
Да. Превысить предел подписок на приложение может администратор Intune. Например, администратор приобретает 100 лицензий на приложение XYZ, а затем назначает приложение группе из 500 членов. Первые 100 членов (пользователей или устройств) получат назначенную им лицензию, остальным членам назначить лицензию не удастся.
Примечание.
Когда количество используемых лицензий больше или равно 50 % от общего числа доступных лицензий для определенного приложения, на вкладке «Предупреждения о регистрации» появляется предупреждение. Оно исчезнет, когда количество используемых лицензий станет меньше 50 % от общего количества доступных лицензий для приложения.
Дальнейшие действия
Сведения о мониторинге назначений приложений см.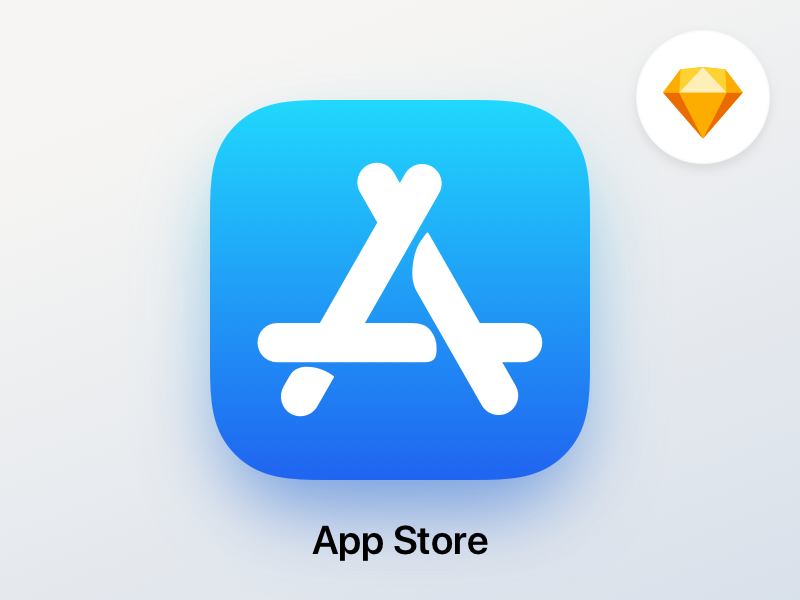 в этой статье.
в этой статье.
Дополнительные сведения об устранении проблем с приложениями см. в этой статье.
как они работают, чем могут помочь бизнесу и зачем нужны Apple — Сервисы на vc.ru
Коротко о том, как использовать App Clips в бизнесе, что советует компания при разработке мини-приложений и есть ли похожие сервисы.
20 744
просмотров
На WWDC Apple анонсировала мини-приложения App Clips для iOS 14. С их помощью пользователь может получить быстрый доступ к определённой функции приложения без загрузки его полной версии из App Store.
Для пользователей — это возможность быстрее и проще оформлять заказ, а для компаний — новый способ привлечь внимание аудитории, которая устала от установок приложений, считают эксперты-маркетологи и разработчики.
При этом App Clips могут стать для Apple дополнительным способом завязать пользователей внутри своей экосистемы — с акцентом на конфиденциальности, скорости работы, простоте оказания услуги и возможностях сетей 5G.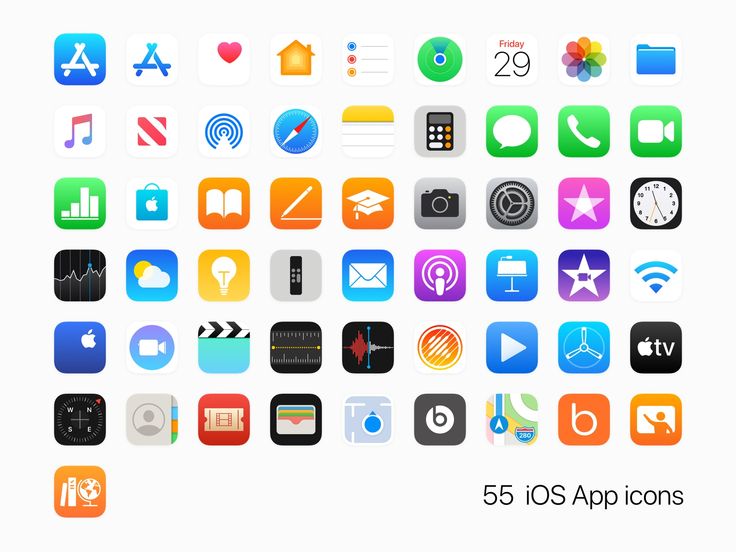
Метка App Clips в демо-ролике Apple для разработчиков Apple Developer
Как работают App Clips
App Clip — это небольшая часть приложения размером не более 10 МБ, которая позволяет быстро выполнить определённую задачу без загрузки и установки полной версии приложения. Она фокусируется на одной функции, например, заказе еды, аренде велосипеда, бронировании стола.
В App Clips разработчики могут добавить поддержку Apple Pay и вход через Apple ID для быстрой авторизации и оплаты услуг и товаров — без регистрации, ввода дополнительной информации и номера банковской карты.
Также в App Clip можно разместить кнопку для скачивания полной версии приложения — все данные пользователей автоматически сохраняются и переносятся после его установки.
Apple заявляет, что пользователи могут использовать App Clips как в офлайне, так и в онлайне, для них есть несколько вариантов запуска:
- отсканировать фирменную метку App Clip или стандартный QR-код;
- прикоснуться iOS-устройством к NFC-метке;
- перейти по URL-ссылке в Safari, «Сообщениях» и других сервисах;
- запустить из баннера на сайте;
- открыть предложенный App Clip в Apple Maps;
- Siri может предложить открыть App Clip на основе местоположения пользователя.

У одного приложения может быть несколько App Clip для разных сценариев использования. Они не сохраняются на домашних экранах iOS, а размещаются в «Библиотеке приложений». Через 30 дней с момента последнего запуска App Clip автоматически удаляются с устройства.
App Clip умеет сохранять данные о заказах клиента и показывать ему рекомендации: например, определенные позиции меню в кафе или популярные услуги.
Варианты карточки App Clip Apple Developer
Пользователи могут делиться App Clips в соцсетях или мессенджерах через URL-адрес мини-приложения. Если у пользователя уже есть установленное приложение, оно будет запускаться при сканировании метки.
Для App Clips в iOS 14 появится новый тип push-уведомлений — их можно отправлять в течение восьми часов после запуска приложения. Разрешение на получение этих уведомлений включено по умолчанию, но пользователи могут отключить это в параметрах App Clip.
App Clips могут по умолчанию единоразово проверять физическое местоположение пользователя, чтобы исключить случаи мошенничества (например, при аренде транспорта).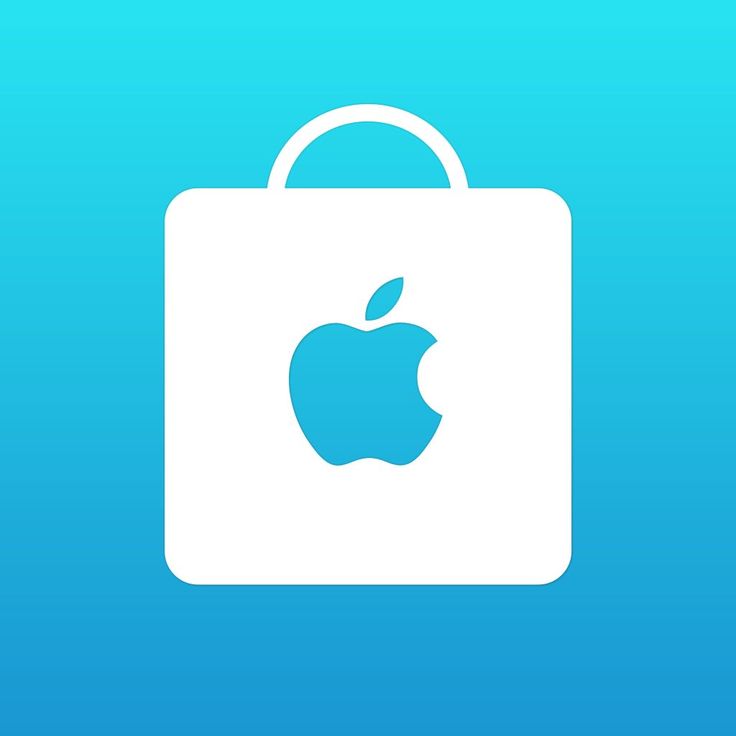
При этом App Clip будет использовать ту же кодовую базу, что и основное приложение, а по своему формату больше похожи на плагин или контейнер, отмечают iOS-разработчики.
Кому могут пригодиться App Clips
Новая функция станет полезной для любых компаний, у которых есть механизм заказа товара или услуги, отмечает агентство IPG Mediabrands.
Например:
- Запускать прокат велосипедов с NFC-метками: люди сканируют её, запускают App Clip и моментально арендуют велосипед.
- Кафе и рестораны могут использовать App Clip для быстрых предзаказов через Smart App Banner на сайте заведения или предложить отсканировать NFC-тег на столике, чтобы оплатить еду.
- В музеях и других культурных организациях посетители могут сканировать визуальные коды на этикетках рядом с экспонатами, чтобы запустить приложение и посмотреть контент в дополненной реальности или включить аудиогид.
- Агрегаторы, например, сервисов доставки еды, могут создавать «приложения» для различных брендов, компаний и услуг.
 Для каждого бизнеса можно выбрать уникальный App Clip по дизайну, формату карточки и логотипу.
Для каждого бизнеса можно выбрать уникальный App Clip по дизайну, формату карточки и логотипу. - Банки и другие организации могут управлять очередями: посетители получают код с номером в очереди через мини-приложение.
- Разработчики супераппов могут для каждого микросервиса создать отдельный App Clip в зависимости от контекста использования.
- Размещать в автосалонах метки с информацией о каждом автомобиле и, например, быстрым предложением оформить тест-драйв или оформить покупку.
- Быстро получать в магазинах торговых центров скидки и бонусные карты.
- Покупать продукты в магазинах без касс.
- Получать посадочные талоны, время выхода на посадку и другую информацию в аэропортах.
- Узнавать автобусные маршруты по меткам на остановках.
- Создавать бесконтактные банкоматы и билетные терминалы в кинотеатрах.

Почему функция может быть важной для брендов
Поиск приложений и сложность их загрузки — это проблема для компаний, которые хотят, чтобы их сервисом пользовались и сохраняли приложение на экранах смартфонов, пишет IPG Mediabrands. Сейчас трудно убедить пользователей загрузить новое приложение, так как их внимание в основном сосредоточено на нескольких избранных сервисах.
App Clip — это гибкий «обходной путь», который может помочь брендам точечно предлагать услуги и информацию о себе только в тот момент, когда они действительно нужны пользователям, а затем плавно переводить их в основное приложение.
Например, с помощью QR-кодов и NFC-меток App Clip рестораны, отели, предприятия ритейла и недвижимости смогут предлагать клиентам цифровые услуги: от заказа еды на вынос до самостоятельной регистрации в гостинице.
Те компании, у которых пока нет приложения, могут сконцентрироваться на основных услугах и перевести их в «цифру» с помощью App Clips — это будет намного проще и удобнее для клиентов, чем предлагать посещать сайт или разрабатывать полноценное приложение, считают аналитики IPG Mediabrands.
Какие советы по созданию App Clips даёт Apple
- Сосредоточиться на основных функциях. Взаимодействие с App Clip должно быть быстрым и простым, лишние функции нужно убрать.
- Не нужно использовать App Clips только в маркетинговых целях. Они должны представлять ценность и помогать выполнять задачи, а не рекламировать товары и услуги.
- Интерфейс должен быть линеен, прост в использовании. У App Clip не должно быть вкладок, сложной навигации и настроек. Количество экранов и форм ввода нужно сократить до минимума.
Демо-приложение App Clip Apple Developer
- При запуске покажите наиболее релевантную часть App Clip: пропустите ненужные шаги и сразу отправляйте клиентов в ту часть, которая лучше всего соответствует контексту.
- Убедитесь, что люди могут сразу использовать App Clips. Они должны содержать все необходимые для работы ресурсы — пользователь не должен видеть заставки и ждать запуска.

- App Clip должен быть небольшого размера. Чем оно меньше, тем быстрее запустится на устройстве. Особенно это важно, если скорость интернета ограничена (например, если метка расположена в месте с плохим покрытием 4G или в местах большого скопления людей).
- Максимально сократите ненужный и посторонний код, удалите неиспользуемые ресурсы, избегайте подзагрузок данных.
- Сделайте App Clip доступным для совместного использования: создайте возможность делиться ссылками на App Clips и запускать их из совместимых приложений, например, через «Сообщения».
- Упростите оплату услуги или продукта. Ввод платёжной информации может быть долгим и подверженным ошибкам. Apple рекомендует использовать технологию Apple Pay для быстрого оформления заказов и оплаты.
- Старайтесь не требовать создания учетной записи до того, как клиент воспользуется услугой. Если же учетная запись необходима, ограничьте количество нужной для ввода информации.
 Например, предложите войти через аккаунт Apple.
Например, предложите войти через аккаунт Apple. - Переход из App Clip в полное приложение должен быть плавным и знакомым. Установка приложения заменяет App Clip, а все его метки будут автоматически запускать полную версию. Поэтому нужно, чтобы пользователи получили аналогичный UI и не были вынуждены проходить дополнительные шаги, например, заново регистрироваться или входить в аккаунт.
Зачем Apple нужны App Clips и при чем тут 5G
Apple делает большой акцент на конфиденциальности пользователей в своих сервисах, подталкивая клиентов к выбору безопасных приложений, которые не будут за ними следить, собирать и продавать данные, отмечает IPG Mediabrands.
Защита данных может стать отличительной чертой Apple против своих конкурентов, чьи бизнес-модели основаны на продаже рекламы, считает агентство.
Например, для этого компания запустила систему аутентификации «Войти через Apple» с возможностью сгенерировать одноразовую почту, а также запрещает приложениям собирать данные без разрешения или видоизменять их.
В iOS 14 пользователи смогут передавать приблизительное, а не точное местоположение, отслеживать, какие данные собирают приложения через App Store и Safari и безопасно заходить на сайты с помощью Face ID и Touch ID.
Активность Apple в области безопасности данных может вынудить бренды сильнее соответствовать новым ожиданиям потребителей: пересмотреть политику сбора данных, быть более открытыми и простыми словами объяснять, зачем им необходима та или иная информация о пользователе.
На этом фоне App Clips может стать новым способом познакомиться с потенциальными клиентами: они интегрированы в экосистему Apple и могут укрепиться в сознании как безопасный канал связи с брендом, отмечает IPG Mediabrands.
Кроме этого, App Clip может изменить отношение пользователей к текущей модели приложений, отмечает блогер Хоакин Менсия. App Clips — это быстрые и функциональные мини-приложения, завязанные на Apple Pay и Apple ID, и для использования которых пользователям не нужен App Store, регистрация или ввод данных о карте.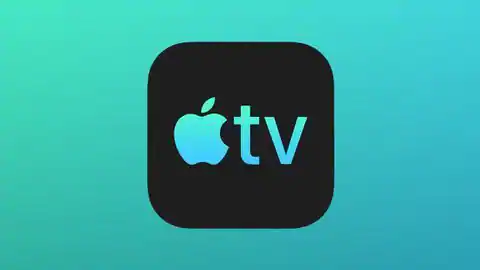
Это автоматически выделяет сервисы Apple и ограничивает сервисы других компаний (например, PayPal), которые вынуждены предлагать скачать приложение через App Store, регистрироваться или входить в профиль через веб-версию. В результате пользователям будет проще взаимодействовать с услугами Apple, а компания будет получать комиссию за транзакции.
Издание PC Mag предполагает, что App Clip — это подготовка разработчиков к выходу iPhone с поддержкой 5G-сетей. Благодаря высокой скорости соединения в сетях 5G облачные и локальные данные, например, хранилище фото и видео, станут неотличимы друг от друга.
На этом фоне App Store, в котором нужно искать и ждать, пока приложение загрузится и получит данные от пользователя, будет выглядеть устаревшим сервисом, считает PC Mag. 5G-сети могут сделать взаимодействие пользователя с приложениями быстрее и легче: они будут использовать только те функции, что могут понадобиться немедленно.
Есть ли у App Clips аналоги
То, что для Apple — новый подход, для Китая — уже не новость благодаря WeChat, отмечает издание China Morning Post.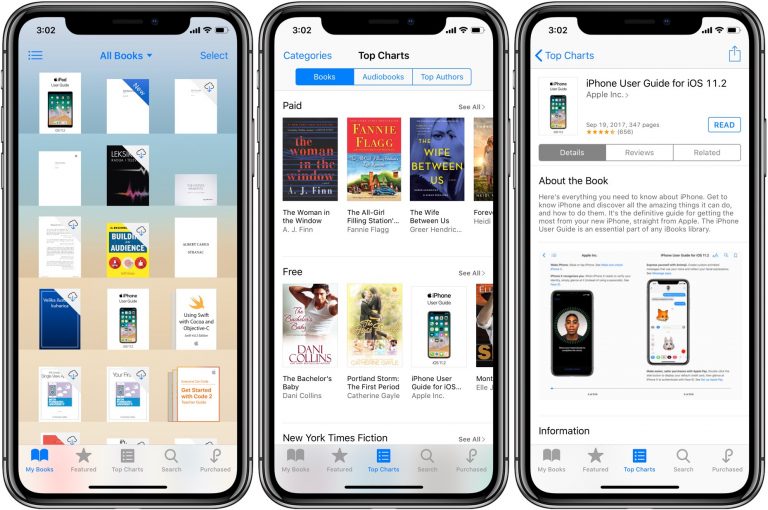 Внутри WeChat — множество мини-приложений, которые также могут загружаться и устанавливаться мгновенно, а их размер не превышает 10 МБ.
Внутри WeChat — множество мини-приложений, которые также могут загружаться и устанавливаться мгновенно, а их размер не превышает 10 МБ.
Например, чтобы заказать такси, пользователю WeChat достаточно нажать на миниапп службы такси. Они могут быть найдены поиском по ключевым словам либо через сканирование QR-кода. Необходимости загружать дополнительное приложение — нет.
За счет того, что множество различных сервисов работают внутри WeChat, некоторые эксперты называют приложение «операционной системой» для китайских смартфонов.
Основное отличие WeChat от AppClip — для запуска миниаппа сначала нужно запустить WeChat, тогда как Apple предлагает мгновенно открывать мини-приложение на уровне системы.
Если Apple сделает акцент на использование популярных в Китае QR-кодов, это может привлечь больше пользователей к экосистеме Apple и платёжному сервису Apple Pay. Сейчас большинство китайцев пользуется платёжными системами Tencent и Alibaba, основанные на QR-кодах, а не NFC-сервисом Apple Pay.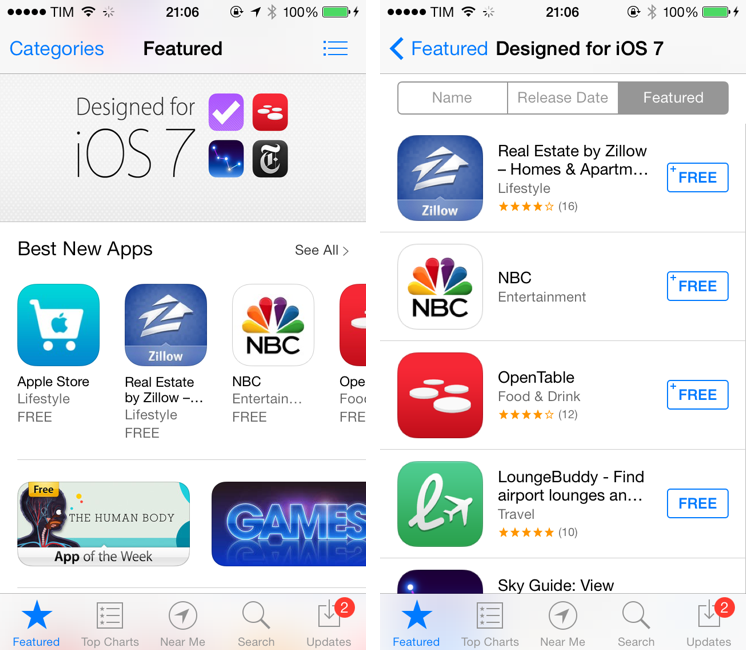
Похожий сервис мгновенных приложений есть и у Google — Android Instant Apps, запущенный в 2016 году. Но компания в основном позиционирует их в качестве упрощенного инструмента для тестирования приложений перед скачиванием полной версии.
У Apple больше шансов на успех с App Clips с более понятными примерами использования: Instant Apps в основном используют для рекламы игр, а инициатива не получила особого интереса среди разработчиков и пользователей, отмечает Fast Company и сообщество Reddit.
Есть ли смысл в мини-приложениях
После презентации WWDC редактор Gizmodo Виктория Сонг опубликовала колонку, в которой раскритиковала идею Apple. По мнению Сонг, нет смысла использовать как Google Instant Apps, так и Apple App Clips.
Например, для оплаты услуг и товаров вполне достаточно распространённого Apple Pay, а аренда транспорта обычно происходит в домашнем регионе, где приложение используется достаточно часто, чтобы хранить его на смартфоне. Если же пользователю не понравился сервис после первой поездки или посещения — удалить приложение займёт две секунды, отмечает журналистка.
Если же пользователю не понравился сервис после первой поездки или посещения — удалить приложение займёт две секунды, отмечает журналистка.
Если же Apple позиционирует App Clips как способ избавиться от беспорядка на домашних экранах, для этого служит «Библиотека приложений», которая появится в iOS 14 — и если пользователь может аккуратно организовать пространство на экране, то ему незачем запускать мини-приложения.
Я в замешательстве. Я хочу любить App Clips, но после долгих размышлений у меня разболелась голова, потому что я не понимаю, зачем они нужны и какие проблемы решают. Я готова признать, что мне, возможно, не хватает понимания. Поэтому, пожалуйста, помогите мне понять: почему я должна хотеть App Clips?
Виктория Сонг, редактор Gizmodo
Организуйте свои приложения для iPhone по тому, где вы их используете
Вероятно, существует почти столько же способов упорядочить ваши приложения для iPhone, сколько пользователей iPhone, и большинство из нас, вероятно, экспериментировали со многими из них.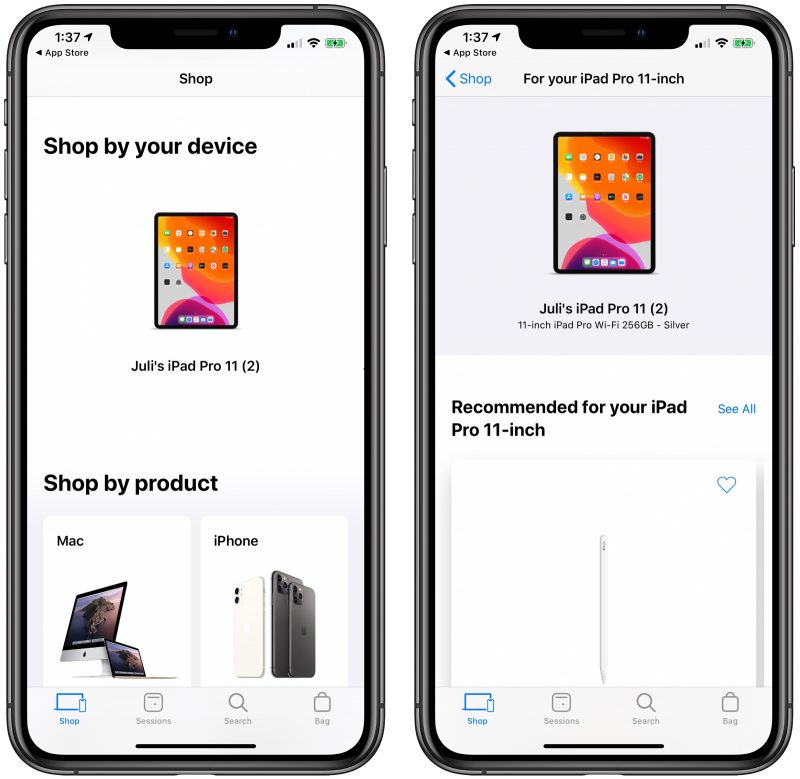 Но более восьми лет спустя я все еще использую метод, который впервые опробовал еще в 2013 году (такой размер экрана! эти значки!).
Но более восьми лет спустя я все еще использую метод, который впервые опробовал еще в 2013 году (такой размер экрана! эти значки!).
Вместо того, чтобы упорядочивать свои приложения по тому, что они делают, я упорядочиваю их по тому, где я нахожусь, когда их использую….
Какое-то время я думал, что у меня есть самый логичный способ организовать свои приложения: по категориям. Например, у меня была куча чат-приложений в папке, которая довольно изобретательно называлась «Чат». Камера и другие приложения, связанные с фотографией, находились в папке «Фотография». И так далее.
Но по мере того, как количество приложений росло, наступил момент, когда начали проявляться недостатки в этом подходе. Во-первых, нужно было вспомнить, как я классифицировал приложение. Например, когда я впервые начал использовать Dropbox, он предназначался почти исключительно для бизнеса, поэтому он помещался в папку «Бизнес». Позже, однако, он стал гораздо более универсальным инструментом.
Во-вторых, хотя несколько приложений могут принадлежать к одной категории, они могут объединить приложения, которые я использовал все время, с приложениями, которыми я почти никогда не пользовался.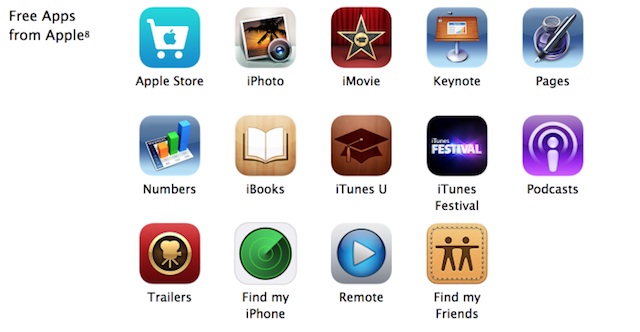 Например, я много использовал GarageBand (чтобы притвориться, что умею играть на инструменте…), и это было в той же папке Entertainment, что и Kindle, которую я использовал только в том случае, если забыл взять с собой физический Разжечь в поездке.
Например, я много использовал GarageBand (чтобы притвориться, что умею играть на инструменте…), и это было в той же папке Entertainment, что и Kindle, которую я использовал только в том случае, если забыл взять с собой физический Разжечь в поездке.
Для ясности: я все еще использую папки с категориями, но только для приложений, которыми почти не пользуюсь. Приложения, которые я часто использую, упорядочены по случаю использования.
Например, у меня есть приложения, которыми я постоянно пользуюсь дома. Хотя мой Mac является моим основным устройством, когда я сижу за своим столом, вечером я, скорее всего, использую свой iPhone, чтобы просто проверить электронную почту или послушать музыку.
Есть и другие приложения, которыми я пользуюсь исключительно в дороге. BBC News и The Guardian, , например, — это новостные приложения, которые я использую, чтобы быстро узнавать мир, пока я в пути, а дома я использую веб-сайт на своем Mac. WordPress на моем телефоне — еще один пример приложения, которое я когда-либо использовал только на мобильном устройстве — когда у меня появляется идея для статьи, которую я хочу написать, и я просто создаю новый пост, чтобы записать несколько заметок, которые я могу использовать в качестве подсказка, когда я сижу за своим столом.
Третьей важной категорией для меня являются путешествия. Когда я нахожусь в другой стране, я широко использую такие приложения, как Google Translate и Revolut (используются, потому что карта дает лучший обменный курс, и я использую приложение, чтобы заморозить карту между использованиями). Есть также приложения, которые я использую только в определенной стране, например, приложение Western Union для отправки наличных в Буэнос-Айресе — так что у меня есть подпапка для этого, учитывая, что теперь я провожу там один месяц в году.
Таким образом, у меня есть три главных экрана:
- Дома
- Мобильный
- За границей
У каждого из них есть основные приложения, которые я использую в каждой из этих ситуаций, а док-станция используется для основных приложений, которые я использую везде.
Конечно, можно возразить, что в организации приложений нет особой нужды: просто поместите наиболее часто используемые на главный экран, а затем воспользуйтесь поиском для всего остального.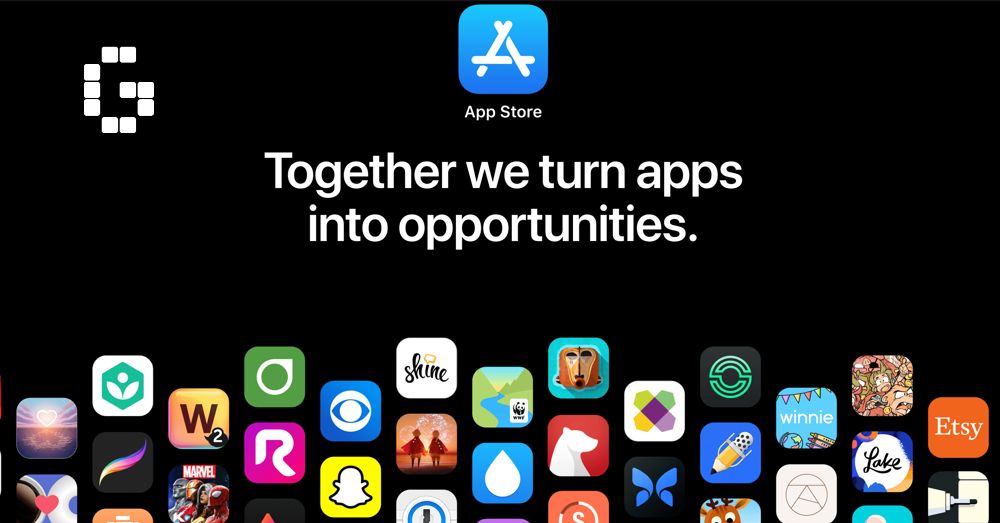
Обычно я ищу приложения, которые либо используются вне контекста (например, для доступа к приложению для путешествий, когда я дома), либо приложения, которые используются так редко, что находятся в одной из моих категоризированных папок. . Но я по-прежнему считаю более удобным иметь мгновенный доступ к приложениям, которые я, скорее всего, буду использовать в любых обстоятельствах.
Как вы упорядочиваете свои приложения для iPhone? Поделитесь своим подходом в комментариях.
Фото: Marten Bjork/Unsplash
FTC: Мы используем автоматические партнерские ссылки, приносящие доход. Подробнее.
Посетите 9to5Mac на YouTube, чтобы узнать больше новостей Apple:
Вы читаете 9to5Mac — экспертов, которые день за днем сообщают новости об Apple и окружающей ее экосистеме. Обязательно посетите нашу домашнюю страницу, чтобы быть в курсе всех последних новостей, и подпишитесь на 9to5Mac в Twitter, Facebook и LinkedIn, чтобы оставаться в курсе событий. Не знаете, с чего начать? Ознакомьтесь с нашими эксклюзивными историями, обзорами, инструкциями и подпишитесь на наш канал YouTube
Обязательно посетите нашу домашнюю страницу, чтобы быть в курсе всех последних новостей, и подпишитесь на 9to5Mac в Twitter, Facebook и LinkedIn, чтобы оставаться в курсе событий. Не знаете, с чего начать? Ознакомьтесь с нашими эксклюзивными историями, обзорами, инструкциями и подпишитесь на наш канал YouTube
Новый iPhone? Измените эти 22 настройки iOS прямо сейчас
Независимо от того, являетесь ли вы новичком в экосистеме iOS (возможно, у вас есть новый iPhone 14 на Рождество) или вы опытный ветеран iPhone, всегда есть что-то новое, что можно узнать о вашем телефоне Apple. чтобы сделать его лучше.
Может быть, вы разряжаете батарею и хотите экономить энергию или хотите настроить ярлык, чтобы включать свой любимый плейлист для тренировок, как только вы идете в тренажерный зал. Взломы и быстрые решения проблем с телефоном в вашем распоряжении — вам просто нужно знать, где их искать.
В настройках вы обязательно найдете несколько крутых вариантов персонализации — некоторые из них вам известны, а другие — о которых вы, возможно, никогда не слышали.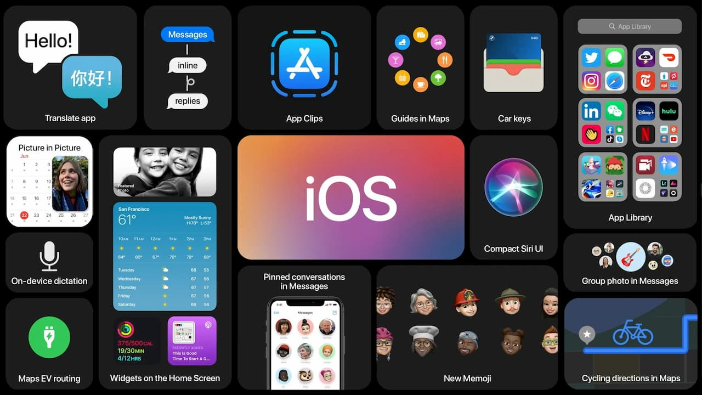 Хотите навести порядок на главном экране? В течение дня батарея расходуется меньше?
Хотите навести порядок на главном экране? В течение дня батарея расходуется меньше?
Вы можете сделать все это и многое другое с этими 22 настройками iOS, чтобы оптимизировать производительность вашего телефона.
А если вы хотите взглянуть на некоторые скрытые функции iOS, узнайте, как разблокировать скрытый трекпад вашего iPhone и лучшие скрытые функции на iOS 16. Кроме того, если вы хотите обновить телефон до последней версии, ознакомьтесь с лучшие предложения на iPhone 14 прямо сейчас.
Совет по аккумулятору для iPhone A Pro
Независимо от того, сколько настроек вы включаете и отключаете, время автономной работы всегда будет проблемой, особенно если вы путешествуете и не всегда имеете доступ к быстрому зарядному устройству. Если вы постоянно в пути и нуждаетесь в подзарядке, вам следует подумать о приобретении этого доступного и тонкого зарядного устройства MagSafe, которое может зарядить ваш iPhone с нуля до 50% всего за 30 минут.
40 долларов США на Amazon
Вы получаете оповещения о ценах на Аккумулятор для iPhone A Pro Совет
1.
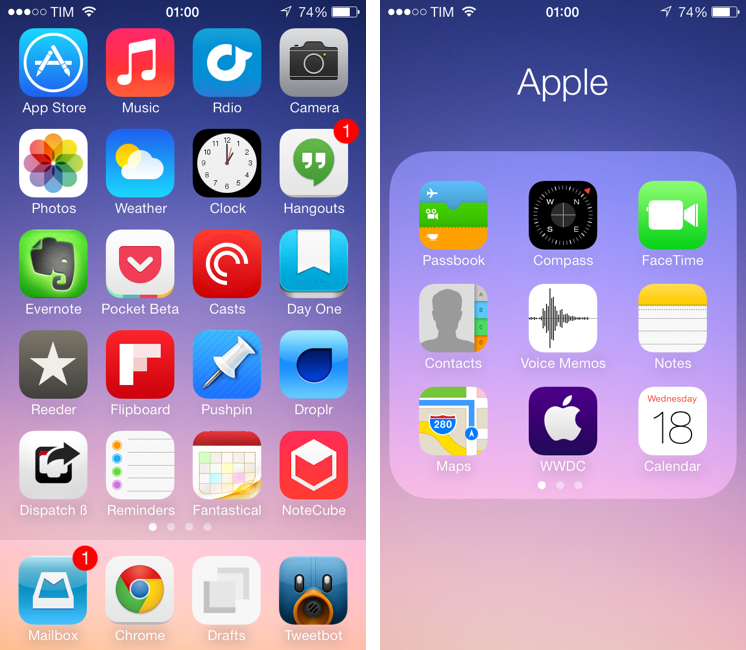 Запретите приложениям отслеживать ваше точное местоположение
Запретите приложениям отслеживать ваше точное местоположение
Такие приложения, как Doordash, Postmates, Google Maps и Waze, требуют вашего точного местоположения, чтобы доставлять еду в нужное место или направлять вас туда, куда вы хотите пойти. Но не всем приложениям нужно точно знать, где вы находитесь в каждый момент времени.
Вы можете легко запретить любому приложению отслеживать ваше точное местоположение. В приложении Настройки выберите приложение (например, Instagram), нажмите Местоположение , а затем отключите Точное местоположение . Любое приложение с отключенным точным местоположением будет знать ваше приблизительное местоположение в пределах нескольких миль.
Подробнее : Почему вы можете отозвать разрешение на точное определение местоположения в Instagram
Не отключайте эту функцию для приложений, которым требуется точное местоположение, таких как службы доставки еды и навигации.
Нельсон Агилар/CNET
2. Превратите заднюю часть вашего iPhone в кнопку
Заднюю часть вашего iPhone можно использовать в качестве секретной кнопки для активации определенных действий, таких как создание снимка экрана или включение режима энергосбережения, а также запуск ярлыков, которые могут автоматически воспроизводить музыку, когда вы приходите в спортзал, или включать умный свет, когда вы вернетесь домой. Однако эта опция скрыта глубоко в ваших настройках — вот как ее найти.
В приложении «Настройки» перейдите к Специальные возможности > Нажмите > Нажмите «Назад» и выберите один из двух вариантов нажатия (двойное или тройное нажатие). Вы должны увидеть список действий, которые вы можете запустить, коснувшись задней панели вашего iPhone, например, открыть камеру, включить фонарик, прокрутить вверх и вниз и многое другое. Нажмите на действие или ярлык, чтобы настроить его на двойное или тройное нажатие.
Нажмите на действие или ярлык, чтобы настроить его на двойное или тройное нажатие.
Коснитесь задней панели телефона, чтобы выполнять всевозможные причудливые трюки.
Скриншоты Джейсона Сиприани/CNET
3. Верните оповещения о входящих вызовах в полноэкранном режиме
Если ваш iPhone разблокирован и вам звонят, в верхней части экрана появится уведомление в виде баннера с фотографией и именем звонящего, и варианты, чтобы забрать или отклонить вызов. Но это знамя было не всегда.
До iOS 14 экран входящего вызова занимал весь экран, когда ваш iPhone был разблокирован и использовался. Это было разрушительно, конечно, но это также сделало работу.
Когда появился баннер, это было долгожданным изменением для многих, потому что он более незаметен и позволяет вам пользоваться телефоном во время приема звонка. Однако, если по какой-либо причине вы не любите баннер и хотите вернуться к более привлекающему внимание полноэкранному оповещению, перейдите к Настройки 9. 0083 > Телефон > Входящие вызовы и нажмите Полноэкранный режим .
0083 > Телефон > Входящие вызовы и нажмите Полноэкранный режим .
Это оповещение о входящем звонке подходит не всем.
Джейсон Сиприани/CNET
4. Отключите покрытие 5G, которое вам не нужно или которое у вас есть. используете ваше устройство.
Однако вы можете обнаружить, что батарея вашего iPhone разряжается быстрее, чем раньше. Если вы не хотите жертвовать временем автономной работы ради более высоких скоростей 5G, выключите его. Вы всегда можете снова включить 5G, когда захотите, или когда качество обслуживания в вашем районе улучшится.
Чтобы отключить 5G на вашем iPhone 12 или iPhone 13, заставив его всегда использовать 4G LTE, даже если у вас есть покрытие 5G, откройте приложение Настройки , затем перейдите к Сотовая связь > Параметры сотовой связи > Голос и данные и коснитесь LTE .
В качестве альтернативы, если вы хотите, чтобы ваш iPhone использовал исключительно соединение 5G, когда оно доступно, вы можете выбрать 5G On .
5G — это хорошо, если у вас есть доступ, но он также может быть жором батареи.
Патрик Холланд/CNET
Подробнее : AirPods 3 и AirPods Pro: сравнение последних наушников Apple
5. Точная настройка объема данных, используемых соединением 5G.
Если вы довольны производительностью 5G, вам следует проверить эту настройку, связанную с сетью. Перейдите в Настройки > Сотовая связь > Параметры сотовой связи > Режим данных , где вы найдете три разных параметра: Разрешить больше данных в 5G, Стандартный режим и Режим низкого объема данных.
Несмотря на то, что под тремя разными настройками есть краткие описания, они не дают полного представления о первом варианте. Согласно документу поддержки Apple, предоставление большего количества данных в 5G обеспечит вам высококачественное видео и вызовы FaceTime. Это также позволяет вашему телефону загружать обновления программного обеспечения и транслировать контент Apple TV и Apple Music в высоком разрешении, а также позволяет сторонним разработчикам улучшать свои соответствующие приложения.
Согласно документу поддержки Apple, предоставление большего количества данных в 5G обеспечит вам высококачественное видео и вызовы FaceTime. Это также позволяет вашему телефону загружать обновления программного обеспечения и транслировать контент Apple TV и Apple Music в высоком разрешении, а также позволяет сторонним разработчикам улучшать свои соответствующие приложения.
Настройка по умолчанию на этой странице зависит от вашего оператора связи и тарифного плана, поэтому рекомендуется проверить свой iPhone и убедиться, что он правильно настроен в соответствии с вашими предпочтениями.
6. Не позволяйте приложениям загромождать главный экран
Библиотека приложений — это место, где вы можете быстро найти все свои приложения и получить к ним доступ. И хотя приложения размещены здесь, все недавно загруженные приложения также отображаются на главном экране. Это может не быть проблемой, если вы загружаете приложения экономно, но если вы устанавливаете новые приложения на постоянной основе, они могут быстро загромождать ваш домашний экран.
Чтобы загруженные приложения не отображались на главном экране, перейдите в Настройки > Главный экран и выберите Только библиотека приложений . Если вы хотите найти приложение, вам нужно провести пальцем влево на главном экране, пока вы не дойдете до библиотеки приложений.
Эта настройка предотвратит беспорядок на главном экране.
Нельсон Агилар/CNET
7. Разблокируйте телефон в маске
Одним из неприятных аспектов ношения маски для лица была невозможность разблокировать iPhone с помощью технологии Apple Face ID. Поскольку половина вашего лица закрыта, Face ID просто не работает. И хотя ввод пароля для разблокировки телефона работает, это не так удобно.
В iOS теперь у вас есть возможность включить функцию разблокировки лица, которая позволяет легко разблокировать iPhone, когда вы носите маску. До обновления вы могли разблокировать свой iPhone, только если у вас были Apple Watch.
До обновления вы могли разблокировать свой iPhone, только если у вас были Apple Watch.
Чтобы разблокировать iPhone с помощью Apple Watch, откройте приложение «Настройки» на iPhone, а затем откройте параметр Face ID и пароль . Прокрутите вниз, пока не найдете раздел «Разблокировка с помощью Apple Watch » (вы должны быть подключены к Apple Watch, чтобы настройка появилась), где вы можете включить эту функцию для любых часов, связанных с вашим iPhone.
Если у вас есть iPhone 12 или iPhone 13 с iOS 15.4 или более поздней версии, вы можете разблокировать свой iPhone в маске без Apple Watch. Перейти к Настройки и откройте приложение Face ID и пароль . Оттуда вы можете переключить Идентификатор лица с маской и выбрать опцию Идентификатор лица с маской . Это довольно круто.
Вы можете разблокировать iPhone с помощью Apple Watch, если Face ID не работает.
Лиза Эдичико/CNET
8. Верните адресную строку в Safari наверх
Адрес в Safari переместился в нижнюю часть экрана с появлением iOS 15 — долгожданное дополнение для тех, у кого маленькие руки, которым было трудно дотянуться до него одной рукой при вершина. Хотя этот шаг может показаться более естественным, поскольку он находится ближе к клавиатуре и там, где вы обычно кладете большие пальцы, он может отталкивать, поскольку многие люди привыкли видеть строку URL в верхней части экрана.
Если вы хотите вернуть адресную строку в верхнюю часть экрана, перейдите в Настройки , коснитесь Safari и выберите параметр Одна вкладка в подзаголовке «Вкладки».
9. Добавьте функции, которые можно использовать, когда ваш iPhone заблокирован.
Бывают случаи, когда вам может понадобиться иметь определенную информацию под рукой, даже когда ваш телефон заблокирован. Вот почему Apple позволяет вам включать некоторые функции без разблокировки устройства, такие как центр уведомлений, центр управления, возможность отвечать на сообщения и приложение Wallet.
Вот почему Apple позволяет вам включать некоторые функции без разблокировки устройства, такие как центр уведомлений, центр управления, возможность отвечать на сообщения и приложение Wallet.
Чтобы настроить функции, к которым вы хотите получить доступ на экране блокировки, откройте меню Настройки , коснитесь Идентификатор лица и пароль и введите свой пароль при появлении запроса. Прокрутите вниз, пока не увидите раздел Разрешить доступ при блокировке , и переключайте ползунки в зависимости от ваших предпочтений.
Вы можете решить, к каким функциям вы хотите получить доступ, когда ваш телефон заблокирован.
Скриншот Лизы Эдичико/CNET
10. Сделайте свое любимое почтовое приложение или веб-браузер по умолчанию
Это было давно, но обновление iOS 14 2020 года, наконец, дало возможность выбирать свои собственные приложения по умолчанию — по крайней мере, для электронной почты и просмотра веб-страниц. Это означает, что когда вы нажимаете на ссылку или кнопку отправки электронной почты, ваш iPhone автоматически запускает веб-браузер или поставщика услуг электронной почты по вашему выбору, а не Safari или Mail.
Это означает, что когда вы нажимаете на ссылку или кнопку отправки электронной почты, ваш iPhone автоматически запускает веб-браузер или поставщика услуг электронной почты по вашему выбору, а не Safari или Mail.
Для начала откройте меню Настройки и выберите приложение, которое хотите установить по умолчанию (например, Google Chrome или Outlook). Затем вы должны увидеть кнопку с надписью Почтовое приложение по умолчанию или Браузерное приложение по умолчанию . Коснитесь этой опции и выберите приложение по вашему выбору вместо Safari или Mail.
Вам больше не нужно использовать Safari или Mail в качестве приложений по умолчанию.
Скриншот Лизы Эдичико/CNET
Подробнее : Если вы заботитесь о своей конфиденциальности, вам необходимо изменить эти настройки браузера
11. Получайте полные уведомления на экране блокировки
При первом знакомстве с технологией Apple Face ID вы заметите, что не можете видеть содержимое новых оповещений и уведомлений на экране блокировки. Например, вместо того, чтобы видеть, кто отправил вам текстовое сообщение и что в нем написано, вы увидите только общее предупреждение «Сообщения».
Например, вместо того, чтобы видеть, кто отправил вам текстовое сообщение и что в нем написано, вы увидите только общее предупреждение «Сообщения».
По умолчанию все iPhone с технологией Face ID от Apple будут скрывать содержание предупреждений, пока вы не возьмете телефон и не разблокируете его. Это функция конфиденциальности, которая мне нравится, но я также понимаю, как она может раздражать (я слышал несколько жалоб от читателей и членов семьи).
Вы можете изменить способ отображения уведомлений на экране блокировки, выбрав Настройки > Уведомления > Показать превью и выбрав Всегда . И наоборот, вы можете выбрать Никогда , если хотите, чтобы содержимое ваших уведомлений всегда было скрыто от экрана блокировки.
12. Отключите (или включите) HDR-видео для обмена видео
Телефоны линеек iPhone 12 и iPhone 13 могут записывать видео с высоким динамическим диапазоном (HDR) с Dolby Vision. Это означает, что ваши видео будут ярче, с более точными цветами и улучшенным контрастом. Звучит потрясающе, правда? Это. Но есть проблема — не каждое приложение или сервис будут работать с HDR-видео.
Это означает, что ваши видео будут ярче, с более точными цветами и улучшенным контрастом. Звучит потрясающе, правда? Это. Но есть проблема — не каждое приложение или сервис будут работать с HDR-видео.
Разработчикам потребуется обновить свои приложения, чтобы принимать HDR-видео, но даже в этом случае человеку, просматривающему видео, потребуется подходящее устройство, чтобы увидеть разницу в качестве. Для устройств Apple к ним относятся iPhone 8 или новее, iPad Air 2020 года, iPad Pro второго поколения и некоторые компьютеры Mac.
Итак, что вы можете сделать, чтобы поделиться видео со всеми? Что ж, у вас есть несколько вариантов:
- Вы можете отключить HDR-видео, перейдя в Настройки > Камера > Запись видео и переведите переключатель рядом с HDR Video в положение Выкл. . В будущем все видео будут записываться в стандартном динамическом диапазоне, и у вас не должно возникнуть проблем с их публикацией или редактированием.

- Оставьте HDR Video включенным, но если вы хотите поделиться видео, например, с Facebook, используйте приложение «Фотографии» вместо того, чтобы заходить в приложение Facebook и загружать его. Когда вы используете приложение «Фотографии», ваш iPhone автоматически конвертирует видео в формат SDR и загружает его. Когда вы отправляете видео другому пользователю iPhone, Apple определяет, совместим ли его iPhone, iPad или Mac с HDR Dolby Vision. Если это не так, Apple автоматически конвертирует видео.
- Если оставить HDR Video включенным и вам нужно отредактировать видео, вы можете использовать приложение Apple iMovie или приложение «Фотографии», встроенное в iPhone. Вы даже можете использовать iMovie для экспорта видео в формате SDR, если это необходимо.
HDR-видео выглядит отлично, но работает пока не везде.
Скриншоты Джейсона Сиприани/CNET
13.
 Настройте свой домашний экран с помощью модных обоев
Настройте свой домашний экран с помощью модных обоев
Еще одна настройка домашнего экрана, которую вы должны сделать, касается ваших обоев или фона. Apple добавила несколько новых собственных обоев с довольно крутым поворотом.
Откройте приложение Настройки на своем iPhone и выберите Обои из списка. Убедитесь, что переключатель с надписью «Темные обои затемняются», который вы увидите под двумя эскизами ваших обоев, включен. Теперь нажмите Выберите новые обои и выберите «Фото» или «Живые». Видите круг в нижней части каждого обоев? Он наполовину черный, наполовину белый.
Этот кружок означает, что обои имеют как светлую, так и темную версии и будут автоматически меняться в зависимости от состояния системы вашего телефона.
Вы также можете установить живые обои в качестве фона, если вам не нравится темный и светлый режимы.
На iPhone с 3D Touch вы можете использовать стороннее приложение для воспроизведения «живых» фотографий на экране блокировки.
Патрик Холланд/CNET
14. Включите темный режим, чтобы сэкономить заряд батареи
Говоря о темном режиме, если вы не хотите постоянно регулировать яркость экрана, вы можете использовать специальный темный режим вашего телефона. Темный режим чаще всего преобразует все белые фоны в приложениях в черный фон. В свою очередь, ваш телефон может экономить заряд батареи благодаря более темным цветам.
Включите его, перейдя в Настройки > Дисплей и яркость и выбрав Темный вариант в верхней части экрана.
Приложения Apple будут автоматически переключаться на темную цветовую схему, и большинство сторонних приложений также используют эту функцию.
Темный режим на iPhone выглядит хорошо.
Джейсон Сиприани/CNET
15.
 Управляйте своими уведомлениями с помощью режима фокусировки
Управляйте своими уведомлениями с помощью режима фокусировки
Каждый день мы получаем много уведомлений, но не все из них актуальны постоянно. В iOS 15 Apple представила функцию под названием «Режим фокусировки». Думайте об этом как о специальной функции «Не беспокоить», адаптированной к конкретным обстоятельствам.
Режим фокусировки блокирует менее важные оповещения, позволяя получать уведомления от важных людей и приложений, чтобы вы ничего не пропустили. Вы можете настроить различные типы режимов фокусировки для определенных обстоятельств.
В настоящее время Apple предлагает варианты «Не беспокоить», «Личный режим», «Сон», «Работа», «Вождение автомобиля», «Фитнес», «Игры», «Внимательность» и «Чтение», но вы также можете создать свой собственный режим. Вы можете запланировать режимы фокусировки, чтобы они включались автоматически, когда это необходимо, и отображать ваш статус в приложениях, чтобы другие знали, что вы отключили уведомления.
Чтобы начать работу, откройте меню Настройки, коснитесь Фокус и выберите один из доступных вариантов для настройки уведомлений. Коснитесь символа плюс (+) в правом верхнем углу, чтобы добавить новый фокус.
Коснитесь символа плюс (+) в правом верхнем углу, чтобы добавить новый фокус.
16. Увеличьте или уменьшите текст на экране
Парой касаний экрана iPhone вы можете изменить размер шрифта, чтобы его было легче читать. Откройте Настройки и перейдите к Дисплей и яркость 9.0083 > Размер текста , где вы можете использовать ползунок, пока не будете довольны размером шрифта.
Чтобы немного добавить привлекательности, вы можете включить Полужирный текст (это чуть ниже кнопки Размер текста).
17. Добавьте альтернативный внешний вид в Face ID
Функция распознавания лиц Apple — Face ID — постоянно изучает различные аспекты вашего лица при каждом сканировании. Если вы изо всех сил пытаетесь заставить Face ID постоянно узнавать вас, попробуйте Вариант альтернативного внешнего вида .
Перейдите в Настройки > Идентификатор лица и код-пароль > введите свой PIN-код > Настройте альтернативный внешний вид и повторите процесс регистрации своего лица.
Face ID не всегда правильно понимает.
Оскар Гутьеррес/CNET
18. Отключите автояркость для более длительного заряда батареи
Уровень яркости экрана вашего iPhone может иметь большое влияние на срок службы батареи. По умолчанию iOS автоматически регулирует яркость дисплея в зависимости от того, сколько света обнаруживает его датчик окружающей среды. Но если вы хотите получить полный контроль, вы можете отключить автояркость, что означает, что уровень яркости останется таким, как вы его установили, пока вы не настроите его снова.
Откройте Настройки > Специальные возможности > Дисплей и размер текста и внизу страницы вы найдете переключатель для выключения Автояркость .
Теперь, когда вы хотите настроить свой экран, вы можете сделать это, открыв Центр управления, проведя пальцем вверх от нижней части экрана на устройстве с кнопкой «Домой», или проведя пальцем вниз от правого верхнего угла на более новом айфоны.
Держите экран тусклым, чтобы сэкономить заряд батареи.
Скриншоты Джейсона Сиприани/CNET
19. Приоритет настроек конфиденциальности
Когда вы впервые настраиваете iPhone со всеми своими приложениями, вас засыпают запросами на получение разрешений на доступ к личной информации, начиная от отслеживания вашего местоположения и заканчивая информацией Apple Health или фотопленкой.
Слишком просто привыкнуть утверждать все только для того, чтобы вы могли использовать приложение, но потратьте несколько минут и просмотрите настройки конфиденциальности, чтобы настроить то, что каждое приложение может и не может видеть. Мы проведем вас через весь процесс конфиденциальности в два быстрых шага.
Apple собрала все элементы управления конфиденциальностью в одном месте.
Джейсон Сиприани/CNET
20.
 Используйте Центр управления для доступа к приложениям смахиванием или касанием
Используйте Центр управления для доступа к приложениям смахиванием или касанием
Центр управления iPhone — это удобное место, где можно быстро менять песни, включать режим полета, подключаться к Wi-Fi или запускать таймер, но есть еще многое другое. это чем то. Вы можете быстро включить фонарик, проверить таймер или начать запись экрана с помощью быстрого пролистывания и касания.
Настройте, какие приложения и функции доступны в Центре управления, открыв Настройки > Центр управления . Удалите параметр, нажав на красную кнопку «минус», или добавьте параметр, нажав зеленую кнопку добавления. Перетащите элементы вверх или вниз, используя трехстрочный значок в правой части экрана.
Лично мне нравится иметь быстрый доступ к приложению Wallet и переключаться между режимами низкого энергопотребления и темным режимом.
Напоминаем, что если у вас есть iPhone с кнопкой «Домой», например iPhone SE, вы можете провести вверх от нижней части экрана, чтобы открыть Пункт управления. Если у вас есть iPhone с Face ID, вам нужно провести вниз от правого верхнего угла экрана, где находится значок батареи.
Если у вас есть iPhone с Face ID, вам нужно провести вниз от правого верхнего угла экрана, где находится значок батареи.
Центр управления имеет большой потенциал; вам просто нужно настроить его.
Джейсон Сиприани/CNET
21. Организуйте оповещения с помощью сводки уведомлений
Компания Apple хочет помочь вам управлять своими уведомлениями в iOS, начиная с функции «Сводка уведомлений». Вместо того, чтобы накапливать уведомления на главном экране, вы можете запланировать оповещения, которые не являются срочными, чтобы они поступали пакетом в определенное время дня.
Важные уведомления, такие как звонки, прямые сообщения и другие срочные оповещения (например, статус вашей поездки Uber или Lyft) по-прежнему будут отображаться немедленно.
Чтобы попробовать это, откройте Настройки , нажмите Уведомления и нажмите Сводка по расписанию .
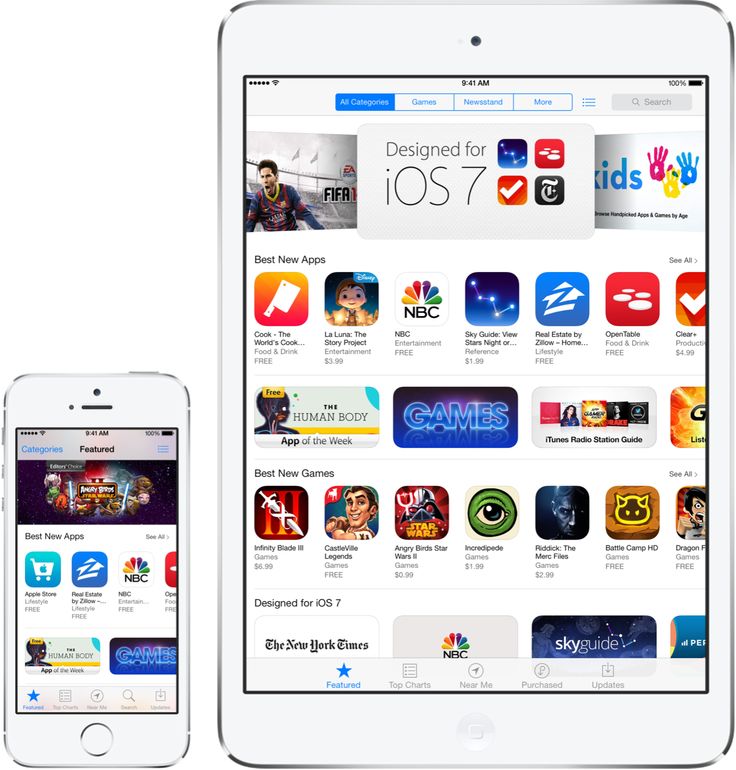
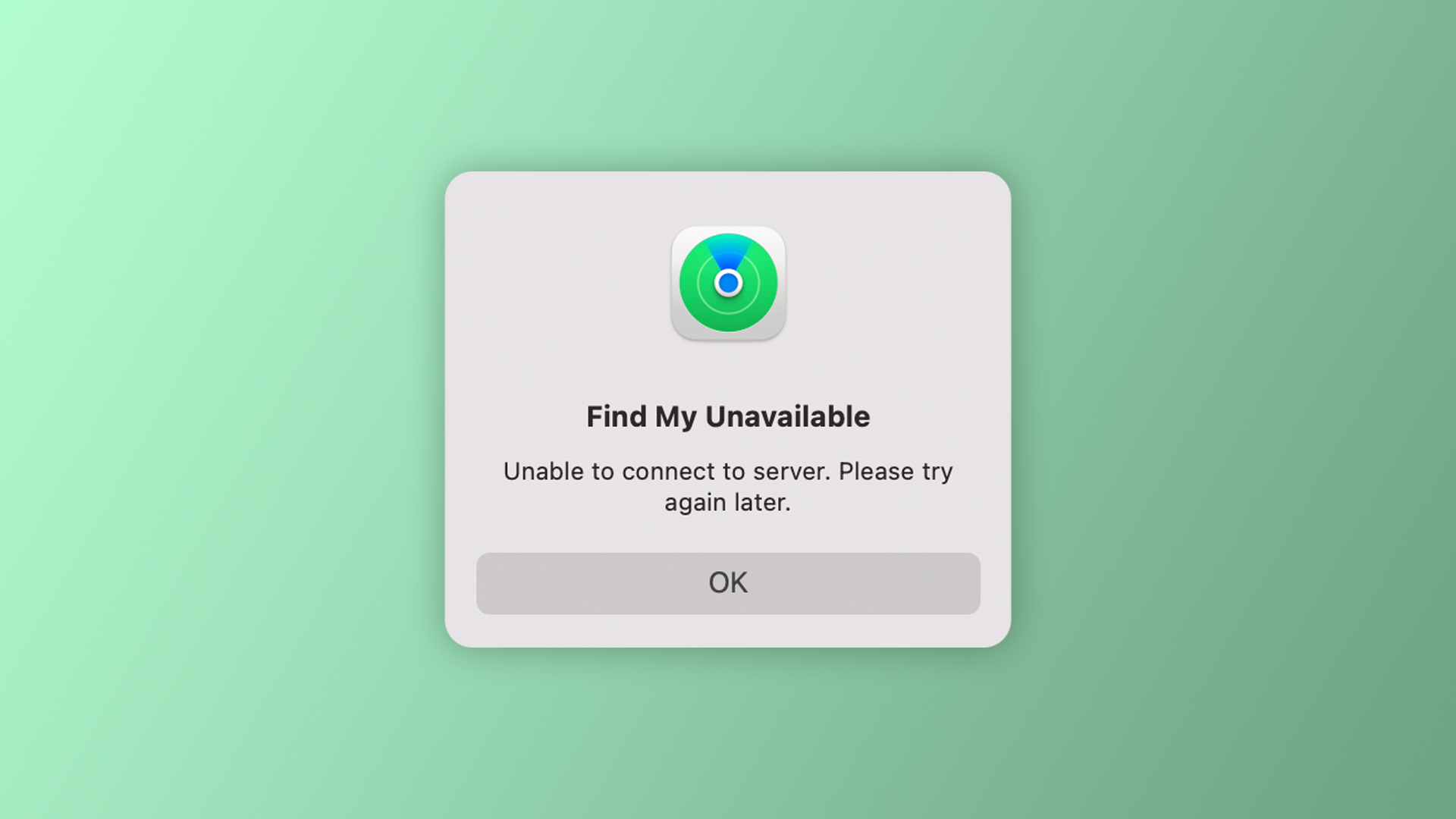
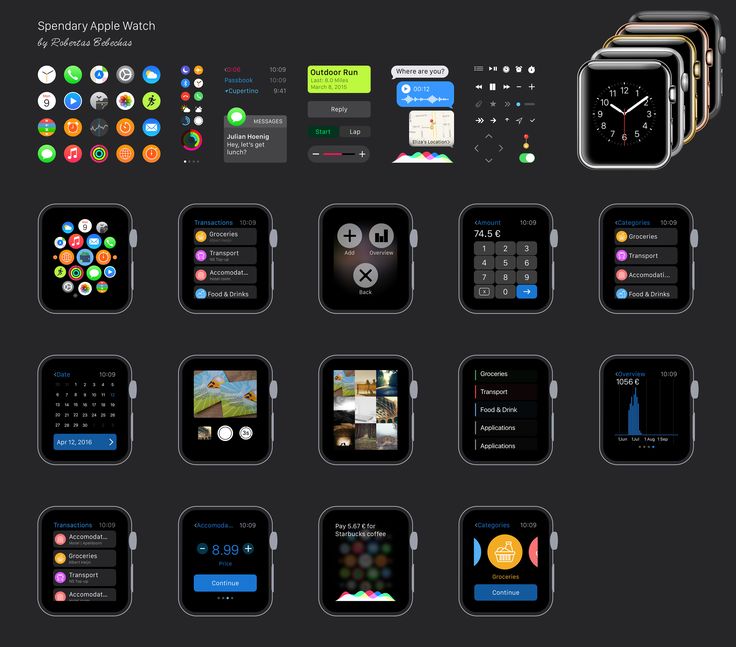
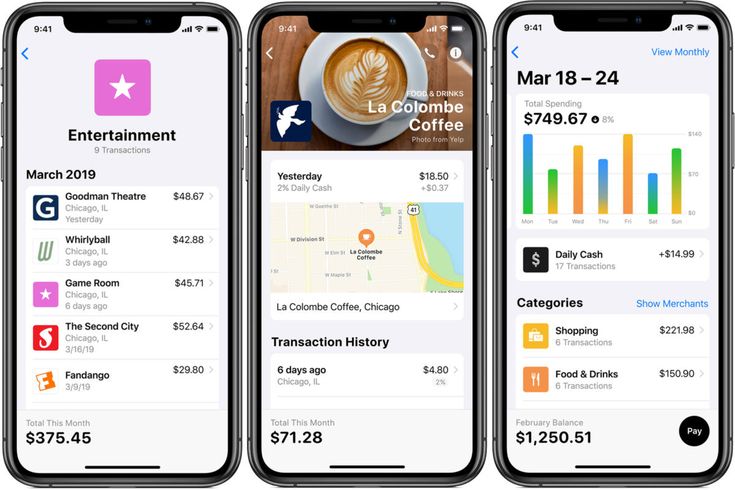 Введите управляемый идентификатор Apple ID учетной записи, связанной с отправленным токеном.
Введите управляемый идентификатор Apple ID учетной записи, связанной с отправленным токеном. Приложение не будет обновлено, если его нет в магазине для новой страны или региона.
Приложение не будет обновлено, если его нет в магазине для новой страны или региона.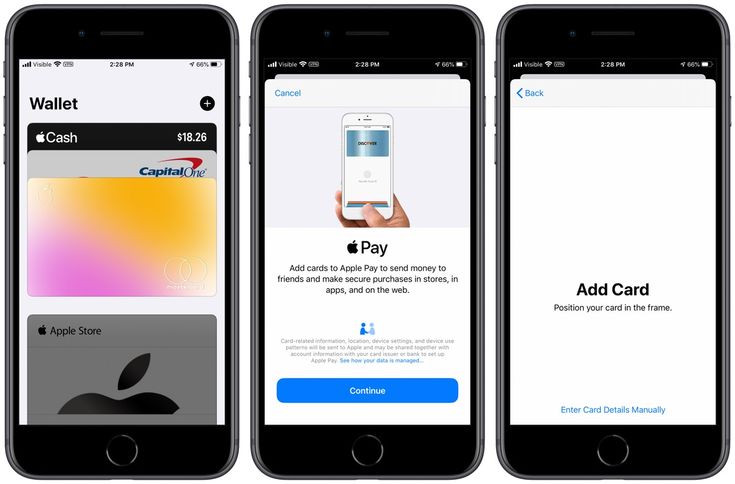
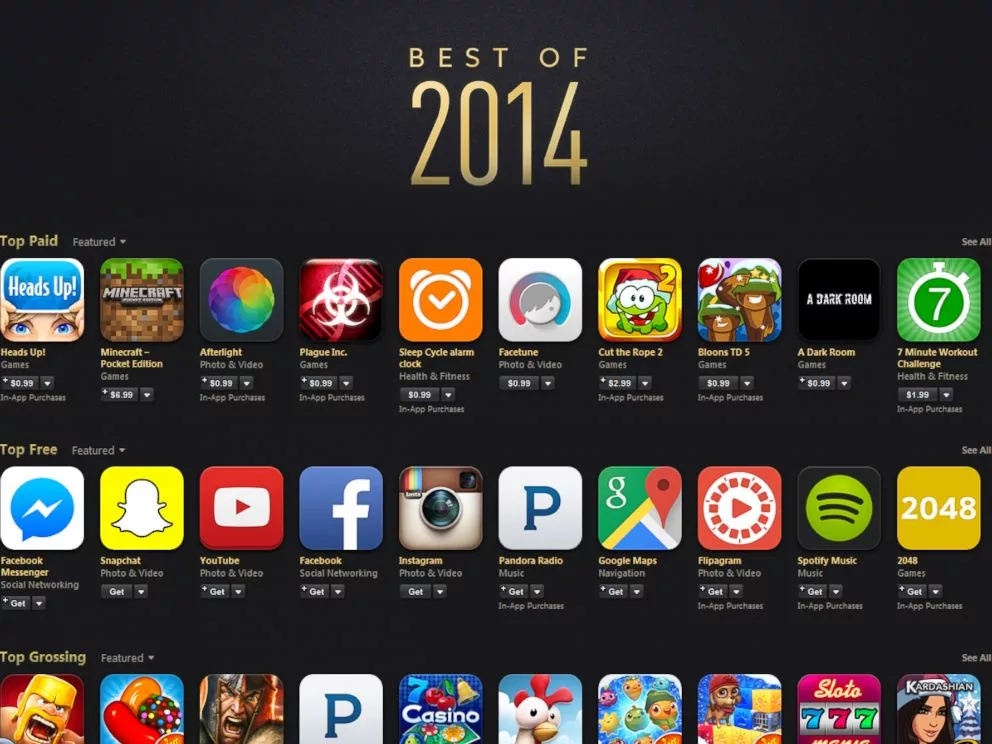

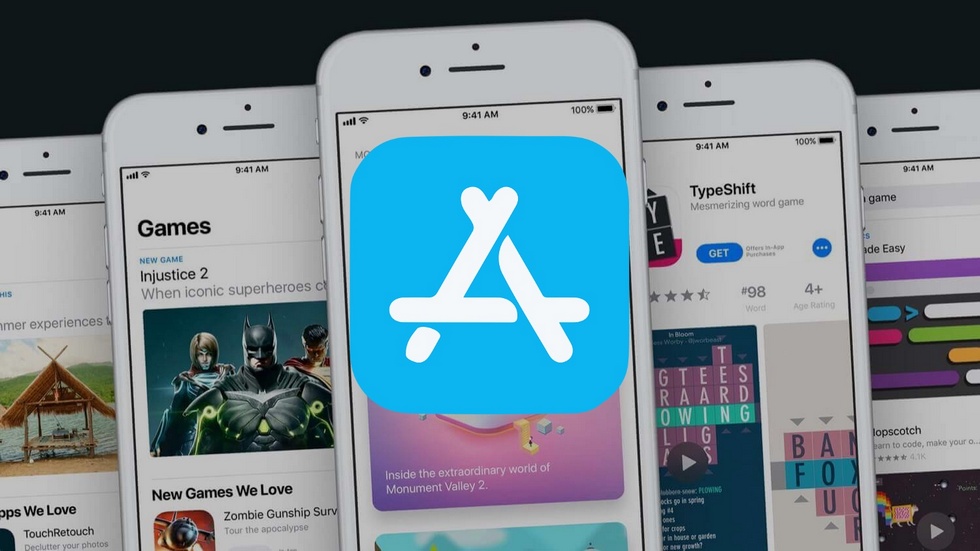
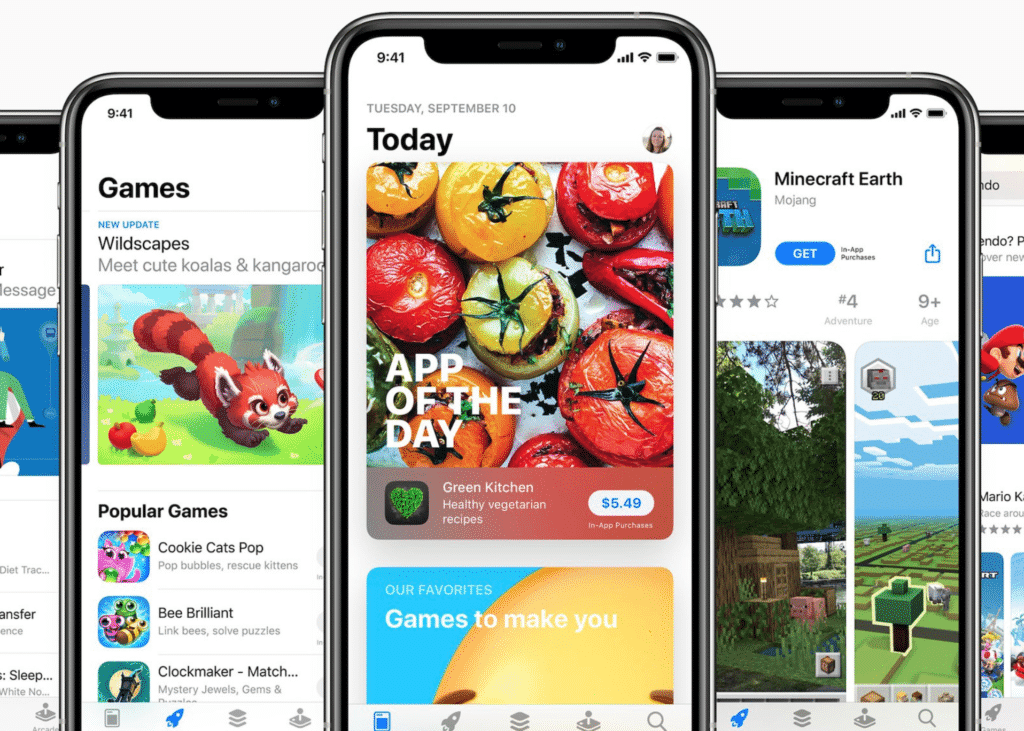
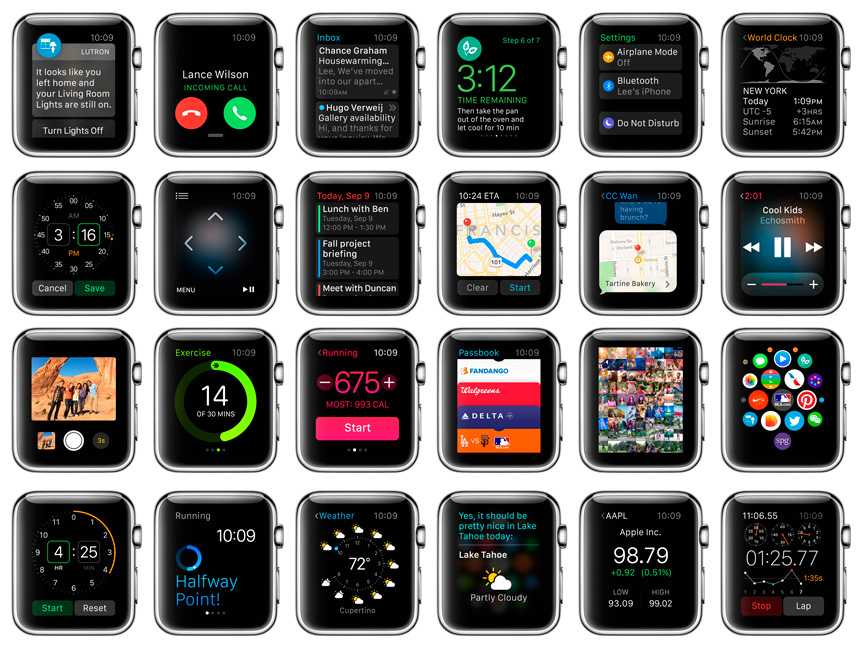
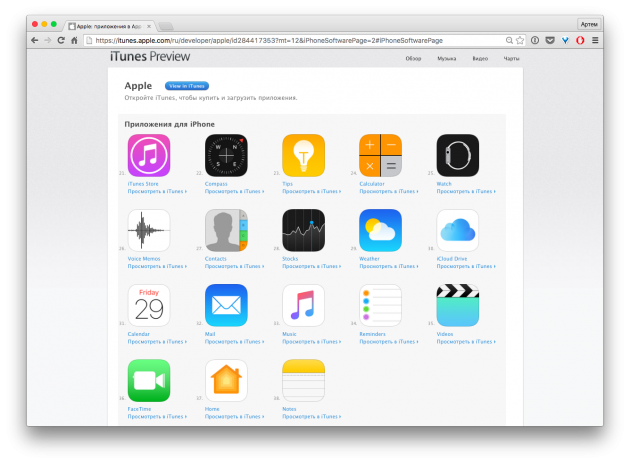 Для каждого бизнеса можно выбрать уникальный App Clip по дизайну, формату карточки и логотипу.
Для каждого бизнеса можно выбрать уникальный App Clip по дизайну, формату карточки и логотипу.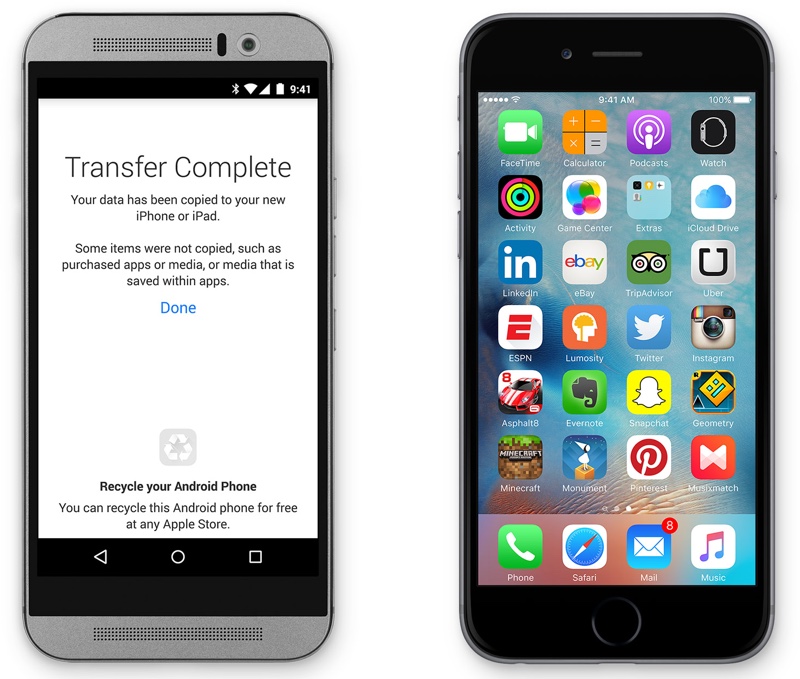

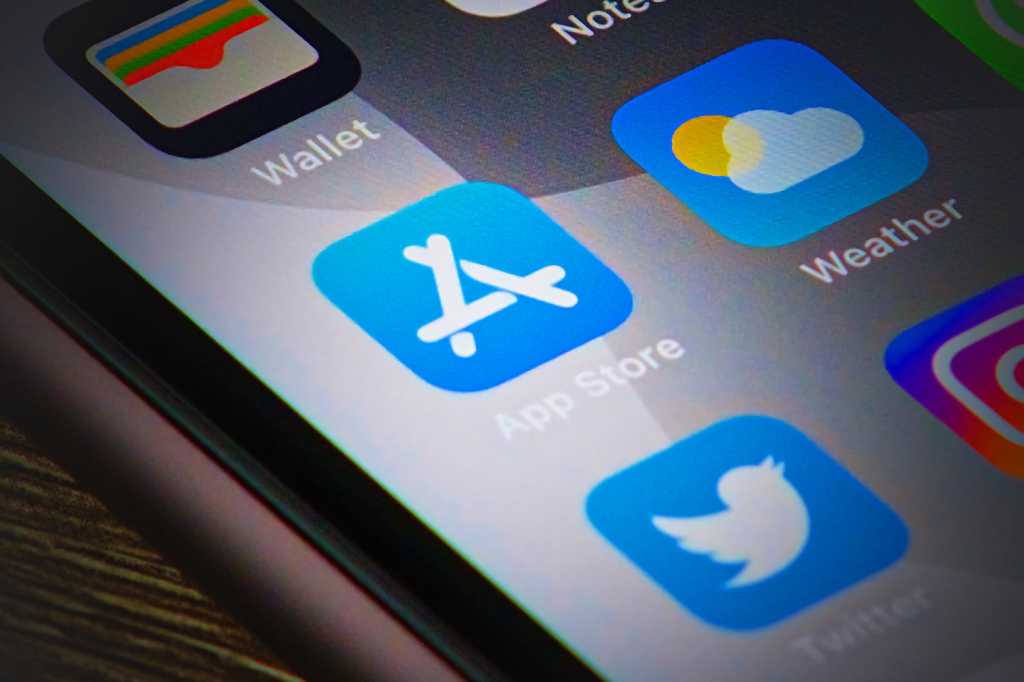 Например, предложите войти через аккаунт Apple.
Например, предложите войти через аккаунт Apple.