Содержание
Ремонт Macbook Pro от 1800 рублей в Волгограде и Волжском
Ремонтируем любую технику Apple, в любом состоянии. Гарантируем качество своей работы. Узнайте стоимость вашего ремонта.
Узнать стоимость
Ремонт MacBook
Популярные виды ремонта
Чистка MacBook от пыли и грязи
от 2 300 ₽
Записаться
Замена аккумулятора
от 7 500 ₽
Записаться
Установка SSD/HDD
от 2 500 ₽
Записаться
Остальные виды ремонта
Диагностика
бесплатно
Установка ПО
от 2 300 ₽
Замена аккумулятора
от 7 500 ₽
Чистка MacBook от пыли и грязи
от 2 300 ₽
Установка SSD/HDD
от 2 500 ₽
Установка Optibay
от 5 000 ₽
Замена клавиатуры
от 5 200 ₽
Замена шлейфа HDD
от 5 300 ₽
Замена трекпада
от 5 500 ₽
Профессиональное оборудование и огромный опыт наших специалистов позволяют провести ремонт Macbook Pro в самые сжатые сроки. И слово «профессиональное» здесь одно из главных. Как уже говорилось выше — Макбук для профи должны ремонтировать такие же профи. Большое количество положительных отзывов о нашей работе позволяют нам утверждать о своей квалификации.
И слово «профессиональное» здесь одно из главных. Как уже говорилось выше — Макбук для профи должны ремонтировать такие же профи. Большое количество положительных отзывов о нашей работе позволяют нам утверждать о своей квалификации.
Поломка экрана, выход из строя модуля Wi-Fi, разбитый корпус — всё это не должно надолго прекращать вашу работу. Мы прекрасно это понимаем, поэтому и осуществляем ремонт Macbook Pro в течение нескольких часов. В самых же тяжёлых случаях, не более 1–2 дней. Использование только оригинальных запчастей позволит ноутбуку работать в течение ещё нескольких лет.
Популярные вопросы
Как часто требуется чистка системы охлаждения?
MacBook необходимо обслуживать один раз в год или полтора, иначе он будет перегреваться, шуметь, медленно работать и выйдет из строя. В ходе профилактической процедуры компьютер очищают от пыли внутри корпуса и меняют термопасту: это специальный состав, который наносят на процессор, чтобы отводить тепло.
Как увеличить скорость работы компьютера?
Чтобы MacBook мог выполнять самые современные и требовательные к аппаратному обеспечению задачи, необходимо убедиться, что его система охлаждения работает исправно, и аккумулятор обладает достаточным ресурсом.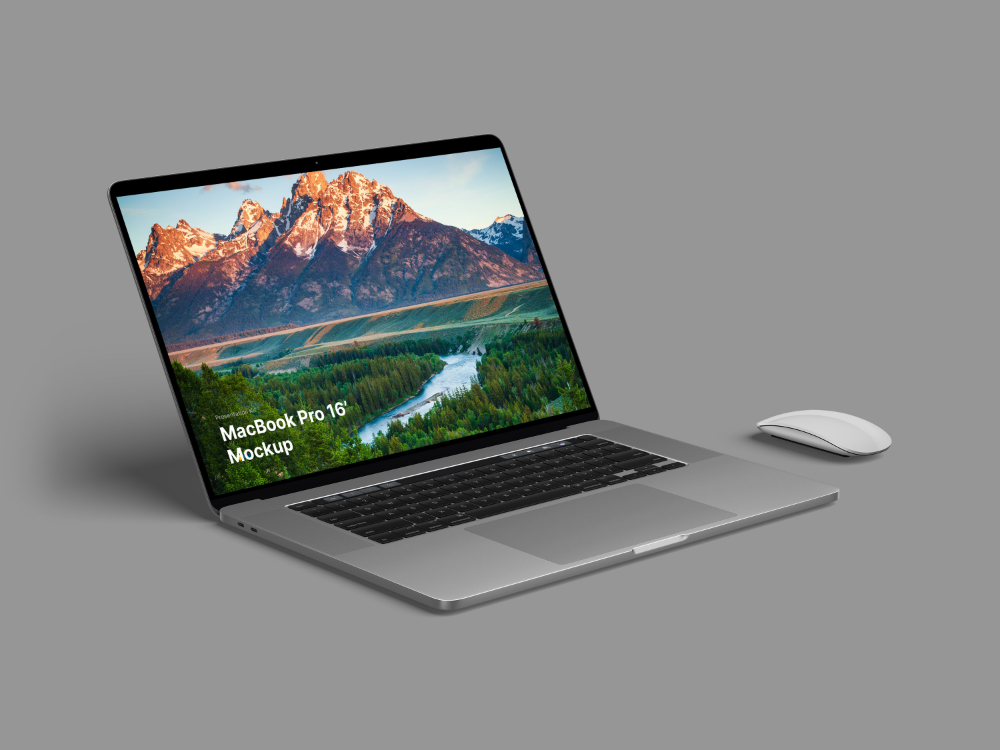 Если компьютер перегревается, или его батарея изношена, устройство может медленно работать или отключаться при выполнении действий, требующих высокой производительности.В разных случаях очистка или обновление операционной системы, увеличение объёма памяти, замена или установка дополнительного диска также могут увеличить скорость работы MacBook.
Если компьютер перегревается, или его батарея изношена, устройство может медленно работать или отключаться при выполнении действий, требующих высокой производительности.В разных случаях очистка или обновление операционной системы, увеличение объёма памяти, замена или установка дополнительного диска также могут увеличить скорость работы MacBook.
Если вы считаете необходимым улучшить производительность устройства, рекомендуем обратиться в iPadre для проведения бесплатной диагностики, в ходе которой специалисты дадут рекомендации по работе c вашим компьютером Mac.
Сколько стоит диагностика?
Диагностика MacBook бесплатная. Мы проверим работу устройства и сообщим, какие работы необходимо провести, сколько они стоят и сколько займут времени. Если вы примете решение о ремонте, мы его выполним. Если откажетесь — можно будет забрать MacBook без ремонта и ничего не оплачивать.
Как понять, что пора заменить аккумулятор?
Аккумулятор MacBook, как и любой источник питания, является расходным материалом. С течением времени его ёмкость уменьшается и заряда для привычного времени работы начинает не хватать. Если использование аккумулятора стало для вас некомфортным и вы ощутили, что компьютер приходится заряжать чаще обычного, пора задуматься о замене батареи. Большинство пользователей приходят к необходимости заменить аккумулятор после появления уведомления в системе о том, что батарея требует обслуживания.
С течением времени его ёмкость уменьшается и заряда для привычного времени работы начинает не хватать. Если использование аккумулятора стало для вас некомфортным и вы ощутили, что компьютер приходится заряжать чаще обычного, пора задуматься о замене батареи. Большинство пользователей приходят к необходимости заменить аккумулятор после появления уведомления в системе о том, что батарея требует обслуживания.
Специалисты iPadre перед ремонтом обязательно проверят работу вашего MacBook и дадут рекомендации насчет необходимости замены батареи: просто оставьте заявку. (Тут можно вставить ссылку на форму заявки на замену АКБ).
Что делать, если залипают клавиши на клавиатуре?
Механизмы клавиш современных компьютеров тонкие и хрупкие. Чтобы устранить залипание клавиш на MacBook, потребуются специальные инструменты. С их помощью инженеры снимают колпачок клавиши, убирают мусор и очищают механизм от липкого налёта. Чтобы провести такую работу, необходим достаточный опыт и знания об особенностях механизма клавиатуры на разных моделях MacBook. Мы горячо рекомендуем не пытаться чистить клавиши самостоятельно: вероятность сломать кнопку очень высока, а в отдельных случаях при неаккуратной разборке придётся менять всю клавиатуру целиком.
Мы горячо рекомендуем не пытаться чистить клавиши самостоятельно: вероятность сломать кнопку очень высока, а в отдельных случаях при неаккуратной разборке придётся менять всю клавиатуру целиком.
Если на вашем MacBook залипают отдельные клавиши, обратитесь в iPadre. Скорее всего, их будет достаточно прочистить. В более сложных ситуациях может потребоваться замена отдельных кнопок или, при критических поломках, всей клавиатуры.
Репутация
Почему клиенты говорят что мы классные?
Работаем быстро,
говорим на понятном языке
Общаемся в любом удобном источнике: мессенджерах Whatsapp, Telegram, по e-mail
Даём качественные
и настоящие гарантии
После ремонта всегда даём гарантию. Бесплатно устраним неисправность, вызванную по нашей вине.
Бесплатная поддержка
после ремонта
После ремонта вы можете обратиться к нам с любым вопросом по Apple. Консультация бесплатна. Всегда и для всех.
Как связаться
Нужен ремонт MacBook Pro?
Только дайте нам знать
Нам нравится давать своим клиентам выбор. «Позвонить или написать?» — один из них. Просто воспользуйтесь удобным способом общения и сообщите о своей проблеме с MacBook.
«Позвонить или написать?» — один из них. Просто воспользуйтесь удобным способом общения и сообщите о своей проблеме с MacBook.
Оставить заявку на сайте
Менеджер перезвонит вам
и проконсультирует по всем вопросам.
Оставить заявку
Написать в мессенджере
Не любите телефонные разговоры? Давайте поговорим в мессенджере.
Позвонить по телефону
Позвоните по номеру телефона в вашем городе. Наши линии всегда свободны.
Волгоград
+7 (988) 007–99–98
Волжский
+7 (917) 848–12–21
Оставьте заявку на ремонт
Укажите свой номер телефона и мы перезвоним, чтобы ответить на все вопросы.
Отправить
Отправлено
Самые частые поломки MacBook и виды их решения
Нажимая кнопку «Отправить», вы соглашаетесь
с Политикой конфиденциальности
+7 (495) 532-44-38
+7 (926) 190-10-60
Время работы: с 10:00 до 19:00
Ремонт iMac
Ремонт iPhone
Ремонт iPad
Ремонт iPod
Ремонт MacBook
Ремонт Mac
Компания Apple считается признанным лидером на рынке мобильных устройств и ноутбуков. Macbook выгодно отличается от своих конкурентов своим качеством, надежностью, производительностью, а также эргономичностью и продуманным до мелочей дизайном. Каждое новое поколение макбуков задает стандарты качества и направление для развития всей отрасли, благодаря чему пользуется заслуженной популярностью у пользователей. Но, как и любая цифровая техника, MacBook не застрахован от поломок, которые могут происходить по самым разным причинам. Поэтому в этой статье мы поговорим о видах неполадок, с которыми сталкиваются обладатели «яблочной» техники.
Macbook выгодно отличается от своих конкурентов своим качеством, надежностью, производительностью, а также эргономичностью и продуманным до мелочей дизайном. Каждое новое поколение макбуков задает стандарты качества и направление для развития всей отрасли, благодаря чему пользуется заслуженной популярностью у пользователей. Но, как и любая цифровая техника, MacBook не застрахован от поломок, которые могут происходить по самым разным причинам. Поэтому в этой статье мы поговорим о видах неполадок, с которыми сталкиваются обладатели «яблочной» техники.
Неисправности, с которыми могут столкнуться пользователи ноутбуков вне зависимости от бренда, достаточно много. Некоторые из них встречаются достаточно редко, в то время как другие — достаточно часто. Поэтому мы представим самые частые поломки макбуков вместе с причинами их появления и способами устранения:
- Контакт с водой. Одна из самых частых причин обращения в сервис. При попадании жидкости внутрь корпуса следует немедленно выключить макбук и перевернуть его, чтобы влага не попала на материнскую плату.
 После этого стоит обратиться к специалистам, которые очистят контакты и заменят вышедшие из строя компоненты.
После этого стоит обратиться к специалистам, которые очистят контакты и заменят вышедшие из строя компоненты. - MacBook не включается или самостоятельно выключается. Подобная проблема связана с самыми разными причинами: это могут быть неполадки материнском платы, блока питания или сбои в работе программного обеспечения. Поэтому в таких случаях требуется проведение комплексной диагностики.
- Проблемы с дисплеем и качеством изображения. Наличие полос, артефактов, неправильное отображение цвета или отсутствие подсветки экрана чаще всего связаны с повреждением матрицы или шлейфа, который соединяет экран с материнской платой. Чаще всего проблема может быть решена только полной заменой дисплея или шлейфа питания.
- Зависания ОС и медленная работа. Причины нестабильного поведения может иметь как аппаратные, так и программные причины. В некоторых случаях можно точно определить причину, почему макбук работает медленно, в других потребуется полный осмотр устройства и проведение специальных тестов.

- Устройство не заряжается или заряжается медленно. Повреждение блока питания или гнезда зарядки, деградация батареи, выгорание модуля, который отвечает за питание аккумуляторов — наиболее частые причины того, что макбук не заряжается или заряжается крайне медленно.
Вне зависимости от типа поломки, не стоит пытаться самостоятельно восстановить работоспособность MacBook. Это связано со сложностью внутреннего устройства, особого расположения отдельных узлов и высоким риском нанести непоправимые повреждения. Поэтому ремонт макбука в Москве стоит доверять только профессионалам, которые имеют сертификат на обслуживание техники Apple, опыт работы, инструменты для диагностики и ремонта, а также доступ к оригинальным комплектующим.
Другие секреты ремонта
Ремонт MacBook своими руками на дому
Срочная замена стекла iPhone 6. Поэтапная процедура отделения разбитой панели
Как сделать джейлбрейк iOS 8.1.1 для iPhone и iPad с помощью TaiGJBreak
Как скачать и установить приложение на iPad?
Полное руководство по клавишам клавиатуры Apple MacBook Pro и зажимам для петель
Компьютеры Apple впервые выпустили линейку Macbook Pro в 2006 году с 15-дюймового полностью серебристого ноутбука и серебристых клавиш клавиатуры, это было более 13 лет назад, и спрос на серебристую клавиатуру Клавиши с годами немного замедлились, но с момента дебюта MacBook Pro второго поколения и более поздних поколений с черной клавиатурой спрос был очень высоким, поскольку у этой модели более миллиона пользователей, а также рабочая лошадка творческих профессионалов для повседневного домашнего пользователя.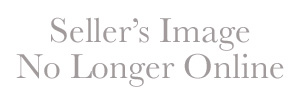
Цель этого руководства — предоставить вам простое руководство по определению правильного шарнирного зажима для MacBook Pro с черными клавишами клавиатуры. Не нужно беспокоиться о том, какое поколение MacBook Pro у вас есть, если ваш клавиатура ЧЕРНАЯ, тогда это руководство для вас.
Определить правильные ключи Apple MacBook Pro и шарнирный зажим очень просто
Несмотря на то, что все MacBook Pro разных поколений были разработаны Apple, но из-за цепочки поставок и стратегической логистики Apple отдает клавиатуры на аутсорсинг другим производителям клавиатур по всему миру. лет, и поскольку у каждого производителя есть свои версии клавиатуры, по этой причине существуют различные версии пластикового шарнирного зажима под колпачком клавиши.
Apple использовала более одного поставщика для производства клавиатуры MacBook Pro
Внешний вид, ощущения и раскладка клавиатуры остались прежними, но конечный пользователь не знал о новом MacBook Pro с тем же номером модели из электронных магазинов. таких как Best Buy, Amazon или Target, и, скорее всего, в конечном итоге окажется с тремя разными версиями шарнирных зажимов под крышкой клавиши клавиатуры, шанс довольно случайный.
таких как Best Buy, Amazon или Target, и, скорее всего, в конечном итоге окажется с тремя разными версиями шарнирных зажимов под крышкой клавиши клавиатуры, шанс довольно случайный.
Apple MacBook Pro с черной клавиатурой с 2008 по 2015 год и более ранние модели MacBook Pro с шарнирным зажимом с зажимом-бабочкой используют следующий шарнирный зажим.
Следующая таблица и названия шарнирных зажимов Apple MacBook Pro принадлежат только нам. Обратите внимание, что другие розетки могут иметь собственное название или номер детали.
MacBook Pro 2008–2011.5
- Шарнирный зажим AC01
- AC05 Шарнирный зажим
- AC08 Шарнирный зажим
MacBook Pro 2011.5–2015
- Шарнирный зажим AC06
- AC07 Шарнирный зажим
При выключенной клавиатуре ноутбука положите его на ровную поверхность и сравните область отсутствующей клавиши с примерами зажима шарнира в этом руководстве, если ваши клавиши все еще целы, и вы нервничаете по поводу снятия ее, чтобы определить версию шарнирного зажима, пожалуйста, следуйте инструкциям по снятию клавиши с клавиатуры.
Подводя итог, определить правильную клавишу клавиатуры Apple MacBook и шарнирный зажим очень просто, мы разложили различные версии на протяжении многих лет и предоставили подробный макет каждого шарнирного зажима, мы надеемся, что вы найдете это руководство полезным, и мы благодарим вас за то, что вы покупатель.
Обновление от 16.11.2021 Следующее обновление предназначено для добавления на эту страницу новейших клавиш клавиатуры Apple MacBook Pro M1, M1 Pro, M1 Max и шарнирного зажима.
Клавиатура Apple последнего поколения с кодовым названием «Волшебные клавиши» Apple решила после многочисленных жалоб клиентов, которым не понравился тип и ощущение зажима-бабочки, который был разработан для уменьшения хода клавиш и, в конечном итоге, для более тонкого ноутбука, но все тонкое. не идеально, поэтому вернемся к чертежной доске, и в новейшем ключе и шарнирном зажиме используется традиционный шарнирный зажим ножничного типа, с большим ходом клавиш и гораздо лучшей и точной обратной связью, и клиентам нравится новейший стиль клавиш клавиатуры, и мы согласны ! Мало того, что это прекрасно, клавиши больше и их намного легче заменить, чем поколение, что значительно упрощает процесс ремонта, ниже приведены новейшие волшебные клавиши клавиатуры и шарнирный зажим, этот стиль шарнира используется в ноутбуке M1, а также волшебные настольные клавиатуры iMac, от короткой беспроводной клавиатуры до длинной полноразмерной бело-черной настольной клавиатуры.
Узнайте, какой тип ОЗУ использует Mac и максимальный поддерживаемый объем памяти
В разных моделях Mac используются разные типы ОЗУ, и каждая поддерживает свой максимальный объем ОЗУ. Если вы не тратите много времени на модернизацию и ремонт компьютеров Mac самостоятельно, вы, вероятно, не знаете этих точных деталей сразу, и это нормально, потому что в большинстве случаев информацию можно получить непосредственно с Mac. Это жизненно важная информация, которую необходимо знать, если вы определили, что обновление памяти в порядке, поэтому мы рассмотрим несколько различных способов узнать, какой тип ОЗУ и скорость использует данный Mac, каков максимальный объем поддерживаемой ОЗУ, и если ОЗУ слоты доступны.
1: Проверьте Mac на предмет сведений о типе ОЗУ и слоте памяти
Самый быстрый способ узнать сведения об ОЗУ Mac — это проверить «Об этом Mac», который определит тип модуля памяти и скорость, сколько ОЗУ слоты есть на Mac, и какие слоты используются.
- Откройте меню Apple и перейдите в раздел «Об этом Mac»
- Нажмите кнопку «Подробнее…», чтобы вызвать системную информацию.
- Найдите на вкладке «Память» информацию об оперативной памяти вашего Mac, включая максимальную емкость, используемые слоты памяти и тип оперативной памяти, которую поддерживает Mac.0028
Все компьютеры Mac будут отображать максимальный объем оперативной памяти, размер установленных модулей оперативной памяти, наличие свободных слотов памяти и используемую скорость оперативной памяти. Вот пример, показывающий Mac с доступными слотами:
Если Mac нельзя обновить из-за того, что оперативная память либо недоступна для пользователей, либо припаяна к плате, что обычно бывает в моделях MacBook Air и Retina MacBook Pro, по-прежнему найдите детали ОЗУ, но не будет доступных слотов, показанных так:
Определение типа и скорости ОЗУ
Если вы определили, что слоты доступны и Mac может поддерживать больше ОЗУ, самая важная информация, которую необходимо знать при заказе или поиске модулей обновления, — это тип и скорость модуля ОЗУ, т. е. всегда отображается в верхней части экрана «Память» и помечается примерно так: «Ваш Mac содержит 4 слота памяти, в каждый из которых можно установить модуль памяти DDR3 с частотой 1333 МГц». Наиболее важно знать часть «1333 МГц DDR3» (или как там написано):
е. всегда отображается в верхней части экрана «Память» и помечается примерно так: «Ваш Mac содержит 4 слота памяти, в каждый из которых можно установить модуль памяти DDR3 с частотой 1333 МГц». Наиболее важно знать часть «1333 МГц DDR3» (или как там написано):
Если по какой-либо причине вы не можете загрузить Mac или если он старше и не имеет сведений о памяти в Системной информации, вы также можете использовать другие параметры, чтобы узнать тип ОЗУ, скорость и максимальную емкость.
2: Использование MacTracker
MacTracker — отличное бесплатное приложение, предоставляющее множество сведений об аппаратном обеспечении практически всех когда-либо выпущенных продуктов Apple, включая компьютеры Mac. Удобно, что приложение работает как на iOS, так и на OS X, так что скачивайте любую версию (опять же, бесплатно):
- Получите версию MacTracker для Mac от разработчика
- Получите бесплатную версию iOS для iPhone, iPad и iPod touch
Хотя MacTracker содержит множество информации, мы используем ее специально для информации о памяти, поэтому найдите свой Mac в списке или выполните поиск, затем выберите вкладку «Память», чтобы просмотреть сведения о емкости ОЗУ Mac, ее типе и пользовательской обслуживаемый (т. е. обновляемый) или нет.
е. обновляемый) или нет.
Версия для iOS — отличное приложение-компаньон для технически подкованных пользователей Mac, которым нравится самостоятельно обновлять аппаратное обеспечение, но и настольная, и мобильная версии содержат одинаковую сокровищницу информации об аппаратном обеспечении. Это одно из тех приложений, которое настолько невероятно полезно, что его должен установить каждый технически подкованный владелец оборудования Mac или Apple.
3: Обратитесь в веб-поддержку Apple
Не удается загрузить MacTracker и не удается найти информацию в разделе «Об этом Mac»? Вы также можете обратиться в веб-службу поддержки Apple, которая располагает обширной базой технических данных по каждой модели Mac:
- Перейдите в базу знаний службы поддержки Apple для компьютеров Mac и выберите свою модель Mac из списка
- Выберите «Технические характеристики» и найдите точную модель и модельный год
- Найдите «Память», чтобы узнать тип ОЗУ и максимальный поддерживаемый объем ОЗУ.

.
.
Веб-поддержка Apple достаточно проста в использовании, а поскольку она доступна в Интернете, она доступна практически с любого устройства. Поэтому, если в вашем MacBook Pro неисправны микросхемы памяти и он не включается, а у вас есть только телефон Android или ПК с Windows, вы все равно можете использовать сайт поддержки Apple, чтобы получить важную информацию.
4: Используйте ОЗУ у торговых посредников
Наконец, вы всегда можете получить точный тип ОЗУ, объем и максимальный объем у множества продавцов памяти. У Crucial есть инструмент Mac Memory Advisor, который чрезвычайно прост в использовании, и вы всегда можете просто выполнить поиск на Amazon для Mac RAM по названию модели, чтобы найти комплекты обновления RAM, доступные для этого конкретного оборудования, самый большой комплект из которых является максимально поддерживаемым объемом. .
Если вы обновляете оперативную память самостоятельно, не забудьте запустить тест памяти на новых модулях, чтобы убедиться, что все в полном рабочем состоянии.
 После этого стоит обратиться к специалистам, которые очистят контакты и заменят вышедшие из строя компоненты.
После этого стоит обратиться к специалистам, которые очистят контакты и заменят вышедшие из строя компоненты.
