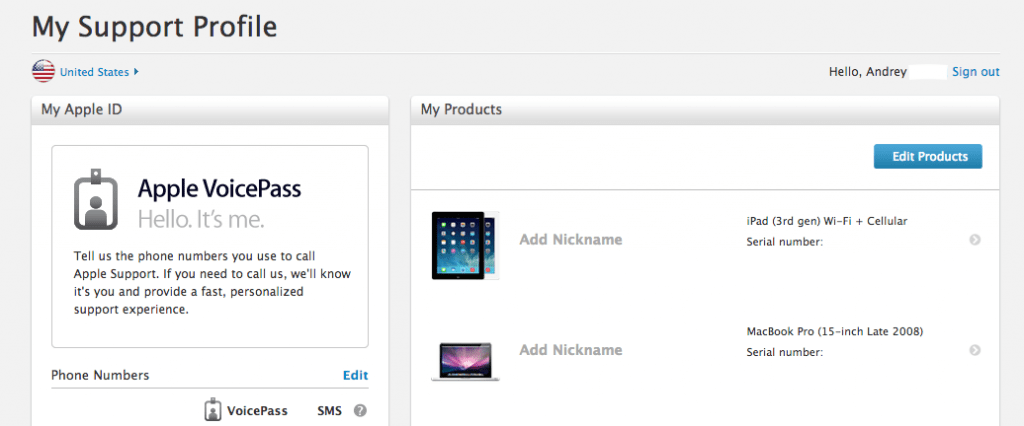Содержание
Создание профиля Apple Music на Mac
Оформив подписку Apple Music, Вы можете создать профиль Apple Music — в нем будут указываться Ваши любимые плейлисты и музыка, которую Вы слушаете прямо сейчас. Профиль можно сделать открытым, чтобы его видели все пользователи, а можно включить доступ только для друзей.
После создания профиля Вы можете сами выбрать, какие плейлисты будут видны другим пользователям. Также Вы сможете просматривать профили своих друзей (или оставлять заявки на просмотр профиля) и видеть, какую музыку они слушают.
Примечание. Вы не можете создавать профиль Apple Music при подписке на план Apple Music Voice. Подписка Apple Music и подписка Apple Music Voice доступны не во всех странах и регионах. См. статью службы поддержки Apple Доступность мультимедийных сервисов Apple.
Открыть приложение «Музыка»
Создание профиля
В приложении «Музыка» на Mac нажмите «Слушать» в боковом меню.
Нажмите кнопку «Моя учетная запись» (выглядит как фото или монограмма) в правом верхнем углу окна, затем нажмите «Начать».

Следуя подсказкам на экране, добавьте имя пользователя, найдите друзей и подпишитесь на них, выберите плейлисты, которые будут видны, и так далее.
Если Вы хотите делиться музыкой только с друзьями, убедитесь, что в разделе «Выберите, кто может подписаться на Вас» выбран вариант «Одобренные Вами люди».
Нажмите «Готово».
Закончив настраивать профиль, Вы можете найти друзей, на профили которых Вы хотели бы подписаться, или выбрать, кому Вы хотели бы показывать свою музыку (так друзья смогут узнать, какую музыку Вы слушаете).
Изменение имени пользователя и значка профиля
Вы можете изменить имя и значок, отображаемые в профиле Apple Music.
В приложении «Музыка» на Mac нажмите «Слушать» в боковом меню.
Нажмите кнопку «Моя учетная запись» (выглядит как фото или монограмма) в правом верхнем углу окна, затем нажмите «Правка».
Выполните любое из следующих действий:
Изменение имени.
 Введите новое имя.
Введите новое имя.Изменение значка. Нажмите кнопку «Камера» и выберите фото в подборке «По умолчанию», «Недавние» или «Другое».
В профиле можно также выбрать, кому Вы хотите показывать свою музыку, а также выбрать музыку, которую Вы будете показывать своим подписчикам.
Удаление профиля
Можно удалить свой профиль. В таком случае Ваши плейлисты и музыка перестанут отображаться в результатах поиска, а Ваши подписчики перестанут видеть Вас и Вашу музыку в своих профилях.
Примечание. Удаление профиля не влияет ни на подписку Apple Music, ни на медиатеку, ни на плейлисты. После удаления Вы не сможете просматривать музыку, которую слушают Ваши друзья.
В приложении «Музыка» на Mac нажмите «Слушать» в боковом меню.
Нажмите кнопку «Моя учетная запись» (выглядит как фото или монограмма) в правом верхнем углу окна, затем нажмите «Правка».
Нажмите «Удалить профиль», затем снова нажмите «Удалить профиль» для подтверждения.

Если Вы восстановите свой профиль в течение 90 дней, Ваша информация и список подписчиков будут восстановлены.
Примечание. Если Вы удалите свой профиль, то через несколько минут его не смогут просмотреть Ваши подписчики и он перестанет отображаться в результатах поиска.
В iTunes на ПК можно создать профиль Apple Music
При наличии подписки на Apple Music Вы можете создать профиль Apple Music со своими любимыми артистами, плейлистами и другими данными. Этот профиль можно показывать всем или только друзьям, которых Вы пригласили для его просмотра.
Создав профиль, Вы можете выбрать плейлисты, которые будут в нем отображаться. Вы также можете просматривать профили своих друзей и отправлять запросы на просмотр того, что они слушают.
Создание профиля
В приложении iTunes на ПК выберите «Музыка» в раскрывающемся меню в левом верхнем углу, затем нажмите «Для вас».
Если раздел «Для вас» не отображается, войдите в Apple Music, используя свой Apple ID.

Нажмите кнопку учетной записи (в виде фотографии или монограммы) в правом верхнем углу окна, затем нажмите «Начать».
Следуйте инструкциям на экране, чтобы создать имя пользователя, находить друзей и подписываться на них, делиться плейлистами и выполнять другие действия.
Чтобы делиться музыкой только с друзьями, убедитесь, что в разделе «Выберите, кто может подписаться на Вас» выбран вариант «Подтвержденные Вами пользователи».
Нажмите «Готово».
Завершив создание профиля, Вы можете найти друзей, на чьи музыкальные профили Вы хотите подписаться, или выбрать, с кем Вы хотите делиться музыкой (чтобы друзья могли видеть, что Вы слушаете).
Редактирование имени или фото профиля
Вы можете изменить имя или фото, отображаемые в Вашем профиле Apple Music.
В приложении iTunes на ПК выберите «Музыка» в раскрывающемся меню в левом верхнем углу, затем нажмите «Для вас».
Если раздел «Для вас» не отображается, войдите в Apple Music, используя свой Apple ID.

Нажмите кнопку учетной записи (в виде фотографии или монограммы) в правом верхнем углу окна, затем нажмите «Изменить».
Выполните любое из указанных действий.
Обновление имени. Введите новое имя.
Обновление фото. Нажмите кнопку Камеры , затем выберите фото из списка «По умолчанию», «Недавние» или «Другое».
В своем профиле Вы также можете выбрать, с кем делиться музыкой, и выбрать музыку, которой Вы будете делиться со своими подписчиками.
Удаление профиля
Вы можете удалить свой профиль, чтобы Ваши плейлисты и музыка больше не отображались в результатах поиска, а Ваши подписчики перестали видеть Вашу музыку в своих профилях.
Примечание. Удаление профиля не повлияет на Вашу подписку на Apple Music, медиатеку и плейлисты, но Вы больше не сможете видеть, что слушают Ваши друзья.
В приложении iTunes на ПК выберите «Музыка» в раскрывающемся меню в левом верхнем углу, затем нажмите «Для вас».

Если раздел «Для вас» не отображается, войдите в Apple Music, используя свой Apple ID.
Нажмите кнопку учетной записи (в виде фотографии или монограммы) в правом верхнем углу окна, затем нажмите «Изменить».
Нажмите «Удалить профиль», затем снова нажмите «Удалить профиль» для подтверждения.
Если Вы снова создадите профиль в течение 90 дней, Ваша предыдущая информация и подписчики будут восстановлены.
Примечание. Если Вы удалите профиль, он перестанет отображаться у Ваших подписчиков и в результатах поиска через несколько минут.
См. такжеВеб‑страница о друзьях в Apple Music и конфиденциальности
Знакомство с Profile Manager — Служба поддержки Apple
Важно: Компания Apple прекратила поддержку macOS Server и Profile Manager. Приложение не будет совместимо с будущими версиями macOS после macOS Monterey. Прочтите нашу документацию по поддержке, выберите решение MDM и спланируйте миграцию MDM в развертывании платформы Apple.
Вы используете Диспетчер профилей для настройки и распространения параметров на устройства Apple в вашей организации. Вы можете использовать Диспетчер профилей, чтобы быстро настроить большое количество устройств с параметрами, приложениями и книгами, которые требуются вашей организации. Диспетчер профилей является частью macOS Server 5.12.1.
Управление параметрами и политиками
Диспетчер профилей создает и распространяет профиль конфигурации. Вы устанавливаете их на устройство для настройки параметров. Дополнительные сведения о профилях конфигурации см. в разделе Планирование профилей конфигурации для устройств Apple в разделе «Развертывание платформы Apple». Когда профиль установлен на устройстве пользователя, применяются определенные им настройки. Если параметры применяются к пользователю, эти параметры применяются к любому устройству, связанному с этим пользователем. Если параметры применяются к устройству, эти параметры применяются независимо от того, кто использует это устройство.
Каждый пользователь, группа пользователей, устройство и группа устройств могут иметь профили конфигурации, обеспечивающие базовый уровень настроек. Затем вы можете назначить дополнительные профили конфигурации, чтобы настроить параметры в соответствии с вашими потребностями.
Помимо общих параметров конфигурации, диспетчер профилей позволяет применять политики организации. Например, вы можете указать политики паролей, определить типы сетей, к которым могут подключаться устройства, и применить ограничения, такие как запрет на использование камер и отключение определенных системных настроек в macOS. Если вы управляете устройствами удаленно, вы можете установить обновленные политики без действий пользователя или уведомления.
Распространение профилей конфигурации
После определения настроек для пользователей и их устройств, вы можете распространять профили конфигурации следующими способами:
Распространяется при активации: Параметры могут быть настроены автоматически после активации устройства по Интернету.

Удаленное управление устройствами: Можно включить службу управления мобильными устройствами Profile Manager, которая позволяет удаленно устанавливать, удалять и обновлять профили конфигурации на зарегистрированных устройствах.
Самообслуживание пользователей: Пользователи могут загружать и устанавливать настройки со встроенного пользовательского портала Profile Manager. Пользовательский портал гарантирует, что пользователи получат профили конфигурации, которые вы назначите им или их группе.
Распространение вручную: Вы можете загрузить профили конфигурации (файлы .mobileconfig) с портала администрирования Profile Manager, а затем отправить их своим пользователям по электронной почте или опубликовать на созданном вами веб-сайте. Когда пользователи получают или загружают файлы, они могут установить их на свое устройство.
Удаленная блокировка потерянного устройства или его стирание
Вы можете удаленно заблокировать устройства, которыми вы управляете с помощью диспетчера профилей. На Mac блокировка выключает Mac и устанавливает код доступа EFI, чтобы предотвратить его запуск без ввода кода доступа. На iPhone, iPad и iPod touch при блокировке открывается экран блокировки и применяется пароль, если он установлен на устройстве.
На Mac блокировка выключает Mac и устанавливает код доступа EFI, чтобы предотвратить его запуск без ввода кода доступа. На iPhone, iPad и iPod touch при блокировке открывается экран блокировки и применяется пароль, если он установлен на устройстве.
При очистке Mac удаляются все пользовательские данные. Очистка iPhone, iPad и iPod touch восстанавливает заводские настройки по умолчанию.
Для iPhone, iPad и iPod touch вы также можете сбросить пароль пользователя, если пользователь его забудет. Во время этого процесса пароль устройства временно удаляется (на 60 минут). Чтобы разблокировать устройство, пользователю необходимо немедленно ввести новый код доступа, соответствующий критериям, указанным в профилях конфигурации, установленных на устройстве.
Компоненты Profile Manager
Profile Manager состоит из трех основных частей, которые работают вместе и позволяют указать, когда и как регистрировать и настраивать устройства, а также распространять приложения и книги.
Служба управления мобильными устройствами (MDM): Служба управления мобильными устройствами позволяет удаленно управлять зарегистрированными устройствами. После регистрации устройства вы можете обновлять конфигурацию по сети и выполнять другие задачи без вмешательства пользователя. MDM поддерживается на:
iPhone и iPod touch (iOS 4 или новее)
iPad (iOS 4.3 или новее или iPadOS 13.1 или новее)
Apple TV (tvOS 9 или новее)
Компьютеры Mac (OS X 10.7 или более поздней версии)
Беспроводная конфигурация устройств Apple: Это позволяет упростить настройку устройств, принадлежащих организации. Чтобы пользователи могли быстро приступить к работе, зарегистрируйте устройства в MDM во время активации и пропустите основные этапы настройки.
Распространение приложений и книг: Распространение приложений и книг, приобретенных через Apple School Manager или Apple Business Manager, а также пользовательских приложений и книг.

Дополнительные сведения о настройке диспетчера профилей см. в разделе «О диспетчере профилей» в Руководстве пользователя macOS Server.
Дополнительные сведения о развертывании большого количества устройств Apple см. в разделе Развертывание платформы Apple.
Apple упростила своевременную установку бета-версий для iOS 17
How-To
Больше не нужно возиться с профилями — iOS 16.4 и iPadOS 16.4 упрощают этот процесс.
Джейсон Кросс
Старший редактор Macworld 28 марта 2023 г. 4:00 по тихоокеанскому времени
Изображение: Foundry
Начиная с выпуска iOS 16.4, Apple будет пересматривать интерфейс для участия в бета-тестировании iOS/iPadOS. Это отчасти поможет снизить количество незарегистрированных пользователей, загружающих бета-версии (что поможет уменьшить нежелательное распространение iOS 17 позже этим летом), а также упростит участие в бета-тестировании для обычных пользователей.
Дни загрузки и активации профилей прошли, и на их место пришла онлайн-проверка вашего Apple ID и несколько простых меню участия в бета-тестировании.![]() Вот как работает бета-версия в iOS 16.4 (или iPadOS 16.4) или более поздних версиях.
Вот как работает бета-версия в iOS 16.4 (или iPadOS 16.4) или более поздних версиях.
До iOS 16.4 вам нужно было зарегистрировать свой Apple ID и устройство для участия в бета-тестировании, загрузить бета-профиль (либо с сайта разработчика, либо с общедоступного бета-сайта), активировать его, перезагрузить компьютер и загрузить бета-версию. это был не очень интуитивный процесс, и, вероятно, он отпугнул многих пользователей, которые подумали бы о тестировании бета-версий.
В iOS 16.4 Apple предоставляет вам простой интерфейс и устраняет требование к профилю. Вместо этого Apple просто проверит ваш Apple ID, чтобы узнать, зарегистрированы ли вы в общедоступной бета-версии (или зарегистрированный разработчик), и позволит вам выбрать участие в бета-тестировании по желанию. Это облегчает каждому возможность контролировать свое участие в бета-тестировании и помогает Apple бороться со сторонними сайтами, распространяющими бета-версии разработчиков или профили для тех, кто не является зарегистрированным разработчиком.
Чтобы начать процесс бета-тестирования, независимо от того, являетесь ли вы разработчиком или любопытным пользователем, начните с посещения сайта программы бета-тестирования Apple и зарегистрируйтесь в общедоступной бета-программе iOS. Вам нужно будет войти в систему со своим Apple ID и согласиться с некоторыми условиями.
Затем перейдите в Настройки > Общие > Обновление ПО и вы увидите новую вкладку Бета-обновления . Коснитесь его, и вы увидите три варианта: Off , Developer Beta 9.0024 и Общедоступная бета-версия . Выберите нужный и вернитесь к предыдущему экрану. Если доступна бета-версия, она появится, и вы сможете загрузить и установить ее. Будущие обновления будут отображаться в Общие > Обновления ПО , если не выбрано Выкл. .
Вы должны войти в систему с идентификатором Apple ID, зарегистрированным в программе Apple Developer Program, которая стоит 99 долларов в год. Если у вас есть личный Apple ID, который вы хотите использовать для всех своих действий и служб iOS, но отдельный Apple ID, зарегистрированный в качестве разработчика, вы используете свой обычный Apple ID на своем iPhone и выбираете Apple ID на странице бета-обновлений, чтобы предоставить свой зарегистрированный идентификатор разработчика только для доступа к бета-версии.

 Введите новое имя.
Введите новое имя.