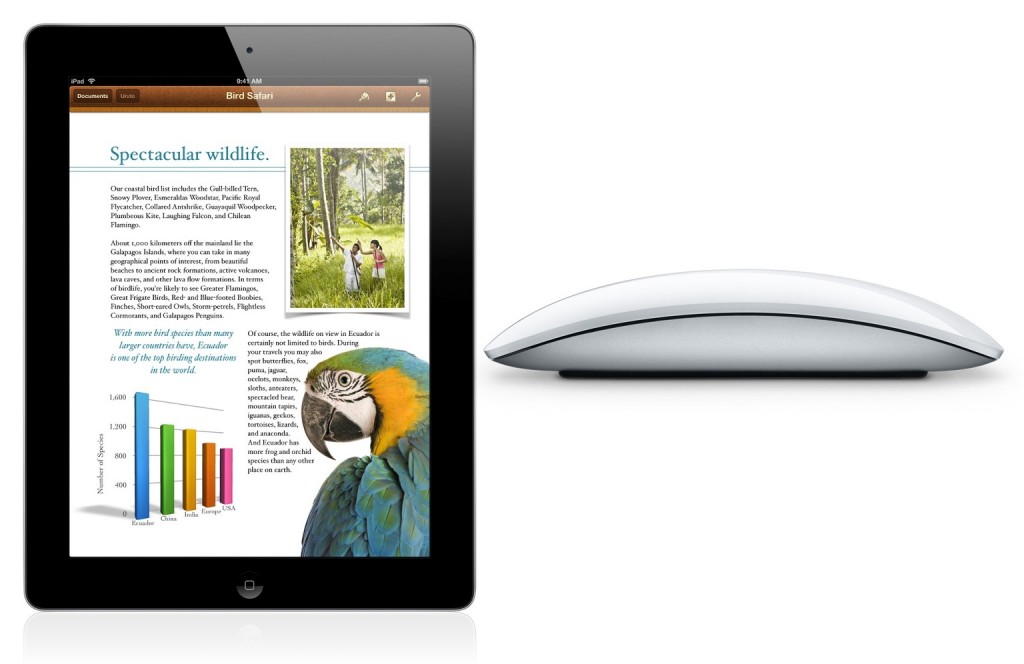Содержание
Как использовать мышь с вашим iPad или iPhone
С iPadOS 13.4 подключить мышь к iPad намного проще, чем когда iPadOS 13 был впервые выпущен, и общее впечатление также улучшилось. И, наконец, вы, наконец, можете подключить собственную мышь Magic Mouse 2 от Apple, не углубляясь в приложение «Настройки» и не беспокоясь о прекращении поддержки после обновлений iPadOS. Ниже мы покажем вам, как все подключить.
Как настроить Bluetooth-мышь на iPad или iPhone
Самый простой способ использовать мышь на вашем iPad — это настроить его по Bluetooth. Любая старая мышь Bluetooth должна работать. До iPadOS 13.4 вам приходилось копать в меню «Доступность», чтобы подключить некоторые конкретные мыши Bluetooth, но теперь вы можете сделать это прямо через обычный интерфейс Bluetooth.
Примечание. К сожалению, если вы хотите использовать мышь Bluetooth с iPhoneВам будет лучше использовать стороннее устройство. Magic Mouse 2 не работает вообще. Я мог подключить Magic Mouse 1 к сопряжению, но только если бы я выполнил шаги до iOS 13. 4, описанные ниже в разделе «Как настроить проводную мышь на iPhone» (после сопряжения мыши через Bluetooth). Вам также понадобится PIN-код для сопряжения Magic Mouse с вашим iPhone, который составляет 0000.
4, описанные ниже в разделе «Как настроить проводную мышь на iPhone» (после сопряжения мыши через Bluetooth). Вам также понадобится PIN-код для сопряжения Magic Mouse с вашим iPhone, который составляет 0000.
Но вернемся к делу.
Во-первых, убедитесь, что мышь Bluetooth, которую вы хотите использовать, не совместима с любым компьютером Mac или ПК. На Mac вы можете сделать это, перейдя в приложение Настройки на вашем Mac, нажав Bluetooth, а затем щелкните правой кнопкой мыши в списке, который вы видите. щелчок удалять и мышь будет расстроена.
Когда вы будете готовы к сопряжению устройства с iPad, убедитесь, что у вас включен Bluetooth, а затем установите мышь в режим сопряжения.
Зайдите в приложение Настройки
- Нажмите Bluetooth,
- Убедитесь, что Bluetooth включен в верхней части. (Переключатель будет зеленым.)
- Переведите мышь в режим сопряжения. Если ваша Magic Mouse 2 непарная, вам просто нужно выключить и снова включить ее, чтобы она появилась.

- Ваше устройство должно появиться под заголовком в интерфейсе Bluetooth, который называется Другие устройства,
- Нажмите на название вашего устройства.
- Вы можете получить «Запрос на сопряжение Bluetooth». Если вы это сделаете, нажмите пара,
Ваша мышь должна немедленно начать работать. Вы узнаете, что это работает, если увидите новый круговой указатель, движущийся по экрану.
Вы можете настроить свой опыт мыши, перейдя в настройки > Общее > Трекпад и мышь, Там вы можете изменить скорость отслеживания и выбрать, будет ли «Вторичный щелчок» (т.е. «щелчок правой кнопкой мыши») справа или слева. Вы также можете отключить «Natural Scrolling» от Apple, который я лично никогда не считал естественным.
Как настроить проводную мышь на iPad
Вы также можете использовать проводную мышь с вашим iPad, но настройка значительно сложнее, чем с Bluetooth. Во-первых, вам будет сложно подключить что-либо кроме обычной оптической мыши к чему-либо ниже iPad Pro, и вы, скорее всего, получите сообщение, подобное приведенному ниже.
Лейф Джонсон / IDG
Для другого вам нужно будет купить 29 долларов USB-A для молнии Перед тем, как вы сможете подключить большинство стандартных проводных мышей к iPhone, старым и младшим iPad. Если у вас есть iPad Pro 2018, вам понадобится $ 19 USB-A к USB-C донгл. После того, как вы прикрепили ключ к своей мыши, вы должны просто подключить его, и он начнет работать — по крайней мере, если вы на iPad Pro.
Если вы работаете на более слабом iPad, вы можете увидеть предупреждение выше, если вы не работаете на слабой, дерганной мышке, такой как HP N18ROU. Это была единственная модель, которая была у меня под рукой, и я смог поработать над последним iPad mini.
Как и для мышей Bluetooth, вы можете изменить скорость отслеживания, «Вторичный щелчок» и отключить естественную прокрутку, перейдя в настройки > Общее > Трекпад и мышь,
Как настроить проводную мышь на iPhone
Вы все еще должны использовать сравнительно неуклюжий метод до iOS 13. 4 для настройки мыши на iOS, если вы хотите использовать ее с вашим iPhone. Вам почти наверняка понадобится $ 29 USB-A для молнии ключ для любого iPhone 13-совместимого iPhone, и, основываясь на моих тестах с несколькими разными мышами, будут работать только самые простые мыши — даже на такой мощной машине, как iPhone 11 Pro.
4 для настройки мыши на iOS, если вы хотите использовать ее с вашим iPhone. Вам почти наверняка понадобится $ 29 USB-A для молнии ключ для любого iPhone 13-совместимого iPhone, и, основываясь на моих тестах с несколькими разными мышами, будут работать только самые простые мыши — даже на такой мощной машине, как iPhone 11 Pro.
Как только вы подключите свой ключ и подключите мышь к своему iPhone:
Откройте приложение «Настройки».
- Прокрутите вниз до доступность и нажмите это.
- нажмите Сенсорный раздел.
- В следующем меню вы должны увидеть пункт меню для AssistiveTouch на вершине. Скорее всего, будет читать от, Нажмите это.
- Затем вы перейдете в другое меню. Включите AssistiveTouch с помощью переключателя в верхней части. Он станет зеленым, если он включен.
После этого ваша проводная мышь должна начать работать, если она достаточно проста, чтобы избежать предупреждения, которое мы видели в разделе iPad. Опять же, вы можете изменить скорость отслеживания, «Вторичный щелчок» и отключить естественную прокрутку, перейдя в настройки > Общее > Трекпад и мышь,
Опять же, вы можете изменить скорость отслеживания, «Вторичный щелчок» и отключить естественную прокрутку, перейдя в настройки > Общее > Трекпад и мышь,
Поскольку функция Assistive Touch включена, вы можете увидеть круглое меню, которое остается на каждом экране, и которое включает в себя ярлыки для таких функций, как Центр управления или Siri. Чтобы скрыть это, вы можете перейти к настройки > доступность > сенсорный > AssistiveTouch а затем отключить Всегда показывать меню, Даже если вы сделаете этот шаг, меню останется видимым, если вы отключите мышь. Чтобы он исчез, вам придется отключить AssistiveTouch, повторив шаги, перечисленные выше.
Примечание. При покупке чего-либо после перехода по ссылкам в наших статьях мы можем получить небольшую комиссию. Прочитайте нашу политику партнерских ссылок для более подробной информации.
Узнайте, как подключить и использовать мышь на iPhone и iPad
Apple поддерживает мышь Система IOS 13 IPadOS 13 в прошлом году; Я согласен с вами, что полагаться на прикосновение к телефону может быть лучшим вариантом, особенно при серфинге в Интернете, совершении звонков и обмене сообщениями, но в то же время подключение и использование мыши может быть лучше в некоторых случаях, например, при редактировании текстов.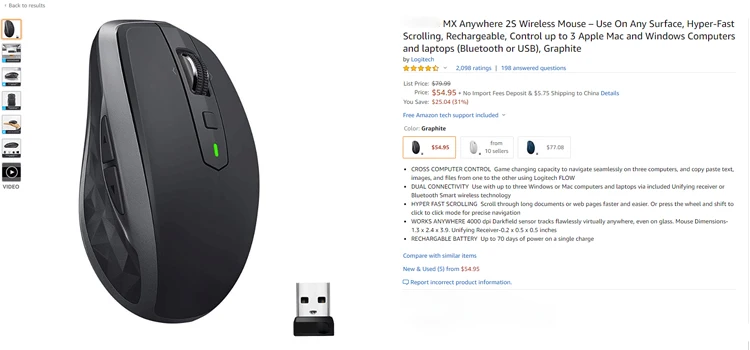 или играть в игры, связанные со стрельбой, все эти вещи требуют точности, и это происходит. Лучше с помощью мыши, поэтому в этой статье мы рассмотрим, как правильно подключить и использовать любую мышь, имеющуюся у вас на iPhone и iPad.
или играть в игры, связанные со стрельбой, все эти вещи требуют точности, и это происходит. Лучше с помощью мыши, поэтому в этой статье мы рассмотрим, как правильно подключить и использовать любую мышь, имеющуюся у вас на iPhone и iPad.
Как подключить и использовать мышь на iPhone и iPad:
Вначале мы должны объяснить простую вещь, заключающуюся в том, что существуют разные типы мышей, которые различаются в зависимости от способа подключения, и поэтому мы объясним каждый метод отдельно, чтобы статья подходила всем и всем, независимо от тип доступной ему мышки в плане подключения.
Первое: подключите проводную мышь
Если у вас проводная мышь, вам необходимо приобрести разъем. Адаптер Lightning — USB для камеры Это похоже на ссылку OTG, доступную для телефонов Android, поскольку эта ссылка действует как посредник между мышью и iPhone или iPad.
Теперь, когда вы подключили мышь, вам нужно будет активировать функцию AssistiveTouch на телефоне, перейдя в настройки или Настройки, а затем выбрав средства использования или Доступность, и здесь, мой друг, выберите раздел Touch или Touch и, наконец, вам нужно только активировать функцию AssistiveTouch:
И автоматически вы заметите появление указателя «мыши» на телефоне или iPad, который появляется в виде небольшого кружка, с помощью которого вы можете легко работать и выполнять многие задачи:
Для справки, предыдущие шаги применяются так же, как и к любой беспроводной мыши, которая питается от USB-приемника, где вам необходимо приобрести соединение, о котором мы упоминали, и применить те же предыдущие шаги:
Во-вторых: подключите беспроводную мышь (Bluetooth)
Если у вас есть мышь с Bluetooth, в этом случае подключить ее к iPhone и iPad будет намного проще, чем с помощью предыдущего метода, поэтому вам нужно только управлять мышью и убедиться, что она находится в месте, близком к iPhone или iPad, и здесь вы открываете bluetooth на iPhone и ищите устройства, и вы заметите появление мыши здесь. Вам нужно только подключить мышь к телефону.
Вам нужно только подключить мышь к телефону.
После выполнения предыдущего шага вы должны снова активировать функцию AssistiveTouch, о которой мы упоминали в предыдущем пункте, и нет необходимости повторять, как это сделать снова, поскольку метод работает очень легко и без проблем.
В заключение я хотел бы отметить, что существует множество параметров управления, которые можно применить к мыши, подключенной к устройству, поэтому все, что вам нужно сделать, это вернуться в меню Assistive Touch, чтобы применить изменения к способу работы мыши. используется, где вы можете изменять ряд вещей, включая скорость курсора и возможность изменять размер и цвет указателя, а также поправку времени, скрывающую мышь в случае бездействия.
Вы применили этот метод к нам в комментариях? Каким был результат? Вы с нетерпением ждете обсуждения множества подобных тем на исламском веб-сайте iPhone в ближайшее время?
المصدر:
Macworld | Howtogeek
Статьи по теме
Теги:
iOS Система IOS 13 Bluetooth IPAD Iphone
Как использовать мышь с iPad или iPhone
С iPadOS 13. 4 подключить мышь к iPad стало намного проще, чем когда iPadOS 13 впервые вышла из строя, и общее впечатление также улучшилось. Наконец-то вы можете подключить мышь Magic Mouse 2 от Apple, не углубляясь в приложение «Настройки» и не беспокоясь о
4 подключить мышь к iPad стало намного проще, чем когда iPadOS 13 впервые вышла из строя, и общее впечатление также улучшилось. Наконец-то вы можете подключить мышь Magic Mouse 2 от Apple, не углубляясь в приложение «Настройки» и не беспокоясь о
поддержка прекращается после обновлений iPadOS. Ниже мы покажем вам, как все подключить.
Как настроить мышь Bluetooth на iPad или iPhone
Самый простой способ использовать мышь с iPad — это настроить ее с помощью Bluetooth. Любая старая Bluetooth-мышь должна работать. До iPadOS 13.4 вам приходилось копаться в меню специальных возможностей, чтобы связать некоторые определенные мыши Bluetooth, но теперь вы можете сделать это прямо через обычный интерфейс Bluetooth.
Примечание. К сожалению, если вы хотите использовать Bluetooth-мышь с вашим iPhone , вам лучше использовать стороннее устройство. Magic Mouse 2 вообще не работает. Я мог бы подключить Magic Mouse 1 к паре, но только если бы я следовал шагам до iOS 13.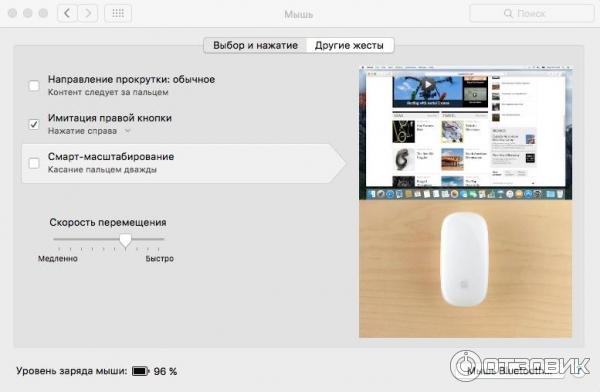 4, описанным ниже в разделе «Как настроить проводную мышь на iPhone» (после сопряжения мыши через Bluetooth). Вам также потребуется PIN-код для сопряжения Magic Mouse с iPhone, который равен 0000.
4, описанным ниже в разделе «Как настроить проводную мышь на iPhone» (после сопряжения мыши через Bluetooth). Вам также потребуется PIN-код для сопряжения Magic Mouse с iPhone, который равен 0000.
Но вернемся к делу.
Во-первых, убедитесь, что Bluetooth-мышь, которую вы хотите использовать, не подключена к какому-либо компьютеру Mac или ПК. На Mac вы можете сделать это, зайдя в приложение «Настройки» на своем Mac, нажав Bluetooth , а затем щелкнув правой кнопкой мыши в списке, который вы видите. Нажмите Удалить , и мышь разорвется.
Когда вы будете готовы к сопряжению устройства с iPad, убедитесь, что Bluetooth включен, а затем переведите мышь в режим сопряжения.
Перейдите в приложение «Настройки»
Нажмите Bluetooth .
Убедитесь, что Bluetooth включен вверху. (Переключатель станет зеленым.)
Переведите мышь в режим сопряжения. Если ваша Magic Mouse 2 не связана, вам нужно просто выключить и снова включить ее, чтобы она появилась.

Вы должны увидеть свое устройство под заголовком в интерфейсе Bluetooth под названием Other Devices .
Нажмите на название вашего устройства.
Вы можете получить «Запрос на сопряжение Bluetooth». Если вы это сделаете, нажмите Pair .
Ваша мышь должна сразу начать работать. Вы поймете, что это работает, если увидите новый круговой указатель, перемещающийся по экрану.
Вы можете настроить работу мыши, выбрав Настройки > Общие > Трекпад и мышь . Там вы можете изменить скорость отслеживания и выбрать, будет ли «Вторичный щелчок» (то есть «правый щелчок») справа или слева. Вы также можете отключить «естественную прокрутку» Apple, которую лично я никогда не считал естественной.
Как настроить проводную мышь на iPad
Вы также можете использовать проводную мышь с iPad, но настройка значительно сложнее, чем с Bluetooth. Во-первых, вам будет трудно подключить что-либо, кроме обычной оптической мыши, к чему-либо ниже iPad Pro, и вы, вероятно, получите сообщение, подобное приведенному ниже.
Leif Johnson/IDG
Для другого вам нужно будет купить 29 долларов.
Переходник USB-A на Lightning, прежде чем вы сможете подключить большинство стандартных проводных мышей к iPhone, а также к более старым и недорогим iPad. Если у вас есть iPad Pro 2018 года, вам понадобится 19 долларов.Переходник с USB-A на USB-C. После того, как вы подключили ключ к мыши, вы сможете просто подключить его, и он начнет работать — по крайней мере, если вы используете iPad Pro.
Если вы используете более слабый iPad, вы можете увидеть предупреждение выше, если только вы не работаете со слабой мышью, такой как HP N18ROU. Это была единственная модель, которая была у меня под рукой, которую я мог заставить работать на последнем iPad mini.
Как и в случае с мышами Bluetooth, вы можете изменить скорость отслеживания, «вторичный щелчок» и отключить естественную прокрутку, перейдя на Настройки > Общие > Трекпад и мышь .
Как настроить проводную мышь на iPhone
Вам по-прежнему придется использовать сравнительно неудобный метод настройки мыши до iOS 13. 4, если вы хотите использовать ее с вашим iPhone. Вам почти наверняка понадобится 29 долл. США.
4, если вы хотите использовать ее с вашим iPhone. Вам почти наверняка понадобится 29 долл. США.
Переходник USB-A на Lightning для любого iPhone, совместимого с iOS 13, и, судя по моим тестам с несколькими разными мышами, будут работать только самые простые мыши — даже на таком мощном устройстве, как iPhone 11 Pro.
После того, как вы подключили ключ и подключили мышь к iPhone:
Откройте приложение «Настройки».
Прокрутите вниз до Специальные возможности и нажмите его.
Нажмите раздел Touch.
В следующем меню вы должны увидеть пункт меню для AssistiveTouch вверху. Скорее всего, это будет Off . Нажми.
Затем вы перейдете в другое меню. Включите AssistiveTouch с помощью переключателя вверху. Он станет зеленым, если он включен.
После этого ваша проводная мышь должна начать работать, если она достаточно проста, чтобы избежать предупреждения, которое мы видели в разделе iPad. Опять же, вы можете изменить скорость отслеживания, «Вторичный клик» и отключить естественную прокрутку, выбрав Настройки > Общие > Трекпад и мышь .
Опять же, вы можете изменить скорость отслеживания, «Вторичный клик» и отключить естественную прокрутку, выбрав Настройки > Общие > Трекпад и мышь .
Поскольку Assistive Touch теперь включен, вы можете увидеть круглое меню, которое остается на каждом экране и содержит ярлыки для таких функций, как Центр управления или Siri. Чтобы скрыть это, вы можете перейти к Настройки > Специальные возможности > Нажмите > AssistiveTouch и снимите переключатель Всегда показывать меню . Даже если вы сделаете этот шаг, меню останется видимым, даже если вы отключите мышь. Чтобы он исчез, вам придется отключить AssistiveTouch, повторив пронумерованные шаги выше.
Как настроить новую мышь Apple Mouse
- Поделиться на Facebook
Несмотря на то, что мышь Apple Magic Mouse представляет собой сложное периферийное устройство со множеством функций, ее установка на компьютер Mac или Windows — несложный процесс. Magic Mouse была разработана для операционной системы Mac, но также совместима с Windows. Обе операционные системы имеют собственные версии мастера установки устройств Bluetooth, доступ к которым можно получить для установки мыши. Перед началом процесса установки необходимо включить адаптер Bluetooth на компьютере.
Magic Mouse была разработана для операционной системы Mac, но также совместима с Windows. Обе операционные системы имеют собственные версии мастера установки устройств Bluetooth, доступ к которым можно получить для установки мыши. Перед началом процесса установки необходимо включить адаптер Bluetooth на компьютере.
OS X
Шаг 1
Вставьте батарейки в мышь и передвиньте переключатель «Вкл./Выкл.» в положение «Вкл.», чтобы включить мышь. Индикатор автоматически включится и начнет мигать через пять секунд, показывая, что он включен и готов к подключению к компьютеру. Magic Mouse теперь находится в режиме обнаружения, что означает, что компьютер теперь может ее обнаружить.
Шаг 2
Откройте меню «Apple» и выберите «Системные настройки», чтобы открыть окно «Системные настройки».
Шаг 3
Выберите «Мышь» в разделе «Оборудование», чтобы открыть окно «Мышь».
Шаг 4
Нажмите кнопку «Настройка Bluetooth-мыши», чтобы открыть окно помощника по настройке Bluetooth. Имя мыши появится в списке обнаруживаемых устройств.
Имя мыши появится в списке обнаруживаемых устройств.
Шаг 5
Выберите мышь в списке и нажмите «Продолжить». Помощник по настройке Bluetooth попытается выполнить сопряжение с мышью Magic Mouse. Нажмите «Выход» после того, как система отобразит сообщение, подтверждающее, что процесс сопряжения прошел успешно.
Windows
Шаг 1
Вставьте батарейки в мышь и передвиньте переключатель «Вкл./Выкл.» в положение «Вкл.», чтобы включить мышь. Индикатор автоматически включится и начнет мигать через пять секунд, показывая, что он включен и готов к подключению к компьютеру. Magic Mouse теперь находится в режиме обнаружения, что означает, что компьютер теперь может ее обнаружить.
Шаг 2
Нажмите «Пуск» и выберите «Устройства и принтеры», чтобы открыть окно «Устройства и принтеры».
Шаг 3
Нажмите «Добавить устройство», чтобы открыть мастер добавления устройства. Волшебная мышь появится в окне.
Шаг 4
Щелкните значок «Беспроводная мышь/мышь Apple» и нажмите «Далее».
Шаг 5
Выберите «Сопряжение без кода» и нажмите «Далее». При появлении запроса на ввод пароля введите «0000», который является общим ключом доступа для большинства устройств Bluetooth. Нажмите «Готово», когда процесс успешно завершится.
Каталожные номера
- Apple: Руководство пользователя Apple Magic Mouse
- Apple: Беспроводные устройства ввода — Часто задаваемые вопросы по Bluetooth
- Apple: Bluetooth — Как настроить беспроводную мышь Apple или трекпад Magic Trackpad
- Apple: OS X Mountain Lion — Использование беспроводной клавиатуры, мыши или трекпада Apple
- Microsoft : Добавьте Bluetooth-совместимое устройство к компьютеру
- Microsoft: Apple MB829LL/A Magic Mice
Советы
- Выключите мышь Magic Mouse, если вы не собираетесь использовать ее в течение длительного периода времени, чтобы сохранить жизнь батареи.
Предупреждения
- Информация в этой статье относится к Apple Magic Mouse и OS X Mountain Lion или Windows 7.