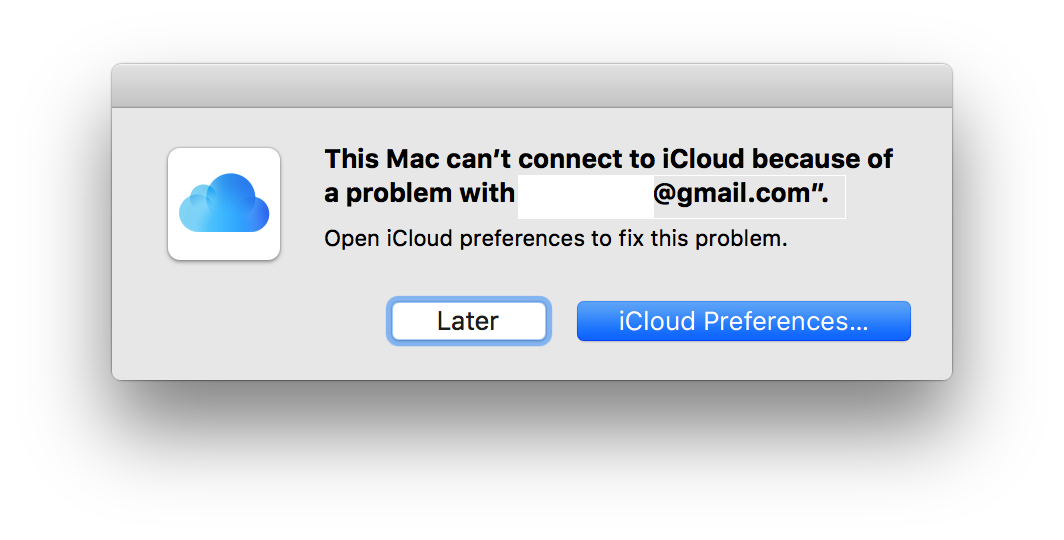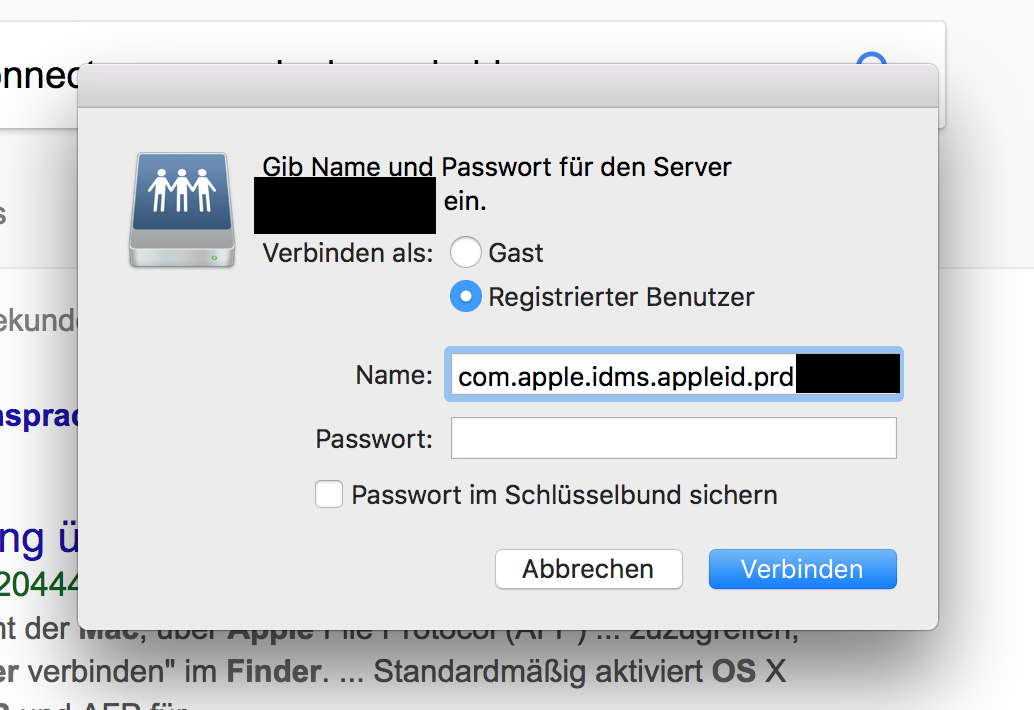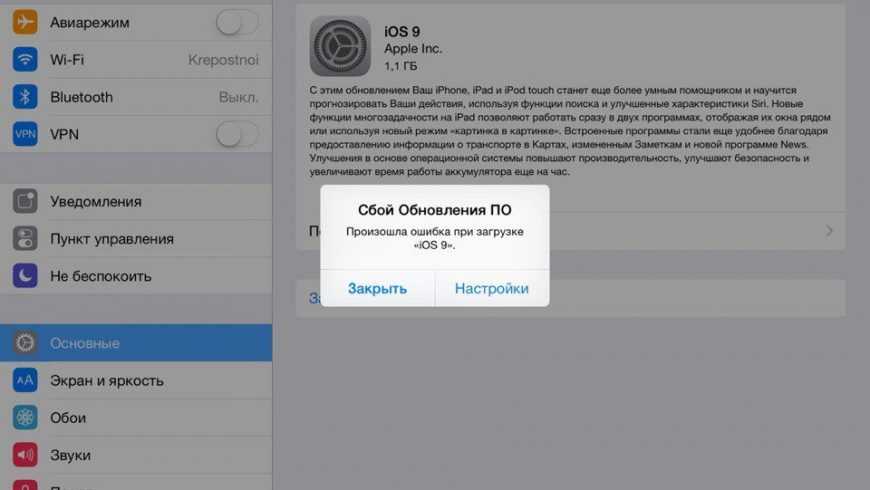Содержание
Itunes не заходит в учетную запись. «Произошла ошибка подключения к серверу Apple ID». Исправляем. Создаем идентификатор Apple ID
Здравствуйте, уважаемые читатели блога сайт. Потихоньку обрастаю гаджетами от компании Apple — очень понравился их бескомпромиссный подход к удобству пользователя.
Устанавливается программа iTunes в точности, как и любое другое приложение на вашем компьютере, и имеет поддержку русского языка. Кроме этого вы можете сразу же понять, что именно позволит она вам делать и какие возможности предоставит:
На одном из шагов вам предложат поставить галочку о принятии соглашения об использовании данного софта. При первом запуске будет предложено открыть доступ для Apple к вашей медиатеке, чтобы в нее были подгружены фотки артистов и обложки дисков. Мне это не надо, поэтому я выбрал вариант отменить.
После загрузки и установки программы iTunes на компьютер имеет смысл сразу же нажать на расположенную вверху слева кнопку «Войти»
и зарегистрироваться в Айтюнс, т. е. создать новый аккаунт.
е. создать новый аккаунт.
Нажимаем кнопу «Создать Apple ID»
. Продолжаем, соглашаемся с условиями регистрации.
Чтобы обезопасить свой профиль лучше ответить на вопросы и ввести еще один адрес почтового ящика. Если таковой уже имеется, то на него в дальнейшем будет отправлен новый пароль. Далее вводим свою дату рождения. Если вам меньше 18 лет, то советую ввести другую дату, так как многие приложения разрешено скачивать только совершеннолетним пользователям.
Потом жмем на кнопку «Продолжить», после чего вам предложат сразу же ввести данные вашей кредитной карты, с которой можно будет оплатить покупку приложений в App Store. Можно ли создать эпл айди без карты
? Конечно же, можно, но придется начать регистрацию сначала.
Для добавления реквизитов карты, в левом верхнем углу окна iTunes кликаете по вашему эпл айди и выбираете пункт «Учетная запись».
В открывшемся окне находим пункт «Способ оплаты»
и кликаем чуть правее по ссылке «правка».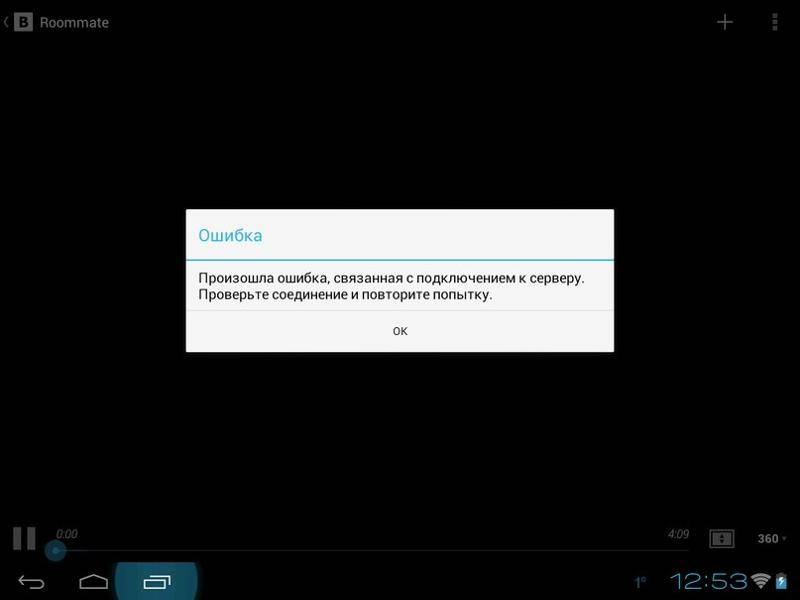
Все просто: вводим номер карточки, код безопасности и другие данные. При первой регистрации у вас со счета снимут один рубль, дабы проверить ее подлинность.
Если потом подключить к компьютеру Ipad
по USB при выключенном Айтюнсе, то это вызовет его запуск и он автоматически определит подключенный к нему гаджет, а еще отобразит его уже в виде такой вот кнопки:
На кнопке справа будет расположен треугольник направленный вверх (подобный вы могли видеть на проигрывателях компакт дисков, где он служил для извлечения носителя). Я по нему случайно кликнул вначале, ожидая появления контекстного меню, а вместо этого кнопочка испарилась и мой Ipad отключился от компьютера.
Пришлось закрывать и снова открывать iTunes, чтобы подключение с моим планшетом было восстановлено. Кликать нужно чуть левее и тогда вам откроется все многообразие внутреннего мира вашего гаджета. На первой вкладке «Обзор»
открывается страница с его названием и моделью, а также со всеми остальными данными. Заряд аккумулятора, емкость, серийный номер.
Заряд аккумулятора, емкость, серийный номер.
Тут же можно будет обновить программное обеспечение своего гаджета (проверить наличие и загрузить новую версию iOS) или восстановить его состояние к заводским настройкам (кнопка «Восстановить Ipad»), то есть стереть все личные данные и привести устройство к тому состоянию, в котором вы его приобрели (увы, на царапины это не распространяется).
Получается, что отсюда можно управлять вашим «яблочком», а также создавать резервные копии
или восстанавливаться из них. Вы их можете даже зашифровать для пущей надежности, если хранимые на Iphone или Ipad данные носят конфиденциальных характер. По умолчанию, программа iTunes образ планшета или телефона создаст на вашем компьютере, но можно будет важные данные сохранить и в облаке, которое у Apple называется iCloud.
Создавать резервные копии (синхронизировать Iphone, Ipod или Ipad с iTunes
) очень важно, так как при потере данных, или же покупки новой версии гаджета, можно загрузить все программы заново — в этом случае нам не придется опять все искать и покупать.
Причем, как показано на расположенном чуть ниже скриншоте (втором), можно будет настроить автоматическую синхронизацию
сразу при подключению устройства (по USB), а также можно настроить синхронизацию по wi fi между вашим компьютером с iTunes и вашим Iphone.
Все эти данные можно сохранять не только на компьютере, но и в облачном хранилище, так называемым iCloud
.
C его помощью можно загружать некоторые данные, например, сохранения для игр прямо на гаджет без подключения к компьютеру через интернет.
Как синхронизировать Iphone, Ipod или Ipad с iTunes?
Также внизу расположилась весьма удобная и интересная панель, тут мы можем наглядно понять, что конкретно занимает место на внутренней памяти и сколько. А еще можно нажать кнопку «Синхронизировать».
А что же именно будет синхронизироваться
между компьютером и Iphone, Ipod или Ipad? Ну, это уже вам самим отдается на откуп — просто пройдитесь по всем остальным вкладкам верхнего меню и поставьте галочки в нужных местах.
Получается, что тут можно загрузить музыку, видео или фото с компьютера на устройство и обратно, но не только. Причем, имеется возможность создать свою собственную музыкальную библиотеку
(не из треков купленных в магазине эпл, а из своих, которые живут на вашем компьютере).
Для этого откройте папку с вашей музыкой в проводнике (или Тотал Коммандере), а в iTunes перейдите на вкладку «Музыка».
После этого выделите в проводнике все нужные треки и перетащите их на пустое пространство в программу, как показано на скриншоте.
Некоторые типы музыкальных файлов iTunes предложит конвертировать в удобный для этой программы формат:
Прямо в Айтюнс можно эту музыку и отредактировать, и даже послушать. Нажмите на любую иконку музыкального файла правой кнопкой мыши и выберите пункт «Воспроизвести» из контекстного меню. На верхней панели, где раньше красовалось надкушенное яблоко, появится плеер.
Если нажать на стрелочку в этом самом плеере, то откроется окно, где можно выбрать, какая музыка за какой будет проигрываться. Если вас не устраивают эти «серые нотки» вместо обложки любимой группы, то можете изменить ее как и название.
Если вас не устраивают эти «серые нотки» вместо обложки любимой группы, то можете изменить ее как и название.
Для этого опять нажмите на иконку правой кнопкой мыши и выберите «Сведения». Откроется окно, там вы можете написать название, альбом и т.д. Чтобы изменить обложку, сначала скопируйте нужное изображение, а затем откройте вкладку «обложка» и нажмите вставить. Красота.
Чтобы скинуть эту музыку на устройство, нажмите на кнопку устройства (Iphone или Ipad) справа сверху, а в открывшемся окне перейдите на вкладку «Музыка», где можно будет указать, что конкретно копировать. Ну, а для начала синхронизации нажимаем на кнопку «Готово»
, расположенную верху окна справа.
Если все получилось, то вместо плеера появится полоса, показывающая загрузку музыки.
Отлично, музыка у вас на Iphone или Ipad есть. А фильмы не желаете через Айтюнс синхронизировать
? Процесс залива видео на гаджет примерно такой же, как и музыки, в левом верхнем углу находим кнопочку и выбираем там «Фильмы». Таким же способом, как и в случае с музыкой, перетаскиваем видео файлы в программу и нажимаем на кнопку «Готово». Точно так же можно закачивать и книги.
Таким же способом, как и в случае с музыкой, перетаскиваем видео файлы в программу и нажимаем на кнопку «Готово». Точно так же можно закачивать и книги.
iTunes и App Store
Фильмы, книги, музыка — все есть. Но что же еще нужно для полного счастья? Конечно же, доступ к магазину с миллионами приложений на любой вкус, который можно получить как с гаджета, так и с компьютера при помощи айтюнс.
Нажмем кнопочку «iTunes Store»
, которая находится в правом верхнем углу. Перед нами открывается магазин, где можно приобрести фильмы, музыку и приложения. Фильмы с музыкой у нас уже есть, так что нажимаем «App Store»
.
Большие транспаранты сверху — это новые и популярные приложения. Справа можно выбрать категорию или, опустившись чуть ниже, еще какой нибудь раздел. Если вы захотели поиметь бесплатное приложение, то нажмите кнопку «Скачать» или «Купить»
, в случае, если оно платное. Для его установки придется ввести пароль, придуманный ранее при создании Apple ID.
Скачанная или купленная программа будет жить в вашем аккаунте Apple ID, и вы всегда сможете установить ее на ваш гаджет
. Для этого подключите его к компьютеру и перейдите на вкладку «Программы» в iTunes. Найдите там визуально или при помощи строки поиска только что скачанное приложение и нажмите находящуюся напротив него кнопку «Установить».
Если нужно установить из Айтюнс на ваш Iphone или Ipad еще какие-либо приложения или игры, то так же нажимаете на кнопу «Установить» напротив них. Надпись поменяется на «Будет установлено». Далее переходите вниз и жмете на расположенную там кнопку «Применить».
Начнет процесс синхронизации, в ходе которого ваше новое приложение будет успешно установлено на ваш гаджет.
В общем-то, никто вам не мешает подключиться по WI Fi к интернету и уже непосредственно с яблочного гаджета бродить по просторам App Store в поисках нужного софта или игр. Однако, разнообразие вариантов только прибавляет удобства.
Повышаем удобство использования Айтюнс и App Store
Ну вот, теперь вы можете использовать, на первый взгляд, очень сложную и навороченную программу, но в конце-концов удобную и функциональную.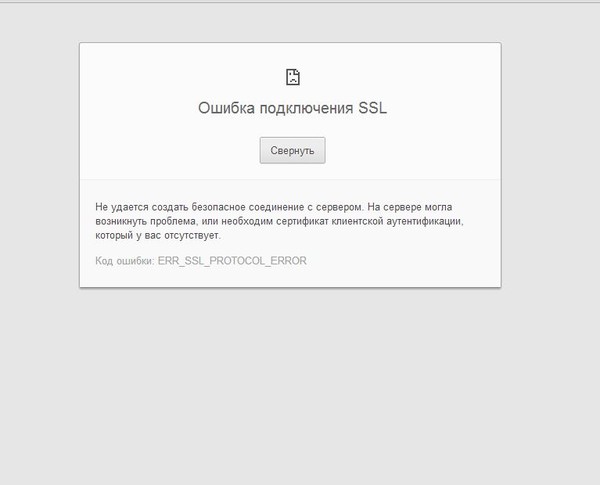 Пожалуй, это все, что я хотел рассказать про правую руку обладателя Apple продукции.
Пожалуй, это все, что я хотел рассказать про правую руку обладателя Apple продукции.
Кстати, если вам нужно скинуть на компьютер с вашего Iphone или Ipad снимки и ролики, сделанные на нем, и у вас при этом имеется аккаунт в Дропбоксе или Яндекс Диске, то достаточно будет установить на гаджет соответствующее мобильное приложение и оно позволит вам это делать автоматически. Читайте подробнее про то, и .
Удачи вам! До скорых встреч на страницах блога сайт
Вам может быть интересно
Djvu — что это за формат, чем его открыть и какие программы для чтения файлов в дежавю использовать на компьютере или андроиде
Как скинуть фото и перенести видео с Айфона или любого другого телефона на компьютер
OneDrive — как пользоваться хранилищем от Microsoft, удаленный доступ и другие возможности бывшего SkyDrive
Safari — где скачать и как настроить под себя бесплатный браузер для Windows от Apple
Яндекс Браузер — расширения и темы подходят от Хрома, а функционал его даже превосходит
Как из списка URL адресов вычленить домены и убрать их повторы с помощью Notepad++ (готовим список для Disavow links)
Как удалить пустые строки в Notepad ++
Гугл Хром — скрытый функционал и 10 огненных настроек браузера от Google, о которых не все знают
Браузер — что это такое простыми словами и какой из них самый лучший
Иногда пользователи жалуются — логин-пароль правильный, Интернет есть, iTunes обновлен до последней версии, а зайти в свой для загрузки приложений из App Store или для того чтобы послушать Music не выходит.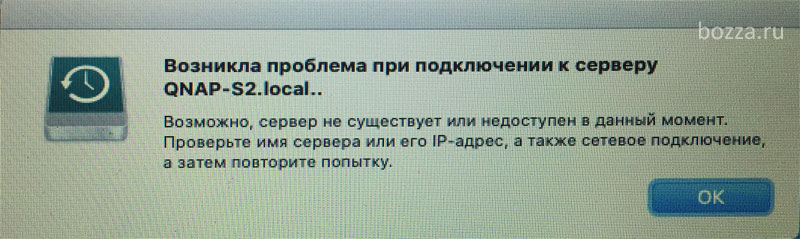 В чём проблема?
В чём проблема?
Скорее всего, дело в вашем провайдере. Пользователи государственных компаний-поставщиков интернета по технологии ADSL (Ростелеком в России, Белтелеком в Беларуси и др.) периодически сообщают о том, что Apple блокирует их IP-адрес и не «пускает» в мир контента.
Не удается подключиться к iTunes Store. Произошла неизвестная ошибка. Как исправить?
Исправить проблему легко, если у вас есть iPhone или другой смартфон с возможностью раздать Интернет (включить Режим модема) на компьютер. На iPhone:
1
. Зайдите в Настройки
-> Сотовая связь
;
2
. Включите сначала мобильный Интернет (Сотовые данные
), а затем Режим модема
. Если раздела Режим модема нет, то попробуйте это исправить при помощи .
3
. Подключитесь к вновь созданной сети с компьютера через
а) Wi-Fi (если ваше устройство оснащено модулем беспроводной сети), или;
б) по Bluetooth (включите Bluetooth на смартфоне и компьютере, на iPhone создайте пару, введите код с экрана ПК, затем подключитесь к iPhone с компьютера) или
в) по USB-кабелю (подключите им iPhone к ПК или Mac и выберите на смартфоне вариант USB).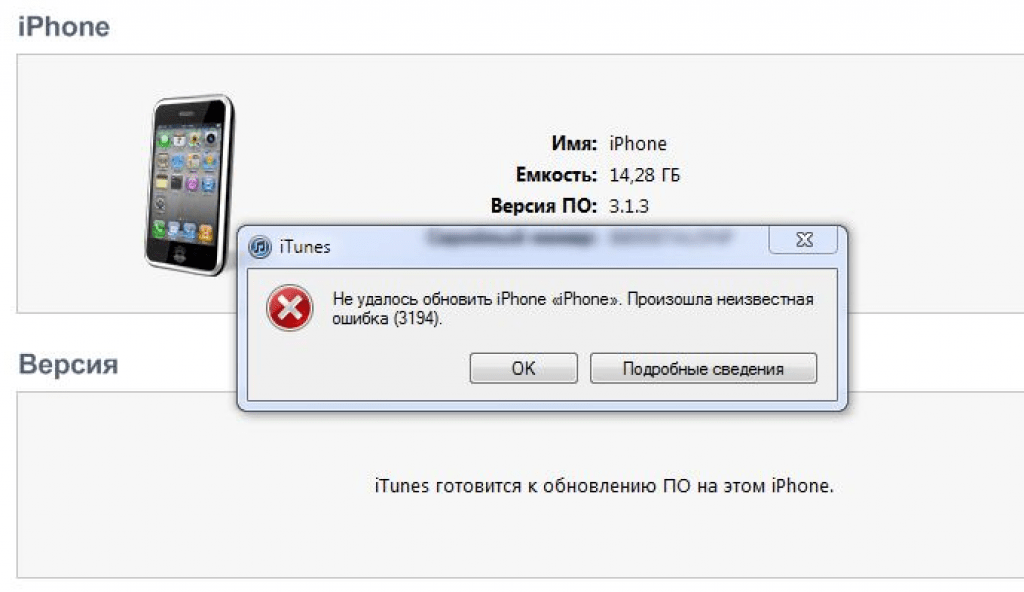
Достаточно зайти в свой Apple ID (для этого хватит и EDGE-соединения). После этого можно избавить себя от неторопливого Интернета и переключаться на привычное скоростное соединение.
Готово — вы вошли в свой аккаунт и теперь знаете, как решать такую проблему в будущем!
Почему Айфон постоянно запрашивает пароль Apple ID? Обычно, данная проблема возникает после обновления или же восстановления iPhone. Также эта проблема может возникнуть и при других обстоятельствах. iPhone не загружен, пароль введён правильно, а с вашей учетной записью нет проблем, но вы продолжаете получать надоедливое уведомление, которое делает пользование гаджетом невыносимым.
Обычно, это случается при неудачных загрузках, которые не отображаются непосредственно на главном экране. Иногда эта проблема связанна с некорректной настройкой вашей учетной записи iCloud, iMessage, FaceTime или App Store.
Так что же делать, когда ваш телефон продолжает запрашивать пароль Apple ID?
Время от времени, часто после крупного обновления iOS, вы получаете уведомления в iCloud, которые требуют вас авторизироваться.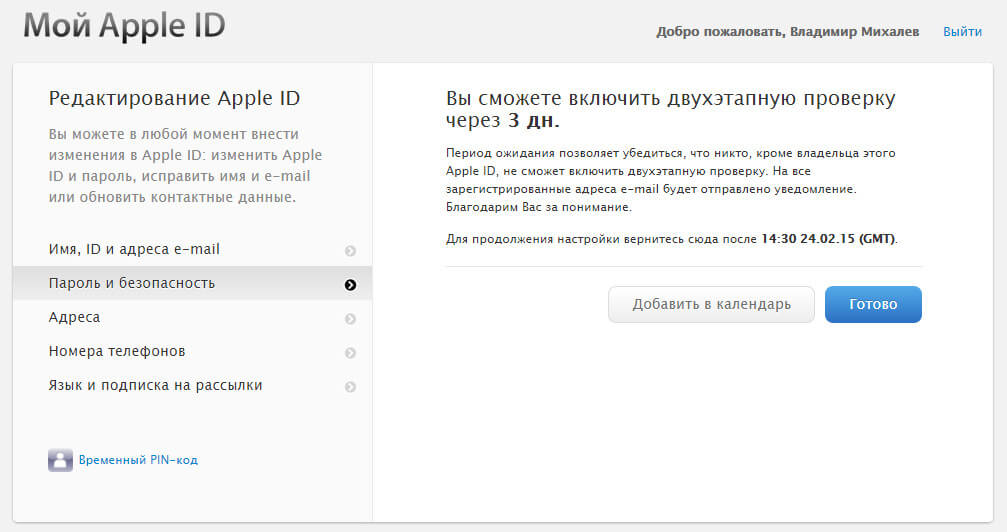 Это продолжается снова и снова. И если в начале использование гаджета терпимо, то спустя несколько дней оно становится невыносимым и Айфон постоянно запрашивает пароль Apple ID. Тем не менее, эту проблему достаточно легко устранить, для этого вам нужно:
Это продолжается снова и снова. И если в начале использование гаджета терпимо, то спустя несколько дней оно становится невыносимым и Айфон постоянно запрашивает пароль Apple ID. Тем не менее, эту проблему достаточно легко устранить, для этого вам нужно:
1. Открыть «Настройки» на вашем iPhone или iPad.
2. Нажать «iCloud».
3. Перейдите вниз страницы и нажать «Выйти».
4. Кликнуть «Выйти» во всплывающем меню.
5. Тапнуть «Удалить из моего iPhone» во втором всплывающем меню.
6. Выбрать, следует ли сохранять данные вашего браузера, новостей, напоминаний и контактных данных на вашем телефоне.
7. Ввести свой пароль, чтобы отключить «Find My iPhone» (если он включён).
8. Дождаться завершения загрузки и перезагрузить гаджет.
На iPhome 8/X нажмите кнопки повышения и понижения питания, после чего зажмите кнопку питания.
На iPhone 7 нажмите и удерживайте кнопку питания и кнопку уменьшить громкость, пока не увидите логотип Apple.
На iPad и моделях iPhone 6 и ниже, нажмите и удерживайте кнопку питания и кнопку «Home».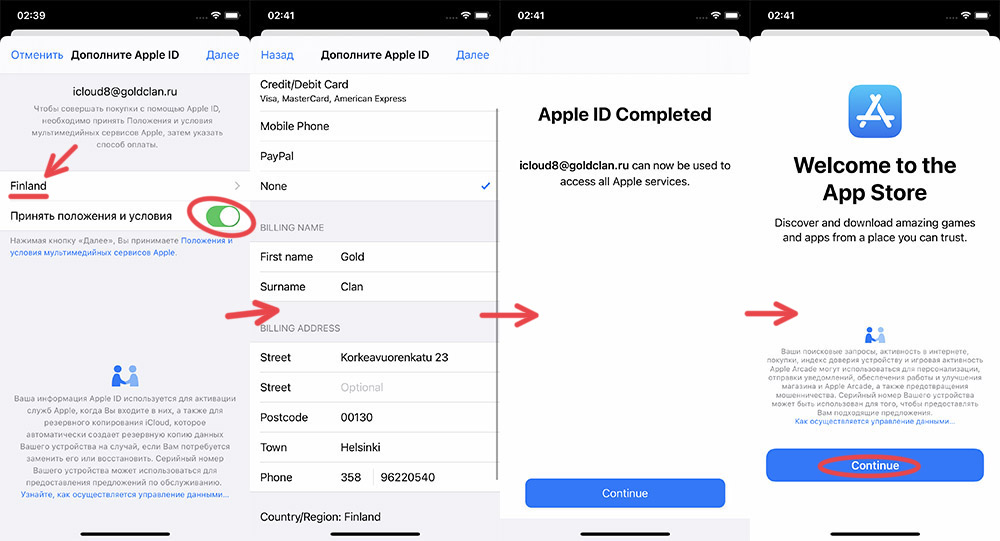
Перезагрузка вашего iPhone способна решить многие проблемы, в том числе и нашу проблему «Айфон постоянно запрашивает пароль Apple ID». Это легко сделать пользователям iPhone, особенно обладателям более «свежих» моделей. Вам просто нужно нажать и удерживать кнопку питания не менее 10 секунд. После чего сдвиньте появившейся ползунок вправо и дождитесь перезагрузки смартфона.
Сброс настроек
Сброс настроек может решить нашу проблему. Чтобы это сделать, вам необходимо:
- Перейдите в раздел «Настройки» и нажмите «Общие».
- Пролистайте страницу вниз и нажмите «Сброс».
- Наконец, выберите «Сбросить все настройки».
Вы также можете попробовать сбросить настройки без стирания данных. Если iPhone по-прежнему запрашивает пароль Apple ID, переходите к следующему решению.
Проверка обновлений приложений
Все, что вам нужно сделать, это открыть App Store и проверить историю приобретенных приложений. Убедитесь, что нет ничего, что в данный момент загружается, либо обновляется.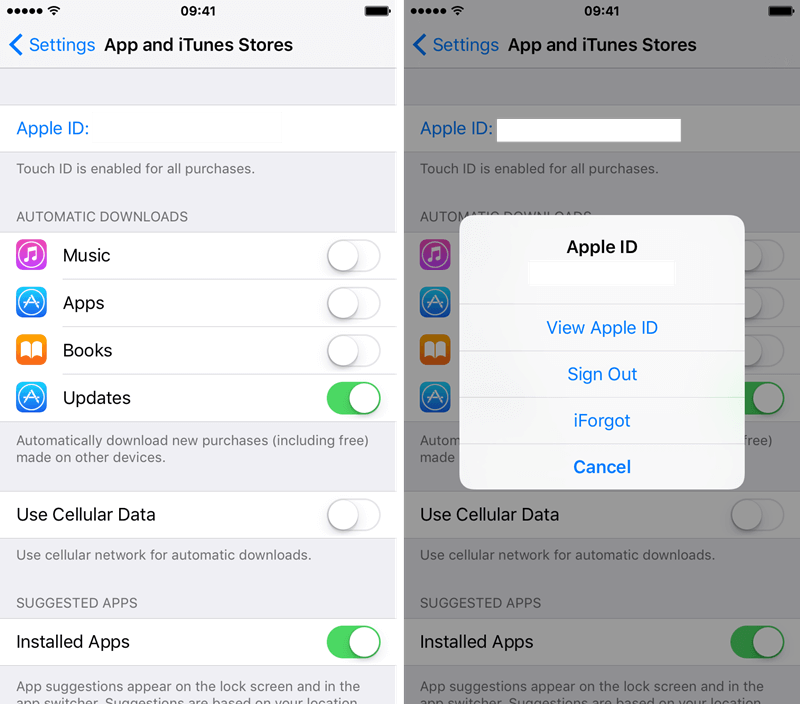 Они могут не отображаться на вашем главном экране, поэтому лучший способ – это проверить всё собственноручно.
Они могут не отображаться на вашем главном экране, поэтому лучший способ – это проверить всё собственноручно.
Затем вы можете открыть свои настройки записи в iTunes и App Store («Настройки» → «iTunes» → «App Store») и передать отчет о вашем Apple ID. После этого, еще раз зарегистрируйте его. Это может помочь вам найти проблему и отследить причину её появления.
Во время входа в систему, если вы обнаружите, что не можете войти в свою учетную запись, значит, с вашим паролем Apple ID есть какие-то проблемы. В этом случае попробуйте сбросить пароль и снова войдите в систему с помощью iPhone или iPad.
Проверьте iCloud/iMessage/FaceTime
Всегда важно проверять свою учетную запись iCloud. Чаще проверяйте, настроена ли она надлежащим образом. Проследите, вышли ли вы из своей учетной записи, когда удаляли её. Прежде чем сделать это, вам нужно подготовить все резервные копии файлов для iCloud и iTunes.
Когда вы перейдете в «Настройки», коснитесь поля учетной записи, стерев ранее написанный пароль, введите новый.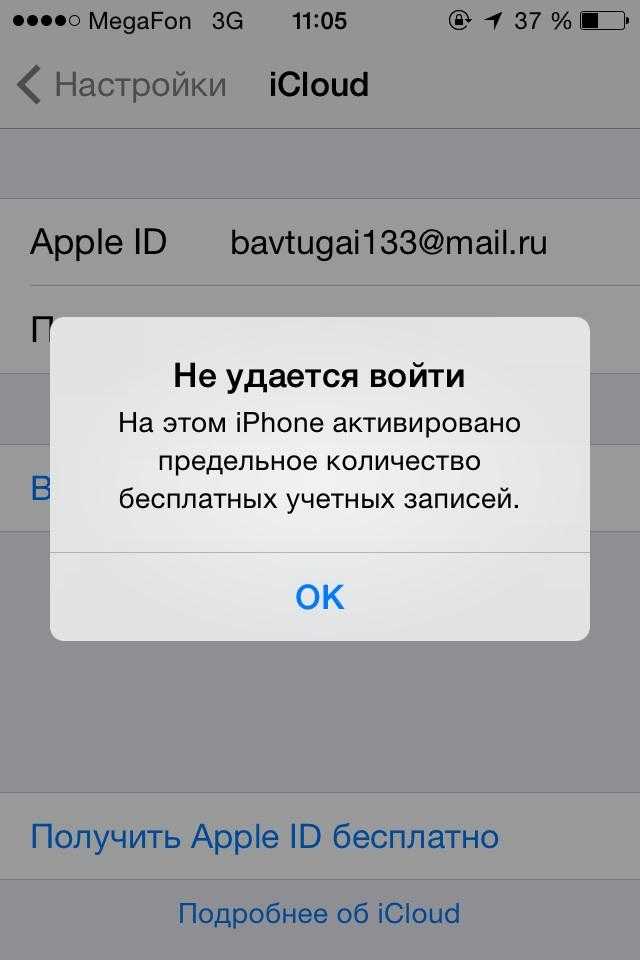 После этого попробуйте авторизоваться. Это должно исправить проблему.
После этого попробуйте авторизоваться. Это должно исправить проблему.
Если проблема (Айфон постоянно запрашивает пароль Apple ID) всё ещё не исправлена, вам необходимо проверить настройки и . Эти два приложения всегда используют ваш Apple ID, даже если вы не запустили их.
В этом случае могут возникнуть проблемы с активацией вашей учетной записи или с её информацией. Вы должны повторно авторизоваться в и с помощью нового идентификатора Apple и пароля.
Измените идентификатор Apple
Если проблема: “Айфон постоянно запрашивает пароль Apple ID” всё ещё не решена, то попробуйте изменить свой идентификатор Apple. Сделать это можно следующим образом:
1. Откройте «Настройки» прокрутив вниз, выберите «iCloud».
2. Внизу страницы нажмите «Выйти» и подтвердите свой выбор (Если у вас iOS 7 или более ранние версии, вам нужно нажать «Удалить»).
3. Нажмите «Keep on My Device» и введите пароль от вашего Apple ID. В этом случае данные вашего телефона останутся в iCloud и будут обновляться после входа в систему.
4. Теперь вам нужно перейти в «Мой Apple ID» и ввести ваш текущий идентификатор с паролем Apple.
5. После ввода идентификатора и пароля Apple, нажмите кнопку «Изменить», расположенную рядом с вашим идентификатором Apple и основным идентификатором вашей электронной почты. Если возникли проблемы с безопасностью, сначала вам необходимо решить их.
6. Вам потребуется изменить идентификатор Apple на идентификатор электронной почты iCloud.
7. Наконец, выйдите из «Мой Apple ID».
Доброго времени! Как я уже неоднократно отмечал, учетную запись Apple ID должен иметь каждый пользователь девайсов от компании из Купертино. Да что там должен – просто обязан! Однако, иногда уже во время регистрации случаются различные ошибки, которые препятствуют созданию данного идентификатора. Что же делать? Ничего не регистрировать и пользоваться устройством «как есть», тем самым лишив себя удовольствия от использования гаджета на «всю катушку»?
Правильный ответ – нет, нет и еще раз нет.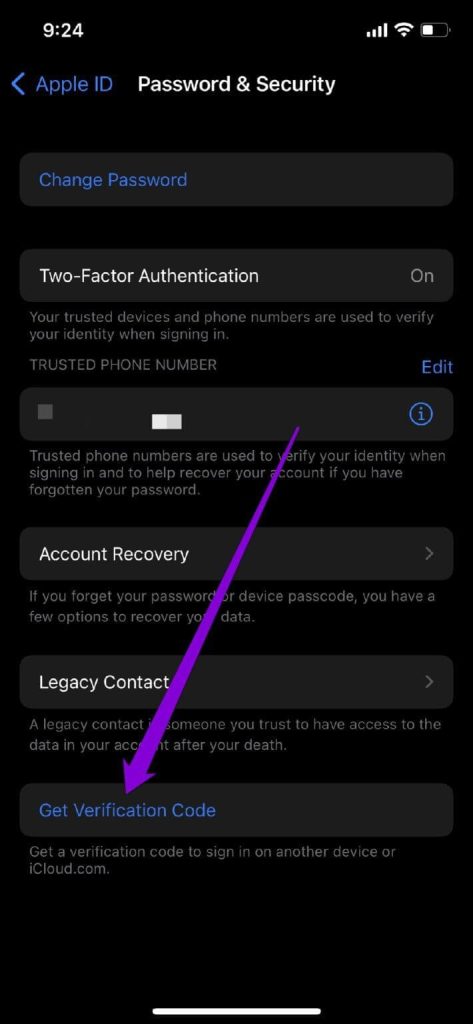 С неполадками надо обязательно бороться и сегодняшняя статья как раз посвящена тому, по какой причине может не создаваться Apple ID и, самое главное, что в этом случае делать. Приготовились?
С неполадками надо обязательно бороться и сегодняшняя статья как раз посвящена тому, по какой причине может не создаваться Apple ID и, самое главное, что в этом случае делать. Приготовились?
Поехали же, ну!:)
Самые типичные ошибки при создании Apple ID
На самом деле их не так много, ведь процесс регистрации идентификатора достаточно прост, но наиболее распространены вот эти:
Как видите, практически все ошибки связаны с обычной невнимательностью. Хотя есть еще одна и о ней стоит поговорить более подробно.
На этом iPhone активировано предельное количество бесплатных учетных записей
Замечательное сообщение, которое может встретиться уже на этапе активации учетной записи. То есть создание проходит успешно, но при входе все равно происходит сбой. Чаще всего, подобную надпись можно увидеть в том случае, если устройством кто-то пользовался до Вас ().
Почему вообще это происходит? Потому что «яблочная» компания установила ограничение на количество учетных записей, которые можно активировать с одного iOS-устройства. Зачем она это сделала непонятно, но факт остается фактом – больше трех нельзя.
Зачем она это сделала непонятно, но факт остается фактом – больше трех нельзя.
Но выход есть и вот что надо сделать:
- Если пользуетесь компьютером с операционной системой Mac, то исправить это можно в настройках iCloud на самом ПК. Вводите данные учетки – она успешно активируется, теперь можно использовать ее на iPhone или iPad.
- Искать другое iOS-устройство. Как найдете, выходите на нем из учетной записи (настройки – iTunes Store, App Store – выход). Вводите свои данные, Apple ID активируется и его можно использовать уже на том гаджете, где ранее было «достигнуто предельное количество бесплатных учетных записей».
Пожалуй, это основные моменты, которые могут помешать созданию Apple ID. И как правило, если их учитывать, то все пройдет «без сучка и задоринки» и зарегистрируется без сбоев. Однако, если даже после прочтения у Вас по-прежнему не получается это сделать, то напишите в комментарии, разберемся!
Мобильные устройства Apple настолько прочно вошли в пользовательский обиход, что нередко заменяют стационарные ПК, предлагая почти тот же функционал в компактной малогабаритной оболочке. И, тем не менее, «просторный» экран, привычный интерфейс и, как ни крути, пока еще более высокий уровень надежности и производительности не дают пользователям окончательно отказаться от персональных компьютеров. Более того, с помощью ПК очень удобно управлять такими мобильными сервисами, как, например, App Store − регистрация с компьютера занимает не больше пяти минут, при этом все загруженные из App Store приложения сохраняются на жестком диске, и их можно установить на iPhone и iPad даже при отсутствии подключения к Интернету. А при обновлении прошивки или восстановлении вашего девайса, вернуть все игры и программы не составит никакого труда.
И, тем не менее, «просторный» экран, привычный интерфейс и, как ни крути, пока еще более высокий уровень надежности и производительности не дают пользователям окончательно отказаться от персональных компьютеров. Более того, с помощью ПК очень удобно управлять такими мобильными сервисами, как, например, App Store − регистрация с компьютера занимает не больше пяти минут, при этом все загруженные из App Store приложения сохраняются на жестком диске, и их можно установить на iPhone и iPad даже при отсутствии подключения к Интернету. А при обновлении прошивки или восстановлении вашего девайса, вернуть все игры и программы не составит никакого труда.
Как зайти в App Store с компьютера
Регистрация в App Store через компьютер предусматривает две главные составляющие:
- приложение iTunes (скачать приложение можно )
- и персональный аккаунт Apple ID.
После установки iTunes его нужно открыть и найти пункт меню «Войти», а затем – «Создать учетную запись». Дальнейшая процедура не представляет собой ничего необычного или неожиданного. Вам предложат ознакомиться с условиями пользования и политикой конфиденциальности. Согласившись с ними, нужно будет указать адрес электронной почты, которая будет использоваться в качестве логина. Дальше вводите персональные данные, придумываете пароль, а заодно указываете резервный e-mail и ответы на контрольные вопросы на случай, если вам когда-нибудь доведется его восстанавливать . Потом данные банковской карты и платежную информацию. Завершающий штрих − подтверждение адреса электронной почты. Просто следуйте инструкциям в письме, которое поступит на указанный e-mail. Это все.
Дальнейшая процедура не представляет собой ничего необычного или неожиданного. Вам предложат ознакомиться с условиями пользования и политикой конфиденциальности. Согласившись с ними, нужно будет указать адрес электронной почты, которая будет использоваться в качестве логина. Дальше вводите персональные данные, придумываете пароль, а заодно указываете резервный e-mail и ответы на контрольные вопросы на случай, если вам когда-нибудь доведется его восстанавливать . Потом данные банковской карты и платежную информацию. Завершающий штрих − подтверждение адреса электронной почты. Просто следуйте инструкциям в письме, которое поступит на указанный e-mail. Это все.
Теперь вы можете пользоваться всеми сервисами магазина iTunes, в том числе скачивать игры и программы из App Store (практически так же, как со своего гаджета). Для этого заходите в меню iTunes Store, выбирайте среди прочего App Store и наслаждайтесь покупками.
Зайти в Аппсторе через компьютер, как видите, труда не составляет
Покупать приложения можно, зайдя на страницу с описанием и нажав «Купить» под иконкой программы. Оплата снимается только после подтверждения покупки. За бесплатные приложения можно не платить ☺ – жмите «Загрузить». После загрузки приложения можно перенести на мобильное устройство, подключив его к ПК и проведя синхронизацию.
Оплата снимается только после подтверждения покупки. За бесплатные приложения можно не платить ☺ – жмите «Загрузить». После загрузки приложения можно перенести на мобильное устройство, подключив его к ПК и проведя синхронизацию.
Как зарегистрироваться в App Store с компьютера без банковской карты
Если платный контент вас не интересует, и возиться с платежной информацией не охота, то данные банковской карты можно и не указывать. Запускаете приложение iTunes, заходите в меню iTunes Store и выбираете пункт App Store (в русскоязычном интерфейсе может быть Программы). Находите бесплатное приложение и на странице с его описанием под иконкой нажимаете «Загрузить». Когда для загрузки потребуется войти в аккаунт, выбирайте «Создать Apple ID». Две минуты стандартных формальностей, таких, как указание e-mail адреса, пароля, резервной почты, ответов на секретные вопросы. Когда дело дойдет до информации о способе оплаты, вежливо откажитесь, выбрав вариант «Нет». Остается только зайти на почту и подтвердить авторизацию.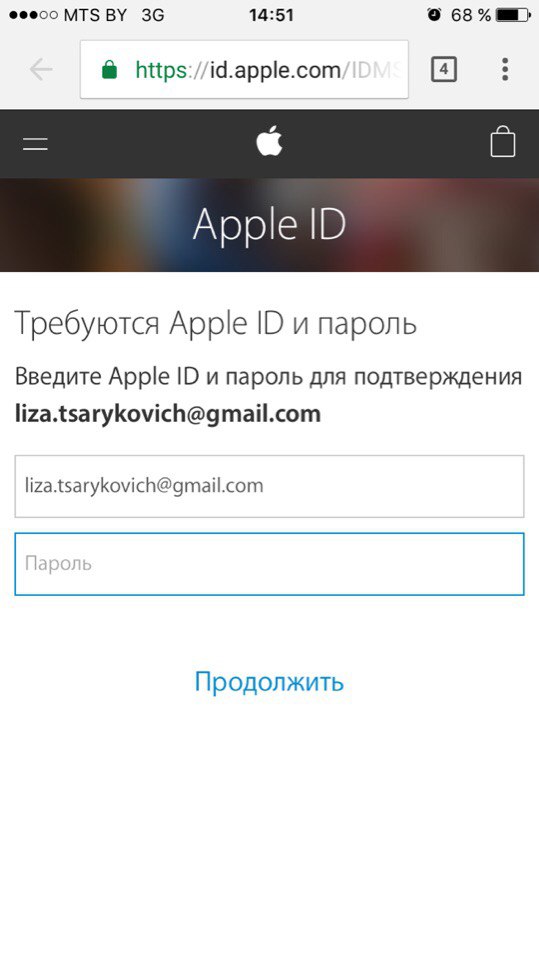
Так он и работает, Апп Стор на ПК. И, надо признать, такой тандем обеспечивает оптимальное использование портативных гаджетов при помощи компьютера, ничуть не умаляя достоинств ни мобильных, ни стационарных устройств.
Тематические материалы:
Как найти украденный телефон по IMEI?
Как включить или перезагрузить самсунг, если кнопка не работает Не включается телефон Samsung, что делать
Старые версии кейт мобайл
Как внести человека в черный список на телефоне Nokia Lumia?
Что можно сделать если не включается телефон Samsung Программные сбои Samsung
Скачать бесплатно Мобильные Яндекс
Аудио и видео Звук и удобство использования
Способы установки плей маркет на мейзу Мейзу про 6 не работает плей маркет
Обновлено: 20. 03.2021
03.2021
103583
Если заметили ошибку, выделите фрагмент текста и нажмите Ctrl+Enter
ИСПРАВЛЕНИЕ: Ошибка подключения к серверу Apple ID в Windows 10.
Fix Error Connecting Apple Id Server Windows 10
- Сервисы Apple отличные, но иногда у вас могут возникнуть определенные проблемы с ними.
- Многие пользователи сообщали об ошибке при подключении к сообщению сервера Apple ID в Windows 10, и сегодня мы покажем вам, как ее исправить.
- Ознакомьтесь с нашими подробными Раздел программного обеспечения для получения более простых руководств по разным предметам.
- Для получения более полезных руководств, подобных этому, мы предлагаем посетить наш Раздел Web & Cloud .
Чтобы исправить различные проблемы с ПК, мы рекомендуем Restoro PC Repair Tool: Это программное обеспечение исправит распространенные компьютерные ошибки, защитит вас от потери файлов, вредоносных программ, сбоев оборудования и оптимизирует ваш компьютер для максимальной производительности.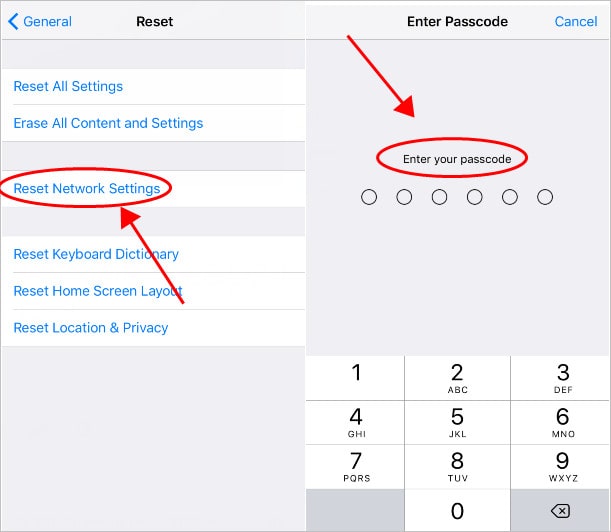 Устраните проблемы с ПК и удалите вирусы прямо сейчас за 3 простых шага:
Устраните проблемы с ПК и удалите вирусы прямо сейчас за 3 простых шага:
- Скачать Restoro PC Repair Tool который поставляется с запатентованными технологиями (имеется патент Вот ).
- Нажмите Начать сканирование чтобы найти проблемы с Windows, которые могут вызывать проблемы с ПК.
- Нажмите Починить все для устранения проблем, влияющих на безопасность и производительность вашего компьютера
- Restoro был загружен0читатели в этом месяце.
iTunes — популярное приложение, которым пользуются как пользователи Windows, так и Mac. К сожалению, иногда вы можете получитьПри подключении к серверу Apple ID произошла ошибка.сообщение при его использовании.
Это может быть проблемой, поскольку вы не сможете получить доступ к онлайн-контенту, поэтому сегодня мы покажем вам, как решить эту проблему в Windows 10.
1. Проверьте свой антивирус.
- Откройте свой антивирус.
- Проверьте свои настройки и убедитесь, что сервисы и приложения Apple не заблокированы.
Пользователи сообщали об этой проблеме при использовании антивируса ESET, но проблема возникает и с другим антивирусным программным обеспечением.
Если вы не можете найти способ решить эту проблему в своем антивирусе, вы всегда можете переключиться на другой антивирус, например, на BullGuard.
ошибка аутентификации шлюза, обратитесь к поставщику услуг
Программное обеспечение предлагает трехуровневую защиту и сканирует код используемых вами приложений на наличие вредоносных программ. Что касается угроз, BullGuard защитит вас от всех типов вредоносных программ, фишинговых атак и программ-вымогателей.
Также имеется сканер уязвимостей, который проверяет подлинность ваших приложений и драйверов. BullGuard доступен для бесплатной пробной версии, поэтому обязательно ознакомьтесь с ней.
BullGuard доступен для бесплатной пробной версии, поэтому обязательно ознакомьтесь с ней.
ошибка directx league of legends 2017
Антивирус Bullguard
Убедитесь в отсутствии проблем с сервисами Apple, используя этот удивительно быстрый браузер. 29,99 долл. США в год Получи это сейчас
2. Отключить прокси.
- Нажмите Windows Key + I открыть Приложение настроек .
- Теперь перейдите к Сеть и Интернет раздел.
- Выбрать Прокси из левой панели. На правой панели отключите Автоматически определять настройки .
Заметка: Если вы используете такие приложения, как AdFender , обязательно отключите их, поскольку они автоматически изменяют настройки вашего прокси.
После этого проверьте,При подключении к серверу Apple ID произошла ошибка.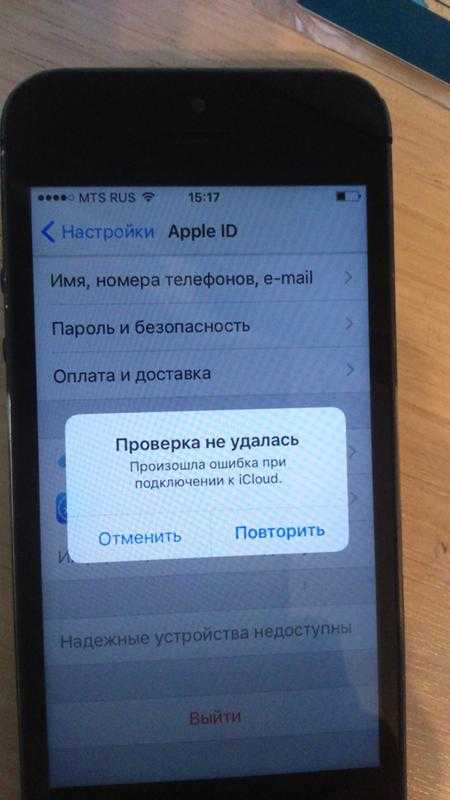 сообщение все еще появляется.
сообщение все еще появляется.
3. Отключите двухэтапную проверку.
- Отключите двухэтапную проверку для своей учетной записи Apple.
- Проверьте, решена ли проблема.
- Если вы не можете подключиться к iCloud, переустановите его на своем ПК, и проблема должна быть решена.
Имейте в виду, что отключение двухэтапной проверки может сделать вашу учетную запись несколько уязвимой.
4. Запустите команду сброса netsh winsock.
- Нажмите Клавиша Windows + X и выберите PowerShell (администратор) .
- Теперь выполните следующую команду:
сброс WinSock Netsh - После выполнения этой команды перезагрузите компьютер.
При подключении к серверу Apple ID произошла ошибка.сообщение может быть проблематичным, но мы надеемся, что вам удалось решить эту проблему с помощью наших решений.
Произошла ошибка при подключении к серверу Apple ID
Последнее обновление
ошибка какая то.
Одной из наиболее частых ошибок, которую люди обнаруживают при возникновении этих проблем, является попытка подключения к серверу Apple ID.
Это обычное явление, и его видят многие люди по всему миру, поэтому есть способы исправить это.
Следуйте нашему руководству, чтобы узнать о вариантах и методах решения этой проблемы и о том, как вернуться к тому, что вы хотели сделать в первую очередь.
Первым делом многие люди проверяют состояние серверов Apple.
Это означает, что если проблема не на вашей стороне, то вы мало что можете с этим поделать, и вам придется подождать, пока Apple решит свои проблемы, прежде чем вы сможете решить свои!
Вы всегда можете связаться с ними и спросить, есть ли у них приблизительные сроки, когда они ожидают, что их серверы снова будут работать в обычном режиме.
Если вы используете слабое соединение Wi-Fi, есть вероятность, что вы вообще не сможете подключиться к серверам Apple, и это без учета необходимой скорости загрузки.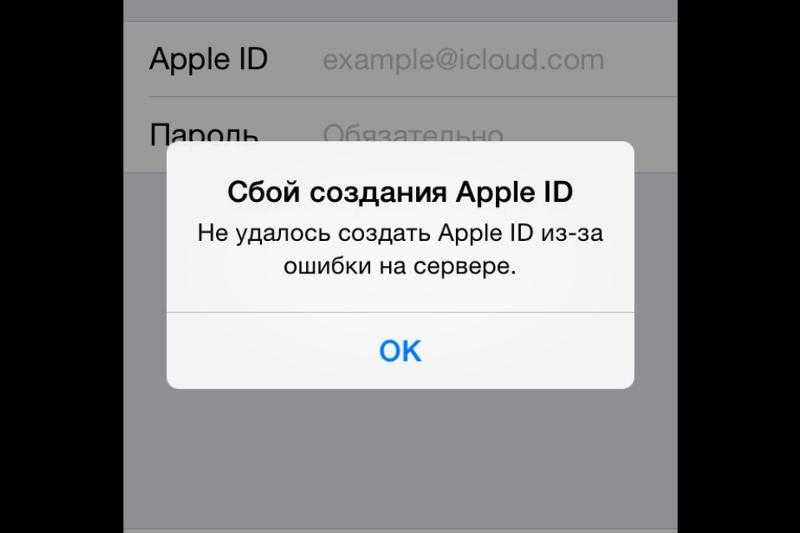
Если у вас возникли проблемы с подключением к серверам Apple, попробуйте изменить настройки сети, чтобы узнать, поможет ли это.
Кроме того, вы можете проверить статус своего поставщика широкополосного доступа или связаться с ним, чтобы узнать, почему ваш широкополосный доступ работает так медленно.
Тестирование вашего интернет-соединения даст вам точные скорости, которые вы можете ожидать при попытке использовать ваш Wi-Fi, что мы рекомендуем делать регулярно при попытках загрузки или выгрузки.
Если вы проверили, работают ли серверы Apple с нормальной производительностью, но ваше соединение по-прежнему не стабилизируется, то следующее, что нужно сделать, — выйти из своего Apple ID и посмотреть, изменится ли это.
Что касается того, работает ли это, некоторые люди могут предположить, что это не так. Однако обновление вашей системы может помочь найти соединение с серверами Apple.
Для этого перейдите на вкладку «Системные настройки» на устройстве Apple и найдите параметр Apple ID.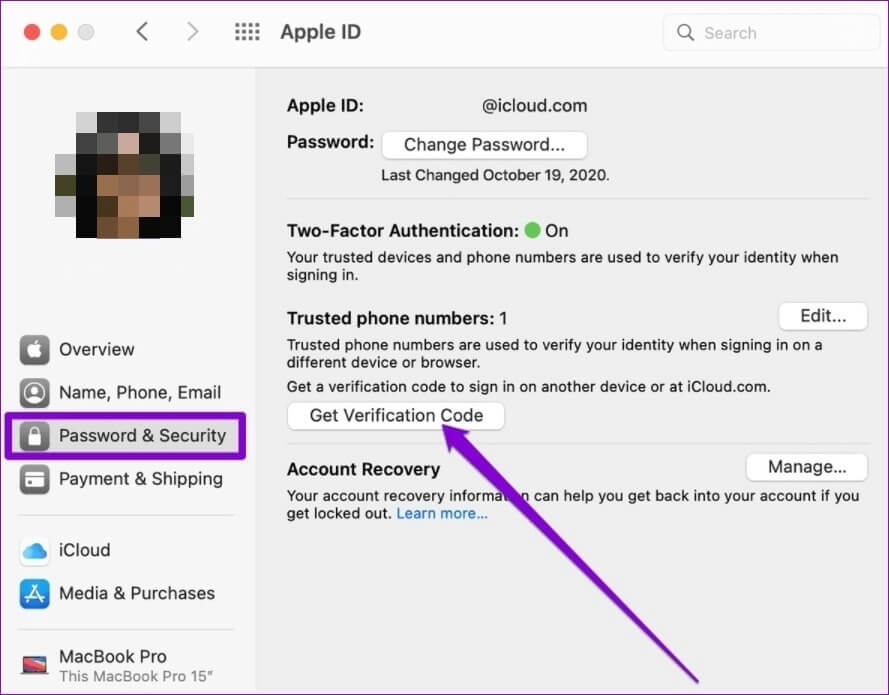
Откройте вкладку «Обзор» и выберите вариант выхода.
Отсюда снова войдите в систему и посмотрите, помогло ли это. Скрестим пальцы!
Еще одна вещь, которую вы можете сделать, когда ваш Apple ID не будет подключаться к серверам Apple, — изменить свой пароль.
Перейдите в Системные настройки и выберите Apple ID, как и в предыдущем методе.
Перейдите в раздел «Пароль и безопасность» и выберите параметр «Изменить пароль».
Это позволит вам изменить свой пароль, и нам не нужно говорить вам, что вам нужно его запомнить!
Заполните форму пароля, теперь вы должны сохранить изменения.
Некоторые люди могут подумать, не связана ли их ошибка со входом на серверы Apple с продолжающейся ошибкой, которую необходимо исправить.
Если это так, то стоит запросить код подтверждения, чтобы попытаться войти в свою учетную запись Apple на другом устройстве.
Этот код обычно отправляется на ваш iPhone, если вы пытаетесь войти в систему на своем ноутбуке или через iCloud. Вот как получить свой код.
Вот как получить свой код.
Еще раз откройте Системные настройки и перейдите в Apple ID.
Откройте раздел «Пароль и безопасность» и нажмите «Получить код подтверждения».
Это должно отправить вам код, который вам нужно скопировать и использовать при попытке войти в свой Apple ID.
Вот и все, некоторые полезные опции и методы, которые можно использовать, когда вы не можете войти на серверы Apple ID.
Иногда это может быть на их стороне, поэтому всегда полезно зайти на веб-сайт Apple или страницы в социальных сетях, чтобы проверить наличие обновлений.
Кроме того, вы всегда можете связаться с ними напрямую через специальные каналы, которые они могут использовать для клиентов.
В большинстве случаев проблема будет на стороне пользователя и может быть устранена с помощью любого из вариантов, которые мы вам предоставили.
Если вы попробуете все из них, а проблема все еще присутствует, всегда лучше связаться с Apple и попытаться заставить их помочь вам.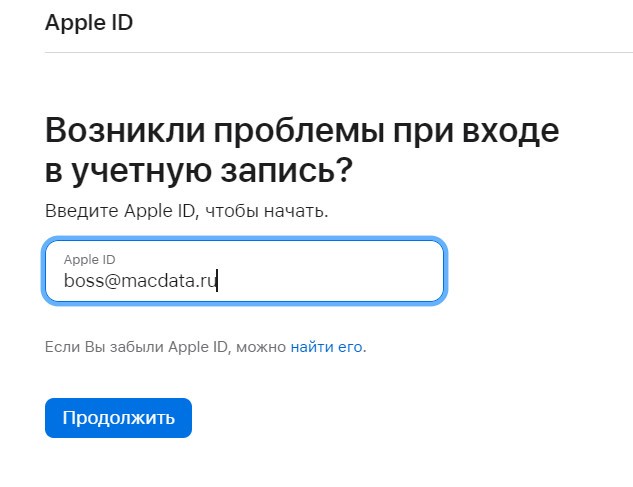
Исправлено: сбой проверки «Произошла ошибка подключения к серверу Apple ID» на iPhone
Всего
Долей
Я столкнулся с сообщением об ошибке, например, «проверка не удалась, произошла ошибка при подключении к Apple ID», это одно из самых раздражающих сообщений об ошибках. Это сообщение об ошибке часто встречается у пользователей iPhone и Mac. Я попробовал несколько шагов, чтобы решить эту проблему, и это работает для меня. Итак, в этой статье я поделюсь с вами тем, как исправить ошибки проверки при подключении к Apple ID Server.
Содержание
Решение 1.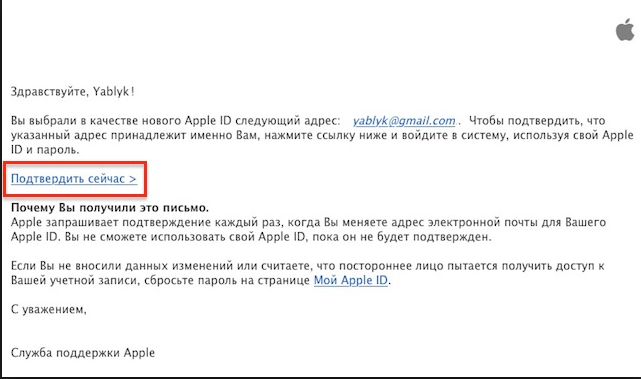 Проверьте подключение к Интернету
Проверьте подключение к Интернету
Если вы используете Wi-Fi, убедитесь, что ваше устройство iOS подключено к Wi-Fi, а ваше соединение хорошее и быстрое.
Решение 2. Измените дату, время и язык
Примечание: , если отображается в Установите автоматически, затем установите вручную .
- Запуск Настройки.
- Прокрутите вниз и нажмите Общие.
- Здесь нажмите Дата и время.
- Теперь выберите город , в котором вы живете.
- Затем установите текущую дату и время .
Решение 3. Войдите снова
- Запустите Настройки.
- Коснитесь магазинов iTunes и приложений.
- Теперь введите свой Apple ID и пароль.
- Подождите несколько минут, чтобы войти в систему.

Решение 4. Отключите двухфакторную проверку подлинности
- Войдите в свой Apple ID в веб-браузере.
- В разделе Безопасность нажмите на Двухфакторная проверка.
- И нажмите Изменить вариант.
- Теперь выберите Отключить двухфакторную проверку и снова нажмите Продолжить , чтобы подтвердить процесс. Вот и все.
Решение 5. Сброс настроек сети
- Запустить Настройки > Общие .
- Прокрутите вниз и нажмите « Сброс» .
- Выберите Сбросить настройки сети.
- Введите пароль .
- Коснитесь « Сброс настроек сети » во всплывающем окне для подтверждения.
Решение 6. Перезагрузите устройство
- Нажмите и удерживайте кнопку Sleep/Wake , пока не появится экран выключения питания.

- Перетащите ползунок на , чтобы выключить ваше устройство.
- Снова нажмите и удерживайте кнопку «Режим сна/Пробуждение», пока не появится логотип Apple .
Надеюсь, приведенные выше решения будут вам полезны. Если у вас есть какие-либо сомнения относительно этой статьи, поделитесь с нами в комментариях. Спасибо.
Автор
Арун Васудев N
Профессиональный блогер, SEO-специалист и разработчик программного обеспечения. Основатель iPhoneTopics.com и Homeremediesforme.com. Он создал этот блог, чтобы делиться советами об iPhone, iPad, iPod, Mac и Apple TV и устранять возникающие в нем проблемы. Контактное лицо: [email protected]
Related Posts
Подробнее
Многие пользователи Apple жалуются на то, что их iPhone автоматически удаляет старые разговоры, включая сообщения и iMessages. Они…
автор Арун Васудев N
Подробнее
Хотите сделать звук iPhone громче/усилить? Если да.