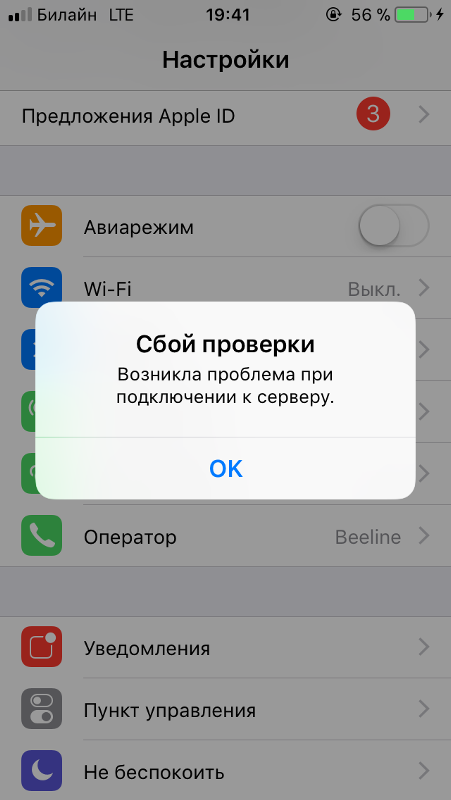Содержание
Ошибка подключения к серверу Apple ID? Вот как это исправить
— Я не могу подключиться к iCloud со своего MacBook… он говорит, что произошла ошибка при подключении к серверу Apple ID ».
— Я не могу подключиться к своему Apple ID с любого телефона. Я получаю сообщение об ошибке при подключении к серверу Apple ID iPad… «
— Когда я пытаюсь войти в свой iTunes и App Store в своих настройках, я продолжаю получать сообщение «Сбой проверки». При подключении к серверу постоянно возникала ошибка. Я не знаю, как это решить «.
Будучи одним из преданных поклонников Apple, независимо от того, сколько продуктов Apple выпущено, вы просто не можете перестать их покупать. В результате вы можете иметь все виды ошибок, включая Ошибка сервера Apple ID, Чтобы быть более точным, вы не можете войти в iCloud, iTunes или App Store со своим Apple ID на новых телефонах, Mac и любом цифровом продукте. Если вы страдаете от вышеперечисленных ситуаций или подобных проблем с ошибками сервера Apple ID, вы можете выполнить следующие шаги, чтобы легко исправить ошибку соединения
- Метод 1: проверьте, не работают ли серверы Apple
- Метод 2: убедитесь, что у вас стабильное подключение к Интернету
- Метод 3: избежать ошибок из любых других приложений
- Метод 4: выход из учетной записи Apple iTunes
- Метод 5: настройки даты, времени и языка
- Метод 6: жесткий сброс iPhone
- Метод 7: Исправьте «Ошибка подключения к серверу Apple ID» с помощью восстановления системы iOS
Метод 1: Проверьте, не работают ли серверы Apple
Шаг 1, Откройте сайт статуса сервера Apple ID
Откройте официальный сайт Apple. Найдите его меню «Поддержка» и введите «Состояние системы». Затем вы можете нажать гиперссылку под первым выбором. После этого вы можете просматривать все доступные сервисы Apple, магазины и iCloud.
Найдите его меню «Поддержка» и введите «Состояние системы». Затем вы можете нажать гиперссылку под первым выбором. После этого вы можете просматривать все доступные сервисы Apple, магазины и iCloud.
Шаг 2, Проверьте состояние системы
Apple отображает все службы, включая Apple ID, Siri, Game Center и т. Д. Если вы видите зеленую точку с левой стороны, это означает, что этот сервер Apple ID работает нормально. Некоторые люди сообщают, что помимо сервисов Apple есть желтый, красный или оранжевый. Что ж, это указывает на то, что сервер Apple ID не работает, неисправен или не работает должным образом.
Метод 2: Убедитесь, что у вас стабильное подключение к Интернету
Плохое подключение к Интернету может привести к ошибке подключения к серверу Apple ID на ПК, Mac, iPhone, iPad и iPod. Таким образом, вам нужно проверить его интернет-соединение стабильно или нет. Например, вам нужно открыть настройки сети Wi-Fi на вашем цифровом устройстве, чтобы увидеть, подключено ли оно к беспроводной сети.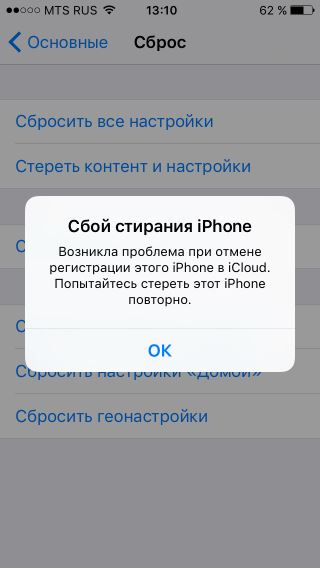
Позже вы можете открыть любую веб-страницу или видео, чтобы проверить скорость Wi-Fi и состояние подключения. Чтобы устранить распространенные проблемы с Wi-Fi, вам лучше перезагрузить маршрутизатор или изменить другое стабильное подключение к Интернету. В противном случае вы можете получить уведомление «Произошла ошибка при подключении к ПК-серверу Apple ID».
Метод 3: Избежать ошибок из любых других приложений
Вы также должны проверить приложения, работающие в фоновом режиме, чтобы предотвратить сбои системы и сбои. Распространенным решением является очистка кеша внутри ваших приложений. Кроме того, вы можете принудительно завершить или переустановить приложения, чтобы избежать ошибки сервера Apple ID.
Шаг 1, Доступ ко всем приложениям
Откройте приложение «Настройки» на iPhone. Прокрутите вниз, чтобы нажать «Приложения», а затем нажмите на название приложения.
Шаг 2, Очистить кэш
Вы можете нажать «Хранилище» и нажать «Очистить кеш», чтобы очистить место для хранения, Это полезный способ избежать переполнения сервера Apple ID.
Метод 4: Выйти из учетной записи Apple iTunes
Шаг 1, Выйти из учетной записи iTunes
Нажмите «Магазин приложений и iTunes» в настройках iPhone. Выберите свою учетную запись и нажмите «Выйти», чтобы выйти из своей учетной записи Apple iTunes. Вы также можете выполнить аналогичные операции, чтобы выйти из App Store.
Шаг 2, Войдите в учетную запись Apple iTunes снова
Затем снова войдите в учетную запись Apple iTunes, используя свои учетные данные. В результате вы можете исправить «Произошла ошибка при подключении к серверу Apple ID iTunes Windows 7» и аналогичные проблемы.
Метод 5: Настройки даты, времени и языка
Шаг 1. Открыть страницу времени и языка
Откройте приложение «Настройки» из меню «Пуск» на компьютере с Windows, которое выглядит как значок шестеренки. Нажмите «Время и язык» в меню настроек Windows.
Шаг 2, Проверьте и исправьте данные, время и языковые настройки
Найдите раздел «Дата и время» и убедитесь, что вы включили «Установить время автоматически» и «Установить часовой пояс автоматически». Вы также можете установить дату и время, часовой пояс, дополнительные календари и другие параметры вручную. Позже выберите «Регион и язык» на левой панели, чтобы настроить языковые настройки. Таким образом, вы можете эффективно решить проблему с отключением сервера Apple ID.
Вы также можете установить дату и время, часовой пояс, дополнительные календари и другие параметры вручную. Позже выберите «Регион и язык» на левой панели, чтобы настроить языковые настройки. Таким образом, вы можете эффективно решить проблему с отключением сервера Apple ID.
Метод 6: Жесткий сброс iPhone
Хард ресет iPhone 6s и более ранние версии iOS:
Удерживайте и одновременно нажмите кнопку «Домой» и кнопку питания и удерживайте их около 10 секунд. Не отпускайте их, пока не увидите логотип Apple.
Жесткий сброс iPhone 7 / 7 Plus:
Удерживайте кнопку питания и кнопку уменьшения громкости около 10 секунд или около того. Не отпускайте две кнопки, пока не появится логотип Apple для перезагрузки iPhone 7 / 7 Plus.
Аппаратный сброс iPhone X / 8 / 8 Plus:
Быстро нажмите и отпустите кнопку увеличения громкости, а затем быстро нажмите кнопку уменьшения громкости. Нажмите кнопку «Power», чтобы принудительно перезагрузить iPhone X / 8/8 Plus и исправить ошибку iPhone при подключении к серверу Apple ID.
Метод 7: Исправить «Ошибка подключения к серверу Apple ID» при восстановлении системы iOS.
Самый простой и безопасный способ исправить проблему «Произошла ошибка при подключении к серверу Apple ID iPad, iPhone, MacBook, Windows…» — это использовать Apeaksoft. Восстановление системы iOS, Все ваши системные ошибки могут быть исправлены без потери данных. Все идет хорошо с простыми в использовании фильтрами. Таким образом, вы можете легко исправить ошибку подключения к серверу Apple ID с помощью iOS System Recovery.
- фиксированный iPhone завис в режиме DFU, режим восстановления, зависание, синий экран и другие нештатные ситуации возвращаются в нормальное состояние.
- Поддержка всех моделей iOS, таких как iPhone X / 8 Plus / 8 / 7 Plus / 7 / SE / 6S Plus / 6S / 6 Plus / 6 / 5S / 5C / 5 / 4S и т. Д.
- Простой в использовании и достаточно безопасный, чтобы не потерять данные при восстановлении системы iOS на Mac или ПК.
Шаг 1, Запустите iOS Восстановление системы
Бесплатно загрузите и установите программное обеспечение для восстановления системы iPhone на свой компьютер с Windows или Mac.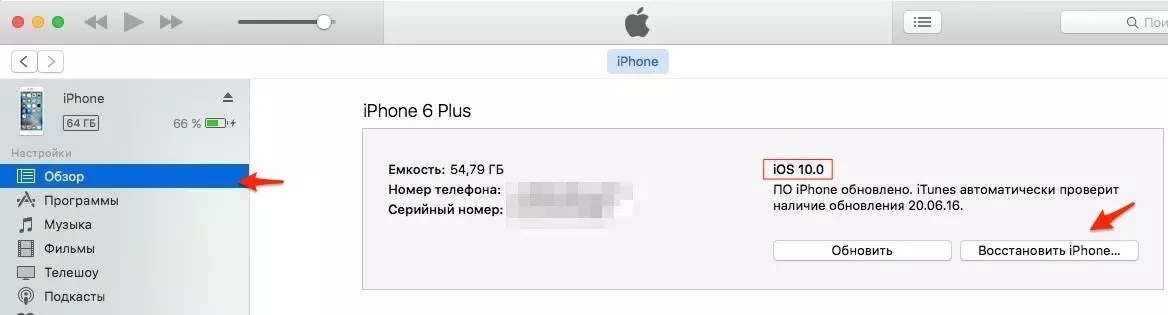 Запустите его и нажмите «Восстановление системы iOS», чтобы получить доступ к его главному интерфейсу.
Запустите его и нажмите «Восстановление системы iOS», чтобы получить доступ к его главному интерфейсу.
Free Download Free Download
Шаг 2, Подключите iPhone к ПК
Подключите iPhone к компьютеру через молниеносный USB-кабель. Помните, что ваше устройство iOS будет восстановлено, а затем обновлено до последней версии по умолчанию.
Шаг 3, Войдите в режим DFU
Нажмите кнопку «Пуск» и следуйте инструкциям на экране, чтобы вставить iPhone в Режим DFU, Тогда iOS System Recovery сможет полностью обнаружить ваше устройство Apple.
Шаг 4, Проверьте и исправьте обнаруженную информацию iPhone
Когда вы увидите обнаруженную информацию об iPhone, сравните ее с точной информацией об iPhone. В противном случае вы не сможете восстановить свой iPhone.
Шаг 5, Ремонт системы iOS
Нажмите кнопку «Восстановить», чтобы начать загрузку и автоматическое исправление ошибки отключения сервера Apple ID.
После проверки и исправления ошибок сервера Apple ID вы можете вернуть свое цифровое устройство в исходное состояние. В результате, в следующий раз, когда вы получите уведомление об ошибке подключения к серверу Apple ID, вы можете воспользоваться приведенными выше решениями, чтобы легко решить эту проблему.
В результате, в следующий раз, когда вы получите уведомление об ошибке подключения к серверу Apple ID, вы можете воспользоваться приведенными выше решениями, чтобы легко решить эту проблему.
Ошибка подключения к серверу Apple ID? Вот как это исправить
— Я не могу подключиться к iCloud со своего MacBook… он говорит, что произошла ошибка при подключении к серверу Apple ID ».
— Я не могу подключиться к своему Apple ID с любого телефона. Я получаю сообщение об ошибке при подключении к серверу Apple ID iPad… «
— Когда я пытаюсь войти в свой iTunes и App Store в своих настройках, я продолжаю получать сообщение «Сбой проверки». При подключении к серверу постоянно возникала ошибка. Я не знаю, как это решить «.
Будучи одним из преданных поклонников Apple, независимо от того, сколько продуктов Apple выпущено, вы просто не можете перестать их покупать. В результате вы можете иметь все виды ошибок, включая Ошибка сервера Apple ID, Чтобы быть более точным, вы не можете войти в iCloud, iTunes или App Store со своим Apple ID на новых телефонах, Mac и любом цифровом продукте.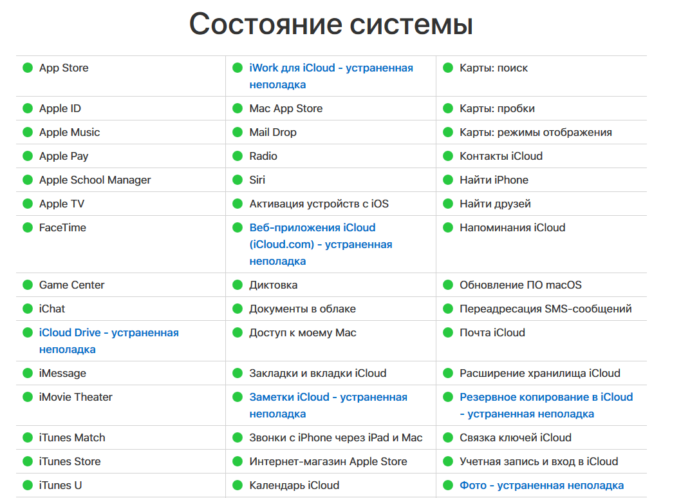 Если вы страдаете от вышеперечисленных ситуаций или подобных проблем с ошибками сервера Apple ID, вы можете выполнить следующие шаги, чтобы легко исправить ошибку соединения
Если вы страдаете от вышеперечисленных ситуаций или подобных проблем с ошибками сервера Apple ID, вы можете выполнить следующие шаги, чтобы легко исправить ошибку соединения
- Метод 1: проверьте, не работают ли серверы Apple
- Метод 2: убедитесь, что у вас стабильное подключение к Интернету
- Метод 3: избежать ошибок из любых других приложений
- Метод 4: выход из учетной записи Apple iTunes
- Метод 5: настройки даты, времени и языка
- Метод 6: жесткий сброс iPhone
- Метод 7: Исправьте «Ошибка подключения к серверу Apple ID» с помощью восстановления системы iOS
Метод 1: Проверьте, не работают ли серверы Apple
Шаг 1, Откройте сайт статуса сервера Apple ID
Откройте официальный сайт Apple. Найдите его меню «Поддержка» и введите «Состояние системы». Затем вы можете нажать гиперссылку под первым выбором. После этого вы можете просматривать все доступные сервисы Apple, магазины и iCloud.
Шаг 2, Проверьте состояние системы
Apple отображает все службы, включая Apple ID, Siri, Game Center и т.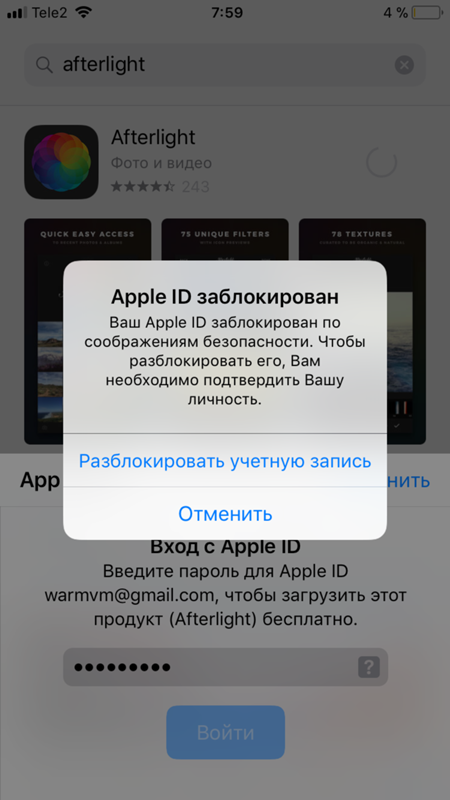 Д. Если вы видите зеленую точку с левой стороны, это означает, что этот сервер Apple ID работает нормально. Некоторые люди сообщают, что помимо сервисов Apple есть желтый, красный или оранжевый. Что ж, это указывает на то, что сервер Apple ID не работает, неисправен или не работает должным образом.
Д. Если вы видите зеленую точку с левой стороны, это означает, что этот сервер Apple ID работает нормально. Некоторые люди сообщают, что помимо сервисов Apple есть желтый, красный или оранжевый. Что ж, это указывает на то, что сервер Apple ID не работает, неисправен или не работает должным образом.
Метод 2: Убедитесь, что у вас стабильное подключение к Интернету
Плохое подключение к Интернету может привести к ошибке подключения к серверу Apple ID на ПК, Mac, iPhone, iPad и iPod. Таким образом, вам нужно проверить его интернет-соединение стабильно или нет. Например, вам нужно открыть настройки сети Wi-Fi на вашем цифровом устройстве, чтобы увидеть, подключено ли оно к беспроводной сети.
Позже вы можете открыть любую веб-страницу или видео, чтобы проверить скорость Wi-Fi и состояние подключения. Чтобы устранить распространенные проблемы с Wi-Fi, вам лучше перезагрузить маршрутизатор или изменить другое стабильное подключение к Интернету. В противном случае вы можете получить уведомление «Произошла ошибка при подключении к ПК-серверу Apple ID».
Метод 3: Избежать ошибок из любых других приложений
Вы также должны проверить приложения, работающие в фоновом режиме, чтобы предотвратить сбои системы и сбои. Распространенным решением является очистка кеша внутри ваших приложений. Кроме того, вы можете принудительно завершить или переустановить приложения, чтобы избежать ошибки сервера Apple ID.
Шаг 1, Доступ ко всем приложениям
Откройте приложение «Настройки» на iPhone. Прокрутите вниз, чтобы нажать «Приложения», а затем нажмите на название приложения.
Шаг 2, Очистить кэш
Вы можете нажать «Хранилище» и нажать «Очистить кеш», чтобы очистить место для хранения, Это полезный способ избежать переполнения сервера Apple ID.
Метод 4: Выйти из учетной записи Apple iTunes
Шаг 1, Выйти из учетной записи iTunes
Нажмите «Магазин приложений и iTunes» в настройках iPhone. Выберите свою учетную запись и нажмите «Выйти», чтобы выйти из своей учетной записи Apple iTunes. Вы также можете выполнить аналогичные операции, чтобы выйти из App Store.
Шаг 2, Войдите в учетную запись Apple iTunes снова
Затем снова войдите в учетную запись Apple iTunes, используя свои учетные данные. В результате вы можете исправить «Произошла ошибка при подключении к серверу Apple ID iTunes Windows 7» и аналогичные проблемы.
Метод 5: Настройки даты, времени и языка
Шаг 1. Открыть страницу времени и языка
Откройте приложение «Настройки» из меню «Пуск» на компьютере с Windows, которое выглядит как значок шестеренки. Нажмите «Время и язык» в меню настроек Windows.
Шаг 2, Проверьте и исправьте данные, время и языковые настройки
Найдите раздел «Дата и время» и убедитесь, что вы включили «Установить время автоматически» и «Установить часовой пояс автоматически». Вы также можете установить дату и время, часовой пояс, дополнительные календари и другие параметры вручную. Позже выберите «Регион и язык» на левой панели, чтобы настроить языковые настройки. Таким образом, вы можете эффективно решить проблему с отключением сервера Apple ID.
Метод 6: Жесткий сброс iPhone
Хард ресет iPhone 6s и более ранние версии iOS:
Удерживайте и одновременно нажмите кнопку «Домой» и кнопку питания и удерживайте их около 10 секунд. Не отпускайте их, пока не увидите логотип Apple.
Жесткий сброс iPhone 7 / 7 Plus:
Удерживайте кнопку питания и кнопку уменьшения громкости около 10 секунд или около того. Не отпускайте две кнопки, пока не появится логотип Apple для перезагрузки iPhone 7 / 7 Plus.
Аппаратный сброс iPhone X / 8 / 8 Plus:
Быстро нажмите и отпустите кнопку увеличения громкости, а затем быстро нажмите кнопку уменьшения громкости. Нажмите кнопку «Power», чтобы принудительно перезагрузить iPhone X / 8/8 Plus и исправить ошибку iPhone при подключении к серверу Apple ID.
Метод 7: Исправить «Ошибка подключения к серверу Apple ID» при восстановлении системы iOS.
Самый простой и безопасный способ исправить проблему «Произошла ошибка при подключении к серверу Apple ID iPad, iPhone, MacBook, Windows…» — это использовать Apeaksoft. Восстановление системы iOS, Все ваши системные ошибки могут быть исправлены без потери данных. Все идет хорошо с простыми в использовании фильтрами. Таким образом, вы можете легко исправить ошибку подключения к серверу Apple ID с помощью iOS System Recovery.
Восстановление системы iOS, Все ваши системные ошибки могут быть исправлены без потери данных. Все идет хорошо с простыми в использовании фильтрами. Таким образом, вы можете легко исправить ошибку подключения к серверу Apple ID с помощью iOS System Recovery.
- фиксированный iPhone завис в режиме DFU, режим восстановления, зависание, синий экран и другие нештатные ситуации возвращаются в нормальное состояние.
- Поддержка всех моделей iOS, таких как iPhone X / 8 Plus / 8 / 7 Plus / 7 / SE / 6S Plus / 6S / 6 Plus / 6 / 5S / 5C / 5 / 4S и т. Д.
- Простой в использовании и достаточно безопасный, чтобы не потерять данные при восстановлении системы iOS на Mac или ПК.
Шаг 1, Запустите iOS Восстановление системы
Бесплатно загрузите и установите программное обеспечение для восстановления системы iPhone на свой компьютер с Windows или Mac. Запустите его и нажмите «Восстановление системы iOS», чтобы получить доступ к его главному интерфейсу.
Free Download Free Download
Шаг 2, Подключите iPhone к ПК
Подключите iPhone к компьютеру через молниеносный USB-кабель.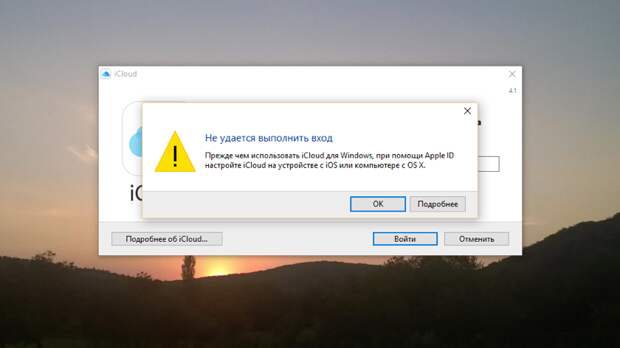 Помните, что ваше устройство iOS будет восстановлено, а затем обновлено до последней версии по умолчанию.
Помните, что ваше устройство iOS будет восстановлено, а затем обновлено до последней версии по умолчанию.
Шаг 3, Войдите в режим DFU
Нажмите кнопку «Пуск» и следуйте инструкциям на экране, чтобы вставить iPhone в Режим DFU, Тогда iOS System Recovery сможет полностью обнаружить ваше устройство Apple.
Шаг 4, Проверьте и исправьте обнаруженную информацию iPhone
Когда вы увидите обнаруженную информацию об iPhone, сравните ее с точной информацией об iPhone. В противном случае вы не сможете восстановить свой iPhone.
Шаг 5, Ремонт системы iOS
Нажмите кнопку «Восстановить», чтобы начать загрузку и автоматическое исправление ошибки отключения сервера Apple ID.
После проверки и исправления ошибок сервера Apple ID вы можете вернуть свое цифровое устройство в исходное состояние. В результате, в следующий раз, когда вы получите уведомление об ошибке подключения к серверу Apple ID, вы можете воспользоваться приведенными выше решениями, чтобы легко решить эту проблему.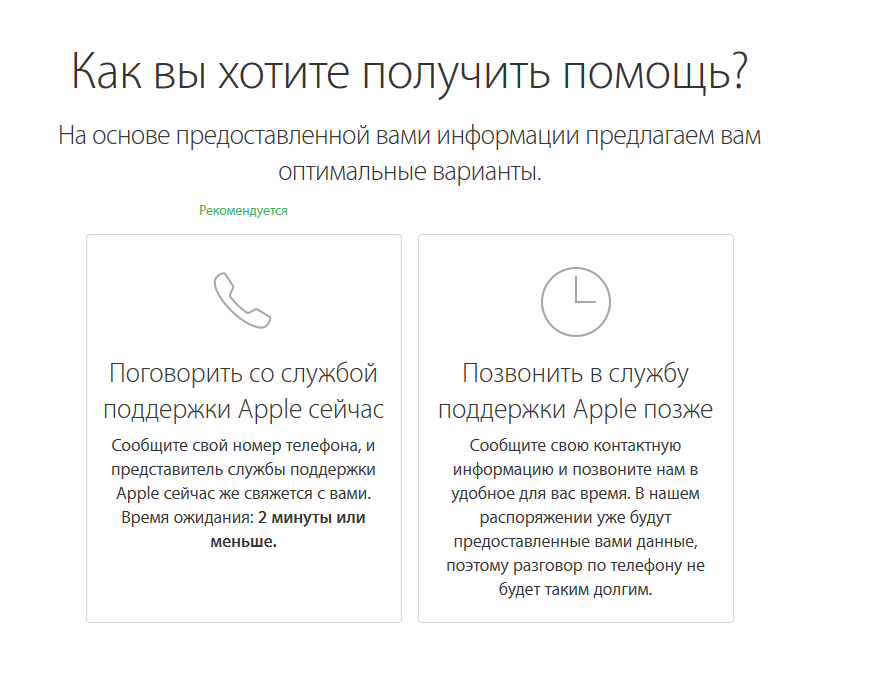
Проверка не удалась. Произошла ошибка при подключении к серверу Apple ID
Проблема пользователя
«Как решить «Ошибка проверки! Произошла ошибка при подключении к серверу Apple ID?»
Вы пытаетесь войти в учетную запись iCloud, iTunes и App Store или любые другие службы iCloud, но получаете сообщение « Verification Failed. Произошла ошибка при подключении к серверу Apple ID »сообщение об ошибке?
Это довольно распространенная проблема, которая может возникнуть на любом iPhone, iPad и Mac по разным причинам, таким как подключение к Интернету, неправильные настройки, настройки сертификата, доступ к связке ключей и т. д.
Не волнуйся. В этой статье мы сосредоточимся на некоторых вещах, которые вы можете сделать, чтобы исправить эту ошибку проверки на вашем iPhone/iPad. Давайте проверим.
Совет 1. Перезагрузите iPhone или iPad
Первое, что вы должны сделать при возникновении этой проблемы на iPhone, — перезагрузить устройство.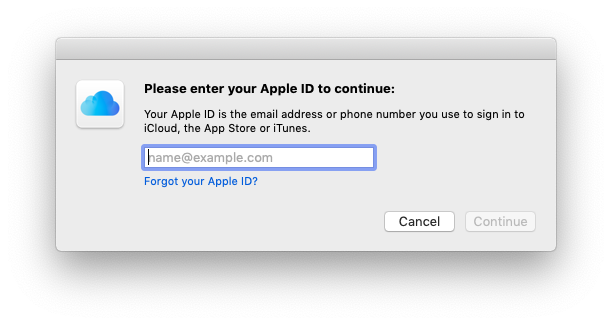 Если простой перезапуск не работает, возможно, вам придется принудительно перезагрузить iPhone. Вот как это сделать для разных моделей iPhone:
Если простой перезапуск не работает, возможно, вам придется принудительно перезагрузить iPhone. Вот как это сделать для разных моделей iPhone:
- Для iPhone 6s и более ранних моделей : одновременно нажмите и удерживайте кнопку питания и кнопку «Домой», пока на экране не появится логотип Apple и устройство не перезагрузится.
- Для iPhone 7 и 7 Plus : одновременно нажмите и удерживайте боковую (верхнюю) кнопку и кнопку уменьшения громкости, пока не появится логотип Apple.
- Для iPhone 8 и более поздних версий : быстро нажмите и отпустите кнопку увеличения громкости, быстро нажмите и удерживайте кнопку уменьшения громкости, затем нажмите и удерживайте боковую кнопку, пока не появится логотип Apple.
Совет 2. Проверьте состояние системы Apple
Эта проблема с проверкой также может возникнуть, если сервер Apple не работает в связи с техническим обслуживанием или временным отключением.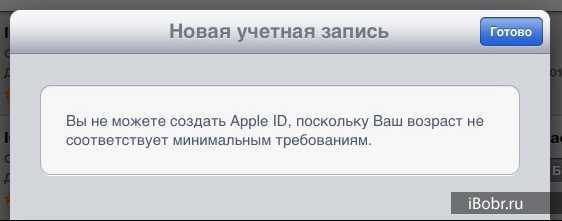 Поэтому, если перезапуск устройства не работает, рассмотрите возможность проверки страницы состояния системы Apple, чтобы убедиться, что сервер работает нормально, прежде чем пытаться использовать какие-либо другие решения. Вот как это сделать:
Поэтому, если перезапуск устройства не работает, рассмотрите возможность проверки страницы состояния системы Apple, чтобы убедиться, что сервер работает нормально, прежде чем пытаться использовать какие-либо другие решения. Вот как это сделать:
- Посетите страницу состояния системы Apple на своем iPhone, iPad или компьютере.
- Найдите «Apple ID» в списке сервисов и проверьте, доступен ли он.
Если точка рядом с ней зеленая, значит сервер работает нормально. Но если он серый, это означает, что сервер находится на обслуживании, и в этом случае все, что вам нужно сделать, это подождать, пока сервер снова не будет подключен к сети.
Совет 3. Проверьте сетевое подключение
Это сообщение об ошибке также может появиться, когда iPhone/iPad не подключен к Интернету. Для доступа к iCloud или App Store вашему устройству требуется стабильное сетевое подключение. Вот некоторые из вещей, которые вы можете попробовать:
- На iPhone/iPad перейдите в «Настройки» и выключите Wi-Fi.
 Подождите несколько секунд, а затем снова включите его.
Подождите несколько секунд, а затем снова включите его. - Перезапустите маршрутизатор Wi-Fi, а затем снова подключите устройство к беспроводной сети, чтобы проверить, работает ли это.
- Если проблема с проверкой сервера Apple ID не устранена, попробуйте подключиться к другой сети Wi-Fi.
- Вы также можете попробовать сбросить настройки сети, чтобы устранить проблему. Для этого перейдите в «Настройки» > «Основные» > «Сброс» > «Сбросить настройки сети».
Совет 4. Выйдите из iTunes и App Store
Вы также можете решить эту проблему, выйдя из iTunes и App Store и войдя снова. Это может помочь установить новое соединение для вашего iPhone. с серверами Apple. Вот как это сделать:
- Откройте «Настройки» на своем устройстве и нажмите «iTunes & App Store».
- Нажмите на свой Apple ID и выберите «Выйти».
- Войдите снова, чтобы увидеть, исчезла ли проблема.
Совет 5.
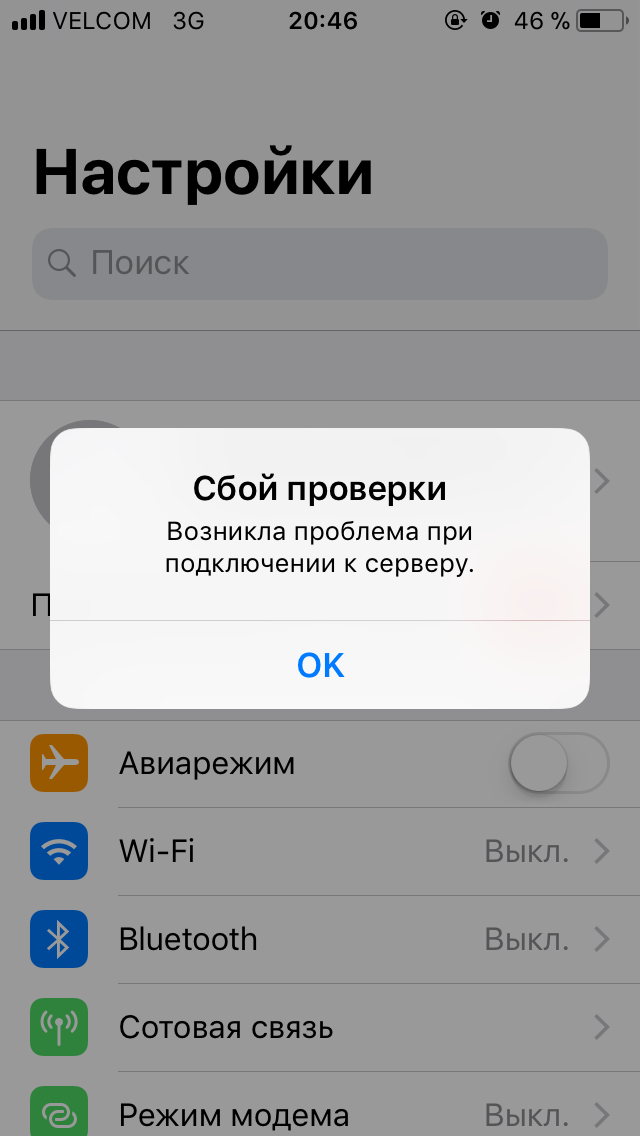 Обновление даты и времени
Обновление даты и времени
Ваш iPhone может не подключиться к серверу Apple ID, если для него установлена неправильная дата или время. Обновление даты и времени на устройстве может решить эту проблему. Для этого выполните следующие простые действия:
- Перейдите в «Настройки» > «Основные» > «Дата и время».
- Найдите «Установить автоматически» и убедитесь, что он включен.
- Кроме того, перед перезагрузкой устройства убедитесь, что часовой пояс правильный.
Совет 6. Измените свой пароль Apple ID
Проблема проверки может возникнуть, если ваш пароль Apple ID не соответствует требованиям Apple к надежности. В таком случае вы можете установить более надежный пароль для решения этой проблемы. Вот как это сделать:
- На iPhone или iPad откройте приложение «Настройки» и коснитесь [ваше имя].
- Перейдите в «Пароль и безопасность» и выберите «Изменить пароль».
- Введите новый пароль для своего Apple ID и нажмите «Изменить».

После смены пароля Apple ID перезагрузите iPhone/iPad и проверьте, устранена ли проблема.
Совет 7. Используйте код подтверждения
Иногда ошибка возникает из-за того, что вашему iPhone или iPad не удалось синхронизировать ваш Apple ID. В этой ситуации вы можете попробовать использовать проверочный код на другом устройстве Apple для подтверждения входа.
- Войдите с помощью своего Apple ID на другом iPhone или iPad.
- Перейдите в «Настройки», затем нажмите на свое имя, затем выберите «Пароль и безопасность».
- Прокрутите вниз, чтобы нажать «Получить код подтверждения», затем введите код в iPhone, на котором возникла ошибка подтверждения.
Совет 8. Обновите iOS до последней версии
Если ошибка проверки повторяется, вам следует обновить iPhone или iPad до последней версии iOS. Обновление устройства может помочь решить многие программные сбои, в том числе и этот.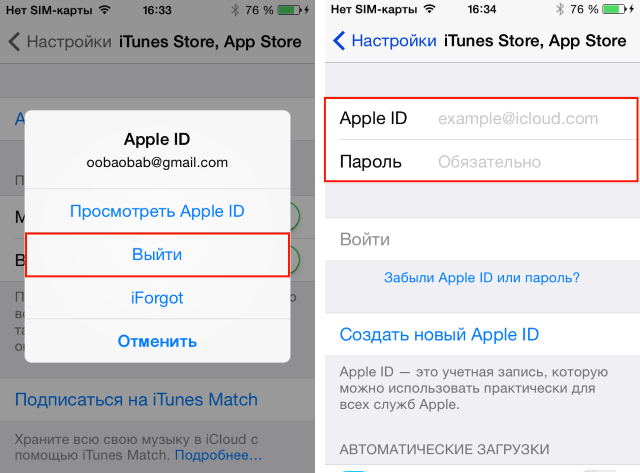
Чтобы проверить наличие обновлений iOS, выберите «Настройки» > «Основные» > «Обновление ПО». Если доступно обновление, нажмите «Загрузить и установить». После перезагрузки устройства проверьте, может ли оно подключиться к серверу Apple ID.
Совет 9. Удалите Apple ID и войдите в систему
Если все приведенные выше решения не помогли решить эту проблему, вы можете использовать FoneGeek iPhone Password Unlocker. Эта программа поможет вам удалить проблемный Apple ID, позволяя создать новый Apple ID, который вы можете использовать для входа в систему. Некоторые из ее функций включают следующее:
- Легко удалить Apple ID с любого iPhone или iPad, даже если вы потеряли пароль.
- Обход всех типов блокировки экрана на устройстве iOS, включая 4-значный/6-значный код доступа, Touch ID и Face ID.
- Совместим со всеми моделями iPhone и iPad и всеми версиями прошивки iOS, включая iOS 16/15.
- Он имеет очень простой в использовании интерфейс, что делает его идеальным решением, даже если вы никогда раньше не использовали подобное программное обеспечение.

- Настоятельно рекомендуется D-addicts, GetDroidTips, Twitgoo, iLounge, Knowtechie и многими другими медиа-сайтами.
Вот как удалить Apple ID с iPhone, не зная пароля:
Шаг 1 : Загрузите и установите инструмент FoneGeek iPhone Unlocker на свой компьютер и запустите его. В главном окне нажмите «Разблокировать Apple ID», чтобы начать процесс.
Шаг 2 : Подключите iPhone к компьютеру с помощью кабеля USB. Введите пароль устройства, чтобы разблокировать устройство и заставить его доверять компьютеру.
Шаг 3 : Нажмите «Начать разблокировку», программа немедленно удалит Appe ID на устройстве.
Когда процесс завершится, появится всплывающее окно с уведомлением о том, что Apple ID разблокирован. Затем вы можете войти на устройство, используя другой Apple ID, или настроить новый. Обратите внимание, что процесс разблокировки удалит все ваши данные на устройстве, поэтому мы рекомендуем вам сделать резервную копию данных iPhone, прежде чем делать это.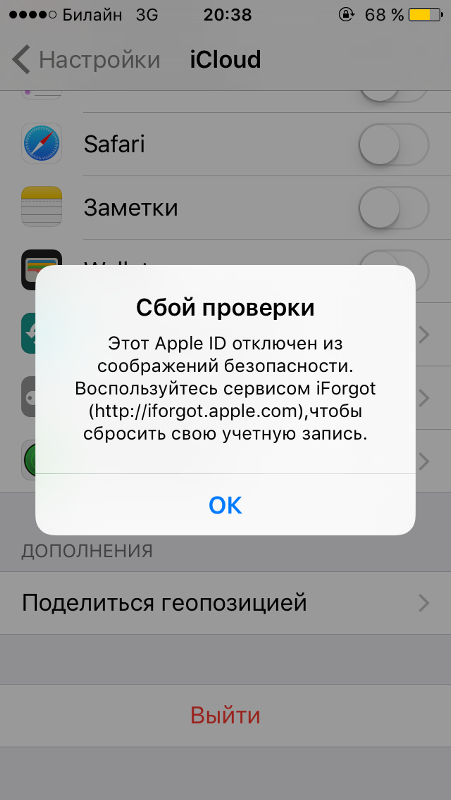
Как исправить ошибку подключения к серверу Apple ID?
Введение
Для работы с устройствами Apple пользователям необходимо зарегистрироваться и войти в систему со своим Apple ID. Однако люди иногда замечают проблему с Apple ID Server , например, при попытке войти в свою учетную запись iCloud. Даже в разделах iTunes и App Store отображается проблема с проверкой личности и не разрешаются попытки входа в систему.
Вы можете использовать инструмент Advanced Identity Protector от Systweak, чтобы защитить свои пароли для входа и учетную запись. Тем не менее, 9Ошибка 0009 Подключение к приглашению Apple ID Server связано с проблемами, связанными с сервером проверки. Существуют различные решения для устранения проблемы — здесь мы представляем их в виде списка.
Существует несколько решений, позволяющих попытаться решить проблему с Apple ID Server. Это происходит из-за проблем с подключением к Интернету, настройками сертификации, доступом к связке ключей или настройками времени устройства, среди прочего.
Внимательно найдите основную причину этого в вашем случае и выполните необходимые действия для устранения этой конкретной проблемы. Мы собрали наиболее распространенные решения для исправления этой ошибки в продуктах iOS и macOS.
Исправление 1: проверьте состояние серверов Apple
Когда появляется сообщение об ошибке «Подключение к серверу Apple ID », первое, что вы должны рассмотреть, — это посмотреть состояние серверов. Если они не работают, может возникнуть эта ошибка. Подождите, пока он снова активируется, если серверы в данный момент неактивны.
Как это сделать?
Шаг 1 : Зайдите на официальный сайт Apple.
Шаг 2 : Найдите и откройте Support.
Шаг 3 : Найдите параметр «Состояние системы» и выберите первый вариант гиперссылки. Появится список всех доступных сервисов Apple, App Store и серверов iCloud.
Шаг 4 : См. значок индикатора рядом с перечисленными службами. Те, что зеленые, активны. Однако они недоступны, если служба показывает рядом с ними оранжевый, желтый или красный цвета.
значок индикатора рядом с перечисленными службами. Те, что зеленые, активны. Однако они недоступны, если служба показывает рядом с ними оранжевый, желтый или красный цвета.
Исправление 2: Получите последнее обновление программного обеспечения iOS/iPadOS от Apple
Причина 9Ошибка 0009 не может подключиться к серверу Apple ID Server Ошибка может произойти из-за того, что старое доступное программное обеспечение устарело по сравнению с используемыми новыми технологиями. Это может вызвать сбои и ошибки и даже повлиять на протоколы безопасности устройства. В этой ситуации вам следует обновить ОС вашего устройства Apple до последней доступной версии программного обеспечения с официального сайта Apple.
Обратите внимание: некоторые пользователи замечают проблему с подключением после завершения процесса обновления программного обеспечения. Это случается, когда новая версия несовместима с имеющимися программами, поэтому возврат к предыдущей версии ОС здесь принесет пользу.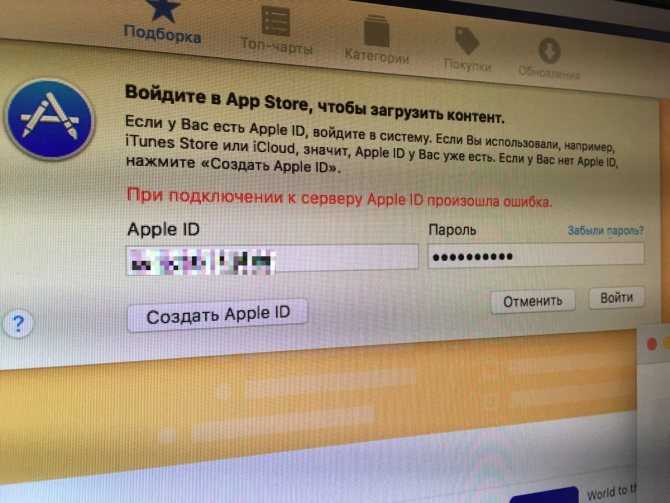
Исправление 3: оценка всех подключений к Интернету и подключение к другому
Ошибка при подключении к серверу Apple ID Server может возникнуть из-за отсутствия подключения к сети. Чтобы проверить, так ли это, вы должны попробовать потоковую передачу онлайн-контента или использовать любую обычную сетевую службу. Чтобы решить эту проблему, вы должны подключить свое устройство к другому поставщику сетевых услуг, например, к WiFi.
Как это сделать?
Шаг 1 : На устройстве iPhone перейдите на главный экран.
Шаг 2 : Нажмите «Настройки» > «Wi-Fi».
Шаг 3 : Включите соединение WiFi, и все доступные сети появятся автоматически.
Шаг 4 : Выберите сеть WiFi для подключения. Добавьте пароль и нажмите кнопку «Присоединиться».
Исправление 4. Выйдите из своего Apple ID и войдите снова
Простое решение для исправления ошибки подключения с Apple ID — полностью выйти из учетной записи.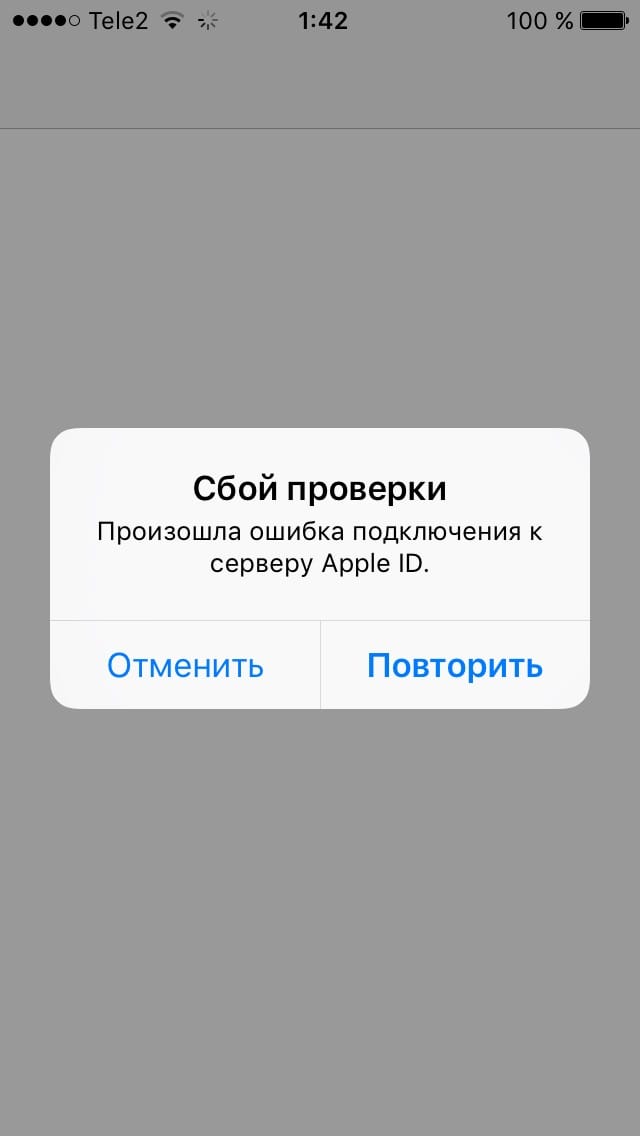 Затем вы можете попробовать войти с Apple ID. В некоторых случаях это может устранить проблему сбоя подключения.
Затем вы можете попробовать войти с Apple ID. В некоторых случаях это может устранить проблему сбоя подключения.
Как это сделать?
Шаг 1 : Откройте iPhone и войдите в приложение «Настройки» > Нажмите «iTunes & App Store».
Шаг 2 : Нажмите на Apple ID и нажмите кнопку «Выйти».
Шаг 3 : Затем снова нажмите кнопку «Войти» > «Добавьте свой Apple ID и пароль». Это должно решить проблему.
Исправление 5. Отключение VPN-подключения
Многие пользователи выбирают программное обеспечение VPN для защиты конфиденциальности и повышения производительности просмотра. Кроме того, с помощью первоклассных решений, таких как ExpressVPN, можно подключаться к глобальным серверам и получать доступ к различным сайтам и контенту, даже к тем, которые географически заблокированы.
Однако иногда наличие активного VPN может мешать системным факторам, таким как обновление настроек Apple ID.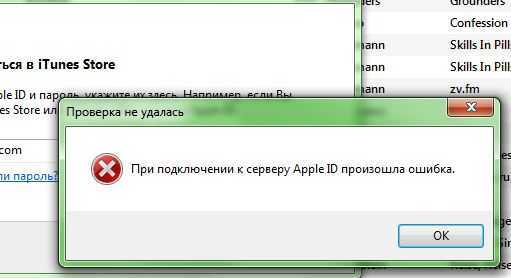 Лучше всего отключить программное обеспечение VPN, а затем снова войти в систему с помощью Apple ID.
Лучше всего отключить программное обеспечение VPN, а затем снова войти в систему с помощью Apple ID.
Исправление 6. Сделайте запрос кода подтверждения для Apple ID
Одной из распространенных причин ошибки подключения к серверу Apple ID является временная ошибка в системе. Если это основная причина в вашем случае, мы предлагаем вам войти в iCloud.com или другое устройство с Apple ID. Для этого вам понадобится код подтверждения от Apple. Вы можете получить этот код без использования устройства iPhone, если сначала используете Системные настройки.
Как это сделать?
Шаг 1 : На Mac нажмите «Системные настройки» > выберите «Apple ID».
Шаг 2 : Откройте вкладку «Пароль и безопасность».
Шаг 3 : Нажмите «Получить код подтверждения».
Шаг 4 : Код появится на экране > Нажмите OK и скопируйте его.
Шаг 5 : При попытке входа через iCloud.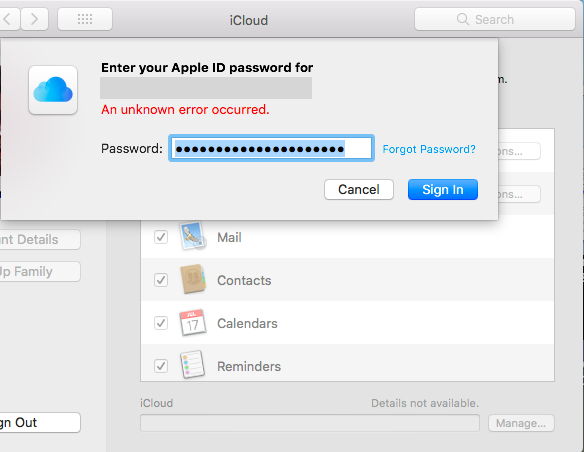 com используйте этот код.
com используйте этот код.
Исправление 7: Обновите программное обеспечение macOS
Из-за устаревшего состояния программного обеспечения macOS на устройстве пользователи могут получить ошибку при подключении к проблеме Apple ID Server . Обычно достаточно перезагрузить устройство Mac с логотипа Apple в строке меню домашней страницы. Или вам необходимо установить самое последнее доступное обновление версии macOS.
Как это сделать?
Шаг 1 : Откройте настройки устройства Mac и щелкните меню «Системные настройки».
Шаг 2 : Выберите опцию «Обновление программного обеспечения».
Шаг 3 : Нажмите «Загрузить» > «Установить».
Шаг 4 : После обновления macOS перезагрузите устройство.
Шаг 5 : Нажмите клавиши ⌘ > Option > R. Удерживайте, пока не появится вращающийся глобус, а затем отпустите их.
Шаг 6 : Выберите «Переустановить macOS» > «Продолжить».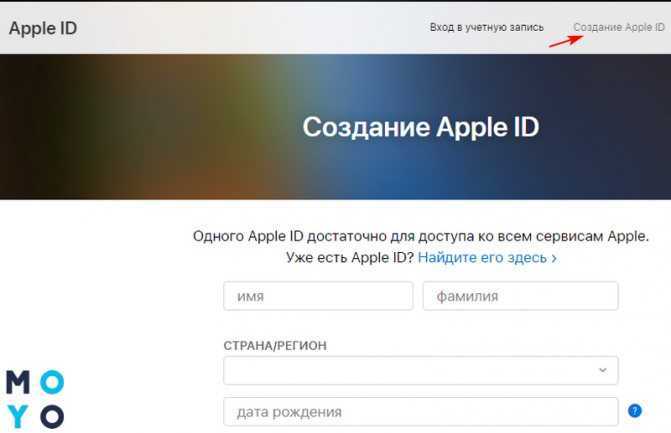
Шаг 7: Следуйте инструкциям на экране для завершения установки.
Исправление 8: Полный сброс настроек сети
Иногда возникает ошибка при подключении к серверу Apple ID , поскольку пользователи не могут связать свое устройство с доступной интернет-сетью. После проверки вашего сотового соединения и Wi-Fi, если они кажутся относительно нормальными, вам может потребоваться сбросить настройки сети, чтобы исправить любую проблему совместимости.
Имейте в виду, что этот процесс включает изменение настроек сотового подключения для передачи данных. Кроме того, у вас не будет доступа ни к одной из сетей Wi-Fi, к которым вы присоединились, — потребуется повторный вход в систему.
Как это сделать?
Шаг 1 : На устройстве iPhone нажмите «Настройки» > «Основные».
Шаг 2 : Нажмите кнопку «Сброс».
Шаг 3 : Затем нажмите «Сбросить настройки сети».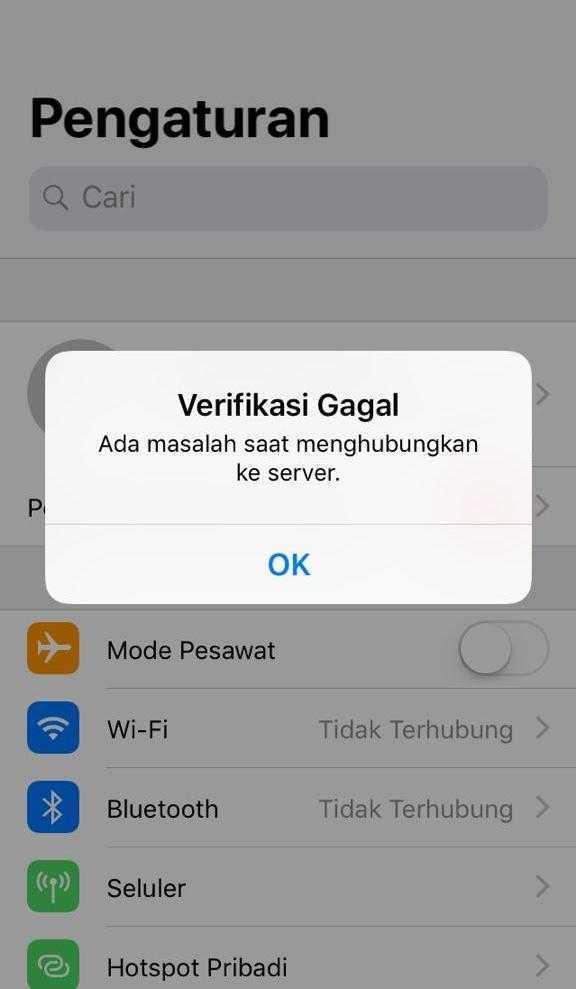
Шаг 4 : Добавить пароль> Нажмите кнопку «Сбросить настройки сети».
Исправление 9. Обновление настроек данных и времени на устройстве
Иногда может возникать проблема с подключением к серверу Apple ID, поскольку данные о времени, дате или местоположении на устройстве неверны. Поэтому, чтобы исправить эту ошибку, вы должны обновить эти настройки до текущего местного времени и информации о данных.
Как это сделать?
Шаг 1 : На устройстве iPhone откройте «Настройки» > «Основные».
Шаг 2 : Выберите опцию «Дата и время» в следующем меню.
Шаг 3 : Установите переключатель рядом с «Установить автоматически» в положение ВКЛ. Если это уже включено, когда вы открываете его, поверните переключатель в положение OFF и снова в положение ON.
Исправление 10: Принудительный перезапуск устройства iPhone
Если в системе доступны настройки или кеш, это может вызвать проблемы в обычных системных функциях.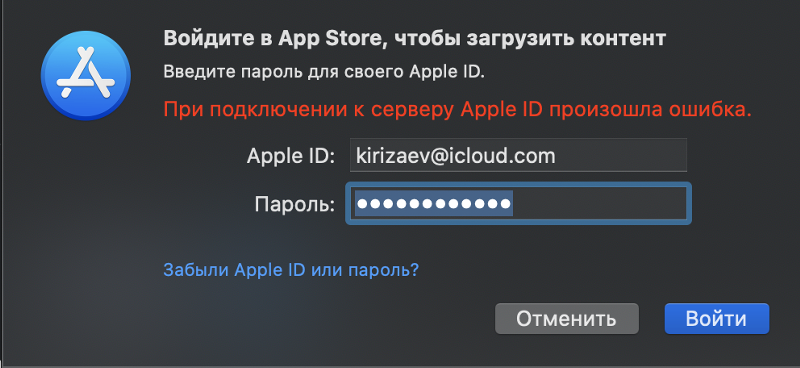 Для проблема с Apple ID Server, вам следует попробовать принудительно перезагрузить устройство, чтобы решить проблему с ошибкой проверки. Это хорошо работает в тех случаях, когда пользователь не знает точную причину проблемы.
Для проблема с Apple ID Server, вам следует попробовать принудительно перезагрузить устройство, чтобы решить проблему с ошибкой проверки. Это хорошо работает в тех случаях, когда пользователь не знает точную причину проблемы.
- Устройства iPhone 6s и более ранние модели — одновременно нажмите и удерживайте кнопки «Домой» и «Боковая», пока на экране не появится логотип Apple.
- Устройство iPhone 7 — нажмите и удерживайте кнопки уменьшения громкости + боковые кнопки на устройстве в течение 10 секунд. Когда появится логотип Apple, отпустите кнопку.
- Устройства iPhone X/8 и более поздние модели — Нажмите кнопку увеличения громкости и сразу же отпустите. Повторите то же самое для кнопки уменьшения громкости. Затем нажимайте боковую кнопку на устройстве, пока не появится логотип Apple.
Бонус: очистите кеш приложений и ненужные файлы с помощью стороннего инструмента
Если в приложениях на вашем устройстве Mac слишком много кеша и ненужных файлов, вам следует сосредоточиться на их удалении.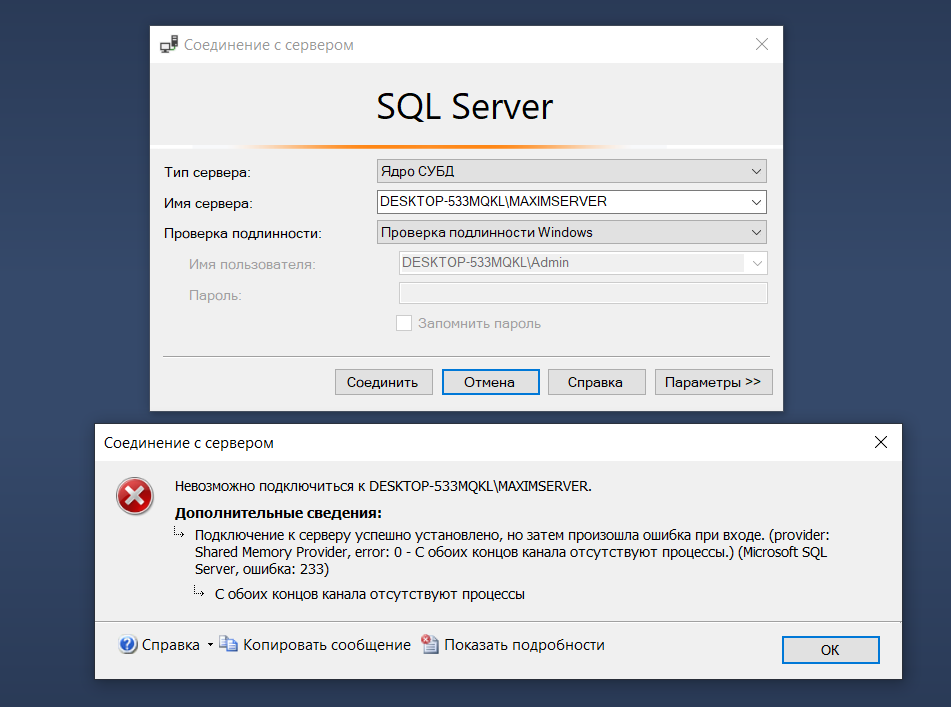 Это может вызвать системные проблемы, такие как проблемы с подключением к серверу или сбоем проверки. На этом этапе вы должны использовать надежное программное обеспечение для очистки, такое как CleanMyMac X, чтобы сохранить ваше устройство и систему в чистоте.
Это может вызвать системные проблемы, такие как проблемы с подключением к серверу или сбоем проверки. На этом этапе вы должны использовать надежное программное обеспечение для очистки, такое как CleanMyMac X, чтобы сохранить ваше устройство и систему в чистоте.
Приложение эффективно удаляет ненужные элементы со всех уголков системы и оптимизирует производительность. Он удаляет ненужные файлы после полномасштабного интенсивного сканирования системы, такие как сломанные загрузки, устаревшие кеши, бесполезные локализации и журналы. Кроме того, он удаляет мусор из таких приложений, как «Фото», «Почта» и iTunes, повышая качество работы.
Заключение
В целом, было бы лучше использовать различные последовательности, упомянутые здесь, чтобы эффективно исправить ошибку доступа к серверу проверки. Независимо от того, решите ли вы принудительно перезагрузить свой Mac/iPhone/iPad или обновить сетевые настройки или пароль, вам следует попробовать эти решения, чтобы увидеть, какие из них подходят для различных ситуаций.
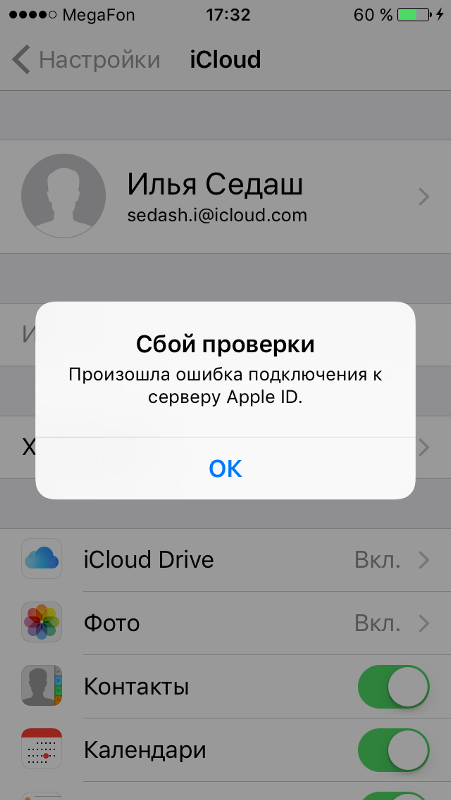 Подождите несколько секунд, а затем снова включите его.
Подождите несколько секунд, а затем снова включите его.