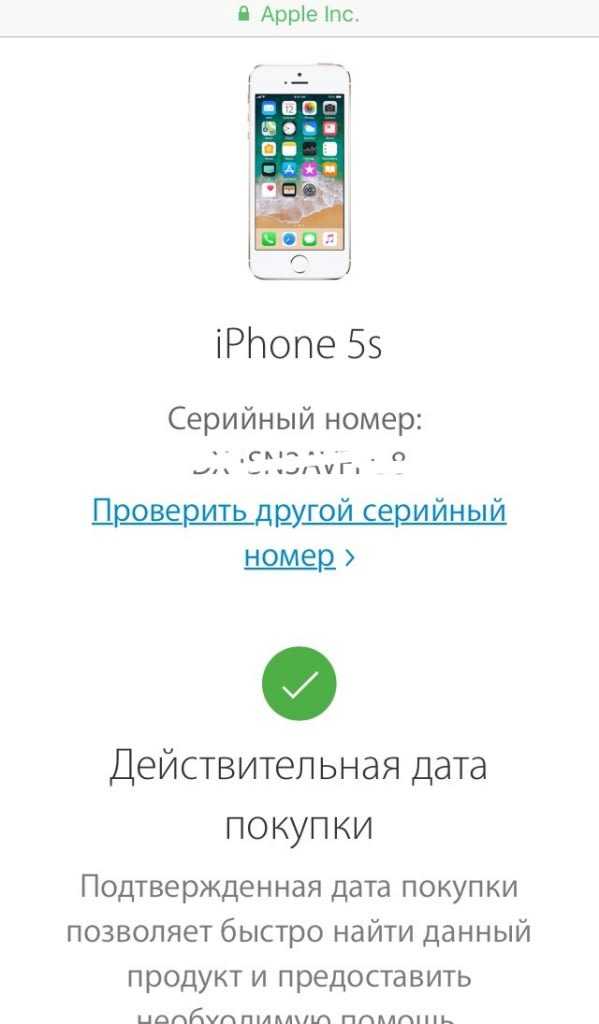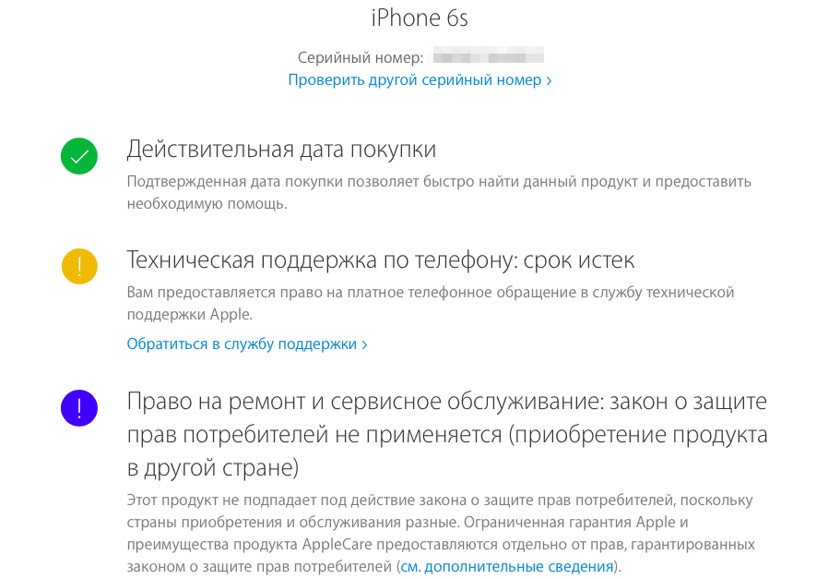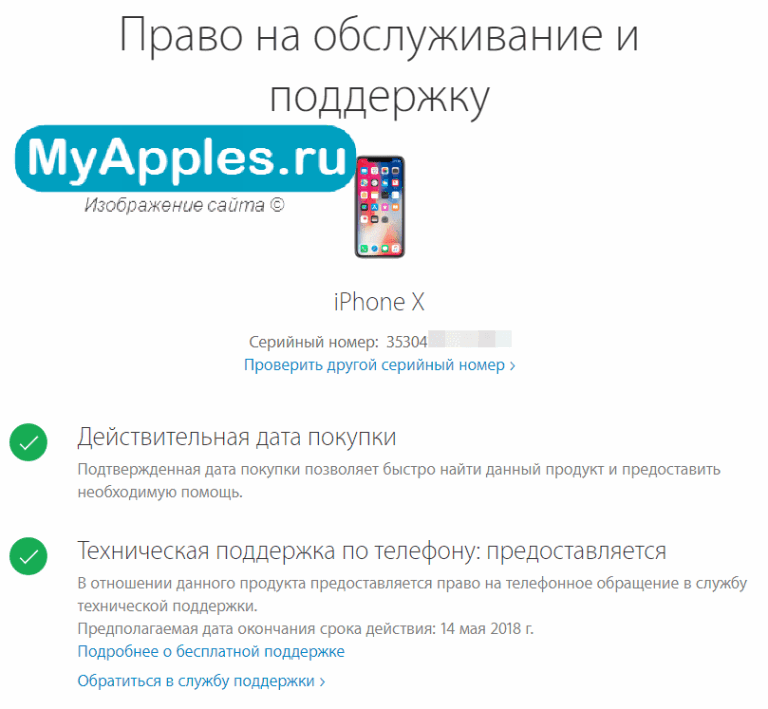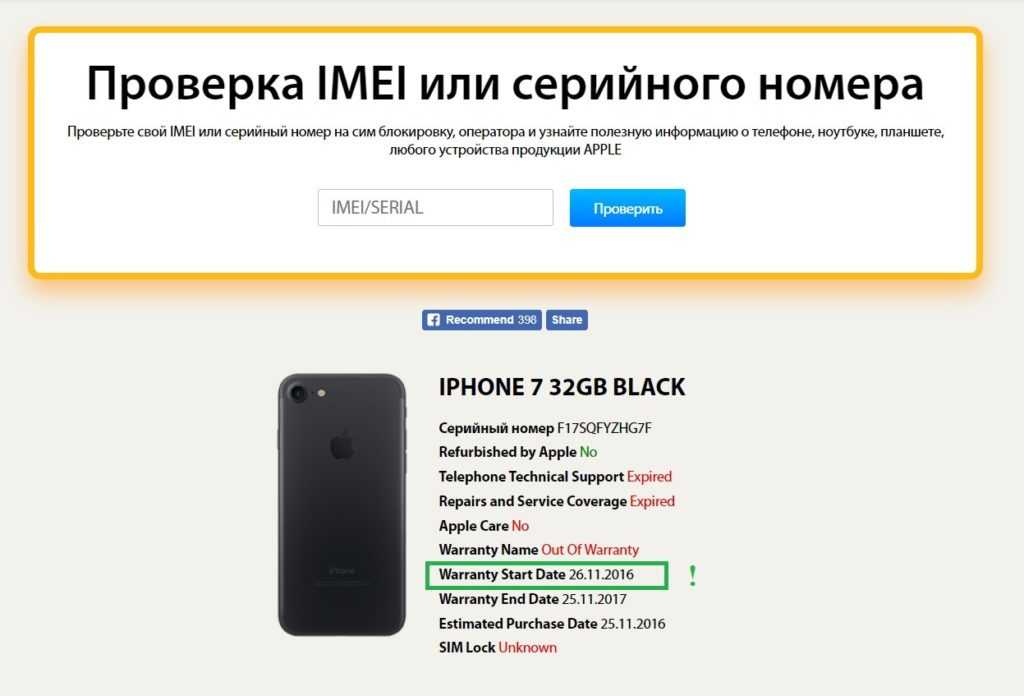Содержание
Как отличить настоящий iPhone 11 от подделки
Читайте самое важное в Telegram
63240
Как отличить настоящий iPhone 11 от подделки
Компания Apple производит самые популярные и дорогие гаджеты современности, такие как MacBook — один из лучших ноутбуков и iPhone — самый известный смартфон в мире. И естественно, нечестные предприниматели пытаются урвать свою долю рынка, наладив производство копий вожделенных iPhone.
Конечно, китайские умельцы уже научились качественно подделывать продукцию, но все же они очень далеки от оригиналов. Например, операционная система Android вместо iOS, некачественный экран и тормозящий сенсор и многое другое.
Множество недобросовестных продавцов и магазинов выдают подделки за настоящие смартфоны от Apple, которые покупают доверчивые покупатели. Как раз для таких людей составил список того, что следует проверить в первую очередь при покупке iPhone.
iPhone в коробке
Покупать смартфон в запечатанной коробке с рук это практически 100% шанс попасть на мошенника. В этом случае продавцу даже не нужно класть внутрь подделку, достаточно небольшого камня весом с телефон.
В этом случае продавцу даже не нужно класть внутрь подделку, достаточно небольшого камня весом с телефон.
IPhone в коробке с нетронутой упаковочной пленкой сверху, безопасно покупать только в официальных реселлерских магазинах. В остальных магазинах разумно требовать вскрытия коробки и осмотра смартфона.
Внимательно смотрим на смартфон
Какая бы совершенная реплика iPhone не попалась бы вам, ее создатели технически не могут сделать все один в один как у Apple. Поэтому даже быстрый внешний осмотр может выявить подделку. На что следует посмотреть:
- На задней крышке всех оригинальных iPhone есть надпись: Designed by Apple in California, Assembled in China, модельный номер и знаки сертификации.
- Как ни странно у iPhone не может антенны.
- Все iPhone с 2012 года имеют фирменный разъем lightning. Он внешне отличается от USB-C и тем более от mini-usb.
- Задняя крышка у iPhone не съемная, т.е. держится на болтах.
- Все iPhone работают на фирменной операционной системе iOS.
 В них не может быть системы Android.
В них не может быть системы Android. - При включении телефона должно появится надкушенное яблоко, никаких иероглифов, странных кривых шрифтов и других каллиграфических ошибок не может быть в оригинальной iOS.
Серийный номер не подделать
Если внешний вид и операционная система не вызывает сомнений, приступаем к самому действенному способу разоблачить подделку. А именно проверяем серийный номер на сайте Apple. Для проверки нужно выполнить несколько действий:
- В самом iPhone нужно зайти в «Настройки» — «Основные» — «Об этом устройстве» — «Серийный номер«.
- Открываем страницу проверки серийных номеров на официальном сайте apple checkcoverage.apple.com.
- Вводим серийны номер в окно с надписью «Введите серийный номер аппаратного оборудования» и нажимаем «Продолжить«.
- Если iPhone оригинальный, то появится информация про возможность получения поддержки от Apple по телефону и дату активации смартфона.
 Если серийный номер поддельный, тогда надпись будет следующей «К сожалению, этот серийный номер не является верным. Проверьте имеющиеся данные и повторите попытку«.
Если серийный номер поддельный, тогда надпись будет следующей «К сожалению, этот серийный номер не является верным. Проверьте имеющиеся данные и повторите попытку«.
Скармливаем iPhone программе iTunes
Этот способ для ленивых, которым тяжело проверить серийный номер вручную на сайте. Но для этого потребуется компьютер с установленной программой iTunes от Apple.
Открываем iTunes и подключаем iPhone к компьютеру с помощью кабеля usb — lightning от зарядки. В программе должна появится вся информация об оригинальном смартфоне. Такая, как: название модели, серийный номер, объем памяти.
Если iTunes не определяет телефон, тогда это реплика. Если конечно исправен сам кабель и разъем на iPhone.
Читайте в Google News
Читайте в Telegram
Пожалуйста лайк, репост
Это тоже интересно
РЕКОМЕНДУЕМ
Читайте в Google News
Читайте в Telegram
Как проверить айфон по серийному номеру?
Содержание
- Найдите серийный номер в настройках вашего устройства
- Как проверить серийный номер вашего iPhone с помощью iTunes
- Найдите серийный номер вашего iPhone на упаковке устройства
- Для iPhone в режиме восстановления
- Найдите серийный номер своего iPhone с помощью резервной копии iPhone
Если вам нужно отправить свой телефон в Apple для обслуживания, подготовить его к продаже или просто зарегистрировать его для инвентаризации или страховки, вам, вероятно, в какой-то момент понадобится найти серийный номер вашего iPhone.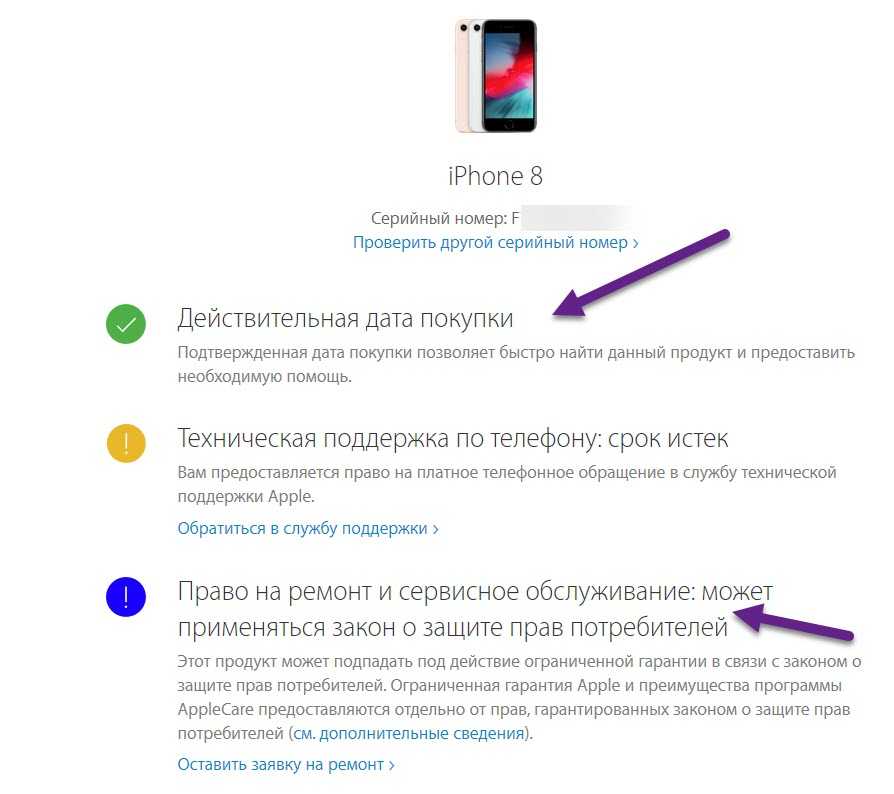
Вот шесть способов узнать серийный номер вашего iPhone:
Найдите серийный номер в настройках вашего устройства
Если ваш iPhone находится в рабочем состоянии, вы можете быстро найти его серийный номер, следуя этим инструкциям, что можно сделать очень быстро:
- Сначала коснитесь Настройки
- Затем нажмите Общие
- Затем коснитесь О
- В разделе «О программе» вы увидите серийный номер вашего iPhone .
Однако будьте осторожны со своим серийным номером, так как это один из номеров, которые однозначно идентифицируют ваше устройство. Вы хотите, чтобы серийный номер вашего устройства оставался конфиденциальным.
Если вы случайно опубликуете его и оно попадет в чужие руки, оно может быть использовано для подачи ложной заявки на обслуживание в Apple или для мошеннического сообщения о краже вашего устройства, что доставит вам много неприятностей.
Если вы хотите сделать копию серийного номера вашего iPhone, просто нажмите и удерживайте палец на серийном номере, пока не появится диалоговое окно «Копировать».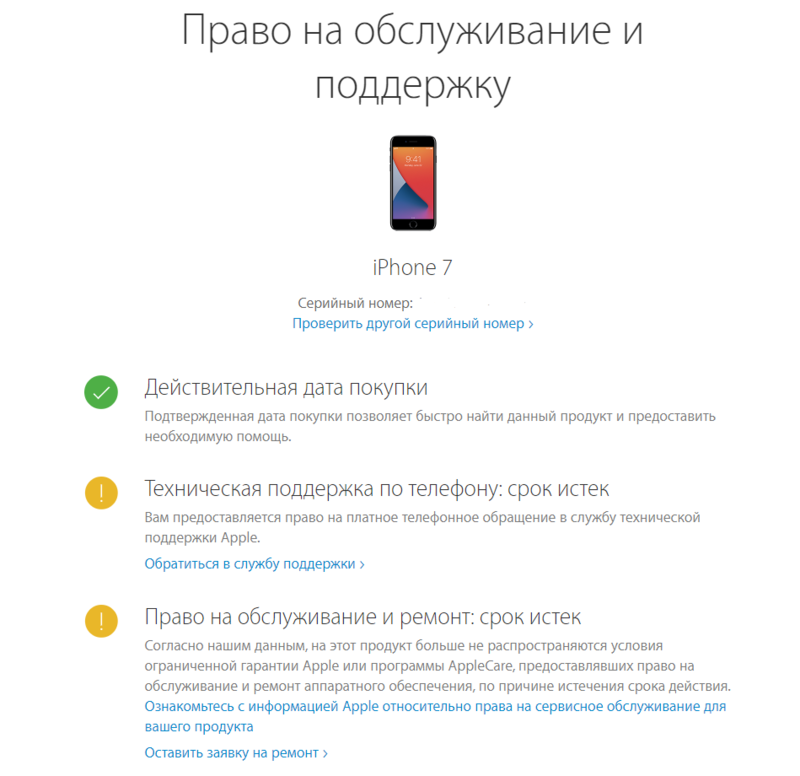
Затем нажмите «Копировать», а затем «Вставьте серийный номер iPhone» там, где его нужно использовать, например, на веб-сайте поддержки Apple.
Как проверить серийный номер вашего iPhone с помощью iTunes
Вы также можете проверить серийный номер своего iPhone через iTunes на Mac или ПК. Чтобы проверить серийный номер с помощью iTunes, подключите устройство к компьютеру с помощью кабеля USB Lightning или 30-контактного разъема, откройте iTunes и выберите свой iPhone из списка устройств в верхней части окна. Убедитесь, что вы находитесь на вкладке «Сводка» и видите все основные сведения о своем iPhone, включая серийный номер.
Затем вы можете скопировать серийный номер своего iPhone, щелкнув правой кнопкой мыши (на Mac, удерживая нажатой клавишу «Control»), серийный номер и выбрав «Копировать».
Найдите серийный номер вашего iPhone на упаковке устройства
Если вам нужно получить доступ к серийному номеру вашего iPhone, не открывая коробку, или если устройство повреждено и вы не можете использовать другие методы, перечисленные здесь, вы всегда можете найти серийный номер всех устройств iPhone, iPad и iPod touch напрямую на оригинальной упаковке.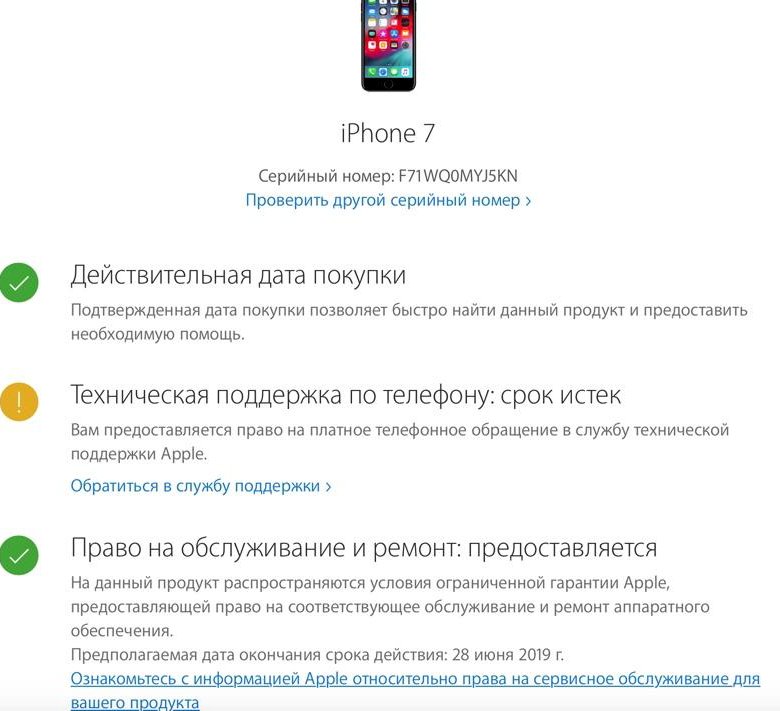 На коробке каждого устройства iOS есть наклейка, подобная показанной выше, которая относится к самому устройству. На этой наклейке, среди другой полезной информации, указан серийный номер.
На коробке каждого устройства iOS есть наклейка, подобная показанной выше, которая относится к самому устройству. На этой наклейке, среди другой полезной информации, указан серийный номер.
Для iPhone в режиме восстановления
Если ваш iPhone, iPad или iPod touch находится в режиме восстановления, вы все равно можете найти серийный номер, если используете Mac.
В macOS серийный номер вашего iPhone по-прежнему будет отображаться в iTunes с помощью описанного выше метода, даже если устройство находится в режиме восстановления.
Найдите серийный номер своего iPhone с помощью резервной копии iPhone
Если у вас нет доступа к вашему iPhone, но вы выполняли резервное копирование телефона с помощью iTunes, вы можете увидеть серийный номер устройства из информации, встроенной в резервную копию. Вам не нужно даже открывать саму резервную копию, чтобы восстановить серийный номер вашего устройства.
Чтобы получить доступ к резервным копиям устройства iPhone, сначала откройте iTunes на Mac или ПК, а затем следуйте этим инструкциям:
- В меню iTunes выберите «Настройки».

- Затем перейдите в Устройства .
- Затем найдите самую последнюю резервную копию в списке резервных копий.
- Наконец, наведите курсор мыши или трекпада на имя резервной копии в списке «Резервные копии устройства».
- Через несколько секунд появится всплывающее окно со списком телефонного номера устройства (если применимо), номера IMEI и серийного номера.
СЕРИЙНЫЙ НОМЕР УСТРОЙСТВ IOS — AppleSN.info
Взгляните на приведенную ниже статью, которая поможет вам найти серийный номер устройства iOS, IMEI/MEID, CDN и ICCID.
ПРОЧИТАЙТЕ ПЕРЕД НАЧАЛОМ
- Эти номера можно найти в нескольких местах, таких как «Настройки», iTunes, на физическом устройстве и на оригинальной упаковке.
- Серийный номер или номер IMEI/MEID можно использовать для идентификации вашего устройства, когда вы обращаетесь в службу поддержки Apple с некоторыми вопросами.
Как узнать серийный номер, IMEI/MEID или ICCI
- В самом начале откройте Настройки .

- Найдите и выберите Общее .
- Наконец, перейдите в О программе.
- Здесь вы найдете подробную спецификацию вашего устройства!
Вам все еще трудно увидеть нужный номер? Перейти к следующим разделам.
iPhone
- iPhone 11
- Айфон 11 Про
- iPhone 11 Pro Max
- iPhone XS
- iPhone XS Max
- Айфон Х
- iPhone 8
- iPhone 8 Plus
- Айфон 7
- iPhone 7 Plus
- iPhone 6s
- iPhone 6s плюс
На этих iPhone серийный номер можно найти в Настройках , а IMEI/MEID на лотке для SIM-карты. Однако, когда вам нужно идентифицировать свой мобильный телефон, находясь на линии со службой поддержки APPLE, вы не можете открыть меню «Настройки», вы можете использовать IMEI / MEID вместо серийного номера.
- iPhone 6
- iPhone 6 Plus
- iPhone SE
- айфон 5s
- айфон 5с
- Айфон 5
Для вышеуказанных шести iPhone можно найти серийный номер в Настройках и IMEI/MEID (MEID — это первые 14 цифр IMEI) на задней панели.
Точно так же, если вам нужна поддержка, но вы не можете открыть меню настроек, вы можете использовать IMEI/MEID вместо серийного номера.
- iPhone 3G
- iPhone 3GS
- iPhone 4 (модель GSM)
- iPhone 4s
Для четырех самых старых iPhone серийный номер и IMEI/MEID находятся на лотке для SIM-карты. На задней крышке выгравированы серийный номер и IMEI.
iPad и iPod touch
Серийный номер Apple iPad, iPad Pro и iPod touch указан на задней панели устройства. В случае с сотовой моделью iPad там также можно найти номер IMEI. Если вам интересно, что такое MEID, это первые 14 цифр IMEI.
iTunes
Можете ли вы поверить, что серийный номер вашего устройства также можно найти в iTunes? Ознакомьтесь с приведенной ниже инструкцией и узнайте, как найти этот номер через iTunes!
- Сначала подключите устройство к компьютеру.
- Откройте iTunes, если он не открывается автоматически.

- Затем найдите свое устройство.
- Выберите вкладку «Сводка».
- Отлично! Вот и вся нужная информация!
ВАЖНО:
Для iPhone , нажмите «Номер телефона», чтобы найти IMEI/MEID и ICCID.
Для iPad (модель с сотовой связью) нажмите b, чтобы найти CDN, IMEI/MEID и ICCID.
Нет устройства рядом с корпусом
Первый способ
- Прежде всего, откройте браузер на своем компьютере и перейдите на страницу учетной записи Apple ID (appleid.apple.com)
- Во-вторых, войдите в с Apple ID, относящимся к конкретному устройству.
- Найдите и выберите Устройства вкладка.
- В самом конце выберите это устройство .
- Молодец! Здесь вы можете найти серийный номер устройства и номер IMEI/MEID.
Второй метод
Эффективен, только если у вас есть устройство iOS 10.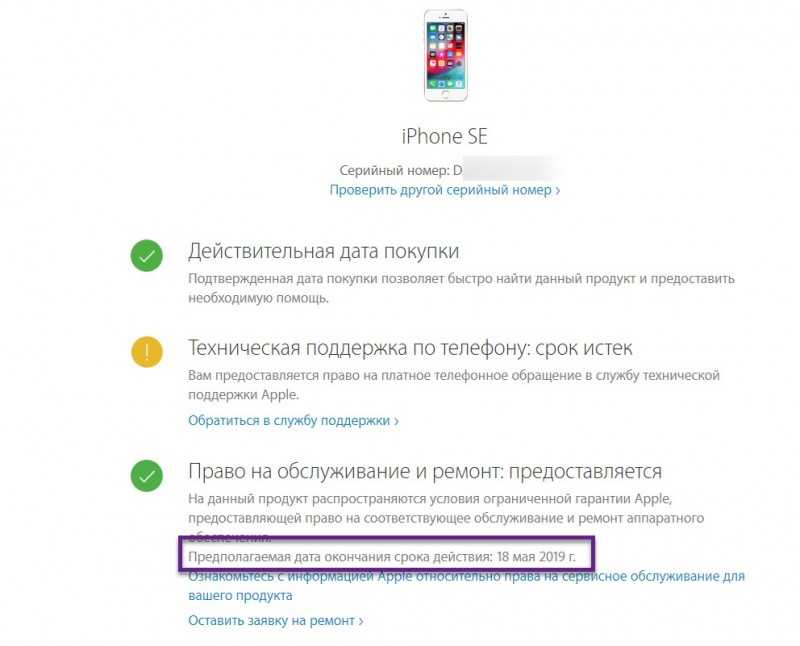 3 или более поздней версии, на котором выполнен вход с тем же Apple ID.
3 или более поздней версии, на котором выполнен вход с тем же Apple ID.
- Откройте браузер и перейдите на страницу учетной записи Apple ID (appleid.apple.com)
- Войдите в систему с правильным Apple ID .
- Выберите это Устройство .
- Затем перейдите в Настройки>[Ваше имя] .
- Прокрутите вниз, чтобы увидеть все устройства, привязанные к этому Apple ID.
- Наконец, выберите имя нужного устройства и просмотрите серийный номер и номера IMEI/MEID.
Метод штрих-кода
Если вам не подошёл ни один из нижеперечисленных вариантов, но у вас осталась оригинальная упаковка вашего устройства, есть ещё одна возможность найти эти номера! Это действительно самый простой способ найти IMEI/MEID или серийный номер.
- Найдите и возьмите пакет устройства .
- Переверните его, и вот, на штрих-коде у вас есть вся достаточная информация!
Как найти номер телефона на iPhone тремя способами
- Вы можете найти свой номер телефона на iPhone, заглянув в приложение «Настройки».

- Вы также можете найти свой номер телефона на iPhone, заглянув в Контакты приложения «Телефон».
- Чтобы найти свой номер телефона на компьютере, подключите iPhone, откройте iTunes и просмотрите вкладку «Сводка».
Если вы не уверены в номере телефона iPhone, который используете, не беспокойтесь. Есть несколько способов узнать номер телефона. Например, вы можете позвонить кому-нибудь и посмотреть, какой номер появится.
Если у вас нет или вы хотите использовать эту опцию, вы можете найти номер в телефоне и через iTunes. Вот как.
Как найти номер телефона на iPhone в приложении «Настройки»
Простой способ найти свой номер — проверить настройки приложения «Телефон» в приложении «Настройки».
1. Откройте приложение «Настройки» на iPhone.
2. Прокрутите вниз и нажмите Телефон .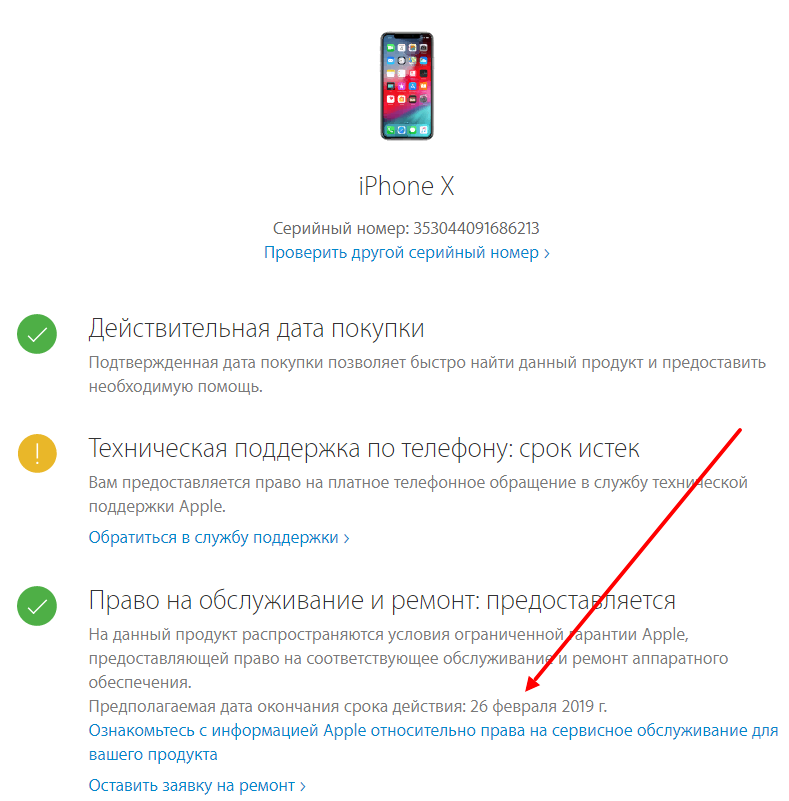
3. Ваш номер телефона будет рядом с Мой номер .
Проверьте номер рядом с «Мой номер».
Стефан Ионеску
Подсказка : Если номер телефона окажется неверным и вы найдете правильный, вы можете нажать Мой номер , отредактировать его, а затем нажать Сохранить в правом верхнем углу.
Как найти номер телефона на iPhone в приложении «Телефон»
Еще один способ найти номер на телефоне — в самом приложении «Телефон».
1. Откройте приложение «Телефон» на iPhone.
2.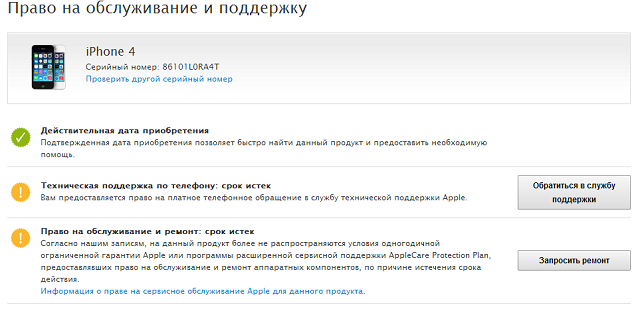 Ответвитель Контакты в нижнем меню.
Ответвитель Контакты в нижнем меню.
3. Тап Моя карта – это первый контакт на экране.
Нажмите «Моя карта».
Стефан Ионеску
4. Вы сможете найти свой номер телефона под мобильный .
Примечание : Если батарея iPhone разряжена, вам необходимо достаточно зарядить ее, чтобы включить, прежде чем вы сможете найти номер телефона.
Как найти номер телефона на iPhone с помощью iTunes
Вы также можете найти информацию об iPhone через iTunes. Вот шаги.
1.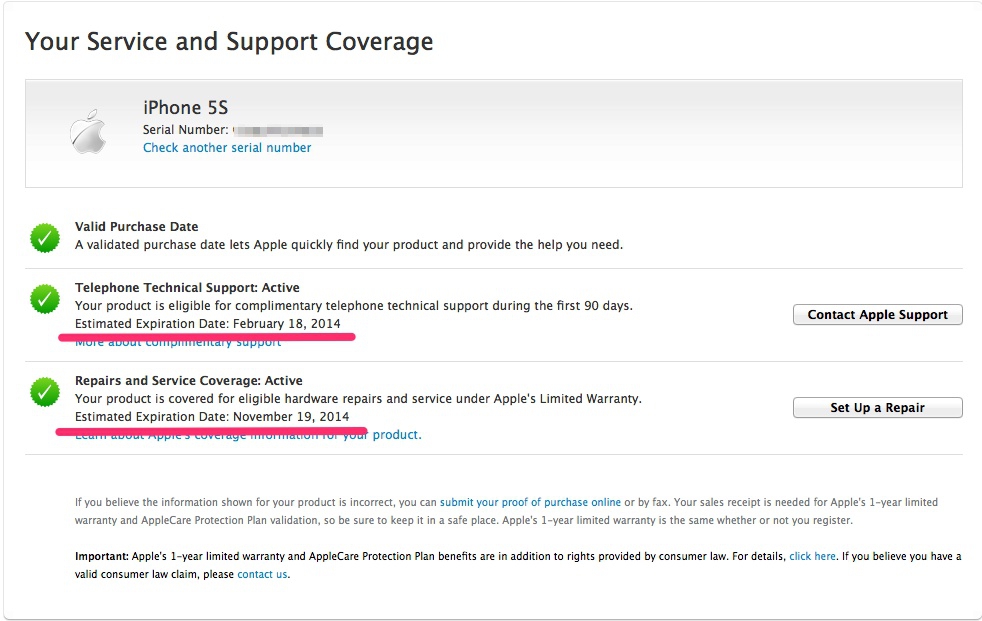 Подключите iPhone к компьютеру. Вас могут попросить нажать Разрешите на телефоне и введите свой пароль, чтобы предоставить компьютеру доступ к iPhone.
Подключите iPhone к компьютеру. Вас могут попросить нажать Разрешите на телефоне и введите свой пароль, чтобы предоставить компьютеру доступ к iPhone.
2. Откройте iTunes на своем компьютере.
3. Щелкните значок телефона в левом верхнем углу строки меню — справа от меню Музыка .
В iTunes щелкните значок, похожий на iPhone.
Стефан Ионеску
4. Вы увидите подробную информацию о вашем iPhone на экране Summary вместе с вашим номером телефона.
Примечание: Если вы используете Mac, iTunes доступен только в macOS Mojave 10.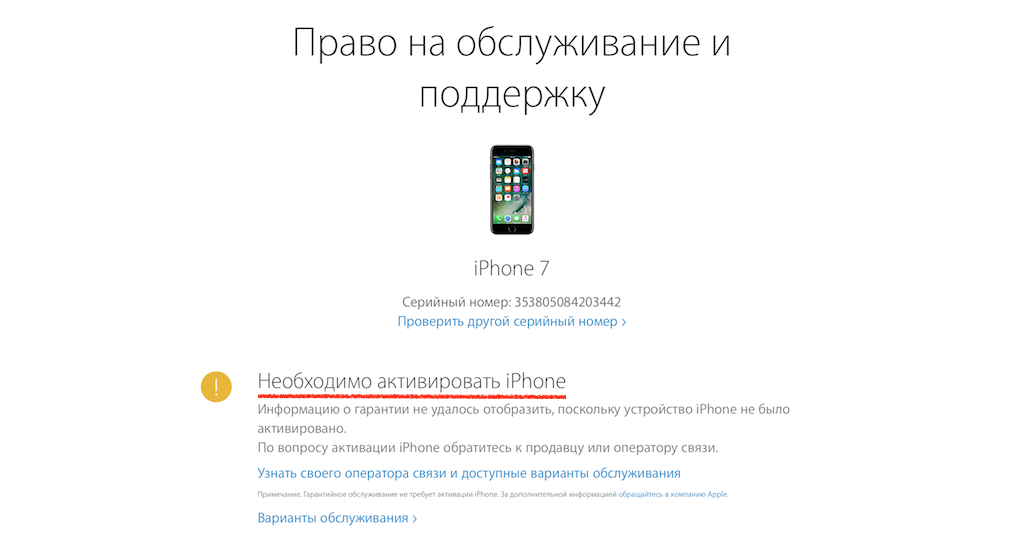
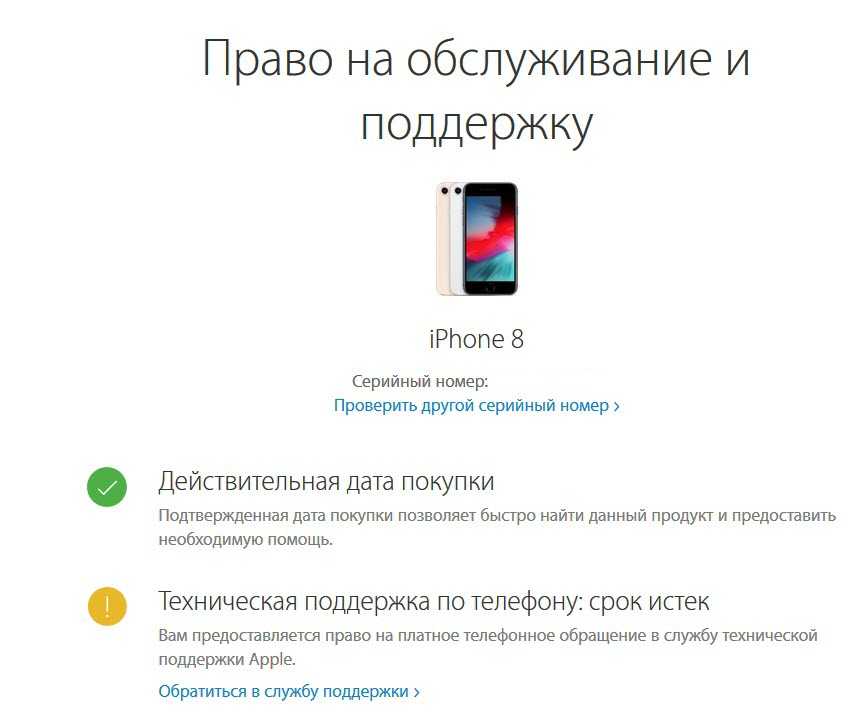 В них не может быть системы Android.
В них не может быть системы Android. Если серийный номер поддельный, тогда надпись будет следующей «К сожалению, этот серийный номер не является верным. Проверьте имеющиеся данные и повторите попытку«.
Если серийный номер поддельный, тогда надпись будет следующей «К сожалению, этот серийный номер не является верным. Проверьте имеющиеся данные и повторите попытку«.