Содержание
Как защитить свою учетную запись Apple ID с помощью двухфакторной аутентификации
Содержание
Последнее обновление 09.01.2023 — Иван Катанаев
Защита вашей учетной записи Apple от неавторизованных пользователей жизненно важна. Если кто-то получит доступ к вашему Apple ID, он может получить доступ к вашим данным, стереть ваши устройства и многое другое.
Всегда рекомендуется использовать надежные пароли для обеспечения безопасности вашей учетной записи Apple ID, но вы можете еще больше повысить свою безопасность, включив двухфакторную аутентификацию в своей учетной записи Apple. Вот как его использовать и избежать потенциальных ловушек.
Что такое двухфакторная аутентификация?
Двухфакторная аутентификация (2FA) — это второй уровень защиты, который вы можете добавить ко многим учетным записям и службам, который обеспечивает дополнительную проверку всякий раз, когда вы входите в свою учетную запись.
Если у вас включена двухфакторная аутентификация, вы будете вводить свой пароль, как обычно, при первом входе в свою учетную запись на новом устройстве. Но тогда система 2FA отправит вам код на доверенное устройство (например, на ваш телефон). Ввод этого кода на незнакомом устройстве позволит вам войти в систему.
Но тогда система 2FA отправит вам код на доверенное устройство (например, на ваш телефон). Ввод этого кода на незнакомом устройстве позволит вам войти в систему.
Таким образом, даже если кто-то украдет ваш пароль, он не сможет войти в вашу учетную запись, если у него также нет одного из ваших доверенных устройств. Это значительно усложняет взлом учетных записей по сравнению с одним паролем. Это не только для вашей учетной записи Apple — у нас также есть руководство по включению 2FA для учетных записей социальных сетей.
Как работает двухфакторная аутентификация Apple?
Двухфакторная аутентификация Apple работает аналогично другим методам 2FA. Неудивительно, что он очень ориентирован на Apple, поэтому вы не сможете использовать приложение для аутентификации 2FA, как это делают другие компании.
Всякий раз, когда вы входите в свою учетную запись Apple ID на новом устройстве, вам нужно будет подтвердить или одобрить новый вход с помощью доверенного устройства Apple, которое вы ранее одобрили. После того, как все настроено, им довольно легко пользоваться.
После того, как все настроено, им довольно легко пользоваться.
Двухфакторную аутентификацию можно использовать при входе в систему на любом устройстве iPhone, iPod, iPad, Mac, Apple Watch, Apple TV или Windows. Однако вы сможете одобрять вход только с доверенных устройств iPhone, Mac или Apple Watch. Ниже мы объяснили, как настроить двухфакторную аутентификацию на ваших устройствах Apple.
Включение двухфакторной аутентификации Apple на вашем iPhone
Начнем с того, как включить двухфакторную аутентификацию на iPhone. На iPhone перейдите в «Настройки» > [Your Name] > Пароль и безопасность. Вам будет предложено ввести пароль Apple ID, чтобы продолжить.
На экране «Пароль и безопасность» нажмите «Включить двухфакторную аутентификацию». Вы увидите экран безопасности Apple ID. Нажмите «Продолжить», затем введите свой номер телефона и способ подтверждения (текстовое сообщение или телефонный звонок).
После того, как вы настроите номер телефона для подтверждения, вы получите код подтверждения выбранным вами способом.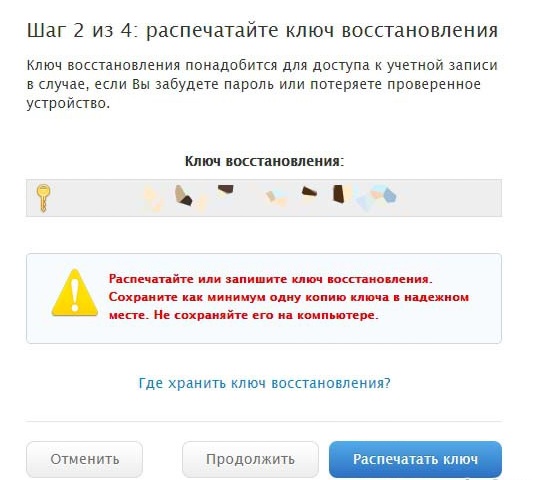 После подтверждения вам может потребоваться ввести пароль вашего iPhone, чтобы завершить настройку. После того, как вы настроили двухфакторную аутентификацию, вы можете подтвердить, что она включена в настройках пароля и безопасности.
После подтверждения вам может потребоваться ввести пароль вашего iPhone, чтобы завершить настройку. После того, как вы настроили двухфакторную аутентификацию, вы можете подтвердить, что она включена в настройках пароля и безопасности.
Теперь вы можете использовать свой iPhone для получения кодов подтверждения. Вы получите его, если воспользуетесь своим Apple ID на другом устройстве или войдете в iCloud.com.
Включение двухфакторной аутентификации Apple на вашем Mac
Включить двухфакторную аутентификацию на вашем Mac также довольно просто. На Mac откройте «Системные настройки» и нажмите Apple ID, затем выберите «Пароль и безопасность» на левой панели.
Затем выберите «Включить двухфакторную аутентификацию». На следующем экране нажмите «Продолжить». Введите номер телефона для подтверждения и снова нажмите «Продолжить». Как только двухфакторная аутентификация будет настроена на вашем Mac, вы увидите зеленый свет, подтверждающий это. На этом этапе вы можете использовать свой Mac для получения кодов подтверждения, как если бы вы использовали свой iPhone.
Включение двухфакторной аутентификации Apple на веб-сайте Apple
Вы также можете включить двухфакторную аутентификацию прямо с веб-сайта Apple. Сделать это:
- Войдите на сайт appleid.apple.com, используя свой Apple ID и пароль.
- Ответьте на контрольные вопросы, которые будут предложены, затем выберите Продолжить.
- Вы увидите вариант повышения безопасности вашей учетной записи. Нажмите «Продолжить».
- Нажмите «Обновить безопасность учетной записи».
- Введите номер телефона, на который вы хотите получать коды подтверждения при входе в систему. Вы можете получать коды безопасности в текстовом сообщении или с помощью автоматического телефонного звонка.
- Нажмите «Продолжить» и введите проверочный код, чтобы подтвердить свой номер телефона и включить двухфакторную аутентификацию.
Если у вас нет доверенных устройств, настроенных для вашего Apple ID, вы получите код на свой доверенный номер для входа на любом новом устройстве.
Как использовать двухфакторную аутентификацию на вашем устройстве Apple
Всякий раз, когда вы входите в новое устройство со своим Apple ID, на вашем доверенном устройстве будет отображаться сообщение «Ваш Apple ID используется для входа в новое устройство».
Если вы Разрешите новое устройство, результирующий код подтверждения появится на доверенном устройстве (в данном случае на iPhone).
Далее введите код и авторизуйтесь с нового устройства. Если это кажется простым, это потому, что это так и работает довольно хорошо в большинстве случаев.
Например, двухфакторная аутентификация может не помочь: если ваше доверенное устройство перестает работать, вы теряете телефон, вы заблокированы или что-то подобное, это может вызвать серьезные проблемы. Вскоре мы покажем вам, как избежать катастрофы.
Можете ли вы отключить двухфакторную аутентификацию Apple?
Раньше Apple давала пользователям возможность отключить двухфакторную аутентификацию, но этого больше нет.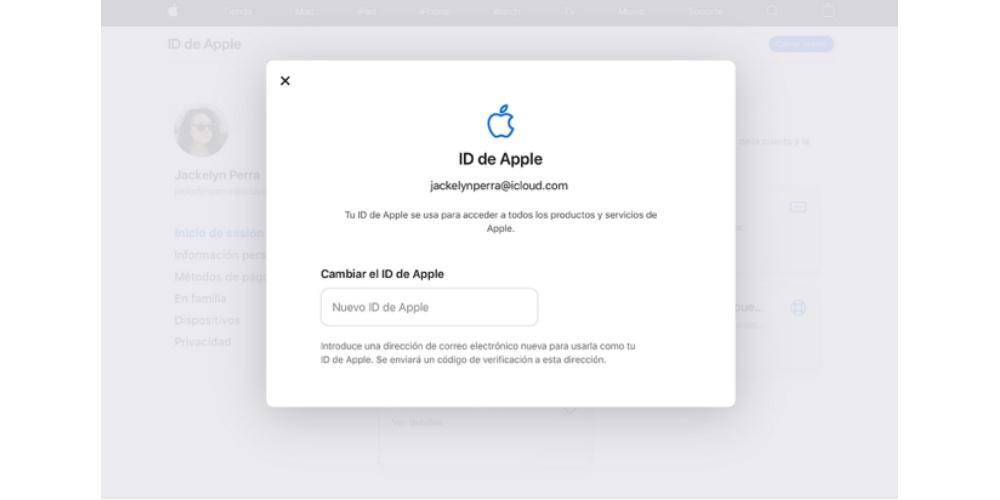 После того, как вы включили 2FA в своей учетной записи, вам придется придерживаться ее. Apple говорит, что это связано с тем, что для правильной работы некоторых встроенных функций iCloud на iPhone и Mac требуется двухфакторная аутентификация.
После того, как вы включили 2FA в своей учетной записи, вам придется придерживаться ее. Apple говорит, что это связано с тем, что для правильной работы некоторых встроенных функций iCloud на iPhone и Mac требуется двухфакторная аутентификация.
Если вы не можете получить коды двухфакторной аутентификации
Если вы не можете получить коды подтверждения двухфакторной аутентификации, вам нужно использовать другой метод для доступа к вашей учетной записи Apple ID. Для этого нажмите «Не получил код подтверждения» после попытки входа в свою учетную запись на веб-сайте Apple. Затем выберите «Дополнительные параметры» в появившемся диалоговом окне.
Затем нажмите «Начать восстановление учетной записи», чтобы увидеть три доступных варианта проверки. Вы можете использовать первые два с доверенным устройством, если оно у вас есть. Если ваше устройство находится в автономном режиме, вы все равно можете сгенерировать код подтверждения в настройках пароля и безопасности. Точно так же, если вы не можете получать телефонные звонки или текстовые сообщения на номер телефона своей учетной записи, вы можете добавить еще один.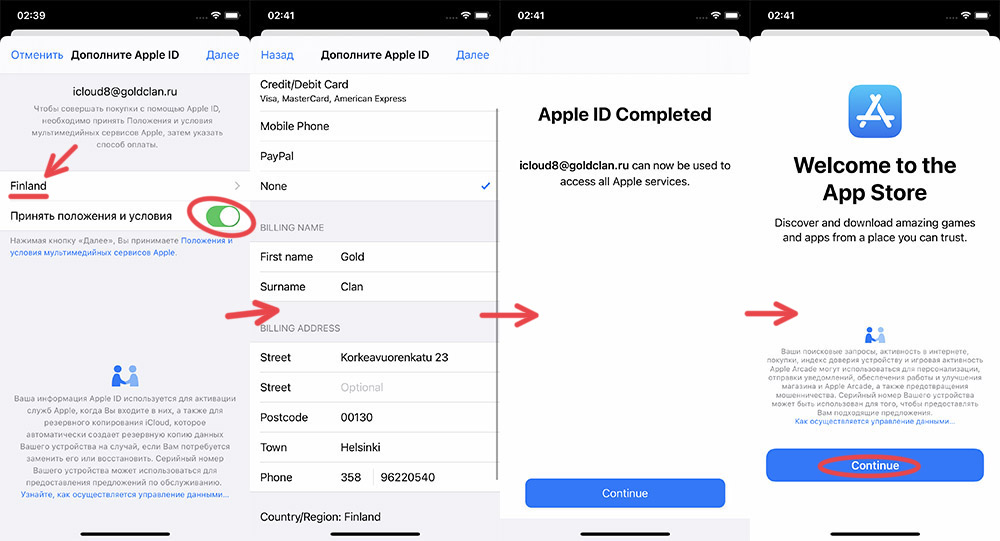
Если вы не можете использовать эти методы для доступа к своей учетной записи, вам придется восстановить ее через Apple, используя последний вариант на экране восстановления. Когда вы запрашиваете восстановление своей учетной записи через Apple, вам придется ждать «несколько дней или больше», чтобы обновить свой номер телефона, поэтому это требует некоторого терпения.
Очевидно, что вы мало что можете сделать, чтобы предотвратить потерю устройства. Если вы просто меняете устройства или номер телефона, мы рекомендуем добавить в свою учетную запись как минимум дополнительный номер телефона на случай, если он вам понадобится.
Двухфакторная аутентификация Apple: хороша, но имеет недостатки
Когда двухфакторная аутентификация Apple работает, она работает хорошо. Но вы можете столкнуться с такими моментами, когда это может быть немного сомнительно. Кажется, что это всегда время, когда вам действительно нужно получить доступ к вашему Apple ID, когда он внезапно становится препятствием. К счастью, доступ к важным функциям iCloud, таким как Find My, можно получить без двухфакторной аутентификации, что позволяет сэкономить время и нервы, если у вас нет доступа к устройству.
К счастью, доступ к важным функциям iCloud, таким как Find My, можно получить без двухфакторной аутентификации, что позволяет сэкономить время и нервы, если у вас нет доступа к устройству.
Если вы используете включенную двухфакторную аутентификацию (и вам действительно следует это сделать), обязательно выполните эти несколько дополнительных шагов, чтобы убедиться, что вы никогда не заблокируете свою учетную запись. Это может быть так же просто, как добавить дополнительный номер телефона.
Как отключить двухфакторную аутентификацию в Apple ID и исправить распространённые ошибки
Функция дополнительной проверки пользователя полностью контролирует все попытки входа в аккаунт и использование приложений: узнайте, как правильно использовать и как выключить на своем яблочном девайсе двухфакторную аутентификацию в Apple ID.
Одним из главных достоинств компании Apple является подход к политике безопасности и конфиденциальности пользовательской информации.
Двухэтапная аутентификация – это один из современных приёмов для достижения максимального уровня надежности входа в аккаунт.
В компании такая технология используется для проверки владельца гаджета при попытке входа в учетную запись . Многоуровневая аутентификация является 100%-й гарантией того, что доступ к системе будет иметь только его владелец.
Принцип действия. Разница в работе аутентификации и проверки
Активированная функция многоуровневой аутентификации отлично защищает аккаунт от взломов и несанкционированного проникновения другими пользователями.
Только владелец идентификатора сможет выполнить вход, ведь система потребует ввести два типа данных:
- Пароль от Apple ID;
- Цифровой код, который будет отправлен на все доверенные девайсы – он является доказательством легальной авторизации.
Пример: Вы решили зайти в свой аккаунт iCloud с любого браузера или клиентской программы. Для этого действия нужно ввести логин и пароль. После прохождения авторизации вы не попадёте в свой аккаунт – нужно дополнительно ввести код, который подтверждает санкционированный вход.
Для этого действия нужно ввести логин и пароль. После прохождения авторизации вы не попадёте в свой аккаунт – нужно дополнительно ввести код, который подтверждает санкционированный вход.
Нужный код отображается на всех привязанных к Apple ID гаджетах. Введите цифры в окно аутентификации iCloud, чтобы получить доступ к профилю.
Визуальная схема работы функции представлена на рисунке:
Рис.2 – принцип работы опции
После первого правильного ввода кода, ввод цифр больше не будет запрашиваться после следующих включений ПО. Повторная аутентификация потребуется лишь в нескольких случаях:
- При сбросе настроек;
- При повторном входе в .
Также, постоянное введение цифровых кодов обязательно для функций, которые имеют повышенную степень безопасности – изменение настроек смартфона, удаление системных параметров и прочие.
Проверка и аутентификация. В чём разница?
Важно различать понятия двухэтапная проверка и двухфакторная аутентификация, так как они имеют схожее действие, но разный смысл.
Проверка была реализована и внедрена в гаджеты от Эпл еще в 2015 году. Главная цель опции – дополнительный контроль входа в аккаунт Apple ID. Проверка доступна, начиная с прошивки IOS 9.
Аутентификация – это расширенный вариант проверки. Apple доработала функцию и внесла в неё новые системы управления безопасностью. В частности – работу с местоположением. Принцип работы с картами заключается в отмеченных точках «безопасности».
Каждый человек регулярно посещает одни и те же места, поэтому на карте вы точно сможете выбрать несколько точек, с которых можно без проблем выполнять авторизацию.
Если же вход выполнен за пределами этих точек, на доверенные устройства сразу приходит проверочный код и предупреждение о возможных действиях злоумышленника.
Как видите, аутентификация действительно является более автоматизированным и надежным методом контроля идентификатора.
Задача проверки – отправка кода на доверенный гаджет, а аутентификация еще и анализирует местонахождение девайса и предупреждает владельца о возможной опасности.
Требования функции
Многоуровневая аутентификация разработана для следующих гаджетов:
- Все модели iPhone и iPad, которые работают с IOS 9 и более новыми версиями операционной системы;
- Компьютеры с предустановленной OS X El Capitan. Так как коды доступа, которые приходят на компьютер, отображаются в Айтюнс, для корректного отображения сообщений используйте версию iTunes 12.3 и выше;
- iWatch с установленной Watch OS 2;
- Apple TV (операционная система tvOS).
Отключение аутентификации
Отключение аутентификации позволит больше не вводить дополнительные коды доступа. Подтверждать местоположение тоже не придётся. Следуйте инструкции:
- С помощью десктопного браузера зайдите на страницу облачного хранилища iCloud.com;
- Авторизуйтесь в системе – введите логин и пароль;
- Далее напечатайте в появившееся текстовое поле код доступа, который показан на других гаджетах;
Рис. 4 – ввод кода проверки
4 – ввод кода проверки
- Нажмите клавишу «Разрешить» в окне, которое появится на мобильном девайсе;
- Далее браузер автоматически перенаправит вас на страницу пользователя. Если браузер не внесен в доверительный список, на мобильном гаджете кликните на «Я доверяю этому браузеру» и нажмите на «Продолжить»;
Рис.5 – подтверждение входа в аккаунт
- После успешного входа кликните на плитку «Настройки». Она расположен на главной странице десктопной версии iCloud. Еще один вариант входа в настройки – выбор имени пользователя в правом верхнем углу. Далее в выпадающем списке нажмите на «Настройки iCloud»;
Рис.6 – включение окна настроек
- В появившемся окне нажмите на клавишу «Управление». Она расположена возле имени владельца аккаунта;
Рис. 7– расширенное управление профилем
- Далее вы будете переправлены на сайт компании Apple.
 В новом окне требуется авторизоваться, введя свой логин и пароль от Apple ID;
В новом окне требуется авторизоваться, введя свой логин и пароль от Apple ID;
Рис.8 – авторизация на официальном сайте производителя
- Перейдите в окно управления учетной записью и нажмите на вкладку «Безопасность»—«Изменить»;
Рис.9– изменение конфигурации учётной записи
- Найдите поле «Отключение аутентификации» и выберите его. Далее выполните подтверждение действия с помощью ввода пароля, который будет отправлен на доверенное устройство.
Рис.10 – деактивация функции
Система двухэтапной аутентификации устроена таким образом, чтобы максимально обезопасить пользователей от всех возможных попыток взлома. Именно поэтому для полного отключения опции разработчики предусмотрели необходимость ответа на блок вопросов, которые вы указали при регистрации своего Apple ID.
Только после вписывания в текстовые поля правильных ответов вы получите возможность деактивировать опцию.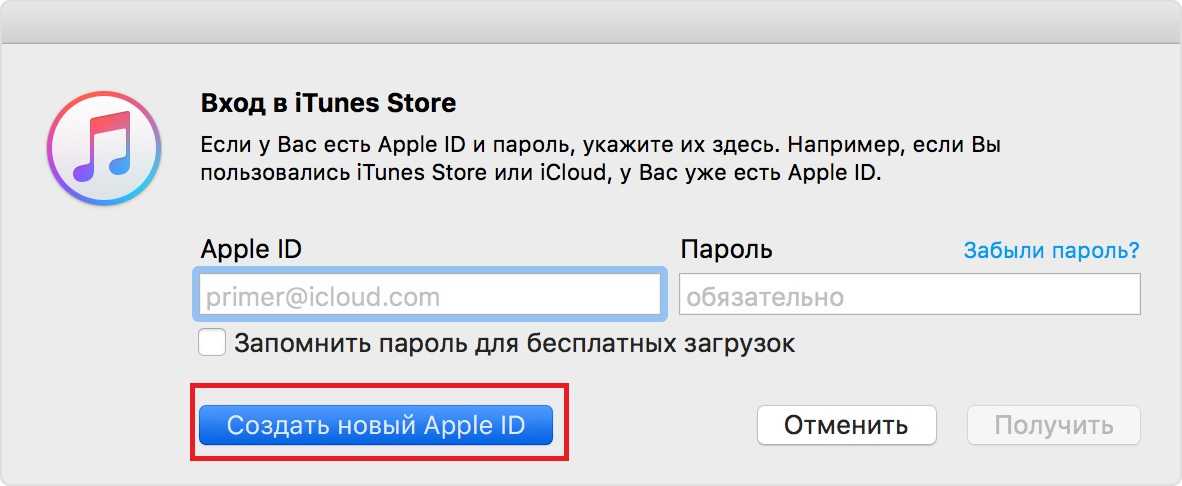
Рис.11 – ответы на контрольные вопросы
Подтвердите отключение:
Рис.12 – окончательное подтверждение выключения опции
Доверенные устройства
Проверенный девайс – это любое ваше устройство от Apple. Единственное требование – все гаджеты должны быть привязаны к одному ID. Именно по принципу этой привязки и происходит создание группы доверенных устройств.
Вы не сможете подтвердить аутентификацию с устройства, которое не входит в группу ваших гаджетов от Эпл.
Работать с двухэтапной аутентификацией может только один владелец смартфона, планшета, компьютера.
Перечень доверенных устройств – это список всех моделей гаджетов, на которые будет отправлен цифровой код для подтверждения входа в Apple ID или программу.
Посмотреть этот перечень можно в самом приложении во вкладке Devices.
Рис.13 – просмотр списка доверенных устройств
Доверенные номера
Доверенные номера – это список номеров оператора сотовой связи, на которые будет приходить цифровой код доступа для аутентификации.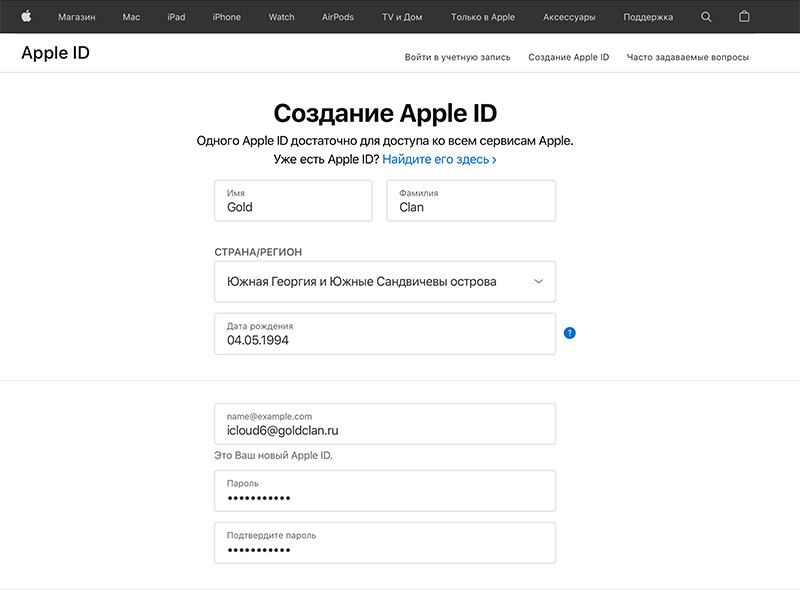 Сообщения могут приходить не только в текстовом виде, но и в форме звонка от робота Apple.
Сообщения могут приходить не только в текстовом виде, но и в форме звонка от робота Apple.
В процессе первой настройки многоуровневой аутентификации необходимо указать хотя бы один реальный телефонный номер.
Для добавления номера его нужно ввести в поле настроек Apple ID и подтвердить. В качестве подтверждения введите пришедший на номер код в появившемся окне.
Сим-карта с привязанным номером должна быть установлена в доверенном девайсе. В противном случае, коды верификации приходить не будут.
Рис.14 – добавление/удаление номера телефона из аккаунта пользователя
Какие данные нужно запомнить?
Важно помнить, что двухэтапная аутентификация – это целый комплекс действий, которые направлены на защиту ваших данных.
Для полноценной работы функции вам потребуется запомнить или записать следующую информацию:
- Логин и пароль от учетной записи;
- Кастомные коды для программ – цифровые идентификаторы доступа, которые вы самостоятельно задали в своем аккаунте;
- Основной ключ – это набор букв и цифр, который автоматически генерируется после включения опции.
 Он понадобится в том случае, если вы потеряете доступ ко всем доверенным номерам и девайсам.
Он понадобится в том случае, если вы потеряете доступ ко всем доверенным номерам и девайсам.
Рис.15 – уведомление о полученном ключе доступа
Обязательно заскриньте основной ключ и переместите его в папку на своем ПК или другом устройстве. Также, код можно записать на флешку или лист бумаги.
Храните эти данные таким образом, чтобы никто не смог найти и использовать универсальный ключ.
Также, советуем выполнять своевременные обновления доверенных номеров. Если вы изменили сим-карту, не забудьте внести данные о новом номере в свой Apple ID. В противном случае, доступ к идентификатору может быть утерян.
Следите за физической безопасностью своих девайсов.
Не оставляйте смартфон без присмотра возле посторонних и используйте сканер отпечатков пальцев для ограничения разблокировки гаджета.
Важно защититься не только от виртуального взлома идентификатора, но и от несанкционированного доступа других людей в ваш телефон/планшет.
Включение функции
Активация функции займет всего несколько минут.
В результате, вы получите дополнительный фактор безопасности, который защитит данные в памяти устройства, установленных программах и в облачном хранилище.
На iPhone и iPad
Следуйте инструкции, чтобы включить аутентификацию на своем iPhone:
1. Откройте окно настроек телефона;
2. Перейдите в поле iCloud;
3. Кликните на пункт «Пароль»;
Рис.16 – настройки учетной записи на Айфоне
4. Выберите «Настроить 2-х факторную аутентификацию»;
5. Введите код, который придет на доверенные устройства и завершите настройку. Запишите универсальный ключ на физический носитель.
На Mac OS
В Mac OS двухэтапная аутентификация пользователей доступна только в версии El Capitan и более новых прошивках операционной системы:
1. Зайдите в окно системных настроек;
Зайдите в окно системных настроек;
2. Кликните на поле iCloud и запустите режим редактирования данных учетной записи;
3. В новом окне Кликните на «Безопасность». Далее система потребует ввести пароль от идентификатора;
Рис.17 – редактирование учетной записи с помощью Mac OS
4. Кликните на клавишу «Настроить аутентификацию», которая расположена в нижней части окна. Подтвердите цифровой код, который отобразится на всех привязанный к Apple ID устройствах.
Рис.18 – настройка функции с помощью Mac OS
Альтернативное получение уведомлений
Получать коды доступа можно не только на доверенные устройства, но и в службу «Найти Айфон».
Установить этот параметр можно в настройках Apple ID (Безопасность-Оправка кодов доступа).
В результате, код для верификации будет приходить не только на доверенные девайсы, но и в службу поиска вашего Айфона.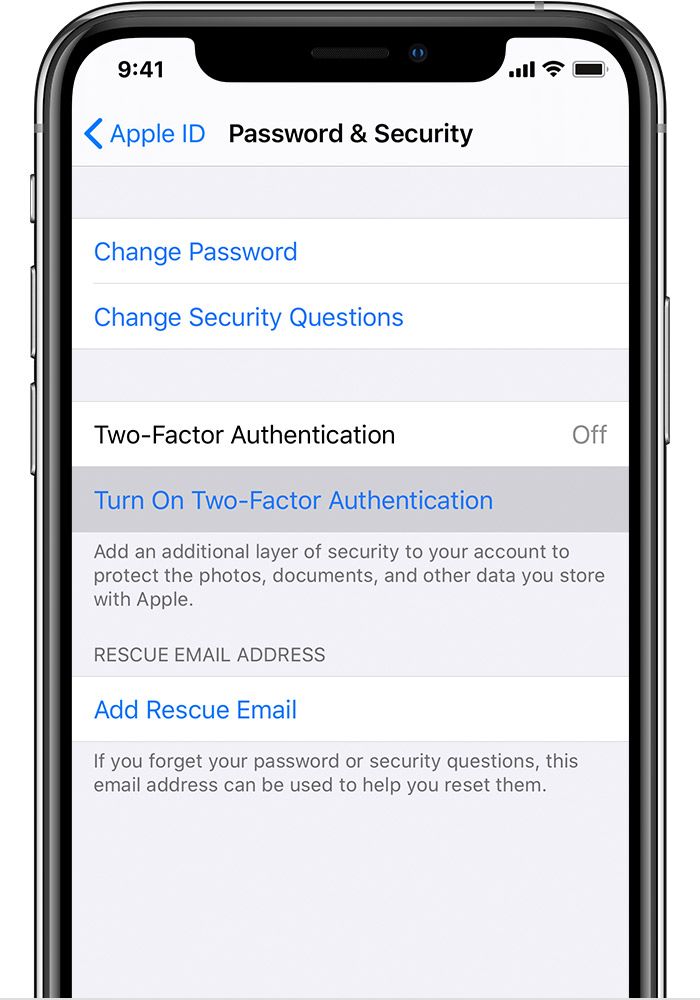
Таким образом, вы в одном окне сможет контролировать попытку входа с подозрительных местоположений и просматривать код доступа.
Данная опция работает только с аутентификацией. Для проверки работа с картами невозможна.
Рис.19 – подтверждение входя с помощью службы Find My iPhone
Преимущества многоуровневой аутентификации
Любой Apple ID хранит не только информацию о привязанных устройствах, но и данные кредитных карт, личную информацию пользователей.
В облаке многие хранят сканы документов и другой важной информации, кража которой может привести к необратимым последствиям.
Если вы хотите всегда быть уверенным сохранности информации, используйте двухфакторную аутентификацию. Преимущества функции:
- Единая организация безопасности всех гаджетов от Apple;
- Расширенные настройки управления функцией;
- Гарантированная защита от всех уровней и типов взлома.

Недостатки в работе функции
Несмотря на все очевидные плюсы, касающиеся безопасности гаджетов, многоуровневая аутентификация усложняет жизнь пользователей – запоминание ключей, возможность утери номера или доверенного девайса создают целый ряд проблем:
- Вместе с многоуровневой аутентификацией невозможно использовать стороннее ПО. К примеру, iMobie AnyTrans или популярную утилиту PhoneRescue;
- Сложности при входе в iCloud – из-за недоработки опции пользователи часто сталкиваются с системными ошибками даже после правильного вода ключа доступа к облачному хранилищу;
- Работа с сотовой сетью. Если вы находитесь в зоне плохого покрытия, аутентификация может не работать;
- Привязка к кодам. Проверку можно реализовать только в том случае, если под рукой есть второй гаджет, который привязан к такому же Apple ID, как и первое устройство.

Если же в данный момент возле вас нет второго гаджета, можно воспользоваться постоянным ключом, который хранится в настройках аккаунта, но на практике пользователи очень редко записывают или запоминают его.
Как сбросить забытый пароль идентификатора?
Если вы хотите отключить аутентификацию, но «застряли» еще на этапе ввода пароля, необходимо выполнить сброс кодового слова. Следуйте инструкции:
- В окне входа в Apple ID кликните на строку «Забыл пароль»;
- Далее выберите поле «Сбросить пароль»;
- Активная ссылка для настройки нового кодового слова придет на привязанную к учетной записи электронную почту. Проверьте входящие сообщения и прейдите по ссылке в письме от отправителя Apple;
- В появившемся окне введите новый пароль. Для подтверждения действия требуется указать цифровой пароль аутентификации, который отобразится на других ваших устройствах от Apple.
 После восстановления доступа выполните отключение двухэтапной аутентификации, как это описано выше в статье.
После восстановления доступа выполните отключение двухэтапной аутентификации, как это описано выше в статье.
Рис.20 – ввод нового пароля идентификатора
Ответы на контрольные вопросы
Если же вы успешно выполнили все действия по отключению аутентификации, но не можете вспомнить правильные ответы на контрольные вопросы, следуйте инструкции:
- Перейдите на страницу восстановления доступа по ссылке iforgot.apple.com/password/verify/appleid;
- Введите логин – имя своего идентификатора;
- Нажмите «Продолжить»;
- В новом окне выберите пункт «Сбросить вопросы»;
Рис.21 – сброс контрольных вопросов идентификатора
- Так как в аккаунте включена двухэтапная аутентификация, для подтверждения действия потребуется ввести цифровой код в новом окне. После этого вы будете перенаправлены на страницу выбора новых вопросов.

Наличие такой проверки должно обязательно присутствовать в Apple ID и отменить её невозможно. В новом окне система дает возможность пользователю выбрать три вопроса из предложенных из списка. Это стандартные вещи, ответ на которые может знать только владелец аккаунта.
Ответ нужно напечатать в текстовое поле под каждым вопросом.
Следите за раскладкой клавиатуры и регистром – лучше писать все маленькими буквами, не использовать цифры и специальные символы.
Для отключения аутентификации нужно дать ответ на два из трех вопросов.
Рис.22 – ввод новых вопросов и ответов
Нет доступа к доверенному гаджету
Если вы больше не имеете доступа к каждому из устройств, которые включены в список «Доверенные», необходимо воспользоваться универсальным ключом восстановления.
Его вы должны были записать на этапе включения двухфакторной аутентификации.
Универсальный ключ отображается в настройках аккаунта. Если вы не выходили из учетной записи, его можно посмотреть во вкладке «Настройки»—«Безопасность».
Если вы не выходили из учетной записи, его можно посмотреть во вкладке «Настройки»—«Безопасность».
В случае, если вы успели выйти из ученой записи, восстановить доступ к Apple ID поможет служба поддержки Apple.
Напишите свое обращение с детальным описанием произошедшего и дождитесь ответа. Ссылка: https://support.apple.com/ru-ru.
Рис.23 – онлайн-поддержка пользователей
Не приходит сообщение с кодом – решение
В большинстве случаев, проблемы с получением проверочных кодов возникают из-за единичных сбоев в ОС. Не приходит уведомление с цифрами для подтверждения аутентификации?
Попробуйте отправить код еще раз или же перезагрузите оба девайса.
Еще один случай – сообщение пришло на доверенное устройство, только в центре уведомлений оно не отобразилось. Проверьте папку входящих сообщений, нужные цифры должны находиться там. Отправитель письма – Apple.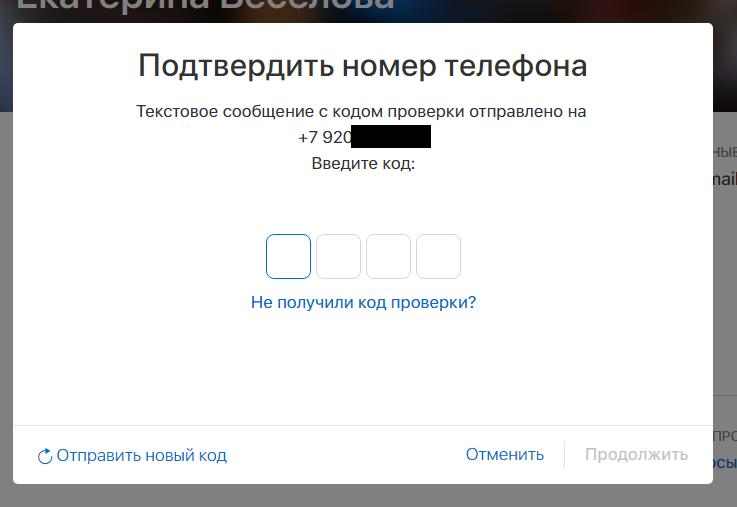
Как вариант сброса, можно удалить цепочку писем от Apple и повторно отправить сообщение для аутентификации.
Возможно, память, отведённая на хранение одной связки писем, закончилась.
Программа не поддерживает код проверки – что делать?
Не все программы имеют встроенную возможность работы с кодами проверки. Настроить эту функцию вы можете самостоятельно в профиле.
Войдите в свой аккаунт с помощью браузера и задайте пароль для входа в сторонние программы самостоятельно.
Костюмные коды будут известны только вам. Используйте их для входа во все сервисы, использующие профиль Apple ID – облако iCloud, стандартный почтовый клиент, календарь, утилита «Заметки» и другое ПО.
Следуйте инструкции:
- Выполните авторизацию в Apple ID с помощью браузера. Используйте адрес https://appleid.apple.com/#!&page=signin;
- После входа в аккаунт найдите поле «Безопасность» и кликните на кнопку «Изменить»;
Рис. 24 – настройка безопасности идентификатора
24 – настройка безопасности идентификатора
- В новом окне нажмите на «Создать пароль». Далее выберите программу или набор приложений, к которым будет применятся заданный цифровой код. Сохраните настройки. Теперь при попытке авторизации в программе нужно будет вводить заданные числа.
Ошибка «Включение проверки будет доступно позже»
Если при попытке активации многоуровневой аутентификации вы столкнулись с таким системным сообщением, это означает, что в ближайшее время вам не удастся настроить опцию.
Такое происходит только в двух случаях – после недавней смены пароля к аккаунту Apple ID или в результате добавления нового контрольного вопроса.
Пользователь не может одновременно сменить пароль и настроить проверку, так как эти действия система Apple расценивает как возможную попытку доступа злоумышленника к вашему аккаунту.
В сообщении с ошибкой настройки указана дата, начиная с которой вы сможете приступить к созданию многоуровневой аутентификации.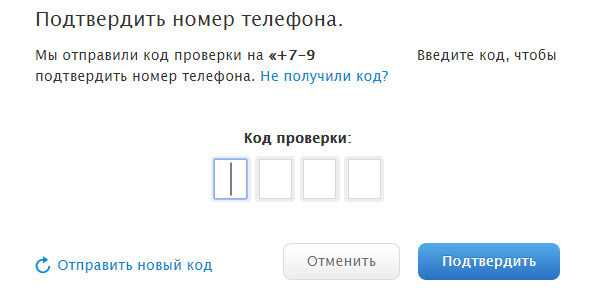
Уведомление об этом придет на электронную почту, которая привязана к идентификатору.
Рис.25 – окно ошибки
Тематические видеоролики
Источник
Как получить код подтверждения Apple Id без телефона
Apple ID — это ключ к доступу к миру цифрового контента и услуг Apple, от iCloud до iTunes и App Store. Но что произойдет, если вы забудете свой Apple ID или у вас не будет доступа к доверенному номеру телефона? В этом сообщении блога мы обсудим, как получить код подтверждения Apple ID без телефона.
Шаг 1. Создайте Apple ID
Если у вас еще нет Apple ID, вы можете создать его бесплатно в любом веб-браузере. Вам нужно будет ввести такие данные, как ваше имя и дата рождения, а также действующий адрес электронной почты. После того, как вы введете эти данные, вам будет предложено выбрать пароль и ответить на три контрольных вопроса.
После того, как вы введете эти данные, вам будет предложено выбрать пароль и ответить на три контрольных вопроса.
Шаг 2. Выберите метод проверки
При создании Apple ID вам будет предложено выбрать метод проверки. Это может быть доверенный номер телефона или адрес электронной почты. Если у вас нет доступа ни к одному из этих вариантов, выберите «Нет» в качестве метода проверки.
Шаг 3. Получите код подтверждения по электронной почте
После выбора «Нет» в качестве метода подтверждения на адрес электронной почты, связанный с вашей учетной записью Apple ID, будет отправлен шестизначный код подтверждения. Проверьте папку «Входящие», связанную с этим адресом электронной почты, и найдите электронное письмо от Apple, содержащее код. Введите этот код в необходимое поле при появлении запроса, чтобы завершить процесс настройки учетной записи.
Шаг 4: Войдите в свою учетную запись
После того как ваша учетная запись будет подтверждена по электронной почте, войдите в систему, используя новый Apple ID и пароль, когда бы ни запрашивался запрос, чтобы получить доступ к любым услугам и контенту Apple.
Выполнив следующие действия, можно получить код подтверждения Apple ID, не имея доступа к доверенному номеру телефона или адресу электронной почты. Помните, что если вы когда-нибудь забудете свой пароль или захотите сбросить его по какой-либо причине, вы всегда можете использовать тот же процесс, описанный выше, чтобы получить новый код подтверждения по электронной почте и снова получить доступ к своей учетной записи!
Подтверждение Apple ID без получения кода подтверждения
Если вы не можете получить код подтверждения в текстовом сообщении или по телефону, вы все равно можете подтвердить свой Apple ID. На экране входа выберите «Не получил код подтверждения» и выберите отправку кода на доверенный номер телефона, к которому у вас есть доступ. После этого вы получите текстовое сообщение или телефонный звонок от Apple с кодом подтверждения. Введите код на своем устройстве, чтобы завершить процесс входа. Если это по-прежнему не работает, попробуйте сбросить пароль, перейдя на сайт iforgot. apple.com и выполнив указанные действия.
apple.com и выполнив указанные действия.
Источник: eshop.macsales.com
Как получить код подтверждения Apple ID по электронной почте
Да, вы можете получить код подтверждения Apple ID по электронной почте. Если для вашего Apple ID включена двухфакторная аутентификация, вы можете получить шестизначный код подтверждения в текстовом сообщении или по телефону. Вы также можете запросить код подтверждения на веб-сайте поддержки Apple или в App Store на устройствах iOS. Если ни один из этих способов недоступен, вы также можете отправить код подтверждения на свой основной адрес электронной почты, связанный с вашим Apple ID.
Что делать, если вы не можете получить код подтверждения Apple из-за поломки телефона
Если ваш телефон сломался и вы не можете получить код подтверждения Apple, не беспокойтесь. Вы по-прежнему можете получить доступ к своему Apple ID, используя доверенное устройство или номер телефона.
Сначала перейдите на веб-сайт Apple ID и выберите «Забыли Apple ID или пароль».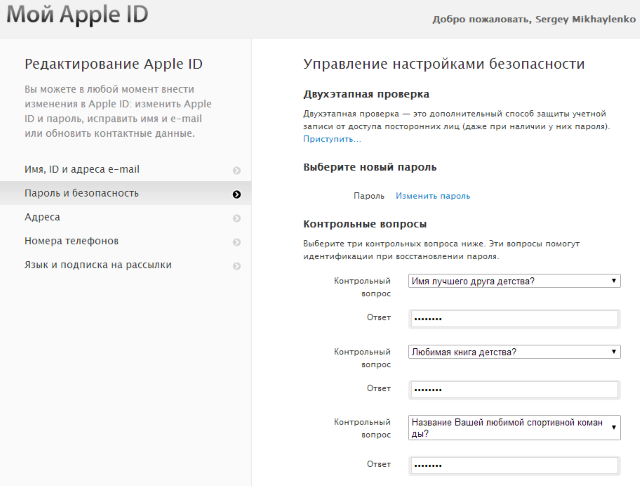 Затем выберите опцию «Сбросить пароль» и введите свой Apple ID.
Затем выберите опцию «Сбросить пароль» и введите свой Apple ID.
Затем выберите доверенное устройство, которое может получать текстовые сообщения, или номер телефона, на который вы можете получить автоматический звонок с кодом подтверждения. После получения кода введите его на веб-сайте, чтобы подтвердить свою личность и сбросить пароль. После этого вы сможете использовать этот новый пароль для входа во все службы Apple с помощью существующего Apple ID.
В качестве альтернативы, если у вас нет доступа к доверенному устройству или номеру телефона, вы можете напрямую связаться со службой поддержки Apple, позвонив по телефону 1-800-APL-CARE (1-800-275-2273). Представитель сможет помочь вам сбросить пароль, не требуя кода подтверждения.
Обход двухэтапной проверки Apple
К сожалению, обход двухэтапной проверки Apple невозможен. Двухэтапная система проверки Apple была разработана для обеспечения дополнительного уровня безопасности вашей учетной записи и данных.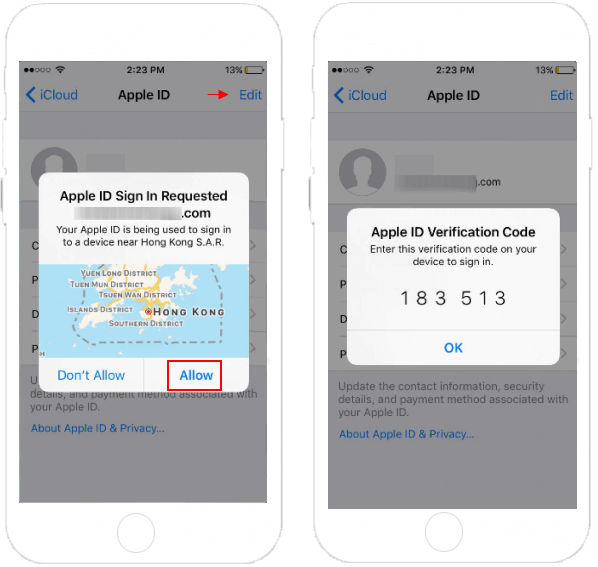 Для этого требуется вторая форма аутентификации — например, одноразовый код, отправленный на ваше устройство, или доверенный номер телефона — прежде чем вы сможете получить доступ к своей учетной записи или внести в нее изменения. Это означает, что для обхода двухэтапной проверки вам потребуется доступ ко второй форме аутентификации и возможность предоставить ее.
Для этого требуется вторая форма аутентификации — например, одноразовый код, отправленный на ваше устройство, или доверенный номер телефона — прежде чем вы сможете получить доступ к своей учетной записи или внести в нее изменения. Это означает, что для обхода двухэтапной проверки вам потребуется доступ ко второй форме аутентификации и возможность предоставить ее.
Если вы забыли свой пароль или у вас возникли проблемы с доступом к вашей учетной записи, есть другие способы восстановить доступ. Вы можете напрямую обратиться в службу поддержки Apple, и они помогут вам восстановить доступ к вашей учетной записи, если вы предоставите соответствующую информацию (например, ответы на контрольные вопросы, удостоверение личности и т. д.).
Двухэтапная система проверки Apple является важной мерой безопасности, и хотя иногда она может быть неудобной, она помогает защитить важную личную информацию от несанкционированного доступа.
Обход двухфакторной аутентификации на Apple
Ответ: Вы не можете обойти двухфакторную аутентификацию (2FA) на Apple. Если у вас есть секретные вопросы, настроенные для вашего Apple ID, и у вас нет доступа к доверенному устройству или номеру телефона, вы можете посетить iforgot.apple.com, чтобы разблокировать свою учетную запись с помощью существующего пароля или сбросить пароль. Обратите внимание, что двухфакторная аутентификация является важной мерой безопасности, и ее нельзя игнорировать, поскольку она обеспечивает дополнительный уровень защиты для обеспечения безопасности ваших данных.
Если у вас есть секретные вопросы, настроенные для вашего Apple ID, и у вас нет доступа к доверенному устройству или номеру телефона, вы можете посетить iforgot.apple.com, чтобы разблокировать свою учетную запись с помощью существующего пароля или сбросить пароль. Обратите внимание, что двухфакторная аутентификация является важной мерой безопасности, и ее нельзя игнорировать, поскольку она обеспечивает дополнительный уровень защиты для обеспечения безопасности ваших данных.
Источник: intego.com
Проверка Apple ID после смены номера телефона
Чтобы подтвердить свой Apple ID, если вы изменили номер телефона, сначала войдите в свою учетную запись Apple ID. Перейдите в раздел «Вход и безопасность» и нажмите «Apple ID». Введите новый номер мобильного телефона, который вы хотите использовать в качестве своего Apple ID, затем выберите «Изменить Apple ID». Вы получите код подтверждения в текстовом сообщении на этот номер. Введите проверочный код из текста в соответствующие поля, чтобы завершить процесс проверки.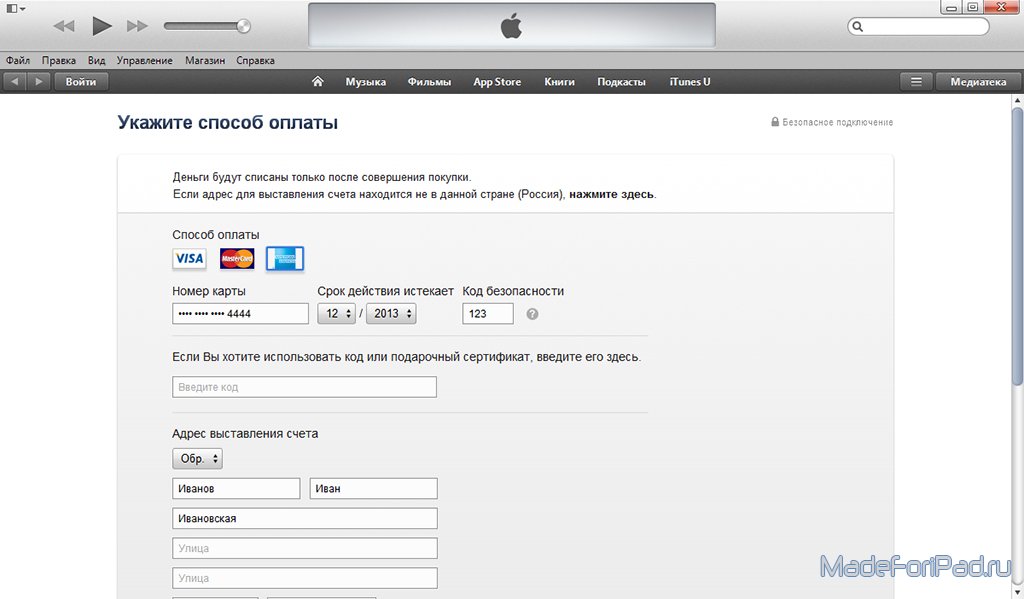
Изменение доверенного номера телефона в Apple ID
Чтобы изменить доверенный номер телефона в Apple ID, откройте приложение «Настройки» и коснитесь имени своего Apple ID вверху. В настройках Apple ID выберите «Пароль и безопасность». Здесь вы увидите свой текущий доверенный номер. Нажмите «Изменить» рядом с доверенным номером телефона и введите новый номер. После того, как вы это сделаете, вам нужно будет подтвердить новый номер телефона, введя код аутентификации, отправленный на него. После завершения проверки ваш новый доверенный номер телефона будет обновлен.
Перенос Apple ID на новый телефон без старого телефона
Перенести свой Apple ID на новый телефон без старого телефона очень просто. Во-первых, убедитесь, что на обоих устройствах установлена последняя версия iOS. Затем перейдите в «Настройки» > «iCloud» на устройстве с существующим Apple ID и отключите функцию «Найти iPhone». Как только это будет сделано, выйдите из iCloud, iTunes и App Store с тем же Apple ID.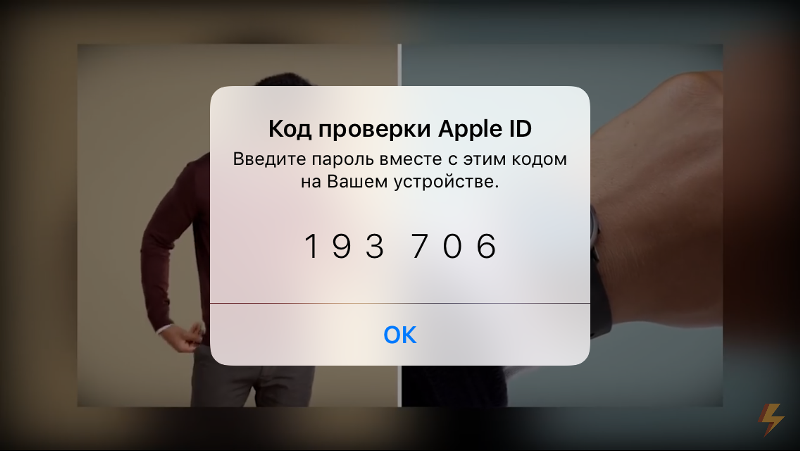
Затем перейдите на новое устройство и введите свой Apple ID и пароль при появлении запроса во время установки. Затем вы можете выбрать данные, которые хотите перенести из iCloud или iTunes и App Store, войдя в систему с помощью своего Apple ID. Наконец, включите функцию «Найти iPhone» на новом устройстве, чтобы вы могли найти его, если он потеряется или украден.
Заключение
В заключение, Apple ID — это важный инструмент для доступа и управления вашими продуктами, услугами и цифровым контентом Apple. Это позволяет вам легко и безопасно входить на все ваши устройства и службы Apple с помощью одной учетной записи. При включенной двухфакторной аутентификации Apple ID обеспечивает дополнительную безопасность вашей учетной записи, требуя код подтверждения для входа с любого устройства или службы. Благодаря дополнительной защите двухфакторной аутентификации вы можете быть уверены, что ваши учетные записи в безопасности.
5 лучших решений для исправления неработающего кода подтверждения Apple
Эй, кто-нибудь может мне помочь? Когда я попытался войти в свою учетную запись Apple ID, моя учетная запись Apple ID попросила меня ввести код подтверждения.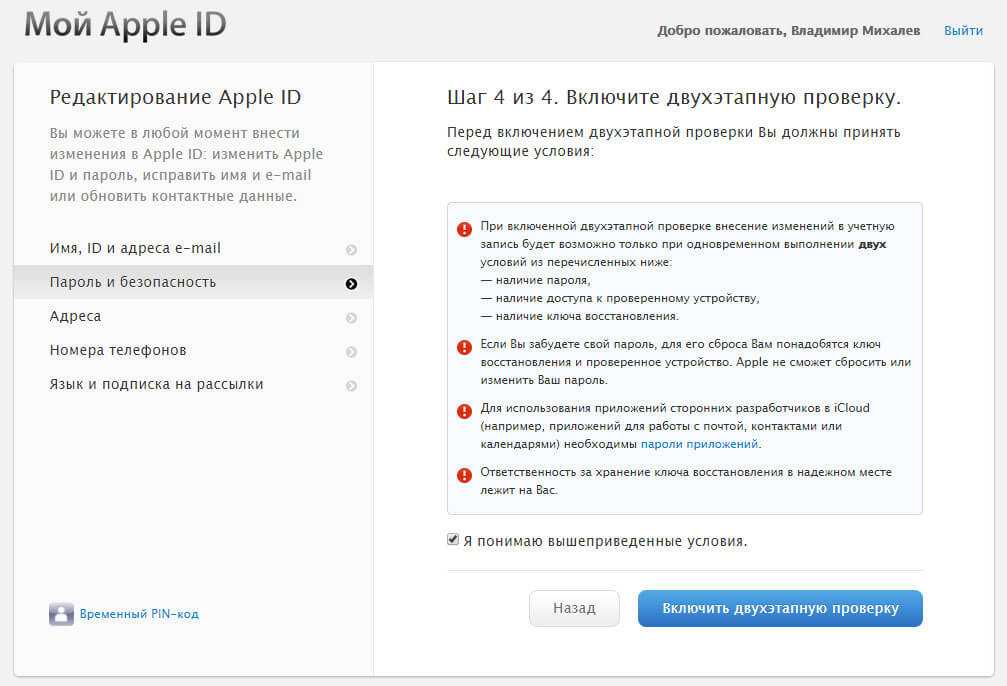 Однако после ввода кода подтверждения пишет, что код подтверждения Apple ID не работает. Как я могу это исправить?
Однако после ввода кода подтверждения пишет, что код подтверждения Apple ID не работает. Как я могу это исправить?
Код проверки Apple ID не работает Проблема является распространенной проблемой среди пользователей iOS. Многие пользователи iPhone пытаются получить и ввести код подтверждения, но он продолжает ошибаться. Если мы не сможем успешно войти в Apple ID на iPhone, многие функции, такие как iCloud, Home Sharing и Library, будут ограничены. Поэтому важно решить проблему с Apple ID. Если вы сейчас сталкиваетесь с той же проблемой Apple ID на своем iPhone, этот пост поможет вам найти несколько эффективных решений. Читайте дальше.
- Часть 1. Почему код подтверждения Apple ID не работает?
- Часть 2. 4 лучших решения для исправления неработающего кода подтверждения Apple
- Решение 1. Получите код подтверждения Apple ID из текстового сообщения или телефонного звонка
- Решение 2. Получите код подтверждения из настроек
- Решение 3.
 Получите код подтверждения с Mac
Получите код подтверждения с Mac - Решение 4. Сброс настроек сети
- Часть 3. Бонусный совет: как разблокировать Apple ID без кода подтверждения Apple ID
- Часть 4. Заключение
Часть 1. Почему код подтверждения Apple ID не работает?
Чтобы устранить проблему, связанную с тем, что код подтверждения Apple ID не работает на iPhone, первым делом необходимо проверить указанные ниже причины.
Плохое сетевое соединение — Плохое сетевое соединение приведет к сбою соединения при проверке кода подтверждения Apple ID. Проверьте подключение к сети и подключение к сотовой сети, чтобы избавиться от этой проблемы.
Программная ошибка . Если на вашем iPhone есть ошибка, вы можете столкнуться с различными ошибками iOS, такими как этот код подтверждения Apple, который не работает. Попробуйте обновить iOS до последней версии, чтобы решить эту проблему.
Сервер Apple не работает — Иногда сервер Apple может выйти из строя, и все пользователи не смогут нормально войти в Apple ID.
4 лучших решения для исправления неработающего кода подтверждения Apple
Решение 1. Получите код подтверждения Apple ID из текстового сообщения или телефонного звонка
Вы можете снова запросить код подтверждения Apple ID из текстового сообщения или номера телефона, если вы можете получить его через сетевое соединение в обычном режиме. В большинстве ситуаций использование этой функции может решить эту проблему сразу. Выполните следующие шаги, чтобы решить эту проблему.
Шаг 1. Откройте «Настройки» и попробуйте войти в свой Apple ID. Затем нажмите на опцию Не получил код .
Шаг 2. Введите номер телефона для получения кода подтверждения.
Шаг 3. Введите проверочный код, чтобы войти в свой Apple ID.
Решение 2. Получите код подтверждения в настройках
Если вы не можете получить код подтверждения Apple ID или проверка не работает, вы также можете получить новый код подтверждения Apple ID в настройках.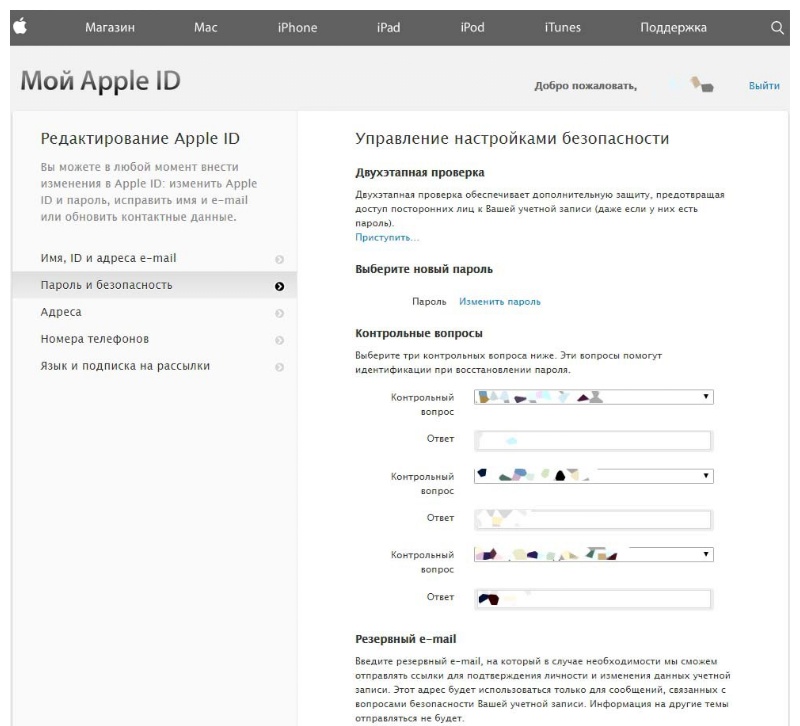 Просто выполните следующие шаги, чтобы сделать это.
Просто выполните следующие шаги, чтобы сделать это.
Шаг 1. Откройте приложение Настройки на вашем iPhone. Затем нажмите на свой профиль Apple ID.
Шаг 2. Выберите Пароль и безопасность , а затем нажмите Получить код подтверждения .
Решение 3. Получите код подтверждения с Mac
Если проблема с неработающим кодом подтверждения Apple связана с неисправным сетевым подключением, сброс настроек сети на iPhone является эффективным решением для устранения различных проблем с сетью. Вот инструкция.
Шаг 1. Откройте Настройки на вашем iPhone.
Шаг 2. Нажмите на General и прокрутите вниз до опции Transfer or Reset .
Шаг 3. Нажмите на опцию Сброс настроек сети .
Решение 4. Сброс настроек сети
Если приведенные выше решения по-прежнему не помогают решить проблему с неработающим кодом подтверждения Apple ID на вашем iPhone, не беспокойтесь.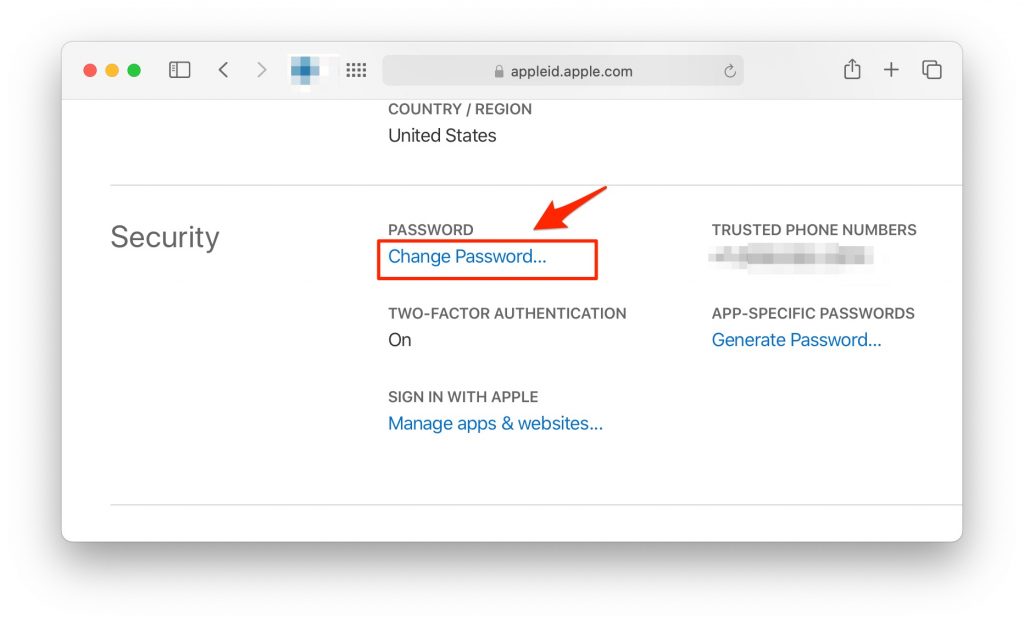 У пользователей есть альтернативный способ получить код подтверждения с помощью Mac. Следующие шаги покажут вам, как получить код подтверждения Apple с вашего Mac.
У пользователей есть альтернативный способ получить код подтверждения с помощью Mac. Следующие шаги покажут вам, как получить код подтверждения Apple с вашего Mac.
Шаг 1. Откройте параметр Системные настройки на вашем Mac и выберите параметр Apple ID.
Шаг 2. Нажмите на опцию Пароль и безопасность .
Шаг 3. Нажмите Получить код подтверждения , чтобы получить новый код подтверждения Apple.
Дополнительный совет: как разблокировать Apple ID без кода подтверждения Apple ID профессиональная программа разблокировки iOS — лучшее решение для вас. TunesKit iPhone Unlocker — хорошо зарекомендовавшая себя программа разблокировки iOS, которой пользуются миллионы пользователей по всему миру. Кроме того, он имеет различные функции разблокировки iOS, которые могут помочь пользователям разблокировать Apple ID, обойти время экрана, снять ограничения MDM и разблокировать экран iOS.
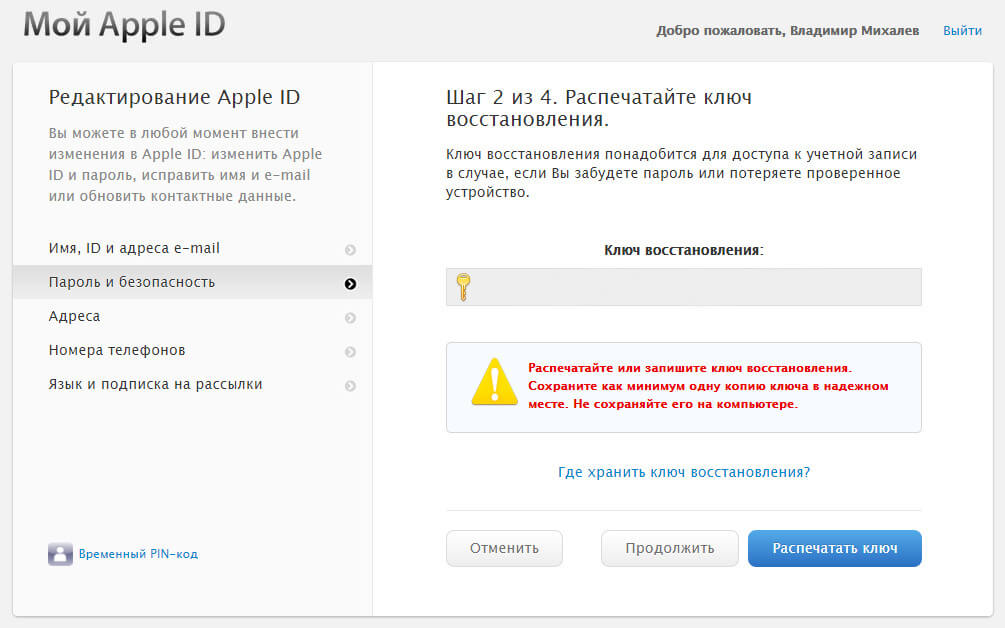 Благодаря лаконичному и удобному интерфейсу пользователи могут использовать эту программу для решения любых проблем несколькими простыми щелчками мыши.
Благодаря лаконичному и удобному интерфейсу пользователи могут использовать эту программу для решения любых проблем несколькими простыми щелчками мыши.
Ключевые особенности TunesKit iPhone Unlocker
- Исправление неработающего кода подтверждения Apple простым нажатием
- С легкостью разблокируйте экран iPhone/iPad/iPod
- Полная совместимость с большинством устройств iOS, включая iPhone, iPad, iPod, Apple TV и т. д.
- Доступно в последней версии iOS, включая iOS 16
Попробуйте бесплатно
600 000+ загрузок
Попробуйте бесплатно
600 000+ загрузок
Теперь давайте посмотрим, как исправить проблему с неработающим кодом подтверждения Apple ID с помощью TunesKit iPhone Unlocker.
Шаг 1. Подключите iPhone к компьютеру
Загрузите и установите TunesKit iPhone Unlocker на компьютер. Затем нажмите на опцию Разблокировать Apple ID , а затем нажмите на кнопку Пуск .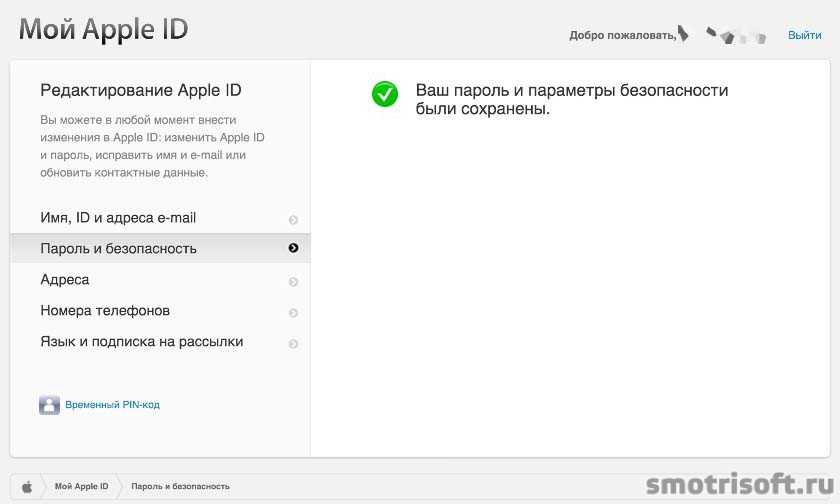
Шаг 2. Двойное подтверждение
Прежде чем разблокировать Apple ID без проверочного кода, проверьте, отключена ли функция «Найти iPhone» на вашем iPhone. Если нет, убедитесь, что на вашем iPhone включены блокировка экрана и двухфакторная аутентификация. Если функция «Найти iPhone» отключена на вашем iPhone, TunesKit iPhone Unlocker удалит Apple ID напрямую с вашего iPhone.
Шаг 3. Загрузите пакет прошивки
На этом этапе TunesKit iPhone Unlocker загрузит пакет прошивки, чтобы разблокировать ваш iPhone без кода подтверждения. Убедитесь, что вся информация на экране верна, а затем нажмите кнопку Download .
Шаг 4. Исправить неработающий код подтверждения Apple ID
После загрузки пакета прошивки TunesKit iPhone Unlocker начнет удалять Apple ID с вашего iPhone. Вы не потеряете данные и контент после удаления Apple ID с вашего iPhone.
Итог
Если вы сейчас столкнулись с проблемой, когда код подтверждения Apple ID не работает, вы можете попробовать использовать 5 вышеперечисленных решений, чтобы легко избавиться от этой проблемы.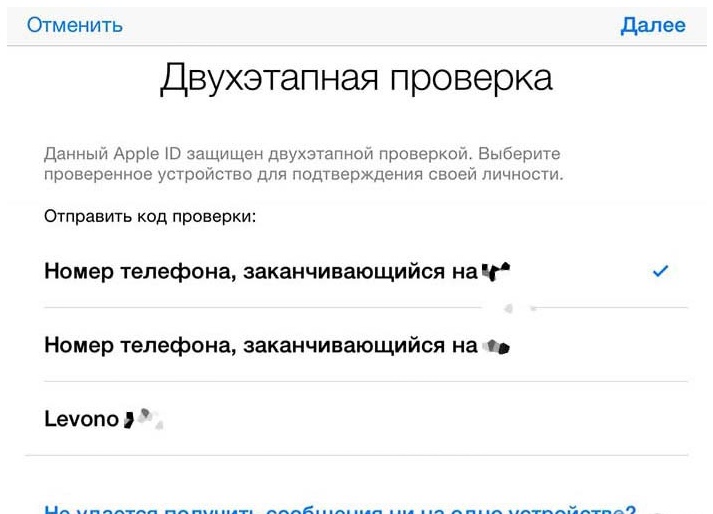
 В новом окне требуется авторизоваться, введя свой логин и пароль от Apple ID;
В новом окне требуется авторизоваться, введя свой логин и пароль от Apple ID;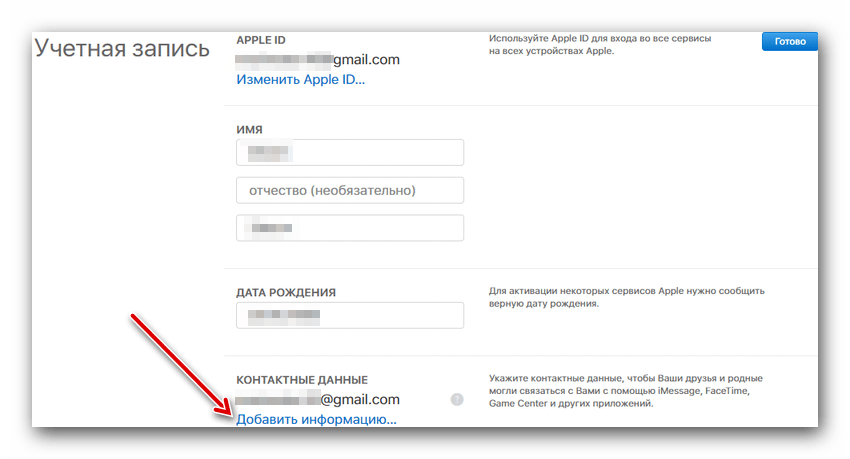 Он понадобится в том случае, если вы потеряете доступ ко всем доверенным номерам и девайсам.
Он понадобится в том случае, если вы потеряете доступ ко всем доверенным номерам и девайсам.
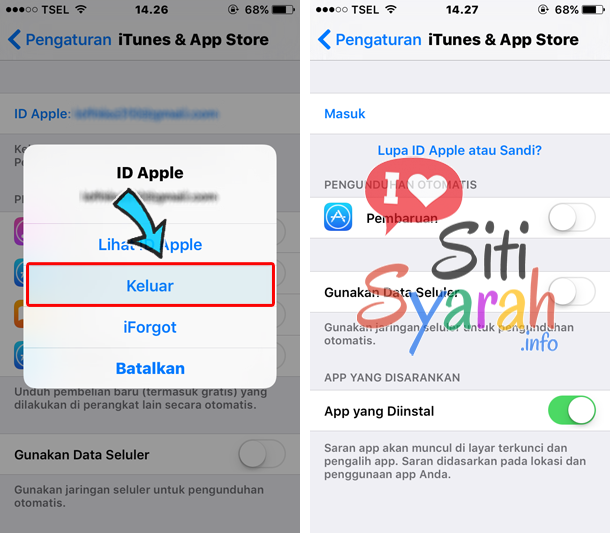
 После восстановления доступа выполните отключение двухэтапной аутентификации, как это описано выше в статье.
После восстановления доступа выполните отключение двухэтапной аутентификации, как это описано выше в статье.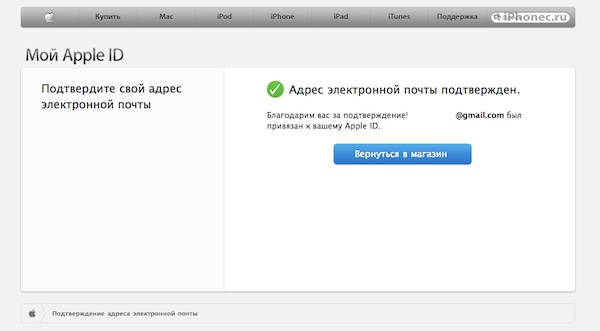
 Получите код подтверждения с Mac
Получите код подтверждения с Mac