Содержание
Причины почему не работает от Apple TV пульт?
Содержание
- Причины почему не работает пульт
- Как исправить проблему?
- Смартфон как пульт
У всех телевизионных устройств довольно часто случаются проблемы с пультами. Что же делать, если не работает пульт Apple TV. Такая проблема может быть вызвана несколькими факторами.
Причины почему не работает пульт
Для начала необходимо выяснить причины того, почему пульт внезапно перестал работать. Пульт Apple TV Remote может перестать работать по трём причинам:
- Самая распространенная — пульт попросту сломан. Такое достаточно часто случается, поскольку этот элемент управления достаточно хрупкий. Также возможна ситуация, что в пульте попросту нет заряда, тогда придется его обеспечить.
- Есть и более благоприятные ситуации, когда всё можно решить намного легче, чем покупкой нового гаджета. Отсутствие отклика на пульте может быть связано со сбоем в операционной системе.
 Если такое произошло, то решение будет достаточно лёгким.
Если такое произошло, то решение будет достаточно лёгким. - Третий вариант заключается в том же сбое операционной системы. Но, из-за ошибки в работе OC, может произойти разрыв пары, между Apple TV, и пультом. В таком случае необходимо просто создать новую пару.
Как исправить проблему?
Если проблема заключается в программном сбое, то всё решается достаточно легко. Пользователю достаточно просто перезапустить приставку, и всё должно нормализоваться. Иногда может потребоваться перепрошивка, но такое случается крайне редко.
В случаи, когда виноват разрыв пары, её просто необходимо создать. Для её создания потребуется зажать кнопку меню, и кнопку увеличения громкости. Зажимать их потребуется в течение 6 секунд, после чего станет доступна функция создания пары. Чтобы её создать, нужно нажать на кнопку соединённых палочек, которая находится над значком пульта. Данную кнопку можно найти в Apple TV, а не на самом элементе управления.
Бывает такое, что данные меры не помогают. В таком случае попробуйте разорвать пару, и снова её создать. Для этого зажмите кнопку меню, и кнопку уменьшения громкости, тоже на 6 секунд. После этого в приставке появится значок разрывающихся палочек. После разрыва, вновь попробуйте создать пару, сделав всё то, что описывается выше.
В таком случае попробуйте разорвать пару, и снова её создать. Для этого зажмите кнопку меню, и кнопку уменьшения громкости, тоже на 6 секунд. После этого в приставке появится значок разрывающихся палочек. После разрыва, вновь попробуйте создать пару, сделав всё то, что описывается выше.
Важно учитывать, что пульт должен находиться на расстоянии около 8 сантиметров от самой приставки Apple TV. Если между ними есть какие-то барьеры, их нужно устранить, поскольку любые препятствия могут поглощать инфракрасный сигнал.
В случае, если всё это не помогло, попробуйте поставить на зарядку пульт. Иногда проблема может крыться в его разрядке. Если и это не помогает, то спасёт только покупка нового элемента управления.
Смартфон как пульт
Если Apple TV не реагирует на пульт ду, то можно попробовать управлять им с помощью смартфона. Конечно, это не так удобно, и иногда может отсутствовать регулировка звука. Но все основные функции можно выполнить с его помощью.
Начать использовать смартфон, когда Apple TV пульт не работает, достаточно разумное решение. Всё, что потребуется, это скачать специально приложение от Apple. Оно называется » Apple TV Remout».
Всё, что потребуется, это скачать специально приложение от Apple. Оно называется » Apple TV Remout».
После скачивания приложения, необходимо убедиться, что телефон подключен к той же сети Wi-Fi, что и Apple TV. Если это так, то у пользователя получится подключиться к приставке.
Нужно зайти в программу на телефоне, найти Apple TV, и подключится к нему. Иногда приложение может попросить четырёхзначный код, который высветится на экране телевизора. После этого можно полноценно управлять приставкой.
Не смотря на то, что смартфон можно использовать как пульт, лучше всё же приобрести новый ду, поскольку он намного удобнее, и при этом имеет доступ ко всему функционалу. А у телефона иногда может не работать управление звуком. Это зависит от версии телевизора.
Пульт от Apple TV на Mac: как настроить и пользоваться?
Мало кто из нас помнит те времена, когда телевизоры работали без пульта дистанционного управления. Это изобретение прочно вошло в нашу жизнь, сделав работу с техникой такой удобной. Телевизионные приставки научились заметно расширять функционал устройств, уже само собой, что взаимодействие с гаджетом осуществляется дистанционно – никому и в голову не придет каждый раз подходить и нажимать нужную кнопку.
Телевизионные приставки научились заметно расширять функционал устройств, уже само собой, что взаимодействие с гаджетом осуществляется дистанционно – никому и в голову не придет каждый раз подходить и нажимать нужную кнопку.
Яблык в Telegram и YouTube. Подписывайтесь! |
♥ ПО ТЕМЕ: Как звонить (сотовые звонки) с iMac, Macbook Pro, Air или Mac mini?
Модели телевизионной приставки Apple второго и третьего поколения тоже комплектовались такими пультами, Apple Remote. Они были довольно стильными – тонкими и алюминиевыми, работали в ИК-диапазоне. Надо сказать, что контроллер этот имел совместимость не только с фирменными приставками, но и с некоторыми компьютерами Apple. От тех требовалось лишь иметь приемник ИК-сигнала.
Такая совместимость позволяла с помощью пульта от Apple TV управлять определенными функциями Mac. Пускай их немного: регулирование громкостью, переключение треков, системные опции, но все равно это довольно удобно.
В 2015 году вышло четвертое поколение Apple TV. Эти приставки получили уже новый пульт Siri Remote, а модели 2021 года в лице Apple TV 4К и обновленной Apple TV 4 HD получили пульт Siri Remote уже второго поколения, без гироскопа и акселерометра. И эти обе модификации тоже можно использовать для управления Mac, о чем знают немногие. Более того, требования к совместимости даже более мягкие – компьютер должен иметь модуль Bluetooth минимум 4 версии. Но такой контроллер устанавливается во все компьютеры Apple, начиная примерно с 2012 года. Связка из Bluetooth-пульта для Apple TV и компьютера Mac видится очень перспективной, ведь она поможет организации домашнего медиасервера, а компьютер способен сам выступать в роли телевизионной приставки. Да и просто управление Mac на расстоянии – обычное для пульта дело.
♥ ПО ТЕМЕ: Универсальное управление: возможность Mac, вызывающая вау-эффект.
Как подключить пульт Siri Remote к Mac?
1. Выключите приставку Apple TV, имеющую сопряжение с пультом Siri Remote.
Выключите приставку Apple TV, имеющую сопряжение с пультом Siri Remote.
2. На Mac зайдите в Настройки → Bluetooth.
3. Одновременно нажмите на пульте кнопки Мenu и Увеличение громкости (на новых версиях пульта Apple TV Remote нажмите < и Увеличение громкости) примерно на 5 секунд.
В окне Bluetooth на Mac дождитесь, пока в списке устройств появится новое. Ваш пульт будет иметь некое зашифрованное название, в нем не будет присутствовать фраза Siri Remote, как этого можно было бы ожидать.
4. Теперь нажмите кнопку «Подключить», компьютер быстро осуществит сопряжение с пультом.
После выполнения этих действий пульт от Apple TV уже сможет управлять громкостью и включением / выключением воспроизведения во многих проигрывателях, в том числе VLC. Если же этих возможностей не достаточно – это легко исправить при помощи специальных приложений.
♥ ПО ТЕМЕ: Автозагрузка на Mac, или как добавить (удалить) программы для автоматического запуска при загрузке macOS.

Как можно управлять воспроизведением на компьютере Mac при помощи пульта от Apple TV?
На помощь придет удобное и бесплатное приложение SiriMote, которое как раз и поможет воспроизводить на Mac музыку или видео с помощью фирменного пульта от Apple TV.
1. Перейдите на сайт разработчика SiriMote и скачайте там это приложение.
2. Извлеките программу из архива, запустите ее и при первом запуске дайте ей все требуемые разрешения, а именно:
Откройте приложение Системные настройки и перейдите в меню Защита и безопасность.
В колонке слева выберите Универсальный доступ, вверху выберите вкладку Конфиденциальность и нажмите на значок замка в левом нижнем углу окна.
Введите пароль администратора и нажмите Снять защиту.
Установите галочку напротив пункта SiriMote.app.
3. В окне программы вы увидите все те действия, которые она позволяет осуществлять с Mac при помощи Siri Remote.
SiriMote может управлять разнообразными плеерами: iTunes/Apple Music, а также запускать, перематывать и останавливать видео / аудио в QuickTime, VLC. Есть возможность управления слайдами в Microsoft PowerPoint или Keynote, а также просто регулировать системную громкость.
♥ ПО ТЕМЕ: 20 горячих клавиш Safari на Mac, которые должен знать каждый.
Как использовать жесты Siri Remote для управления Mac?
Ваш пульт способен гораздо на большее, чем просто перелистывание треков/слайдов или управление громкостью. Для этого понадобится довольно известная уже среди пользователей Mac утилита BetterTouchTool. У нее есть немало тонких настроек, что позволяет превратить в мощный инструмент практически любой источник ввода информации на Mac.
1. Загрузите приложение. Учтите, что оно платное, но ее пробный период достаточно велик, чтобы оценить необходимость лично для вас. Двухгодичная же лицензия обойдется в 9 долларов.
2. Распакуйте программу, при первом запуске дайте ей все необходимые разрешения (см. выше).
3. В меню утилиты откройте раздел Configuration.
4. Найдите блок настроек Siri Remote, где и задаются жесты управления компьютером с помощью пульта.
5. Нажмите кнопку +.
6. В левой части панели будет приведен список возможных жестов на тачпаде или кнопках пульта Apple TV Remore, выберите нужный вам, а потом справа назначьте для него системное действие.
Таким образом вы сможете прикрепить к удобному жесту или кнопке на Siri Remote запуск практически любого приложения или функции операционной системы. В BetterTouchTool есть очень много интересных возможностей, при желании можно настроить практически любое действие с компьютером или с функцией выбранной программы для взаимодействия с Siri Remote.
♥ ПО ТЕМЕ: Выключать Mac или переводить его в спящий режим?
Как можно использовать жесты Siri Remote для разных приложений macOS?
Есть и другой способ управлять macOS и ее приложениями с помощью пульта от приставки Apple TV. На этот раз на помощь придет утилита Remote Buddy 2. Оно постоянно развивается и в актуальной версии поддерживает уже более сотни как стандартных, так и сторонних приложений. Утилита умеет работать и со старым поколением пультов Siri Remote, и с новым. Причем поддержка последней модели дает возможность гибкого управления программами компьютера с помощью удобных жестов и свайпов.
На этот раз на помощь придет утилита Remote Buddy 2. Оно постоянно развивается и в актуальной версии поддерживает уже более сотни как стандартных, так и сторонних приложений. Утилита умеет работать и со старым поколением пультов Siri Remote, и с новым. Причем поддержка последней модели дает возможность гибкого управления программами компьютера с помощью удобных жестов и свайпов.
1. Скачайте с сайта разработчика приложение Remote Buddy 2. Сразу обратим внимание, что программа платная, она стоит около 25 евро. Но вы можете на 30 дней установить неограниченный в функциях триальный вариант и оценить его возможности.
2. После первого запуска дайте приложению все необходимые для его работы разрешения.
Обратите внимание, что Remote Buddy 2 может взаимодействовать не только с фирменными Siri Remote, но и с работающими по Bluetooth аксессуарами и других производителей. Строго говоря, вовсе не обязательно, чтобы пульт был производства Apple.
3. В настройках Remote Buddy 2 выберите, какими приложениями вам надо управлять пультом, и дайте на это разрешение.
Среди представленных вариантов этот оказался самым дорогим. Но стоит отметить, что Remote Buddy 2 максимально точно поддерживает жесты управления даже первого поколения пульта Siri Remote, тем более, и второго, уже с сенсорным кругом управления.
Как вы видите, подружить компьютер Mac с пультом Apple TV не так и сложно. Некоторые базовые функции работают «из коробки», а вот для пользования тонкими настройками, в том числе и жестами, придется прибегнуть к платным решениям. Впрочем, оно того стоит!
Смотрите также:
- Как автоматически переключать язык (раскладку) на клавиатуре в macOS или Windows.
- Скрытые файлы на Mac: как скрывать файлы и папки в macOS от посторонних: 3 способа.
- Стопки в macOS, или как упорядочить файлы на рабочем столе в аккуратные группы.
Насколько публикация полезна?
Нажмите на звезду, чтобы оценить!
Средняя оценка 5 / 5. Количество оценок: 2
Оценок пока нет. Поставьте оценку первым.
Поставьте оценку первым.
Apple TV Siri Remote обзор: нажатие всех нужных кнопок
Это так, так намного лучше. Но в тот момент, когда Apple продемонстрировала Siri Remote второго поколения, стало очевидно, что это будет огромное улучшение по сравнению с его ненавистным предшественником. Легко сказать, какой путь правый, когда вы потянетесь к нему. Интерактивная сенсорная панель, которая доминировала в верхней трети предыдущего пульта дистанционного управления, была заменена более интуитивно понятной крестовиной. Кнопка Siri была перенесена на правую сторону пульта дистанционного управления, что почти гарантирует, что вы никогда не будете непреднамеренно запускать голосового помощника Apple. И теперь у вас есть правильная кнопка питания для вашего телевизора.
Список всех этих «обновлений» нового пульта Siri Remote за 59 долларов действительно показывает, насколько разочаровывающим был старый, который каким-то образом продержался на рынке шесть лет. До этого масштабного редизайна Apple в то время только и делала, что пыталась решить проблему «какой стороной вверх?». путаницу, добавив белый ободок вокруг одной из кнопок. «Не могу больше изобретать, моя задница».
путаницу, добавив белый ободок вокруг одной из кнопок. «Не могу больше изобретать, моя задница».
Но это? Этот новый Siri Remote — очень хороший пульт. В нем нет ничего исключительного, но он функционален, доступен и безболезнен в использовании. Если бы вы использовали эти слова для описания оригинального Siri Remote, вы были бы в меньшинстве.
9верг. ? Действительно?
59,00 долларов США в Apple 59,00 долларов США в B&H Photo 59,99 долларов США в Target 59,99 долларов США в Best Buy
Как мы оцениваем и рассматриваем продукты
Это действительно приятно. Apple делает пульт из цельного алюминиевого корпуса, который выше, тяжелее и значительно толще, чем старый кликер Siri. Он немного уже, чем черный пульт, но в целом кажется больше — и это хорошо. Предыдущий пульт Siri был настолько тонким, что легко терялся в самых глубинах дивана. Я не вижу в этом такой большой проблемы с новым, более коротким оборудованием.
Пульт Siri Remote соответствует новой любви Apple к жестким краям. С пультом в руке вы никогда не почувствуете края спереди, но чувствуете сзади. Задний металл изогнут, но с обеих сторон все еще есть твердые края. Если вы не сжимаете пульт слишком сильно, он должен быть достаточно удобным.
С пультом в руке вы никогда не почувствуете края спереди, но чувствуете сзади. Задний металл изогнут, но с обеих сторон все еще есть твердые края. Если вы не сжимаете пульт слишком сильно, он должен быть достаточно удобным.
Apple добавила кнопки питания и отключения звука на новый пульт Siri Remote.
Вместо того, чтобы поместить то, что в основном представляло собой трекпад, в верхнюю часть пульта, Apple переключилась на гораздо более традиционную навигационную панель. Внутри этой круглой крестовины находится сенсорная центральная кнопка, которая по-прежнему позволяет вам перемещаться по содержимому или перемещаться в любом направлении, как вы могли это делать раньше. (И да, вы все еще можете играть с едва уловимым движением значков приложений на главном экране, слегка подталкивая большой палец.) Но некоторые потоковые приложения не работали идеально с этим методом ввода, поэтому Apple теперь включает гораздо более точный Крестовина.
Этот метод навигации «выбери предпочитаемый» — Apple называет его «сенсорной панелью с сенсорной поверхностью» — требует очень короткого обучения. Первоначально я непреднамеренно активировал тачпад, когда просто хотел провести пальцем снизу вверх или наоборот на крестовине. Это продолжалось недолго, но если это доставит вам больше хлопот, в меню настроек пульта есть возможность назначить центральную кнопку «только щелчком», что дает крестовине все навигационные функции.
Первоначально я непреднамеренно активировал тачпад, когда просто хотел провести пальцем снизу вверх или наоборот на крестовине. Это продолжалось недолго, но если это доставит вам больше хлопот, в меню настроек пульта есть возможность назначить центральную кнопку «только щелчком», что дает крестовине все навигационные функции.
Apple также придумала умную функцию джога, которая позволяет вам водить пальцем по внешнему кольцу, чтобы прокручивать видео с большей или меньшей скоростью, в зависимости от того, как быстро вы проводите по кругу. Это прямая отсылка к временам колеса прокрутки iPod, и оно отлично помогает вам попасть на 9-ю позицию.0037 точный момент в видео.
Новая сенсорная панель намного лучше прежней сенсорной панели.
Кнопка Siri теперь находится сбоку, поэтому вероятность ее случайного нажатия меньше.
Но я должен кое в чем признаться: у меня было несколько неловких часов, когда я не мог понять, как заставить это работать. В конце концов, я научился уловке: после приостановки видео вам нужно на мгновение положить палец на D-pad, прежде чем вы начнете кружить вокруг него. На индикаторе выполнения появится анимация (с маленькой точкой, указывающей, где находится ваш палец), чтобы вы знали, что находитесь в режиме прокрутки. Если вы просто ставите видео на паузу и сразу начинаете круговое движение, это не работает. Не будьте как я и из-за этого без необходимости сбрасывайте Apple TV 4K до заводских настроек.
В конце концов, я научился уловке: после приостановки видео вам нужно на мгновение положить палец на D-pad, прежде чем вы начнете кружить вокруг него. На индикаторе выполнения появится анимация (с маленькой точкой, указывающей, где находится ваш палец), чтобы вы знали, что находитесь в режиме прокрутки. Если вы просто ставите видео на паузу и сразу начинаете круговое движение, это не работает. Не будьте как я и из-за этого без необходимости сбрасывайте Apple TV 4K до заводских настроек.
Сами кнопки имеют удовлетворительный щелчок и не кажутся ни капельки мягкими. Тачпад при нажатии тише, чем кнопки под ним, каждая из которых значительно шумнее, чем любые другие пульты, с которыми мне приходилось сравнивать, будь то Roku, Chromecast или что-то еще. Опять же, это не проблема, если вы не чувствительны к такого рода вещам, но вы обязательно услышите качельку громкости, когда включаете определенную сцену в фильме или шоу. Кнопка Siri сбоку бесшумна; вам все еще нужно нажимать и удерживать ее всякий раз, когда вы выполняете голосовую команду.
Возможно, вам также придется преодолеть некоторые проблемы с мышечной памятью, так как кнопка отключения звука теперь находится там, где на старом пульте дистанционного управления располагались воспроизведение/пауза. Кнопка «меню» была переименована в «назад», но выполняет те же функции, что и раньше, а это означает, что в большинстве случаев новый значок имеет больше смысла. Кнопки не подсвечиваются, но их достаточно легко запомнить на ощупь после того, как вы какое-то время использовали пульт.
Круглая крестовина с тачпадом в центре.
Но каким бы хорошим ни был новый Siri Remote, создается впечатление, что Apple упустила некоторые возможности, которые, честно говоря, кажутся легковесными. Наиболее вопиющим является то, что нет возможности найти пульт, если вы не можете его найти. Как я уже говорил ранее, большие размеры должны уменьшить количество случаев, когда пульт теряется, но какой-нибудь способ предупредить вас о его местонахождении был бы неплох. «Привет, Siri, где мой пульт?» кажется, что это так легко сделать, но этот голосовой запрос не принесет вам никакой пользы и не издаст звуковой сигнал. И в отличие от недавно представленных Apple AirTags, в пульте нет сверхширокополосного чипа, который помог бы определить его положение в комнате. Если вы обнаружите, что пульт постоянно выходит из строя, вам, возможно, придется согласиться на чехол, в котором AirTag сочетается с пультом Siri Remote. Но наличие простой и понятной функции удаленного поиска — это одна из областей, в которой Roku объективно превосходит Apple.
«Привет, Siri, где мой пульт?» кажется, что это так легко сделать, но этот голосовой запрос не принесет вам никакой пользы и не издаст звуковой сигнал. И в отличие от недавно представленных Apple AirTags, в пульте нет сверхширокополосного чипа, который помог бы определить его положение в комнате. Если вы обнаружите, что пульт постоянно выходит из строя, вам, возможно, придется согласиться на чехол, в котором AirTag сочетается с пультом Siri Remote. Но наличие простой и понятной функции удаленного поиска — это одна из областей, в которой Roku объективно превосходит Apple.
Менее существенным недостатком является отсутствие кнопки входа для переключения между источниками HDMI; Apple TV автоматически становится активным входом, когда вы включаете его или выводите из спящего режима. Но кнопка ввода, по крайней мере, облегчила бы жизнь людям, переключающимся между Apple TV и Xbox или PlayStation. В результате я просто не могу выйти из пульта своего телевизора LG, как бы мне этого ни хотелось. Большинство моих устройств автоматически привлекают внимание телевизора при включении, но кнопка надежна.
Большинство моих устройств автоматически привлекают внимание телевизора при включении, но кнопка надежна.
Этот пульт Siri Remote значительно толще предыдущего.
Надеюсь, он не будет так часто купаться в диванных подушках.
Я могу пожаловаться на отсутствие кнопок, но могу и похвалить Apple по той же причине: на Siri Remote вообще нет фирменных кнопок быстрого доступа. Даже Netflix не может заблокировать свою собственную кнопку, в то время как вам будет трудно найти где-нибудь другой пульт потоковой передачи без этого логотипа.
СОГЛАСЕН ПРОДОЛЖИТЬ: ПУЛЬТ ДУ SIRI (2-ГО ПОКОЛЕНИЯ)
Каждое интеллектуальное устройство теперь требует, чтобы вы согласились с рядом условий, прежде чем вы сможете его использовать — контракты, которые на самом деле никто не читает. Мы не можем прочитать и проанализировать каждое из этих соглашений. Но мы собираемся начать подсчитывать, сколько раз вам нужно нажать «согласен» на использование устройств, когда мы их просматриваем, поскольку это соглашения, которые большинство людей не читают и определенно не могут обсуждать.
Пульт Siri Remote — это аксессуар для Apple TV 4K и Apple TV HD. Настраивая эти устройства, вы соглашаетесь с:
- Положениями и условиями Apple для tvOS
- Гарантийной политикой Apple
- Положениями и условиями iCloud
- Положениями и условиями Game Center
При желании вы можете согласиться с:
3 Делитесь аналитическими данными с Apple, чтобы «помочь улучшить ее продукты и услуги». Это может включать данные о местоположении.
В итоге четыре обязательных соглашения и два дополнительных.
Пульт Siri Remote по-прежнему заряжается с помощью разъема Lightning от Apple, несмотря на то, что теперь он достаточно толстый, чтобы вместить разъем USB-C. USB кажется более естественным для такого сценария, но что я знаю? Я всего лишь один человек, который в восторге от того, что снова получил надежный, разумно спроектированный пульт дистанционного управления. Apple будет продолжать делать вещи Apple. Мне не удалось протестировать новый пульт с зарядными подставками сторонних производителей, разработанными для старого, но я не удивлюсь, если эта индустрия догонит новый дизайн в ближайшем будущем.
Apple будет продолжать делать вещи Apple. Мне не удалось протестировать новый пульт с зарядными подставками сторонних производителей, разработанными для старого, но я не удивлюсь, если эта индустрия догонит новый дизайн в ближайшем будущем.
Правильный выбор очевиден.
Гироскоп и акселерометр из предыдущего Siri Remote ушли в прошлое, поэтому вы не сможете использовать его для игр Apple Arcade, в которых используются эти датчики. Но маловероятно, что многие люди играли с ним с самого начала; tvOS теперь поддерживает многие сторонние геймпады, включая новейшие контроллеры Xbox и PlayStation, если вы еще не слышали.
Как ни крути, новый Siri Remote — это победа на всех уровнях. Немыслимо, чтобы мы столько лет мирились с последним, но его время пришло. И дистанционное управление, занимающее его место, очень хорошо справляется с дистанционным управлением. Подобно тому, как MacBook M1 от Apple заработал бы отличные оценки, если бы у них были качественные веб-камеры, Siri Remote заигрывал бы с совершенством, если бы у него был какой-то способ, позволяющий вам легко найти вещь.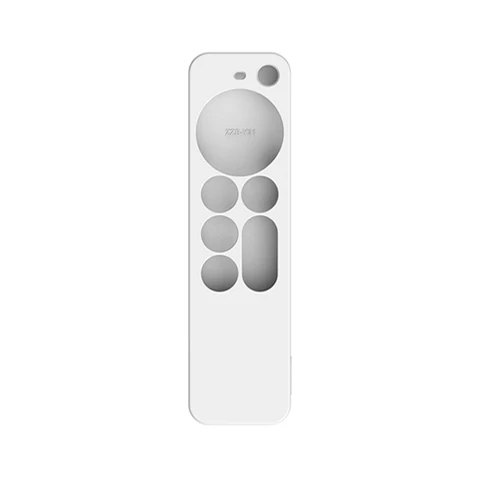 Или если бы кнопки были с подсветкой. Мой обзор нового Apple TV 4K скоро появится, но если у вас уже есть последняя модель, это единственное действительно необходимое обновление.
Или если бы кнопки были с подсветкой. Мой обзор нового Apple TV 4K скоро появится, но если у вас уже есть последняя модель, это единственное действительно необходимое обновление.
Фотография Криса Уэлча / The Verge
Remote Buddy — управляйте своим Mac с помощью пультов, iPhone, iPad, Siri Remote и Apple TV
Remote Buddy — управляйте своим Mac с помощью пультов, iPhone, iPad, Siri Remote и Apple TV
Управляйте приложениями, веб-видео и многим другим на своем Mac — с вашего iPhone, Siri Remote, iPad, Apple TV, Apple Remote и многих других пультов дистанционного управления.
Скачать пробную версию
Покупка
НОВАЯ версия 2 уже доступна! →
Что нового | Обновление | Скачать пробную версию
Основные функции
Поддерживает более 100 приложений для Mac
Беритесь за дело — благодаря индивидуальной поддержке более 100 приложений для Mac! Готов к использованию, но также настраиваемый — с более чем 1000 включенных действий на выбор.
Поддерживаемые приложения →
Мощная система меню
Переключайте и закрывайте приложения, изменяйте громкость системы, запускайте действия, просматривайте файловую систему или локальную музыкальную библиотеку, переводите Mac в спящий режим и многое другое!
Все из одного , настраиваемого меню.
Web Video Control НОВИНКА
Управляйте большинством веб-видео в Safari, Chrome и Edge с помощью 90 143 одного набора 90 144 действий воспроизведения:
Воспроизведение/пауза
Изменение скорости
Переход ± 10 сек
Громкость и отключение звука
Хотите сделать паузу или посмотреть этот фильм на Netflix или Prime Video на более высокой скорости? Просто нажмите эту кнопку!
Tested and found to work on these websites*:
Streaming Video + Social Media
Netflix
Prime Video
Disney+
Vimeo
YouTube
tv.apple.com
Dailymotion
Joyn
MagentaTV
MySpace
Twitch
Skillshare
TED. com
com
Udemy
Cloud Drive
3
02 Dropbox
Microsoft OneDrive
Nextcloud
ownCloud
* Все результаты по состоянию на 3 апреля 2021 г. Из-за возможных изменений веб-сайтов или браузеров доступность функций управления веб-видео может быть изменена без предварительного уведомления.
Если не указано иное, IOSPIRIT GmbH и Remote Buddy не связаны, не поддерживаются и не спонсируются какой-либо из вышеупомянутых компаний, брендов, продуктов, веб-сайтов или услуг.
Поддержка Siri Remote НОВИНКА
Remote Buddy 2 теперь поддерживает Siri Remote, превращая его в один из самых мощных и универсальных пультов для Mac.
Трекпад
Переместите указатель мыши, нажмите, перетащите или прокрутите. Интегрирован с эффектом прожектора указателя Mousespot.
Удаленный
Управляйте приложениями с помощью встроенных кнопок и сенсорной панели или сенсорной панели соответственно.
Клавиатура
Введите текст или имитируйте нажатие комбинаций клавиш с помощью виртуальной экранной клавиатуры.
Узнать больше →
Мышь и клавиатура
Превратите свой iPhone или пульт дистанционного управления в клавиатуру и мышь для вашего Mac.
Используйте включенный эффект Mousespot, чтобы пролить свет на то, что важно в ваших презентациях, или быстро найти курсор мыши на большом экране.
Совместное использование экрана 2-го поколения
Отразите экраны вашего Mac на iPhone, iPad или Apple TV с помощью наших бесплатных сопутствующих приложений.
Наша уникальная технология демонстрации экрана обеспечивает до 60 кадров в секунду с высоким качеством изображения, передает ваш ввод с малой задержкой и быстро подключается.
Отправка ИК-команд NEW Technology Preview
Remote Buddy может записывать и воспроизводить ИК-коды, позволяя вам управлять многими устройствами, такими как телевизоры или усилители, через Remote Buddy. Требуется совместимый ИК-передатчик, такой как Flirc USB.
Действия на рабочем столе NEW
Используйте новые действия на рабочем столе, чтобы запускать управление полетами, переключать пространства и многое другое.
Просмотр файлов
Просматривайте файловую систему и открывайте файлы через меню Remote Buddy.
Режим сна и пробуждения
Переведите свой Mac в спящий режим и снова разбудите его с помощью Wake-On-LAN (WOL) с помощью сопутствующих приложений. Или с помощью пульта Apple Remote и USB-ИК-приемника Flirc.
Управление звуком
Измените громкость звука и аудиовыход вашей системы по умолчанию (включая цели AirPlay) через меню Remote Buddy или через сопутствующие приложения.
Пульт дистанционного управления + поддержка приемника
В дополнение к очень сложным сопутствующим приложениям для iOS и tvOS, Remote Buddy также может управляться многими поддерживаемыми пультами дистанционного управления и включает поддержку драйверов для многих ИК-приемников.
Настраиваемый
Настройте сопоставление кнопок и макет меню в соответствии с вашими потребностями. Выбирайте из более чем 1000 включенных действий или создавайте свои собственные настраиваемые действия и варианты поведения, используя имитацию нажатия клавиш, AppleScript, ИК-команды и многое другое.
Remote Buddy настолько настраиваемый, что его можно использовать для управления практически всем: от настроек домашнего кинотеатра и презентаций до больших телескопов!
Управляйте своим Mac с помощью приложений
и Пульты
Для iPhone и iPad
Мобильный удаленный партнер
Превращает ваш iPhone и iPad в мощный пульт дистанционного управления для вашего Mac.
Бесплатное приложение-компаньон.
Интеллектуальный пульт
Веб-управление видео
Трекпад
Совместное использование экрана
Клавиатура
Режим сна/пробуждения
Узнать больше
Для Apple TV с пультом Siri Remote
Дистанционный дисплей напарника
Отображает экран вашего Mac на Apple TV и позволяет вам управлять им с помощью пульта Siri Remote.
Бесплатное приложение-компаньон.
Пульт дистанционного управления
Веб-управление видео
Трекпад
Совместное использование экрана
Клавиатура
Режим сна/пробуждения
Узнать больше
Bluetooth и инфракрасный порт
Пульты дистанционного управления
Управляйте своим Mac с помощью множества поддерживаемых ИК-пультов и пультов Bluetooth.
 Если такое произошло, то решение будет достаточно лёгким.
Если такое произошло, то решение будет достаточно лёгким.