Содержание
Ваши Apple Watch не разблокируют Mac? Попробуйте эти 10 исправлений
Автоматическая разблокировка Mac с помощью Apple Watch — полезная функция, позволяющая избежать ввода пароля каждый раз, когда вы хотите просматривать веб-страницы.
Эта функция доступна на всех часах Apple Watch, но ограничена компьютерами Mac, выпущенными в 2013 году или позже.
Если вы не можете разблокировать Mac с помощью Apple Watch, не волнуйтесь! Есть исправления, чтобы заставить его работать правильно.
- Отключить автоматический вход на Mac
- Пароль загрузки требуется для Apple Watch и Mac
- Правильно ли сопряжены ваши Apple Watch?
- Проверьте свои связи
- Сброс подключений на Mac и Apple Watch
- Отключить / включить Разрешить Apple Watch разблокировать на вашем Mac
- Отключить общий доступ в Интернет на Mac
- Обновите ОС на Mac и Apple Watch
- Перезагрузите свои устройства
- Отключение и повторное сопряжение ваших Apple Watch
Важные заметки:
Программы для Windows, мобильные приложения, игры — ВСЁ БЕСПЛАТНО, в нашем закрытом телеграмм канале — Подписывайтесь:)
- Убедитесь, что ваш Mac — модель 2013 года выпуска или новее.

- Убедитесь, что ваш Mac и Apple Watch связаны с одной и той же учетной записью iCloud.
- Вам потребуется включить двухфакторную аутентификацию и настроить ее как на Apple Watch, так и на Mac.
- Для использования автоматической разблокировки требуются watchOS 3 или новее и macOS Sierra или новее.
- На вашем Mac и Apple Watch должен быть включен и настроен пароль.
Убедившись, что все вышеперечисленные требования выполнены, переходите к доступным исправлениям, изложенным в статье.
1. Отключите автоматический вход на Mac
Если вы включили автоматический вход на Mac, вам необходимо отключить его. Для этого откройте «Системные настройки» из док-станции (или воспользуйтесь поиском в Spotlight, нажав command + пробел). Затем перейдите к пользователям и группам.
Щелкните значок замка в левом нижнем углу, чтобы внести изменения и ввести пароль администратора.
Затем щелкните Параметры входа.
В правой части окна выберите «Выкл.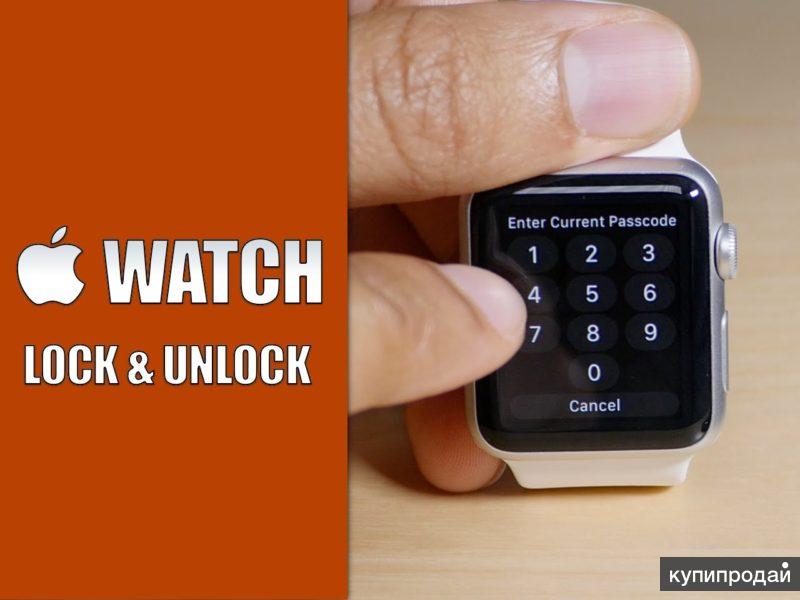 » В раскрывающемся меню рядом с «Автоматический вход».
» В раскрывающемся меню рядом с «Автоматический вход».
Теперь проверьте, можно ли разблокировать Mac с помощью Apple Watch. Если вы все еще не можете, попробуйте другие исправления, указанные ниже.
2. Требуется пароль для загрузки для Apple Watch и Mac.
При перезапуске Mac или Apple Watch вам необходимо ввести пароль, прежде чем использовать функцию автоматической разблокировки. Это идентично Touch ID на iPhone, для которого требуется ввести пароль после перезагрузки iPhone.
Это функция безопасности, а не ошибка. Если вы перезапустили свои Apple Watch, Mac или и то, и другое, вам потребуется ввести пароль / код доступа в первый раз.
3. Правильно ли сопряжены ваши Apple Watch?
Хотя беспрепятственно управлять устройствами в экосистеме Apple довольно просто, вам нужно позаботиться о нескольких вещах, чтобы все работало бесперебойно.
Проверьте, правильно ли вы соединили Apple Watch с iPhone. Без правильного сопряжения функция автоматической разблокировки не будет работать.
Проблема все еще не решена? Попробуйте одно из других исправлений из этого списка.
4. Проверьте свои связи.
Функция автоматической разблокировки требует, чтобы были включены как Wi-Fi, так и Bluetooth. Убедитесь, что вы случайно не отключили их на Apple Watch и Mac.
Попробуйте разблокировать Mac с помощью Apple Watch. Если это не сработало, переходите к следующему возможному исправлению.
5. Сбросьте подключения на Mac и Apple Watch.
Иногда у больших проблем есть крошечные решения. Попробуйте сбросить настройки Bluetooth и Wi-Fi на Apple Watch и Mac.
На Apple Watch:
- Проведите вверх по циферблату, чтобы открыть центр управления.
- Нажмите на режим полета, чтобы отключить все соединения.
- Через минуту снова нажмите «Режим полета», чтобы восстановить соединение.
На вашем Mac:
- Щелкните значок Wi-Fi → Отключить Wi-Fi.
- Щелкните Bluetooth (в Системных настройках → Bluetooth) → Выключить Bluetooth.

Подождите 15–30 секунд, затем снова включите их и проверьте, можно ли разблокировать Mac с помощью Apple Watch. Если нет, продолжайте читать.
6. Отключите / включите Разрешить Apple Watch разблокировать на вашем Mac.
На вашем Mac откройте Системные настройки → Безопасность и конфиденциальность. По умолчанию вы будете на вкладке «Общие». Если это не так, нажмите «Общие» и снимите флажок «Разрешить Apple Watch разблокировать Mac». Подождите несколько секунд, а затем снова включите его.
7. Отключите общий доступ к Интернету на Mac.
Автоматическая разблокировка не работает, если на вашем Mac включен общий доступ в Интернет. Если он включен, убедитесь, что вы отключили его, перейдя в Системные настройки → Общий доступ, а затем сняв флажок рядом с Общий Интернет на левой боковой панели окна.
8. Обновите ОС на Mac и Apple Watch.
Проверьте, доступно ли обновление для watchOS или macOS для загрузки. Если это так, обновите его прямо сейчас, а затем посмотрите, работает ли что-то, как задумано.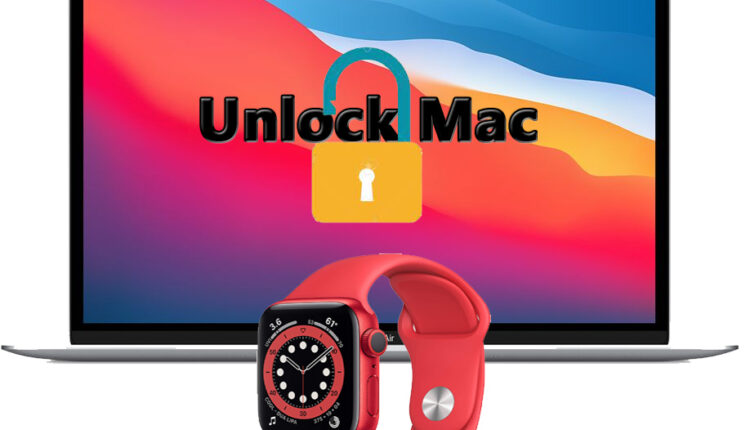
Обновите watchOS
- Откройте приложение Watch на своем iPhone, а затем выберите вкладку «Мои часы» внизу.
- Теперь нажмите Общие → Обновление программного обеспечения.
Проверьте, ожидает ли вас обновление. Установите обновление, если оно есть.
Обновите macOS
- Откройте App Store и выберите вкладку «Обновления» в верхнем левом углу.
- Если вы обнаружите доступное обновление программного обеспечения macOS, щелкните его, чтобы установить.
После обновления программного обеспечения вы, скорее всего, решите проблему.
9. Перезагрузите свои устройства.
Перезагрузка, как правило, не требуется для устройств Apple, но всегда лучше попробовать, когда кажется, что больше ничего не помогает.
Перезагрузите Mac и Apple Watch, а затем разблокируйте их в первый раз с помощью пароля и пароля соответственно.
Еще раз проверьте, можете ли вы открыть свой Mac с помощью Apple Watch. Если не можете, читайте дальше.
10.
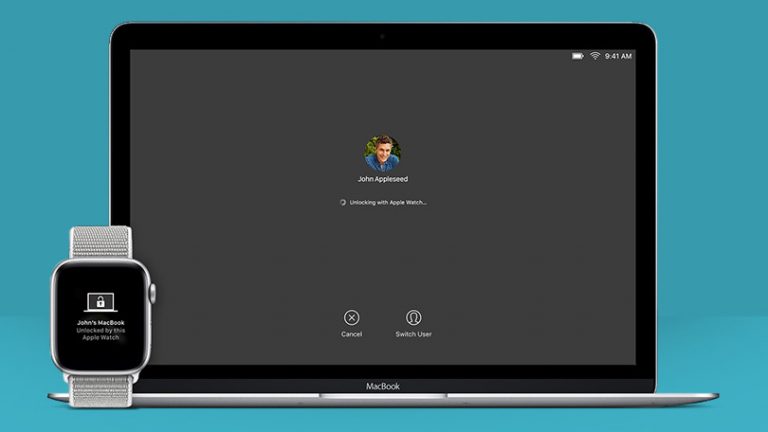 Разорвите пару и заново создайте пару с Apple Watch.
Разорвите пару и заново создайте пару с Apple Watch.
Это может показаться утомительным, но с его помощью можно решить самые важные проблемы с Apple Watch. На вашем iPhone запустите приложение Watch → Мои часы, а затем нажмите [Name]Apple Watch.
Затем нажмите кнопку «Информация» справа, а затем нажмите «Разорвать пару с Apple Watch». После разрыва сопряжения снова соедините Apple Watch с iPhone и проверьте, работает ли сейчас автоматическая разблокировка.
Если все не работает, последний вариант — связаться со службой поддержки Apple.
На этом пока все!
Надеюсь, что одно из приведенных выше исправлений помогло решить вашу проблему. Знаете другой способ исправить Apple Watch, не разблокирующие Mac? Дайте нам знать об этом в комментариях. Ждем вашего ответа!
iGeeksBlog имеет партнерские и спонсируемые партнерства. Мы можем получать комиссию за покупки, сделанные по нашим ссылкам. Однако это не влияет на рекомендации наших авторов.
Программы для Windows, мобильные приложения, игры — ВСЁ БЕСПЛАТНО, в нашем закрытом телеграмм канале — Подписывайтесь:)
Как разблокировать Mac с помощью Apple Watch
Apple известна тем, что интегрирует свои устройства на разных платформах, чтобы беспрепятственно взаимодействовать друг с другом и обмениваться данными. Например, если у вас есть Apple Watch , вы можете использовать их для разблокировки Mac .
Например, если у вас есть Apple Watch , вы можете использовать их для разблокировки Mac .
После того, как вы настроите это, вам больше ничего не нужно делать. Вам просто нужно надеть Apple Watch , и ваш Mac разблокируется, как только вы будете готовы начать печатать.
Совместимы ли ваши (Are Your)устройства (Devices)с автоматической разблокировкой(Auto Unlock Compatible) ?
Функция автоматической разблокировки(Auto Unlock) работает со всеми моделями Apple Watch . Если вы не уверены, поддерживает ли ваш Mac автоматическую разблокировку(Auto Unlock) , вы можете быстро узнать об этом, воспользовавшись информацией о системе(System Information) .
- Нажмите и удерживайте клавишу Option , выбрав меню Apple(Apple menu) в верхнем левом углу вашего Mac .
 Затем выберите Информация о системе(System Information) .
Затем выберите Информация о системе(System Information) .
- Выберите Wi-Fi на левой боковой панели.
- Прокрутите вниз, и справа вы увидите Auto Unlock: Supported .
Если указано « Авторазблокировка: поддерживается(Auto Unlock: Supported) », вы можете использовать часы для разблокировки Mac . Если написано « Не поддерживается(Not Supported) », вам понадобится другой Mac или новая версия macOS. Полный список поддерживаемых устройств можно найти на этой странице службы поддержки Apple(this Apple Support page) .
Подготовьте свои устройства
Прежде чем пытаться разблокировать Mac с помощью Apple Watch , необходимо настроить часы и Mac , чтобы они могли эффективно взаимодействовать.
- Включите Mac и убедитесь, что Wi-Fi и Bluetooth включены.
 Вы можете найти их переключатели включения On/Off на панели инструментов в правом верхнем углу экрана. Когда Bluetooth включен(Bluetooth) , появится надпись Turn Bluetooth Off . Точно так же он будет говорить «Отключить WiFi(Turn WiFi Off) », когда WiFi включен.
Вы можете найти их переключатели включения On/Off на панели инструментов в правом верхнем углу экрана. Когда Bluetooth включен(Bluetooth) , появится надпись Turn Bluetooth Off . Точно так же он будет говорить «Отключить WiFi(Turn WiFi Off) », когда WiFi включен.
- Убедитесь(Confirm) , что ваш Mac и Apple Watch вошли в iCloud, используя одни и те же учетные данные Apple ID . Сначала(First) войдите в свою учетную запись iCloud на своем Mac(sign in to your iCloud account with your Mac) . Затем войдите в систему на своих часах, открыв приложение Apple Watch на iPhone и выбрав « Основные(General ) » > « Apple ID » . Затем войдите в систему(sign in) , используя свой Apple ID.

- Ваш Apple ID также должен быть настроен на использование двухфакторной аутентификации(set up to use two-factor authentication) .
Включить автоблокировку
После того, как все ваши устройства настроены, вы должны включить функцию автоматической разблокировки(Auto Unlock) на своем Mac . Настроить это легко и быстро.
- На вашем Mac выберите меню Apple(Apple menu) в верхнем левом углу и выберите « Системные настройки»(System Preferences) .
- Выберите Безопасность и конфиденциальность(Security & Privacy) .
- Выберите Общие(General) .
- Выберите «Использовать Apple Watch для разблокировки приложений и компьютера Mac»(Use your Apple Watch to unlock apps and your Mac) .
- Если у вас несколько часов Apple Watch(Apple Watch) , выберите часы(Watch) , которые вы хотите использовать для разблокировки приложений и Mac .

Возможность разблокировать Mac с помощью часов доступна только в том случае, если для вашего Apple ID включена двухфакторная аутентификация(two-factor authentication turned on for your Apple ID) . После включения двухфакторной аутентификации попробуйте снова установить флажок « Использовать Apple Watch для разблокировки приложений и компьютера Mac» .(Use your Apple Watch to unlock apps and your Mac )
Как разблокировать
Mac(Your Mac) с помощью Apple Watch
Убедитесь(Make) , что вы носите Apple Watch на запястье и что часы(Watch) разблокированы. Сядьте(Sit) за свой Mac и откройте крышку, чтобы разбудить Mac . Ваш Mac должен разблокироваться автоматически.
Если вам будет предложено ввести пароль, не спешите делать вывод, что автоматическая разблокировка(Auto Unlock) не работает. Apple иногда требует ввести пароль из соображений безопасности. Например, при первом входе в систему после включения автоматической разблокировки(Auto Unlock) вам потребуется ввести пароль вручную. Вы также должны ввести свой пароль после перезагрузки Mac или выхода из учетной записи пользователя на Mac .
Apple иногда требует ввести пароль из соображений безопасности. Например, при первом входе в систему после включения автоматической разблокировки(Auto Unlock) вам потребуется ввести пароль вручную. Вы также должны ввести свой пароль после перезагрузки Mac или выхода из учетной записи пользователя на Mac .
Почему вы должны разблокировать
свой (Your)Mac(Your Mac) с помощью часов
Возможность разблокировать Mac с помощью часов — это больше, чем просто ввод пароля при открытии Mac . Он также позволяет разблокировать приложения и разблокировать настройки в настройках системы(System) .
Вы можете использовать свои часы(Watch) в большинстве случаев, когда вам необходимо ввести свой пароль Mac(Mac Password) . Как только вы начнете использовать Auto Lock , вы быстро поймете, что это удобная удобная функция, которая оптимизирует производительность вашего Mac(streamlines your Mac productivity) .
Apple Watch не разблокируют Mac с macOS Big Sur. • Оки Доки
macOS Big Sur и watchOS 7 — отличные обновления с множеством полезных функций. Тем не менее, они приносят свою долю ошибок и странных проблем, которые могут быть утомительными. Одна из таких проблем, с которой я недавно столкнулся, заключалась в том, что Apple Watch с watchOS 7 не могут включить автоматическую разблокировку с помощью macOS Big Sur. Я получал такие ошибки, как «невозможно связаться с Apple Watch» и другие. Если вы в одной лодке, не волнуйтесь. Вот как исправить, что Apple Watch не разблокируют Mac с помощью macOS Big Sur.
Исправьте Apple Watch, не разблокирующие Mac с macOS Big Sur
Многие пользователи сталкиваются с этими проблемами, и, к сожалению, Apple официально не признала ошибку. Это означает, что у нас нет универсального решения, которое мы могли бы порекомендовать здесь. Однако у нас есть много вещей, которые вы можете попробовать. У меня они сработали, поэтому я уверен, что они решат проблему и с вашими Apple Watch.
Я добавляю ссылки на каждый из приведенных ниже методов, чтобы вы могли быстро перейти к тому, который хотите попробовать. Тем не менее, я собираюсь упомянуть эти методы в порядке возрастания сложности, поэтому вы можете начать с самого начала.
1. Проверьте наличие обновлений программного обеспечения.
Первое, что нужно сделать для таких проблем, — убедиться, что вы используете последнюю версию программного обеспечения как на Mac, так и на Apple Watch. Apple, возможно, публично не признала наличие проблемы, но, вероятно, скоро выпустит исправление для нее. Итак, проверьте наличие обновлений программного обеспечения и загрузите последнюю доступную версию. Вот как это сделать.
Программы для Windows, мобильные приложения, игры — ВСЁ БЕСПЛАТНО, в нашем закрытом телеграмм канале — Подписывайтесь:)
На вашем Mac
- Перейдите в Системные настройки и нажмите Обновление программного обеспечения.
- Он автоматически проверит наличие обновлений и сообщит вам, доступны ли какие-либо обновления.
 Пока вы здесь, также включите «Автоматически обновлять мой Mac», если вы еще этого не сделали.
Пока вы здесь, также включите «Автоматически обновлять мой Mac», если вы еще этого не сделали.
На ваших Apple Watch
- Зайдите в настройки на часах
- Установите доступные обновления, если таковые имеются.
Вы также можете использовать свой iPhone для проверки обновлений watchOS.
- Откройте приложение Watch на своем iPhone и нажмите «Общие».
- Нажмите «Обновление программного обеспечения», чтобы проверить наличие доступных обновлений для ваших Apple Watch.
Apple действительно заявила, что watchOS 7.1 устраняет проблему, из-за которой Apple Watch не разблокируют Mac с macOS Big Sur. Однако для многих пользователей, в том числе и для меня, это ничего не исправило. Однако можно с уверенностью предположить, что компания выпустит соответствующее исправление в будущем обновлении.
Если вы используете watchOS 7.1 и что-то у вас не работает, воспользуйтесь следующими возможными решениями.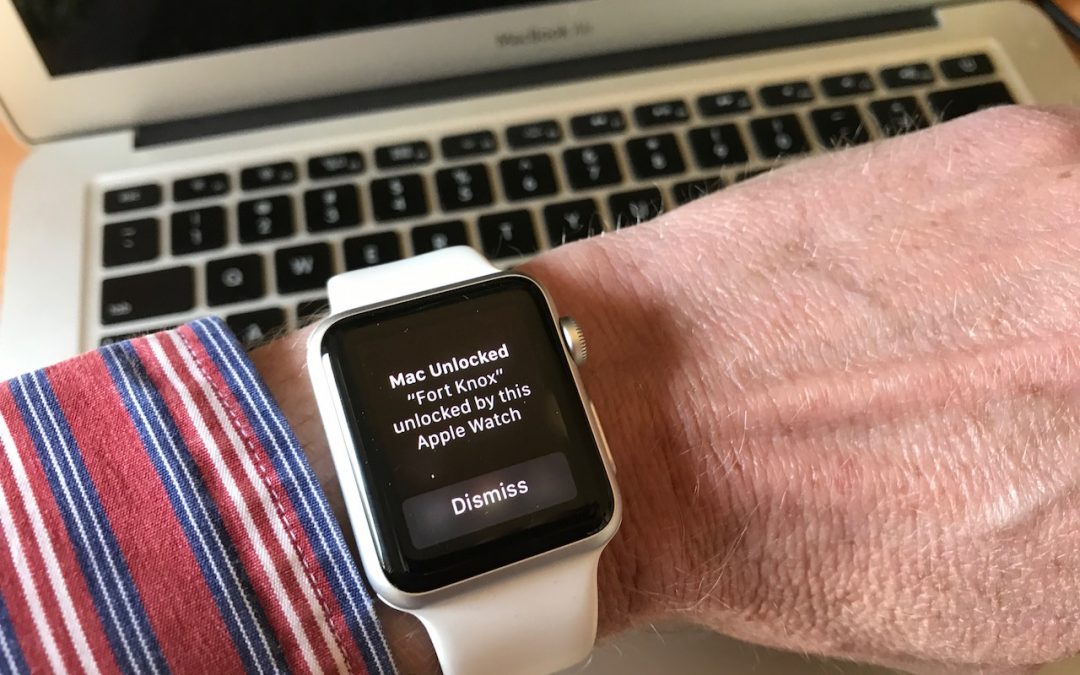
2. Сбросьте настройки Bluetooth и WiFi.
Типичная ошибка Mac при попытке включить автоматическую разблокировку с помощью Apple Watch — «ваш Mac не может связаться с вашими Apple Watch». Эта ошибка совершенно бесполезна, и смотреть на нее крайне неприятно. Однако сброс настроек беспроводного радио может помочь решить эту проблему.
На вашем Mac
Сбросить WiFi
- Щелкните значок Wi-Fi в строке меню.
- Подождите несколько секунд, а затем снова включите Wi-Fi.
Сбросить Bluetooth
- Откройте Центр управления из строки меню. Щелкните значок Bluetooth, чтобы отключить его.
- Подождите несколько секунд и снова включите Bluetooth.
На ваших Apple Watch
- Проведите пальцем вверх по циферблату, чтобы открыть Центр управления.
- Нажмите на значок режима полета, чтобы выключить все радио на часах.
- Значок станет желтым.
 Подождите пару секунд, а затем отключите режим полета.
Подождите пару секунд, а затем отключите режим полета.
Теперь попробуйте включить автоматическую разблокировку с помощью Apple Watch.
3. Отключите автоматический вход.
Возможно, вы не знаете об этой функции, но она существует, и, очевидно, ее отключение помогло решить проблему для некоторых пользователей.
- Откройте «Системные настройки» на вашем Mac и нажмите «Пользователи и группы».
- Если автоматический вход включен, выключите его.
4. Выйдите из iCloud на Mac.
В macOS Big Sur много проблем с такими вещами, как Handoff и Sidecar. Большинство из них были решены пользователями путем выхода из iCloud на своем Mac. Оказывается, это также сработало для группы людей, столкнувшихся с ошибкой Apple Watch, с которой мы имеем дело сегодня.
- Перейдите в Системные настройки и нажмите «Apple ID».
- Нажмите «Выйти», чтобы выйти из учетной записи iCloud на Mac.
- Перезагрузите Mac и снова войдите в iCloud.

Это решение, которое наконец-то сработало для меня, кстати, и я очень надеюсь, что оно решит проблему и для вас. Потому что остальные методы либо слишком долгие, либо слишком трудоемкие.
5. Сбросьте Apple Watch.
Если ни один из шагов не помог вам, попробуйте сбросить настройки Apple Watch. Это означает, что вам нужно разорвать пару с Apple Watch, а затем снова настроить их на iPhone.
Это процесс, требующий времени, так что наберитесь терпения. Или, если вы предпочитаете рассматривать это как последнее средство, вы можете попробовать следующий метод перед этим. Это ваш вызов.
6. Настройте брелок.
Это, вероятно, менее экстремально, чем перезагрузка Apple Watch, но также требует очень много времени, и вам придется много экспериментировать с Keychain. Вот почему я поставил этот метод последним в этом списке. Однако, если у вас ничего не работает, вы можете попробовать еще одну вещь.
Примечание: я не пробовал этот конкретный метод. Однако это было упомянуто на Форум и многие пользователи утверждали, что это решило проблему для них, поэтому я включаю это здесь как последнее средство для вас, ребята.
- На вашем Mac выполните поиск по запросу «Связка ключей» в Spotlight или в альтернативном приложении Spotlight, например Alfred.
- Нажмите «Просмотр» в строке меню и включите «Показать невидимые элементы».
- В строке поиска «Связка ключей» введите «Автоматическая разблокировка». Появится множество (и я имею в виду множество) элементов с названием «Автоматическая разблокировка».
- Выделите их все и удалите.
- Теперь найдите «AutoUnlock» (на этот раз без пробелов)
- Вы увидите четыре предмета. Выделите их и удалите. Если они появятся снова, не беспокойтесь об этом. Просто двигаться дальше.
- Теперь откройте Finder. Используйте сочетание клавиш command + shift + G, чтобы открыть диалоговое окно «Перейти к папке». Перейдите к «~ / Library / Sharing / AutoUnlock». Не забудьте включить в путь символ тильды.
- Здесь вы увидите два файла. ltk.plist и pairing-records.
 plist. Удалите оба этих файла.
plist. Удалите оба этих файла.
- Перезагрузите ваш Mac.
- Вернитесь в Системные настройки и включите автоматическую разблокировку с помощью Apple Watch. Вам придется включить его дважды. Сообщается, что первый раз не удается, но второй раз должен работать.
Исправлено: Apple Watch не разблокируют Mac с macOS Big Sur.
Существует множество различных проблем с Apple Watch, но эта очень раздражает. Надеюсь, эти решения устранили вашу проблему. Лично мне удалось решить эту проблему, выполнив выход из iCloud на моем Mac, и это здорово, потому что мне не пришлось беспокоиться о сбросе настроек часов или настройке связки ключей. Итак, какой шаг сработал для вас? Поделитесь своим опытом в комментариях, чтобы другие пользователи также могли найти самый простой способ решить свои проблемы.
Программы для Windows, мобильные приложения, игры — ВСЁ БЕСПЛАТНО, в нашем закрытом телеграмм канале — Подписывайтесь:)
Разблокируйте свой Mac с помощью Apple Watch
Искать в этом руководстве
Руководство пользователя Apple Watch
Добро пожаловать
Ваши Apple Watch
Начать
Оставайтесь в форме с Apple Watch
Отслеживайте важную информацию о здоровье с помощью Apple Watch
Оставайтесь на связи с Apple Watch
Какие новости
Жесты Apple Watch
Настройка и сопряжение Apple Watch с iPhone
Приложение Apple Watch
Зарядка Apple Watch
Включите и разбудите Apple Watch
Блокировка или разблокировка Apple Watch
Изменение языка и ориентации на Apple Watch
Снимайте, меняйте и закрепляйте ремешки Apple Watch
Настройка Apple Watch члена семьи
Начать обучение в школе
Играть музыку
Добавляйте и воспроизводите подкасты
Просмотр отчетов о состоянии и активности
Используйте семейство Apple Cash
Приложения на Apple Watch
Открытые приложения
Организуйте приложения
Получить больше приложений
Скажи время
Значки состояния
Центр управления
Используйте фокус
Отрегулируйте яркость, размер текста, звуки и тактильные ощущения
Просматривайте уведомления и отвечайте на них
Изменить настройки уведомлений
Управление Apple ID
Используйте ярлыки
Настроить мытье рук
Подключите Apple Watch к сети Wi-Fi
Подключение к Bluetooth-наушникам или динамикам
Передача задач с Apple Watch
Разблокируйте свой Mac с помощью Apple Watch
Разблокируйте свой iPhone с помощью Apple Watch
Используйте Apple Watch без сопряженного iPhone
Используйте Apple Watch с сотовой сетью
Функции безопасности на Apple Watch
Настройка и просмотр вашего медицинского удостоверения
Связаться со службами экстренной помощи
Управление обнаружением падения
Управление обнаружением сбоев
Используйте Сири
Слушайте и отвечайте на уведомления
Объявлять звонки с помощью Siri
Исследуйте галерею лиц
Настроить циферблат
Делитесь циферблатами Apple Watch
Лица и особенности
Все об Apple Фитнес+
Подпишитесь на Apple Фитнес+
Настройте Apple Fitness+ на Apple TV
Просмотр тренировок и медитаций Fitness+
Начать тренировку Фитнес+
Пауза и возобновление тренировки Fitness+
Завершение и просмотр тренировки Fitness+
Тренируйтесь вместе с помощью SharePlay
Меняйте изображение на экране во время тренировки Fitness+
Скачать тренировку Фитнес+
Отслеживайте ежедневную активность с помощью Apple Watch
Поделиться активностью
будильники
Добавить аудиокниги
Воспроизведение аудиокниг
Кислород крови
Калькулятор
Календарь
Пульт дистанционного управления камерой
Компас
Контакты
Используйте отслеживание цикла
Получите ретроспективные оценки овуляции
ЭКГ
Найти людей
Проложить маршрут или связаться с другом
Найти устройства
Найдите AirTag
Отметить AirTag как утерянный
Частота сердцебиения
Здоровье сердца
Управляйте своим домом
Отправка и получение интерком-сообщений
Удаленный доступ к аксессуарам для умного дома
Читать почту
Пишите и отвечайте на почту
Управление почтой
Карты
Получить направления
Лекарства
Памятки
Читать сообщения
Отправка сообщений
Отвечать на сообщения
Практикуйте осознанность
Слушайте управляемые медитации
Добавить музыку
Удалить музыку
Играть музыку
Делайте больше с музыкой
Радио
Новости
Шум
Контролируйте воздействие шума окружающей среды
Сейчас играет
Телефон
Делать телефонные звонки
Используйте iPhone с двумя SIM-картами с Apple Watch
Выберите фотоальбом и управляйте хранилищем
Посмотреть фотографии
Добавить подкасты
Воспроизведение подкастов
Напоминания
Управляйте музыкой на Mac или ПК
Управление AppleTV
Отслеживайте свой сон
Отслеживайте температуру запястья ночью
Акции
Секундомер
Таймеры
Советы
Голосовые заметки
Рация
О кошельке
Apple Pay
Настроить ApplePay
Совершайте покупки
Отправляйте, получайте и запрашивайте деньги с помощью Apple Watch (только для США)
Управление Apple Cash (только для США)
Используйте Wallet для пропусков
Используйте бонусные карты
Оплата с помощью Apple Watch на Mac
Ездить транзитом
Используйте свои водительские права или удостоверение личности штата
Используйте цифровые ключи
Используйте карты вакцинации против COVID-19
Погода
Тренируйтесь с Apple Watch
Начать тренировку на Apple Watch
Завершите и просмотрите тренировку
Настроить тренировки
Просмотр зон сердечного ритма
Просмотр и редактирование показателей тренировки
Показатели бега на открытом воздухе
Пойти поплавать
Используйте спортивное оборудование с Apple Watch
Настройте параметры тренировки
Мировые часы
Голос за кадром
Настройте Apple Watch с помощью VoiceOver
Основы Apple Watch с VoiceOver
Зеркалирование Apple Watch
Управляйте ближайшими устройствами
AssistiveTouch
Используйте дисплей Брайля
Используйте Bluetooth-клавиатуру
Увеличить
Расскажите время с тактильной обратной связью
Отрегулируйте размер текста и другие визуальные параметры.

Настройте параметры двигательных навыков
Настройка и использование RTT
Настройки звука специальных возможностей
Используйте специальные возможности с Siri
Ярлык доступности
Перезапустите Apple Watch
Стереть Apple Watch
Восстановить Apple Watch
Восстановить Apple Watch из резервной копии
Обновите программное обеспечение Apple Watch
Если вы забыли пароль
Продайте, подарите или защитите потерянные Apple Watch
Получить информацию об Apple Watch
Другие способы просмотра этого руководства пользователя
Сайт поддержки Apple Watch
Узнайте больше, обслуживание и поддержка
Важная информация о безопасности
Важная информация по обращению
Информация по уходу за браслетом
Заявление о соответствии FCC
Заявление о соответствии ISED Канаде
Сверхширокополосная информация
Информация об утилизации и переработке
Apple и окружающая среда
Авторские права
Если у вас Mac (середина 2013 г.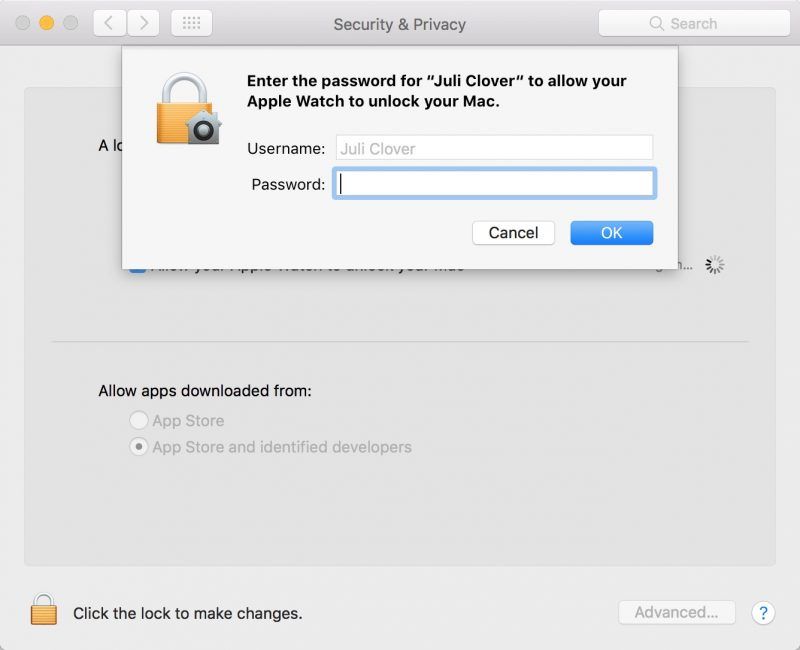 или новее) с macOS 10.13 или новее, Apple Watch могут мгновенно разблокировать Mac при выходе из спящего режима. Вам необходимо войти в iCloud, используя один и тот же Apple ID на Mac и Apple Watch.
или новее) с macOS 10.13 или новее, Apple Watch могут мгновенно разблокировать Mac при выходе из спящего режима. Вам необходимо войти в iCloud, используя один и тот же Apple ID на Mac и Apple Watch.
Совет: Чтобы узнать год выпуска вашего Mac, щелкните меню Apple в верхнем левом углу экрана компьютера, затем выберите «Об этом Mac». Год выпуска вашего Mac указан рядом с моделью — например, «MacBook Pro (15 дюймов, 2018 г.)».
Включить автоматическую разблокировку
Убедитесь, что ваши устройства настроены следующим образом:
На вашем Mac включены Wi-Fi и Bluetooth.
Ваш Mac и Apple Watch вошли в iCloud с одним и тем же Apple ID, и ваш Apple ID использует двухфакторную аутентификацию.
Ваши Apple Watch используют пароль.
Выберите меню Apple > «Системные настройки».
Щелкните Безопасность и конфиденциальность, затем щелкните Общие.

Выберите «Использовать Apple Watch для разблокировки приложений и компьютера Mac».
Если у вас несколько часов Apple Watch, выберите часы, которые вы хотите использовать для разблокировки приложений и Mac.
Если для вашего Apple ID не включена двухфакторная аутентификация, следуйте инструкциям на экране, а затем попробуйте снова установить флажок. См. статью службы поддержки Apple «Двухфакторная аутентификация для Apple ID».
Разблокируйте свой Mac
Не снимая часов, просто разбудите свой Mac — пароль вводить не нужно.
Совет: Убедитесь, что Apple Watch надеты на запястье и разблокированы, а вы находитесь рядом с Mac.
Максимальное количество символов:
250
Пожалуйста, не указывайте личную информацию в своем комментарии.
Максимальное количество символов — 250.
Спасибо за отзыв.
Как использовать Apple Watch для разблокировки Mac
Перейти к основному содержанию
The VergeЛоготип Verge.
Домашняя страница The Verge
The VergeЛоготип Verge.
- Tech /
- How-to-to /
- Носимый
/
Auto Unlock работает более чем на вашем iPhone
от Victoria Song / @Vicmmsong
Поделитесь этой историей
Теперь вам не нужно вводить пароль, когда вы просыпаете свой Mac Фото Виктории Сонг / The Verge
Когда Apple представила возможность разблокировать iPhone с помощью Apple Watch, это стало спасением для всех, кто носил маску во время пандемии. Но удобная функция не ограничивается вашим смартфоном. Вы также можете использовать Apple Watch, чтобы разблокировать Mac и безопасно подтверждать запросы приложений.
Вы также можете использовать Apple Watch, чтобы разблокировать Mac и безопасно подтверждать запросы приложений.
Эта функция называется Auto Unlock, и технически она появилась на Mac задолго до того, как Apple решила применить ее к iPhone. Тем не менее, вы, возможно, не слышали об этом, если вы только что купили новые блестящие Apple Watch или недавно перешли на экосистему Apple.
Подготовьте свой Mac
Для начала убедитесь, что все ваши устройства совместимы. Ваш Mac должен быть модели середины 2013 года или новее и работать как минимум с macOS Sierra. Чтобы убедиться в этом, выполните следующие действия:
- Щелкните значок Apple в правом верхнем углу экрана
- Выберите Об этом Mac , чтобы узнать, какого года выпуска ваш Mac
- Если вы все еще не уверены , выберите Системный отчет в меню «Об этом Mac »
- Оттуда нажмите Сеть > Wi-Fi .
 Посмотрите категорию Interfaces , чтобы узнать, поддерживается ли Auto Unlock .
Посмотрите категорию Interfaces , чтобы узнать, поддерживается ли Auto Unlock .
Это альтернативный способ проверить совместимость вашего Mac с помощью меню «Отчет о системе». Wi-Fi включен . Эта функция не будет работать, если у вас включен только один, а другой нет.
Настройте часы
Не забудьте добавить пароль Фото Виктории Сонг / The Verge часы и Mac. Если вы не знаете, как это сделать, вы можете ознакомиться с нашим руководством здесь.
Затем проверьте, какую версию watchOS вы используете. Вы можете сделать это на запястье:
- Перейдите к Настройки > Общие > О программе
- Убедитесь, что вы включили двухфакторную аутентификацию для своего Apple ID
Хорошо, теперь вы готовы настроить свои часы. Если вы используете watchOS 6 или более раннюю версию:
- Перейдите к Системные настройки на вашем Mac
- Нажмите Безопасность и конфиденциальность
- Перейдите в меню Общие
- Разрешить Apple Watch Разблокировать Apple Watch
Если вы используете watchOS 7 или более позднюю версию, шаги те же, но есть одно дополнительное требование: убедитесь, что вы используете код доступа с Apple Watch.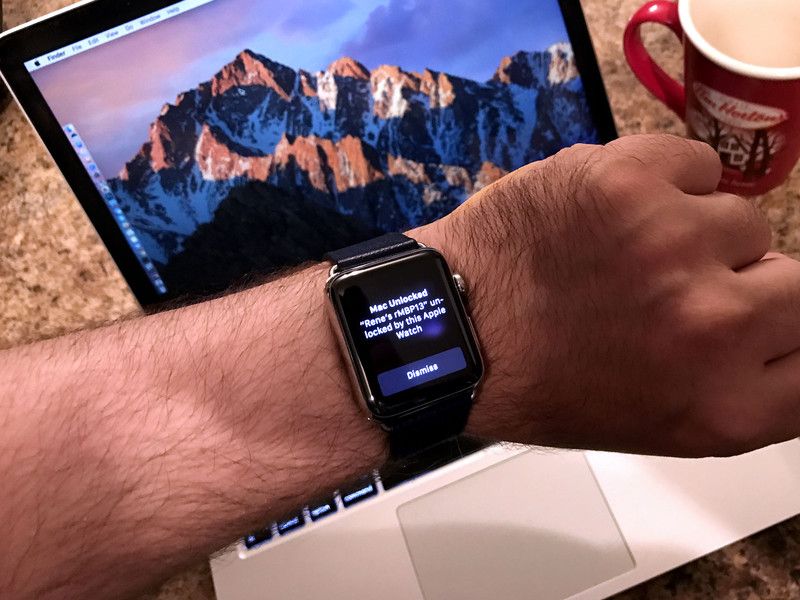 Вы можете сделать это в приложении Watch на своем iPhone под кодом или на запястье под Настройки .
Вы можете сделать это в приложении Watch на своем iPhone под кодом или на запястье под Настройки .
Когда все это будет сделано, вы сможете разбудить свой компьютер, просто надев Apple Watch рядом с ним. Пароли не нужны!
Утверждение запросов приложений
Вы увидите немного другой текст, если ваше устройство поддерживает одобрение запросов приложений. Скриншот: Victoria Song / The Verge
Пользователи watchOS 6 или более поздней версии также могут одобрять запросы приложений. (Эта функция будет автоматически включена при включении автоматической разблокировки, поэтому вам не нужно делать ничего дополнительно.) Это означает, что всякий раз, когда приложение требует аутентификации, вам просто нужно дважды щелкнуть боковую кнопку Apple Watch. . Сюда входят такие запросы, как разблокировка настроек, просмотр паролей и утверждение установки приложений.
Некоторые приложения Apple Watch также используют эту функцию. Например, вы можете использовать это вместе с 1Password.
Например, вы можете использовать это вместе с 1Password.
Проблемы?
Если у вас возникли проблемы с функцией разблокировки, вот несколько дополнительных советов по устранению неполадок:
- Убедитесь, что Wi-Fi и Bluetooth включены. Если они есть, попробуйте включить и выключить их.
- Перезагрузите компьютер
- Убедитесь, что вы не делитесь своим экраном или не используете общий доступ к Интернету. Вы можете проверить это на своем Mac в Системные настройки > Общий доступ .
- Если вы перезагрузили компьютер, имейте в виду, что вам все равно придется повторно вводить пароль при первом входе в систему.
Твиттер заблокировал Канье Уэста из его аккаунта после антисемитского поста
Рынок ПК нуждается в еще одном обновлении — Microsoft Surface снова готов к этому?
Google Запомнил телефонную часть смартфона
Apple может принести USB-C в AirPods и аксессуары MAC к 2024
Как перевернуть свои настольные складки Mac.

Как отключить звуковые эффекты корпуса на AirPods Pro второго поколения от Apple
Как посмотреть событие запуска Google Pixel
Как получить возмещение Stadia
Не удается автоматически разблокировать Mac с помощью Apple Watch? Устранение неполадок и устранение неполадок
Apple позволяет пользователям разблокировать свои Mac с помощью Apple Watch, что является очень удобной функцией для пользователей обоих устройств. Как бы удобно это ни звучало, эта функция не совсем безупречна, и иногда вы можете столкнуться с проблемами с функцией автоматической разблокировки Mac.
Поскольку для этого Apple Watch и ваш Mac используют беспроводное соединение, вы можете столкнуться с проблемами подключения, которые могут помешать вам разблокировать Mac с его помощью. Кроме того, некоторые настройки macOS могут изменить способ разблокировки вашего Mac, а в некоторых редких случаях программные сбои могут также помешать Apple Watch разблокировать Mac. Несмотря на это, довольно легко диагностировать причину этой проблемы и устранить ее.
Несмотря на это, довольно легко диагностировать причину этой проблемы и устранить ее.
Хотите узнать, что вы можете сделать? Здесь мы рассмотрим различные методы устранения неполадок, которые вы можете использовать, чтобы снова исправить и разблокировать свой Mac с помощью Apple Watch.
Независимо от вашей модели Apple Watch и версии macOS, установленной на вашем компьютере, вы можете использовать эти шаги для диагностики проблемы и ее устранения в кратчайшие сроки.
1. Проверьте, включена ли разблокировка Apple Watch
Первое, что вы хотите проверить, если ваши Apple Watch не разблокируют ваш Mac, — это убедиться, что эта функция действительно включена на вашем Mac, и вы не включили ее случайно. выключить или сбросить настройки. Это можно сделать из панели «Системные настройки». Перейдите в «Системные настройки» -> «Безопасность и конфиденциальность» на вашем Mac и установите флажок «Разрешить Apple Watch разблокировать Mac».
Если вы не можете найти этот конкретный параметр, убедитесь, что ваши Apple Watch правильно сопряжены с вашим iPhone, и посмотрите, поддерживается ли ваш Mac. Эта функция работает только на моделях Mac середины 2013 года, а также на более поздних моделях с macOS 10.13 High Sierra. Вы можете подробно узнать о включении этой функции на вашем Mac прямо здесь.
Эта функция работает только на моделях Mac середины 2013 года, а также на более поздних моделях с macOS 10.13 High Sierra. Вы можете подробно узнать о включении этой функции на вашем Mac прямо здесь.
2. Проверьте настройку автоматического входа в систему
Если на вашем Mac включена настройка автоматического входа, ваши Apple Watch нельзя использовать для разблокировки Mac, так как вы все равно войдете в него автоматически. Поэтому вы должны убедиться, что он отключен.
Чтобы проверить это, перейдите в «Системные настройки» -> «Пользователи и группы» на вашем Mac и нажмите «Параметры входа», как показано ниже. Теперь вы найдете параметр «Автоматический вход» в правой части окна. Установите для него значение «Выкл.» и посмотрите, сможете ли вы теперь разблокировать свой Mac с помощью Apple Watch.
3. Проверьте подключение Apple Watch и Mac
Ваши Apple Watch и Mac используют Bluetooth и Wi-Fi для связи и разблокировки компьютера.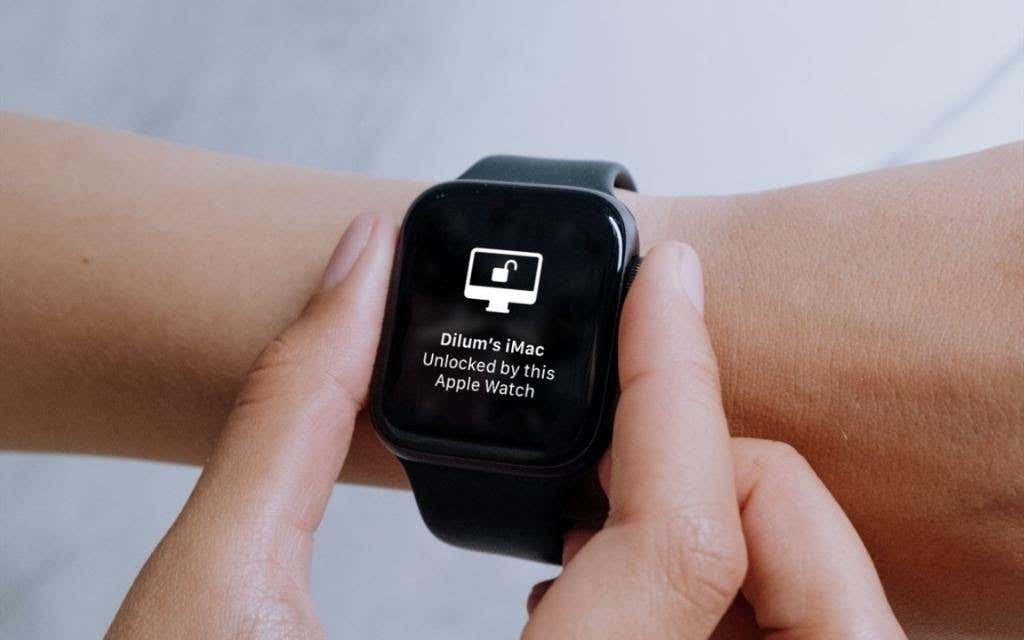 Поэтому важно убедиться, что обе эти функции включены на ваших устройствах.
Поэтому важно убедиться, что обе эти функции включены на ваших устройствах.
Начиная с Apple Watch, вы можете открыть Центр управления, проведя пальцем вверх по экрану, чтобы проверить настройки беспроводного подключения.
Используйте переключатель, чтобы включить Wi-Fi, если он отключен, и проверьте, подключен ли он также к сопряженному iPhone.
С другой стороны, вы можете проверить настройки Bluetooth и Wi-Fi на вашем Mac из строки меню. Если вы используете macOS Big Sur, вы можете получить к ней доступ из Центра управления. Просто откройте Центр управления, как показано ниже, и используйте переключатель, чтобы включить Wi-Fi и Bluetooth. Когда вы закончите, выйдите из своего Mac и посмотрите, сможете ли вы снова разблокировать его с помощью Apple Watch.
4. Повторно выполните сопряжение Apple Watch
Если ваши Apple Watch неправильно сопряжены с iPhone, вы не сможете использовать их для разблокировки Mac. Поэтому, если у вашего носимого устройства возникают проблемы с сопряжением или другие проблемы с подключением, несмотря на то, что все необходимые настройки включены, вам нужно будет разорвать сопряжение, а затем снова выполнить сопряжение с Apple Watch.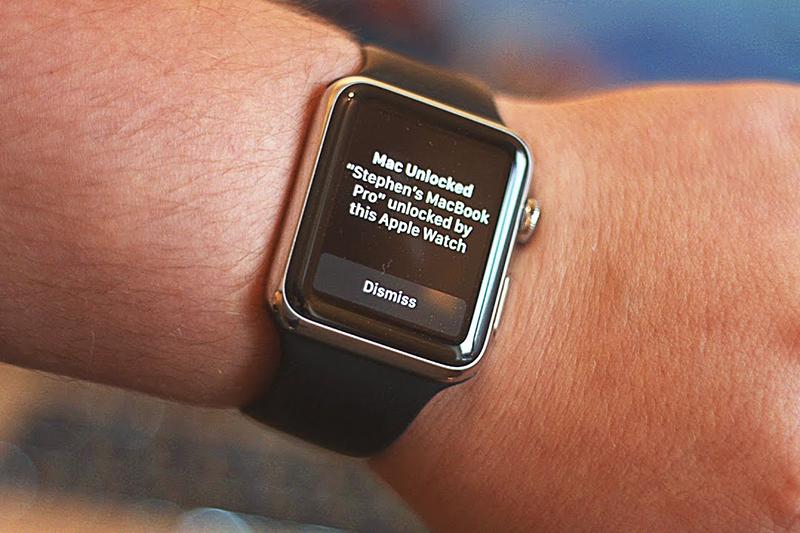 Это можно сделать с помощью приложения Watch на вашем iPhone. Перейдите в раздел «Все часы», выберите свои Apple Watch, а затем нажмите «Отключить Apple Watch», чтобы начать процесс.
Это можно сделать с помощью приложения Watch на вашем iPhone. Перейдите в раздел «Все часы», выберите свои Apple Watch, а затем нажмите «Отключить Apple Watch», чтобы начать процесс.
Если вы запутались, вы можете узнать больше об отключении Apple Watch здесь. Ваш iPhone создаст резервную копию ваших Apple Watch, которую можно использовать для восстановления во время повторного сопряжения.
5. Проверьте наличие обновлений программного обеспечения
Помимо проблем с конфигурацией настроек и подключением, проблемы с определенным микропрограммным обеспечением могут помешать вам разблокировать Mac с помощью Apple Watch. Виновником может быть как watchOS, так и macOS, поэтому проверьте наличие новых обновлений на обоих ваших устройствах.
Откройте приложение Watch на своем iPhone, перейдите в раздел «Мои часы» и нажмите «Основные» -> «Обновление программного обеспечения», чтобы проверить наличие обновлений watchOS.
Чтобы обновить свой Mac, перейдите в «Системные настройки» -> «Обновление программного обеспечения», и вы сможете увидеть все доступные обновления macOS прямо здесь.
6. Перезагрузите Mac и Apple Watch
Если ни один из вышеперечисленных методов устранения неполадок не помог в вашем случае, есть большая вероятность, что проблема, с которой вы столкнулись, является просто программным сбоем, который можно решить, просто перезагрузив ваш компьютер. устройство. Поскольку виновником могут быть ваши Apple Watch или Mac, лучше всего перезагрузить оба ваших устройства и посмотреть, сможете ли вы разблокировать свой Mac при следующей загрузке.
Если вы не знаете, как перезагрузить Apple Watch, просто нажмите и удерживайте боковую кнопку, чтобы открыть меню выключения, а затем используйте ползунок выключения питания. После выключения вы можете нажать и удерживать боковую кнопку, чтобы снова включить его.
Что касается Mac, вы можете щелкнуть меню Apple в верхнем левом углу экрана и выбрать «Перезагрузить» в раскрывающемся меню.
Ну вот. К настоящему времени вы должны были исправить проблемы, которые мешали вам разблокировать Mac с помощью Apple Watch.
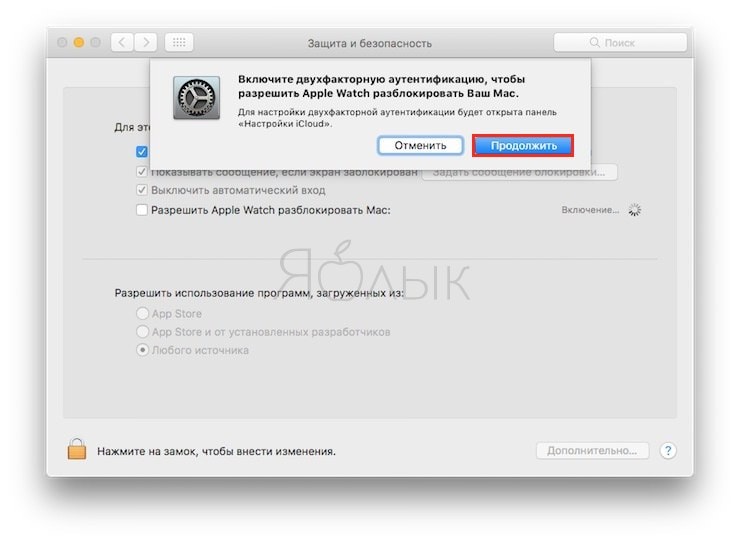
 Затем выберите Информация о системе(System Information) .
Затем выберите Информация о системе(System Information) . 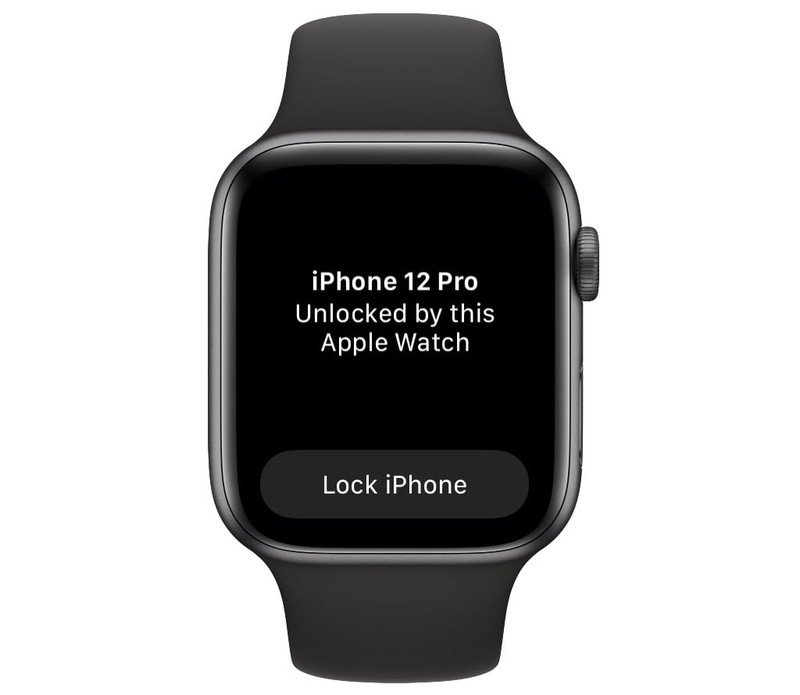 Вы можете найти их переключатели включения On/Off на панели инструментов в правом верхнем углу экрана. Когда Bluetooth включен(Bluetooth) , появится надпись Turn Bluetooth Off . Точно так же он будет говорить «Отключить WiFi(Turn WiFi Off) », когда WiFi включен.
Вы можете найти их переключатели включения On/Off на панели инструментов в правом верхнем углу экрана. Когда Bluetooth включен(Bluetooth) , появится надпись Turn Bluetooth Off . Точно так же он будет говорить «Отключить WiFi(Turn WiFi Off) », когда WiFi включен. 

 Пока вы здесь, также включите «Автоматически обновлять мой Mac», если вы еще этого не сделали.
Пока вы здесь, также включите «Автоматически обновлять мой Mac», если вы еще этого не сделали. Подождите пару секунд, а затем отключите режим полета.
Подождите пару секунд, а затем отключите режим полета.
 plist. Удалите оба этих файла.
plist. Удалите оба этих файла.

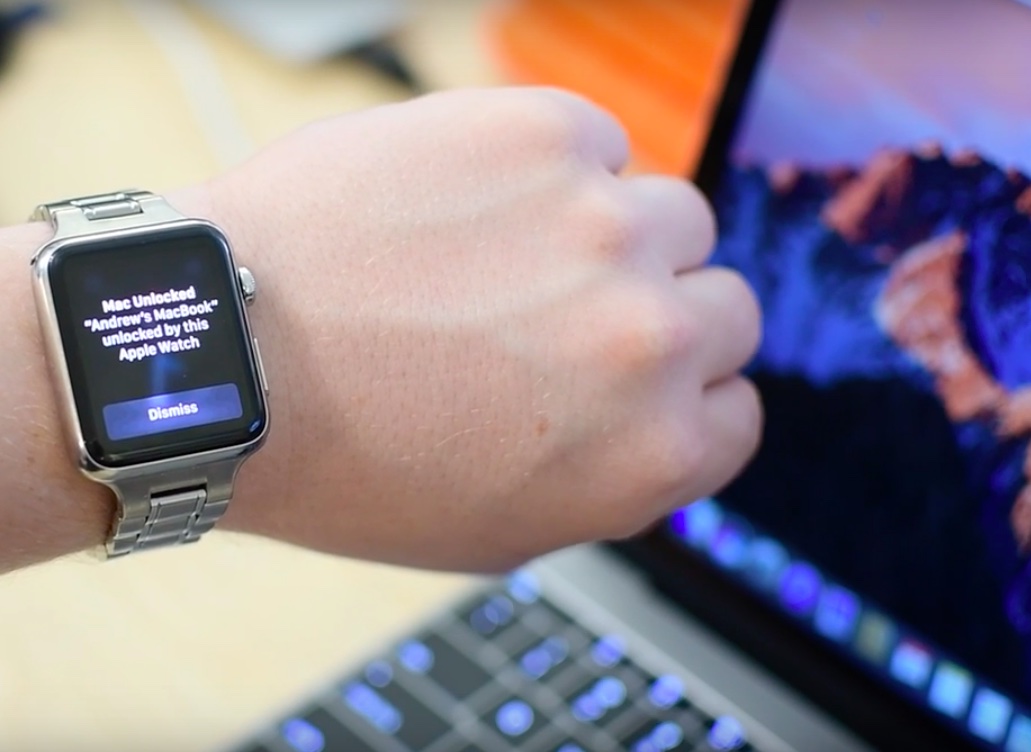 Посмотрите категорию Interfaces , чтобы узнать, поддерживается ли Auto Unlock .
Посмотрите категорию Interfaces , чтобы узнать, поддерживается ли Auto Unlock .