Содержание
Создать учетную запись на ipad — Dudom
Многие новоиспеченные пользователи iPhone и iPad сталкиваются с трудностями при регистрации Apple ID — учетной записи, необходимой для загрузки приложений из App Store и различного медиа-контента из iTunes Store. В этой инструкции мы наиболее подробным образом описали процесс создания аккаунта в App Store (Apple ID) с компьютера, либо же прямо с мобильных устройств.
Как создать аккаунт в App Store (Apple ID) с iPhone или iPad
Шаг 1. Запустите приложение App Store и в самом низу страницы «Подборка» нажмите «Войти».
Шаг 2. В открывшемся меню выберите пункт «Создать Apple ID».
Шаг 3. Выберите страну и нажмите «Далее».
Шаг 4. Примите пользовательское соглашение.
Шаг 5. Укажите следующую информацию:
- E-mail — адрес электронной почты будет являться логином вашей учетной записи Apple ID.
- Пароль — он должен содержать не менее 8 символов, включая цифры, прописные и строчные буквы.
 Один и тот же символ не может повторяться три раза подряд.
Один и тот же символ не может повторяться три раза подряд. - Контрольные вопросы и ответы на них.
- Дату рождения.
После правильного указания всей информации нажмите «Далее».
Примечание: на этой странице вы можете отписаться от рассылок Apple, сняв соответствующие переключатели.
Шаг 6. Выберите способ оплаты. В случае с банковской картой, необходимо указать номер карты, код безопасности и дату окончания срока действия. Если же в качестве способа оплаты вы выбираете мобильный телефон (только Билайн и МегаФон), то указать необходимо только номер мобильного телефона.
Совет! Узнать о том, как создать Apple ID без кредитной карты вы можете в этой инструкции.
Шаг 7. Введите адрес выставления счета, указав приветствие, фамилию, имя, адрес, индекс, город и номер мобильного телефона. Нажмите «Далее».
Шаг 8. Подтвердите создание Apple ID перейдя по ссылке «Подтвердить адрес» в письме, которое придет на электронную почту, указанную при регистрации.
Готово! Вы создали учетную запись Apple ID и можете загружать или покупать приложения из App Store.
Как создать аккаунт в App Store (Apple ID) с компьютера
Шаг 1. Перейдите на официальный сайт управления учетной записью Apple и нажмите «Создать Apple ID».
Шаг 2. Укажите следующую информацию:
- E-mail — адрес электронной почты будет являться логином вашей учетной записи Apple ID.
- Пароль — он должен содержать не менее 8 символов, включая цифры, прописные и строчные буквы. Один и тот же символ не может повторяться три раза подряд.
- Контрольные вопросы и ответы на них.
- Дату рождения.
После указания всей информации нажмите «Продолжить».
Шаг 3. На указанную при регистрации электронную почту придет письмо с кодом проверки. Введите код в открывшемся окне и нажмите «Продолжить».
Готово! Вы создали Apple ID и можете авторизоваться с его помощью на своем iPhone, iPad или iPod touch.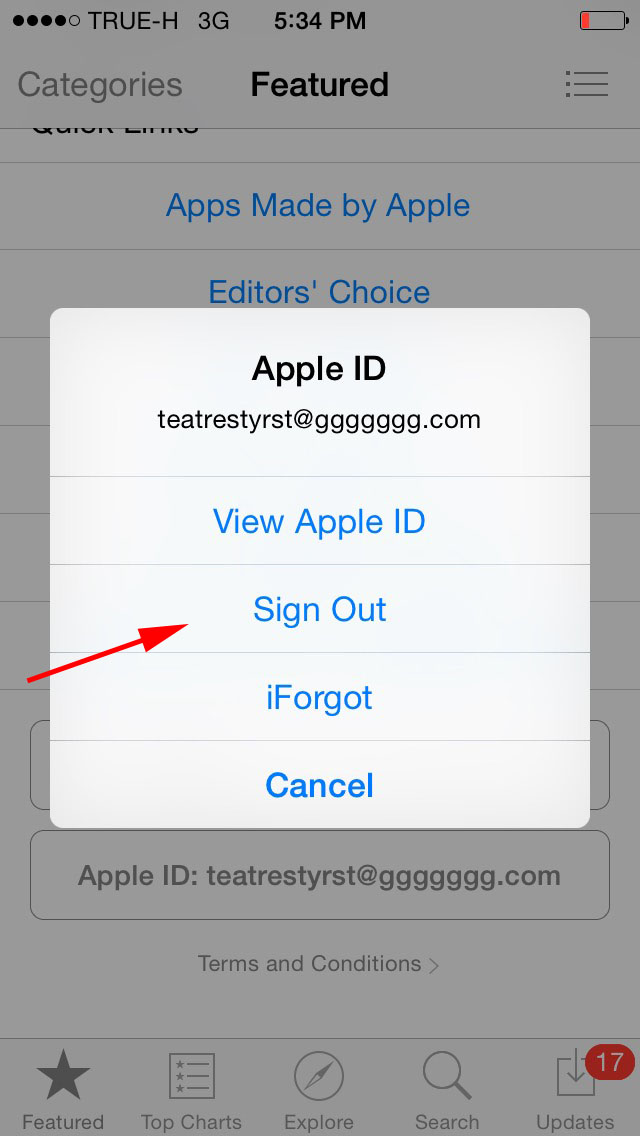 Важно! При первом входе с нового Apple ID от вас потребуется указать способ оплаты, адрес выставления счета и мобильный телефон.
Важно! При первом входе с нового Apple ID от вас потребуется указать способ оплаты, адрес выставления счета и мобильный телефон.
Поставьте 5 звезд внизу статьи, если нравится эта тема. Подписывайтесь на нас ВКонтакте , Instagram , Facebook , Twitter , Viber .
Ниже будет рассмотрен вариант создания аккаунта Apple ID с планшета iPad (не применяя iTunes) без использования кредитной карты.
Он необходим для того, чтобы можно было скачивать игры, программы и другие нужные приложения из сервиса App Store.
Нам потребуется:
- Планшетный компьютер Apple iPad;
- Подключение к сети интернет;
- Действующая электронная почта.
- Заходим в приложение App Store.
Находим нужное приложение.
Нажимаем «Создать Apple >
Появится сообщение о создании новой учетной записи. Нажимаем «Далее»
Появится сообщение с «Условиями Обслуживания»
В самом низу условий обслуживание нажимаем кнопку «Принять»
Появится подтверждение прочтения условий обслуживания, нажимаем «Принять»
Заполняем все необходимые поля учетной записи и нажимаем «Далее»
Заполняем все необходимые поля учетной записи и нажимаем «Далее»
После появления сообщения о том, что необходимо проверить учетную запись нажимаем кнопку «Готово»
Затем следует дождаться письма от компании Эпл и нажать «Подтвердить Сейчас»
После перехода по ссылке необходимо ввести адрес электронный почты и пароль в соответствующие поля.

Наблюдаем сообщение, о том, что e-mail подтвержден.
Теперь Вы знаете как создать Apple ID аккаунт, который понадобится для установки различных программ, игр и т.д. О том как устанавливать программы, Вы можете узнать в инструкции по установке приложений «Как устанавливать игры и программы на Айпад».
Используйте единый идентификатор Apple ID для всех служб Apple. В этой статье описывается, как его создать.
Если вы пользуетесь службами Apple, значит, у вас уже есть идентификатор Apple ID и вам не нужно создавать другой. Узнайте, как входить в систему, управлять своей учетной записью и защищать ее. Не знаете, есть ли она у вас? Чтобы найти идентификатор Apple ID, введите свое имя и адрес электронной почты на странице учетной записи Apple ID.
Apple ID — это учетная запись, которая используется для доступа к таким службам Apple, как iCloud, App Store, iTunes Store, Apple Music, и многим другим. Она включает адрес электронной почты и пароль для входа, все контактные и платежные сведения, а также параметры безопасности, применяемые для служб Apple.

Не имеет значения, где вы создаете идентификатор Apple ID, — просто помните, что для входа в любую службу Apple используется один и тот же идентификатор Apple ID. Это позволяет получать доступ ко всему и управлять этим с помощью одной учетной записи и пароля к ней.
Доступность и функции магазина могут отличаться в зависимости от страны или региона.
Создание идентификатора Apple ID на устройстве iPhone, iPad или iPod touch
Во время настройки нового iPhone, iPad или iPod touch вам может быть предложено ввести идентификатор Apple ID и пароль. Если у вас нет идентификатора Apple ID, его можно создать в процессе настройки устройства. Это также можно сделать позже в App Store.
Создание идентификатора Apple ID в процессе настройки устройства
- Нажмите «Забыли пароль или нет Apple ID?».
- Нажмите «Создать Apple ID бесплатно».
- Укажите свой день рождения и введите имя. Нажмите «Далее».
- Можно выбрать текущий адрес электронной почты или воспользоваться бесплатным адресом электронной почты iCloud.

Создание идентификатора Apple ID с помощью App Store на устройстве
- Откройте App Store и нажмите фотографию профиля .
- Нажмите «Создать новый Apple ID». Если этот вариант не отображается, убедитесь, что вы вышли из iCloud.
- Введите адрес электронной почты, пароль и выберите страну или регион, которые соответствуют адресу выставления счетов, указанному при выборе способа оплаты. Указанный адрес электронной почты будет вашим новым идентификатором Apple ID*.
- Ознакомьтесь с положениями и условиями политики конфиденциальности Apple, а затем примите их. Нажмите «Далее».
- Введите свое имя и день рождения, а затем при желании подпишитесь на обновления Apple. Это позволит вам оставаться в курсе последних новостей, программного обеспечения, продуктов и служб Apple. Нажмите «Далее».
- Введите данные своей кредитной карты и адрес выставления счетов, а затем нажмите «Готово». Можно также выбрать вариант «Нет» и узнать, что делать, если он не отображается или его не удается выбрать.
 Плата будет взиматься только после совершения покупки. Позже вы сможете изменить или удалить платежную информацию.
Плата будет взиматься только после совершения покупки. Позже вы сможете изменить или удалить платежную информацию. - Подтвердите свой номер телефона. Это поможет подтвердить вашу личность и восстановить учетную запись в случае необходимости. Нажмите «Далее».
- Проверьте свою электронную почту. Вы должны получить сообщение от Apple — следуйте полученным в нем инструкциям для подтверждения адреса электронной почты. Узнайте, как настроить электронную почту на iPhone, iPad и iPod touch.
Подтвердив свой адрес электронной почты, вы можете воспользоваться идентификатором Apple ID для входа в магазины iTunes Store и App Store, а также другие службы Apple, например iCloud.
Создание идентификатора Apple ID на компьютере
Создание идентификатора Apple ID на компьютере Mac
- Откройте магазин App Store.
- Щелкните «Войти», затем выберите «Создать Apple ID». Если эта ссылка не отображается, убедитесь, что выполнен выход из iCloud.

Подтвердив адрес электронной почты, вы сможете воспользоваться своим новым идентификатором Apple ID для входа в магазин App Store и другие службы Apple, такие как iCloud.
Создание идентификатора Apple ID на ПК с ОС Windows
- Откройте программу iTunes для Windows. Убедитесь, что установлена последняя версия программы.
- В строке меню, расположенной в верхней части экрана компьютера или окна iTunes, выберите «Учетная запись» > «Войти». Затем нажмите «Создать новый Apple ID».
- Прочтите и примите общие положения и условия, а также политику конфиденциальности Apple.
- Заполните форму, чтобы создать новый идентификатор Apple ID. Указанный адрес электронной почты будет вашим новым идентификатором Apple ID. Форма также содержит контрольные вопросы для защиты учетной записи.
- После заполнения формы нажмите кнопку «Продолжить». В случае вывода сообщения о том, что указанный адрес электронной почты уже связан с идентификатором Apple ID, следуйте инструкциям по использованию существующего идентификатора Apple ID.
- Введите данные своей кредитной карты и платежную информацию, затем нажмите «Продолжить». Можно также выбрать вариант «Нет» и узнать, что делать, если он не отображается или его не удается выбрать.
 Плата будет взиматься только после совершения покупки. Позже вы сможете изменить или удалить платежную информацию.
Плата будет взиматься только после совершения покупки. Позже вы сможете изменить или удалить платежную информацию. - Проверьте свою электронную почту. Вы должны получить сообщение от Apple — следуйте полученным в нем инструкциям для подтверждения адреса электронной почты.
Создание идентификатора Apple ID на другом устройстве
Для создания идентификатора Apple ID на Apple TV, устройстве Android, телевизоре Smart TV или устройстве для потокового воспроизведения обычно нужно следовать инструкциям на экране и ввести свое полное имя, дату рождения, адрес электронной почты или номер телефона и способ оплаты. Идентификатор Apple ID необходимо создать для оформления подписки на такие услуги, как Apple Music и Apple TV+, а также для загрузки приложения Apple TV. Если вы настраиваете приложение Apple TV на телевизоре Smart TV и необходимо создать идентификатор Apple ID, то может открыться веб-сайт activate.apple.com.
Если возникнут проблемы, попробуйте следовать инструкциям ниже, чтобы создать идентификатор Apple ID на веб-сайте.
- Перейдите на страницу учетной записи Apple ID и нажмите «Создание Apple ID».
- Введите имя, дату рождения, адрес электронной почты, пароль и выберите страну или регион, которые соответствуют адресу выставления счетов, указанному при выборе способа оплаты. Указанный адрес электронной почты будет вашим новым идентификатором Apple ID*.
- Выберите контрольные вопросы и, если хотите, установите флажки, чтобы подписаться на обновления Apple. Это позволит вам оставаться в курсе последних новостей, программного обеспечения, продуктов и служб Apple.
- Нажмите кнопку «Продолжить».
Создав идентификатор Apple ID на веб-сайте, можно настроить двухфакторную аутентификацию — максимальный уровень безопасности Apple, если есть такая возможность. Подтвердив свой адрес электронной почты, вы можете воспользоваться своим новым идентификатором Apple ID для входа в магазин iTunes Store и другие службы Apple, например iCloud.
- У вас уже есть идентификатор Apple ID? Узнайте, как выполнить вход во все службы Apple на устройстве.

- Узнайте, как изменить или удалить платежную информацию для идентификатора Apple ID.
* На территории континентального Китая для создания идентификатора Apple ID может потребоваться номер, начинающийся с +86. Позже этот номер можно изменить. Или же изменить страну либо регион, для которых он не требуется. Этот номер используется только в целях проверки.
Itunes вход в учетную запись с компьютера windows
Содержание
- iTunes вход
- Авторизация
- Вариант 1: Айтюнс Сторе на мобильном устройстве
- Вариант 2: Программа iTunes для компьютера
- Вход в другой аккаунт
- Восстановление
- Выполнение входа с помощью идентификатора Apple ID
- Вход в учетную запись на iPhone, iPad или iPod touch
- Вход в учетную запись на компьютере Mac
- Вход в учетную запись на устройстве Apple TV
- Вход в учетную запись в приложениях и на других устройствах
- Вход в учетную запись для использования сервиса Apple Music, приложения Apple TV и т.
 д. на других устройствах
д. на других устройствах - Вход в учетную запись для использования iCloud на других устройствах
- Использование функции «Вход с Apple» в сторонних приложениях и на веб-сайтах
- Дополнительная информация
- Настройка и просмотр учетной записи iTunes Store на ПК
- Вход в iTunes Store
- Изменение информации учетной записи
- Просмотр истории покупок
- Авторизация и деавторизация компьютера для работы с покупками, совершенными в iTunes Store
- Как авторизовать компьютер Mac или компьютер с ОС Windows
- Просмотр авторизованных компьютеров
- Деавторизация компьютера
- В случае превышения допустимого количества авторизаций необходимо деавторизовать все компьютеры
- Авторизация других устройств Apple
- Получение помощи
- Как войти в личный кабинет Айтюнс с компьютера: пошаговая инструкция, функции аккаунта
- Регистрация личного кабинета
- Вход в личный кабинет
- Как восстановить доступ к личному кабинету
- Функции персонального аккаунта
- Контакты
- Видео
iTunes вход
В Айтюнс вход в учетную запись необходим для того, чтобы была доступна функция синхронизации покупок, музыки и другого медиаконтента на телефоне или планшете с iOS. Для этого используется единый аккаунт Apple ID, который также действителен для App Store.
Для этого используется единый аккаунт Apple ID, который также действителен для App Store.
Авторизация
iTunes существует в качестве приложения для мобильных устройств. Там находятся фильмы, сериалы и музыкальные композиции, доступные для покупки. Также имеется специальное ПО для ПК. Оно служит для взаимодействия с мобильным устройством на iOS. И процедура авторизации для каждого случая будет разной. Рассмотрим каждую из них.
Вариант 1: Айтюнс Сторе на мобильном устройстве
Как войти в iTunes Store? Для начала запустите приложение с таким же именем на вашем мобильном устройстве. Далее, тапните по пункту с названием Sign In (в русском переводе — «Вход»). Введите ваш Apple ID и пароль, а затем подтвердите действие.
Теперь вам откроется доступ к магазину официального медиаконтента. Если вы приобретете какой-либо фильм, альбом, трек или серию сериала, оно будет закреплено на аккаунте.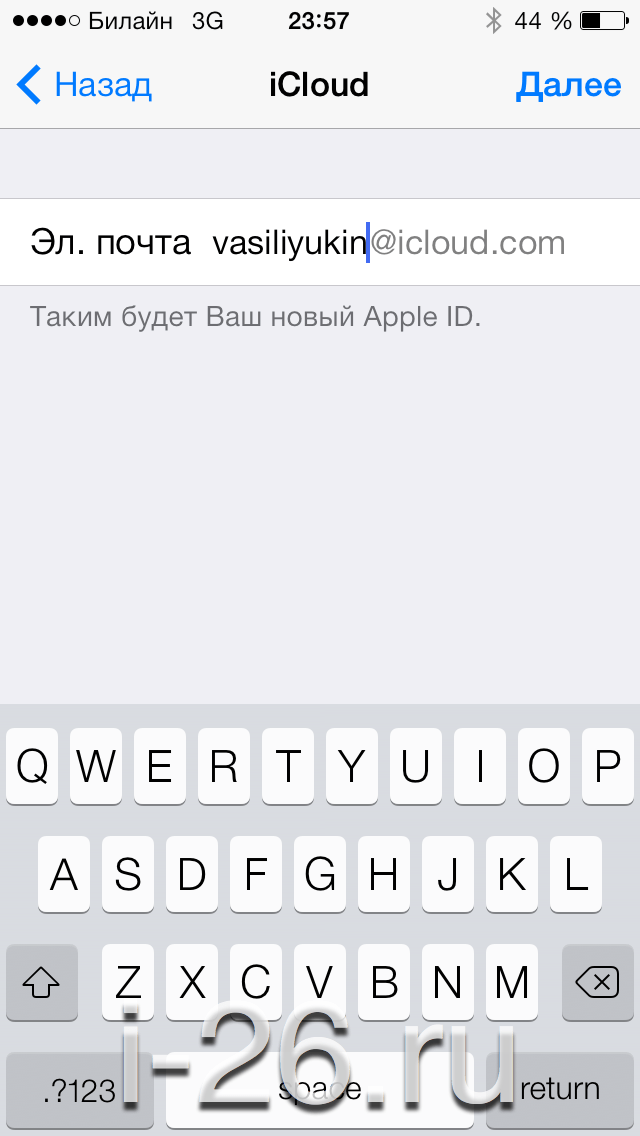
Вариант 2: Программа iTunes для компьютера
Для начала нужно установить данное ПО на компьютер. Соответствующая инструкция описана в нашей статье. Краткая версия:
Программа сразу же откроется. Теперь перейдем непосредственно к входу iTunes Store с компьютера. В возникшем окне сверху расположено меню инструментов. Откройте вкладку «Учетная запись» и кликните на «Войти…».
Введите данные от вашего идентификатора Apple ID и нажмите на кнопку авторизации.
Примечание: необходимо авторизоваться под тем же аккаунтом, который вы используете в мобильном устройстве. Иначе синхронизация медиаконтента, приложений, покупок и другой информации будет невозможна.
Вход в другой аккаунт
Теперь рассмотрим способ входа в Айтюнс с компьютера под другим Apple ID. Вся задача состоит из двух этапов: выйти из действующего профиля и авторизоваться под другим. Со вторым все ясно, мы же остановимся на первом.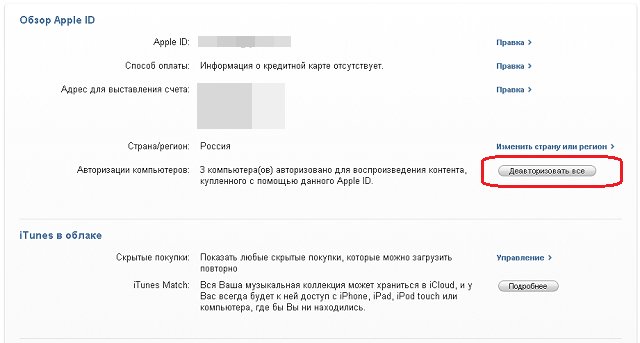
Откройте соответствующую программу на ПК. Опять вызовите меню «Учетная запись». Но на этот раз выберите «Выйти…». Собственно говоря, теперь остается только выполнить повторный логин и перейти к использованию софта от Эппл.
Восстановление
Наверняка, у каждого возникала ситуация, когда терялись данные для входа в аккаунт. Для iTunes доступна удобная процедура их восстановления.
Для начала перейдите в окно авторизации. Кликните по пункту восстановления. Откроется специальная страница в браузере. На ней введите email. Далее, выберите сброс пароля и нажмите «Продолжить».Вам предложат два варианта:
Источник
Выполнение входа с помощью идентификатора Apple ID
Учетная запись Apple ID используется для доступа ко всем сервисам Apple и обеспечивает слаженное взаимодействие всех ваших устройств. После входа в учетную запись вы можете использовать App Store, iCloud, iMessage, Apple Music, Apple TV+, а также другие приложения и сервисы.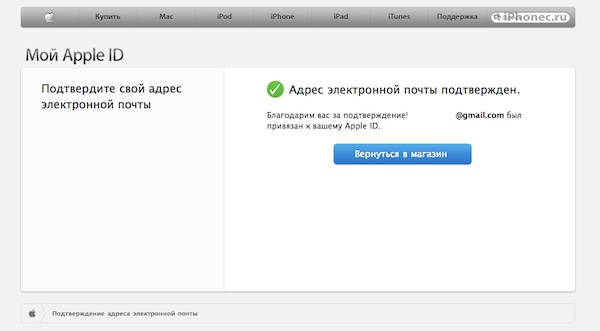
Хотите использовать функцию «Вход с Apple» в сторонних приложениях или на веб-сайтах? Узнайте, как это сделать.
Вход в учетную запись на iPhone, iPad или iPod touch
Вход в учетную запись на компьютере Mac
Вход в учетную запись на устройстве Apple TV
Вход в учетную запись в приложениях и на других устройствах
Вход в учетную запись на iPhone, iPad или iPod touch
Если на устройстве iPhone, объединенном в пару с часами Apple Watch, выполнен вход в iCloud, будет автоматически выполнен вход в ту же учетную запись Apple ID. Узнайте больше о том, как настроить часы Apple Watch и войти в свою учетную запись.
Вход в учетную запись на компьютере Mac
Вход в учетную запись на устройстве Apple TV
Если вы используете двухфакторную аутентификацию на устройстве Apple TV (2-го или 3-го поколения), вместе с паролем может потребоваться ввести проверочный код. Узнайте, как получить проверочный код на доверенном устройстве или отправить его на доверенный номер телефона.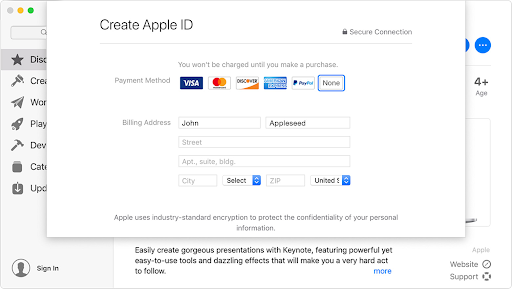
Вход в учетную запись в приложениях и на других устройствах
Идентификатор Apple ID можно использовать на некоторых устройствах сторонних производителей для выполнения входа в сервисы Apple, такие как Apple Music, приложение Apple TV и т. д.
В зависимости от используемого устройства, может потребоваться ввести пароль для приложения.
Вход в учетную запись для использования сервиса Apple Music, приложения Apple TV и т. д. на других устройствах
Вы можете войти в сервис Apple Music на устройстве Android либо войти в приложение Apple TV на вашем смарт-телевизоре или устройстве потоковой передачи видео.
На компьютере под управлением ОС Windows вы можете войти в приложение iTunes для Windows для покупки фильмов и телешоу или для прослушивания песен в Apple Music.
Вход в учетную запись для использования iCloud на других устройствах
На компьютере под управлением ОС Windows вы можете настроить приложение iCloud для Windows и войти в него, чтобы получить доступ к фотографиям, документам и другому содержимому.
Вы также можете выполнить вход на странице iCloud.com в вашем браузере. Узнайте, какие функции iCloud.com доступны на вашем устройстве.
Использование функции «Вход с Apple» в сторонних приложениях и на веб-сайтах
При наличии кнопки «Вход с Apple» в поддерживаемом стороннем приложении или на веб-сайте вы можете быстро настроить учетную запись и войти в нее с использованием существующего идентификатора Apple ID. Узнайте, как использовать функцию «Вход с Apple».
При первом входе в App Store и другие медиасервисы может потребоваться добавить данные кредитной карты или другую платежную информацию. Войти в App Store и другие медиасервисы с использованием нескольких идентификаторов Apple ID одновременно или обновить содержимое, приобретенное с использованием другого идентификатора Apple ID, невозможно. В зависимости от того, как был создан ваш идентификатор Apple ID, вам может быть предложено настроить двухфакторную аутентификацию на поддерживающем ее устройстве.
Информация о продуктах, произведенных не компанией Apple, или о независимых веб-сайтах, неподконтрольных и не тестируемых компанией Apple, не носит рекомендательного или одобрительного характера.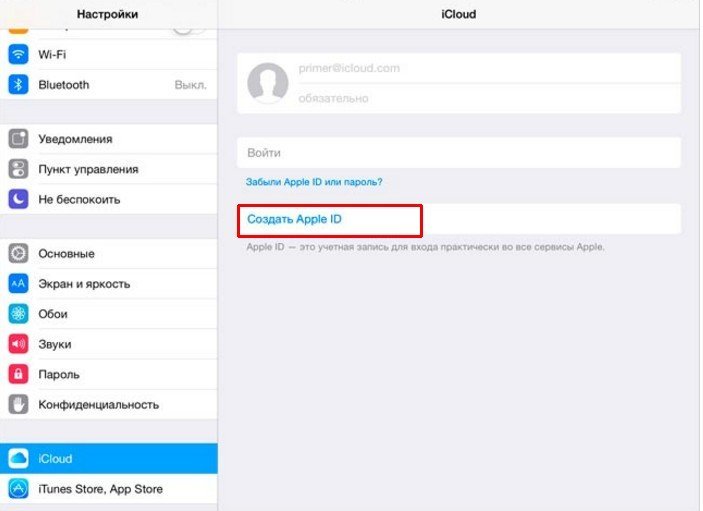 Компания Apple не несет никакой ответственности за выбор, функциональность и использование веб-сайтов или продукции сторонних производителей. Компания Apple также не несет ответственности за точность или достоверность данных, размещенных на веб-сайтах сторонних производителей. Обратитесь к поставщику за дополнительной информацией.
Компания Apple не несет никакой ответственности за выбор, функциональность и использование веб-сайтов или продукции сторонних производителей. Компания Apple также не несет ответственности за точность или достоверность данных, размещенных на веб-сайтах сторонних производителей. Обратитесь к поставщику за дополнительной информацией.
Источник
Настройка и просмотр учетной записи iTunes Store на ПК
Для покупки объектов в iTunes Store требуется Apple ID. Если у Вас нет этой учетной записи, Вы можете настроить ее с помощью iTunes. Если Вы уже приобретали объекты на веб-сайте Apple, заказывали фотоальбом или у Вас есть учетная запись iCloud, то у Вас уже есть Apple ID.
Вход в iTunes Store
Если у Вас есть Apple ID, Вы можете войти в iTunes Store, чтобы покупать музыку и видео, просматривать или изменять информацию своей учетной записи и видеть свою историю покупок.
В приложении iTunes
на ПК выберите пункт меню «Учетная запись» > «Войти».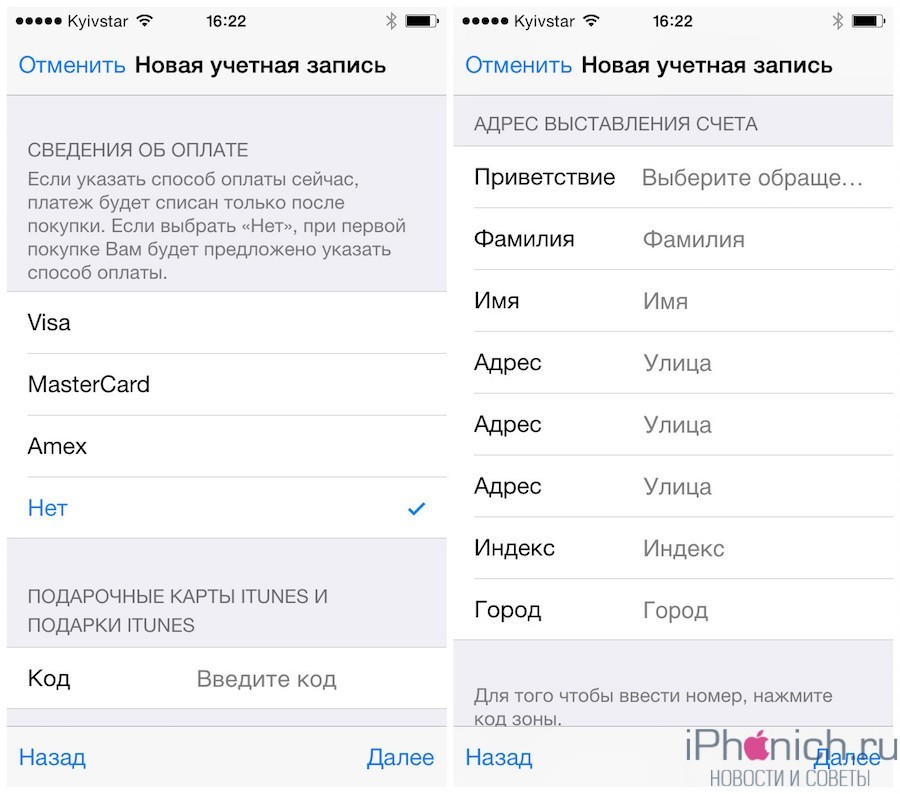
Выполните одно из следующих действий.
Вход с использованием Apple ID. Введите свой Apple ID и пароль, затем нажмите «Далее».
Создание Apple ID. Нажмите «Создать новый Apple ID» и следуйте инструкциям на экране.
Чтобы выйти, выберите пункт меню «Учетная запись» > «Выйти».
Вы можете в любое время изменить имя учетной записи Apple ID, пароль или платежную информацию.
В приложении iTunes
на ПК выберите пункт меню «Учетная запись» > «Просмотреть», затем войдите в систему.
Внесите изменения, затем нажмите кнопку «Готово».
Ваши изменения сразу же вступают в силу и будут применены ко всем приложениям, в которых используется Ваш Apple ID.
Просмотр истории покупок
Объекты, которые Вы купили в iTunes Store, добавляются в плейлист «Покупки» в приложении iTunes.
В приложении iTunes
на ПК выберите пункт меню «Учетная запись» > «Просмотреть», затем войдите в систему.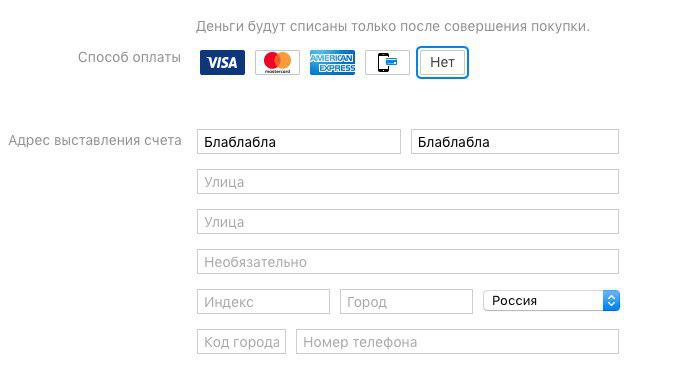
В окне «Сведения учетной записи» нажмите «Просмотреть все» (в разделе «История покупок»).
История покупок показывает покупки, сделанные с помощью данной учетной записи, причем самые последние покупки показаны первыми.
Чтобы узнать подробнее о своих покупках, выполните одно из следующих действий.
Просмотр подробных сведений о покупке. Нажмите ссылку «Еще» под ценой.
Просмотр подробных сведений о покупках, совершенных до или после определенного времени. Выберите во всплывающем меню требуемый период времени, например «Последние 90 дней».
Если Вы считаете, что в истории покупок есть ошибки или что с Вас списали деньги за объект, который Вы не покупали, посетите веб-сайт «Подписки и покупки».
Источник
Авторизация и деавторизация компьютера для работы с покупками, совершенными в iTunes Store
Узнайте, как авторизовать компьютер перед синхронизацией или воспроизведением содержимого, загруженного из магазина iTunes Store.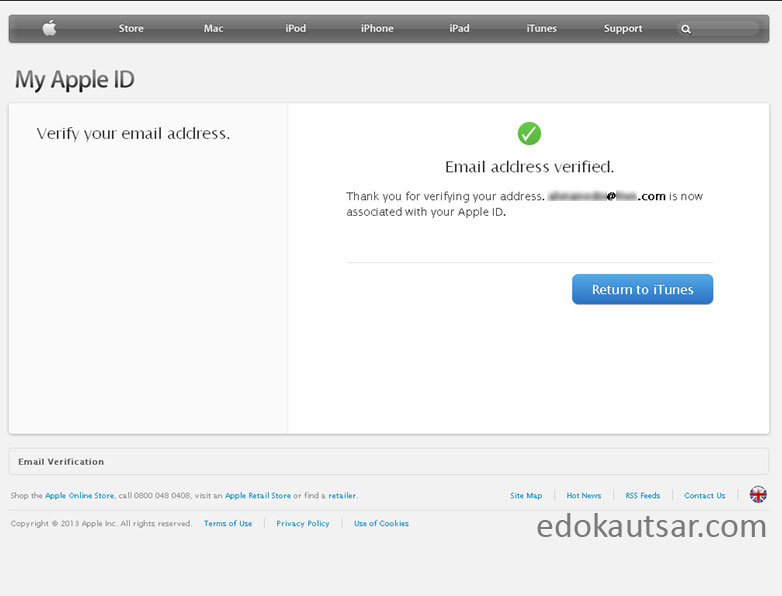
Авторизуя компьютер Mac или компьютер с ОС Windows, вы предоставляете этому компьютеру доступ к своей музыке, фильмам и другому содержимому.
Перед тем как продать или подарить компьютер либо отправить его на обслуживание, необходимо его деавторизовать, чтобы запретить ему доступ к защищенным покупкам. Узнайте, как посмотреть, с каких устройств выполнен вход и как их удалить.
Доступность и функции магазина могут отличаться в зависимости от страны или региона.
Как авторизовать компьютер Mac или компьютер с ОС Windows
Просмотр авторизованных компьютеров
Чтобы автоматически выполнять с компьютера вход на странице «Данные учетной записи», нажмите здесь. Либо выполните следующие действия.
Если количество авторизованных компьютеров в списке превышает ожидаемое, возможно, вы не провели деавторизацию компьютеров, которые уже не используются либо были подарены или проданы. Вам необходимо деавторизовать все свои компьютеры, а затем повторно авторизовать те из них, которые используются в настоящее время.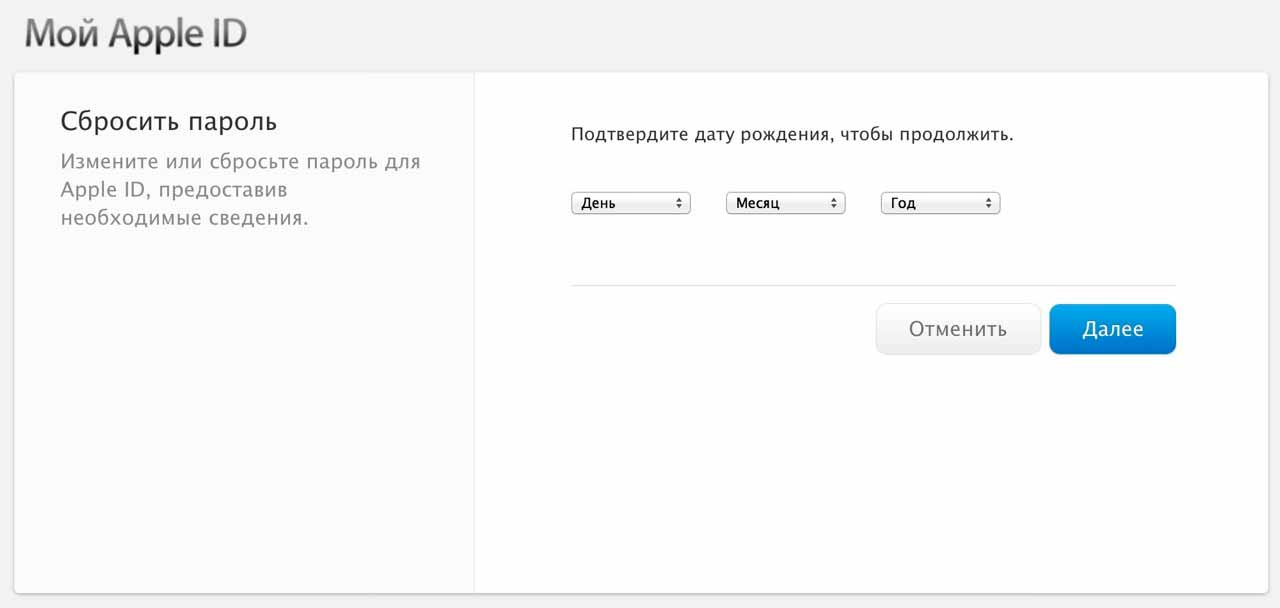
Деавторизация компьютера
В случае превышения допустимого количества авторизаций необходимо деавторизовать все компьютеры
Если одна из пяти авторизаций была проведена для компьютера, который больше не используется, деавторизуйте его. Если одна из пяти авторизаций была проведена для проданного или подаренного компьютера, выберите «Деавторизовать все» на странице «Информация учетной записи». Затем авторизуйте те компьютеры, которые используются в настоящее время.
Авторизация других устройств Apple
Выполнять авторизацию устройства iPhone, iPad, iPod touch или другого устройства Apple не требуется. Эти устройства не используют доступные вам авторизации. Узнайте, как посмотреть, какие устройства перечислены в списке устройств учетной записи Apple ID, с каких устройств выполнен вход и как удалить устройство.
Получение помощи
Доступность и функции магазина могут отличаться в зависимости от страны или региона.
Информация о продуктах, произведенных не компанией Apple, или о независимых веб-сайтах, неподконтрольных и не тестируемых компанией Apple, не носит рекомендательного или одобрительного характера.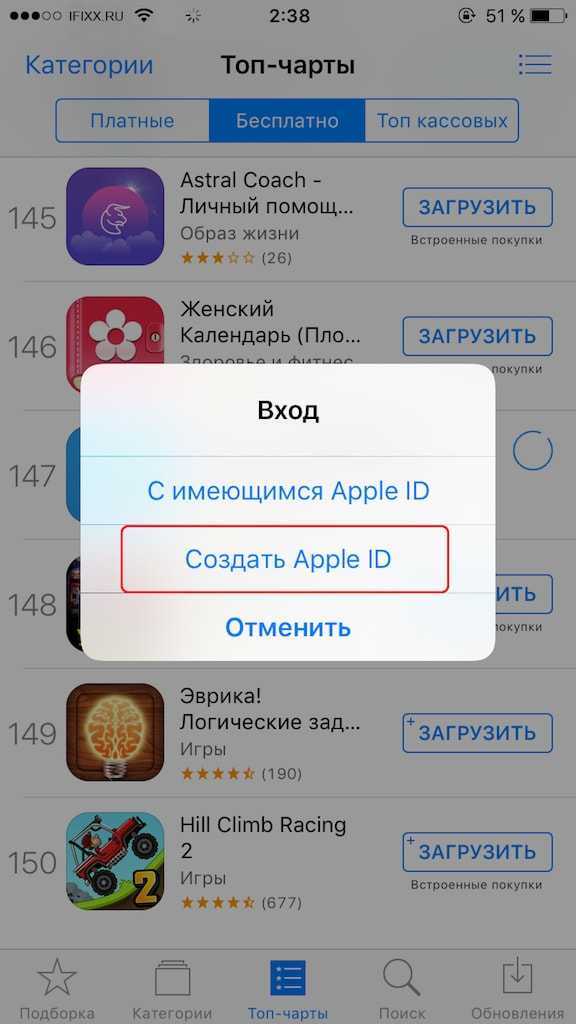 Компания Apple не несет никакой ответственности за выбор, функциональность и использование веб-сайтов или продукции сторонних производителей. Компания Apple также не несет ответственности за точность или достоверность данных, размещенных на веб-сайтах сторонних производителей. Обратитесь к поставщику за дополнительной информацией.
Компания Apple не несет никакой ответственности за выбор, функциональность и использование веб-сайтов или продукции сторонних производителей. Компания Apple также не несет ответственности за точность или достоверность данных, размещенных на веб-сайтах сторонних производителей. Обратитесь к поставщику за дополнительной информацией.
Источник
Как войти в личный кабинет Айтюнс с компьютера: пошаговая инструкция, функции аккаунта
Айтюнс – это мобильное приложение для скачивания фильмов, сериалов и музыкальных композиций. Чтобы начать пользоваться функциональными возможностями, предусмотренными в данном онлайн-магазине, необходимо зарегистрировать учётную запись. После этого нужно войти в личный кабинет Айтюнс с компьютера.
Регистрация личного кабинета
Для регистрации персонального аккаунта нужно изначально создать ID, выполнив последовательно такие действия:
Важно! В случае отсутствия сообщения со ссылкой во «Входящих» следует проверить папку «Спам».
Вход в личный кабинет
Айтюнс — это мобильное приложение. Однако войти в учётную запись данного онлайн-ресурса можно и через компьютер. Чтобы это сделать, требуется для начала выполнить установку самой новой версии, после чего перейти в приложение и следовать такой инструкции:
Сервис после проверки введённых идентификационных реквизитов перенаправит пользователя в личный кабинет.
Как восстановить доступ к личному кабинету
Практически каждому приходилось сталкиваться с такой проблемой, как потеря идентификационных данных от учётной записи. Из-за этого авторизоваться в системе невозможно. При отсутствии доступа к персональному профилю для начала следует перепроверить правильность введённых реквизитов. Если же дальнейшие попытки войти в аккаунт также оказались безрезультатными, стоит воспользоваться восстановительной функцией на сайте Айтюнс.
Необходимо войти на страницу для идентификации пользователя и нажать на кнопку восстановления.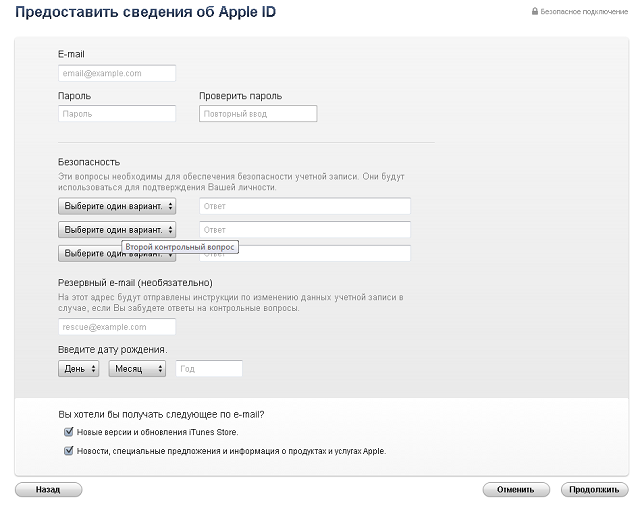 На открывшейся странице требуется ввести свой электронный адрес, выбрать вкладку «Сбросить пароль» и щелкнуть по надписи «Продолжить».
На открывшейся странице требуется ввести свой электронный адрес, выбрать вкладку «Сбросить пароль» и щелкнуть по надписи «Продолжить».
Пользователю будет предложено два способа решения проблемы:
После выбора наиболее подходящего варианта нужно следовать подсказкам сервиса.
Функции персонального аккаунта
После создания личного кабинета в Айтюнс пользователям будут доступны такие опции для выполнения в дистанционном режиме:
Важно! В аккаунте доступна покупка музыкальных произведений и кинофильмов.
Контакты
При возникновении вопросов относительно использования функциональных возможностей личного кабинета Айтюнс можно обратиться по единому номеру горячей линии 8-800-555-67-34.
Источник
Видео
Ваша учетная запись отключена при входе Windows 10 — решение
Вход в Windows 10 с помощью учетной записи Microsoft
Как скачать iTunes для Windows 7 x32/x64
Как авторизовать компьютер в iTunes?
Урок №31. Синхронизация с компьютером.
Синхронизация с компьютером.
Где скачать и как установить iTunes / Зачем нужен iTunes? 2022
iTunes Ошибка пакета windows installer Как исправить?
КАК РЕШИТЬ ПРОБЛЕМУ СО ВХОДОМ В АККАУНТ EPIC GAMES! | #gta5 #radmir
Как скачать iTunes на Windows 10 (легко и быстро)
Как создать учетную запись Apple ID на компьютере с ОС Windows
🎓 Как создать Apple ID бесплатно и без кредитной карты
Все про Apple ID
Купили свой первый iPhone, iPad или Mac? Тогда первое, что нужно сделать — создать Apple ID. О том, как это сделать и зачем он нужен я сейчас и расскажу.
Влад Гороховский
• 4 min read
Купили свой первый iPhone, iPad или Mac? Тогда первое, что нужно сделать — создать Apple ID. О том, как это сделать и зачем он нужен я сейчас и расскажу.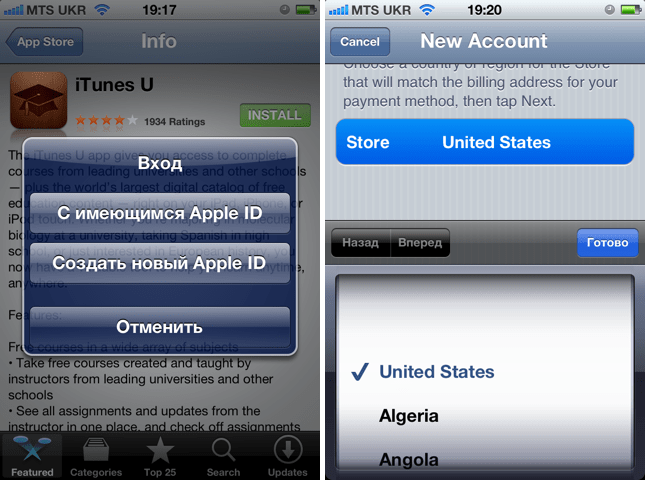
Создавать Apple ID я будут на примере iPhone 11 c iOS 13, а затем MacBook под управлением macOS Catalina.
Что такое Apple ID и зачем он нужен
Итак, Apple ID — это единая учётная запись для всех ваших устройств Apple. Создать Apple ID желательно с первого же дня покупки, так как это откроет доступ ко всем онлайн-сервисам компании.
С Apple ID вы сможете:
- устанавливать приложения из App Store;
- пользоваться сервисами для общения iMessage и FaceTime;
- пользоваться Apple Music;
- синхронизировать данные с помощью облачного сервиса iCloud;
- загружать музыку и фильмы из iTunes Store;
- найти свой iPhone, iPad или Mac в случае утери или кражи.
🚨Как защитить iPhone от хакеров и ревнивой подружки
Рассказал, как защитить фотографии и переписку на своём iPhone от посторонних глаз.
Mac OS WorldВлад Гороховский
Как бесплатно создать Apple ID на iPhone или iPad
На финальных этапах регистрации Apple ID вас попросят указать реквизиты банковской карты.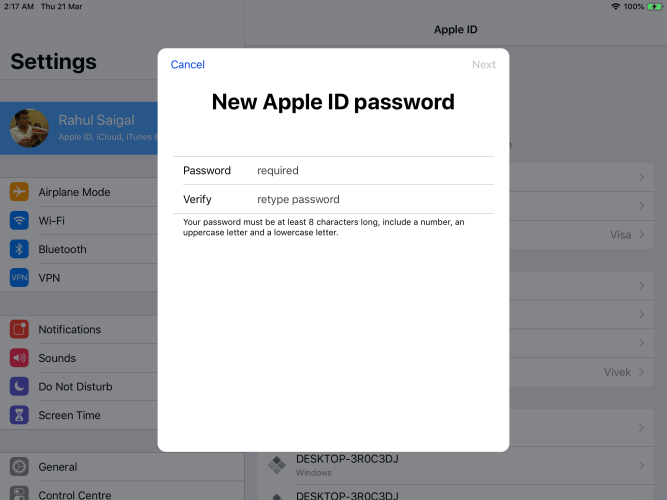 Такая карта есть не у всех, но без нее регистрации не завершить.
Такая карта есть не у всех, но без нее регистрации не завершить.
Чтобы создать Apple ID без карты нужно начать регистрацию с загрузки любого бесплатного приложения. Сделать это можно так:
- Запустите приложение App Store на iPhone;
- Перейдите в раздел «Игры» из нижней панели;
- Найдете любую бесплатную игру. Возле платных игр всегда есть цена, а возле бесплатных – кнопка «Загрузить»;
- Нажмите кнопку «Загрузить»;
- В появившемся окне авторизации нажмите «Создать Apple ID».
Обязательно начните создание Apple ID с загрузки бесплатного приложения
- Далее вас попросят указать ваш электронный адрес и пароль. После регистрации этот электронный адрес и станет вашим Apple ID;
- Кроме почты заполните все, что хочет от вас Apple;
Заполните все поля, которые требует Apple
- На последнем этапе вас попросят ввести «Способ оплаты». Здесь вам нужно выбрать заветное «Нет» . Именно этой опции и не было при обычной регистрации.

- После этого вам останется лишь подтвердить номер телефона и электронный адрес.
В качестве способа оплаты выберете «Нет». Затем останется лишь подтвердить вашу почту и номер телефона
Готово!
ЧИТАЙТЕ ТАКЖЕ: Безопасность Apple ID: как защитить свои фотки от мошенников и ревнивой подружки
Как создать Apple ID при помощи компьютера
Принцип создания Apple ID без карты через компьютер абсолютно такой же, только регистрация происходит через «настольный» App Store.
- Зайдите в Finder, выберете папку Приложения и запустите App Store. Обычно App Store также находится в Dock — панели с иконками внизу рабочего стола;
- Перейдите в раздел Творчество и выберете любое бесплатное приложение. Возле такого приложения всегда есть кнопка «Загрузить», а затем — «Создать Apple ID»;
Начните создание Apple ID c загрузки любого бесплатного приложенияКак только Mac запросит ваш Apple ID, нажмите на кнопку «Создать Apple ID»
- Заполните все необходимые поля.
 Ваш электронный адрес и будет вашим Apple ID;
Ваш электронный адрес и будет вашим Apple ID; - На последнем этапе вы увидите поле «Способ оплаты». Выбреете пункт «Нет»;
Заполните все необходимые поляВ качестве способа оплаты выберете «Нет»
- Далее вам останется лишь подтвердить свою почту и номер телефона.
Как отвязатьустрлйство от Apple ID
Если вы решили купить iPhone или iPad с рук, либо же получили его в подарок от близкого человека, то не помешает телефон сначала отвязать от Apple ID прежнего владельца. Иначе он легко сможет получить доступ к вашим сообщениям, фотографиям истории браузера и т.п.
Это позволит вам самостоятельно создать личный Apple ID, чтобы затем привязать к нему карту и покупать приложения, фильмы и музыку. Главное, чтобы прежний владелец передал вам все данные от своего Apple ID.
Чтобы отвязать от Apple ID свой iPhone зайдите в Настройки → Ваше имя и нажмите «Выйти» в самом низу страницы.
Отвязать iPhone от Apple ID можно в настройках учетной записи
Готово. Если вы, наоборот, хотите продать или подарить свой iPhone/iPad, то я также советую проделать все эти пункты, но при этом не забыть выполнить все остальные действия, необходимые для подготовки к продаже своего iPhone.
Если вы, наоборот, хотите продать или подарить свой iPhone/iPad, то я также советую проделать все эти пункты, но при этом не забыть выполнить все остальные действия, необходимые для подготовки к продаже своего iPhone.
Обратите внимание, как только вы отвяжете устройство от прежнего Apple ID, вы потеряете возможность пользоваться всеми приложениями, музыкой и фильмами, купленными с помощью этого Apple ID, а также не сможете пользоваться хранилищем iCloud, сервисами iMessage и FaceTime.
🌿 Запомните
- Apple ID нужен для полноценного использования любой техники Apple: телефона, планшета, компьютера и Apple TV;
- Чтобы создать Apple ID без кредитной карты, нужно начать регистрацию с загрузки бесплатного приложения;
- после регистрации Apple ID включите двухэтапную аутентификацию, чтобы защитить его от воров и мошенников;
- Включите резервное копирование телефона или планшета в облачное хранилище iCloud которое вы получили вместе с Apple ID;
- В качестве бонуса посмотрите список моих любимых приложений для iPhone.

Как создать Apple ID без номера с телефоном и компьютером
Apple ID похож на удостоверение личности пользователей iPhone. Создание Apple ID — это первое необходимое условие, чтобы воспользоваться богатым магазином и услугами устройств Apple, включая iPhone. По этой причине каждый человек, который покупает устройство у продуктов Apple, должен создать свой идентификатор как можно скорее.
Одним из недавних критических замечаний Apple является обязательное создание Apple ID с использованием номера телефона. К сожалению, в нашей стране не были включены поддерживаемые Apple префиксы с начала списка.
Хотя эти структуры направлены на повышение безопасности пользователей, их проблемы с безопасностью стали громоздкими из-за существующих ограничений для иранских пользователей. Поскольку они неизбежно обращаются к обходу этих ограничений, поле злоупотреблений в таких условиях увеличивается.
По этой причине этот вопрос быстро стал одной из главных проблем для иранских пользователей iPhone, пока не расцвел рынок карт Apple ID или создание личного Apple ID в обмен на получение его сборов.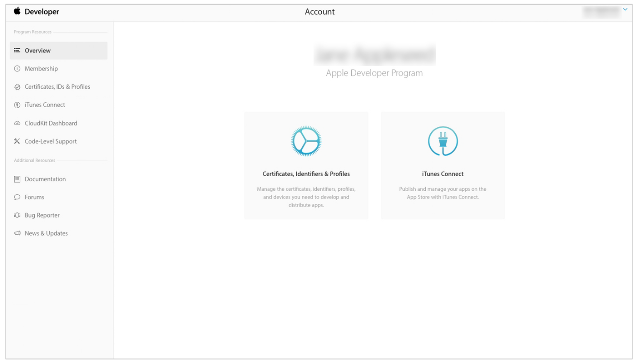
До внедрения новых политик безопасности Apple любой мог создать Apple ID через веб-сайт Apple и любое устройство, не нуждаясь в номере, пока числовое поле не было добавлено в регистрационную форму и шокировало пользователей. К счастью, способ создания Apple ID без номера еще не полностью закрыт.
После этого инцидента команда исследовала различные способы создания Apple ID без номера телефона.
Эти расследования в конечном итоге привели к процессу регистрации без ввода номера с использованием определенной версии iTunes.
Недавно мы рассмотрели предыдущий и другие доступные способы, и теперь вы можете пройти все процедуры регистрации, используя более простой и понятный способ без необходимости установки iTunes, без необходимости вводить номер и только с iPhone или телефоном Android .
Кроме того, прежний метод до сих пор не заблокирован, и вы можете использовать его для создания своей учетной записи. Далее мы опишем этапы создания Apple ID без оплаты и совершенно бесплатно пошагово, а также укажем наилучшее решение всех возможных проблем.
Способы создания Apple ID | номер телефона | Способ оплаты | Платежный адрес |
|---|---|---|---|
| iPhone или iPad (новый способ) | дополнительно | дополнительно | Обязательно (для использования App Store) |
| Приложение Apple Music для Android (новый курс) | дополнительно | дополнительно | – |
| Программное обеспечение iTunes | дополнительно | дополнительно | Обязательно (для использования App Store) |
| Веб-сайт Apple | Обязательно | дополнительно | Обязательно (для использования App Store) |
| Веб-версия Apple Music | дополнительно | Обязательно | – |
Спецификации и советы по созданию Apple ID
Обычно, чтобы открыть учетную запись и пользоваться услугами на основе учетной записи на различных веб-сайтах, необходимо предоставить идентифицирующую информацию, такую как имя, дата рождения и прочее. например, пароль и адрес электронной почты. Все эти вещи также присутствуют при создании Apple ID, но следует отметить, что он более чувствителен, чем другие учетные записи, такие как Gmail.
например, пароль и адрес электронной почты. Все эти вещи также присутствуют при создании Apple ID, но следует отметить, что он более чувствителен, чем другие учетные записи, такие как Gmail.
Поскольку из-за строгих мер безопасности, принятых Apple, если возникнет проблема с какой-либо предоставленной информацией, например, недоступность или забвение какой-либо информации, это вызовет серьезные проблемы для пользователей, так что человек вынужден ограничить использование устройства, на котором есть его учетная запись. Если он подключен, то произойдет сбой, или будет много препятствий для восстановления устройства.
Таким образом, вы должны обратить внимание на несколько моментов при создании Apple ID с использованием методов, представленных в этой статье, потому что вы можете использовать каждую информацию, указанную в следующих параграфах, в случае подозрительной активности в вашей учетной записи, установки приложений , смена пароля, выход из интерпретации или Они даже периодически запрашиваются Apple или ваша личность регулярно проверяется каким-либо образом:
- Пожалуйста, введите свои данные полностью правильно; В частности, рекомендуется внимательно подходить к дате своего рождения; порядок ввода: год/день/месяц.

- Обязательно используйте свою личную и постоянную электронную почту и избегайте предоставления временных электронных писем или электронных писем, для которых вы не установили метод восстановления пароля, потому что вы его забыли.
- Тщательно определите контрольные вопросы, которые вам будут задавать в процессе строительства; Это значит, что вы выбираете самые распространенные вопросы, ответы на которые не забудете в уме и даже где-то записываете их ответы.
- Если форма секретного вопроса недоступна в процессе создания учетной записи, обратитесь к разделу завершения создания Apple ID, чтобы назначить контрольные вопросы и второе электронное письмо.
Предварительные условия для создания Apple ID
1. Платежный адрес
Помимо упомянутых выше вещей, другие вещи необходимы для завершения создания Apple ID, необходимого для использования платных услуг и услуг по подписке. компании Apple, таких как iTunes, Apple Music, Apple TV, App Store и другие сопутствующие сервисы. Эта информация включает кредит информация о карте или банковских счетах (платежная информация) и платежные адреса (адрес для выставления счетов и доставки) .
Эта информация включает кредит информация о карте или банковских счетах (платежная информация) и платежные адреса (адрес для выставления счетов и доставки) .
При создании Apple ID через мобильный телефон эта информация не запрашивается; предоставление этих двух является необязательным. Тем не менее, чтобы использовать App Store (бесплатные приложения), вы должны заполнить раздел платежного адреса на панели пользователя, объяснив процесс создания. Платежный адрес включает страну, город, штат, почтовый индекс, номер телефона и данные получателя 9.0018 .
Так как Ирана нет в этом списке, а адрес покупки не влияет на установку бесплатных программ из App Store, в этом разделе можно использовать поддельную информацию. Эта информация генерируется полностью случайным образом и может быть извлечена из нее в любом количестве случайных спецификаций. Существует множество сайтов, на которых вы можете использовать эту неверную и нереальную информацию, не имеющую отношения к какому-либо физическому лицу.
Обратите внимание, что Apple не использует эту информацию для аутентификации или получения вашего Apple ID . Как уже упоминалось, заполнение этой информации необходимо для использования App Store, поэтому используйте один из следующих веб-сайтов, чтобы извлечь информацию, указанную на фотографии, для каждого метода создания Apple ID.
Генератор поддельных имен
Генератор поддельных лиц
Лучше сохранить скриншот этой страницы. Обратите внимание, что требуется только указанная информация, и ни в коем случае не используйте информацию о его банковском счете.
2. номер телефона
Только в том случае, если вы собираетесь создать Apple ID , вам потребуется номер телефона, и его ввод потребуется для выполнения следующих шагов, поэтому, если вы используете iPhone или Android-приложение Apple Music или iTunes для создания Apple ID , вам не нужно Вам не нужно будет вводить номер телефона.
А вот что касается ввода номера, как было сказано в начале статьи, Иран не входит в один список поддерживаемых Apple номеров, поэтому необходимо использовать действительные иностранные номера, получить которые можно тремя способами:
- Я использую иностранные номера, принадлежащие реальным людям через знакомого человека за границей: лучший и самый надежный вариант.
- Мы создаем виртуальный номер и используем в связи с этим бесплатные или платные услуги: идеальный метод для иранских пользователей, который, конечно же, сопряжен с затратами.
- Использование услуг по приему SMS: самый дешевый, простой и, конечно же, самый коррумпированный способ из доступных
Безопасность учетной записи пользователя является первой причиной обязательного ввода номера телефона, поскольку он считается внешним фактором для аутентификации людей и сокращает потребность во времени и длительных процедурах аутентификации.
Поэтому использование телефонных номеров, которые не принадлежат вам или близким вам людям, может иметь последствия для вашей учетной записи пользователя.
 Тем не менее, решение не может быть выбрано для обычных иранских пользователей, поэтому вам следует выбрать виртуальные номера.
Тем не менее, решение не может быть выбрано для обычных иранских пользователей, поэтому вам следует выбрать виртуальные номера.
Отдельно стоит сказать о сервисах, предоставляющих виртуальные номера. Однако использовать их нежелательно. В настоящее время это единственный возможный метод для всех иранских пользователей. Несколько сервисов в настоящее время предоставляют виртуальные телефонные номера для личного и корпоративного использования по всему миру, но, к сожалению, большинство из этих сервисов оплачиваются за первоначальную или ежемесячную плату. Они дают желаемый номер телефона пользователей с кодом разных стран.
Единственная бесплатная услуга — это Google Voice, которая предоставляет виртуальный номер только для США. Как уже упоминалось, эта услуга бесплатна, но для ее регистрации потребуется еще один номер телефона, который должен быть из США, так что в итоге за активацию этой услуги все равно придется платить, но самый распространенный и Самый дешевый способ Считается безопасным и надежным виртуальным номером для иранских пользователей.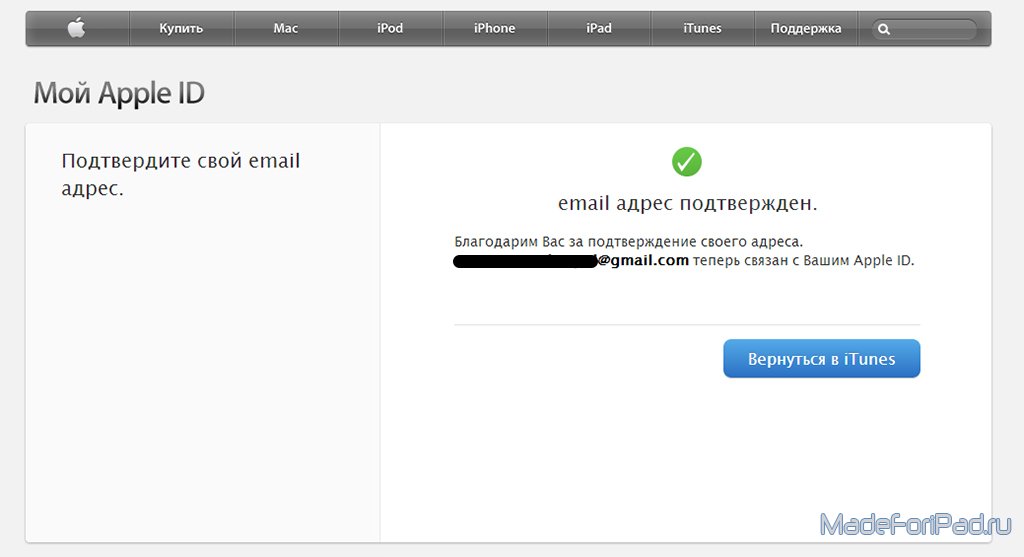
Поэтому перед регистрацией вы можете использовать Apple ID для заказа и создания учетной записи Google Voice, чтобы получить номер и продолжить проверку отчета, шаги которого полностью описаны в этом руководстве.
Но в случае третьего решения, то есть использования бесплатных услуг приема SMS, учитывая, что при создании Apple ID необходимо соблюдать меры предосторожности в отношении предоставления конфиденциальной информации, поскольку возможность временных виртуальных номеров или онлайн-сервисы приема SMS, недоступные в любой момент, использовали их номера при создании Apple ID, и большинство из этих номеров не могут быть зарегистрированы из-за того, что они заблокированы или используются другими пользователями, поэтому мы воздерживаемся от упоминания этих сайтов.
Создание Apple ID без номера на iPhone
1. На iPhone откройте «Настройки» и p Войдите в свой iPhone.
2. На открывшемся экране тап не имеет Apple ID или забыл его?»
3.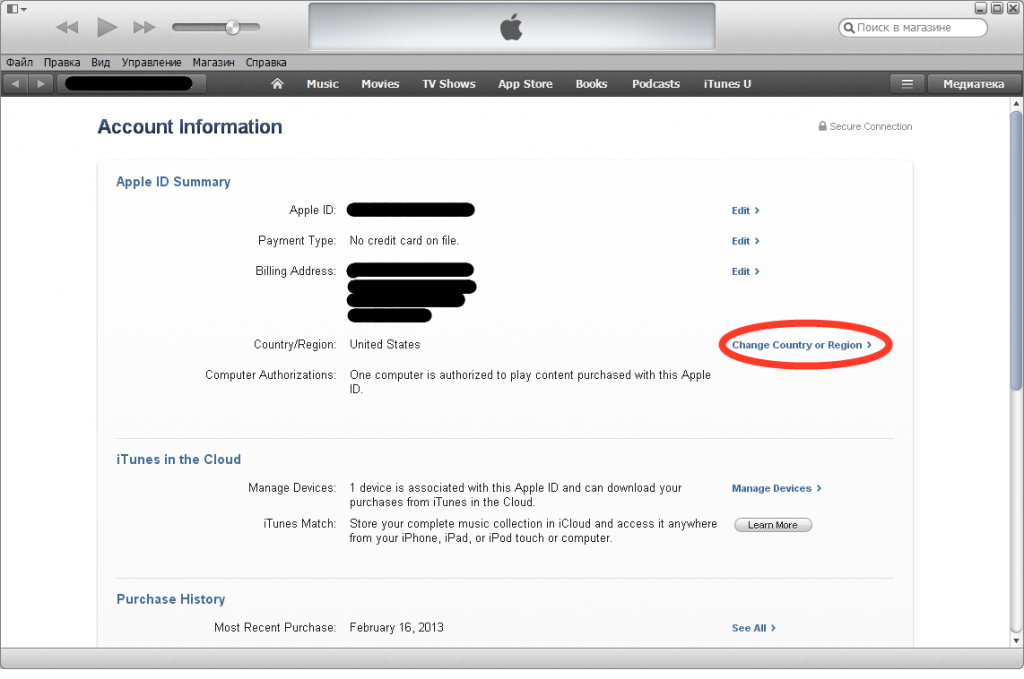 Выберите Создать Apple ID.
Выберите Создать Apple ID.
4. В поля День рождения, Фамилия, Имя введите свое имя, фамилию и дату рождения r соответственно. Дата указана по григорианскому календарю, поэтому используйте время сайта. I, чтобы преобразовать вашу солнечную дату рождения в григорианскую и ввести ее в это поле, затем нажмите «Далее».
5. Введите исходный адрес электронной почты в поле Электронная почта. Этот адрес электронной почты будет вашим основным идентификатором Apple ID при входе в свою учетную запись. Кроме того, если вы не хотите получать новости и уведомления от Apple, вы можете отключить параметр «Новости и объявления Apple», а затем нажать «Далее».
6. В поле Пароль введите пароль и повторите его в поле Подтвердить. Пароль должен состоять из восьми символов и содержать как минимум одну цифру, прописную букву «а» и строчную букву.
7. Здесь необходимо ввести свой номер телефона, но этот шаг можно легко пропустить. Оставив код города равным US, введите в соответствующее поле тот же номер телефона, который вы извлекли из сайтов, генерирующих поддельную информацию, и нажмите «Далее».
8. В этом разделе выберите «Не получили код подтверждения?»
9. Нажмите «Подтвердить позже».
10. Нажмите «Продолжить».
11. В этом разделе примите правила, выбрав «Согласен» внизу страницы a, и снова выберите «Согласен» в следующем окне.
12. Подождите, пока будет создан ваш Apple ID. После создания учетной записи вам будет предложено ввести пароль блокировки экрана, чтобы связать Apple ID с вашим устройством. Теперь ваш Apple ID создан и его нужно только активировать.
13. Нажмите «Подтвердить адрес электронной почты», чтобы активировать и подтвердить свой Apple ID.
14. Нажмите «Отправить код».
15. Перейдите в свою электронную почту и введите последнее электронное письмо, содержащее код подтверждения, отправленный Apple из раздела «Входящие». После подтверждения электронной почты ваша учетная запись создана и готова к использованию.
Далее для использования Apple Store и загрузки приложений необходимо добавить платежный адрес в свою учетную запись; для этой работы:
1. Откройте App Store, введите имя приложения по вашему выбору и нажмите «Получить». Нажмите Обзор во всплывающем окне.
Откройте App Store, введите имя приложения по вашему выбору и нажмите «Получить». Нажмите Обзор во всплывающем окне.
2. Здесь t, страна США; включите параметр «Согласен с условиями и положениями» и нажмите «Далее».
3. На следующей странице установите для раздела «Способ оплаты» значение «Нет».
4. На следующей странице скопируйте сведения о поддельном адресе из раздела предварительных требований и вставьте их в соответствующие поля. Требуемая информация включает улицу, город, штат, почтовый индекс и телефон, и вам не нужно использовать вымышленное имя или свое имя. Также второе поле Street является необязательным и не требует заполнения.
4. После завершения элементов нажмите «Далее» и в конце «Продолжить». Теперь ваш Apple ID активирован со всеми функциями. Вы переходите в этот раздел, чтобы заполнить необходимую информацию для своей учетной записи, например ввести контрольные вопросы, и продолжить указанные шаги.
Создание Apple ID без номера через приложение Apple Music для Android
Apple Music — это служба потоковой передачи музыки Apple, и эта компания выпустила свое приложение для использования на разных платформах.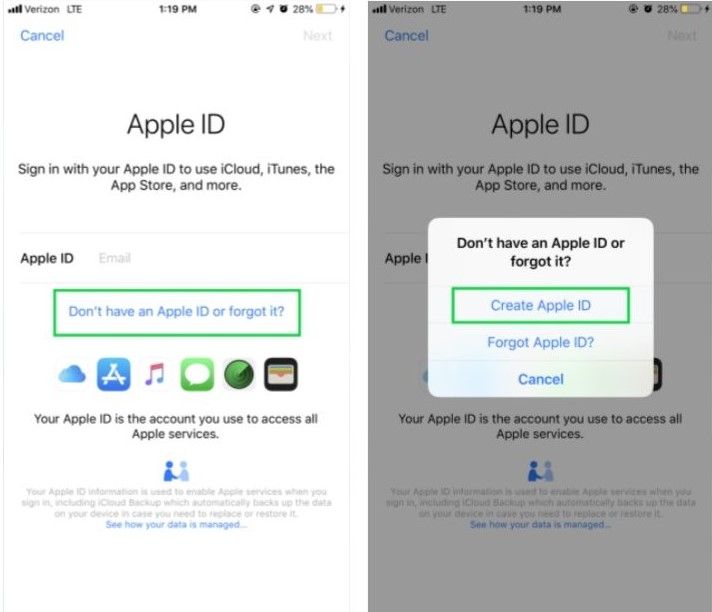 Используя его приложение для Android, вы можете легко создать свой Apple ID без ввода номера.
Используя его приложение для Android, вы можете легко создать свой Apple ID без ввода номера.
FoYouust сначала устанавливает свое приложение из Google Play, используя устройство Android. Если у вас нет телефона Android, вы можете установить приложение на Windows с помощью этого руководства, если у вас есть ноутбук с Windows 11.
1. После установки и запуска Apple Music примите правила, выбрав «Принимаю». внизу экрана.
2. Нажмите «Продолжить».
3. Выберите Войти вверху страницы.
4. Выберите Создать Apple ID внизу страницы.
5. В полях Apple ID исходного адреса электронной почты, пароль, пароль (должен быть не менее восьми символов и включать хотя бы одну цифру, прописные и строчные буквы), Имя, Фамилия, Дата рождения , дату рождения в н.э. (которая предоставляется сайтом time.ir, вы должны преобразовать солнечную дату в григорианскую и ввести ее здесь) внимательно. Установите в поле Страна/регион значение Не указанные штаты.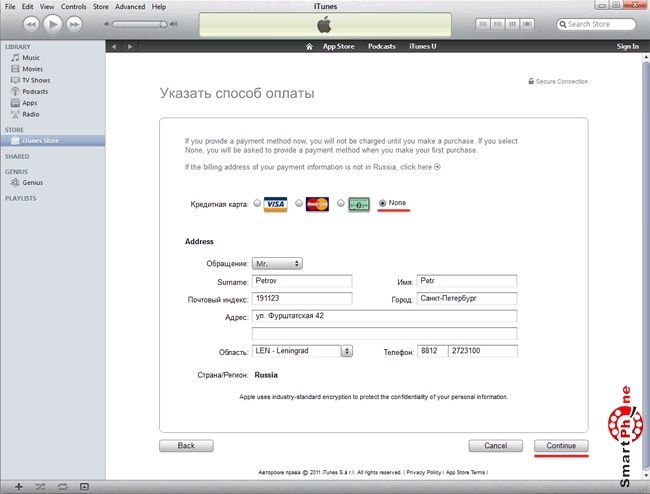 Наконец, выберите Agee to Условия и положения и нажмите «Далее».
Наконец, выберите Agee to Условия и положения и нажмите «Далее».
6. На этом этапе перейдите в свою электронную почту и введите последнее электронное письмо, содержащее код подтверждения, отправленный Apple, из раздела «Входящие» и выберите «Продолжить».
Теперь ваш Apple ID создан, и вы можете авторизоваться на разных устройствах; Но чтобы заполнить необходимую информацию о своем аккаунте, например добавить контрольные вопросы и информацию об адресе, обратитесь к этому разделу и выполните оставшиеся шаги.
Создание Apple ID без номера телефона с помощью программного обеспечения iTunes
В прошлом было возможно создать Apple ID без номера телефона только с помощью определенной версии iTunes. Кажется, что это ограничение было полностью снято, потому что последнюю версию iTunes можно использовать для регистрации нового Apple ID без номера.
Вы можете загрузить iTunes для Windows 10 и более поздних версий по этой ссылке, а также для более старых версий Windows и Mac f1. Так что вы можете использовать любую версию iTunes для этого. Откройте iTunes и нажмите «Согласен».
Так что вы можете использовать любую версию iTunes для этого. Откройте iTunes и нажмите «Согласен».
2. Нажмите на опцию «Учетная запись» на верхней панели инструментов и войдите в систему. страница.
4. Нажмите «Продолжить».
5. На этой странице необходимо ввести адрес электронной почты и пароль и повторить их. Кроме того, пароль должен состоять не менее чем из восьми символов и содержать как минимум одну цифру, прописную букву «а» и строчные буквы. Этот адрес электронной почты будет вашим основным идентификатором Apple ID при входе в свою учетную запись, поэтому при его выборе убедитесь, что это ваш непосредственный и постоянный адрес электронной почты.
Затем установите США в качестве страны в разделе «Страна/регион» и согласитесь с условиями создания Apple ID, установив флажок рядом с пунктом «Условия». Затем продолжите процесс, нажав «Продолжить».
6. На следующей странице вместе с контрольными вопросами будут заданы ваши личные данные. Вы бы помогли, если бы вы были полны во время ввода новостей, потому что вся информация, представленная на этой странице, будет использоваться и запрашиваться у вас для восстановления пароля или аутентификации.
Вы бы помогли, если бы вы были полны во время ввода новостей, потому что вся информация, представленная на этой странице, будет использоваться и запрашиваться у вас для восстановления пароля или аутентификации.
Введите свое имя и фамилию в поля Имя и Фамилия. Затем укажите дату рождения по григорианскому календарю в поле День рождения.
В разделе Контрольные вопросы, относящиеся к контрольным вопросам, вы должны выбрать три модели вопросов, открыв рамку напротив данного вопроса 1, 2, 3, а затем написать ответ в полях Ответы 1, 2, 3 и . Обязательно используйте вопросы, решения на которые вы знаете, а также избегайте написания неправильных ответов на свои личные вопросы и записывайте их ответы где-нибудь.
В нижней части страницы вы увидите параметр ПОДПИСАТЬСЯ НА ЭЛЕКТРОННУЮ ПОЧТУ APPLE для отправки новостей и новых уведомлений на электронную почту пользователя, которую рекомендуется отключить, чтобы избежать перегрузки электронной почты. После завершения этих трех частей нажмите кнопку «Продолжить».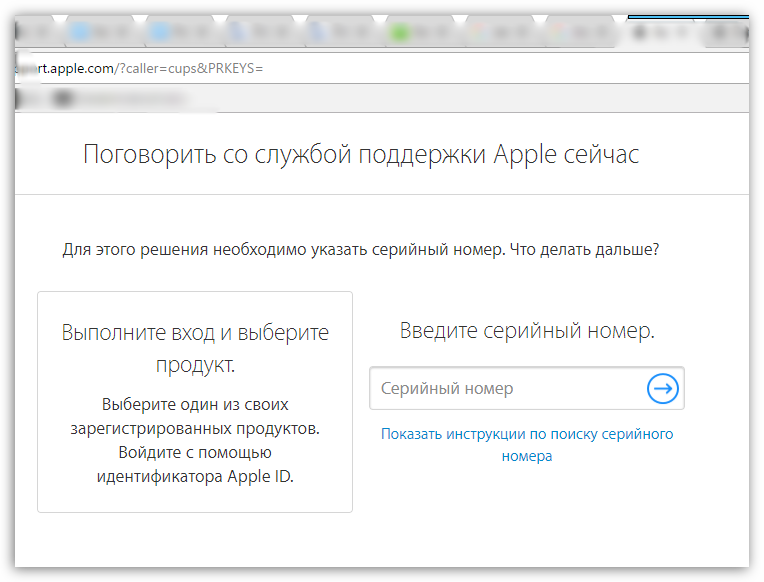
7. На следующей странице вам будет предложено ввести информацию о банковском счете, данные получателя и адрес человека. Если у вас нет счета в иностранном банке, установите для него значение «Нет».
Во второй части, Платежный адрес, за исключением имени и фамилии, которые должны быть вашими, обратитесь к разделу предварительных условий и введите данные адреса, полученные с одного из упомянутых веб-сайтов на улице, городе a, и Числовые поля. В качестве страны установлены Соединенные Штаты, и выберите штат в раскрывающемся меню рядом с названием города. Кроме того, нет необходимости заполнять поле Кв., Люкс, корп. В конце выберите вариант «Продолжить».
8. Последний шаг — подтвердить Apple ID с помощью кода подтверждения, отправленного на адрес электронной почты, указанный в начале процесса регистрации. Аккаунт не будет создан, пока вы не введете этот код, поэтому обязательно скопируйте этот код из своей электронной почты и введите его в это поле.
Кроме того, если вы не получили электронное письмо, вы можете снова получить новое электронное письмо с активацией, выбрав опцию Запросить новый код.
Наконец, нажав «Подтвердить», будет создан ваш Apple ID; Страница Apple ID Completed, которая появится после этого шага, информирует вас об успешном создании Apple ID. Эта страница будет закрыта нажатием кнопки «Продолжить», и вы войдете в магазин iTunes.
Создание Apple ID через веб-сайт Apple
Самый простой способ создать Apple ID — использовать веб-сайт Apple, что стало самым сложным методом для иранских пользователей, поскольку этот метод требует ввода номера телефона и не может быть обошел. Однако вы можете использовать этот метод, если у вас есть натуральные или виртуальные неиранские номера или вы зарегистрировались для получения виртуального номера.
Войдите на страницу appleid.apple.com/account, затем заполните различные поля, показанные на изображении ниже.
1. Внимательно введите свое имя и дату рождения. Страна должна установить в США.
Внимательно введите свое имя и дату рождения. Страна должна установить в США.
2. Необходимо ввести и повторить пароль. Кроме того, пароль должен состоять не менее чем из восьми символов и содержать хотя бы одну цифру, прописные и строчные буквы. В этом разделе электронной почты этот адрес электронной почты будет вашим основным идентификатором Apple ID при входе в свою учетную запись, поэтому при его выборе убедитесь, что это ваш непосредственный и постоянный адрес электронной почты.
3. Укажите страну полученного номера телефона и введите номер в поле Номер телефона. Если номер может принимать звонки, вы можете принять код подтверждения по телефону, активировав опцию Телефонный звонок.
4. Этот раздел посвящен получению уведомлений. При включенной опции «Объявления» вы будете получать уведомления о новых продуктах и обновлениях служб Apple, приложений, музыки, ТВ и других возможностей, чтобы уведомлять вас о последних развлекательных службах Apple, а также о опции «Информационный бюллетень новостей Apple» для получения выбранных новостей. Большинство этих уведомлений не привлекательны для пользователей, и вы можете отключить их, чтобы не получать слишком много сообщений и электронных писем.
Большинство этих уведомлений не привлекательны для пользователей, и вы можете отключить их, чтобы не получать слишком много сообщений и электронных писем.
5. В этом разделе необходимо ввести отображаемый защитный код и нажать «Продолжить», убедившись, что нет других пустых разделов.
Если нет проблем с вводом информации, Apple отправит два кода подтверждения, один на ваш номер телефона, а другой на вашу электронную почту, которые вы должны ввести в два этапа на странице, похожей на изображение выше. После ввода кода подтверждения нажмите «Продолжить», чтобы создать учетную запись и присоединиться к панели пользователя. Затем следуйте инструкциям для завершения создания учетной записи из следующего раздела.
Дополнительные шаги для создания Apple ID
Как мы подчеркивали в начале статьи, если вы использовали методы без цифр для создания Apple ID, необходимо максимально заполнить свой профиль, потому что в процессе создания Apple ID вы не вас попросят предоставить информацию, необходимую для аутентификации, и единственный документ, необходимый для того, чтобы вы вошли в свою учетную запись, это ваша электронная почта.
Поскольку идентификатор Apple ID, подключенный к вашему iPhone или iPad, впоследствии необходимо будет часто аутентифицировать, а использование кода подтверждения, отправленного по электронной почте, может оказаться недостаточным для аутентификации в будущем при любых подозрительных действиях, входах и выходах из системы или неправильном вводе пароля, Ваша учетная запись может быть временно или даже навсегда заблокирована, и могут потребоваться другие методы аутентификации. По этой причине рекомендуется сразу после создания Apple ID перейти на панель пользователя и заполнить информацию об учетной записи, выполнив следующие действия.
Добавьте контрольные вопросы и резервную копию электронной почты в Apple ID.
1. Перейдите на страницу appleid.apple.com/sign-in, введите пароль в следующем поле в поле электронной почты Apple ID и нажмите стрелку напротив.
2. Введите полученный по электронной почте код подтверждения.
3. Если вы входите в свою панель пользователя в первый раз, вам будет предложено заполнить раздел секретных вопросов, выбрав поле Вопрос; укажите желаемый вопрос и введите ответ на него в поле ниже. Затем, нажав кнопку «Продолжить», определите следующие два вопроса и ответы на них. Обязательно используйте вопросы, на которые вы знаете ответы, избегайте написания неправильных ответов на свои личные вопросы и записывайте ответы где-нибудь.
4. На этой странице Apple просит вас включить двухэтапную проверку для вашей учетной записи. Поскольку двухэтапная проверка не может активировать иранские номера, нажмите «Другие параметры» и выберите «Не обновлять».
5. Далее вы войдете в свою панель пользователя. У вас будет другой способ аутентификации вашей учетной записи, активировав контрольные вопросы. Тем не менее, покупка второго резервного электронного письма повысит надежность вашего Apple ID, а если возникнет проблема с учетной записью, вы сможете запросить электронное письмо от Apple со ссылкой для смены пароля.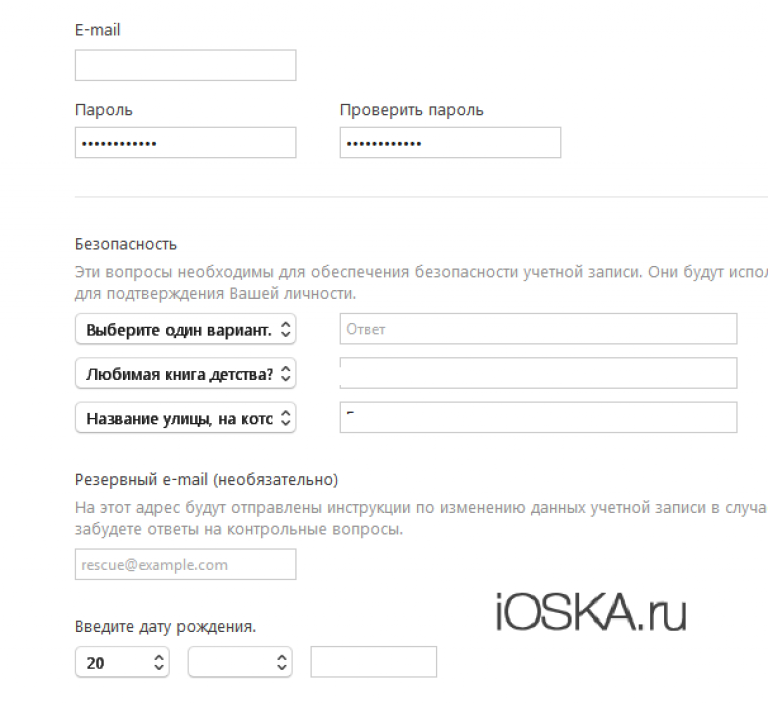 Или получите изменение контрольных вопросов на резервный адрес электронной почты. Для этого нажмите на карточку Rescue Email.
Или получите изменение контрольных вопросов на резервный адрес электронной почты. Для этого нажмите на карточку Rescue Email.
6. Нажмите «Добавить адрес электронной почты», введите резервный адрес электронной почты, выделенный как основной адрес электронной почты, к которому у вас всегда есть доступ, и нажмите «Продолжить».
7. Введите код подтверждения, отправленный на второе письмо, и нажмите Продолжить. Дополнительный адрес электронной почты теперь добавлен в ваш Apple ID.
Добавить информацию об адресе
Если вы использовали второй и четвертый способы создания Apple ID, вам нужно сделать еще один шаг: добавить платежный адрес в App Store. Однако, если вы открыли учетную запись с помощью iPhone или iTunes, процесс создания Apple ID окончен, и вам больше ничего делать не нужно. Чтобы добавить информацию об адресе из той же области пользовательской панели, щелкните параметр «Способы оплаты» в левой части страницы и нажмите «Добавить способ оплаты».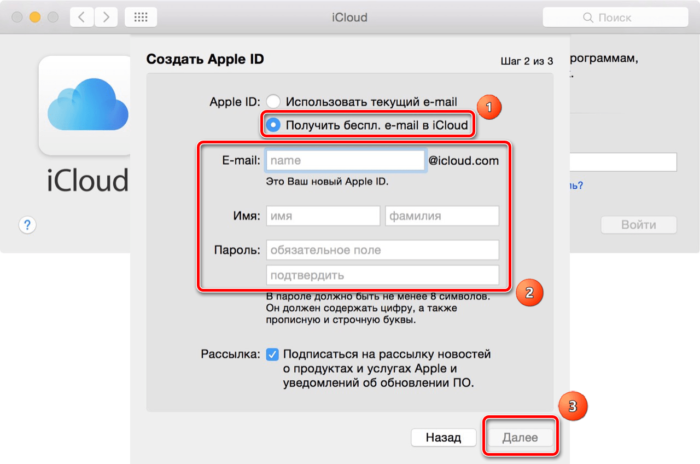
Введите запрошенную информацию в открывшемся окне, как показано на фото:
1. Установите США в качестве страны
2. Установите Способ оплаты на Нет.
3. В разделе BILLING ADDRESS необходимо ввести данные покупателя и адрес лица; здесь вы должны перейти в раздел требований и ввести адресную информацию, полученную с одного из упомянутых веб-сайтов, в полях Street address City, Phone number и Zip code. Выберите штат в разделе «Штат» и введите свое имя и фамилию в поля «Имя» и «Фамилия». Кроме того, нет необходимости заполнять поле Кв., Люкс, корп.
4. После завершения первой части, если хотите, вы можете заполнить поле АДРЕС ДОСТАВКИ точными данными в качестве АДРЕСА ДЛЯ СЧЕТА, нажав на Копировать адрес для выставления счета. Заполнение этого поля не является обязательным. Наконец, нажмите кнопку «Сохранить или обновить».
На данный момент процесс создания и защиты Apple ID завершен, и вы можете им пользоваться. Кроме того, вы можете изменить контрольные вопросы из этого раздела, нажав «Безопасность учетной записи» и «Изменить контрольные вопросы», если они не подходят или вы забыли ответы на них.
Возможные ошибки при создании Apple ID
Примечание 1: Из-за строгих политик безопасности Apple, если окно браузера остается неизменным в течение определенного периода в процессе создания Apple ID или нахождения в панели пользователя, вы будет предложено повторить процесс регистрации, чтобы страница обновилась и перейти к Вы вернетесь на первую страницу регистрации.
По этой причине введите свои данные еще раз; если вы столкнулись с ошибкой, что Apple ID существует с вашей электронной почтой, это означает, что ваша учетная запись была создана, и вам следует перейти на страницу входа в учетную запись. После входа в систему процесс регистрации продолжится с того места, где он был оставлен.
Примечание 2: Использование неверной информации, особенно бесплатных виртуальных телефонных номеров, которые неоднократно использовались пользователями и заблокированы Apple, может вызвать проблемы в процессе регистрации, а в случае повторения и настаивания на их использовании, Apple будет Ваша регистрация будет заблокирована, даже если вы предоставите правильную информацию в следующих шагах.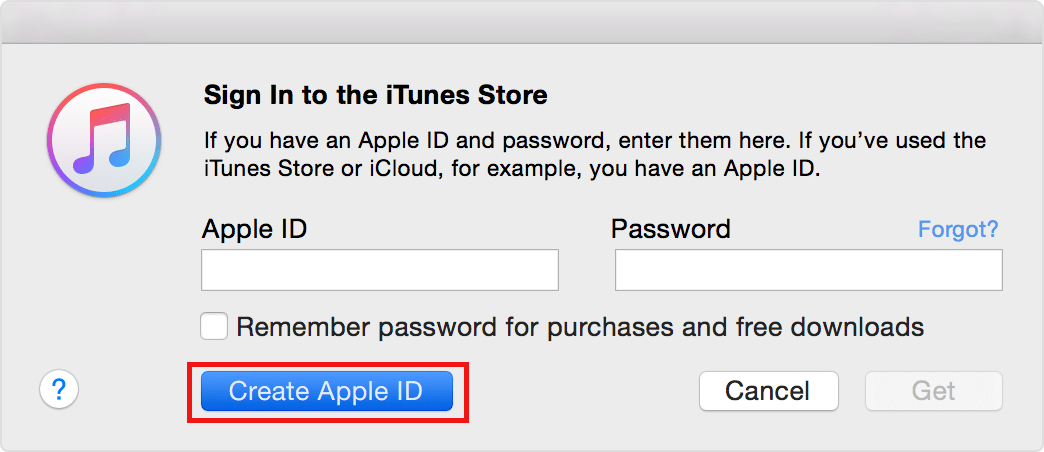
общие вопросы
Что такое Apple ID?
Apple ID похож на удостоверение личности пользователей продуктов Apple. Создание Apple ID является первой предпосылкой для использования App Store, многих сервисов Apple, компьютеров Mac и планшетов iPad. Вы не можете правильно использовать продукты Apple без Apple ID.
Платно ли создание Apple ID?
Apple ID является бесплатным и может быть создан без каких-либо выплат Apple или любой другой компании. Из-за санкций Apple создать Apple ID для иранских пользователей можно с небольшими трудностями, но все пользователи могут создать Apple ID для себя, выполнив следующие действия.
Нужен ли компьютер для создания Apple ID?
Вы можете легко создать Apple ID с помощью компьютера или смартфона.
Может ли один человек создать несколько идентификаторов Apple ID?
Пользователи могут создавать неограниченное количество бесплатных учетных записей Apple ID с разными адресами электронной почты.
Как создать Apple ID?
Чтобы просмотреть бесплатное руководство на фарси по созданию Apple ID, обратитесь к статье о том, как создать Apple ID и легко создать свою учетную запись.
Скачать Лучшие темы WordPress Скачать бесплатно
Скачать Nulled WordPress темы
Скачать бесплатно WordPress темы
Бесплатно скачать темы WordPress
скачать бесплатно курс udemy
скачать прошивку redmi
скачать темы Nulled WordPress
скачать бесплатно курс udemy
Как защитить свои учетные записи Apple и iCloud
9050 Первоначально он был опубликован 13 апреля 2017 года.
Поскольку громкие хакерские атаки регулярно попадают в заголовки газет, вам может быть интересно, что вы можете сделать, чтобы защитить свои собственные данные. Ответ, как оказалось, довольно много. Ранее мы рассказывали, как защитить свои учетные записи Facebook, Google и другие. Теперь очередь Apple.
Если вы поклонник Apple, у вас, вероятно, есть учетная запись iCloud и несколько устройств, заполненных вашей личной информацией.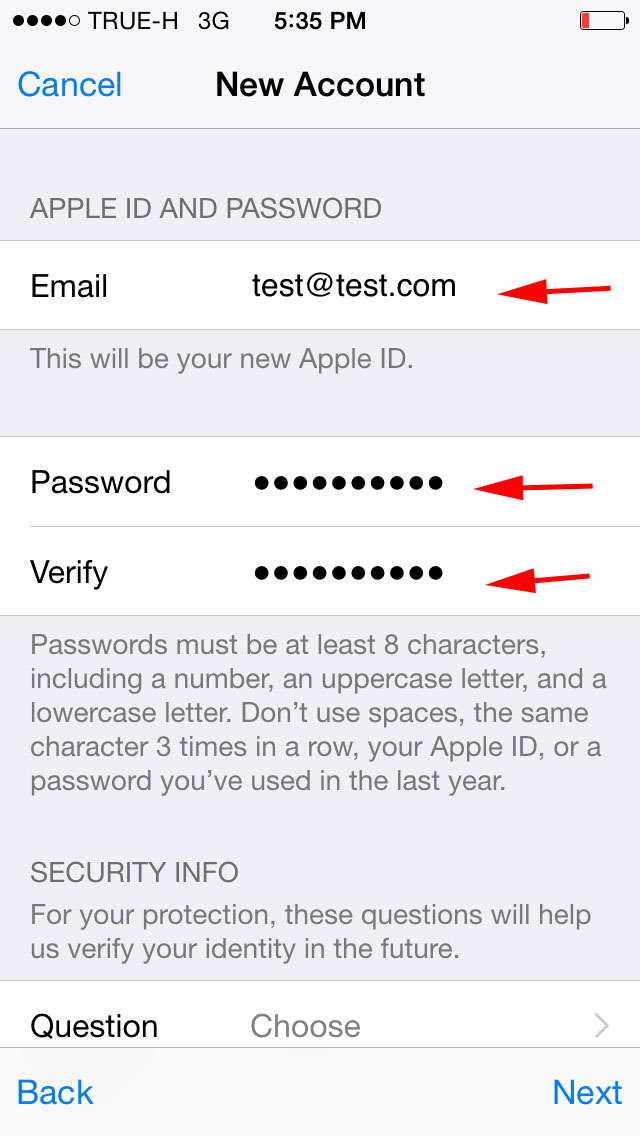 Вот как максимально надежно защитить эти данные.
Вот как максимально надежно защитить эти данные.
Основы безопасности Apple
Вы должны возводить прочные барьеры у каждой двери в свой мир Apple. Это означает длинный уникальный пароль на вашем MacBook, длинный PIN-код на вашем iPhone и длинный уникальный пароль для вашей учетной записи iCloud. Пароли должны состоять из строчных и прописных букв, а также специальных символов и цифр, чтобы их было как можно труднее взломать. (И нет, «Passw0rd!» недостаточно хорош.) Не основывайте свои пароли на своем адресе, дне рождения или имени домашнего животного — сообразительный злоумышленник может изучить эту информацию, чтобы обойти вашу защиту. Наконец, не используйте один и тот же пароль для Mac и iCloud. Таким образом, даже если один взломан, другой все еще имеет некоторую защиту.
Здравый смысл — один из лучших способов защиты. Хакеры часто обманом заставляют людей раскрывать свои данные для входа, вместо того, чтобы проводить какие-либо изощренные атаки методом грубой силы.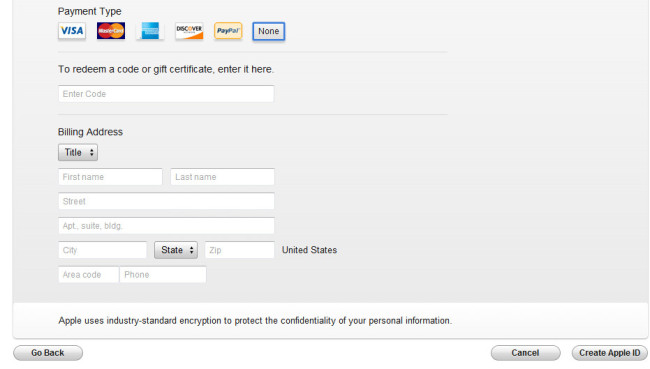 С подозрением относитесь к ссылкам в электронных письмах и в социальных сетях, которые сразу же просят вас войти в систему с вашими учетными данными Apple ID.
С подозрением относитесь к ссылкам в электронных письмах и в социальных сетях, которые сразу же просят вас войти в систему с вашими учетными данными Apple ID.
Когда дело доходит до безопасности устройств Apple, Apple — ваш лучший союзник. Компания по-прежнему очень серьезно относится к безопасности (хотя это не повод успокаиваться), поэтому macOS, iOS и iPadOS по умолчанию шифруют данные. Это означает, что с вашего iPhone, iPad или MacBook ничего нельзя извлечь без правильного пароля или PIN-кода.
Добавить двухфакторную аутентификацию
Двухфакторная аутентификация добавляет дополнительный уровень защиты вашей учетной записи. Дэвид Нилд
Учетные записи Apple могут быть лучше защищены с помощью двухфакторной аутентификации (TFA). Эта функция доступна для большинства основных онлайн-аккаунтов и означает, что для входа в вашу учетную запись потребуется дополнительный код, помимо имени пользователя и пароля.
В случае двухфакторной аутентификации Apple попытка входа в систему вызовет сообщение на ваш номер телефона или код для отображения на другом устройстве, связанном с вашим Apple ID. Например, если вы настраиваете новый iPhone, вы увидите код на существующем MacBook.
Например, если вы настраиваете новый iPhone, вы увидите код на существующем MacBook.
Чтобы включить двухфакторную аутентификацию в iOS или iPadOS, коснитесь своего имени в верхней части первого экрана в меню «Настройки», затем выберите Пароль и безопасность , чтобы найти вариант двухфакторной аутентификации. В macOS перейдите к Системные настройки в меню Apple, затем нажмите Apple ID . Нажмите Password & Security под своим именем и включите функцию на этом экране.
[См. также: Как выбрать безопасный пароль и запомнить его]
После того, как вы войдете в устройство с помощью своего Apple ID, пароля и кода TFA, это устройство будет помечено как доверенное, что означает, что вам не нужно будет снова входить в систему с помощью TFA. Поэтому важно, чтобы у вас были пароли, PIN-коды и другие виды защиты на ваших компьютерах и телефонах для предотвращения несанкционированного доступа.
Управление безопасностью Apple в веб-браузере
Чтобы настроить различные части системы безопасности, откройте страницу своей учетной записи Apple ID в веб-браузере. Убедитесь, что ваши зарегистрированные адреса электронной почты и доверенные номера телефонов актуальны и безопасны, потому что они могут вам понадобиться, если вы потеряете доступ к своей учетной записи.
Под заголовком Устройства вы можете увидеть iPhone, iPad и компьютеры, связанные с вашей учетной записью. Используйте эту возможность, чтобы удалить все устройства, которые вы больше не используете или не знаете. Рекомендуется регулярно проверять этот список на случай, если ваша учетная запись была скомпрометирована или вы вошли в систему, где не должны быть.
Любой веб-браузер на любом компьютере также позволит вам получить доступ к набору веб-приложений и служб iCloud. Если вы находитесь на общедоступном компьютере или компьютере, которым вы делитесь с другими, обязательно выйдите из системы после завершения. Некоторые браузеры могут попросить запомнить ваш пароль. Вы можете разрешить это на своем персональном компьютере, но убедитесь, что что-то еще не позволит гостю получить доступ к браузеру. Например, установите пароль учетной записи пользователя для входа в операционную систему.
Некоторые браузеры могут попросить запомнить ваш пароль. Вы можете разрешить это на своем персональном компьютере, но убедитесь, что что-то еще не позволит гостю получить доступ к браузеру. Например, установите пароль учетной записи пользователя для входа в операционную систему.
Перейдите в «Настройки» на iCloud.com, и вы сможете перейти на ту же страницу учетной записи Apple ID, которую мы рассматривали ранее, чтобы получить еще один обзор устройств, связанных с вашим Apple ID. В нижней части страницы есть возможность выйти из всех браузеров. Нажмите здесь, чтобы убедиться, что никто не использует iCloud с любым другим веб-браузером, кроме того, который открыт у вас.
Другие советы по безопасности
Приложение Apple Find My может удаленно блокировать и стирать данные с ваших устройств. Дэвид Нилд
Магазины приложений, встроенные Apple в iOS, iPadOS и macOS, отлично защищают вас от опасного ПО и вирусов. На вашем телефоне или планшете вам не нужно ничего устанавливать из-за пределов iOS App Store. Однако на вашем компьютере вам, возможно, придется время от времени выходить за пределы магазина приложений macOS. Если вы это сделаете, прочитайте отзывы пользователей и статьи в Интернете, чтобы перепроверить любую программу, которую вы устанавливаете.
Однако на вашем компьютере вам, возможно, придется время от времени выходить за пределы магазина приложений macOS. Если вы это сделаете, прочитайте отзывы пользователей и статьи в Интернете, чтобы перепроверить любую программу, которую вы устанавливаете.
Когда дело доходит до безопасности, всегда хочется надеяться на лучшее, но планировать худшее. Поэтому найдите время, чтобы подумать, что вы будете делать, если, несмотря на все ваши меры предосторожности, ваши устройства будут скомпрометированы. Мы рекомендуем включить функцию «Найти меня» на вашем телефоне (нажмите на свое имя в настройках, чтобы найти ее). Это позволит вам найти и удаленно стереть ваш iPhone или iPad из Интернета, если он попадет в чужие руки.
Mac имеют ту же опцию, доступную через Security & Privacy внутри Системные настройки . Он покажет вам, где находится ваш компьютер Mac, а также удаленно заблокирует или удалит его. Если вы просто потеряли свои устройства дома, эта функция также может заставить их воспроизводить звук.
В то же время, если вы сделали все возможное со своими продуктами Apple и приобрели себе Apple Watch, вы можете использовать это как безопасный способ разблокировать macOS, избавляя вас от необходимости каждый раз вводить пароль. Чтобы настроить эту функцию, перейдите в Системные настройки вашего компьютера 9.0018 , затем нажмите Безопасность и конфиденциальность и выберите параметр Разрешить Apple Watch разблокировать Mac .
Как установить учетную запись Apple на Mac
При первом включении Mac (или установке обновления операционной системы) появляется ряд вопросов и подсказок, в том числе подсказка для входа в учетную запись Apple ID или создать новый идентификатор Apple.
Apple ID идентифицирует вас и ваши устройства во всех действиях Apple: при регистрации новых продуктов, покупке мультимедиа и приложений в iTunes Store, Book Store и App Store, а также при входе в свою учетную запись iCloud.
iCloud — это служба удаленной синхронизации и хранения данных Apple.
Возможно, у вас уже есть Apple ID. Вы можете использовать один и тот же Apple ID для всего, включая iCloud и Apple Music, или создать отдельные Apple ID для отдельных учетных записей. Примечание: Если вы использовали продукты Apple достаточно долго, и у вас все еще есть один из очень старых идентификаторов Apple ID, который не является адресом электронной почты, вам необходимо настроить новую учетную запись для использования iCloud.
В этой статье мы объясним два способа создания Apple ID.
Если у вас нет адреса электронной почты или вы хотите создать адрес электронной почты @icloud.com в качестве своего Apple ID и использовать его для всех взаимодействий с Apple, настройте новый Apple ID в iCloud в Системных настройках, а не во время установки Mac. Когда вы настраиваете Apple ID во время установки Mac, вы должны использовать существующий адрес электронной почты домена, отличного от Apple, потому что, если у вас есть адрес электронной почты домена Apple, это ваш Apple ID, и вы используете его для входа.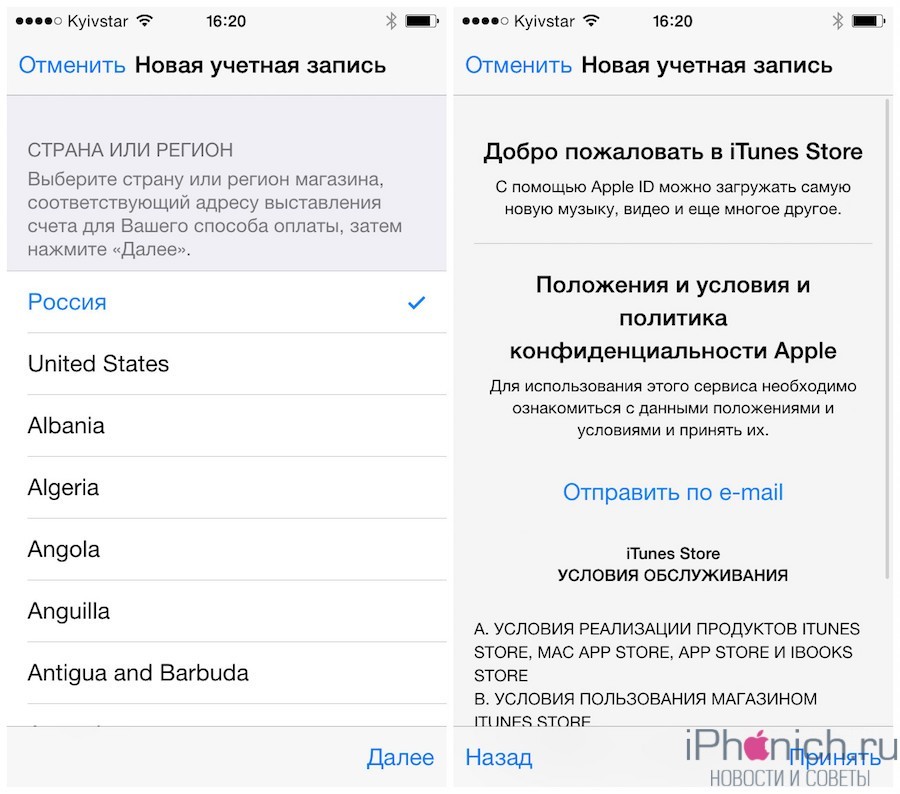
Как для создания Apple ID во время установки Mac
При первом включении Mac на экране появляется диалоговое окно с предложением войти в систему с помощью своего Apple ID или создать новый. Прочтите эти шаги, чтобы узнать, чего ожидать:
1. Щелкните один из следующих элементов на начальном экране:
- Войдите в систему с помощью Apple ID: Введите существующий Apple ID и пароль и нажмите «Продолжить».
- Создать Apple ID: Откроется веб-сайт Apple ID. Введите запрашиваемую информацию в поля формы: используйте существующий адрес электронной почты в качестве идентификатора Apple ID, выберите три контрольных вопроса и ответа, а также укажите дату своего рождения и дополнительный адрес электронной почты для восстановления, отличный от адреса электронной почты идентификатора Apple ID. Заполните форму, указав свой почтовый адрес (чтобы продукты, которые вы заказываете онлайн, могли быть отправлены вам), выберите предпочитаемый язык во всплывающем меню, выберите электронное письмо, которое вы хотите получить от Apple, введите слово Captcha, выберите чек поле, чтобы признать свое согласие с Условиями обслуживания, и, наконец, нажмите кнопку «Создать Apple ID».

- Использовать отдельный идентификатор для iCloud и Apple Music: Значок iCloud выделен в центре экрана. Введите идентификатор Apple ID, который вы используете с iCloud, или нажмите «Создать Apple ID», после чего вы перейдете на веб-сайт Apple ID, как мы объясняли в предыдущем пункте. Нажмите «Продолжить». Значки iTunes и App Store выделены цветом; введите Apple ID, который вы используете с ними, или нажмите «Создать Apple ID» и повторите, как указано выше. (Использование отдельных идентификаторов Apple ID не требуется.)
Если вы хотите создать Apple ID с @icloud.com , нажмите «Не входить» и подтвердите свой выбор, нажав кнопку «Пропустить» в появившемся диалоговом окне. Перейдите к следующему разделу, чтобы создать Apple ID и адрес электронной почты в iCloud.
2. Если вы входите в систему с помощью существующего Apple ID, вам будет предложено сделать следующее:
- Включите функцию «Найти Mac», что мы и предлагаем вам сделать.

- Выберите три контрольных вопроса и ответа.
- Принять Условия использования.
Сообщение в окне сообщает, что ваш Mac настраивается, а затем появляется рабочий стол.
Использовать двухфакторную аутентификацию
В наши дни безопасность в Интернете вызывает больше беспокойства, чем когда-либо. Есть три настоятельно рекомендуемых метода обеспечения безопасности в Интернете:
- Можно использовать себя (то есть отпечаток пальца или лицо). Это называется биометрической безопасностью . Touch ID , который доступен на последних моделях MacBook, может реализовать биометрическую функцию.
- Устройства с камерами, поддерживающими FaceID, могут использовать ваше лицо для входа в систему.
- Двухфакторная аутентификация требует, чтобы вы использовали два устройства для входа в систему. Это очень безопасно, и не паникуйте: вам не нужны два компьютера Mac (но они будут работать). Если у вас есть iPad или iPhone поблизости, вы можете использовать его для аутентификации.
 Это означает, что вам необходимо пройти аутентификацию на вашем iPhone и Mac.
Это означает, что вам необходимо пройти аутентификацию на вашем iPhone и Mac.
Чтобы настроить двухфакторную аутентификацию, вам необходимо предоставить информацию об альтернативном устройстве, которое будет использоваться при входе в систему. Если вы используете один и тот же Apple ID на своем Mac и iPhone или iPad, Apple ID используется автоматически. Вы также можете указать номер телефона вашего телефона.
Вот как выглядит двухфакторная аутентификация после того, как вы установили два устройства с одним и тем же Apple ID или указали свой номер телефона и включили двухфакторную аутентификацию при настройке учетной записи iCloud. Это пример случая, когда вы входите в свой Mac и используете свой iPhone в качестве второго фактора (процесс такой же, если вы входите в свой iPhone и используете свой Mac в качестве второго фактора).
1. Войдите в свой Mac, используя свой Apple ID, как обычно.
Вы получаете автоматическое сообщение на свой iPhone, как показано на этом рисунке. Он содержит шестизначный проверочный код, который можно использовать только один раз. (Этот код отправляется либо на ваши устройства Apple ID, либо на ваш телефон.)
Он содержит шестизначный проверочный код, который можно использовать только один раз. (Этот код отправляется либо на ваши устройства Apple ID, либо на ваш телефон.)
Войдите в систему и получите код подтверждения на свой iPhone.
2. На Mac введите код, который появился на вашем телефоне, как показано здесь.
Введите код подтверждения на вашем Mac.
Если вам нужен альтернативный код подтверждения, вы можете запросить его, нажав «Не получил код подтверждения», как показано на рисунке.
3. Если вас спросят, доверяете ли вы браузеру, нажмите «Доверять».
Убедитесь, что вы доверяете браузеру.
Как создать Apple ID в iCloud
Мы находим создание и использование адреса электронной почты @icloud.com в качестве идентификатора Apple ID удобным, поскольку вам нужно помнить только один пароль для всех ваших взаимодействий с Apple, и нам нравится думать, что это обеспечивает дополнительную безопасность информации, которую вы синхронизируете между устройствами с помощью iCloud. при использовании домена Apple, а не почты Google, Yahoo! или одного из других поставщиков услуг электронной почты.
при использовании домена Apple, а не почты Google, Yahoo! или одного из других поставщиков услуг электронной почты.
Если вы используете электронную почту iCloud только для обмена сообщениями с Apple, уведомления об обновлениях продуктов или счетах-фактурах не теряются в куче бесчисленных сообщений в более активной учетной записи электронной почты.
Здесь мы покажем вам, как создать Apple ID с помощью iCloud, а затем перейти к управлению настройками iCloud в следующем разделе.
1. Выберите Apple→Системные настройки или щелкните значок «Системные настройки» на панели Dock. Затем нажмите кнопку «Учетные записи Интернета».
Откроется окно «Учетные записи Интернета».
2. Нажмите кнопку iCloud в левом столбце
Откроется окно настроек iCloud.
3. Нажмите «Создать Apple ID».
4. Введите дату своего рождения и нажмите кнопку Далее.
Откроется окно «Создать Apple ID», как показано на рисунке.
Создайте адрес электронной почты iCloud для использования в качестве идентификатора Apple ID.
5. Выберите ссылку «Получить бесплатный адрес электронной почты iCloud».
Появляется прямо под сообщением «Это будет ваш новый Apple ID».
6. Введите адрес электронной почты, имя, фамилию и пароль.
Ваш пароль должен состоять не менее чем из восьми символов и содержать как минимум одну цифру, одну прописную букву и одну строчную букву.
7. (Необязательно) Установите флажок «Обновления по электронной почте», чтобы получать новости Apple и информацию об обновлениях.
8. Нажмите Далее.
Если кто-то уже использует выбранное вами имя, вам будет предложено ввести альтернативное имя. Может потребоваться несколько попыток, чтобы найти неиспользуемое имя.
9. Выберите три секретных вопроса и ответы во всплывающих меню, которые появятся в следующем окне.
10. Введите аварийный адрес электронной почты, который отличается от только что созданного адреса электронной почты iCloud.
Apple использует этот адрес для связи с вами, если вы полностью забудете свой адрес электронной почты и пароль iCloud. Существуют различные сервисы, позволяющие создать бесплатный адрес электронной почты, например Gmail; однако убедитесь, что «бесплатно» не означает, что вы разрешаете доступ к своим данным в обмен на учетную запись электронной почты.
11. Нажмите Далее.
12. Установите флажок, чтобы подтвердить, что вы прочитали и согласны с Условиями обслуживания, а затем нажмите Продолжить.
13. Откроется экран активации iCloud, как показано на рисунке.
Оставьте оба флажка отмеченными.
Активируйте функции синхронизации iCloud и определения местоположения Mac.
14. Нажмите Далее.
Вас просят предоставить функции безопасности для вашей учетной записи.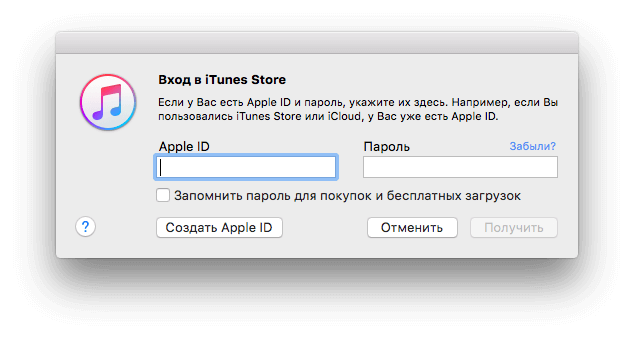
 Один и тот же символ не может повторяться три раза подряд.
Один и тот же символ не может повторяться три раза подряд.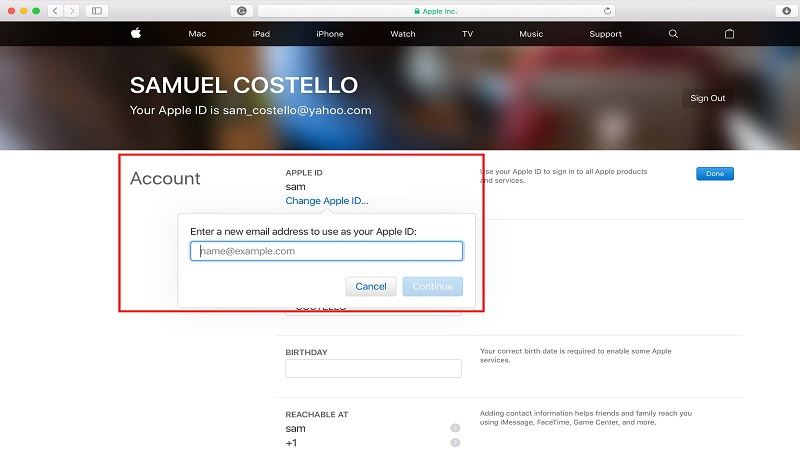


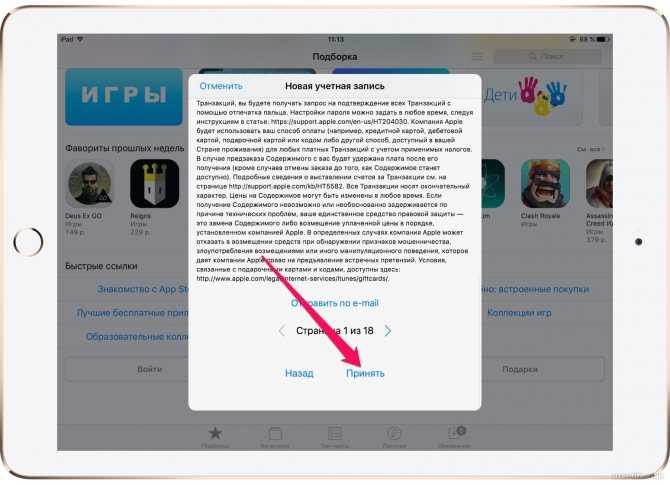 Плата будет взиматься только после совершения покупки. Позже вы сможете изменить или удалить платежную информацию.
Плата будет взиматься только после совершения покупки. Позже вы сможете изменить или удалить платежную информацию. Плата будет взиматься только после совершения покупки. Позже вы сможете изменить или удалить платежную информацию.
Плата будет взиматься только после совершения покупки. Позже вы сможете изменить или удалить платежную информацию.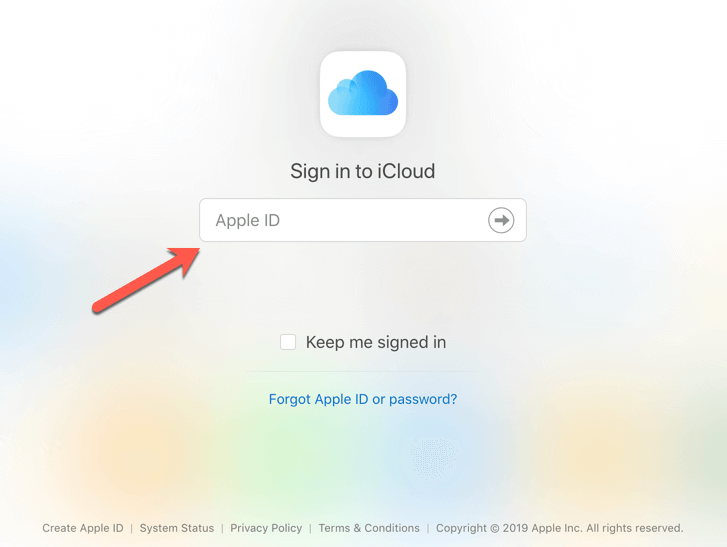
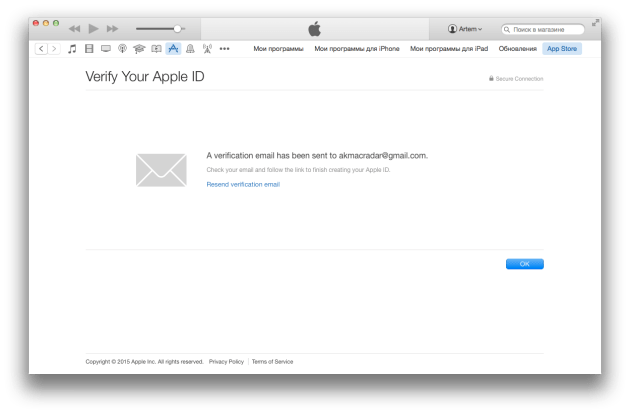 д. на других устройствах
д. на других устройствах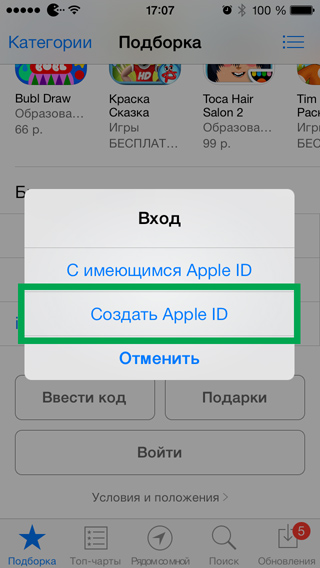
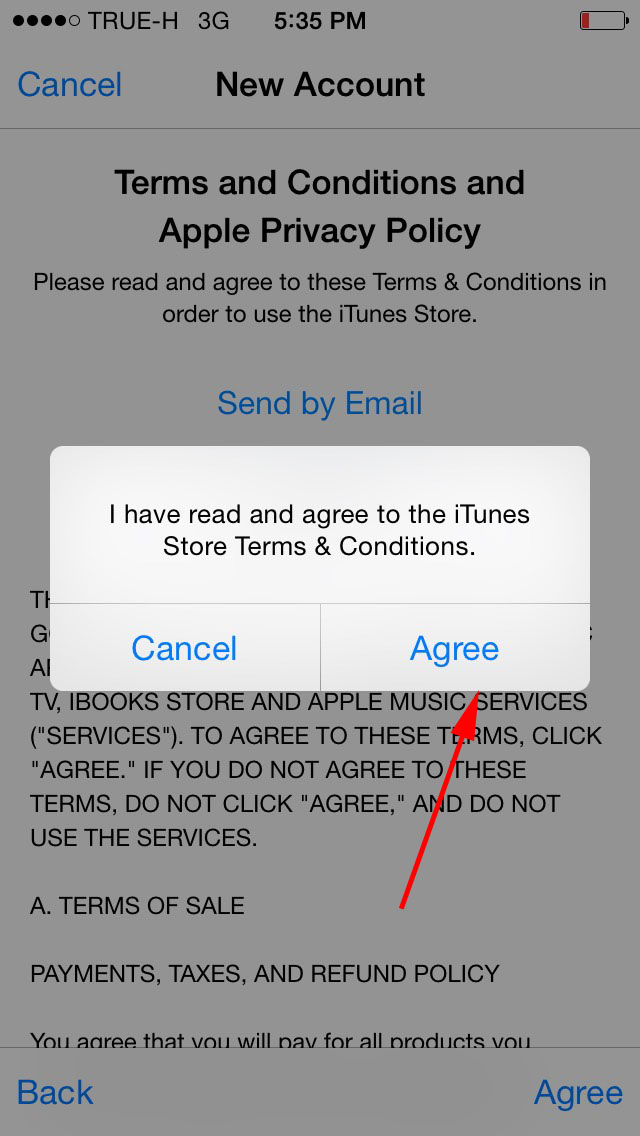
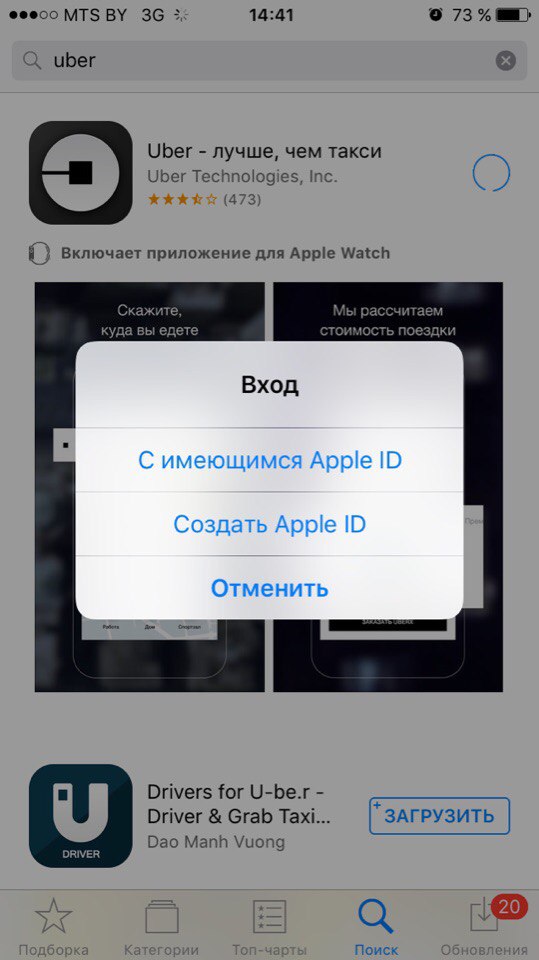 Ваш электронный адрес и будет вашим Apple ID;
Ваш электронный адрес и будет вашим Apple ID;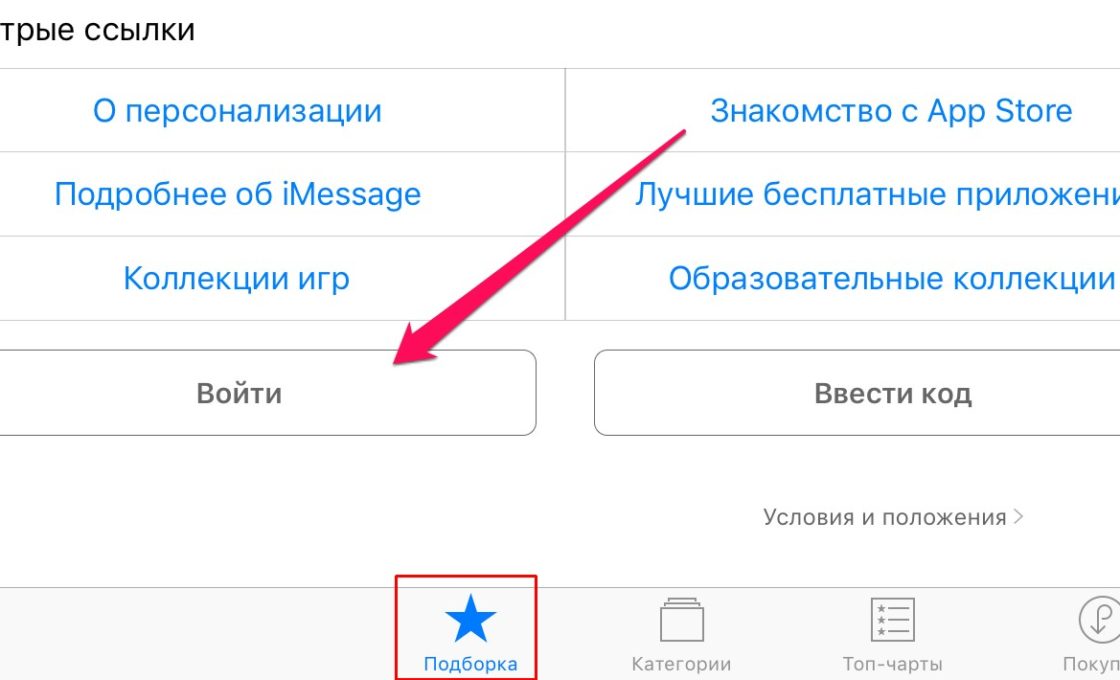



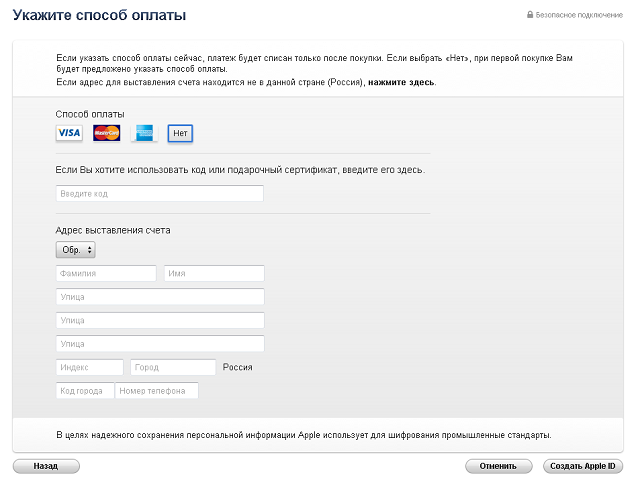 Это означает, что вам необходимо пройти аутентификацию на вашем iPhone и Mac.
Это означает, что вам необходимо пройти аутентификацию на вашем iPhone и Mac.