Содержание
Настройка роутеров от фирмы Apple
JavaScript отключён. Чтобы полноценно использовать наш сайт, включите JavaScript в своём браузере.
Приложение для настройки роутера Apple
[INDENT1]Роутеры от Apple настраиваются в фирменной программе AirPort. Установщик приложения выложен на официальном сайте компании: доступны версии для iOS, Mac и даже «Windows». Перейдите на эту страницу https://support.apple.com/kb/DL1547?locale=ru_RU и кликните по синей кнопке «Загрузить».[/INDENT1]
Скачайте установочный файл для фирменной утилиты с официального сайта
- Запустите установщик — кликните на стартовой странице на Next.
На начальном экране установщика щёлкните по Next, чтобы приступить к инсталляции
- Отметьте пункт I accept the license agreement и снова щёлкните по Next.
Примите условия использования программы
- Ознакомьтесь по возможности с информацией в текстовом меню и вновь нажмите на Next.

Прочитайте информацию и кликните по Next
- Уберите или оставьте отметку рядом с пунктом для включения автоматического апдейта программы — щёлкните по Install.
Запустите установку программы
- Подождите, пока инсталляция завершится.
Установка займёт некоторое время — ждите
- В окне с уведомлением об успешной установки кликните по Finish.
Вас уведомят об успешной установке — кликните в окне по Finish
Подключение кабелей к роутеру перед настройкой
[INDENT1]Для настройки роутера лучше использовать проводную локальную связь по кабелю Ethernet, а не сеть «Wi-fi». Один конец провода подключается к сетевому выходу на компьютере, а второй — к гнезду LAN на роутере (выход с иконкой в виде двойной стрелки). В первый выход Ethernet на маршрутизаторе (с круглой иконкой вверху) вставляется кабель провайдера, который подаёт сигнал интернета. [/INDENT1]
[/INDENT1]
[INDENT1]Подсоедините кабели LAN и WAN к роутеру
Подключаем роутер и к розетке с помощью зарядного устройства в комплекте — оно сразу включится, так как клавиши питания на нём нет.[/INDENT1]
Вход в интерфейс программы и быстрая настройка
Когда подключитесь к роутеру, выполните на компьютере следующие действия:
- Запустите установленную утилиту AirPort. Если появится окно с сообщением от «Брандмауэра», выберите два вида сети (частные и общественные) и кликните по «Разрешить доступ».
Разрешите полный доступ программе в окне с предупреждением
- В фирменной утилите начнётся поиск устройств Airport. Щёлкните в результатах по устройству Express, чтобы открыть его настройки.
- Чтобы открыть мастер быстрой настройки, кликните по Continue.
 Если хотите перейти к подробным разделам с настройками, щёлкните по Manual Setup.
Если хотите перейти к подробным разделам с настройками, щёлкните по Manual Setup.
Щёлкните по кнопке Continue
- Рассмотрим далее, как настроить устройство с помощью мастера быстрой настройки. Выберите Restore the previous settings, чтобы вернуть роутеру заводские настройки, и кликните по ОК.
- В первой же форме для заполнения вам предложат ввести новые данные для авторизации в настройках роутера, чтобы никто посторонний не смог получить к ним доступ. Напишите логин в первом поле и два раза придуманный пароль. По желанию оставьте галочку под полями, чтобы программа заполнила данные для входа и вам не пришлось вводить их каждый раз по новой. Щёлкните по Continue.
Поставьте пароль на настройки вашего роутера
- Выберите первый пункт I want to create a new wireless network. Кликните по Continue.
Выделите первый пункт о создании новой беспроводной сети и нажмите на кнопку в правом нижнем углу
- Введите имя для точки доступа (Network Name).
 Выделите WPA2 Personal и напишите пароль для сети вашего роутера. Щёлкните по Continue.
Выделите WPA2 Personal и напишите пароль для сети вашего роутера. Щёлкните по Continue.
Создайте сложный пароль для вашей точки доступа «Wi-fi»
- Выберите DHCP в выпадающем меню, тип подключения «Динамический IP».
Выберите между динамическим и статическим IP в первом выпадающем меню
- Ознакомьтесь с комбинациями, которые вы ранее написали в формах и щёлкните по Update.
Чтобы сохранить изменения нажмите на Update
- Подтвердите сохранение изменений и перезагрузку роутера.
- Подождите, пока все изменения вступят в силу. В итоге получите сообщение о завершении операции. Кликните по Quit, чтобы выйти из программы, и подключитесь к сети Apple Airport.
Подождите, пока роутер перезагрузится и сохранит все внесённые изменения
Настройка роутера через «Айфон» без программы
Если у вас нет сейчас компьютера, но есть «Айфон», настройте сеть роутера через него. Не нужно при этом устанавливать фирменную программу:
Не нужно при этом устанавливать фирменную программу:
- Подсоедините к роутеру кабель провайдера и включите его.
- Откройте меню с настройками, перейдите в блок с сетями «Wifi».
Перейдите в меню «Настройки»
- Отдельным пунктом будет выведен роутер Express — зайдите в него.
- Заполните два поля: «Сеть» (точка доступа) и «Пароль». Тапните по кнопке «Далее».
- Подождите, пока завершится проверка соединения. Роутер сразу получит доступ к интернету и начнёт раздавать сигнал. На этом настройка будет завершена.
- Если появилось уведомление о том, что базовой станции не удаётся подключиться к интернету, выключите роутер и настройте соединение заново. Также убедитесь, что кабель провайдера вставлен до щелчка и в правильный разъём. Проверьте ещё, верно ли вы написали данные для авторизации.

- Если вам нужно настроить сеть более детально, используйте уже мобильную версию утилиты AirPort, которую можно загрузить из App Store.
Скачайте с App Store мобильное приложение AirPort Utility и используйте его для расширенной настройки
Поделиться
Инструкция по настройке роутеров Apple |
Инструкция по настройке роутеров Apple
Авторизация
Для того, что бы попасть в веб-интерфейс роутера, необходимо открыть AirPort — Утилита. Утилита находится в папке «Служебные программы» — «Программы» на компьютере Mac, или в меню «Пуск» > «Все программы» > «AirPort» на компьютере с ОС Windows.
- Запустите программу AirPort Utility
- Выберите из списка необходимое устройство и нажмите кнопку «Настройка вручную».
Настройка WI-FI на роутере
В AirPort утилите необходимо выбрать вкладку сверху «Airport», в открывшемся списке выбираем «Беспроводная сеть». Выставляем параметры следующим образом:
Выставляем параметры следующим образом:
- Беспроводной режим: Создание беспроводной сети.
- Имя беспроводной сети: вводим название беспроводной сети. Значение в этом поле можно не менять.
- Ставим галку: Разрешить расширение этой сети.
- Радиорежим: Выбираем значение Автоматически.
- Выбор радиоканала: Выбираем значение Автоматически.
- Защита беспроводной сети: Личный WPA/WPA2.
- Беспроводной пароль: Вы должны ввести любой набор цифр, длиной от 8 до 63. Их также необходимо запомнить, чтобы Вы могли указать их при подключении к сети. Рекомендуется использовать в качестве ключа серийный номер устройства (указан на коробке, в виде S/N ########).
- Подтвердите пароль: Необходимо заново ввести беспроводной пароль.
- Ставим галку: запоминать пароль в связке ключей.
- Нажимаем ниже кнопку «Обновить».
NAT при автоматическом получении IP адреса (DHCP).
В AirPort утилите необходимо выбрать вкладку сверху «Интернет», в открывшемся списке выбираем «Подключение к интернету».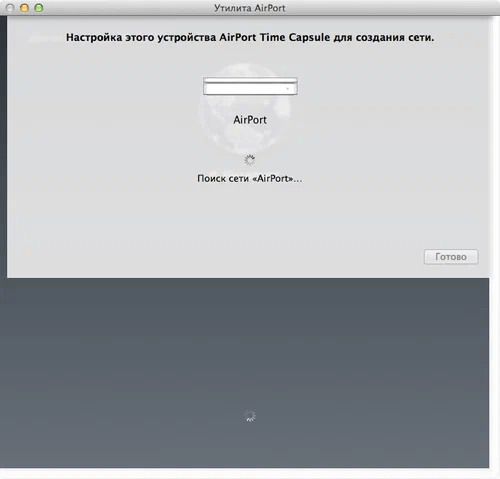 Выставляем параметры следующим образом:
Выставляем параметры следующим образом:
- Подключиться через: Ethenet.
- Конфигурация IPv4: Использовать DHCP.
- Нажимаем кнопку запросить адрес DHCP.
- DNS серверы: 212.1.224.6 и 212.1.244.6.
- Ethernet Wan — порт: Автоматический (по умолчанию).
- Общее подключение: Общий IP адрес.
- После внесения изменений нажмите кнопку «Обновить».
Для того, чтобы ваш роутер получил IP адрес, вам необходимо обратиться в техническую поддержку по номеру 8 (495) 980 24 00 и сообщить MAC адрес вашего устройства.
NAT при статическом IP адресе (без DHCP).
В AirPort утилите необходимо выбрать вкладку сверху «Интернет», в открывшемся списке выбираем «Подключение к интернету». Выставляем параметры следующим образом:
- Подключиться через: Ethenet.
- Конфигурация IPv4: Вручную.
- Заполните поля: IP адрес, Маска подсети, Адрес маршрутизатора (Основной шлюз) (эти данные закреплены за вашим договором).

- DNS серверы: 212.1.224.6 и 212.1.244.6.
- Ethernet Wan — порт: Автоматический (по умолчанию).
- Общее подключение: Общий IP адрес.
- После внесения изменений нажмите кнопку «Обновить».
Для того, чтобы ваш роутер получил IP адрес, вам необходимо обратиться в техническую поддержку по номеру 8 (495) 980 24 00 и сообщить MAC адрес вашего устройства.
Настройка PPPoE подключения.
В AirPort утилите необходимо выбрать вкладку сверху «Интернет», в открывшемся списке выбираем «Подключение к интернету». Выставляем параметры следующим образом:
- Подключиться через: PPPoE.
- Имя учетной записи: Ваш логин по договору.
- Пароль: Ваш пароль по договору.
- Подтверждение пароля: Повторно введите ваш пароль по договору.
- После внесения изменений нажмите кнопку «Обновить».
Как получить доступ к настройкам маршрутизатора и легко их изменить
Интернет сегодня стал настолько вездесущим, что мы даже не задумываемся о том, откуда он на самом деле берется в нашем доме, обычно до тех пор, пока что-то не пойдет не так. Тогда вы, возможно, помните, что где-то был установлен WiFi-маршрутизатор. Вам удается его найти, но это всего лишь маленький черный ящик. Что ты делаешь с этим?
Тогда вы, возможно, помните, что где-то был установлен WiFi-маршрутизатор. Вам удается его найти, но это всего лишь маленький черный ящик. Что ты делаешь с этим?
Многих это может удивить, но большинство маршрутизаторов имеют собственные веб-интерфейсы, ориентированные на пользователя, которые можно использовать для их настройки или устранения неполадок. Поэтому, если вы владеете (или арендуете) маршрутизатор, у вас должен быть доступ к нему через Интернет.
Узнайте, как получить доступ к маршрутизатору на Mac
Зачем вам нужен доступ к вашему маршрутизатору? На это есть несколько причин:
- Изменить имя вашей сети
- Изменить пароль WiFi
- Улучшить безопасность сети
- Настроить брандмауэр
- Блокировать или разрешать устройствам доступ в сеть
- Проводить ping-тесты
- 2
- 1 Блокировать доступ к определенным веб-сайтам
По сути, когда вы думаете о том, чтобы сделать что-то с вашей сетью Wi-Fi, вам, скорее всего, придется войти в маршрутизатор, чтобы сделать это.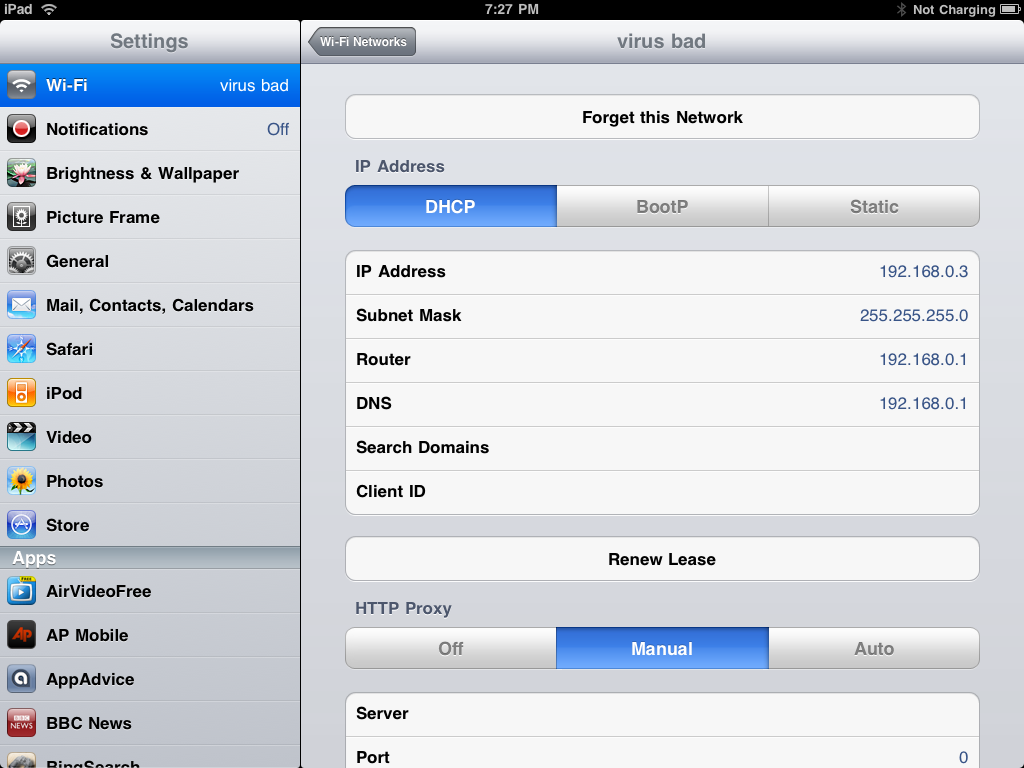
Однако, прежде чем углубляться в настройки маршрутизатора, полезно иметь решение для мониторинга Mac, которое будет сканировать ваш Mac в режиме реального времени и заранее давать вам подсказки о том, что на самом деле может быть причиной проблемы.
Меню iStat на сегодняшний день является наиболее полным (и ненавязчивым) приложением для мониторинга вашего Mac. Эта утилита незаметно собирает все полезные данные о вашей сети Wi-Fi, процессоре, оперативной памяти, вентиляторах, жестких дисках, аккумуляторе и многом другом и представляет их в виде доступных графиков. Все индикаторы можно быстро просмотреть с помощью значков в строке меню, при этом для каждого раздела доступно больше вложенных графиков. Кроме того, вы можете настроить меню iStat, чтобы получать время, прогнозы погоды и другие полезные обновления.
Как получить доступ к настройкам маршрутизатора для внесения изменений
Если вы хотите узнать, как изменить настройки маршрутизатора, первым делом нужно узнать, как войти в маршрутизатор.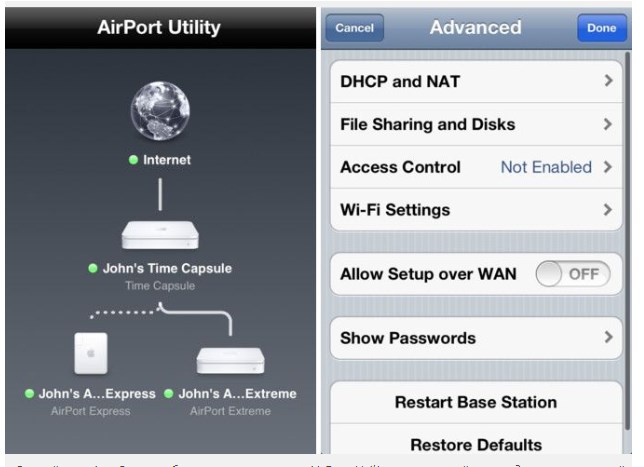 Доступ к маршрутизатору осуществляется с помощью входа в прошивку маршрутизатора, для чего вам необходимо знать IP-адрес маршрутизатора, имя пользователя и пароль администратора. Несмотря на то, что очень мало маршрутизаторов абсолютно одинаковы, большинство из них следуют этому стандартному процессу входа в систему.
Доступ к маршрутизатору осуществляется с помощью входа в прошивку маршрутизатора, для чего вам необходимо знать IP-адрес маршрутизатора, имя пользователя и пароль администратора. Несмотря на то, что очень мало маршрутизаторов абсолютно одинаковы, большинство из них следуют этому стандартному процессу входа в систему.
Итак, если вы никогда не входили в свой маршрутизатор, где вы можете найти всю эту информацию для входа?
Как найти IP-адрес маршрутизатора
Глядя на примеры в Интернете, IP-адрес вашего маршрутизатора может показаться строкой случайных чисел, но это не так. Более того, есть несколько способов узнать IP-адрес маршрутизатора.
Прежде всего, IP-адрес вашего маршрутизатора, вероятно, написан на наклейке на корпусе самого маршрутизатора. Поэтому, если вы найдете свой маршрутизатор и заглянете под него, вы можете увидеть строку цифр, например xxx.xxx.x.x — это IP-адрес.
На самом деле есть несколько IP-адресов, которые имеют тенденцию повторяться во всех марках маршрутизаторов, поэтому вы можете сделать следующее:
- Запустите Safari или ваш любимый браузер
- Попробуйте ввести следующие IP-адреса в адресную строку URL и нажмите Enter: 10.
 10.1.1, 192.168.0.1, 192.168.1.1, 192.168.2.1, 10.0.0.1, 10.0.1.1
10.1.1, 192.168.0.1, 192.168.1.1, 192.168.2.1, 10.0.0.1, 10.0.1.1 - Когда вы видите работающий пользовательский интерфейс — вы нашли правильный IP-адрес!
Если ни один из приведенных выше номеров не работает и к вашему маршрутизатору не привязан IP-адрес, вы можете воспользоваться другим способом, чтобы получить его:
- Запустите Системные настройки ➙ Сеть
- Нажмите WiFi ➙ Дополнительно…
- Перейдите на вкладку TCP/IP
- Найдите IP-адрес в разделе «Маршрутизатор»
При попытке получить доступ к IP-адресу маршрутизатора могут возникнуть некоторые неожиданные проблемы. Например, доступ к вашему маршрутизатору работает только тогда, когда вы в данный момент подключены к WiFi этого маршрутизатора. Вы не можете получить доступ к своему маршрутизатору, пытаясь войти в систему из другой страны.
Еще одна проблема, с которой вы можете столкнуться, связана с использованием VPN, которая может помешать входу в систему с помощью IP-адреса вашего маршрутизатора.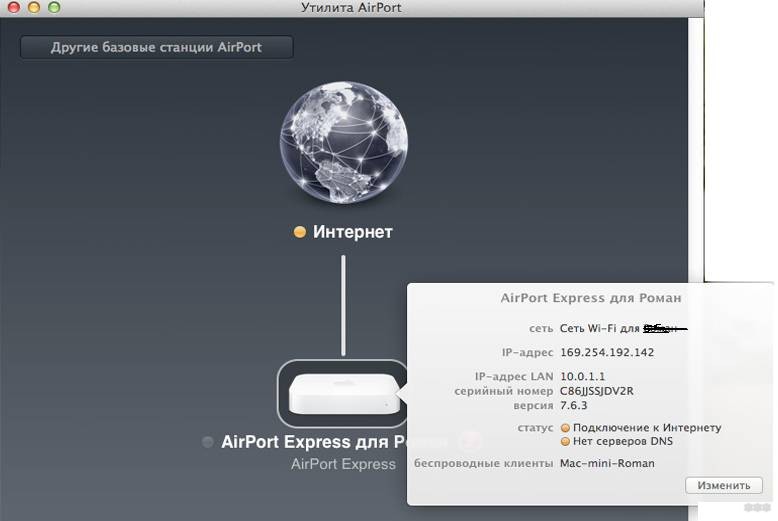 Некоторые VPN затрудняют отключение маскировки местоположения, но не ClearVPN.
Некоторые VPN затрудняют отключение маскировки местоположения, но не ClearVPN.
ClearVPN — самое интуитивно понятное VPN-приложение для Mac и iOS. Это не только позволяет вам переключать свою страну на целый список опций, но и делает вашу работу в Интернете простой и удобной. Вы можете отключить рекламу, улучшить качество онлайн-игр, получить доступ к Netflix по всему миру, зашифровать соединение для безопасного банковского обслуживания и многое другое. Все это при сохранении полной анонимности вашего трафика и сохранении контроля над вашим IP-адресом.
Как войти в роутер на Mac
Как только вы узнаете IP-адрес вашего маршрутизатора, вы можете просто вставить его в адресную строку браузера, чтобы перейти на страницу входа.
На задней панели маршрутизатора часто можно найти имя пользователя и пароль администратора. Просто заполните форму входа и вы в игре!
Если у вас нет под рукой имени пользователя и пароля, и вы их не меняли, попробуйте «admin» и «password» или «admin» и «12345» — это некоторые популярные комбинации по умолчанию.
Если вы меняли пароль раньше и не помните его сейчас, вы можете посмотреть, есть ли в меню входа пункт «забыли пароль». Кроме того, вы можете попробовать удерживать кнопку сброса на маршрутизаторе в течение нескольких секунд, чтобы сбросить все настройки до значений по умолчанию.
Чтобы в будущем не забыть пароли для всех веб-сайтов или приложений (и одновременно повысить безопасность), настоятельно рекомендуется использовать менеджер паролей. Хороший менеджер паролей требует, чтобы вы запомнили только одну фразу, чтобы активировать его, но при этом у вас должны быть действительно сложные пароли для всех остальных веб-сайтов, которые вы используете — и вам даже не нужно их запоминать!
Secrets, пожалуй, один из самых интуитивно понятных менеджеров паролей. Вы можете сохранять логины, защищенные заметки, пароли, кредитные карты, лицензионные ключи программного обеспечения — все в одном месте. В то же время Secrets обеспечивает дополнительную безопасность, сохраняя всю вашу информацию в соответствии со стандартным шифрованием.
Когда вы получите новое имя пользователя и пароль для своего WiFi-роутера, обязательно сохраните их в секретах, чтобы потом не вспоминать о них. Кроме того, у Secrets есть собственное расширение для Safari, поэтому все ваши входы в систему будут выполняться автоматически.
Как изменить настройки маршрутизатора
Когда вы вошли в свой маршрутизатор, вы можете вносить любые необходимые изменения или конфигурации, от блокировки определенных устройств до настройки брандмауэра, который будет разрешать только определенные соединения .
Не стесняйтесь исследовать панели администратора вашего WiFi-маршрутизатора и открыть для себя несколько интересных опций.
Однако чаще всего вы хотите изменить логин маршрутизатора или пароль WiFi.
Точные действия по изменению входа в систему маршрутизатора зависят от марки вашего маршрутизатора. Как правило, вы переходите к дополнительным настройкам, затем к безопасности, а затем к учетным данным администратора (или что-то подобное).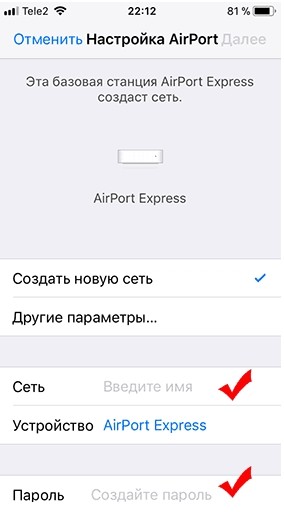 Обязательно измените их на то, что невозможно угадать, и сохраните свои результаты в Secrets.
Обязательно измените их на то, что невозможно угадать, и сохраните свои результаты в Secrets.
Точно так же настройки входа в систему маршрутизатора дают вам возможность изменить свой пароль WiFi, что является хорошей идеей, особенно если он установлен по умолчанию, что долго и трудно запомнить и поделиться с другими.
Чтобы изменить пароль WiFi:
- Перейдите в раздел настроек беспроводной сети вашего маршрутизатора
- Открыть безопасность
- Прокрутите вниз до ключа безопасности, парольной фразы или пароля
- Введите новое значение
- Нажмите Применить
Теперь все готово — новый логин маршрутизатора, новый пароль и любые другие новые настройки маршрутизатора, которые вы хотите реализовать. В конце концов, рекомендуется постоянно контролировать ваше сетевое соединение с помощью таких приложений, как WiFi Explorer и NetSpot.
WiFi Explorer — это мощный сетевой сканер, который может рассказать вам все о вашем интернет-соединении.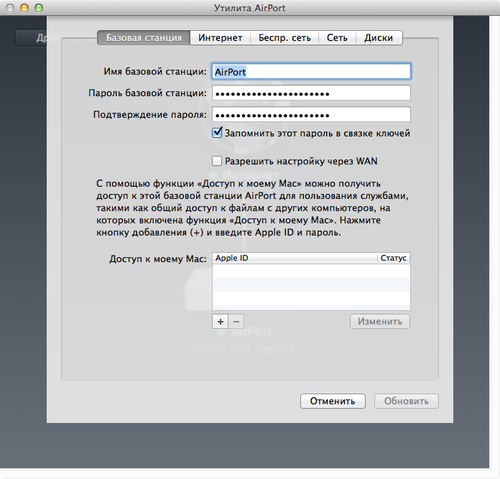 Просто запустите приложение, и оно выведет все сети поблизости, включая их пропускную способность, мощность сигнала, безопасность, ширину канала и многое другое.
Просто запустите приложение, и оно выведет все сети поблизости, включая их пропускную способность, мощность сигнала, безопасность, ширину канала и многое другое.
Использование такого приложения, как WiFi Explorer, позволяет легко выявлять любые потенциальные проблемы, а затем использовать его библиотеку для эффективного устранения неполадок.
NetSpot имеет аналогичный сетевой сканер, но еще больше расширяет представление об уровне сигнала, позволяя вам рисовать или загружать карту вашего реального пространства, а затем проверять сигнал в каждой точке, чтобы узнать, насколько хорошо покрытие вашего пространства на самом деле. Вам не нужно иметь какое-либо техническое образование — просто перемещайтесь по пространству с ноутбуком и нажимайте сканировать в нужных местах.
Как видите, оптимизировать производительность маршрутизатора и научиться менять пароль маршрутизатора несложно. Просто следите за тем, чтобы поддерживать лучшие показатели для вашего Mac с помощью меню iStat, защищайте свою VPN с помощью ClearVPN, сохраняйте все пароли в секретах и используйте WiFi Explorer вместе с NetSpot для тестирования вашей сети.
Лучше всего то, что iStat Menus, ClearVPN, Secrets, WiFi Explorer и NetSpot доступны вам абсолютно бесплатно в течение семи дней через пробную версию Setapp, платформы с более чем 220 приложениями для Mac и iOS для любых задач. Попробуйте каждое приложение Setapp бесплатно сегодня и решите любые проблемы, как никогда раньше.
10 советов по настройке Wi-Fi от Apple для улучшения беспроводного подключения и производительности рекомендации по конфигурации и настройкам беспроводной сети, которые Apple поддерживает, чтобы помочь пользователям iPhone, iPad и Mac в реализации и обслуживании надежных и надежных сетей Wi-Fi.
Вот 10 советов, собранных из руководств, которые Apple рекомендует пользователям применять к своим Wi-Fi-маршрутизаторам, базовым станциям и точкам доступа.
10 советов Apple по улучшению вашего Wi-Fi
1. Установите безопасность на WPA3 Personal
Альянс Wi-Fi начал сертифицировать продукты для использования WPA3 еще в 2018 году, поэтому пришло время обновиться, если вы все еще используете старый стандарт WPA2, если можете.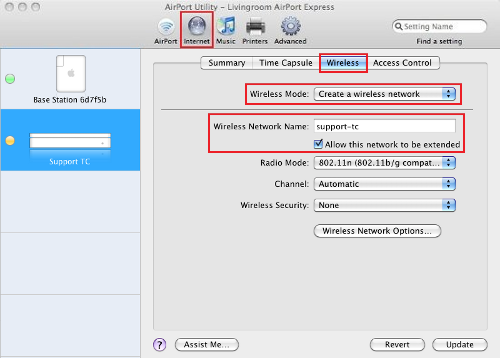 WPA3 Personal, самый современный протокол беспроводного шифрования, предлагает более безопасное соединение, но может оказаться несовместимым с некоторым старым оборудованием, которое может работать только со старым протоколом WPA2.
WPA3 Personal, самый современный протокол беспроводного шифрования, предлагает более безопасное соединение, но может оказаться несовместимым с некоторым старым оборудованием, которое может работать только со старым протоколом WPA2.
Убедитесь, что ваши смартфоны, планшеты и ноутбуки совместимы с Wi-Fi 6, также известным как 802.11ax, затем включите обновление на маршрутизаторе Wi-Fi и точках доступа, чтобы повысить безопасность вашей беспроводной сети.
Если вы должны продолжать использовать WPA2 для совместимости со старыми устройствами, которые вы в настоящее время не можете заменить или обновить, проверьте, поддерживает ли ваш маршрутизатор Wi-Fi переходный режим WPA2/WPA3 — иногда называемый переходным режимом WPA3 или переходным режимом WPA3 — смешанный радиомодуль. режим, который помогает подключать устаревшее оборудование, позволяя, по крайней мере, новым устройствам использовать более новую и более безопасную технологию.
2. Избегайте отключения параметров безопасности
Apple предостерегает от принятия настроек безопасности, таких как «Нет», «Открыто» или «Незащищено», которые отключают безопасность и шифрование Wi-Fi. Кроме того, Apple подтверждает, что смешанные режимы WPA/WPA2 и WPA Personal среди других протоколов безопасности Wi-Fi больше не являются безопасными технологиями и должны быть заменены более новыми, более безопасными альтернативами, как описано выше.
Кроме того, Apple подтверждает, что смешанные режимы WPA/WPA2 и WPA Personal среди других протоколов безопасности Wi-Fi больше не являются безопасными технологиями и должны быть заменены более новыми, более безопасными альтернативами, как описано выше.
Сеть: обязательный к прочтению обзор
NVIDIA представляет суперкомпьютерные и периферийные продукты на SC22
Получите мгновенную фильтрацию вредоносных программ с помощью Gryphon Guardian
Как промышленный Интернет вещей заставляет ИТ переосмыслить сети
Как настроить сеть на сервере Linux (TechRepublic Premium)
3. Назначьте один и тот же SSID для каждого диапазона
Различные беспроводные технологии вещают в разных диапазонах. Например, обычно используются частоты 2,4 ГГц, 5 ГГц и 6 ГГц.
Apple рекомендует назначать одно и то же сетевое имя или SSID для каждого диапазона, а не создавать разные сетевые имена для каждого диапазона.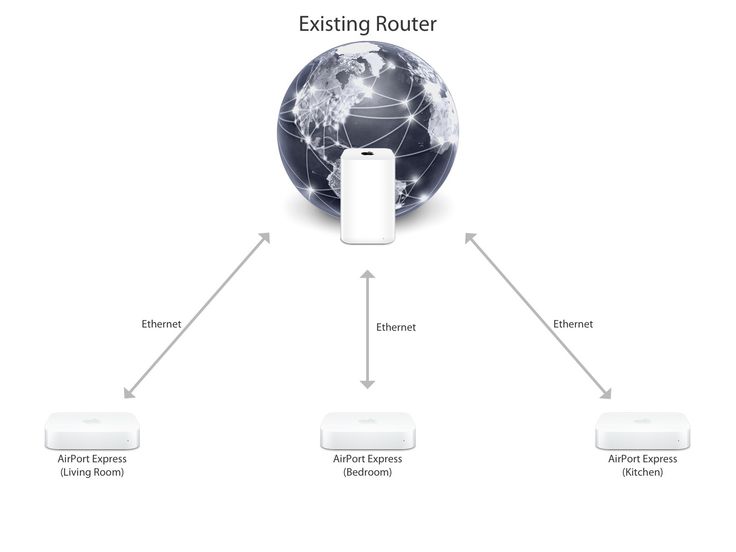 Компания предупреждает, что несоблюдение этого соглашения может привести к тому, что устройства не смогут надежно подключаться ко всем доступным диапазонам частот, что потенциально может помешать работе беспроводной сети и замедлить ее.
Компания предупреждает, что несоблюдение этого соглашения может привести к тому, что устройства не смогут надежно подключаться ко всем доступным диапазонам частот, что потенциально может помешать работе беспроводной сети и замедлить ее.
4. Не включать скрытые сети
Даже если Wi-Fi-маршрутизатор или точка доступа настроены на скрытие своего сетевого имени, SSID остается легко обнаруживаемым и не может эффективно предотвратить обнаружение или по-настоящему препятствовать несанкционированному доступу. На самом деле скрытые сети часто более интригуют хакеров, поскольку они потенциально указывают на то, что в этой сети существует что-то ценное.
Вы также можете получать предупреждения о конфиденциальности в результате подключения к скрытой сети, поэтому Apple рекомендует отключить значения скрытой сети и вместо этого использовать WPA3 Personal, чтобы обеспечить безопасность подключения Wi-Fi.
ПОСМОТРЕТЬ: Набор для найма: сетевой инженер (TechRepublic Premium)
5.
 Отключить фильтрацию MAC-адресов
Отключить фильтрацию MAC-адресов
Apple не рекомендует разрешать устройствам подключаться только путем принятия определенных адресов управления доступом к среде, которые уникальны для каждого устройства.
Существует несколько причин, в том числе тот факт, что авторизация только известных MAC-адресов не мешает другим обнаруживать, отслеживать или атаковать трафик в сети, а также тот факт, что злоумышленники легко выдают себя за MAC-адреса. Компания снова рекомендует вместо этого использовать правильные настройки безопасности — WPA3 Personal, если это возможно.
6. Включить автоматические обновления
Как консультант по информационным технологиям, ранее были случаи, когда я или моя консалтинговая фирма хотели контролировать, когда различные сетевые компоненты и компьютеры загружали и устанавливали новые обновления безопасности и исправления производительности. Те дни закончились.
Теперь лучше всего устанавливать обновления микропрограммы и программного обеспечения, как только они становятся доступными, и именно это Apple рекомендует делать пользователям: настроить свои маршрутизаторы Wi-Fi и точки доступа для автоматической обработки обновлений. Этот шаг является передовой практикой, которая обеспечивает работу оборудования Wi-Fi с использованием самого последнего программного обеспечения и обеспечивает более надежную и безопасную беспроводную сеть.
Этот шаг является передовой практикой, которая обеспечивает работу оборудования Wi-Fi с использованием самого последнего программного обеспечения и обеспечивает более надежную и безопасную беспроводную сеть.
7. Установите для канала значение Авто
Не пытайтесь перехитрить маршрутизатор Wi-Fi. Соседи — как по месту жительства, так и по бизнесу — постоянно приходят и уходят и меняют собственное оборудование и конфигурации. Не пытайтесь быть на шаг впереди окружающих сетей, вручную выбирая каналы, которые ваше оборудование Wi-Fi использует для передачи своих сообщений.
Доверяйте маршрутизаторам Wi-Fi и точкам доступа, чтобы они работали лучше, и установите для параметра значение Авто. Маршрутизаторы Wi-Fi все чаще используют искусственный интеллект для повышения производительности, и это еще один пример того, как технологические достижения лучше позиционируют оборудование для интеллектуальных настроек, а не ждут, пока вы обнаружите проблему и соответствующим образом обновите настройки.
8. Установите для DHCP значение Включено
Если в вашей локальной сети нет сервера, который управляет обязанностями по сетевой адресации — процессом, с помощью которого устройства отправляют запрос и впоследствии получают важный сетевой адрес, службу доменных имен и информацию о шлюзе по умолчанию — пусть Wi-Fi-маршрутизатор выполняет эту задачу.
Не пытайтесь устанавливать IP-адреса вручную или разрешать нескольким устройствам служить в качестве центров сетевой адресации протокола динамического управления хостом. Такие усилия ничем хорошим не закончатся, так как вы, вероятно, столкнетесь с конфликтами и невозможностью использовать свое устройство должным образом при подключении к другим сетям. В вашей сети должен быть только один DHCP-сервер, и в большинстве случаев эту функцию должен выполнять ваш Wi-Fi-роутер.
9. Включить службы определения местоположения
Apple рекомендует подтвердить, что Службы определения местоположения включены для сети Wi-Fi, поскольку эта функция помогает устройствам надежно подключаться, в том числе в разных регионах, где стандартными являются разные каналы Wi-Fi и мощность сигнала. Службы определения местоположения также помогают таким функциям, как AirPlay, которые частично используют Wi-Fi, чтобы они работали хорошо.
Службы определения местоположения также помогают таким функциям, как AirPlay, которые частично используют Wi-Fi, чтобы они работали хорошо.
Хотя процесс различается на разных устройствах, в macOS Ventura вы можете подтвердить настройку, открыв «Настройки системы», щелкнув «Конфиденциальность и безопасность», щелкнув «Службы определения местоположения», нажав кнопку «Сведения о системных службах» и убедившись, что переключатель «Сеть и беспроводная связь» включен. , как показано на Рисунок А .
Рисунок А
Включение служб определения местоположения на оборудовании Apple может помочь улучшить подключение к Wi-Fi и производительность беспроводной сети.
При использовании iPhone и iOS 16 вы можете подтвердить, что службы определения местоположения включены для беспроводной сети, открыв «Настройки», нажав «Конфиденциальность и безопасность», нажав «Службы определения местоположения», прокрутив вниз и нажав «Системные службы» и убедившись, что «Сеть и беспроводная связь» включены, как показано в Рисунок B .
Рисунок В
Пользователи также могут включить службы определения местоположения на iPhone для повышения надежности беспроводной связи.
10. Установите для Wi-Fi Multimedia значение Enabled
Мультимедиа
Wi-Fi помогает расставить приоритеты при передаче данных по сети. Эта технология помогает поддерживать качество видео и голоса, например, путем определения приоритета этих коммуникаций в беспроводной сети. Любой маршрутизатор Wi-Fi, поддерживающий Wi-Fi 4 и более поздние версии, должен разрешать включение этой функции, которую, как отмечает Apple, следует использовать для повышения производительности и надежности беспроводной сети.
Но подождите, есть еще
Соединения
Wi-Fi на самом деле представляют собой невероятно сложные коммуникации, которые по большей части мы воспринимаем как должное. Технология постоянно развивается и, к счастью, совершенствуется. В результате ожидайте, что новые стандарты и функции подтвердят правило, а не исключение.
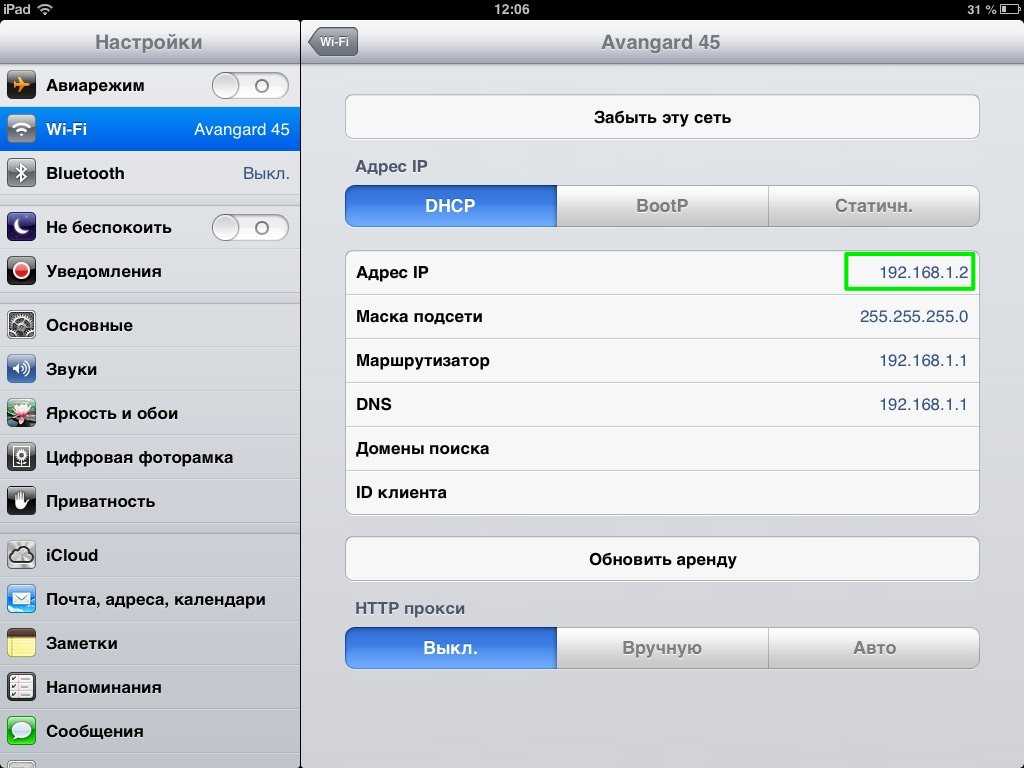 Если хотите перейти к подробным разделам с настройками, щёлкните по Manual Setup.
Если хотите перейти к подробным разделам с настройками, щёлкните по Manual Setup.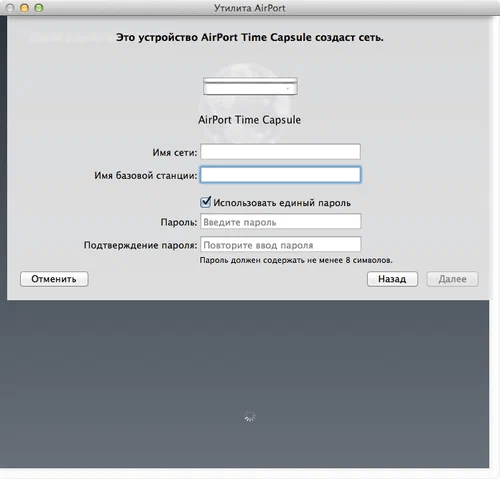 Выделите WPA2 Personal и напишите пароль для сети вашего роутера. Щёлкните по Continue.
Выделите WPA2 Personal и напишите пароль для сети вашего роутера. Щёлкните по Continue.
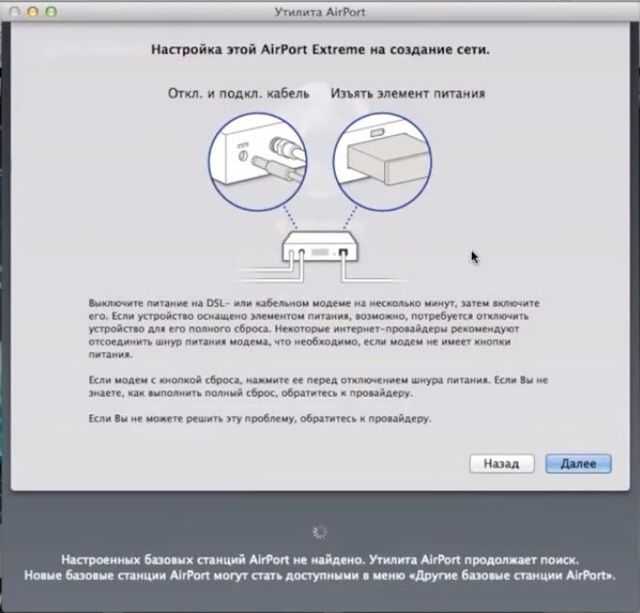
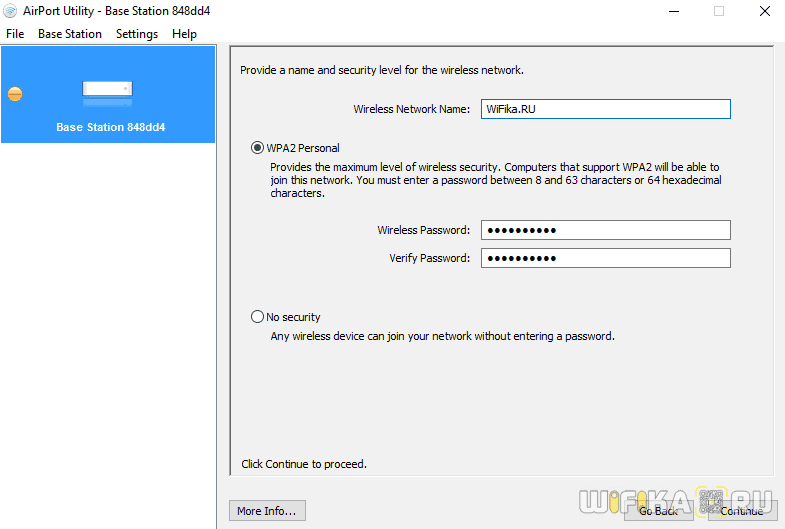 10.1.1, 192.168.0.1, 192.168.1.1, 192.168.2.1, 10.0.0.1, 10.0.1.1
10.1.1, 192.168.0.1, 192.168.1.1, 192.168.2.1, 10.0.0.1, 10.0.1.1