Содержание
Сбой при обмене данными между Mac и Apple Watch
Сбой при обмене данными между Mac и Apple Watch | Блог Ратинского Александра
войти в систему
Добро пожаловат!Войдите в свой аккаунт
Ваше имя пользователя
Ваш пароль
Вы забыли свой пароль?
восстановление пароля
Восстановите свой пароль
Ваш адрес электронной почты
Домой mac os Сбой при обмене данными между Mac и Apple Watch
Убедитесь, что часы Apple Watch разблокированы и находятся на запястье, а iPhone разблокирован. — такое сообщение выскакивает каждый раз, когда я пытаюсь настроить возможнсть разблокировать свой macbook своими часами series 3.
Эта хрень появилась ровно после обновления часов до новой и красивой watchOS 7 — все бац и сломалось.
Помимо этого косяка так же часы довольно часто перезагружаюся самостоятельно и почти никогда, теперь уже, не работает сопряжение с iPhone. Точнее, сопряжение работает, но никакие уведомления или звонки, или сообщения не приходят на часы. Короче говоря после шумного обновления на новую ось часы превратились в просто часы в тупые, обычные часы. И тут вопрос, нафига они мне такие нужны, если у меня есть золотые Tissot?
Apple и весь отдел, который писал watchOS 7 поторопитесь и исправьте баги, так же работать невозможно и ваши часы превратились в тыкву.
Не обноляйтесь на watchOS 7 на series 3.
Важно! — до обновления, на «старенькой» watchOS 6 все работало как часы 🙂
Больше статей и информации читайте в моем Telegram канале: Business LIVE
Про путешествия читайте тут: Justtravel.me
P.S. Будем дружить, напишите мне в:
Facebook | Instagram | YouTube | Telegram | Twitter | LinkedIn
С уважением, Александр Ратинский.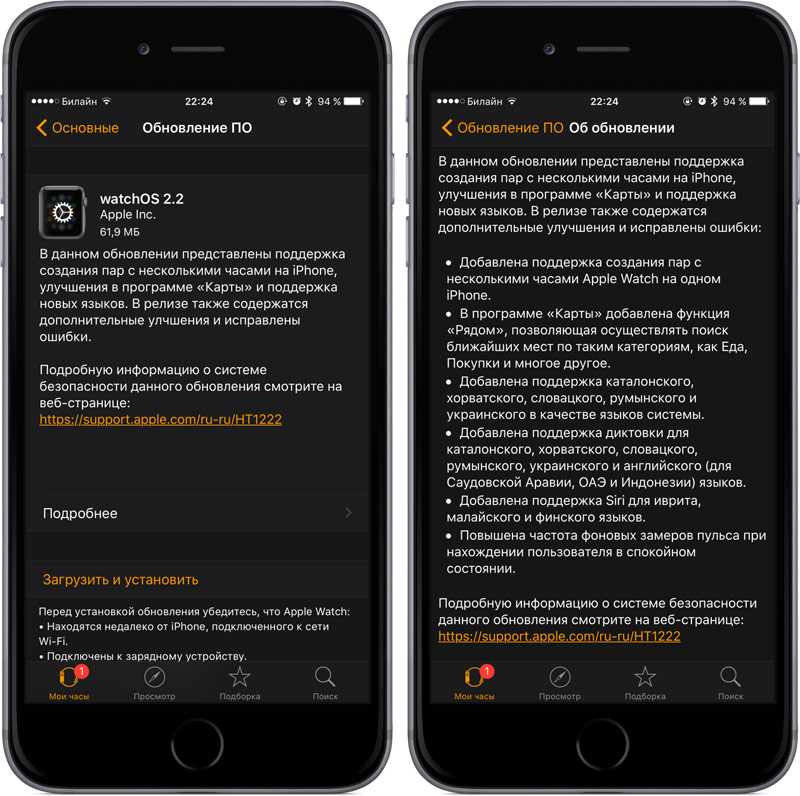
Как найти жилье во время путешествий:
- HotelsCombined — сравнение цен на отели, скидки до 50%
- AirBnb и получить 36€ бонус — аренды жилья у собственников (комнаты, квартиры, дома, бунгало, шале)
- Booking.com — бронирование отелей, вилл, аппартаментов
Где купить дешевые авиабилеты:
- https://justtravel.me/aviatickets — удобный поиск по лоукостам от Kiwi
- https://avia.justtravel.me/ — сравнение цен всех авиакомпаний
- Aviasales — быстрый поиск авиа
Полезное в путешествие:
- Туристическое страхование за 3 минуты со скидкой 20%
- Сим-карта для путешествий: интернет за границей в 2 раза дешевле
- Кешбэк с покупок авиа, бронирования отелей и покупок до 30%
Как найти самый дешевый прокат авто?
- Наш сервис JustTravel.me, который сравнивает цены десятков компаний в 60000 локациях в 200 странах и есть даже местные прокатные компании, в которых цены ниже.
Важно:
Установи мобильное приложение JustTravel и подпишись в Телеграм — узнавай первым про все авиа-скидки
Билеты в музеи
- Tiqets.
 com и musement.com — достопримечательности дешевле приобретать заранее чтобы не стоять в очередях часами.
com и musement.com — достопримечательности дешевле приобретать заранее чтобы не стоять в очередях часами. - Tripster — необычные экскурсии по всему миру
Задержали или отменили рейс?
- AirHepl — компенсации за отмену или задержку рейса до 600€
Предыдущая статьяUber подтвердил, что приобретает Postmates за 2,65млрд.$
Следующая статьяКак правильно читать книги?
Проблемы macOS Monterey и способы их решения
Обновление macOS Monterey наконец вышло для всех! Система получила приятные изменения, но, по традиции, для многих стала головной болью, ровно как и iOS 15. Пользователей iOS и macOS сложно чем-то напугать — при обновлении, в принципе, все уже готовы к самым неожиданным поворотам судьбы. Посмотрели сами, почитали ваши отзывы в нашем Telegram-чате и составили небольшой чек-лист по распространенным ошибкам в macOS Monterey и способам их решения.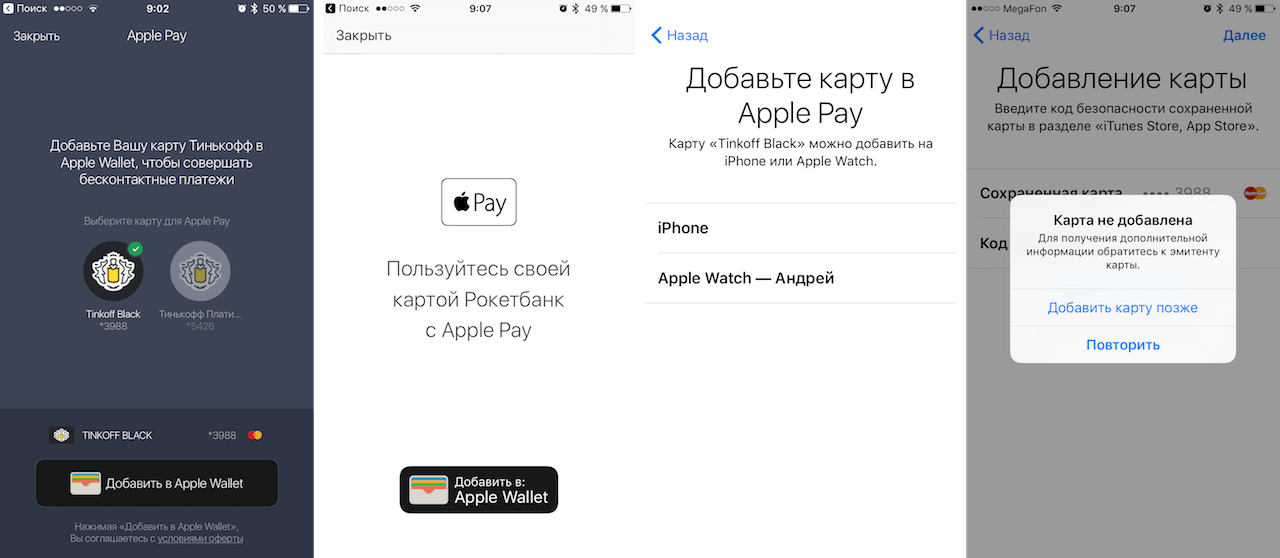
В macOS Monterey накопились проблемы. Разбираемся, как их решать
Содержание
- 1 Быстро садится аккумулятор на Макбуке
- 2 Зависла программа на Маке
- 3 Не работает Интернет на Макбуке
- 4 Греется батарея на MacBook
- 5 Не работает разблокировка с Apple Watch
- 6 MacBook тормозит после обновления
- 7 Универсальный буфер обмена не работает
- 8 Не работает AirDrop на MacBook
Быстро садится аккумулятор на Макбуке
Многие наши читатели столкнулись с быстрой разрядкой аккумулятора после установки macOS Monterey. В принципе, ничего нового: с этим же сталкивались и пользователи iOS 15. Есть несколько методов решения данной проблемы.
Новая macOS Monterey может разряжать ваше устройство быстрее
Читайте также: Как установить macOS Monterey. Всё, что нужно знать об обновлении
Зависла программа на Маке
Случайные сбои — классическая проблема свежих операционных систем. Некоторые программы вылетают при запуске, а другие — в процессе использования.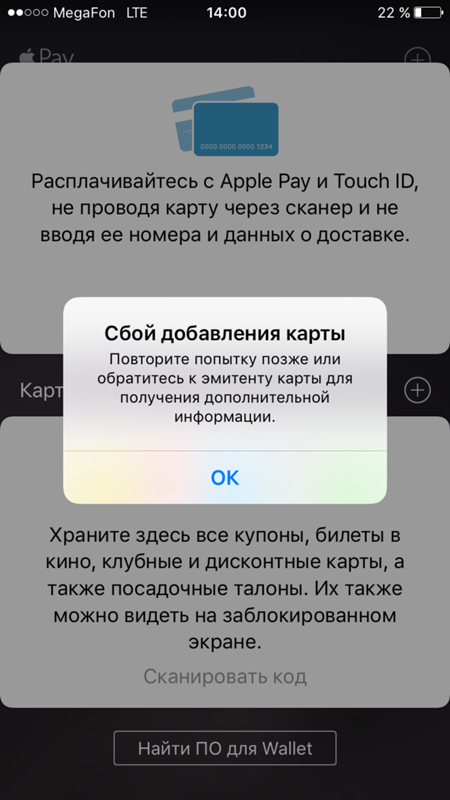 Лучшим вариантом будет обновление приложений: зайдите в Mac App Store и обновите их. Кроме того, можно удалить проблемные приложения и установить их заново.
Лучшим вариантом будет обновление приложений: зайдите в Mac App Store и обновите их. Кроме того, можно удалить проблемные приложения и установить их заново.
Не работает Интернет на Макбуке
Некоторые читатели пожаловались на то, что после обновления до macOS Monterey перестал работать Wi-Fi на MacBook.
- Перезагрузите модуль Wi-Fi. Щелкните значок меню Wi-Fi в правом верхнем углу и нажмите на переключатель Wi-Fi.
- Забыть сеть и подключиться заново. Лучший вариант — это удалить подключение и создать его заново. Нажмите значок Wi-Fi и выберите «Настройки сети», после чего выберите сеть и щелкните знак минус. Подключитесь заново.
Что будет, если сэкономить на ремонте iPhone и Mac
Греется батарея на MacBook
Скорее всего, все дело в системных ошибках
Проблема с перегревом знакома, наверное, всем пользователям MacBook. Она никуда не делась и в macOS Monterrey.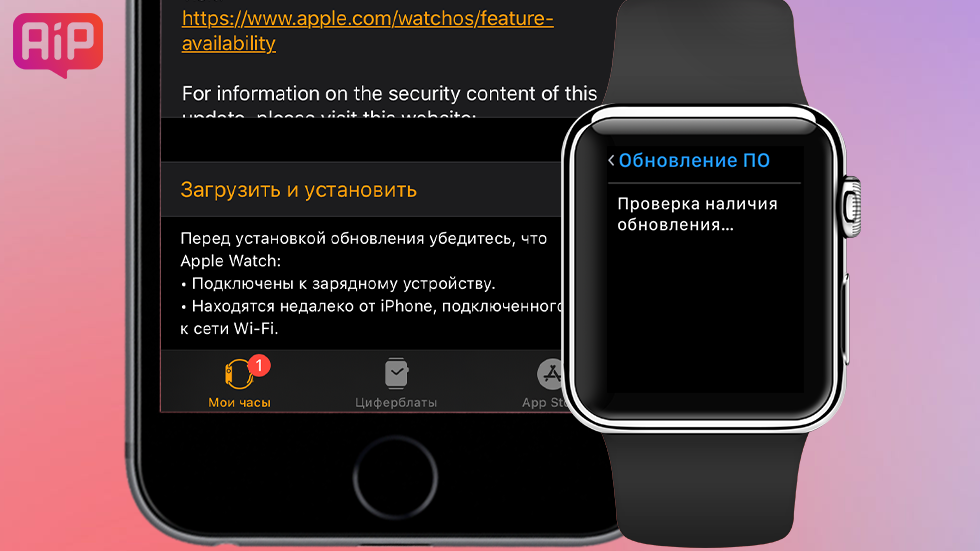 По крайней мере, пока. В этой ситуации очень выручает чистка файлов и приложений. Если какое-то время вы не чистили память и не наводили порядок, то, кажется, пришло время.
По крайней мере, пока. В этой ситуации очень выручает чистка файлов и приложений. Если какое-то время вы не чистили память и не наводили порядок, то, кажется, пришло время.
- Перейдите в меню Apple вверху слева.
- Нажмите «Об этом Mac».
- Выберите вкладку «Хранилище», нажмите «Управление».
Посмотрите, от чего пора избавиться, и очистите память. Это должно помочь уменьшить нагрузку, что снизит температуру устройства.
Apple добавила в macOS Monterey турбо-режим для ноутбуков. Зачем?
Не работает разблокировка с Apple Watch
Опять двадцать пять! Но всем ошибкам есть логическое объяснение
Многие пользователи пожаловались на то, что не работает разблокировка Mac с помощью Apple Watch.
- Отключите разблокировку. Перейдите в «Системные настройки».
- Нажмите «Безопасность и конфиденциальность».
- Снимите флажок возле «Используйте Apple Watch, чтобы разблокировать приложения и ваш Mac».

- Перезагрузите Mac и Apple Watch, после чего вновь включите автоматическую разблокировку.
MacBook тормозит после обновления
Смиритесь: после обновления устройство частенько притормаживает
Обновление macOS всегда настраивает на то, что система станет чуточку шустрее. Но редко ожидание совпадает с реальностью. Если заметили, что устройство стало работать медленнее, попробуйте перезагрузить его, обновить приложения или удалить лишнее из хранилища.
Универсальный буфер обмена не работает
Что делать, если не работает буфер обмена?
Буфер обмена на Mac безумно полезен для копирования чего-либо. У некоторых пользователей macOS Monterey она не работает, в результате чего приходится искать рабочие решения. Для начала попробуйте перезагрузку модулей Wi-Fi и Bluetooth, а также перезагрузите устройства. Если это не помогло, то сбросьте буфер обмена Mac.
- Запустите Терминал на Mac
- Скопируйте и вставьте команду pbcopy
- Нажмите Enter и очистите буфер обмена.

Подписывайтесь на наш Яндекс.Дзен: рассказываем о том, о чем еще никто не знает!
Не работает AirDrop на MacBook
Проблема с AirDrop решается очень просто
На macOS Monterey частенько подглючивает AirDrop: в нем не отображаются ближайшие устройства. Иногда нажатие на устройства оставалось без ответа, что тоже неприятно. Сделайте устройство доступным для всех.
- Откройте Finder, выберите «Перейти».
- Выберите «AirDrop».
- Щелкните «Разрешить быть обнаруженным пользователем».
- Нажмите «Все» и перезагрузите устройство.
Попробуйте запретить брандмауэру блокировать все входящие подключения, это должно помочь.
Настройте брандмауэр, чтобы исправить проблемы с AirDrop
- Зайдите в меню Apple и нажмите «Системные настройки».
- Выберите «Безопасность и конфиденциальность», нажмите «Брандмауэр».

- Нажмите значок замка, после чего введите пароль.
- Нажмите «Параметры брандмауэра», снимите флажок «Блокировать все входящие подключения».
А с какими проблемами столкнулись вы при обновлении до macOS Monterey?
MacBook AirmacOS MontereyСоветы по работе с Apple
[Исправлено!] Решите, что ваш Mac не может связаться с Apple Watch 2023
от Jenefey Aaron Обновлено 16 декабря 2022 г. / Обновление для Applewatch Tips
Привет! Я столкнулся с проблемами Mac, так как постоянно получаю сообщение «Ваш Mac не смог связаться с вашими Apple Watch». Я заметил эту проблему после обновления своих Apple Watch и Mac. Кто-то еще с этим сталкивается? Кроме того, как я могу решить эту проблему, поскольку я не могу разблокировать Mac с помощью Apple Watch. Любая помощь будет оценена по достоинству!
Если ваш Mac не может обмениваться данными с Apple Watch, тому может быть множество причин.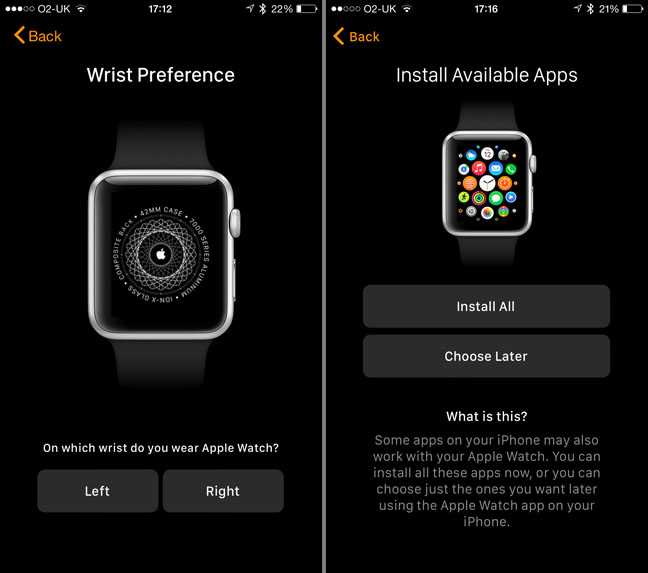 Однако это не сложная ошибка, и ее можно легко устранить, выполнив несколько простых приемов. В этой статье мы поможем вам решить эту проблему, не теряя времени.
Однако это не сложная ошибка, и ее можно легко устранить, выполнив несколько простых приемов. В этой статье мы поможем вам решить эту проблему, не теряя времени.
- Часть 1. Почему мой Mac не может обмениваться данными с Apple Watch?
- Часть 2. Список дел перед исправлением «Ваш Mac не может связаться с вашими Apple Watch»
- Часть 3. Устранение неполадок «Ваш Mac не может связаться с вашими Apple Watch»
- Вас может заинтересовать: как отключить функцию «Найти iPhone» на Mac без пароля?
Часть 1. Почему мой Mac не может обмениваться данными с Apple Watch?
В Apple Watch есть удобная функция, позволяющая разблокировать устройство одним щелчком мыши. Однако это также может быть утомительным процессом, когда он внезапно перестает общаться с Mac. И причин тому может быть много, например:
- Ваше устройство (Mac) несовместимо.
- Вы не обновили Apple Watch.
- Ваши Apple Watch и Mac вошли в систему, используя разные идентификаторы.

Это общие проблемы, которые могут быть причиной этой ошибки. Однако могут быть и другие причины. Но не волнуйтесь, мы поможем вам решить эту проблему как можно скорее.
Часть 2. Список дел перед исправлением «Ваш Mac не может связаться с вашими Apple Watch»
Если вы получаете это сообщение «Ваш Mac не смог связаться с вашими Apple Watch», значит, пришло время решить эту проблему, пока не стало слишком поздно. Вот некоторые вещи, которые вы должны перепроверить, прежде чем устранять проблему.
Часть 3. Устранение неполадок «Ваш Mac не может связаться с вашими Apple Watch»
Теперь давайте обсудим, как решить проблемы со связью между Mac и Apple Watch. Мы упомянули несколько невероятных и простых способов, с помощью которых вы можете попытаться решить эту проблему в кратчайшие сроки. Давайте попробуем их один за другим, чтобы увидеть, какой метод будет работать для вас.
Способ 1. Перезагрузите Mac
Если вы видите ошибку несколько раз, попробуйте сначала самый простой способ — перезагрузить устройство.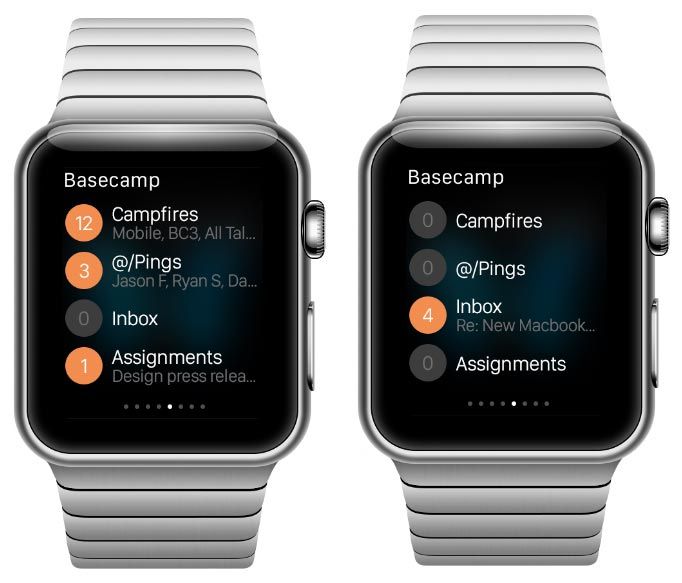 Если ваш Mac не смог связаться, возможно, он не может обнаружить Apple Watch. Следовательно, выберите ключ Apple и выберите опцию «Перезагрузить». После перезагрузки Mac попробуйте снова подключить его к Apple Watch.
Если ваш Mac не смог связаться, возможно, он не может обнаружить Apple Watch. Следовательно, выберите ключ Apple и выберите опцию «Перезагрузить». После перезагрузки Mac попробуйте снова подключить его к Apple Watch.
Способ 2. Отключить разблокировку iPhone Apple Watch
Почему мой Mac не может связаться с Apple Watch? Это может быть связано с функцией разблокировки iPhone. Чтобы решить эту проблему, все, что вам нужно сделать, это зайти в приложение Watch со своего iPhone. Затем найдите параметр «Пароль» и отключите параметр «Разблокировать с помощью iPhone». Это решит вашу проблему!
Способ 3. Обновите watchOS до последней версии
Проверка обновлений программного обеспечения — важный шаг, если вы хотите решить проблемы с Apple Watch. Если вы случайно используете старую версию, возможно, вы не можете подключиться к Mac. Выполните следующие действия, чтобы обновить watchOS.
Способ 4. Отключение и повторное включение передачи обслуживания
Отключение и повторное включение параметра Handoff поможет устранить эту ошибку. Тем не менее, убедитесь, что вы правильно выполнили шаги, если хотите быстро решить эту проблему. Давайте посмотрим, как вы можете отключить опцию Handoff.
Тем не менее, убедитесь, что вы правильно выполнили шаги, если хотите быстро решить эту проблему. Давайте посмотрим, как вы можете отключить опцию Handoff.
Примечание. Не забудьте проверить параметр Handoff на вашем Mac. Вы можете проверить эту опцию в Системных настройках.
Способ 5. Выйдите из iCloud и войдите снова
Если вы не можете подключить Apple Watch к Mac, это может быть связано с вашей учетной записью iCloud. Мы также упоминали выше, что важно, чтобы вы вошли в систему с одной и той же учетной записью на Mac и iPhone.
Вот шаги, которые вы можете выполнить, чтобы выйти из iCloud.
- Перейдите в «Системные настройки» и выберите «Apple ID».
- Вы увидите опцию «Выход», поэтому выберите ее.
- Подождите некоторое время и снова войдите в систему, используя свой Apple ID и пароль.
Способ 6. Отключить FileVault
Шестой способ, который вы можете попробовать, — это отключить FileVault, так как это простой метод, который легко сработает.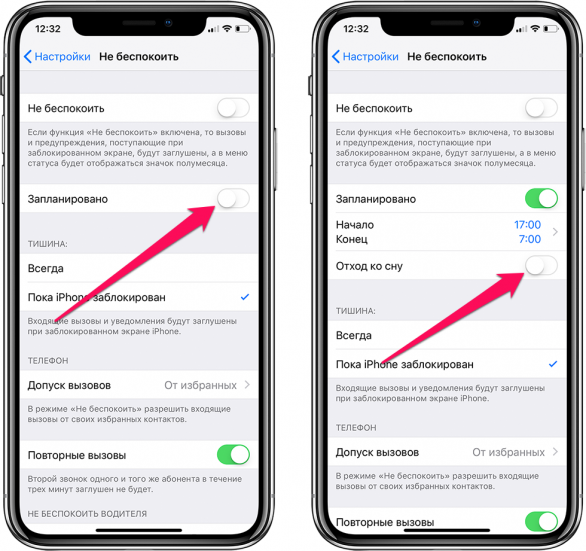 Давайте посмотрим, как вы можете это сделать.
Давайте посмотрим, как вы можете это сделать.
Способ 7. Отключить и включить связку ключей на iPhone
Ваш Mac не может связаться с Apple Watch? Тогда вам поможет отключение опции связки ключей. Вот что вам нужно сделать, чтобы завершить этот процесс.
Если этот метод вам не помог, попробуйте удалить файлы Plist с Mac, как указано ниже.
Способ 8. Удалить файлы Plist и перезагрузить Mac
Удаление файлов Plist может решить проблемы вашего приложения. Кроме того, многие пользователи сообщили, что удаление этих файлов помогло им решить проблему «Mac не удалось связаться с вашими Apple Watch».
Вот как это сделать:
- В Системных настройках отключите Bluetooth Radio.
- Теперь запустите приложение Finder и выберите опцию «GO». Обязательно удерживайте клавишу «Option».
- На третьем шаге вы должны выбрать библиотеку и выполнить поиск настроек. После этого найдите конкретный файл «com.apple.bluetooth.plist» и удалите его.

- Снова включите Bluetooth и проверьте, устранена ли проблема.
Если проблема решена, все готово; в противном случае вам необходимо отремонтировать Apple Watch. Кроме того, ваши данные были удалены при использовании всех этих методов; у нас есть решение и для этого. Читайте ниже, чтобы узнать, как восстановить удаленные или отсутствующие данные.
Вас может заинтересовать: как отключить функцию «Найти iPhone» на Mac без пароля?
Вас беспокоит, как отключить функцию «Найти без пароля» на Mac? Не паникуйте, потому что у нас есть комплексное решение для вас. Мы говорим о Tenorshare 4MeKey — лучшем инструменте для отключения FMI, который позволяет отключить функцию «Найти мой iPhone» без пароля, выполнив несколько простых шагов. Это на 100% безопасно и имеет высокий уровень успеха. Кроме того, хорошая новость заключается в том, что он поддерживает macOS Big Sur без каких-либо проблем. Ниже приведены шаги, которые вы можете выполнить, чтобы использовать это приложение.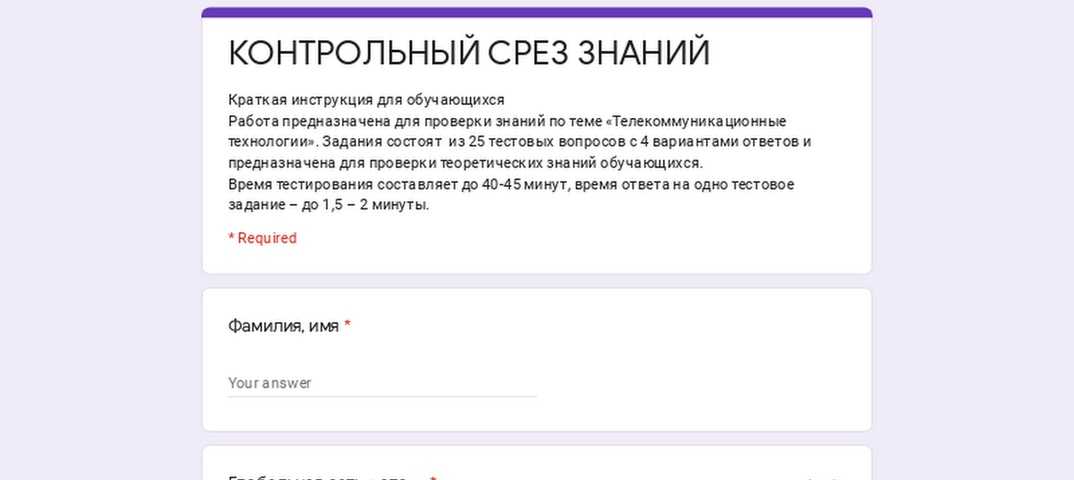
Видеоруководство: как отключить функцию «Найти iPhone/iPad» с помощью 4MeKey
После загрузки программного обеспечения вы можете выполнить описанные ниже процедуры, чтобы начать его использовать.
Запустите Tenorshare 4MeKey на вашем Mac и выберите опцию «Отключить функцию «Найти iPhone».
Добавьте и примите предупреждение программы. Пожалуйста, используйте USB для создания соединения между вашим устройством и Mac.
После того, как ваше устройство будет успешно подключено, программа начнет делать джейлбрейк вашего устройства.
Теперь вам нужно «Подтвердить информацию об устройстве» и нажать кнопку «Пуск», чтобы полностью отключить функцию «Найти мой iPhone».
Следующим шагом будет отключение функции «Найти iPhone». Вы можете видеть, сколько это продолжается.
На этом этапе функция «Найти iPhone» должна быть успешно отключена. Убедитесь, что функция «Найти iPhone» включена или выключена.
 Если ваш статус ВЫКЛЮЧЕН, нажмите «Подтвердить». Если нет, пожалуйста, повторите вышеуказанные шаги.
Если ваш статус ВЫКЛЮЧЕН, нажмите «Подтвердить». Если нет, пожалуйста, повторите вышеуказанные шаги.Просто скопируйте серийный номер устройства и поместите его в поле формы, чтобы проверить, включен или выключен ваш Find My iPhone. И, наконец, ваш iPhone будет сброшен до заводских настроек.
Заключение
По какой-то причине ваш Mac не смог связаться с Apple Watch, тогда вы можете попробовать выполнить шаги, указанные ниже. Мы уверены, что они будут работать на вас. Кроме того, если вы потеряли важные файлы, вы можете восстановить их с помощью Tenorshare 4MeKey.
Fix «Ваш Mac не смог установить связь с Apple Watch» Ошибка
Некоторые пользователи Mac могут столкнуться с проблемой при разблокировке своего Mac с помощью Apple Watch, когда они обнаруживают, что он больше не работает должным образом, несмотря на выполнение всех условий. сделать это. Вместо этого пользователи могут получить сообщение об ошибке, в котором говорится: «Вашему Mac не удалось установить связь с Apple Watch.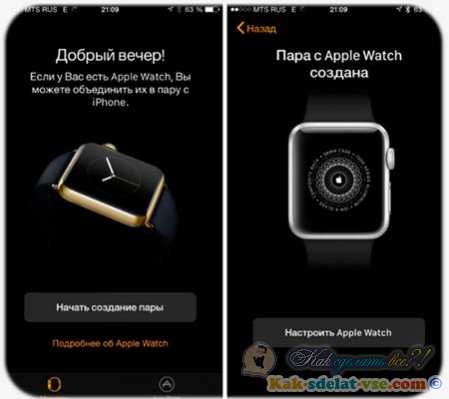 Убедитесь, что ваши Apple Watch разблокированы и находятся на вашем запястье, а ваш iPhone разблокирован», несмотря на выполнение этих условий.
Убедитесь, что ваши Apple Watch разблокированы и находятся на вашем запястье, а ваш iPhone разблокирован», несмотря на выполнение этих условий.
Если вы столкнулись с этой ошибкой, ниже мы рассмотрим некоторые методы устранения неполадок, чтобы устранить проблему и заставить Apple Watch снова разблокировать Mac, как и ожидалось.
Вот четыре шага по устранению неполадок, которые помогут Apple Watch разблокировать Mac.
1: Дважды проверьте и переключите настройки Mac
Во-первых, убедитесь, что вы уже зашли в «Системные настройки/Настройки» > «Безопасность и конфиденциальность» > «Основные» > и установили флажок «Использовать Apple Watch для разблокировки приложений и вашего Mac». и включен.
Если параметр уже включен, попробуйте отключить параметр «Используйте Apple Watch для разблокировки Mac», подождите несколько секунд, а затем снова включите его.
При необходимости вы всегда можете просмотреть руководство по настройке разблокировки Mac через Apple Watch.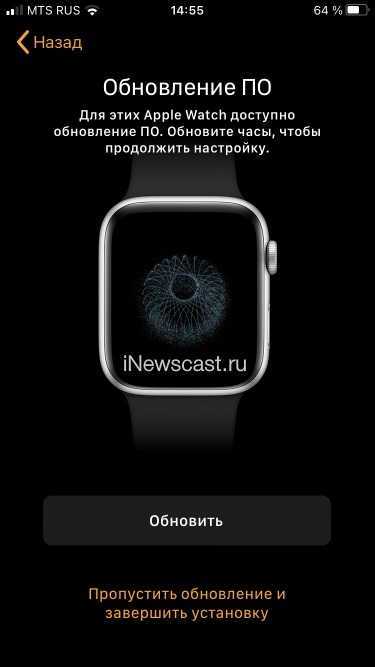
2: Убедитесь, что Apple Watch правильно включены и разблокированы.
Затем убедитесь, что ваши Apple Watch разблокированы на запястье, как это обычно требуется, как и ваш iPhone.
Если Apple Watch неправильно сидят на запястье, функция разблокировки обычно не работает.
3: Перезагрузите Mac и Apple Watch
Перезагрузка Mac и Apple Watch также может решить проблему, особенно если вы просто отключили и снова включили эту функцию на Mac.
4: Mac по-прежнему не разблокируется с помощью Apple Watch? Удалите записи и настройки связки ключей, повторно включите
. Если проблема не устранена, описанное ниже решение может помочь устранить ошибку «невозможно установить связь с Apple Watch» на Mac. Обязательно сделайте резервную копию Mac перед началом этого процесса, потому что вы можете повредить связку ключей, если что-то пойдет не так, что помешает вам получить доступ к данным цепочки для ключей (сохраненные пароли и т. д.).
- Создайте резервную копию Mac, прежде чем продолжить
- Откройте «Связку ключей» через Spotlight, нажав Command + пробел, набрав «Доступ к связке ключей» и нажав клавишу «Ввод»
- В меню «Вид» выберите «Показать невидимые элементы»
- Далее найдите «Автоматическая разблокировка»
- Выберите все записи для «Авторазблокировки» и удалите их
- Теперь найдите «AutoUnlock», выберите и удалите все эти записи для tlk, tlk-nonsync, classA, classC
- Выйти из доступа к связке ключей
- Теперь из Finder нажмите Command+Shift+G, чтобы вызвать «Перейти к папке», и введите следующий путь или перейдите туда вручную через свой домашний каталог:
- Уничтожить файлы «ltk.
 plist» и «pairing-records.plist»
plist» и «pairing-records.plist» - Перезагрузите Mac
- Перейдите в меню Apple, выберите «Системные настройки», перейдите в «Безопасность и конфиденциальность» и перейдите на вкладку «Общие»
- Установите флажок, чтобы включить «Использовать Apple Watch для разблокировки приложений и компьютера Mac». Возможно, его потребуется включить дважды, если с первой попытки включить функцию не удалось
- Попробуйте еще раз разблокировать Mac с помощью Apple Watch, это должно сработать
~/Библиотека/Общий доступ/Авторазблокировка
Эта конкретная процедура устранения неполадок была отправлена нам Крисом (спасибо!) и получена с дискуссионных форумов поддержки Apple. Кажется, это помогает решить проблему для большинства пользователей, которые постоянно сталкиваются с ошибкой «Ваш Mac не смог связаться с вашими Apple Watch», будь то неожиданно, после обновления Mac или Apple Watch или после использования Migration. Ассистент.
5: Используете Ethernet на Mac? Временно отключите соединение Ethernet
Несколько пользователей в наших комментариях обнаружили, что если они используют проводное соединение Ethernet на Mac, они увидят это сообщение об ошибке с Apple Watch, независимо от того, использует ли Mac также Wi-Fi.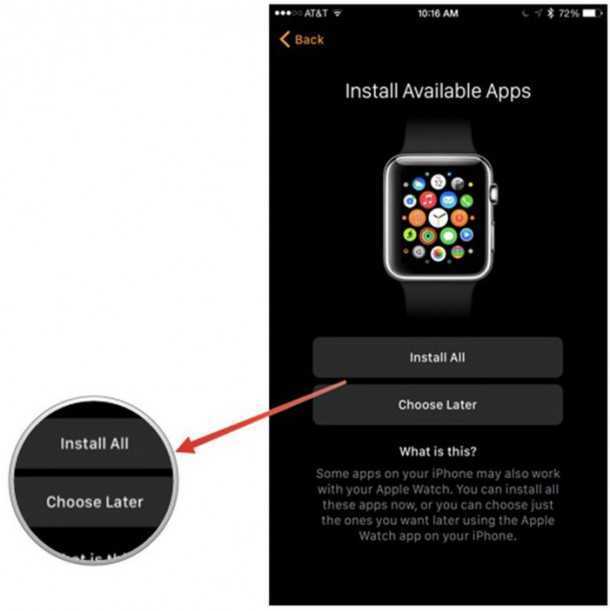
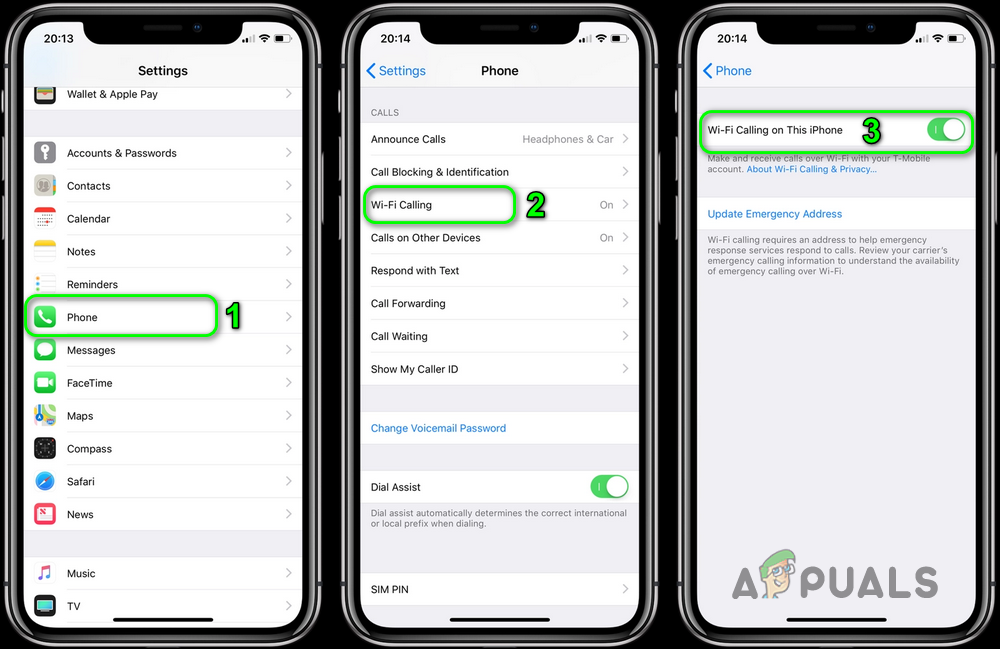 com и musement.com — достопримечательности дешевле приобретать заранее чтобы не стоять в очередях часами.
com и musement.com — достопримечательности дешевле приобретать заранее чтобы не стоять в очередях часами.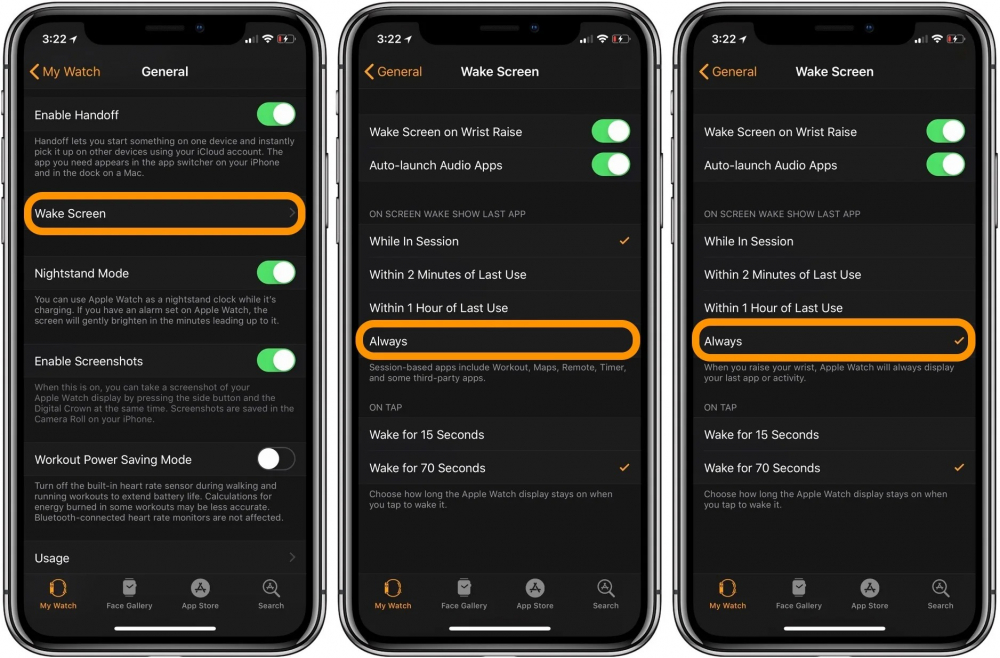
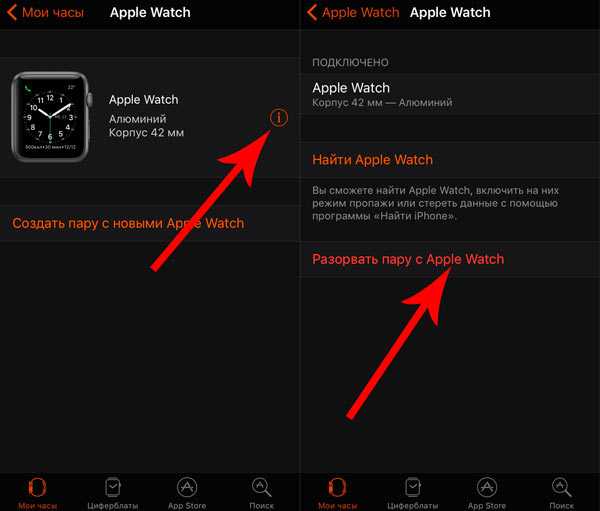

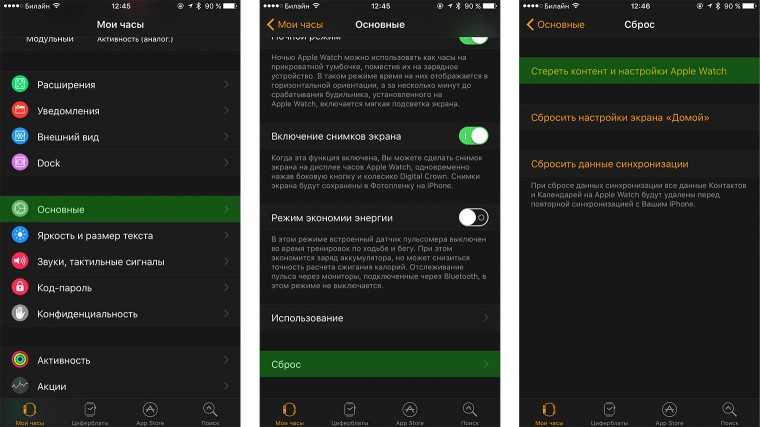

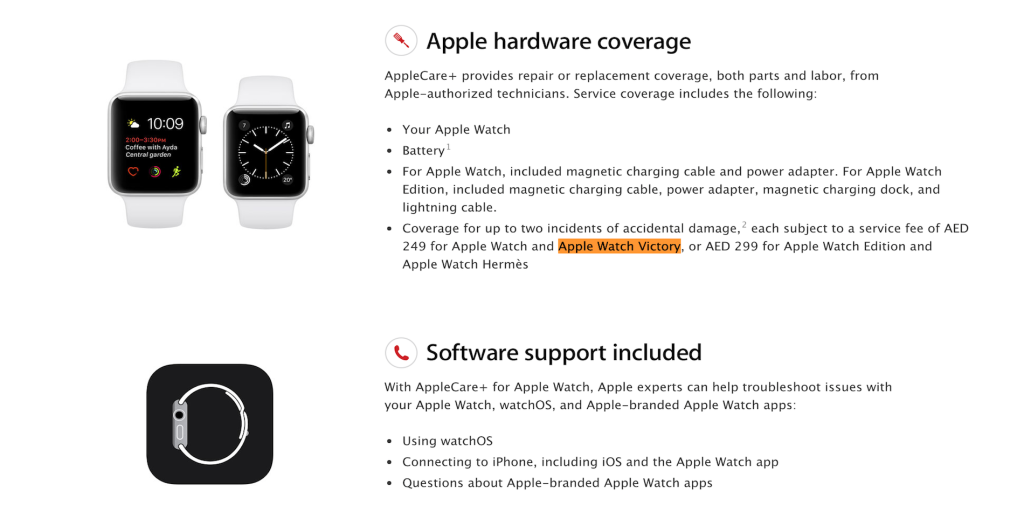 Если ваш статус ВЫКЛЮЧЕН, нажмите «Подтвердить». Если нет, пожалуйста, повторите вышеуказанные шаги.
Если ваш статус ВЫКЛЮЧЕН, нажмите «Подтвердить». Если нет, пожалуйста, повторите вышеуказанные шаги. plist» и «pairing-records.plist»
plist» и «pairing-records.plist»