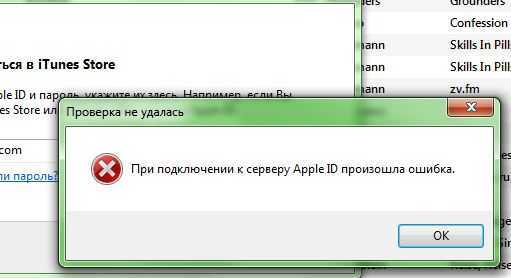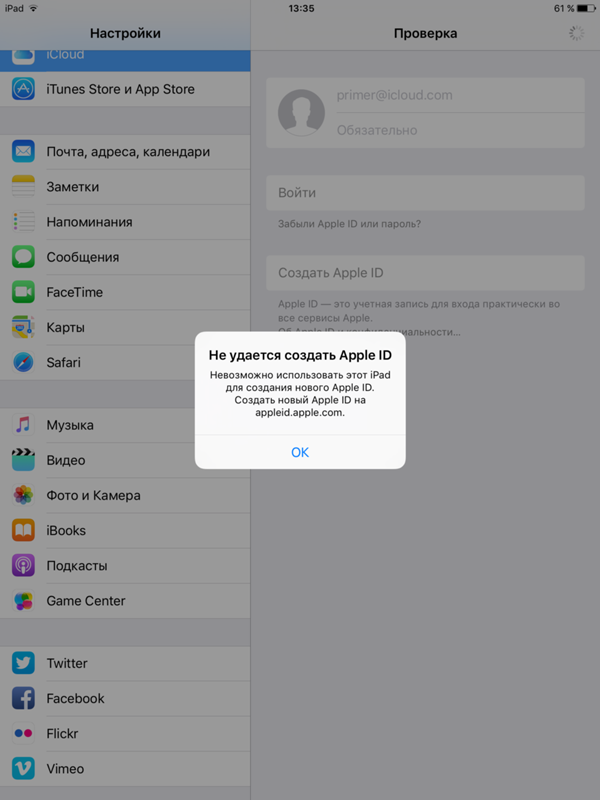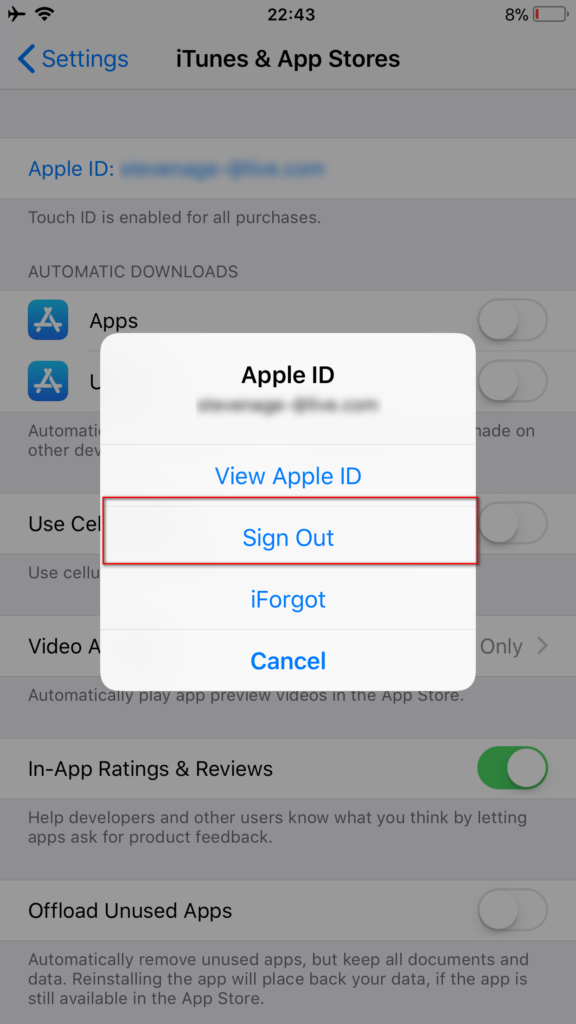Содержание
как исправить ошибки и устранить проблемы со скачиванием приложений. Скрыты данные о серийном номере гаджета
С покупкой любого «яблочного» гаджета вам придется зарегистрировать Apple ID. Это обязательный шаг для использования устройства. Эти данные будут нужны даже при простом скачивании бесплатного приложения с магазина AppStore. Бывают случаи, когда выполнить вход через учетную запись не получается. Что делать в таком случае?
ID эта ваша учетная запись, через которую вы можете пользоваться службами Apple. К ним относятся: AppStore, iMessage, iCloud, Apple Music, FaceTime и другие. При помощи этой записи вы сможете в iCloud включить функцию поиска iPhone и в случае утраты телефона, заблокировать его дистанционно.
Так же данные Apple ID используются при синхронизации и восстановлении устройства. При регистрации вы получаете 5 ГБ места в облачном хранилище iCloud. Сможете размещать там резервные копии личных данных для случаев восстановления. Вход в эти службы происходит через пароль от учетной записи. Создать такую запись можно несколькими путями.
Создать такую запись можно несколькими путями.
Обычно такая учетная запись создается при первом использовании гаджета. Если вы уже пользовались, например, iPhone, то при смене старой модели новой можете использовать уже существующий ID. Самый первый шаг это создание электронного ящика. Обязательно используйте свои данные и указывайте их корректно. В дальнейшем вам может понадобиться восстановить от ящика пароль (если забудете) и тогда вы сможете подтвердить, что это именно ваш электронный адрес.
Создавать учетную запись можно при помощи компьютера или непосредственно с самого устройства. В обоих случаях понадобится подключение к интернету с хорошим сигналом и скоростью. Для создания непосредственно с гаджета есть два пути: при помощи указания карты оплаты и бесплатным способом. Условно можно разделить создаваемые учетные записи на бесплатные и с указанием номера карты. Регистрация карты необходима в том случае, если вы собираетесь покупать софт. Для этого откройте значок «настроек» и отыщите раздел «iTunes Store, App Store». В развернувшейся области нажмите пункт «создать Apple ID».
В развернувшейся области нажмите пункт «создать Apple ID».
Для бесплатной регистрации откройте значок AppStore. Выберите какое-нибудь бесплатное приложение и нажмите кнопку «скачать». Выйдет оповещение с несколькими вариантами действий: зайти через существующий ID или создать новый. Выбирайте «создать…». Дальше пути первого способа и второго практически идентичны. Введите данные для регистрации. Прочитайте все условия и предлагаемую информацию. После того как вы нажмете «принять» вы согласитесь действовать в их рамках.
Ответьте на несколько вопросов (запишите где-нибудь ответы), которые помогут при восстановлении учетной записи. После появится сообщение о производимой оплате. Если регистрируете карту, укажите ее данные. Если используете бесплатный способ, то жмите «нет». Завершите регистрацию нажатием «далее». Проверьте указанную в регистрации почту. Откройте письмо от Apple и следуйте инструкции. Готово.
Второй метод задействует ПК и программу iTunes. Здесь так же можно указывать карту или нет. Откройте программу и в рабочей области справа кликните «iTunes Store», если будете указывать карту. Если нет, то зайдите в магазин и скачайте бесплатное приложение и откройте через него меню. Следующие шаги одинаковые. Появится оповещение, в котором нужно кликнуть «создать…». Указываете все данные, отвечаете на вопросы, читаете и соглашаетесь с условиями как описано выше. Так же указываете данные карты или кликайте «нет». Завершаете регистрацию, проверяете почту, следуете инструкции.
Откройте программу и в рабочей области справа кликните «iTunes Store», если будете указывать карту. Если нет, то зайдите в магазин и скачайте бесплатное приложение и откройте через него меню. Следующие шаги одинаковые. Появится оповещение, в котором нужно кликнуть «создать…». Указываете все данные, отвечаете на вопросы, читаете и соглашаетесь с условиями как описано выше. Так же указываете данные карты или кликайте «нет». Завершаете регистрацию, проверяете почту, следуете инструкции.
Частой причиной невозможной регистрации выступает возраст. Зарегистрировать Apple ID можно, только если вам уже больше 13-ти лет. В данном случае это возможно с согласия родителей (опекунов). Полноценная регистрация возможна в возрасте 18 лет. Если изначально указывался более молодой возраст (до 18 лет) и после отказа данные заменялись корректными, регистрация не пройдет.
Для учетной записи нельзя использовать электронные адреса: имя_пользователя@iCloud.com и имя_пользователя@me.com. Хорошо подойдет почтовый сервис @Gmail. com. Так же проблема регистрации может возникать из-за использования некорректных знаков в пароле и логине. Сложность пароля должна быть соблюдена. Не допускается использование простых сочетаний и повторение символов (три подряд). Учтите при регистрации все эти особенности, и вы сможете успешно зарегистрироваться.
com. Так же проблема регистрации может возникать из-за использования некорректных знаков в пароле и логине. Сложность пароля должна быть соблюдена. Не допускается использование простых сочетаний и повторение символов (три подряд). Учтите при регистрации все эти особенности, и вы сможете успешно зарегистрироваться.
Что делать, если появилось сообщение «Сбой при входе. Активировано предельное количество бесплатных записей»? Такое бывает, если вы приобретаете гаджет бывший в употреблении. На одном устройстве можно активировать только несколько учетных записей, это запрограммировано компанией Apple.
Воспользуйтесь для регистрации другим iOS устройством. Предварительно выйдите из привязанной Apple ID записи в настройках. Пройдите регистрацию и используйте Apple ID для своего телефона.
Либо если у вас есть возможность воспользоваться Mac с его системой, то избавиться от этой проблемы можно через настройки iCloud на компьютере. Введите данные учетной записи, после этого она активируется, и вы сможете использовать ее на телефоне.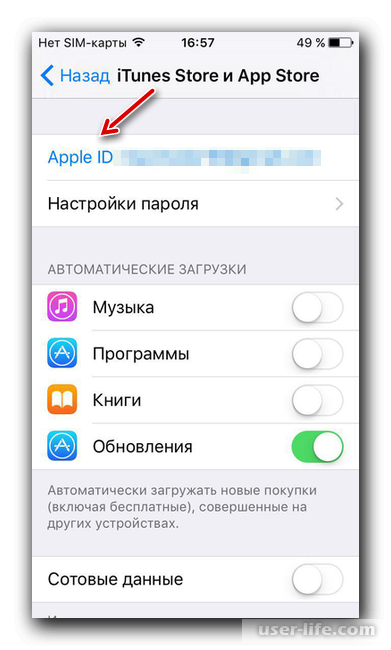
Сбой проверки может происходить по нескольким причинам. Это может быть как программный сбой системы или проблема доступа к серверу Apple (технические работы, например). Что делать, если случилась такая проблема. Устранить сбой проверки можно двумя способами.
Программа iTunes тоже иногда может «глючить». Для того чтобы избавится от наиболее частых ошибок примите следующие меры:
- Убедитесь в том, что интернет работает корректно и его скорость достаточно высокая для данной операции.
- Если у вас есть антивирусное ПО, отключите его на время.
- Обновите программу iTunes до актуальной версии.
- Выйдите из закрепленной в iTunes учетной записи. Для этого в программе вверху слева кликните значок «магазин». Выберите пункт «деавторизация компьютера». После этого перезагрузите ПК. После включения авторизуйтесь заново.
Если вам не удается авторизоваться через свою учетную запись, вернитесь в окно настроек телефона. И кликните на опцию «Настроить как новый iPhone».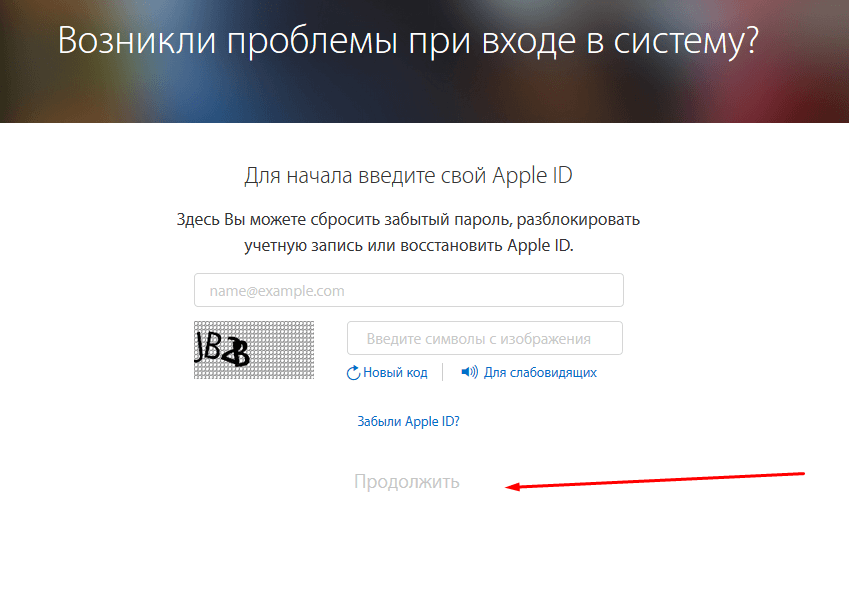 В открывшемся окошке активации кликните пункт «Пропустить этот шаг». Подтвердите свои действия нажав клавишу «пропустить». Завершите остальные шаги активации телефона и получите доступ к устройству.
В открывшемся окошке активации кликните пункт «Пропустить этот шаг». Подтвердите свои действия нажав клавишу «пропустить». Завершите остальные шаги активации телефона и получите доступ к устройству.
Теперь для активации своего аккаунта зайдите в значок «настроек» и пройдите авторизацию. Если по каким-то причинам авторизоваться по-прежнему не получается, проверьте следующие параметры:
- Убедитесь в том, что на момент авторизации сервисы компании доступны и не проводят ни каких профилактических работ.
- Убедитесь что дата и время установлены корректно. Если автоматически установить правильные параметры не получается, установите их в ручную.
- Проверьте актуальность ОС. Часто бета-версии могут иметь баги системы.
- Проверьте работоспособность интернет сети. Сигнал должен быть хорошим и иметь высокую скорость.
- Попробуйте выйти из учетной записи и перезагрузить устройство. После авторизуйтесь заново.
- Проведите сброс настроек к заводским.

Попробуйте все предложенные способы корректировки по вхождению в Apple ID. Если после всех мер, проблема осталась, обратитесь в авторизованный сервисный центр для диагностики и возможного ремонта.
Одна из многих проблем, с которой сталкиваются пользователи iCloud это невозможность подключиться к серверу. Когда они делают что-то, что требует подключения к iCloud, устройство сообщает об ошибке «Ошибка верификации». Это ошибка подключения к серверу Apple ID.В некоторых случаях в ошибке так же говорится «Невозможно подключиться к серверу».
Если вы сталкивались с этой проблемой, я могу понять вашу боль когда ваше устройство не может подключиться к iCloud и вы не можете делать что-либо, требующее использования iCloud.
Пока нету каких либо серьезных решений, которые могли бы устранить эту проблему, вот несколько способов, которые вы можете проверить и узнать, работают ли они в вашем случае. В большинстве случае способы должны сработать и помочь подключиться к iCloud без каких либо проблем.
В большинстве случае способы должны сработать и помочь подключиться к iCloud без каких либо проблем.
Вот несколько способов:
Первое, что вы должны сделать это проверить работают ли сервера Apple в данный момент. Чтобы это сделать, вам нужно зайти в браузер на своем компьютере, перейти на сайт Apple и убедиться, что все сервера обозначены зеленым цветом. Если это так, значит сервера работают и с ними все в порядке.
Тем не менее, если вы увидите, что сервера, связанные с iCloud обозначены красным цветом, это значит что они находятся на техобслуживании и вам нужно подождать. Как только эти сервера запустятся, вы сможете подключиться к iCloud без каких либо проблем.
Еще один способ, который вы можете попробовать что бы решить проблему подключения к iCloud, это пройти верификацию вашего аккаунта. Это значит что вам нужно зайти в панель настроек и согласиться с правилами и условиями пользования, просто что бы убедиться что вы находитесь на действующем аккаунте.
Что бы сделать это, зайдите в настройки и нажмите на пункт iCloud. Потом просто согласитесь с правилами и условиями пользования. Таким образом вы пройдете верификацию и сможете подключиться к вашему iCloud аккаунту.
Иногда ошибка подключения к iCloud случается во время входа в аккаунт. Если это ваш случай, то все что вам нужно сделать это выйти из вашего аккаунта на этом устройстве и войти в него снова.
Что бы это сделать, зайдите в настройки и нажмите на AppStore. После этого, нажмите на ваш аккаунт и выберете пунк «Выход». Тем самым вы выйдите со своего аккаунта. Затем войдите в аккаунт, используя свои данные и проверьте, можете ли вы теперь подключиться к iCloud.
Это должно решить вашу проблему.
Периодически, но не слишком часто проблема возникает из-за проблем с вашим iPhone. В этом случае вам нужно починить ваш iPhone, что бы он работал безотказно. Один из лучших способов, это использовать специальное приложение , которое поможет исправить ошибки на вашем устройстве и к счастью, такое приложение есть.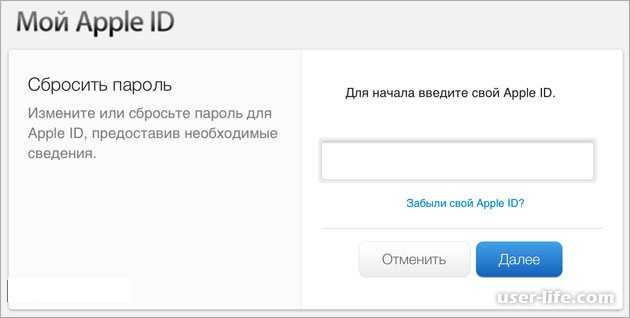
1)Скачайте и установите ReiBoot на ваш компьютер. Пока приложение запускается, подключите ваше устройство к компьютеру используя USB кабель. Затем, нажмите на Войти в режим восстановления в приложении, это запустит ваш iPhone в режиме восстановления.
2)Когда режим восстановления завершится, нажмите на выход из режима восстановления в приложении, это запустит ваше устройство в обычном режиме.
Таким образом вы можете исправить проблему подключения к серверу iCloud, и тоже можете исправить все iOS проблемы после того, как вы нажали кнопку «Скачать» прошивку. если у вас есть другие проблемы, пожалуйста оставьте комментарий ниже.
Совет 5: iCareFone это хорошая альтернатива, чтобы восстановить ваши iOS данные и сделать выборочное восстановление
Мы всегда сталкиваемся с проблемами в iTunes и iCloud , во время резервного копирования. Итак, есть ли альтернативный способ сделать резервное копирование и восстановление данных iOS, без использования iTunes и iCloud? Хочу порекомендовать вам , это новый способ сделать резервное восстановление и копирование данных без использования iTunes и iCloud.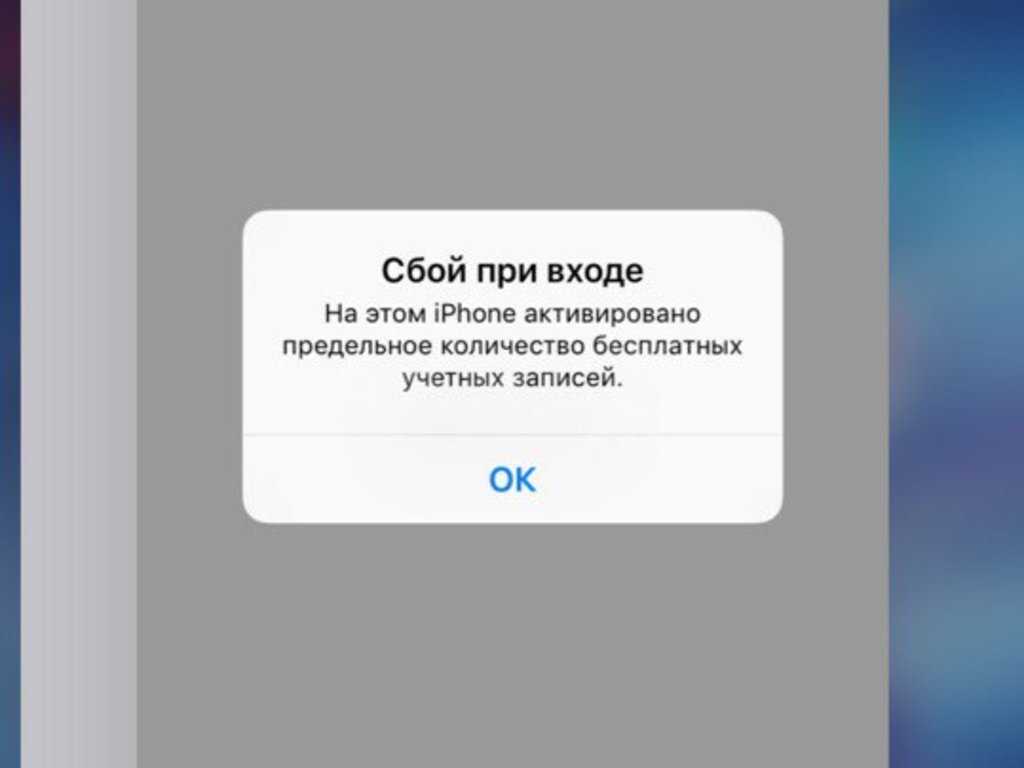 Приложение может восстановить все ваши данные на компьютер без каких либо ограничений, а так же сделать выборочное восстановление из локальных файлов iTunes.
Приложение может восстановить все ваши данные на компьютер без каких либо ограничений, а так же сделать выборочное восстановление из локальных файлов iTunes.
Посмотрите видео ниже, что бы узнать как восстановить информацию, когда iTunes и iCloud восстановление не помогает или даже нету доступа к восстановлению данных с помощью iTunes и iCloud.
23.12.2017
С покупкой любого «яблочного» гаджета вам придется зарегистрировать Apple ID. Это обязательный шаг для использования устройства. Эти данные будут нужны даже при простом скачивании бесплатного приложения с магазина AppStore . Бывают случаи, когда выполнить вход через учетную запись не получается. Что делать в таком случае?
Apple ID
ID эта ваша учетная запись, через которую вы можете пользоваться службами Apple. К ним относятся: AppStore, iMessage, iCloud, Apple Music , FaceTime и другие. При помощи этой записи вы сможете в iCloud включить функцию поиска iPhone и в случае утраты телефона, заблокировать его дистанционно.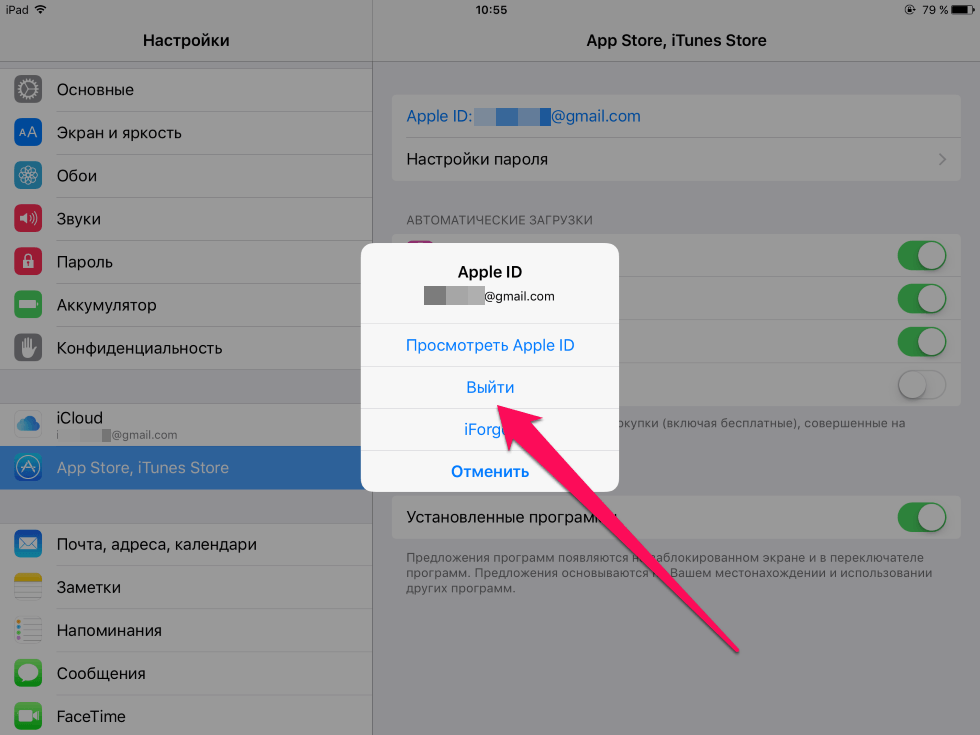
Дополнительные действия по устранению неполадок
Использование Интернета несет неотъемлемые риски. для получения дополнительной информации. Другие названия компаний или продуктов могут быть товарными знаками соответствующих владельцев. Не можете найти письмо, которое мы вам отправили? Эти советы помогут вам найти его.
В противном случае , каждый раз, когда вы захотите подключить не активированную учетную запись в iCloud для Windows или авторизоваться на iCloud.com, будет появляться данная ошибка.
При авторизации в iCloud текст ошибки будет аналогичным: “Настройте iCloud на устройстве, если Вы хотите использовать сайт iCloud.com. Если Вы хотите войти на сайт iCloud.com, настройте iCloud с использованием Вашего Apple ID на iOS-устройстве или компьютере с OS X.
”
Мне стало интересно, что будет, если войти в магазин Apple с не активированным в iOS и OS X Apple ID. Авторизация в iTunes с моим новым Apple ID выявила еще одну проблему, с которой часто сталкиваются владельцы iPhone и iPad, в iTunes появилось сообщение следующего содержания: “”.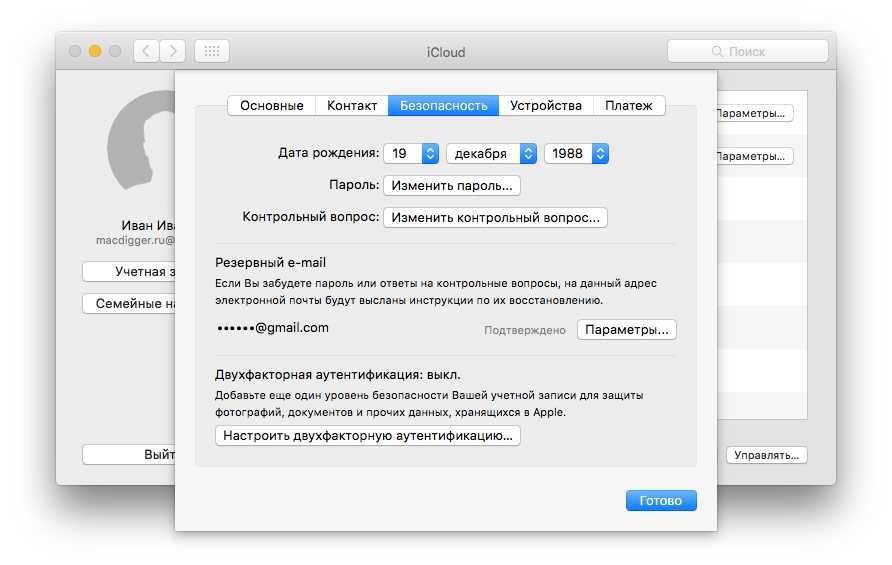
Сперва подумал, что ситуация патовая и магазин Apple для не активированных учетных записей тоже недоступен. Но, как оказалось, ошибался. Использовать такой Apple ID в iTunes Store и App Store можно без ограничений. Но для этого, необходимо выбрать страну, принять “Положения и условия и политику конфиденциальности Apple”, заполнить платежную информацию (о кредитной карте) и адрес для выставления счета.
Хочу обратить ваше внимание на то, что кнопка “None” в строке с выбором типа не появилась, пришлось указывать реальные данные. Однако, заветная кнопка все же появилась при повторном просмотре платежной информации в настройках Apple ID в iTunes. Получается, что для того, чтобы, вовсе необязательно создавать учетную запись при загрузке бесплатного, при этом информация о реальной карте потребуется всего один раз.
В iTunes Store и App Store использовать не активированный на iPhone, iPad и компьютере Mac Apple ID можно без ограничений.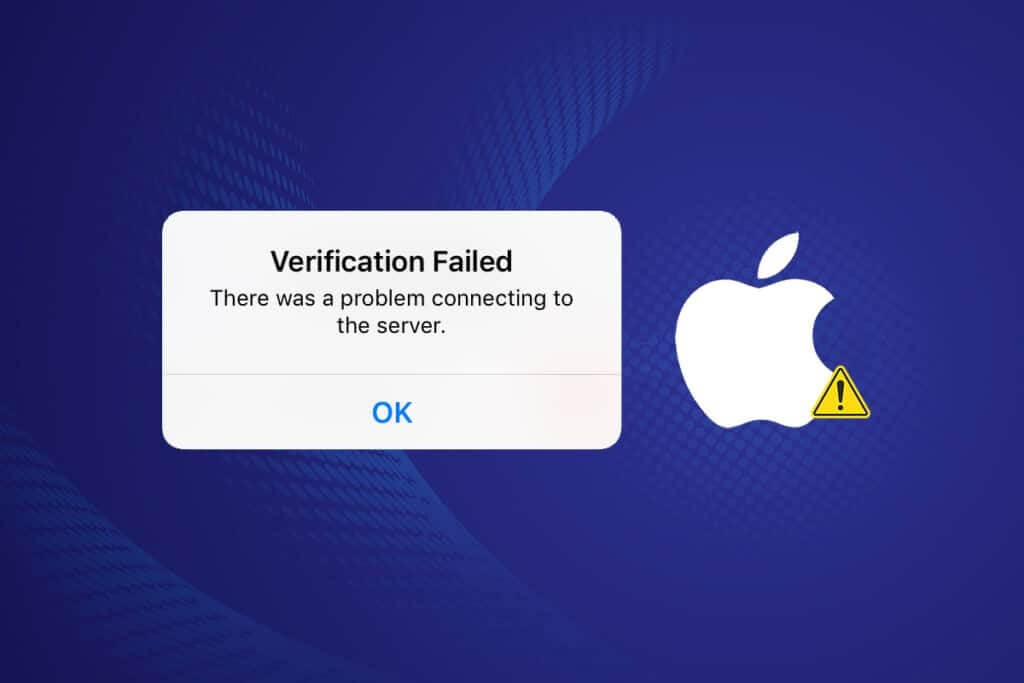
Как активировать Apple ID созданный в Windows для iCloud
Для того, чтобы избежать возникновения злополучной ошибки, необходимо активировать учетную запись на любом устройстве iOS или компьютере Mac. Для этого в настройках iPhone , iPad или Mac необходимо подключить ваш Apple ID в меню iCloud.
После того, как система проверит достоверность введенного идентификатора и пароля, учетная запись активируется, и ее можно использовать для всех служб Apple , в том числе и в iCloud.
Согласен, довольно неоднозначная проблема, которая может поставить в тупик даже опытных пользователей iOS и OS X, но все решается и достаточно просто.
Если у вас есть дополнения или вопросы по изложенному материалу, пишите в комментариях, мы постараемся вам помочь.
Если статья была вам полезна, мы будем очень благодарны за ссылку на нее на вашей странице в социальной сети . Кнопки расшаривания находятся сразу под текстом.
Любой владелец Iphone или другого мобильного устройства от Apple может наткнуться на эту проблему. Здесь, как в анекдоте про инопланетян — шанс 50 на 50. Она может возникнуть у любого пользователя в любой момент времени, независимо от поколения или типа устройства. Возможно её возникновение на любом продукте от Macintosh. Если ошибка выдаётся на мобильном устройстве, не стоит переживать и уж тем более делать полный сброс. Даже если предварительно сохранить важные данные, после этой операции придётся переустанавливать заново все сторонние приложения, а проблемы это не решит. Так что, начинаем дышать ровнее и читаем дальше? Ошибка может выглядеть как сообщение «Сбой подключения к App Store», так и в виде окошка «Не удаётся подключиться к App Store». Такой же болезнью страдают у некоторых Icloud. Itunes и Imessage.
Здесь, как в анекдоте про инопланетян — шанс 50 на 50. Она может возникнуть у любого пользователя в любой момент времени, независимо от поколения или типа устройства. Возможно её возникновение на любом продукте от Macintosh. Если ошибка выдаётся на мобильном устройстве, не стоит переживать и уж тем более делать полный сброс. Даже если предварительно сохранить важные данные, после этой операции придётся переустанавливать заново все сторонние приложения, а проблемы это не решит. Так что, начинаем дышать ровнее и читаем дальше? Ошибка может выглядеть как сообщение «Сбой подключения к App Store», так и в виде окошка «Не удаётся подключиться к App Store». Такой же болезнью страдают у некоторых Icloud. Itunes и Imessage.
Почему возникает сбой подключения к App Store
Обычно проблема возникает при попытке скачивания нового приложения или обновления уже установленного. Возможны несколько вариантов её возникновения, и в большинстве случаев причина кроется в сбое на самом устройстве.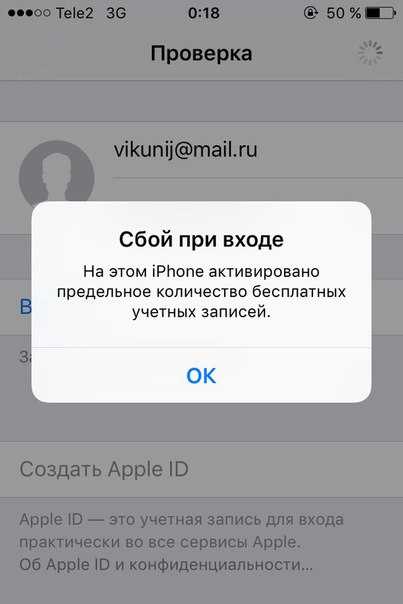
Например:
- Некорректно настроены дата и время. Важно, чтобы был указан корректный часовой пояс.
- Скрыт серийный номер устройства. В данных «Об устройстве» должен присутствовать серийный номер. При скрытом номере серийного устройства, или отображении вместо него версии OS X или номера билда, сервер просто откажет устройству в аутентификации. После обновления операционки может произойти именно подобная замена номеров.
- Неправильные настройки сети. При подключении через Wi-Fi доступ к некоторым или даже всем ресурсам может быть ограничен. Возможно, администратор сети изменил настройки, или Wi-Fi доступ ограничивается только рамками нескольких дозволенных серверов или доменов. В общем, интернет должен быть!
- Некорректные или просроченные сертификаты для устройства. С просроченным сертификатом безопасности сервер откажется пропускать устройство. Этот момент касается, прежде всего, настольных компьютеров. Лечится удалением crlcache.db и ocspcache.db из папки с сертификатами /var/db/crls/ и последующей перезагрузкой системы.
 Существуют варианты настройки сертификатов и модификации Keychain, содержащей пароли и сертификаты вручную, но, во-первых, у пользователя для модификации сертификатов может не хватить привилегий, и тогда придётся переустанавливать OS X, а во-вторых, есть более простые способы решения. Например — звонок в службу поддержки Apple.
Существуют варианты настройки сертификатов и модификации Keychain, содержащей пароли и сертификаты вручную, но, во-первых, у пользователя для модификации сертификатов может не хватить привилегий, и тогда придётся переустанавливать OS X, а во-вторых, есть более простые способы решения. Например — звонок в службу поддержки Apple.
Что делать, если сбой подключения к App Store произошёл на мобильном устройстве
Первым делом стоит проверить, доступен ли интернет. Возможно, маршрутизатор нужно перезапустить, а может и мобильный трафик закончился. Если интернет есть, значит что-то не так с настройками в устройстве.
Есть достаточно простой способ, доступный любому пользователю Iphone или Ipad. Он позволяет не копаться долго в настройках и решает проблему в большинстве случаев. Этот способ состоит из двух этапов:
- Выходим из своего Apple ID в настройках устройства.
- Заходим обратно в свой Apple ID.
Для верности можно между этими двумя этапами перезагрузить устройство.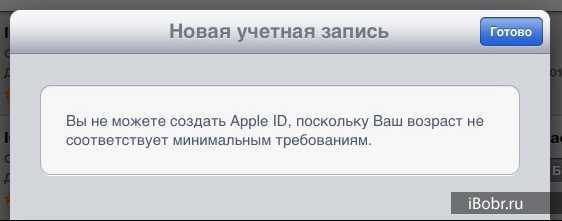 Всё готово! Никаких переустановок, никаких настроек, можете заходить в App Store.
Всё готово! Никаких переустановок, никаких настроек, можете заходить в App Store.
Не удаётся подключиться к Itunes store
Сообщение об ошибке может выглядеть очень по-разному, но в конечном счёте ситуация та же самая. Для пользователей мобильных устройств решение всё то же — проверьте, доступен ли интернет, перезайдите в свой ID.
Не могу подключиться к Itunes через Apple TV.
Тут всё несколько сложнее. Проверяем наличие интернет, обновления для ТВ и настройки даты. Исправляем ошибки вручную и получаем доступ к Itunes. Если же не получается зайти через Macbook или стационарный Mac, следует обратить внимание на несколько моментов, помимо перечисленных выше:
- Удостовериться, что на компьютере стоят последние версии Safari и Itunes.
- Если на системе активирован брандмауэр (фаерволл), удостовериться, что он разрешает подключаться к Itunes. Это, конечно, касается случаев, когда вход на этой системе осуществляется впервые, или если брандмауэр был недавно установлен (активирован).

Если проблема возникает при попытке захода на Itunes через PC, то проверьте ещё раз, отвечает ли он тех. требованиям Itunes, обновите ОС до последней версии, не используйте встроенные в систему прокси для соединения с Itunes.
Помимо этой могут возникать и другие проблемы. Наиболее распространённая — это конфликт Itunes и ПО
, отслеживающего трафик на компьютере. Она может выглядеть как «Пустой» Itunes или же сопровождаться сообщением с номером 0x80090318. Это значит, что какие-то программные компоненты на вашем ПК используют технологию LSP. В некотором смысле, это сообщение может оказаться даже хорошим знаком. Возможно, в этом снова виноват брандмауэр, а возможно, Apple только что обнаружил на вашей системе троянца. В первом случае решаем вопрос с разрешениями фаерволла, а во втором надо срочно чистить систему.
Пожалуй, это все случаи, когда может возникнуть проблема с подключением к App Store. В большинстве из них отказ сопровождается более или менее информативным сообщением, а в подавляющем большинстве, независимо от содержимого этого сообщения, перезаход в Apple ID решит проблему.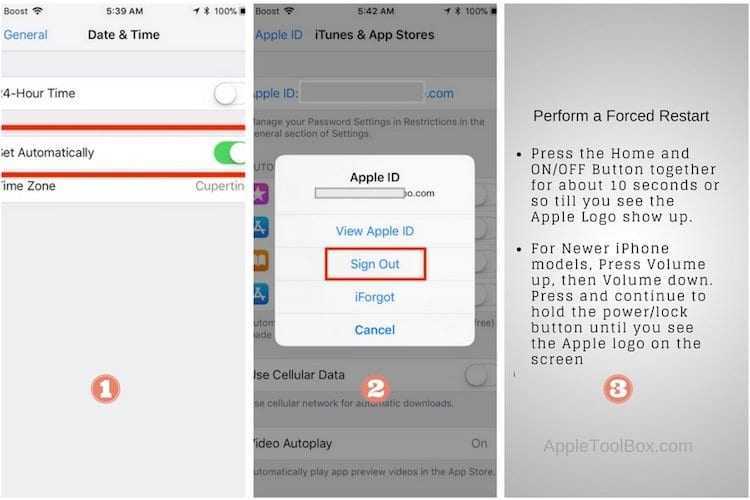 Главное — не суетиться, а проверить всё по порядку, если проблема возникла. Иначе необдуманные действия могут привести к гораздо худшим результатом. Вероятность появления этой и других проблем понижается профилактическими мерами. Держите ПО на своих устройствах по возможности обновлённым до последних версий, используйте надёжный антивирус.
Главное — не суетиться, а проверить всё по порядку, если проблема возникла. Иначе необдуманные действия могут привести к гораздо худшим результатом. Вероятность появления этой и других проблем понижается профилактическими мерами. Держите ПО на своих устройствах по возможности обновлённым до последних версий, используйте надёжный антивирус.
10.08.2017
Распространенной проблемой владельцев устройств компании Apple зачастую является ошибка при подключении к одноименным сервисам, будь то App Store, iTunes Store или iBooks Store.
Выводимые на экран сообщения могут разниться, но, как правило, причины всех этих ошибок схожи. Примеры сообщений:
- «Сбой подключения к iTunes Store»
- «Не удается подключиться к iTunes Store. Произошла неизвестная ошибка»
- «Не удалось выполнить запрос iTunes Store. iTunes Store временно недоступен. Повторите попытку позже»
- «iTunes не удалось подключиться к iTunes Store. Убедитесь, что Ваше сетевое соединение активно, и повторите попытку»
- «Не удалось выполнить запрос iTunes Store.
 Невозможно установить это сетевое соединение. Произошла ошибка в iTunes Store. Повторите попытку позже»
Невозможно установить это сетевое соединение. Произошла ошибка в iTunes Store. Повторите попытку позже»
Общие решения
В первую очередь, независимо от проблемного устройства, необходимо выполнить нижеуказанные пункты.
Способ 1: Проверка интернет-соединения
Самой распространенной причиной является отсутствие соединения между устройством и серверами Apple. В первую очередь удостоверьтесь, что устройство подключено к сети интернет.
Откройте любой веб-сайт в браузере. Если соединение отсутствует, в случае подключения к интернету через Wi-Fi, перезагрузите ваше маршрутизирующее устройство (роутер, коммутатор и т.д.). Проверьте его настройки: ПО роутера не должно блокировать доступ к серверам и портам Apple. Если вы используете публичную сеть (в общественных местах, учебных заведениях, офисах и т.п.) и не имеете доступа к настройке роутера, обратитесь к сетевому администратору. Если же настройки в порядке, а интернет-соединение все так же отсутствует, свяжитесь со своим провайдером.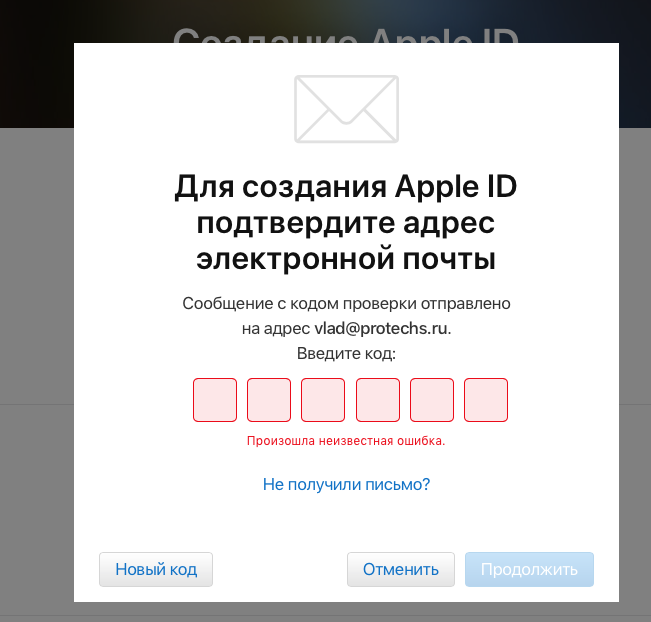
Способ 2: Проверка состояния сервисов Apple
Иногда ошибка соединения вызвана проблемой не на вашей стороне, а на стороне Apple. Для исключения данного варианта проверьте состояние работы служб компании в вашей стране по ссылке .
Способ 3: Проверка установленных даты и времени
Некорректные дата и время на устройстве могут являться причиной большого количества ошибок, особенно связанных с подключением к удаленным серверам. Необходимо убедиться в верности данных параметров для вашей временной зоны.
Способ 4: Повторный вход в аккаунт
Иногда для решения проблемы с доступом к сервисам Apple достаточно просто выйти и снова войти в свой аккаунт.
Если после выхода из аккаунта оказалось, что вы не можете вспомнить свой пароль, воспользуйтесь сервисом восстановления, нажав на соответствующий текст.
Дополнительные решения
Если все вышеуказанные действия не возымели эффекта, проследуйте нижеследующим дополнительным инструкциям (исходя из типа вашего устройства).
Мобильные устройства (iPhone/iPad/iPod)
В случае использования сотовой связи для доступа в сеть интернет, необходимо проверить следующее:
Стоит также отметить, что при использовании сотовой связи возможны проблемы с загрузкой тяжелых объектов. Для этой цели лучше воспользоваться Wi-Fi подключением.
Компьютер (Mac)
Проверьте настройки стандартного межсетевого экрана. Хотя по умолчанию он настроен автоматически пропускать все соединения программ от Apple, бывают случаи случайного или сознательного изменения параметров. Помочь решить данную проблему может сброс кэша одобренных сертификатов.
Компьютер (Windows)
В первую очередь удостоверьтесь, присутствуют ли на компьютере сторонние программы, контролирующие сетевой траффик (файрволы, антивирусы и проч.). Они, наряду со стандартным средством могут блокировать подключение к серверам Apple. Отключите все ПО, контролирующее сетевые подключения (а также выключите прокси-соединение, если используется) и проверьте, решилась ли проблема.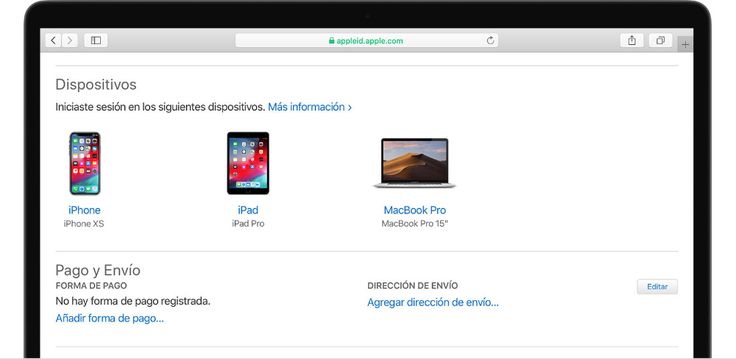 В случае положительного ответа необходимо внести изменения в настройки этих программ, добавив разрешение на подключение к сервисам App Store, iTunes и т.д., либо оставить их выключенными.
В случае положительного ответа необходимо внести изменения в настройки этих программ, добавив разрешение на подключение к сервисам App Store, iTunes и т.д., либо оставить их выключенными.
Если все манипуляции, указанные в данной инструкции, не помогли решить вашу проблему с доступом к iTunes/App Store, необходимо связаться с официальным
Устраните ошибки, возникающие при входе в учетную запись Adobe с помощью Facebook, Google или Apple (вход через социальную сеть)
Последнее обновление
Apr 20, 2022 09:10:56 AM GMT
Устраните ошибки, возникающие при входе в учетную запись Adobe с помощью Facebook, Google или Apple (вход через социальную сеть).
Не удается войти в учетную запись Adobe через социальную сеть | Нет доступа к социальной сети
Ранее вам удавалось войти в учетную запись Adobe с помощью Facebook, Google или Apple (учетной записи социальной сети). Теперь вам не удается выполнить вход с помощью учетной записи социальной сети, или у вас больше нет доступа к социальной сети.
Решение
Войдите в систему, используя адрес электронной почты Adobe, связанный с вашей учетной записью социальной сети, и пароль.
Еще не установили пароль для учетной записи Adobe? Следуйте приведенным ниже инструкциям, чтобы установить пароль, если вы добавили номер мобильного телефона или альтернативный адрес электронной почты в свою учетную запись Adobe.
На странице входа в учетную запись Adobe введите свой адрес электронной почты и нажмите Продолжить.
Используете Apple ID?
Иногда вы видите только фиктивный адрес электронной почты при входе в различные службы с помощью Apple. Чтобы получить свой фактический адрес электронной почты Apple ID, перейдите в настройки Apple на вашем iPhone/iPad.
Нажмите Сброс пароля и следуйте инструкциям на экране.
Войдите в учетную запись Adobe, используя новый адрес электронной почты Adobe и пароль.

Примечание. Вы можете продолжить входить в свою учетную запись и управлять ею, используя адрес электронной почты и пароль Adobe.
Ошибка: «Вы не предоставили доступ приложению Adobe Facebook».
Эта ошибка возникнет, если вы выбрали вход в учетную запись Adobe с помощью Facebook, а затем нажали Отмена вместо Продолжить как <ваше имя> (показано на изображении внизу справа).
Решение
На странице входа нажмите Продолжить с Facebook, введите свои учетные данные Facebook и выберите Продолжить как <ваше имя>.
При создании новой учетной записи предлагается повторно активировать учетную запись
Если вы недавно удалили учетную запись Adobe, связанную с учетной записью в социальной сети (например, Google, Apple или Facebook), то в течение 30 дней вы не сможете создать новую учетную запись Adobe с другой учетной записью социальной сети, использующей тот же адрес электронной почты. В течение этого 30-дневного периода вам может быть предложено восстановить учетную запись Adobe, которую вы удалили. В противном случае вы можете обратиться в Службу поддержки клиентов Adobe для повторной активации учетной записи.
В течение этого 30-дневного периода вам может быть предложено восстановить учетную запись Adobe, которую вы удалили. В противном случае вы можете обратиться в Службу поддержки клиентов Adobe для повторной активации учетной записи.
Сообщение: «Включите приложения, веб-сайты и игры»
Это сообщение появляется, если вы отключили в Facebook параметр, который не позволяет Facebook взаимодействовать с другими приложениями.
Решение
В окне сообщения выберите Включить. Затем следуйте инструкциям на экране.
Браузер не открывается при попытке входа в учетную запись социальной сети через приложение Adobe.
Решение
Войдите в систему, используя адрес электронной почты, связанный с вашей учетной записью социальной сети, и пароль.
Еще не установили пароль для учетной записи Adobe? Выполните следующие действия:
Перейдите на страницу входа в учетную запись Adobe. Выберите учетную запись социальной сети (Facebook, Google или Apple) для входа.

Возникли проблемы со входом с помощью учетной записи социальной сети на странице учетных записей Adobe? См. раздел Не удается войти в учетную запись Adobe с помощью учетной записи социальной сети | Нет доступа к учетной записи социальной сети.
Перейдите в раздел Пароль и конфиденциальность на левой панели и нажмите Установить пароль. Следуйте инструкциям на экране.
Вернитесь к приложению Adobe, посредством которого вы пытались выполнить вход. Введите адрес электронной почты учетной записи Adobe и выберите Продолжить.
Введите созданный пароль и нажмите Продолжить.
Вы вошли в систему.
Примечание. Вы можете продолжить входить в свою учетную запись и управлять ею, используя адрес электронной почты и пароль учетной записи Adobe.
Связанные материалы
- Вход в систему с использованием учетной записи социальной сети
- Устранение неполадок при входе в учетную запись Adobe
- Войти без пароля
Вход в учетную запись
Войти
Управление учетной записью
Как исправить ошибку «Сбой проверки Apple ID»?
У вас должен быть Apple ID, если вы используете iPhone или любое другое устройство Apple.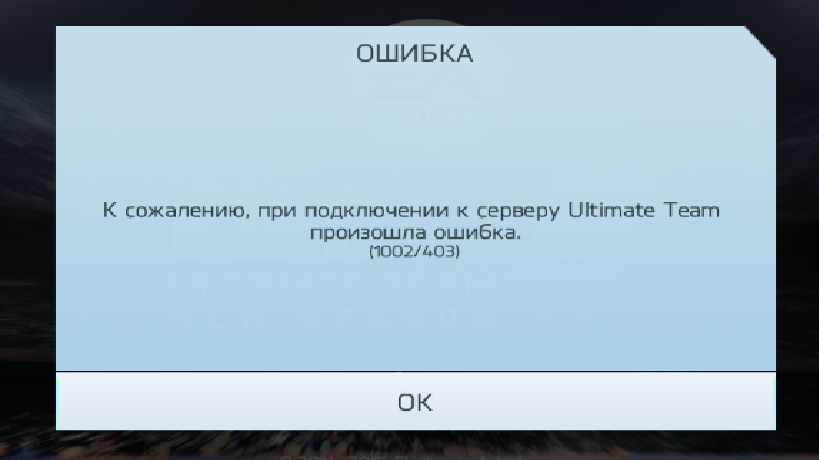 Это очень важно, так как позволяет вам получать доступ к своим приложениям, платежам, подпискам и другим функциям на разных устройствах Apple.
Это очень важно, так как позволяет вам получать доступ к своим приложениям, платежам, подпискам и другим функциям на разных устройствах Apple.
- Причины ошибки проверки Apple ID
- Неверные данные для входа
- Плохое подключение к Интернету
- Неверное местоположение
- Устаревшая операционная система
- Как исправить ошибку «Сбой проверки Apple ID»?
- Способ 1: попытка повторного входа в систему
- Способ 2: перезагрузите устройство и сеть
- Способ 3: проверьте подключение к Интернету
- Способ 4: проверьте дату и время
- Способ 5: проверьте баланс кредитной/дебетовой карты
- Способ 6: обновите свою ОС
- Способ 7: отключить VPN и прокси
- Способ 8: сброс настроек сети
- Метод 9: сброс вашего устройства
- Способ 10: обратитесь в службу поддержки Apple
- Нижняя граница
Вы не сможете использовать все функции вашего iPhone, если ваш Apple ID неверен.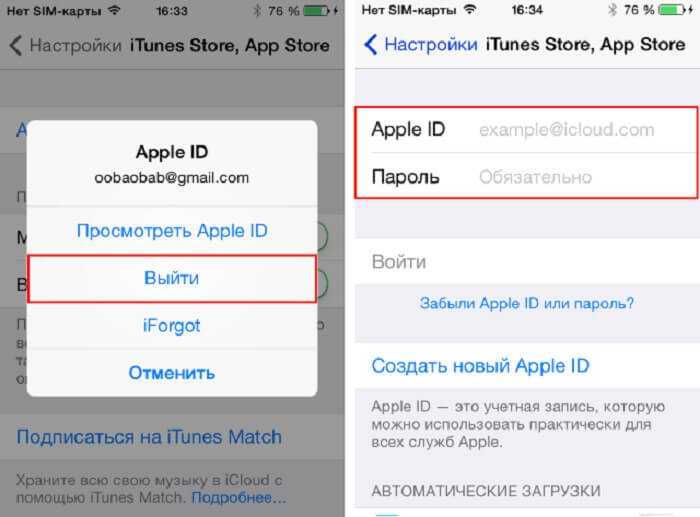 Точно так же вы не можете использовать телефон, если проверка вашего Apple ID не удалась.
Точно так же вы не можете использовать телефон, если проверка вашего Apple ID не удалась.
Ошибка «Ошибка проверки Apple ID» — одна из самых распространенных ошибок, с которой сталкиваются пользователи iPhone. И это может быть неприятно. К счастью, это решаемо, и вы узнаете, как это исправить, в этом посте.
Для начала рассмотрим некоторые причины этой ошибки.
Читайте также : Почему верхняя левая часть экрана iPhone размыта? Как исправить?
Причины ошибки проверки Apple ID
Ошибка «Ошибка проверки Apple ID» возникает по нескольким причинам. Вот некоторые распространенные из них:
Неправильные данные для входа
Это одна из наиболее распространенных причин ошибки «Ошибка проверки Apple ID». Ваша проверка не будет успешной, если вы укажете неправильный адрес электронной почты и пароль.
Поскольку Apple требует надежных паролей, при вводе идентификатора и/или пароля легко ввести неправильный символ.
Изображение Полины Циммерман через Pexels
Плохое подключение к Интернету
Вам нужны данные для подтверждения вашего Apple ID. После ввода данных вашего идентификатора сети необходимо подключиться к серверам Apple для подтверждения.
Сеть не может установить соединение, если у вас плохое интернет-соединение. После попытки некоторое время истечет время ожидания, и вы получите сообщение об ошибке «сбой проверки».
Читайте также : Уведомления отключены на iPhone – что делать?
Неверное местоположение
Apple необходимо подтвердить ваше местоположение, чтобы убедиться, что вы пытаетесь войти в систему, а не кто-то другой. Следовательно, проверка личности может не пройти, если вы находитесь в другом регионе.
Например, если адрес в вашем Apple ID указан в США, а вы путешествуете в Великобританию, вы можете столкнуться с ошибкой «Ошибка проверки идентификатора».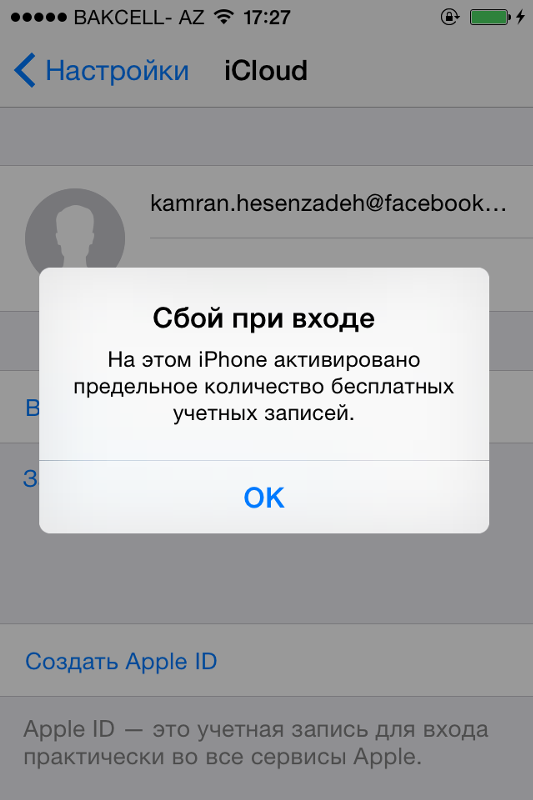
Изображение с сайта Cottonbro Studio через Pexels
Устаревшая операционная система
Всегда рекомендуется обновлять iOS, macOS или iPadOS. И одна из причин заключается в том, чтобы избежать таких проблем, как ошибка проверки.
Иногда ошибки устройств Apple возникают из-за устаревшей ошибки ОС. Это происходит потому, что Apple регулярно удаляет старые операционные системы и прекращает их поддержку.
Например, самая последняя версия iOS 16 несовместима с iPhone 7 и более ранними поколениями. Ошибка «Ошибка проверки Apple ID» может возникнуть, если вы используете несовместимые устройства со старой iOS.
Существует множество других возможных причин ошибки «Ошибка проверки Apple ID», но перечисленные выше являются наиболее распространенными. Теперь давайте узнаем, как исправить ошибку.
Check Out : Как проверить iPhone на наличие вирусов и вредоносных программ?
Как исправить ошибку «Сбой проверки Apple ID»?
Вы можете попробовать любое из следующих решений, если вы продолжаете получать сообщение об ошибке проверки при входе в свою учетную запись Apple:
Способ 1: попытка повторного входа в систему
Изображение от Terje Sollie via Pexels
Простой повторный вход может исправить ошибку «Ошибка проверки Apple ID», если ошибка связана с неверными данными для входа.
Просто внимательно введите адрес электронной почты и пароль еще раз, убедившись в правильности каждого введенного символа. Если вы все еще сталкиваетесь с ошибкой после попытки повторного входа в систему, вам следует подтвердить правильность ваших данных для входа.
Обычно вы сталкиваетесь с ошибкой неудачной проверки при входе в систему через Apple App Store, iTunes Store и Apple Services. Попробуйте войти в систему с помощью своего Apple ID через браузер, чтобы убедиться, что ваши данные для входа верны.
Посетите официальный сайт Apple — www.apple.com — и выберите «Войти» в верхнем меню. Вы получите автоматический запрос на вход с помощью Face ID или сенсорного экрана. Проигнорируйте приглашение и вручную введите свои данные для входа на веб-сайт.
Вам придется сменить пароль, если вы получите сообщение об ошибке с неверными данными для входа. Вы можете сделать это, используя опцию «Забыли Apple ID или пароль» на странице входа.
Apple отправит вам письмо для сброса пароля, если ошибка связана с неверным паролем. Ошибка проверки должна прекратиться после входа в систему. Но если это связано с неправильным Apple ID, вы получите сообщение «Этот Apple ID недействителен или не поддерживается».
Ошибка проверки должна прекратиться после входа в систему. Но если это связано с неправильным Apple ID, вы получите сообщение «Этот Apple ID недействителен или не поддерживается».
Попробуйте другие решения, описанные ниже, если это не сработает.
Проверить : Как найти скрытые приложения на главном экране iPhone?
Способ 2. Перезагрузите устройство и сеть
Изображение предоставлено 95C via Pixabay
Перезапуск устройства решает многие проблемы. И, к счастью, это также может решить ошибку проверки. Перезагрузка устройства поможет, если проблема связана с плохим интернетом или сетевым подключением.
Чтобы перезагрузить iPhone, просто нажмите и удерживайте любую из кнопок громкости и кнопку питания одновременно. Затем перетащите ползунок, чтобы выключить телефон. Подождите некоторое время — в идеале не менее тридцати секунд — прежде чем снова включить телефон.
Чтобы включить телефон, просто нажмите и удерживайте кнопку питания и подождите, пока он загрузится. Затем попробуйте войти в свой Apple ID, чтобы увидеть, исчезла ли ошибка.
Затем попробуйте войти в свой Apple ID, чтобы увидеть, исчезла ли ошибка.
Перезапуск телефона также приведет к перезапуску мобильной сети и обновлению всех подключений. Однако, если вы не хотите перезагружать телефон, вы можете сбросить настройки только своей сети, включив и выключив режим полета.
Режим полета можно включать и выключать из центра управления вашего устройства. Как и при перезагрузке телефона, подождите от нескольких секунд до минуты, прежде чем снова включить режим полета.
Читайте также : Мой iPhone не выключается и не открывает приложения – как исправить?
Способ 3. Проверьте подключение к Интернету
Изображение от jeferrb via Pixabay
Как упоминалось ранее, плохое подключение к Интернету является одной из основных причин ошибки проверки. Поэтому вам следует подтвердить, есть ли у вас стабильное подключение к Интернету.
Вы можете сделать это, просто посетив другие приложения, использующие Интернет. Например, вы можете попробовать отправить сообщение в мессенджере WhatsApp или Facebook. Если он отправляется успешно, это означает, что ваше интернет-соединение в порядке.
Например, вы можете попробовать отправить сообщение в мессенджере WhatsApp или Facebook. Если он отправляется успешно, это означает, что ваше интернет-соединение в порядке.
В противном случае вы можете проверить, есть ли у вас данные, если вы просматриваете сотовую сеть. Как вы это сделаете, зависит от вашего сетевого провайдера. С другой стороны, если вы используете WiFi или маршрутизатор, убедитесь, что нет отключения.
Кроме того, вам также следует проверить мощность и скорость вашей сети. Возможно иметь сетевое соединение с низкой скоростью передачи, в то время как проверка завершится неудачно, когда время запроса истечет, что приведет к ошибке.
Это приведет к увеличению времени ожидания при вводе данных Apple ID.
Вы можете проверить мощность и скорость вашей сети на веб-сайте, таком как SpeedTest. Если он низкий, вам следует переключиться на более быструю сеть.
Способ 4: проверьте дату и время
Готовое изображение через Pexels
Это решение по-прежнему требует подключения к Интернету. Если вы обычный пользователь Интернета, вы знаете, что не можете просматривать, если ваша дата и время неверны. Если вы не можете просматривать, вы столкнетесь с ошибкой проверки при входе в свой Apple ID.
Если вы обычный пользователь Интернета, вы знаете, что не можете просматривать, если ваша дата и время неверны. Если вы не можете просматривать, вы столкнетесь с ошибкой проверки при входе в свой Apple ID.
Если у вас неправильные дата и время, вы можете быстро это исправить, хотя это требует нескольких шагов. Сначала запустите приложение «Настройки» и перейдите в раздел «Общие». Затем найдите «Дата и время» в параметрах в разделе «Общие».
Обычно вы найдете параметр «Установить автоматически». Если он включен, выключите его, а затем снова включите. Дата и время должны обновиться автоматически.
Однако, если он не обновляется автоматически, отключите параметр «Установить автоматически» и вручную установите время и дату.
Читайте также : Способы восстановления удаленных текстовых сообщений на iPhone
Способ 5: проверьте баланс кредитной/дебетовой карты
Ошибка подтверждения», если в вашей учетной записи Apple есть ошибочная дебетовая или кредитная карта.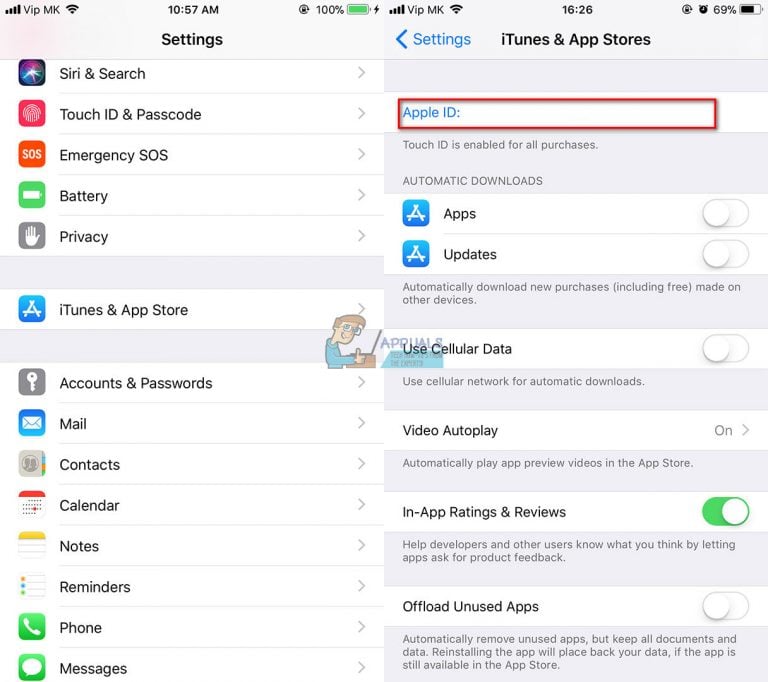 В частности, это происходит, если у вас есть ожидающий платеж, и мало кто знает.
В частности, это происходит, если у вас есть ожидающий платеж, и мало кто знает.
Например, вы можете оплатить подписку на приложение через свой iPhone и не получить списание средств. Тем временем вы получаете доступ к тому, за что заплатили. Это означает, что задолженность находится на вашем счету.
Если, когда Apple решит получить платеж, на вашей учетной записи недостаточно средств, на карте в Apple Payments & Subscriptions будет указано «Ошибка».
Когда это произойдет, Apple потребует от вас произвести оплату и подтверждение, прежде чем вы сможете загрузить какое-либо другое приложение.
Быстрое решение здесь — проверить, сколько вы должны, и загрузить на карту сумму погашения. Затем попробуйте повторно ввести данные карты в настройках iPhone. Если Apple подтвердит средства на вашем счете, они спишут вас, и карта должна успешно сохраниться.
Затем вы можете выполнить вход в Apple App Store или iTunes Store, чтобы устранить ошибку проверки. Вы все еще можете проверить другие возможные решения для ошибки ниже.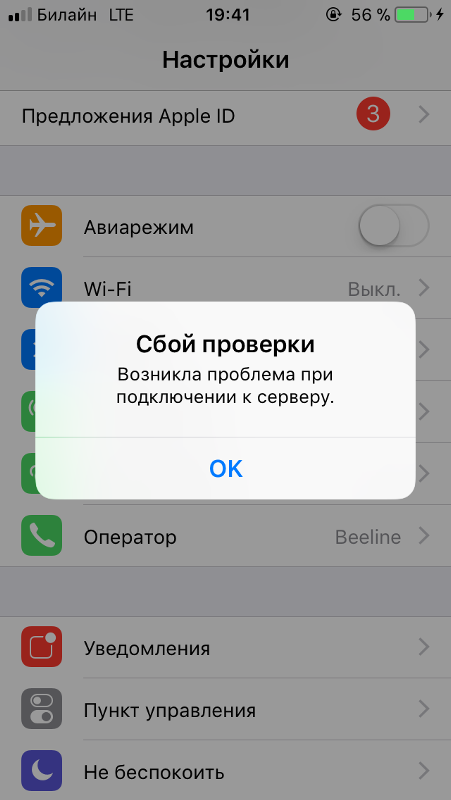
Исследовать : Как добавить Safari обратно на главный экран iPhone?
Способ 6. Обновите ОС
Изображение Miguel Á. Padriñán через Pexels
Независимо от того, пытаетесь ли вы исправить ошибку проверки Apple ID или нет, вы всегда должны обновлять свою ОС. Apple время от времени выпускает обновления ОС, иногда крупные, иногда незначительные, и их легко установить.
Как обычно, вы обновите свою ОС через настройки iPhone. Когда вы запустите приложение «Настройки», вы получите уведомление, если доступно обновление программного обеспечения.
Если вы не видите это уведомление, вы можете проверить, доступно ли обновление, выбрав «Общие», а затем «Обновление ПО».
Обновления Apple OS обычно имеют довольно большой размер. Например, в iOS 16 после выпуска было до 3 ГБ. Итак, вам понадобится много данных для этого. Apple обычно рекомендует загружать через Wi-Fi, но вы все равно можете загружать данные по сотовой сети, если этого достаточно.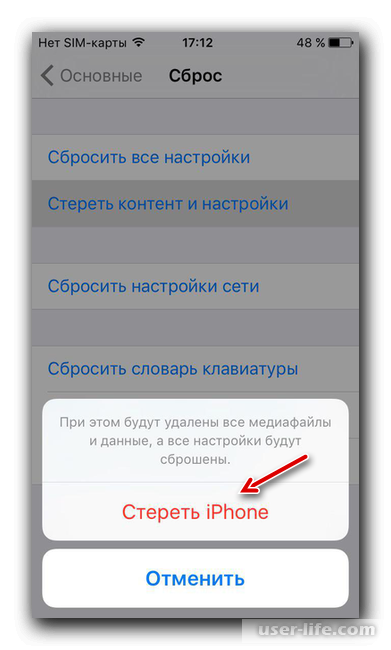
Перед загрузкой и установкой обновления ОС убедитесь, что ваше устройство заряжено. Установка некоторых обновлений может занять больше времени, и если батарея разрядится до завершения установки, это может привести к сбою.
Как рекомендует Apple, ваш аккумулятор должен быть заряжен не менее 50% при установке новых обновлений. Вы также можете просто подключить телефон к зарядному устройству во время загрузки и установки обновления.
Читайте также : Как переустановить Safari на iPhone?
Способ 7. Отключение VPN и прокси-серверов
Изображение от Karolina Grabowska через Pexels
Вот решение, которое может исправить ошибку, если она возникла из-за того, что вы находитесь не в том месте. VPN и прокси-серверы — это полезные инструменты для онлайн-безопасности и конфиденциальности. Однако они также могут вызывать проблемы.
Когда вы подключаетесь к VPN или прокси, инструмент маскирует ваше подключение и направляет его через сторонний сервер.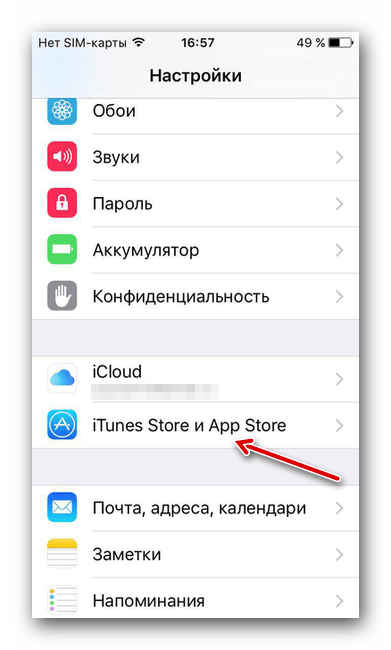 Сервер может быть в любом месте. Все сетевые подключения будут считывать местоположение сервера вместо вашего исходного местоположения, если вы не отключите VPN или прокси.
Сервер может быть в любом месте. Все сетевые подключения будут считывать местоположение сервера вместо вашего исходного местоположения, если вы не отключите VPN или прокси.
Иногда вы можете оказаться в нужном месте; тем временем VPN или прокси-сервер меняют ваше местоположение. Например, адрес в вашем Apple ID может быть в США, и вы находитесь в США, но используете прокси-сервер для Великобритании.
Когда вы пытаетесь войти в свой Apple ID, системы Apple считывают ваше местоположение как Великобританию и отклоняют его. Следовательно, вы получаете ошибку «Сбой проверки Apple ID», и простое отключение VPN или прокси-сервера решит ее.
Вы можете отключить свои VPN и прокси из соответствующих приложений. Или вы можете отключить их все в настройках устройства.
Однако иногда отключения VPN или прокси недостаточно. Возможно, вам придется удалить приложение и очистить все следы VPN или прокси-сервера.
Способ 8: сброс настроек сети
Изображение Тимы Мирошниченко через Pexels
К счастью, Apple iPhone имеет индивидуальные настройки сброса.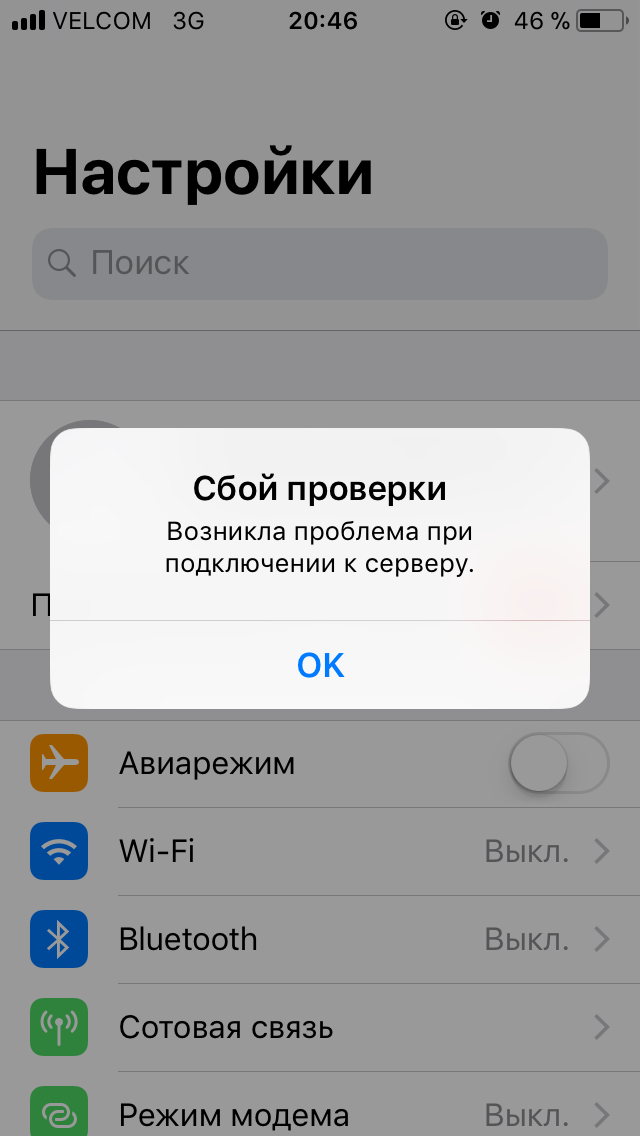 Вы можете сбросить настройки местоположения и конфиденциальности вашего устройства, не влияя на настройки сети.
Вы можете сбросить настройки местоположения и конфиденциальности вашего устройства, не влияя на настройки сети.
Однако в этой ситуации следует сбросить настройки сети. Сброс вашей сети поможет решить многие проблемы, связанные с Интернетом. Он также может очистить все базовые данные VPN и прокси-сервера, что может вызвать ошибку проверки.
Как и другие решения в этой статье, сбросить настройки сети очень просто. Сначала запустите приложение «Настройки» и выберите «Основные». В разделе «Общие» выберите «Перенос или сброс iPhone».
Когда вы нажимаете кнопку «Сброс», вы получаете несколько вариантов. Выберите второй вариант — «Сбросить настройки сети». Вам будет предложено ввести пароль или пароль для подтверждения. Вам также потребуется ввести пароль, если у вас включено время экрана.
После этого телефон выключится и перезагрузится через несколько секунд. Как только телефон снова включится, разблокируйте его и попытайтесь войти в свой Apple ID.
Предположим, что после сброса настроек сети ошибка осталась.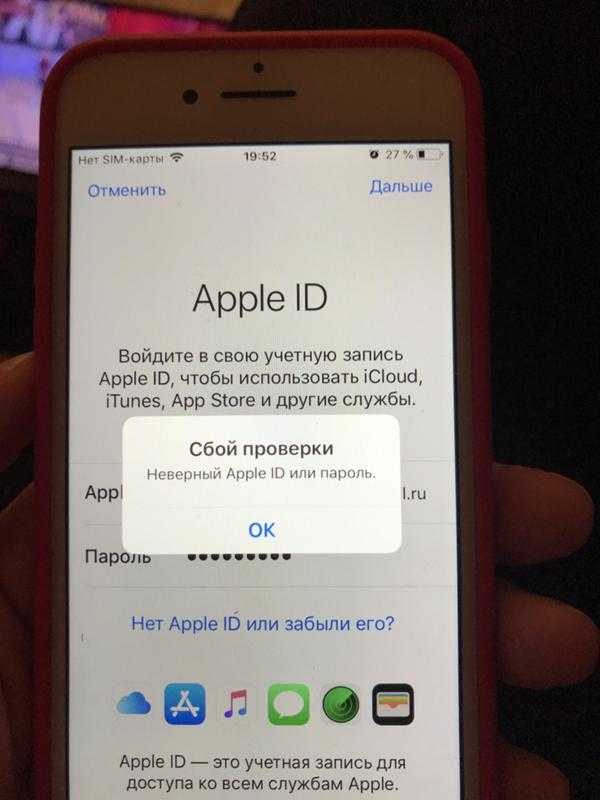 В этом случае вам нужно пойти немного дальше и перезагрузить устройство.
В этом случае вам нужно пойти немного дальше и перезагрузить устройство.
Читайте также : Лучшие виджеты для iPhone
Метод 9: сброс настроек устройства Это довольно радикальное решение, но оно исправит ошибку, если вы не нашли работающее решение заранее. Это также устранит многие другие проблемы, о которых вы не знаете.
Обратите внимание, что ваши установленные приложения, контакты, сообщения, заметки и многое другое будут удалены после сброса. Однако сброс не повлияет на данные или хранилища мультимедиа в приложении «Файлы» или iCloud.
Перед перезагрузкой устройства необходимо создать резервную копию всех данных, которые вы не хотите удалять. Вы даже можете создать резервную копию существующих настроек. Таким образом, вы можете решить эту проблему, если обойдете ошибку проверки.
Чтобы перезагрузить устройство, запустите приложение «Настройки» и выберите «Основные». Вы найдете опцию «Перенос или сброс iPhone» в разделе «Общие» среди последних опций.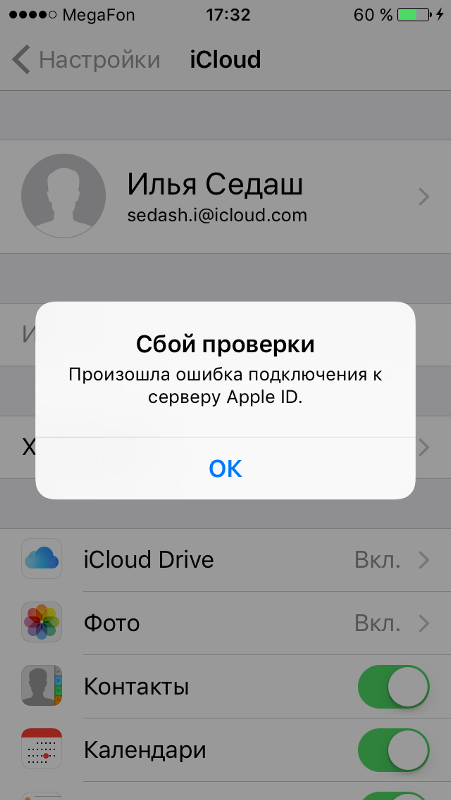 Выберите опцию и нажмите «Сброс», затем «Сбросить все настройки».
Выберите опцию и нажмите «Сброс», затем «Сбросить все настройки».
Ваш телефон перезагрузится со всеми настройками, отличными от настроек по умолчанию. Но обратите внимание, что этот сброс касается только настроек вашего iPhone. Если проблема не устранена, вам необходимо перезагрузить телефон и стереть все содержимое.
Вы можете сделать это в разделе «Перенос или сброс iPhone». Но вместо «Сбросить все настройки» вы выберете опцию «Удалить все настройки содержимого». Как обычно, процесс потребует ваш пароль или пароль для подтверждения.
После завершения сброса вы получаете новый iPhone. Вы можете настроить устройство, которое потребует от вас ввести свой Apple ID.
Проверить : Лучшие альтернативы приложениям I-easydrive
Метод 10: обратиться в службу поддержки Apple
Изображение предоставлено компанией PhotoMIX через Pexels
«Ваша ошибка может быть связана с проверкой ID» устройство и учетная запись. В таких ситуациях идеальным решением является обращение в службу поддержки Apple. К счастью, Apple оказывает всестороннюю поддержку своим пользователям.
В таких ситуациях идеальным решением является обращение в службу поддержки Apple. К счастью, Apple оказывает всестороннюю поддержку своим пользователям.
Чтобы связаться со службой поддержки Apple, вам потребуется ваш Apple ID. Кроме того, вам необходимо выбрать канал поддержки, применимый к вашей стране, поскольку у Apple есть отдельные каналы поддержки для разных стран.
При открытии страницы поддержки вашей страны введите запрос и нажмите кнопку поиска. Вы получите рекомендации по статье для устранения ошибки. Однако, если эти статьи не помогли, вы можете напрямую связаться со службой поддержки Apple через чат или позвонить.
Вам может потребоваться войти в систему, чтобы связаться со службой поддержки через чат или позвонить. Это гарантирует, что вы получите индивидуальную помощь. Но если вы не можете войти в свою учетную запись Apple ID, вам нужно только ввести свое имя и адрес электронной почты, чтобы связаться со службой поддержки.
После запуска Apple требуется около двух минут, чтобы соединить вас с представителем службы поддержки.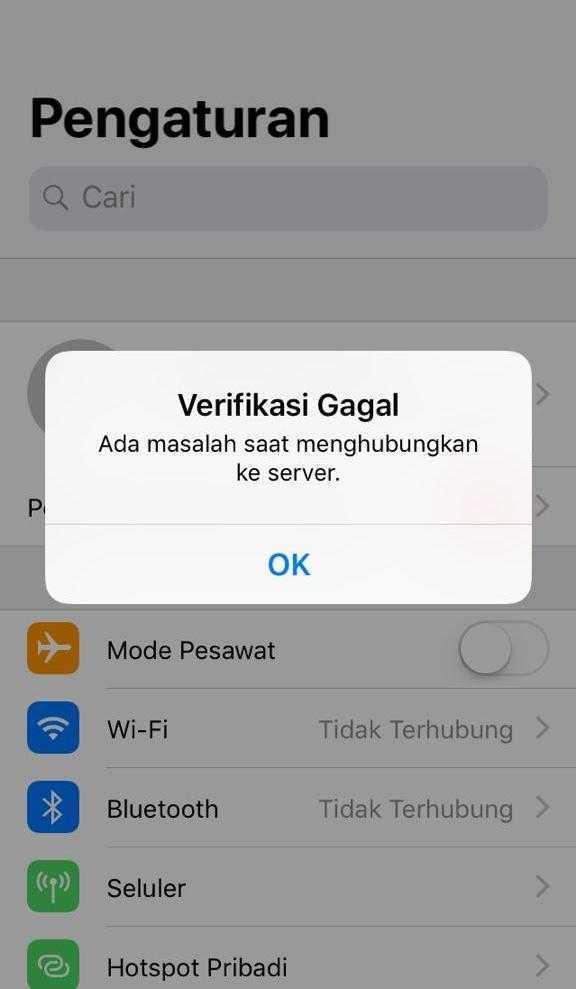 Когда вы свяжетесь с представителем службы поддержки, объясните им ошибку, с которой вы столкнулись, и они порекомендуют лучший способ ее решения.
Когда вы свяжетесь с представителем службы поддержки, объясните им ошибку, с которой вы столкнулись, и они порекомендуют лучший способ ее решения.
Читайте также : Какие чехлы подходят для iPhone 13? Подойдут ли чехлы для iPhone 11 или iPhone 12?
Итог
Ошибка проверки при доступе к учетной записи Apple ID доставляет неудобства. Это может произойти из-за плохих сетей, неправильных данных и устаревшей ОС, и это лишь некоторые из них.
Тем не менее, с помощью множества решений, обсуждаемых в этой статье, вы сможете решить проблему, независимо от ее причины.
Если ничего из этого не работает, вы можете обратиться в службу поддержки Apple и подать официальную жалобу.
Кэсси Райли
Кэсси Райли обожает все, что связано с маркетингом и социальными сетями. Она жена, мать и предприниматель. В свободное время она любит путешествовать, изучать языки, музыку, писать и единорогов. Кэсси учится всю жизнь и любит проводить время, посещая занятия, вебинары и саммиты.
Ошибка подключения к iCloud? Вот исправление от 2023
Оглавление
Показывать
Здесь вы получите полное руководство по устранению неполадок о том, как исправить «Ошибка проверки. Произошла ошибка при подключении к серверу Apple ID 2023 .
Advertisement
Самая распространенная ошибка подключения iTunes и Apple ID — это ошибка подтверждения сообщения, иногда вы увидите, что произошла ошибка при подключении вашего Apple ID. Люди используют разные методы для использования учетной записи на новом iPhone и старом iPhone. Здесь я говорю о новых iPhone, iPad и iPod Touch.
Выполните приведенное ниже быстрое исправление,
- У вас хорошее подключение к Интернету с сотовыми данными или сеть Wi-Fi .
- Исправить дату и время или настроить автоматически.
- Используйте один Apple ID для всех служб Apple , таких как FaceTime, магазин Apple iTunes, сообщения и игровой центр.

- Выйдите из приложения настроек Apple ID и войдите в Apple ID, чтобы сбросить сеанс входа в систему на Apple Server.
- Если вы подключены к службам VPN , отключите VPN и повторите попытку.
- Принудительный перезапуск или Жесткая перезагрузка iPhone.
- Используйте альтернативное устройство, чтобы получить код подтверждения и используйте этот код для входа в систему, для iPhone, iPad, iPod Touch : откройте приложение «Настройки» > нажмите на свое имя > Пароль и безопасность > нажмите на Получите код подтверждения .
- Если у вас есть Mac, , затем нажмите на логотип Apple > Системные настройки > Apple ID вариант > Пароль и безопасность > Получите код подтверждения .
Как правило, это сообщение об ошибке появляется на экране после перезапуска или перезагрузки устройства, а иногда и после обновления iOS до последней версии.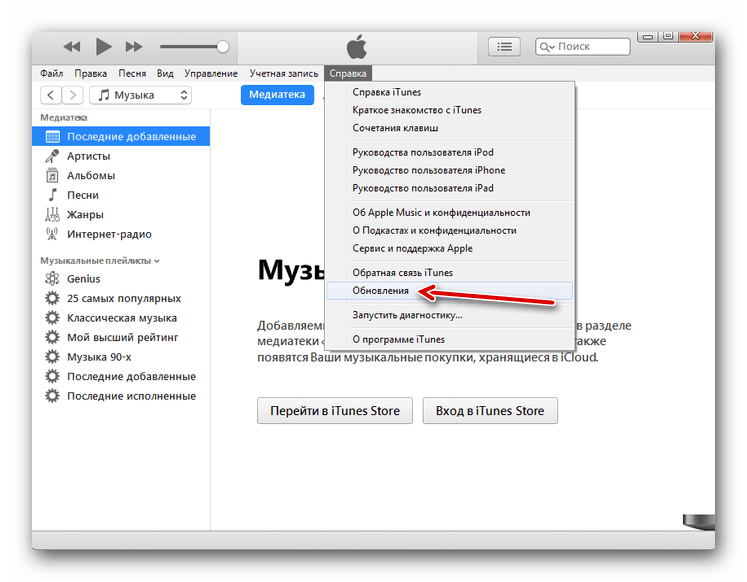 В целях аутентификации для каждого обновления iOS требуется логин Apple ID, который вы используете на своем устройстве iOS.
В целях аутентификации для каждого обновления iOS требуется логин Apple ID, который вы используете на своем устройстве iOS.
И проблема в том, что некоторые люди используют разные Apple ID для данных iCloud! Контакты, сообщения, бесплатная загрузка приобретенного приложения, синхронизация приложений и приложений Apple Store.
В то время iCloud Apple ID является вашим основным Apple ID , который нам нужен для обратной подписи данных после обновления или на новом устройстве.
Реклама
Мы можем решить эту проблему, просто повторно войдя в систему, используя пароль для того Apple ID , который вы видели на своем экране.
Решение 1. Проверьте статус службы Apple, она должна работать в вашей стране.
Для активации устройства требуется аутентификация на сервере Apple. Подключите свой iPhone, используя свою учетную запись, и зарегистрируйте свое устройство под этой учетной записью. Вы должны проверить статус Apple Server для различных служб, таких как App Store, iTunes, iMessage и других.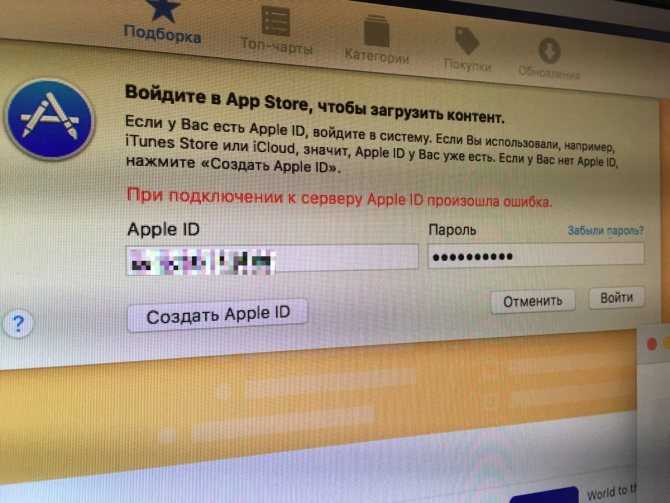 Проверьте страницу состояния системы Apple отсюда.
Проверьте страницу состояния системы Apple отсюда.
Решение 2. Автоматическая установка даты и времени
Из соображений конфиденциальности и безопасности ваше устройство не обновлялось по времени и дате. Это не соответствует Apple Server.
- Перейдите в приложение «Настройки» на своем iPhone, iPad.
- Рядом с настройками нажмите на опцию Общие .
- Перейдите к параметру Дата и время .
- Включить переключатель для Установить автоматически .
Решение 3. Выйдите из Apple ID и войдите снова
Вручную подтвердите Apple ID после выхода из приложения настроек на iPhone.
- Перейти к Приложение настроек на устройстве iOS.
- Далее в настройках тапаем на имя профиля .
- Прокрутите до iTunes и App Store .

- Нажмите на Apple ID и во всплывающем меню учетной записи нажмите на выход .
- и Войдите еще раз .
Решение 4. Аппаратная перезагрузка или принудительный перезапуск iPhone
- Быстро нажмите и отпустите кнопку увеличения громкости .
- Быстро нажмите и отпустите кнопку уменьшения громкости .
- Теперь нажмите и удерживайте боковую кнопку, пока не увидите логотип Apple на экране после черного экрана.
Решение 5 . Восстановите iPhone в режим восстановления с помощью iTunes
Сброс до заводских настроек или обновление iOS автоматически исправит все внутренние сбои. Если вы запутались и не можете найти ошибку, выдает что-то из WiFi, сотовой связи, проблем с программным обеспечением и т. Д.
Реклама
Установите iTunes на свой Mac и ПК до последней версии.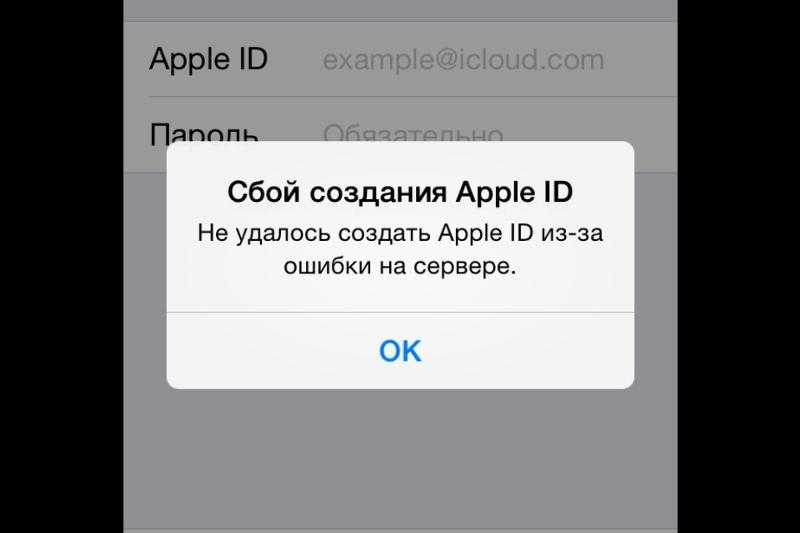 Откройте Айтюнс.
Откройте Айтюнс.
Подключите ваш iPhone к вашему Mac или ПК . Принудительный перезапуск или жесткая перезагрузка в режиме восстановления.
- Нажмите и быстро отпустите кнопку увеличения громкости .
- Теперь нажмите и быстро отпустите кнопку уменьшения громкости .
- Теперь только Нажмите и удерживайте боковую кнопку не менее 10 секунд. . После этого на вашем iPhone отобразится черный экран только с логотипом iTunes и кабелем Lightning. Также появляется всплывающее окно iTunes с сообщением, что ваш iPhone находится в режиме восстановления, поэтому мы можем обновить или восстановить (ipsw) метод, чтобы переустановить копию iOS на iPhone.
Это экран режима восстановления.
Сейчас, Запустите iTunes на Mac или ПК. Подключите ваш iPhone к iTunes с помощью кабеля Lightning , в iTunes появится сообщение о том, что ваш iPhone находится в режиме восстановления; и мы можем обновить или восстановить с помощью кнопки во всплывающем окне.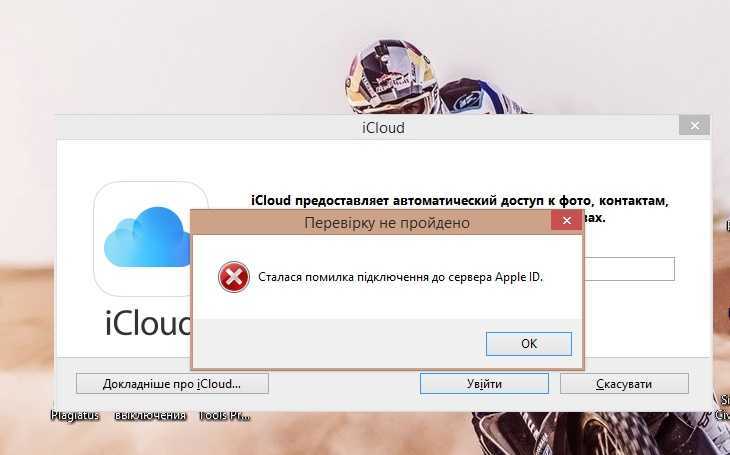
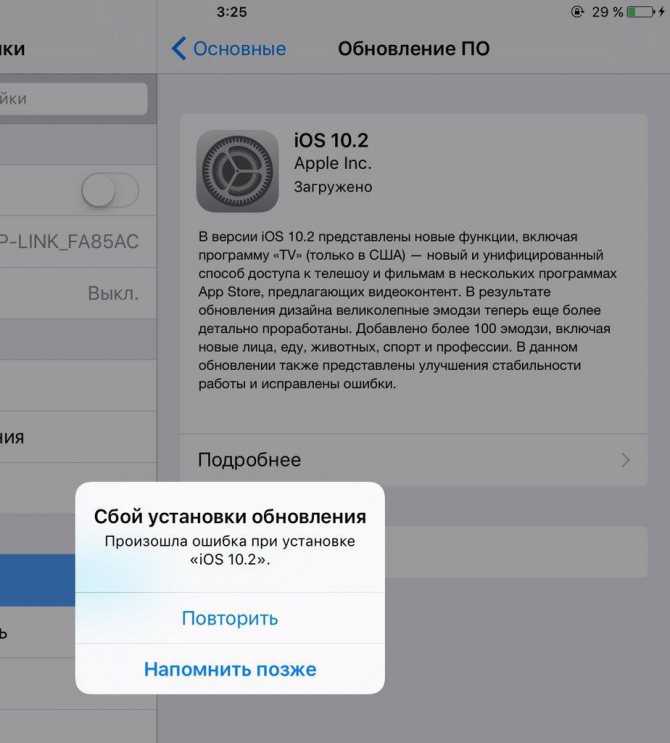
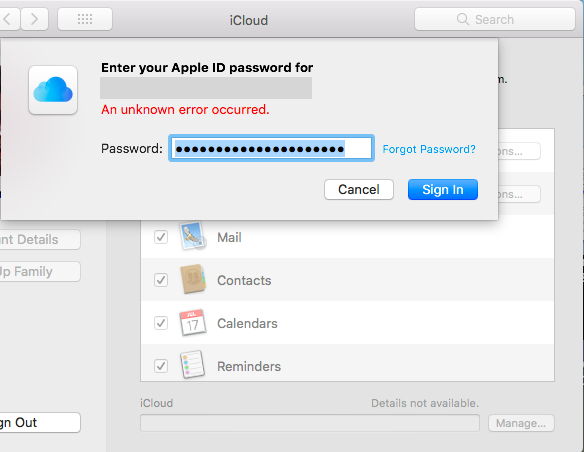 Существуют варианты настройки сертификатов и модификации Keychain, содержащей пароли и сертификаты вручную, но, во-первых, у пользователя для модификации сертификатов может не хватить привилегий, и тогда придётся переустанавливать OS X, а во-вторых, есть более простые способы решения. Например — звонок в службу поддержки Apple.
Существуют варианты настройки сертификатов и модификации Keychain, содержащей пароли и сертификаты вручную, но, во-первых, у пользователя для модификации сертификатов может не хватить привилегий, и тогда придётся переустанавливать OS X, а во-вторых, есть более простые способы решения. Например — звонок в службу поддержки Apple.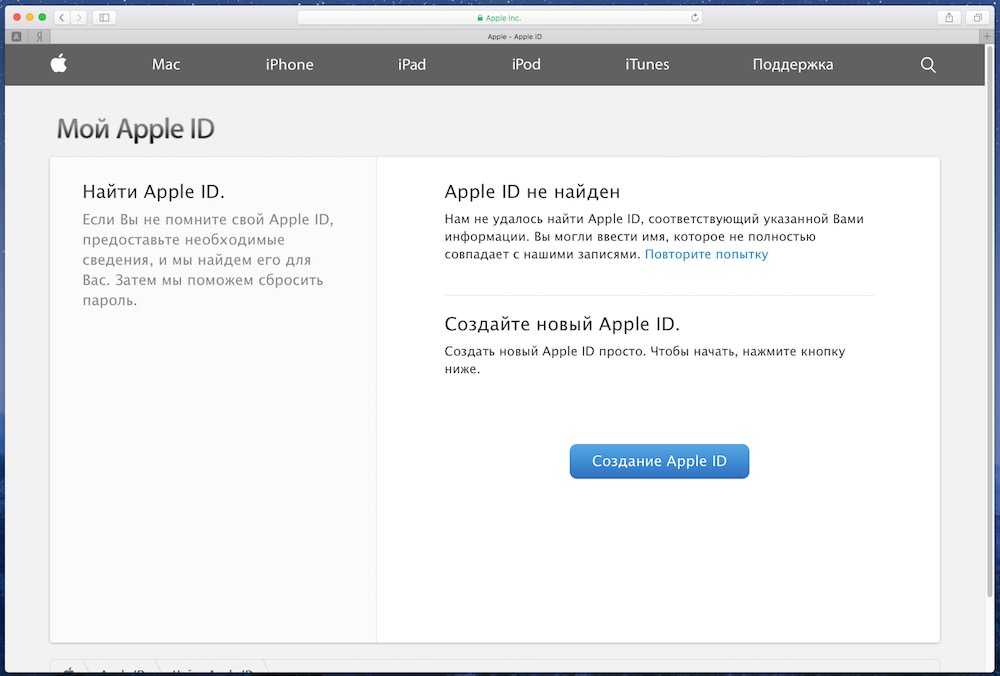
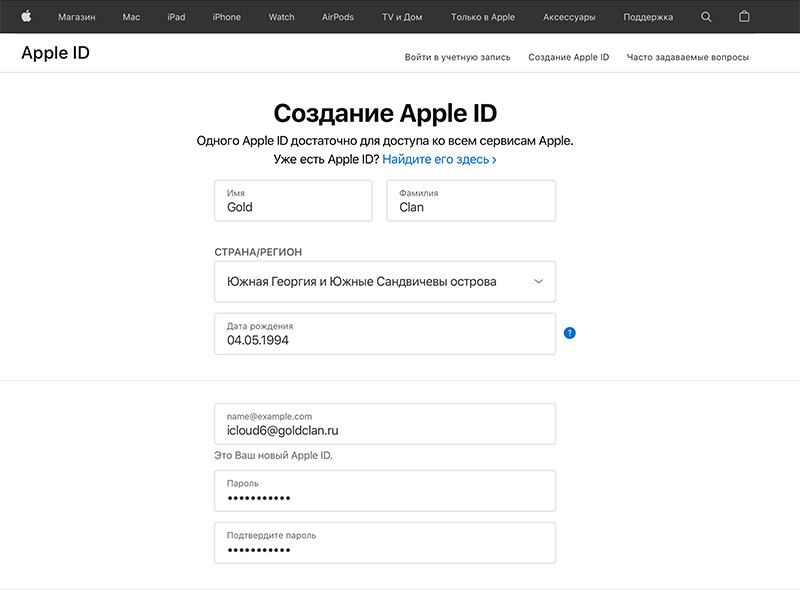 Невозможно установить это сетевое соединение. Произошла ошибка в iTunes Store. Повторите попытку позже»
Невозможно установить это сетевое соединение. Произошла ошибка в iTunes Store. Повторите попытку позже»