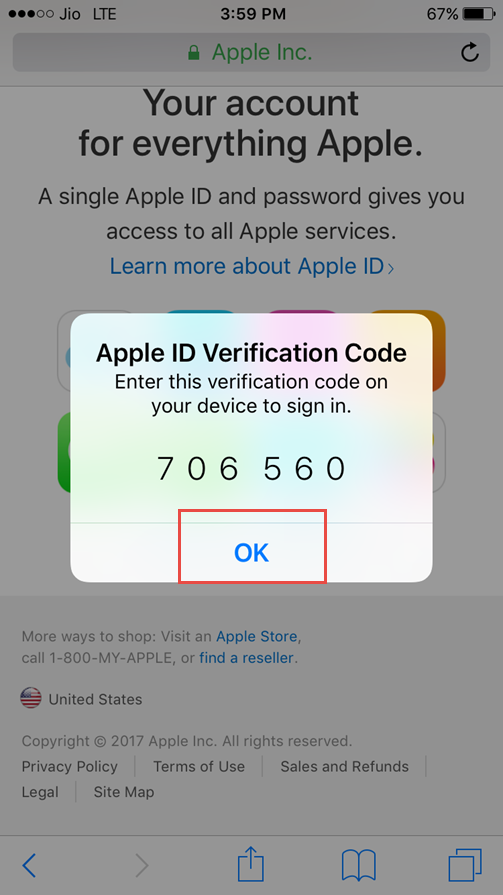Содержание
Apple представил Passkeys, регистрацию по Face или Touch ID — ESET на vc.ru
ESET
Как работает новая технология от Apple.
456
просмотров
На прошлой конференции для разработчиков WWDC Apple представила Sign In with Apple: возможность логиниться и создавать профиль с Apple ID. В этом году компания пошла дальше и предложила регистрацию без пароля: достаточно только учётной записи Apple и подтверждения по Face или Touch ID.
На дискуссии Move Beyond Passwords («Не ограничивайтесь паролями»; посмотреть можно здесь) рассказали, как работает технология. Там же пояснили и причины разработки: желание сократить количество паролей и площадок, где их можно найти. Так, для 80% взломов используются слабые или украденные данные входа.
Так, для 80% взломов используются слабые или украденные данные входа.
Сравнение Apple Passkeys с другими методами аутентификации Скриншот с презентации Apple
Passkeys работает просто: на сайтах и в приложениях, поддерживающих функцию, пользователю будет достаточно придумать логин, нажать кнопку «Создать аккаунт» и подтвердить операцию с помощью Face или Touch ID. В отличие от существующей технологии Sign Up with Apple, пользователь сам создаёт аккаунт и выбирает, какими данными делиться: на устройстве же хранится лишь «пароль».
Passkeys основан на открытом протоколе WebAuthn, который использует два ключа: публичный и приватный. Публичным ключом можно поделиться со всеми, а приватный остаётся на устройстве и никогда его не покидает. Это делает процесс регистрации и входа проще и надёжнее.
Пошаговый процесс аутентификации с WebAuthn
Скриншот с презентации Apple
Passkeys снижает нагрузку на коммерческие серверы: теперь там не будет паролей пользователей, которые можно украсть.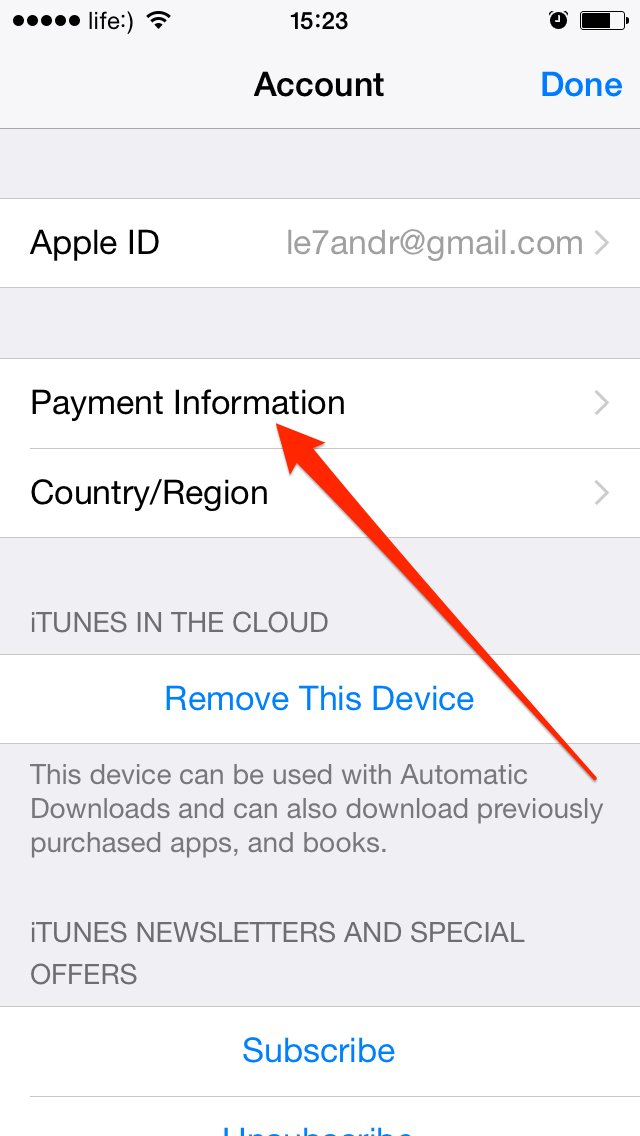 Ключевая проблема, которую хочет решить Apple, это количество людей и носителей, «знающих секрет»: любой пароль, хранится ли он в памяти компьютера, облака, внешнего носителя или человека, можно достать и использовать. Аутентификация же через Face или Touch ID, по мнению компании, радикально сокращает возможности и причины атак.
Ключевая проблема, которую хочет решить Apple, это количество людей и носителей, «знающих секрет»: любой пароль, хранится ли он в памяти компьютера, облака, внешнего носителя или человека, можно достать и использовать. Аутентификация же через Face или Touch ID, по мнению компании, радикально сокращает возможности и причины атак.
Компания также представила функцию генерации одноразовых кодов (OTP) с Apple Keychain. Код для верификации генерируется на iOS-устройстве и синхронизируется через iCloud. Это дешевле и надёжнее, чем присылать одноразовые коды по SMS, и удобнее, чем использовать стороннее приложение вроде Google Authenticator. Коды для верификации можно будет создать одним нажатием над клавиатурой: там, где сейчас появляется информация из смс.
Сгенерировать одноразовый пароль можно нажатием одной кнопки над клавиатурой
Скриншот с презентации Apple
Другие компании уже используют технологии, альтернативные паролям. Microsoft, например, использует Yubico — внешний физический ключ с USB-C — и утверждает, что уже больше 200 миллионов пользователей отказались от паролей в пользу более современных решений.
Passkeys пока работает только на устройствах Apple, и в новых версиях Mac OS и iOS доступна в бета-режиме (и отключена по умолчанию). Разработчикам уже доступен пример кода для имплементации технологии в свои сервисы. Возможность генерации одноразовых кодов будет доступна с выходом iOS 15 и Mac OS Monterey.
Это ESET. На VC будем писать о новых технологиях приватности, идеях цифрового офиса и кибербезопасности для малого и среднего бизнеса. Подписывайтесь!
Как создать надежный (или более сильный) пароль для вашего iPhone
Содержание
- 1 Шаг 1. Сделайте пароль вашего iPhone суперсильным
- 2 Шаг 2. Установите новый пароль
- 3 Шаг 3: Подтвердите ваш новый пароль (если необходимо)
- 4 Шаг 4. Увеличьте безопасность вашего iPhone еще больше
При первой настройке iPhone вам будет предложено создать шестизначный пароль для разблокировки экрана и доступа к определенным системным настройкам. Если вы пропустите этот шаг, вы всегда можете вернуться и создать его, который мы настоятельно рекомендуем.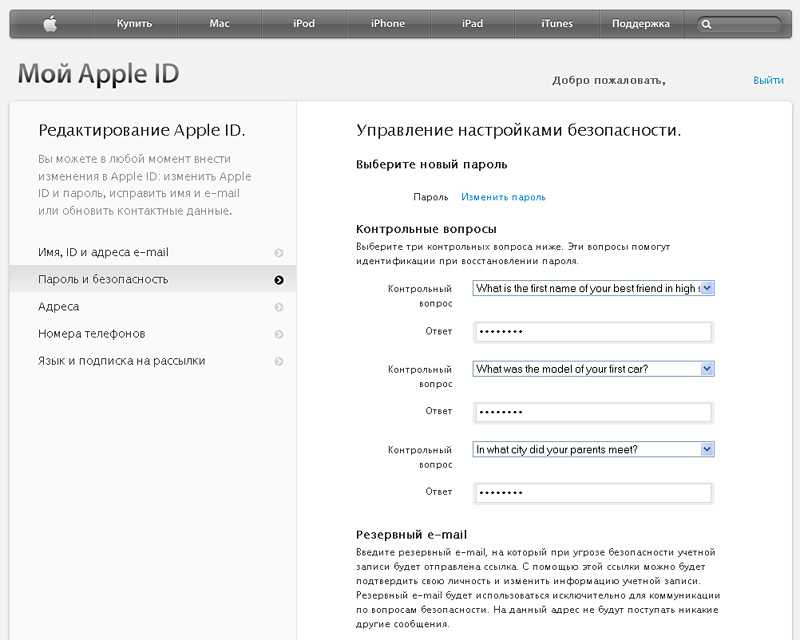 Без пароля, все на вашем iPhone доступно любому, кто его достанет — любопытным друзьям, хакерам, ворам, местным правоохранительным органам, ФБР — и вы этого не хотите, не так ли?
Без пароля, все на вашем iPhone доступно любому, кто его достанет — любопытным друзьям, хакерам, ворам, местным правоохранительным органам, ФБР — и вы этого не хотите, не так ли?
После того, как вы добавите пароль, он понадобится вам каждый раз, когда вы разблокируете свой iPhone, если у вас не настроены Face ID или Touch ID. Даже если у вас настроены биометрические параметры, если они по какой-либо причине отключены, вам потребуется пароль для их повторной активации. Вам также понадобится пароль после включения или перезапуска iPhone, обновления программного обеспечения, удаления устройства, просмотра или изменения настроек пароля и установки профилей конфигурации iOS. Это все очень важно, поэтому я надеюсь, что вы поймете, почему вам нужен пароль на вашем iPhone.
Шаг 1. Сделайте пароль вашего iPhone суперсильным
Для начала зайдите в приложение «Настройки» на своем iPhone и выберите «Face ID» Код доступа, «» Touch ID Код доступа »или просто« Код доступа »из списка параметров, в зависимости от того, насколько новый или старый у вас iPhone.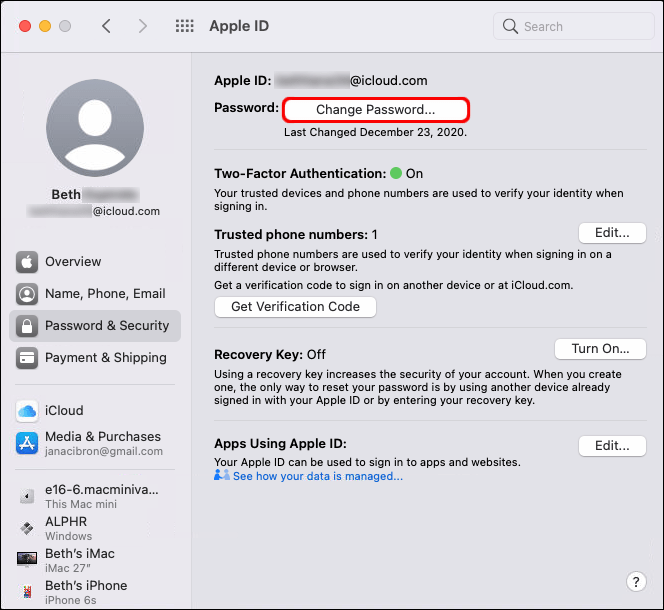 Отсюда нажмите« Включить пароль ». Если вы уже установили пароль и просто хотите сделать его сильнее (например, если у вас есть только четырехзначный пароль), вы можете выбрать «Изменить пароль».
Отсюда нажмите« Включить пароль ». Если вы уже установили пароль и просто хотите сделать его сильнее (например, если у вас есть только четырехзначный пароль), вы можете выбрать «Изменить пароль».
На следующем экране вам будет предложено ввести текущий пароль, если вы его изменяете, прежде чем продолжить. Если вы устанавливаете его в первый раз, вы сразу же перейдете к нему, и вам будет предложено создать шестизначный цифровой код доступа, если у вас установлена iOS 9 или выше.
Шесть цифр — абсолютный минимум в целях безопасности, и взломать его будет непросто. С шестью числами существует миллион различных комбинаций, что намного сильнее, чем скудные 10000, которые дает четырехзначный цифровой код доступа.
Однако для создания действительно надежного пароля мы рекомендуем выбрать «Параметры пароля» на этом экране и выбрать «Пользовательский цифровой код» или «Пользовательский буквенно-цифровой код».
Если вы выберете «Пользовательский цифровой код» и создадите 10-значный числовой код, это будет 100 миллионов различных возможных комбинаций.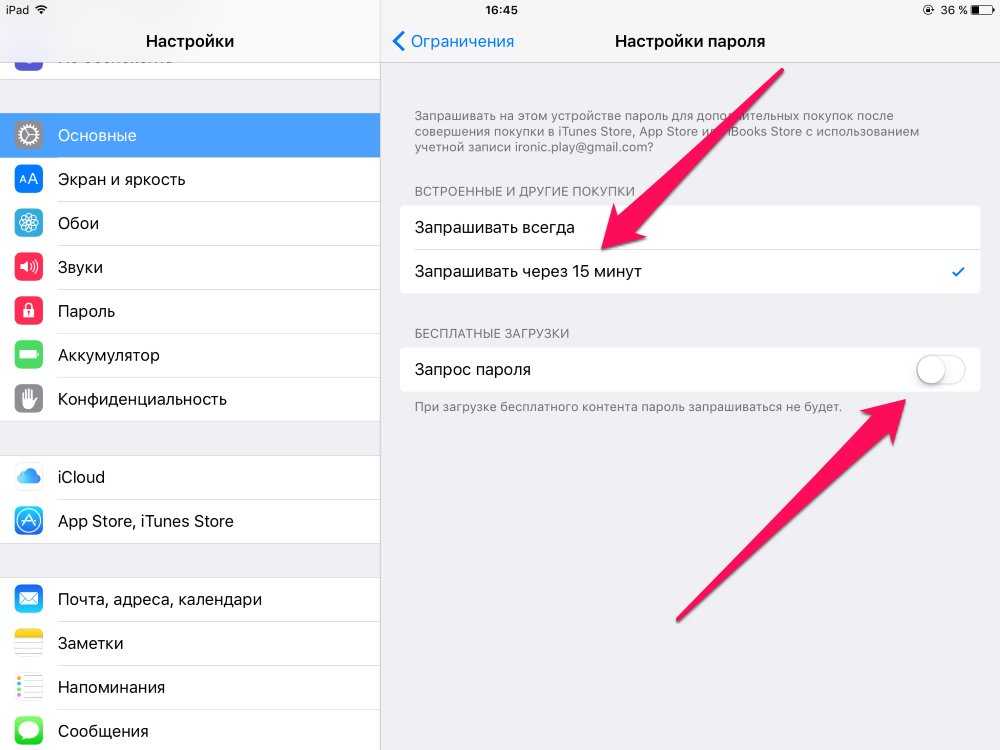 Сделайте это 11, и у вас будет миллиард различных возможностей. Выберите буквенно-цифровые параметры и просто представьте, насколько сильным может быть ваш пароль, поскольку у вас будут не только цифры, но и прописные и строчные буквы, а также специальные символы.
Сделайте это 11, и у вас будет миллиард различных возможностей. Выберите буквенно-цифровые параметры и просто представьте, насколько сильным может быть ваш пароль, поскольку у вас будут не только цифры, но и прописные и строчные буквы, а также специальные символы.
Если вы выбираете буквенно-цифровой код, обязательно ознакомьтесь с руководством Null Byte по созданию более надежных паролей для обеспечения максимальной безопасности вашего iPhone. У нас также есть еще несколько советов по безопасности паролей на гаджетах.
Само собой разумеется, независимо от того, какую опцию вы выберете выше, что вы не используете общие пароли, такие как 123456, пароль или даже passw0rd. Вам также следует избегать использования шаблонов, дат рождения, повторяющихся цифр, лет, номера социального страхования, номеров телефонов, адресов, любимых животных или чего-либо подобного. Случайный выбор — лучший способ.
Если вы в конечном итоге собираетесь использовать какой-то безумный длинный пароль, вы можете записать его в диспетчере паролей, таком как LastPass, чтобы вы никогда не забыли, если он вам понадобится.
Шаг 2. Установите новый пароль
После того как вы выбрали новый пароль выше и ввели его на экране «Установка пароля», вам будет предложено подтвердить новый пароль, так что продолжайте и сделайте это. После этого все готово.
Однако вы можете получить запрос с просьбой использовать новый пароль для изменения пароля Apple ID с вашего iPhone. Мы предлагаем пропустить этот запрос, так как ворам и им подобным становится проще получить доступ к вашему iPhone и получить доступ к вашей учетной записи Apple / iCloud. Поэтому нажмите «Отмена».
Отмена этого приглашения означает, что вам придется использовать вопросы безопасности или двухфакторную аутентификацию, чтобы подтвердить свою личность и изменить пароль Apple ID, если потребуется.
Шаг 3: Подтвердите ваш новый пароль (если необходимо)
Если по какой-то причине вы решили создать или изменить свой пароль, когда вы не были подключены к сотовой сети передачи данных или точке доступа Wi-Fi, то после успешного добавления или изменения пароля Apple может выдать вам «Подтвердить пароль iPhone».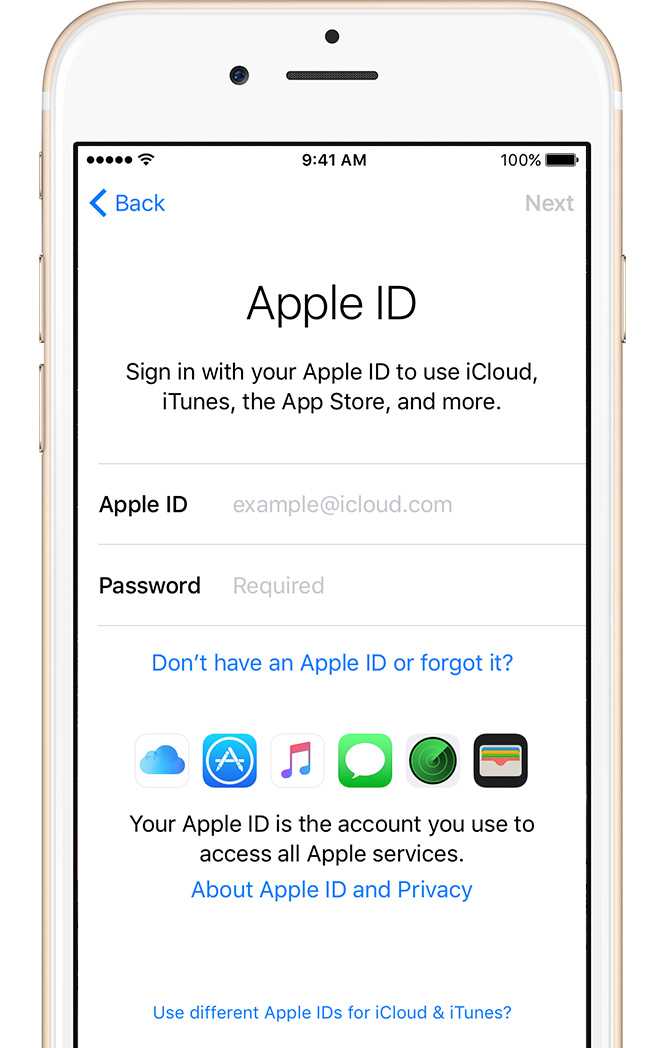 «Уведомление:« Чтобы продолжить использовать iCloud, подтвердите новый пароль iPhone ».
«Уведомление:« Чтобы продолжить использовать iCloud, подтвердите новый пароль iPhone ».
Вы можете выйти из этого уведомления, если хотите, но вы все равно увидите его в верхней части страницы своего приложения «Настройки».
Чтобы избавиться от этого «предложения», убедитесь, что вы подключены к Интернету, затем нажмите на уведомление или перейдите в приложение «Настройки» и нажмите на предупреждение под вашим именем. На следующем экране нажмите «Продолжить», затем введите свой пароль Apple ID.
Если для вашей учетной записи Apple включена двухфакторная проверка подлинности, вам также будет предложено ввести код доступа iPhone. Это означает, что ваш пароль iPhone «будет использоваться для подтверждения вашей личности при входе в iCloud на новом устройстве».
Однако следует отметить, что если вы подтвердите свой пароль iPhone таким образом, вы сможете изменить свой пароль Apple ID, используя пароль iPhone. Помните предыдущий шаг, когда мы пропускали эту часть настройки при добавлении / изменении пароля? Что ж, несмотря на то, что написано на скриншоте выше, это также будет делать то, чего мы раньше не хотели.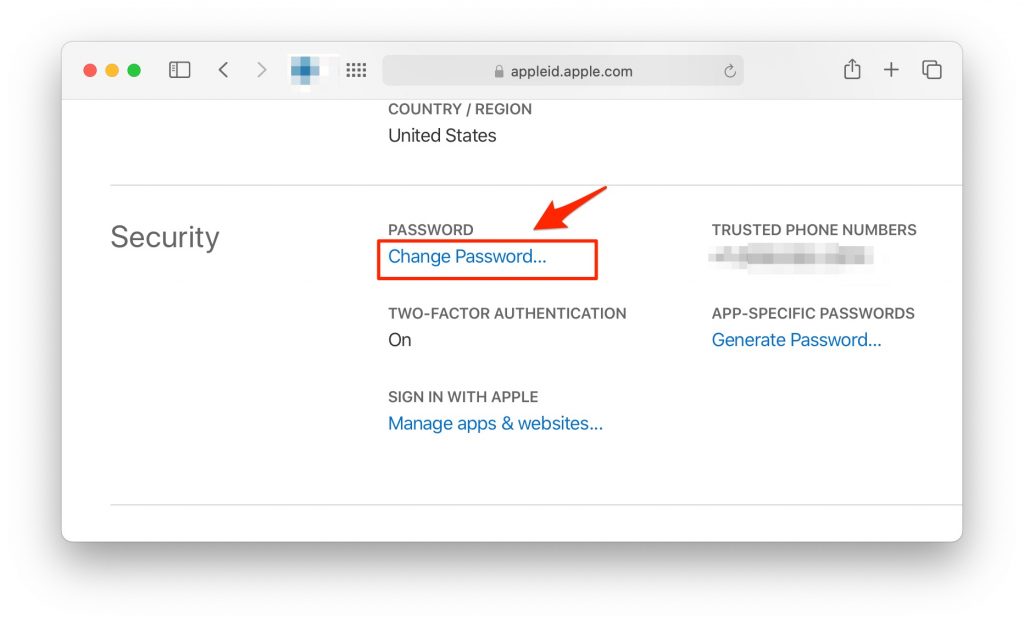
Поэтому при выполнении шага 2 вам необходимо подключиться к своей учетной записи iCloud, чтобы вам не пришлось проходить через это. Если нет, вы можете исправить это, вернувшись в настройки пароля, выбрав «Отключить пароль», затем включив его снова и выполнив шаги 1 и 2 выше, убедившись, что вы подключены к Интернету и вошли в iCloud.
Шаг 4. Увеличьте безопасность вашего iPhone еще больше
Надежный пароль очень полезен для защиты вашего iPhone от нежелательного вторжения, но на этом не стоит останавливаться. На том же экране настроек пароля, который был показан выше в шаге 1, вы можете решить, заблокировать ли ваш iPhone сразу после выключения экрана или через определенное время, нажав «Требовать пароль».
Мы предлагаем «Немедленно» для лучшей безопасности, которая является значением по умолчанию. Это означает, что всякий раз, когда ваш экран выключается, вам нужно будет ввести свой пароль, чтобы разблокировать его. Если вы используете Face ID, Touch ID или Apple Pay, вы не можете изменить этот параметр, так как он всегда будет необходим немедленно.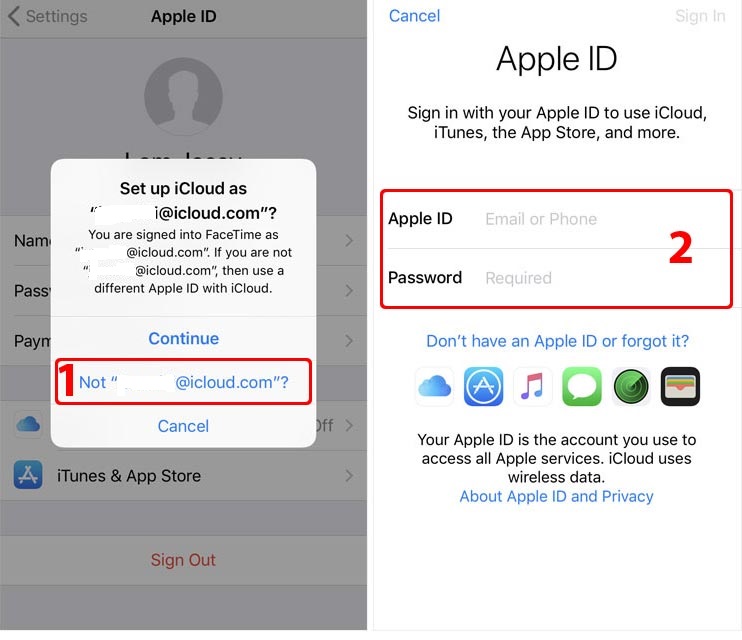
Говоря о Face ID и Touch ID, вы должны использовать его, если у вас есть поддерживаемое устройство, так как это намного безопаснее (хотя и непогрешимо), чем вводить свой пароль каждый раз, когда кто-то прячется за плечо. Face ID имеет один на миллион шансов, что злоумышленник сможет разблокировать устройство, в то время как Touch ID максимально увеличится до 1 на 50 000.
Чтобы установить Face ID, из «Face ID» Настройки пароля, выберите «Установить идентификатор лица» и следуйте инструкциям. После того, как вы закончите, вы сможете использовать свое лицо вместо пароля для разблокировки iPhone, использования Apple Pay или покупки вещей в iTunes и App Store, между прочим.
- Полное руководство: настройка идентификатора лица на iPhone X, XS, XS Max или XR
Чтобы настроить Touch ID, из «Touch ID» Настройки пароля, выберите «Добавить отпечаток пальца» и следуйте инструкциям. После того, как вы закончите, вы сможете использовать палец для всего, что упомянуто выше для идентификации лица.
Вы также должны использовать двухфакторную аутентификацию, которую вы можете получить, нажав на свое имя вверху в настройках, затем «Пароль» Безопасность. «На следующем экране нажмите» Включить двухфакторную аутентификацию «и следуйте инструкциям. После того, как вы закончите, если вы застряли на» Проверка «, вы можете принудительно закрыть настройки, а затем нажмите на предупреждение, когда Вы снова открываете его (аналогично шагу 3 выше), вводите свой пароль Apple ID, а затем свой пароль iPhone.
Хотя последний раздел совершенно необязателен, когда речь заходит о безопасности вашего iPhone, тем более что эта статья посвящена созданию более надежного пароля, я настоятельно рекомендую вам рассмотреть некоторые из этих вариантов. И это не единственные варианты … вы можете заблокировать экран блокировки еще больше, отключив Центр управления, Вид уведомлений, Siri и другие.
Оцените статью!
Как сбросить пароль Apple ID
(Изображение предоставлено Shutterstock)
Если вы являетесь активным пользователем iOS, macOS или iPadOS, очень важно знать, как управлять своей учетной записью Apple ID, независимо от того, используете ли вы ее для iCloud, покупок в App Store или функции «Найти меня».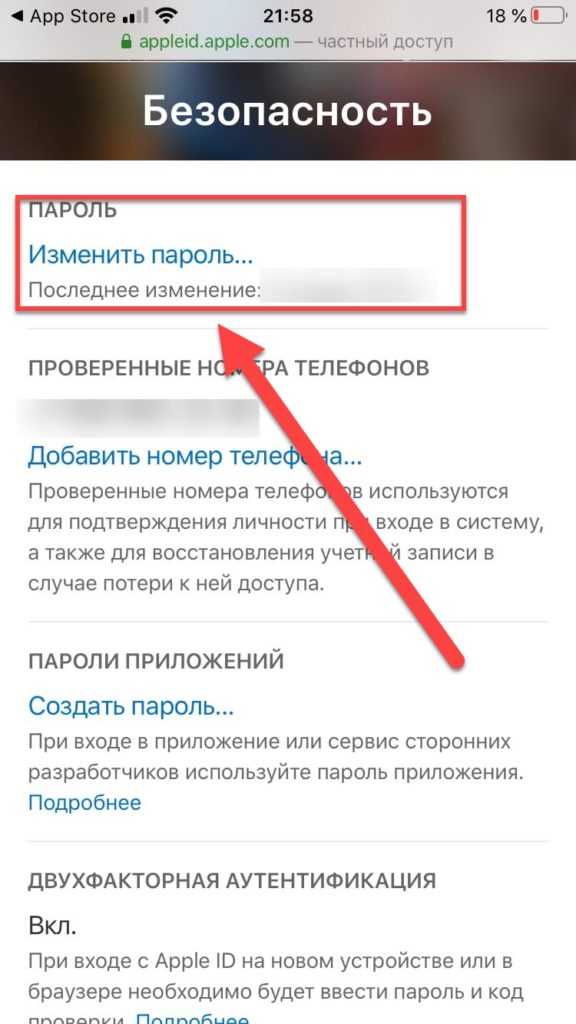 Тем не менее, если вы забудете свои данные для входа, это может сильно разочаровать при попытке войти в свою учетную запись.
Тем не менее, если вы забудете свои данные для входа, это может сильно разочаровать при попытке войти в свою учетную запись.
Время от времени менять или сбрасывать пароль Apple ID на самом деле полезно, если вы беспокоитесь о своей цифровой безопасности. Таким образом, вы можете защитить свою личную информацию и данные и гарантировать, что только авторизованные пользователи получат доступ к вашей учетной записи. В конце концов, ваш iCloud может хранить резервные копии вашей фотогалереи, контактов, электронных писем, журналов чатов в социальных сетях и многого другого.
- Дата выпуска iPhone 13, цена, характеристики и утечки
- iOS 15: 15 лучших новых функций для вашего iPhone
- Plus : Как создать Apple ID
Итак, наткнулись ли вы на это страницу, потому что вы просто забыли свой пароль или просто хотите «перестраховаться», мы здесь, чтобы избавить вас от необходимости с тревогой искать в Google правильные шаги. Мы создали удобное пошаговое руководство по сбросу пароля Apple ID.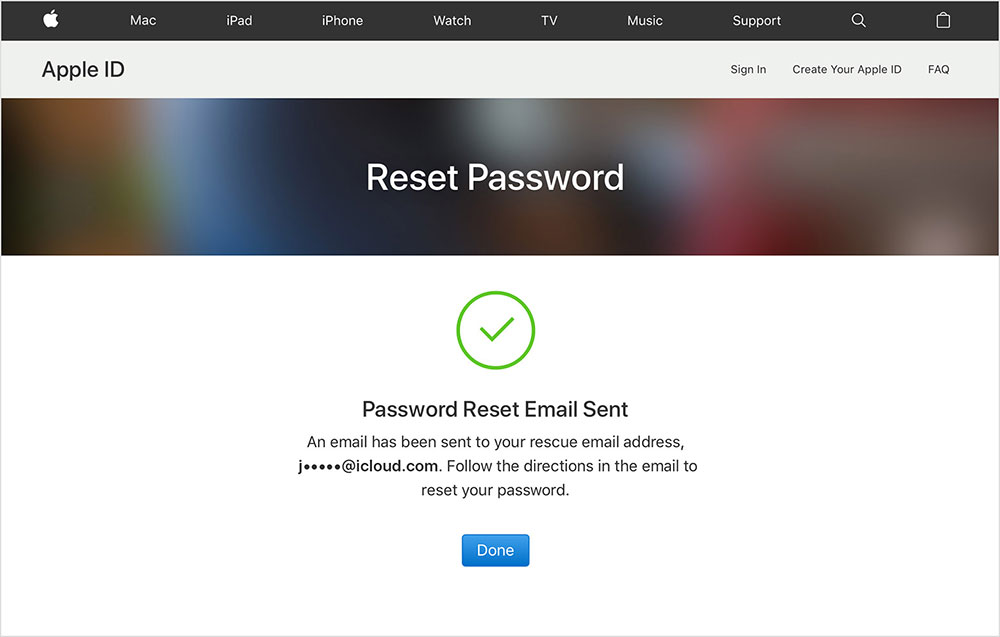 Процесс довольно прост, поэтому не нужно беспокоиться.
Процесс довольно прост, поэтому не нужно беспокоиться.
1. Перейдите в Настройки и выберите свою учетную запись iCloud в верхней части меню.
(Изображение предоставлено Apple)
2. Выберите Password & Security в меню, как показано ниже.
(Изображение предоставлено Apple)
3. Продолжайте и нажмите «Изменить пароль» .
(Изображение предоставлено Apple)
4. Если ваш iPhone защищен паролем, продолжайте и введите пароль , который в настоящее время установлен.
(Изображение предоставлено Apple)
5. Теперь вы можете ввести новый пароль и подтвердить его , как показано на рисунке ниже. Просто убедитесь, что ваш новый пароль состоит не менее чем из 8 символов, включает цифру, а также прописные и строчные буквы.
(Изображение предоставлено Apple)
6. Теперь у вас есть возможность заставить все другие устройства и веб-сайты, использующие ваш Apple ID, выйти из системы . (Лучше перестраховаться, чем потом сожалеть)
(Лучше перестраховаться, чем потом сожалеть)
(Изображение предоставлено Apple)
7. Вуаля, теперь все готово. Теперь, когда ваш пароль изменен, мы рекомендуем вам на всякий случай настроить доверенный номер телефона .
Это необходимо для подтверждения вашей личности при входе в систему, а также для восстановления вашей учетной записи, если вы забыли свой пароль. Этот дополнительный шаг займет всего несколько секунд вашего времени, все, что вам нужно сделать, это ввести номер своего мобильного телефона, и вы готовы к работе!
(Изображение предоставлено Apple)
- Подробнее : Ваше хранилище iCloud заполнено? 5 советов, как освободить место
Получите мгновенный доступ к последним новостям, самым горячим обзорам, выгодным предложениям и полезным советам.
Свяжитесь со мной, чтобы сообщить о новостях и предложениях от других брендов Future. Получайте электронные письма от нас от имени наших надежных партнеров или спонсоров.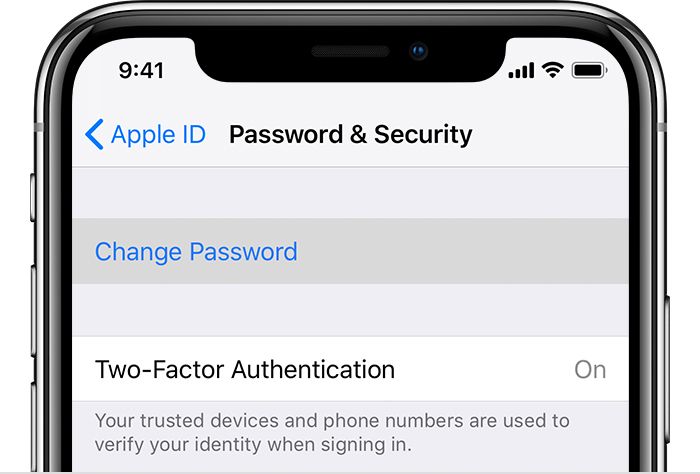
Дениз — репортер журнала Newsweek, освещающий все, что связано с образом жизни, включая здоровье, отношения, личные финансы, красоту и многое другое. Ранее она была автором новостей в Tom’s Guide, регулярно выпуская статьи о всех вещах, связанных с технологиями, игровым программным обеспечением / оборудованием, фитнесом, потоковым вещанием и многим другим. Ее публикуемый контент варьируется от кратких новостных статей до длинных материалов, включая обзоры, руководства по покупке, инструкции и функции. Когда она не играет в игры ужасов, ее можно найти исследующей Восточный Лондон со своим очаровательным щенком. Она также увлекается игрой на фортепиано и регулярно экспериментирует на кухне.
Темы
Программное обеспечение
Как изменить пароль Apple ID • macReports
Как
Стейси Батлер
Опубликовано
Время чтения: 4 минуты
Вы можете изменить многое, связанное с вашей учетной записью Apple ID. Это включает в себя изменение адреса электронной почты Apple ID, изменение пароля, а также полное удаление вашего Apple ID. Существуют разные причины, по которым вы можете захотеть изменить свой пароль Apple ID. Возможно, вы знаете, что кто-то еще использует ваш Apple ID и пароль, или, может быть, вы просто беспокоитесь о том, что ваш пароль мог быть или будет скомпрометирован, особенно если вы использовали свои пароли повторно. В этой статье мы расскажем вам, как вы можете изменить свой пароль, и что вы должны делать после его изменения.
См. также: Что можно делать с Apple ID без устройства Apple
Как изменить пароль Apple ID
См. также: Как создать Apple ID без устройства Apple и кредитной карты
На iPhone или iPad
- Перейдите в «Настройки» > [ваше имя] (ваше имя Apple ID в верхней части экрана в «Настройки»).
- Нажмите «Пароль и безопасность», затем нажмите «Изменить пароль».

- Введите запрошенный код доступа или пароль. Вам будет предложено ввести код доступа к устройству или текущий пароль Apple ID.
- Нажмите «Изменить» (пароль).
См. также: Обновление недоступно с этим Apple ID, исправление
На Mac
macOS Catalina или более поздней версии
- Перейдите в меню Apple > «Системные настройки» и нажмите Apple ID.
- Выберите «Пароль и безопасность» в меню слева.
- Нажмите «Изменить пароль». Вам нужно будет ввести пароль пользователя Mac.
См. также: Обновление настроек Apple ID (macOS Catalina), исправление
macOS Mojave или более ранней версии
- Перейдите в меню Apple > «Системные настройки» и щелкните iCloud.
- Выберите Сведения об учетной записи.
- Нажмите «Безопасность», затем «Отменить пароль». Вам нужно будет ввести пароль пользователя Mac.
См. также: Мои Apple Watch продолжают запрашивать пароль для моего идентификатора Apple ID, исправить
Онлайн с помощью браузера
- Перейдите на веб-страницу учетной записи Apple ID.

- Вы можете:
- Введите свой Apple ID и пароль на веб-странице.
- Используйте всплывающее окно на вашем устройстве для входа.
- При появлении запроса введите код подтверждения, отправленный на одно из ваших доверенных устройств.
- В разделе «Безопасность» — при необходимости прокрутите вниз — нажмите «Изменить пароль».
- Введите текущий пароль, затем новый пароль и подтвердите новый пароль.
- Если вы считаете, что кто-то другой использует ваш Apple ID и пароль, вы можете установить флажок рядом с пунктом Выход из устройств и веб-сайтов с помощью моего Apple ID. Примечание. Выход из ваших устройств отключит функцию «Локатор» на этих устройствах, поэтому, если вы потеряли устройство, не выходите из него.
- Нажмите «Изменить пароль».
См. также: Как удалить устройство из списка устройств Apple ID
После изменения пароля Apple ID
Ваш Apple ID и пароль используются для любых используемых вами служб Apple. Если вы выбрали выход из устройств, на которых выполнен вход с использованием вашего Apple ID, вам придется снова войти в систему с новым паролем. Вам также потребуется использовать новый пароль при входе в веб-службы, использующие ваш Apple ID, такие как iCloud.com. Возможно, вам не нужно немедленно снова входить в систему на всех ваших устройствах. Например, вы можете просто снова войти в свой Apple TV в следующий раз, когда захотите его использовать. Однако, если вы используете сервис Apple для общения (электронная почта, iMessages, FaceTime и т. д.), вы не захотите ничего пропустить.
Если вы выбрали выход из устройств, на которых выполнен вход с использованием вашего Apple ID, вам придется снова войти в систему с новым паролем. Вам также потребуется использовать новый пароль при входе в веб-службы, использующие ваш Apple ID, такие как iCloud.com. Возможно, вам не нужно немедленно снова входить в систему на всех ваших устройствах. Например, вы можете просто снова войти в свой Apple TV в следующий раз, когда захотите его использовать. Однако, если вы используете сервис Apple для общения (электронная почта, iMessages, FaceTime и т. д.), вы не захотите ничего пропустить.
См. также: Не удается сбросить контрольные вопросы Apple ID? Исправить
Войти обратно
Чтобы слушать Apple Music, совершать покупки и обновлять приложения в App Store, использовать iCloud для резервного копирования или просмотра файлов, а также использовать функцию «Локатор», вам потребуется войти в систему с помощью Apple ID. Вам нужно будет войти в систему, чтобы получить доступ к электронной почте, iMessages и FaceTime.