Содержание
Регистрация устройств iOS и iPadOS с использованием Apple Configurator и помощника по настройке — Microsoft Intune
Twitter
LinkedIn
Facebook
Адрес электронной почты
-
Статья -
- Чтение занимает 8 мин
-
Intune поддерживает регистрацию устройств iOS и iPadOS с помощью средства Apple Configurator, запущенного на компьютере Mac. Для регистрации через Apple Configurator требуется подключить каждое устройство iOS и iPadOS через USB к компьютеру Mac для настройки корпоративной регистрации. Зарегистрировать устройства в Intune с помощью Apple Configurator можно двумя способами:
Для регистрации через Apple Configurator требуется подключить каждое устройство iOS и iPadOS через USB к компьютеру Mac для настройки корпоративной регистрации. Зарегистрировать устройства в Intune с помощью Apple Configurator можно двумя способами:
- Регистрация с использованием помощника по настройке. Очищает устройство и подготавливает его для регистрации с использованием помощника по настройке.
- Прямая регистрация. Этот процесс не выполняет очистку устройства. Он регистрирует устройство, используя параметры iOS и iPadOS. Этот способ предназначен только для устройств без сопоставления пользователей.
Методы регистрации Apple Configurator нельзя использовать с менеджером регистрации устройств.
Предварительные требования
- Физический доступ к устройствам iOS и iPadOS
- Настройка центра MDM
- Сертификат Apple MDM Push Certificate
- Серийные номера устройств (только для регистрации с использованием помощника по настройке)
- Соединительные USB-кабели
- Компьютер с macOS и запущенным средством Apple Configurator 2.
 0
0
Создание профиля Apple Configurator для устройств
Профиль регистрации устройств задает параметры, применяемые во время регистрации. Эти параметры применяются только один раз. Выполните следующие действия, чтобы создать профиль для регистрации устройств iOS и iPadOS с помощью Apple Configurator.
В Центре администрирования Microsoft Endpoint Manager выберите Устройства>iOS/iPadOS>Регистрация iOS/iPadOS>Конфигуратор Apple.
Выберите Профили>Создать.
В разделе Создание профиля регистрации на вкладке Основные сведения введите Имя и Описание профиля для использования в административных целях. Пользователям эти сведения не отображаются. Поле «Имя» можно использовать для создания динамической группы в Azure Active Directory. Используйте имя профиля для определения параметра enrollmentProfileName, чтобы назначать устройства с этим профилем регистрации.
 Узнайте больше о динамических группах Azure Active Directory.
Узнайте больше о динамических группах Azure Active Directory.Нажмите Далее, чтобы отобразить страницу Параметры.
В поле Сопоставление пользователей укажите, должны ли устройства с этим профилем регистрироваться с назначенным пользователем или без него.
Регистрация со сходством пользователей — выберите этот вариант для устройств, которые принадлежат пользователям и которые должны использовать корпоративный портал для выполнения таких действий, как установка приложений. Устройство должно быть сопоставлено с пользователем с помощью помощника по настройке, после чего оно может получить доступ к корпоративным данным и электронной почте. Поддерживается только при регистрации с использованием помощника по настройке. Для сопоставления пользователей требуется конечная точка WS-Trust 1.3 в режиме «Имя пользователя/смешанный». Подробнее.
Регистрация без сопоставления пользователей — выберите этот вариант для устройств, не связанных с одним пользователем.
 Используйте этот вариант для устройств, которые выполняют задачи без осуществления доступа к локальным данным пользователя. Приложения, для которых необходимо связывание с пользователем (включая приложение корпоративного портала, используемое для установки бизнес-приложений), не будут работать. Требуется для прямой регистрации.
Используйте этот вариант для устройств, которые выполняют задачи без осуществления доступа к локальным данным пользователя. Приложения, для которых необходимо связывание с пользователем (включая приложение корпоративного портала, используемое для установки бизнес-приложений), не будут работать. Требуется для прямой регистрации.
Примечание.
Если выбрано значение Подключение с сопоставлением пользователей, в течение первых 24 часов после регистрации устройства с помощью помощника по настройке убедитесь, что устройство связано с пользователем. В противном случае может произойти сбой регистрации, а для регистрации устройства потребуется сброс параметров до заводских настроек.
Если выбран вариант Регистрация с сопоставлением пользователей, вы можете разрешить пользователям выполнять проверку подлинности с помощью Корпоративного портала, а не помощника по настройке Apple.
Примечание.
Установите для параметра Проверка подлинности с помощью Корпоративного портала вместо помощника по настройке Apple значение Да, если требуется любое из следующего:
- Использовать многофакторную проверку подлинности.

- Предлагать пользователям изменить пароль при первом входе.
- Предлагать пользователям сбросить пароли с истекшим сроком действия при регистрации.
Не поддерживается при проверке подлинности посредством помощника по настройке Apple.
- Использовать многофакторную проверку подлинности.
Выберите Создать, чтобы сохранить профиль.
Регистрация с использованием помощника по настройке
Добавление серийных номеров Apple Configurator
Создайте список значений с разделителями-запятыми (CSV-файл) с двумя столбцами без заголовка. Добавьте серийный номер в левый столбец, а сведения — в правый. Текущая максимальная длина списка составляет 5000 строк. В текстовом редакторе список CSV-файлов выглядит примерно так:
F7TLWCLBX196,сведения об устройстве DLXQPCWVGHMJ,сведения об устройстве
Узнайте, как найти серийный номер устройства iOS и iPadOS.
В Центре администрирования Microsoft Endpoint Manager выберите Устройства>iOS/iPadOS>Регистрация iOS/iPadOS>Конфигуратор Apple>Устройства>Добавить.

Выберите Профиль регистрации, к которому применяются импортируемые серийные номера. Чтобы существующие данные о серийном номере перезаписать новыми данными, установите флажок Перезапись сведений для существующих идентификаторов.
В разделе Импортировать устройства перейдите к CSV-файлу с серийными номерами и выберите Добавить.
Переназначение профиля серийным номерам устройств
Профиль регистрации можно назначить при импорте серийных номеров iOS и iPadOS для регистрации через Apple Configurator. Профили также можно назначать на портале Azure:
- Устройства Apple Configurator
- Профили AC
Назначение из устройств Apple Configurator
- В центре администрирования Майкрософт Endpoint Manager выберите Устройства>iOS/iPadOS>iOS/iPadOS регистрация>Apple Configurator>Устройства> выберите серийные > номера Назначить профиль.

- В разделе Назначить профиль выберите новый профиль, который следует назначить, а затем щелкните Назначить.
Назначение из профилей
- В центре администрирования Майкрософт Endpoint Manager выберите Устройства>iOS/iPadOS>iOS/iPadOS регистрация> Apple ConfiguratorProfiles (ПрофилиApple Configurator>).>
- В профиле выберите Назначенные устройства, а затем щелкните Назначить.
- Выполните фильтрацию для поиска серийных номеров устройств, которые необходимо назначить профилю, выберите устройства, а затем щелкните Назначить.
Экспорт профиля
После создания профиля и назначения серийных номеров необходимо экспортировать профиль из Intune в виде URL-адреса. Затем он импортируется в Apple Configurator на компьютер Mac для развертывания на устройствах.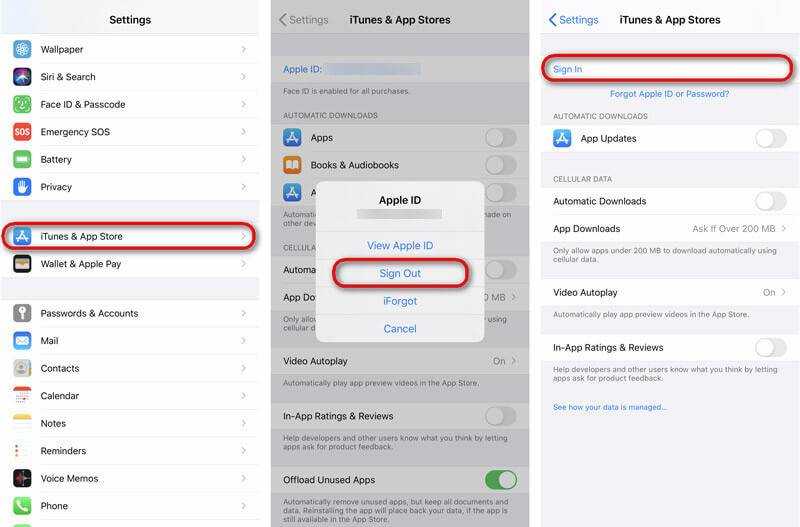
В центре администрирования Майкрософт Endpoint Manager выберите Устройства>iOS/iPadOS>iOS/iPadOS регистрация>Apple Configurator>Profiles> выберите профиль для экспорта.
В профиле выберите Экспорт профиля.
Скопируйте URL-адрес профиля. Позже его можно добавить в Apple Configurator для определения профиля Intune, используемого устройствами iOS и iPadOS.
Затем этот профиль импортируется в Apple Configurator, как описано далее, для определения профиля Intune, используемого устройствами iOS и iPadOS.
Регистрация устройств с использованием помощника по настройке
На компьютере Mac откройте Apple Configurator 2. В строке меню щелкните Apple Configurator 2 и выберите Настройки.
Предупреждение
Во время процесса регистрации настройки устройств сбрасываются до заводских.
 Рекомендуется выполнить сброс устройства и включить питание. При подключении на устройстве должен отображаться экран приветствия.
Рекомендуется выполнить сброс устройства и включить питание. При подключении на устройстве должен отображаться экран приветствия.
Если устройство уже зарегистрировано с помощью учетной записи Apple ID, его следует удалить из Apple iCloud перед началом процесса регистрации. Появится сообщение об ошибке «Не удалось активировать [имя_устройства]».На панели настроек выберите Серверы и щелкните значок «+», чтобы запустить мастер сервера MDM. Нажмите кнопку Далее.
Введите имя узла или URL-адрес и URL-адрес регистрации сервера MDM в разделе «Регистрация помощника по установке» для устройств iOS и iPadOS с Microsoft Intune. В поле «URL-адрес регистрации» введите URL-адрес профиля регистрации, экспортированный из Intune. Нажмите кнопку Далее.
Вы можете спокойно игнорировать предупреждение о том, что URL-адрес сервера не проверен. Чтобы продолжить, нажмите кнопку Далее , пока мастер не завершит работу.
Подключите мобильные устройства iOS и iPadOS к компьютеру Mac с помощью USB-адаптера.
Выберите устройства iOS и iPadOS, которыми необходимо управлять, а затем щелкните Подготовить. На панели Prepare iOS/iPadOS Device (Подготовка устройства iOS и iPadOS) выберите Manual (Вручную) и нажмите кнопку Next (Далее).
На панели Регистрация на сервере MDM выберите имя созданного вами сервера и нажмите Далее.
На панели Контроль за устройствами выберите уровень контроля и нажмите Далее.
На панели Создание организации выберите Организация или создайте организацию, а затем нажмите Далее.
На панели Configure iOS/iPadOS Setup Assistant (Настройка помощника по настройке iOS и iPadOS) выберите действия, которые будут отображаться для пользователя, и нажмите кнопку Подготовить.
 При появлении запроса пройдите проверку подлинности, чтобы обновить параметры отношения доверия.
При появлении запроса пройдите проверку подлинности, чтобы обновить параметры отношения доверия.После завершения подготовки устройства iOS и iPadOS отключите кабель USB.
Распределение устройств
Теперь устройства подготовлены к корпоративной регистрации. Выключите устройства и распределите их пользователям. Когда пользователи включат свои устройства, запустится помощник по настройке.
После получения устройств пользователи должны выполнить действия в помощнике по настройке. Устройства, для которых настроено сопоставление пользователей, могут установить и запустить приложение «Корпоративный портал» для скачивания приложений и управления устройствами.
Прямая регистрация
Для выполнения прямой регистрации устройств iOS и iPadOS с помощью Apple Configurator не требуется серийный номер устройства. Кроме того, в целях идентификации можно указать имя устройства, которое будет использоваться Intune во время регистрации. Приложение «Корпоративный портал» не поддерживается для устройств с прямой регистрацией.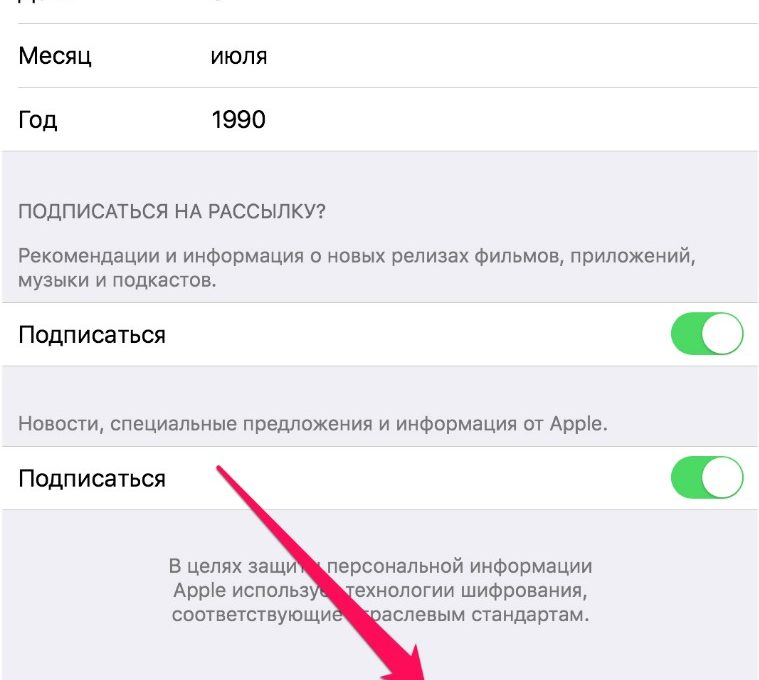 Этот метод не очищает устройство.
Этот метод не очищает устройство.
Приложения, для которых необходимо взаимодействие с пользователем (включая приложение «Корпоративный портал», используемое для установки бизнес-приложений), нельзя установить.
Экспорт профиля в качестве MOBILECONFIG-файла на устройства iOS и iPadOS
В центре администрирования Майкрософт Endpoint Manager выберите Устройства>iOS/iPadOS>iOS/iPadOS регистрация>Apple Configurator>Profiles> выберите профиль для экспорта >профиля.
В разделе Прямая регистрация выберите Скачать профиль и сохраните файл. Файл профиля регистрации действует только две недели, после чего его нужно создать заново.
Переместите файл на компьютер Mac с запущенным средством Apple Configurator, чтобы отправить его напрямую на устройства iOS и iPadOS как профиль управления.
Подготовьте устройство с помощью Apple Configurator, выполнив следующие действия.

На компьютере Mac откройте Apple Configurator 2.0.
Подключите устройство iOS и iPadOS к компьютеру Mac с помощью кабеля USB. При обнаружении устройства закройте средство просмотра фотографий, iTunes и другие приложения, открытые на устройстве.
В Apple Configurator выберите подключенное устройство iOS и iPadOS и нажмите кнопку Добавить. В раскрывающемся списке отображаются параметры, которые могут быть добавлены к устройству. Выберите Профили.
Используйте средство выбора файлов, чтобы выбрать MOBILECONFIG-файл, экспортированный из Intune, и нажмите Добавить. Профиль будет добавлен в устройство. Если устройство настроено как незащищенное, для установки нужно принять условия на устройстве.
Следуйте инструкциям ниже, чтобы установить профиль на устройстве iOS и iPadOS. Помощник по настройке уже должен завершить свою работу, и устройство должно быть готово к использованию.
 Если регистрация влечет за собой развертывания приложений, у устройства должен быть задан Apple ID, так как для развертывания приложений необходимо выполнить вход в App Store с Apple ID.
Если регистрация влечет за собой развертывания приложений, у устройства должен быть задан Apple ID, так как для развертывания приложений необходимо выполнить вход в App Store с Apple ID.- Разблокируйте устройство iOS и iPadOS.
- В диалоговом окне Установка профиля для параметра Профиль управления выберите Установить.
- Укажите секретный код устройства или Apple ID, если это необходимо.
- Примите Предупреждение и нажмите Установить.
- Примите Удаленное предупреждение и нажмите Доверяю.
- Когда состояние профиля в окне Профиль установлен изменится на установленный, нажмите Готово.
На устройстве iOS и iPadOS откройте экран Settings (Параметры) и выберите General>Device Management>Management Profile (Общие > Управление устройством > Профиль управления).
 Убедитесь в том, что профиль установлен, проверьте ограничения политики iOS и iPadOS и установленные приложения. Для появления на устройстве ограничений политик и приложений может потребоваться до 10 минут.
Убедитесь в том, что профиль установлен, проверьте ограничения политики iOS и iPadOS и установленные приложения. Для появления на устройстве ограничений политик и приложений может потребоваться до 10 минут.Распределите устройства. Теперь устройство iOS и iPadOS зарегистрировано в Intune и является управляемым.
Дальнейшие действия
Управление зарегистрированными устройствами Intune с помощью действий и функций управления устройствами, доступных в Центре администрирования Майкрософт Endpoint Manager. Дополнительные сведения см. в статье Что такое управление устройствами Microsoft Intune?
Сведения о регистрации macOS-устройств с помощью прямой регистрации в Apple Configurator см. в пункте Использование прямой регистрации для устройств macOS.
TitleКак исправить зависание iPhone 13 при эффективной настройке Apple ID
Иногда ваш iPhone застревает на этом сообщении «Настройка идентификатора Apple ID может занять несколько минут» при установке идентификатора Apple ID.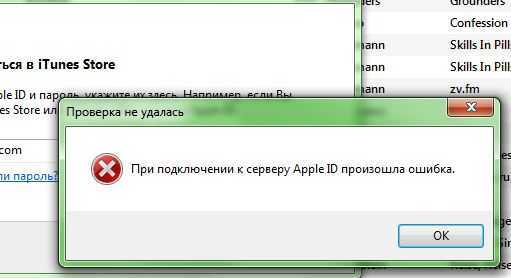 Мы понимаем, что это может раздражать тех, кто пытается настроить новый iPhone 13. Однако эту проблему можно решить, выполнив несколько простых приемов. Если вы беспокоитесь и не хотите пробовать длительные процедуры, не волнуйтесь, все эти методы проверены нами, и мы заверяем вас, что они вам подойдут. Не теряя ни секунды, перейдем к деталям.
Мы понимаем, что это может раздражать тех, кто пытается настроить новый iPhone 13. Однако эту проблему можно решить, выполнив несколько простых приемов. Если вы беспокоитесь и не хотите пробовать длительные процедуры, не волнуйтесь, все эти методы проверены нами, и мы заверяем вас, что они вам подойдут. Не теряя ни секунды, перейдем к деталям.
- Часть 1. Почему мой новый iPhone зависает при установке Apple ID?
- Часть 2. Принудительно перезагрузите iPhone 13, чтобы исправить проблему зависания iPhone
- Часть 3. Восстановите свой iPhone 13 с помощью iTunes
- Часть 4. Исправьте вашу систему iOS с помощью Tenorshare ReiBoot
- Часто задаваемые вопросы по настройке Apple ID
Часть 1. Почему мой новый iPhone зависает при установке Apple ID?
Может быть множество причин, по которым ваш iPhone 13 зависает во время установки Apple ID. Наиболее распространенные из них упомянуты ниже.
- Ты не обновил свое новое устройство.
- Сим-карта вставлена неправильно.

- Это может быть ошибка на стороне сервера.
- Вы неправильно следуете шагам.
- Есть проблема с вашим мобильным.
Вот почему ваш iPhone завис на установке Apple ID. Однако, не волнуйтесь, вот несколько простых решений, которые вы можете попробовать.
Часть 2. Принудительно перезагрузите iPhone 13, чтобы исправить проблему зависания iPhone
Если ваш iPhone 13 завис во время настройки Apple ID, лучший способ — принудительно перезагрузить iPhone. Таким образом можно быстро решить эту проблему. По сути, этот метод гарантирует, что операционная система вашего iPhone выключена. Затем, через несколько секунд, вы можете включить его. Вот несколько простых шагов, которые вы можете выполнить, чтобы начать этот процесс.
- Одновременно нажмите и удерживайте кнопки питания и громкости.
- Как только появится логотип Apple, отпустите кнопки.
- Теперь проверьте настройки и проверьте, все ли в порядке.
В случае, если это не сработает для вас, не волнуйтесь, вы можете проверить второй метод.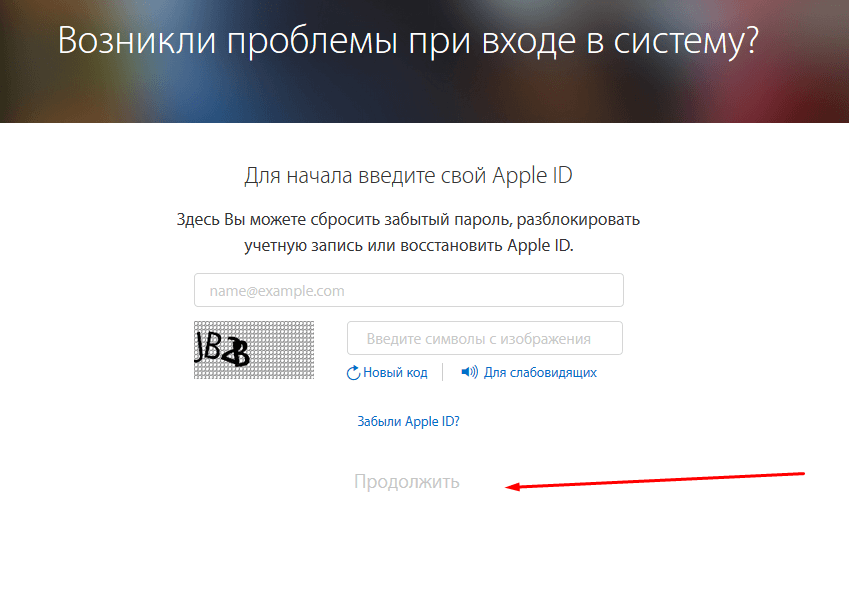
Часть 3. Восстановите свой iPhone 13 с помощью iTunes
Если при настройке Apple ID ваш iPhone завис, это можно исправить, восстановив iPhone с помощью iTunes. Да, это простой метод, не требующий технических навыков. Хорошей новостью является то, что этот метод может решить и другие проблемы iOS.
Однако убедитесь, что после попытки ваши важные данные будут удалены. Но хорошо то, что iTunes всегда делает резервную копию ваших данных перед восстановлением информации. Давайте посмотрим, как вы можете восстановить свой iPhone 13 с помощью iTunes.
Примечание. Прежде чем запустить его, убедитесь, что вы перевели свой iPhone в режим восстановления или режим DFU, иначе вы не сможете выполнить процедуру. Связанный материал: Как войти в режим восстановления
- Сначала подключите iPhone 13 к ПК. Это можно сделать с помощью аутентичного кабеля USB.
- Откройте приложение iTunes, и оно обнаружит, что ваш iPhone включил режим восстановления.
- После этого выберите вариант Восстановление.

- Теперь следуйте инструкциям, которые вы увидите на экране.
Часть 4. Почините систему iOS с помощью Tenorshare ReiBoot
Если ваш новый iPhone завис на настройке Apple ID, это нормально и может случиться с любым. Тем не менее, есть много способов решить эту проблему, и некоторые из них мы уже упоминали выше. Но если проблема велика, мы бы рекомендовали использовать Tenorshare ReiBoot.
Это хорошая программа, которая может быстро исправить ваши проблемы. Он совместим со всеми новейшими устройствами, включая iPhone 13. Хорошая новость в том, что он прост в использовании и не требует технических навыков. В течение нескольких секунд вы легко сможете решить проблемы. Кроме того, он предлагает два режима; Стандартный и глубокий ремонт, который исправит вашу систему iOS 15. Вот шаги, которые вы можете выполнить, чтобы решить эту проблему.
Загрузите и установите ReiBoot на свой компьютер. После этого нажмите кнопку «Пуск». Обязательно используйте оригинальный USB-кабель Apple.

На главном экране вы увидите два разных варианта; Стандартный ремонт и глубокий ремонт. Выберите вариант «Стандартный ремонт». Если приложение не может обнаружить ваш мобильный телефон, не волнуйтесь; вы можете следовать инструкциям на экране.
Вам будет предложено загрузить пакет прошивки. Чтобы загрузить его, выберите место и нажмите кнопку «Загрузить».
После загрузки пакета выберите опцию «Стандартный ремонт». Весь процесс займет несколько секунд, так что не отключайте устройство.
Подождите несколько минут, пока процесс не будет завершен. Помните, что ваше устройство перезагрузится, и вся ваша информация будет удалена.
Вот как вы можете легко решить свои проблемы с iOS. Если у вас есть дополнительные вопросы, вы можете посмотреть раздел FAQs ниже.
Часто задаваемые вопросы по настройке Apple ID
В1. Как мне установить свой Apple ID в первый раз?
Настройка идентификатора Apple очень проста на вашем iPhone.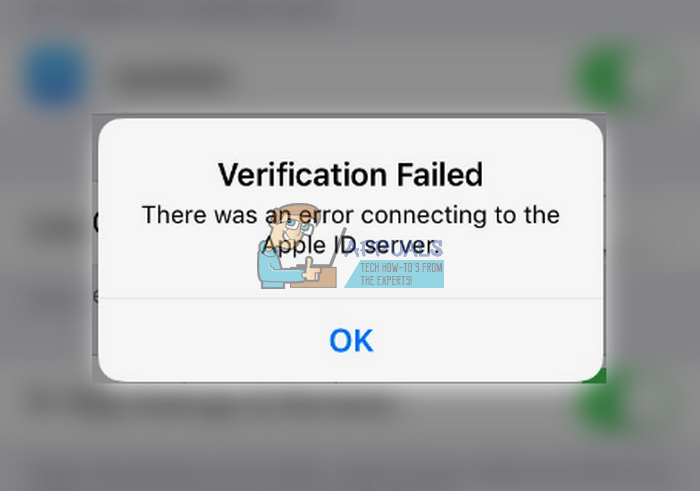 Вот полные детали.
Вот полные детали.
- Нажмите на опцию «Забыть пароль» или «Apple ID».
- Теперь нажмите «Создать бесплатный Apple ID».
- Выберите свой день рождения и имя. Теперь нажмите кнопку «Далее».
- Вы увидите два разных варианта; Используйте свой адрес электронной почты или получите бесплатный адрес электронной почты iCloud. Выберите нужный и ждите сообщения.
- Теперь подтвердите свой адрес электронной почты, и ваш Apple ID будет создан.
В2. Сколько времени займет установка ID Apple?
Если у вас есть хорошее подключение к Интернету, то это займет всего несколько минут или секунд. Так что не забудьте проверить Wi-Fi соединение.
В3. Как мне завершить настройку Apple ID?
Это процесс, за которым вы можете последовать, чтобы закончить настройки.
- Сначала откройте Настройки на устройстве iOS.
- Теперь нажмите на ошибку «Завершить настройку iPhone», и вы перейдете на новый экран.
- После этого введите все данные, которые вы пропустили, например свой Apple ID, настройку Siri или iMessage.

- Ваша проблема будет решена, как только вы добавите правильные детали.
Заключение
Если настройка Apple ID занимает много времени, не паникуйте; вы можете попробовать описанные выше методы. Все они просты и удобны в использовании. Также мы рекомендуем использовать ReiBoot — надежную программу для нетехнических пользователей. Эта программа удобна в использовании и может быстро решить проблемы с iPhone.
Если вы не можете подключиться к iCloud или войти в него — служба поддержки Apple (Великобритания)
Если вы настроили свой Apple ID и вам нужна помощь для входа в iCloud или его использования, выполните следующие действия.
Получить помощь при входе в iCloud
Прежде чем начать, проверьте страницу Состояние системы Apple и убедитесь, что в настоящий момент iCloud не подвергается сбоям или запланированному обслуживанию, и убедитесь, что вы вошли в iCloud с одним и тем же Apple ID на всех ваших устройств.
Если вы не можете вспомнить свой Apple ID или пароль
Если вы получили сообщение о том, что ваш Apple ID заблокирован или отключен
Если вы или кто-то другой слишком много раз неправильно введете свой пароль, контрольные вопросы или другую информацию учетной записи, ваш Apple ID будет автоматически заблокирован для обеспечения вашей безопасности, и вы не сможете войти ни в какие службы Apple.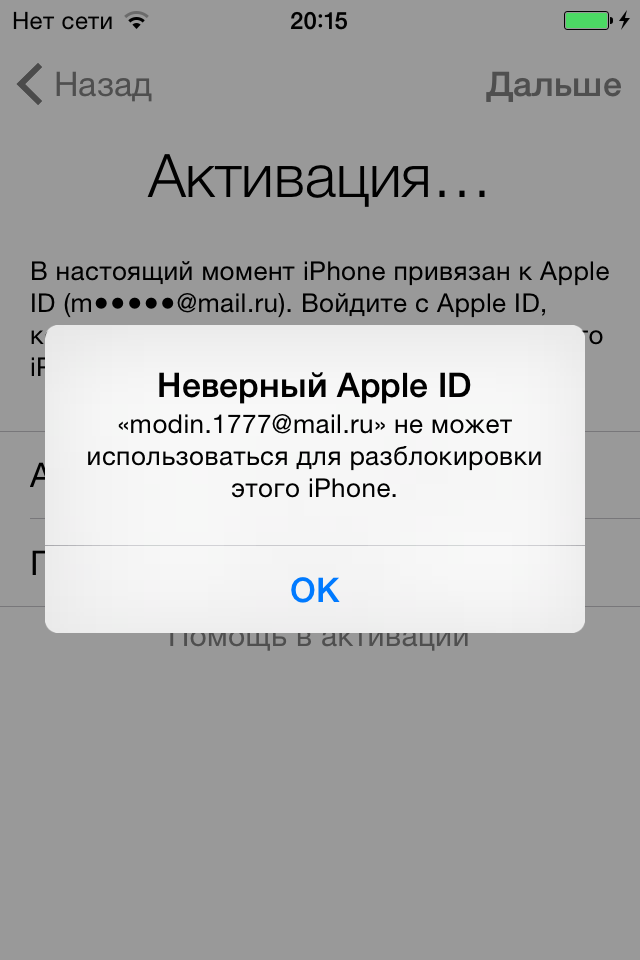 Узнайте, как разблокировать свой Apple ID.
Узнайте, как разблокировать свой Apple ID.
Если вы не можете войти на iCloud.com
Если вы не можете войти, используя только мобильные данные
Убедитесь, что ваш iPhone, iPad или на мобильных данных на iPhone или iPad, выбрав «Настройки» > «Сотовые данные» или «Мобильные данные». Если этот параметр отключен, вы не сможете получить доступ к своему Apple ID и iCloud, если не подключены к сети Wi-Fi.
Если у вас возникли проблемы с получением кодов подтверждения или ваш код подтверждения отклонен
Если вы видите сообщение Не удалось создать Apple ID или Не удалось настроить iCloud
Если вы видите одно из этих сообщений, это означает, что вы превысили количество новых идентификаторов Apple ID, которые можно настроить с помощью iCloud на одном устройстве за один год. Узнайте, что делать.
Другие запросы на ввод пароля, которые вы можете увидеть
Если вам постоянно предлагают ввести пароль Apple ID на вашем Mac или устройстве iOS
- Если вы недавно восстанавливали свой iPhone, iPad или iPod touch из резервной копии iCloud, возможно, восстановление не было завершено.
 Оставайтесь на связи с надежной сетью Wi-Fi и источником питания, пока не завершится восстановление. Выполните следующие действия, если не удалось выполнить резервное копирование iCloud или восстановить данные.
Оставайтесь на связи с надежной сетью Wi-Fi и источником питания, пока не завершится восстановление. Выполните следующие действия, если не удалось выполнить резервное копирование iCloud или восстановить данные. - Если вы недавно изменили свой пароль Apple ID, вам может потребоваться обновить информацию для входа в используемые вами службы iCloud. Убедитесь, что каждая служба использует обновленную информацию для входа на вашем устройстве.
- Проверьте, включена ли у вас автоматическая загрузка. Если контент готов к загрузке, вам может быть предложено ввести свой Apple ID и пароль, чтобы продолжить. Узнайте, как возобновить прерванные загрузки.
- Если вы являетесь организатором, родителем или опекуном группы «Семейный доступ», проверьте, не является ли запрос от дочернего члена семьи запросом на покупку в iTunes Store. Затем вы можете одобрить или отклонить запрос.
Если вы хотите войти в стороннее приложение, но ваш пароль отклонен
Если вы хотите получить доступ к своей информации iCloud из стороннего приложения, вам потребуется использовать пароль для конкретного приложения. Это помогает защитить вашу учетную запись, позволяя безопасно входить в нее. Узнайте, как создавать и использовать пароли для приложений.
Это помогает защитить вашу учетную запись, позволяя безопасно входить в нее. Узнайте, как создавать и использовать пароли для приложений.
Если вам по-прежнему нужна помощь
Информация о продуктах, не производимых Apple, или о независимых веб-сайтах, не контролируемых и не тестируемых Apple, предоставляется без рекомендации или одобрения. Apple не несет ответственности за выбор, работу или использование сторонних веб-сайтов или продуктов. Apple не делает никаких заявлений относительно точности или надежности сторонних веб-сайтов. Свяжитесь с продавцом для получения дополнительной информации.
Дата публикации:
Как исправить ошибку при подключении к серверу Apple ID — Setapp
Поистине удивительно, насколько стабильны и безошибочны компьютеры Mac в повседневной жизни, особенно по сравнению с компьютерами на базе Windows. Почти все, что вы обычно хотите сделать, делается настолько гладко, что вы начинаете воспринимать это чудо инженерной мысли как должное.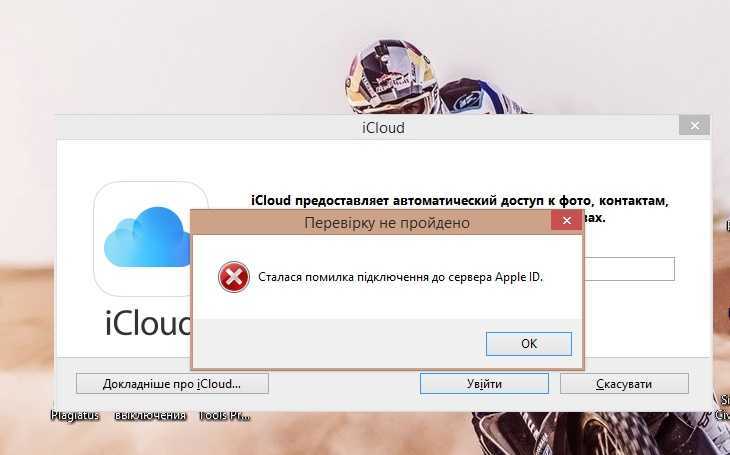
Однако бывают редкие случаи, когда macOS выдает какую-то ошибку. Большинство из них довольно описательные и их легко решить сразу. Заметным исключением является сообщение «Проверка не удалась, произошла ошибка при подключении к серверу Apple ID», которое на протяжении многих лет сбивало с толку многих людей. Давайте посмотрим, как лучше с этим бороться.
Несмотря на то, что «ошибка проверки при подключении к серверу Apple ID» не требует пояснений, существует множество потенциальных причин. Как правило, вы получаете эту ошибку, когда пытаетесь получить доступ к службам iCloud, резервным копиям, iTunes или App Store на своем Mac.
Хотя проблема может быть связана с вашим Apple ID, иногда она вообще не имеет к нему никакого отношения, а коренится в соединении WiFi, настройках даты и времени, помехах VPN или ошибке в операционной системе. . Вот все способы, которыми вы можете решить эту проблему.
Проверьте состояние серверов Apple
Если вы не можете войти в Apple ID, первое, что вам нужно сделать, это убедиться, что проблема не связана с чем-то, что полностью находится вне вашего контроля, например с отключением серверов Apple:
Посетите сайт apple.
 com/support/systemstatus
com/support/systemstatusУбедитесь, что все необходимые вам службы (например, App Store, iCloud) отмечены зеленым цветом. Если недавно возникла проблема с какой-либо службой, Apple обычно оставляет интерактивную ссылку, по которой вы можете узнать больше об этом.
Проверьте соединение WiFi
Еще одна внешняя проблема, которая затрудняет проверку Apple ID, — нестабильное подключение к Интернету. Чтобы избежать этого, не используйте точку доступа вашего телефона и подключайтесь к надежной сети Wi-Fi.
Если у вас по-прежнему возникают проблемы, выключите и снова включите Wi-Fi в строке меню. Вы также можете перезапустить маршрутизатор, выключив и снова включив переключатель на задней панели.
Чтобы проверить, полностью ли работает ваш WiFi:
Перейдите на speedtest.net
Нажмите «Перейти»
Посмотрите, насколько быстро ваш Mac может загружать и отправлять файлы. Свяжитесь с вашим интернет-провайдером (ISP), если цифры намного меньше, чем указано в вашем контракте.

Отключите VPN
Сегодня все больше людей используют виртуальные частные сети (VPN), чтобы защитить свою конфиденциальность, и это хорошо. Но иногда ваша VPN может непреднамеренно мешать, когда вы пытаетесь обновить настройки Apple ID или сбросить пароль My Apple ID. Если это произойдет, просто выключите VPN и повторите попытку.
Выйдите из Apple ID
Поскольку вы получаете сообщение об ошибке при подключении к серверу Apple ID, а мы уже знаем, что серверы Apple работают, вы можете попробовать выйти из своего Apple ID, а затем войти снова, чтобы устранить любые ошибки, которые могут возникнуть. путь.
Чтобы выйти из Apple ID:
Перейдите в «Системные настройки» ➙ Apple ID
Откройте вкладку «Обзор»
Нажмите «Выйти»… выберите «Сохранить копию»
Немедленно выберите «Войти»
Запросите код подтверждения Apple ID
Возможно, ошибка подключения к серверу Apple ID может быть результатом временной ошибки.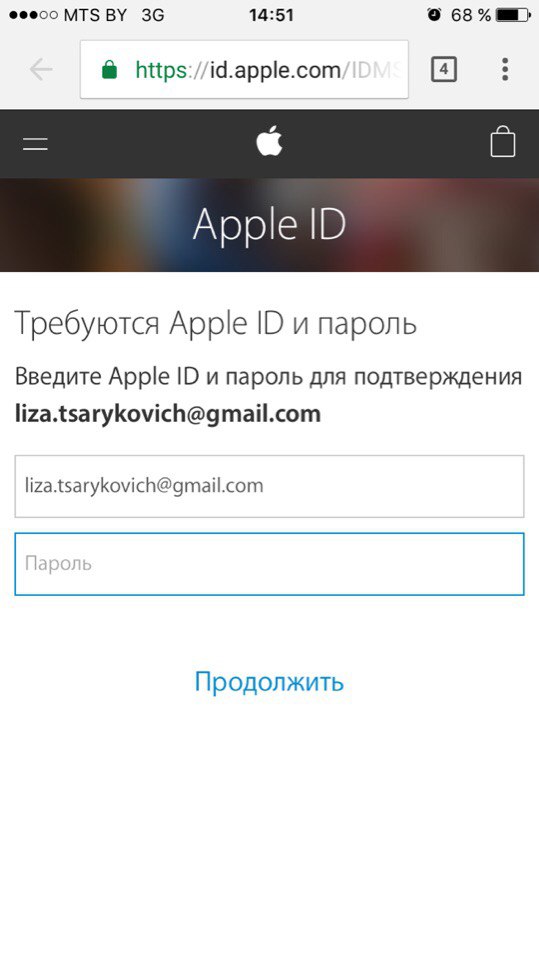 Чтобы исправить это, вы можете попробовать войти в Apple ID с другого устройства или с icloud.com, но сначала вам нужно получить код подтверждения Apple.
Чтобы исправить это, вы можете попробовать войти в Apple ID с другого устройства или с icloud.com, но сначала вам нужно получить код подтверждения Apple.
Обычно код отправляется на ваш iPhone, когда вы пытаетесь войти в iCloud с вашего Mac. Если вы хотите узнать, как получить код подтверждения Apple ID без телефона, вы можете сделать это в Системных настройках:
Открытые системы системы ➙ Apple ID
Переключение на вкладку паролей и безопасности
Нажмите «Получить проверку кода»
Скопируйте код при регистрации на iCloud.com
777777777777777777777777777
Измените свой пароль Apple ID
Другая возможность заключается в том, что сообщение «произошла ошибка при подключении к серверу Apple ID» может быть связано с аутентификацией, и знание того, как сбросить пароль Apple ID, заставит систему начать заново. Вот быстрый способ сбросить пароль Apple ID:
Предпочтения системы запуска ➙ Apple ID
Перейти к паролю и безопасности
Выберите «Изменить пароль…»
Введите свой пароль системы Mac
Тип в новом идентификаторе Apple дважды.
 и нажмите «Изменить»
и нажмите «Изменить»
Установить дату и время автоматически
Одна из самых странных ошибок macOS, которая иногда мешает работе различных функций и приложений, связана с неправильно установленными часовыми поясами. Если ваши дата и время отличаются от тех, которые, по мнению сервера Apple ID, должны быть, возможно, возникла проблема.
К счастью, решение этой проблемы очень легко:
Открытые системы настройки системы ➙ Дата и время
Установите флажок «Установить дату и время автоматически»
или обновить свой MAC
. Наконец, вы должны помнить, что какой бы ни была проблема, перезапуск Mac может решить ее. Просто щелкните логотип Apple в строке меню и выберите «Перезагрузить…»
Если ничего из вышеперечисленного не работает, пришло время для самого радикального варианта — получения новой macOS. Для начала проверьте, доступно ли обновление для macOS:
Открытые системы системы ➙ Обновление программного обеспечения
Нажмите «Скачать и установить
Если вы в полной мере», вы можете полностью переустановить свой Macos:
REST MAC
- 33
- 9
.
 Перезагодите.
Перезагодите.Нажимайте ⌘ + Option + R, пока не появится вращающийся глобус, затем отпустите
Выберите «Переустановить macOS» и нажмите «Продолжить»
Следуйте инструкциям по установке
Как сохранить свои пароли в безопасности
Одной из основных проблем, связанных с попыткой сбросить пароль My Apple ID или забыванием учетных данных для других приложений, является отсутствие надлежащего места для хранения вашей информации для входа.
Secrets — это интуитивно понятный менеджер паролей, который надежно позаботится обо всей вашей личной информации. Построенное на основе стандартного шифрования PGP, это приложение автоматически создает безопасные логины и автоматически заполняет их для вас, где бы вы ни находились. Кроме того, Secrets — это идеальное место для ваших конфиденциальных заметок и кредитных карт, которые также становятся доступными с вашего телефона.
Как сделать вход в систему максимально безопасным
Когда вы начнете использовать надежные пароли, сгенерированные Secrets, ваша цифровая жизнь, без сомнения, станет намного более безопасной.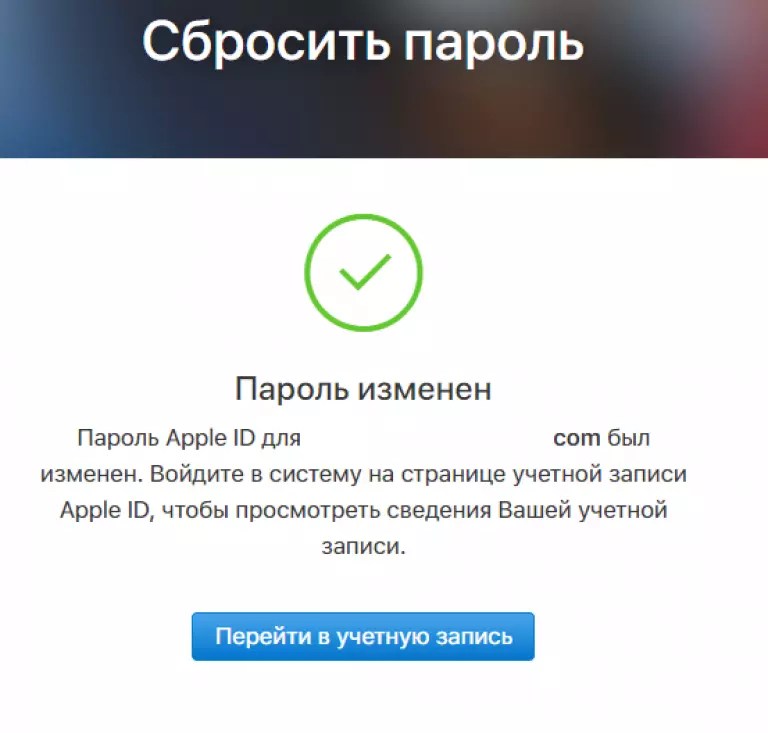 Тем не менее, вы все еще находитесь на расстоянии одного пароля от взлома — в сегодняшних реалиях даже наличие действительно сложного пароля не считается надежной защитой. Кроме того, вам нужна двухфакторная аутентификация (2FA) или использование другого устройства с кодом подтверждения для входа в любой сервис.
Тем не менее, вы все еще находитесь на расстоянии одного пароля от взлома — в сегодняшних реалиях даже наличие действительно сложного пароля не считается надежной защитой. Кроме того, вам нужна двухфакторная аутентификация (2FA) или использование другого устройства с кодом подтверждения для входа в любой сервис.
Step Two — это минималистичный, легкий и интуитивно понятный менеджер двухфакторной аутентификации, который поможет вам беспрепятственно войти в любую из ваших учетных записей. Просто добавьте любой веб-сайт, следуя инструкциям по настройке 2FA, и у вас всегда будет доступ к последнему временному коду в приложении.
Теперь, если вы видите, что «проверка не удалась, произошла ошибка при подключении к серверу Apple ID», вы знаете много вещей, которые можно сделать, чтобы исправить это в течение нескольких минут. И если вам нужно изменить свой пароль Apple ID, не забудьте сохранить его в секретах при включении функции 2FA во всех ваших приложениях с помощью шага 2.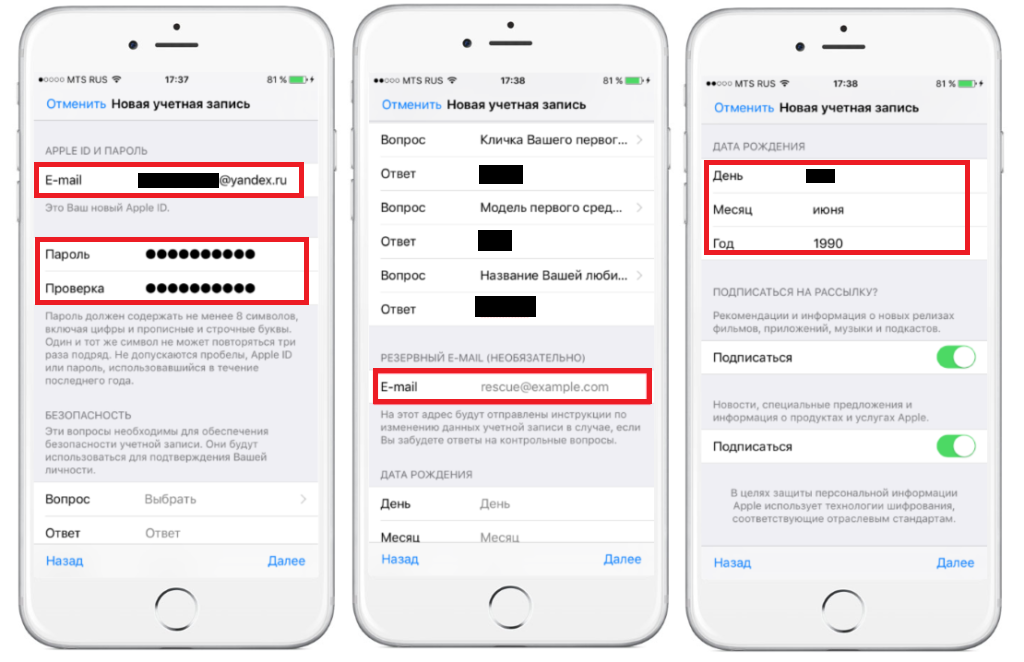
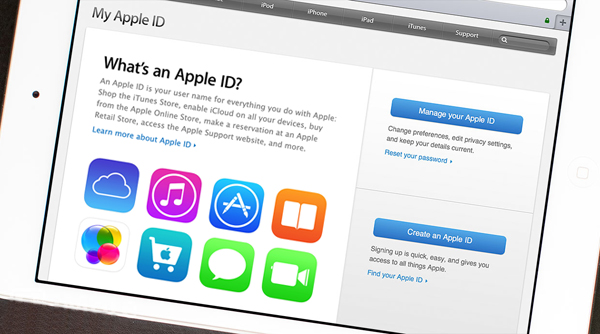 0
0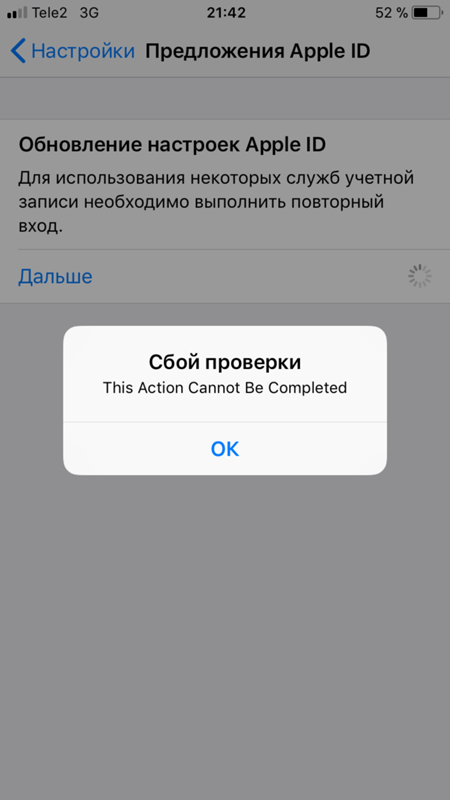 Узнайте больше о динамических группах Azure Active Directory.
Узнайте больше о динамических группах Azure Active Directory. Используйте этот вариант для устройств, которые выполняют задачи без осуществления доступа к локальным данным пользователя. Приложения, для которых необходимо связывание с пользователем (включая приложение корпоративного портала, используемое для установки бизнес-приложений), не будут работать. Требуется для прямой регистрации.
Используйте этот вариант для устройств, которые выполняют задачи без осуществления доступа к локальным данным пользователя. Приложения, для которых необходимо связывание с пользователем (включая приложение корпоративного портала, используемое для установки бизнес-приложений), не будут работать. Требуется для прямой регистрации.
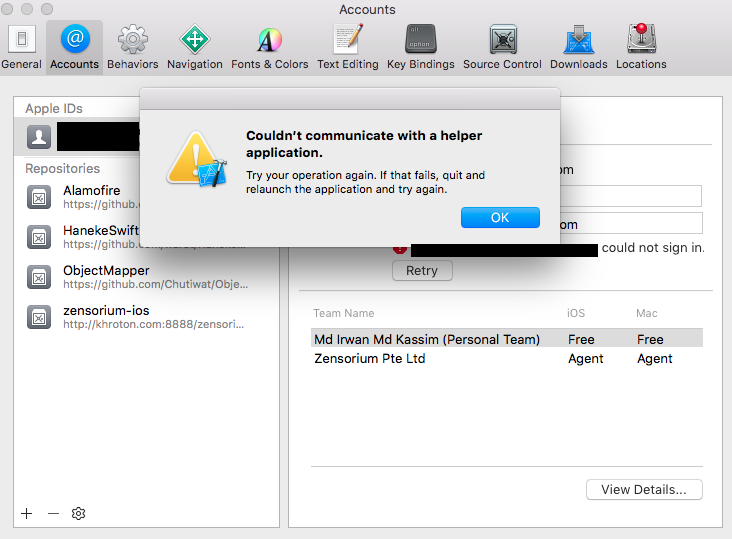
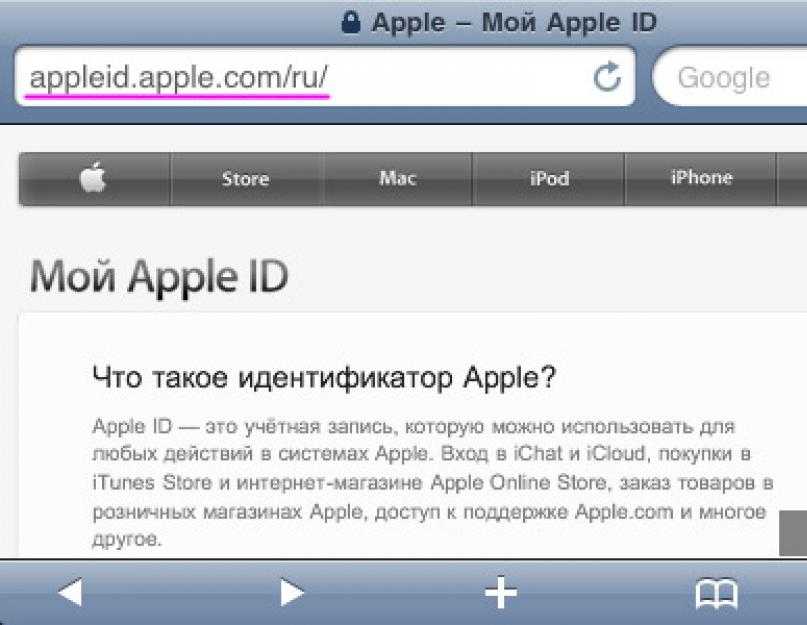
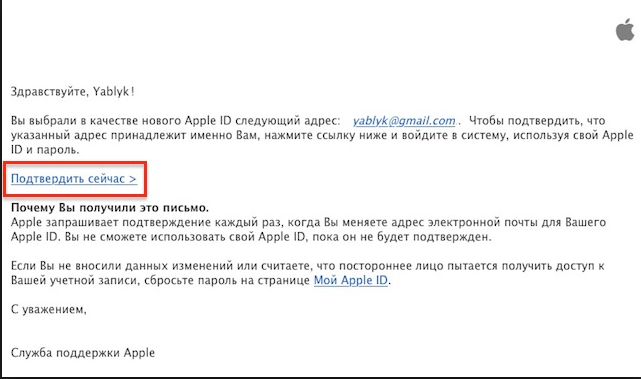 Рекомендуется выполнить сброс устройства и включить питание. При подключении на устройстве должен отображаться экран приветствия.
Рекомендуется выполнить сброс устройства и включить питание. При подключении на устройстве должен отображаться экран приветствия.
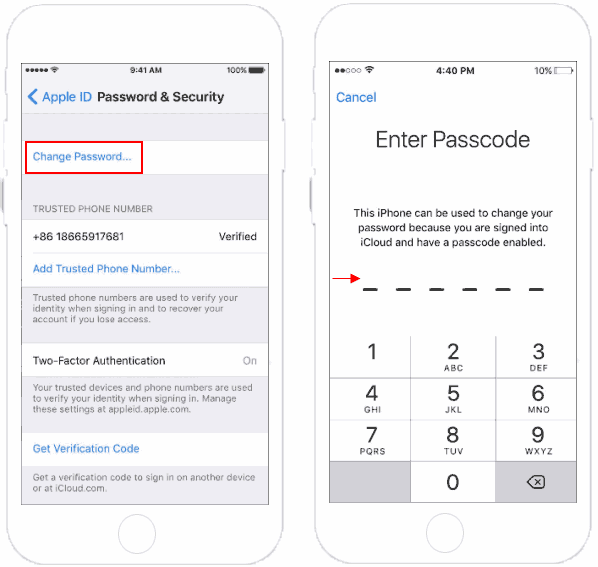 При появлении запроса пройдите проверку подлинности, чтобы обновить параметры отношения доверия.
При появлении запроса пройдите проверку подлинности, чтобы обновить параметры отношения доверия.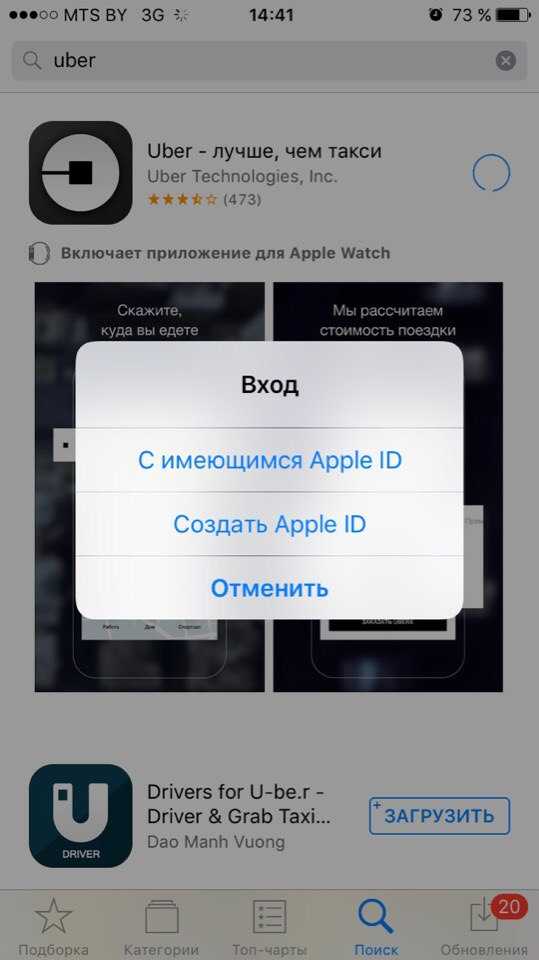
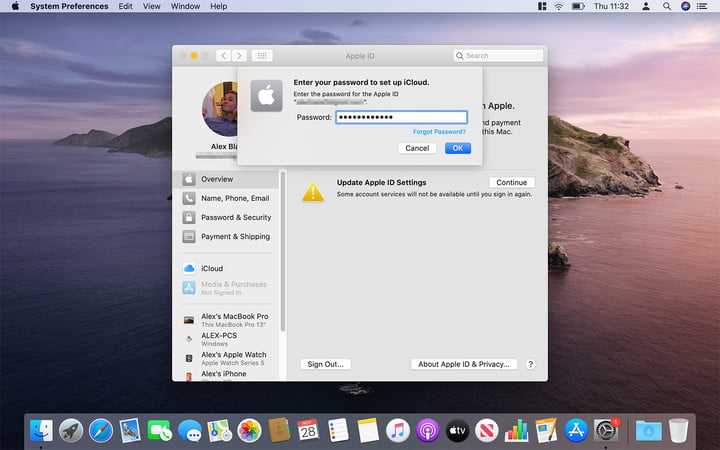 Если регистрация влечет за собой развертывания приложений, у устройства должен быть задан Apple ID, так как для развертывания приложений необходимо выполнить вход в App Store с Apple ID.
Если регистрация влечет за собой развертывания приложений, у устройства должен быть задан Apple ID, так как для развертывания приложений необходимо выполнить вход в App Store с Apple ID.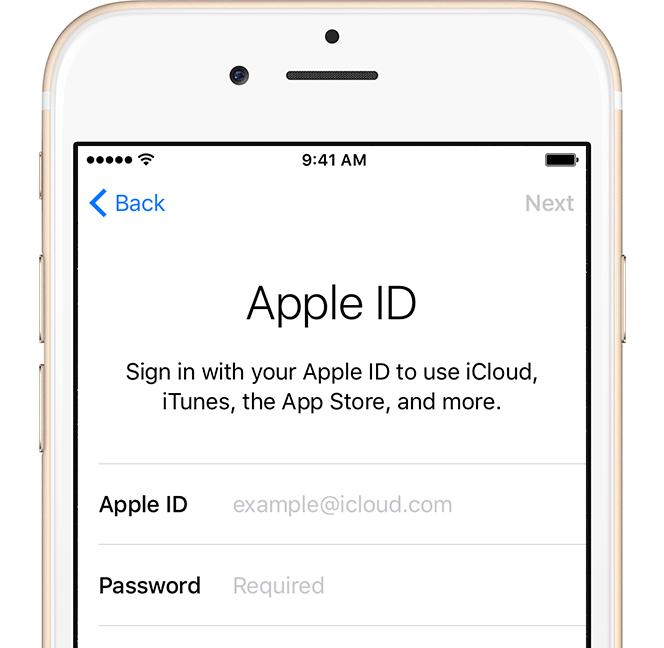 Убедитесь в том, что профиль установлен, проверьте ограничения политики iOS и iPadOS и установленные приложения. Для появления на устройстве ограничений политик и приложений может потребоваться до 10 минут.
Убедитесь в том, что профиль установлен, проверьте ограничения политики iOS и iPadOS и установленные приложения. Для появления на устройстве ограничений политик и приложений может потребоваться до 10 минут.
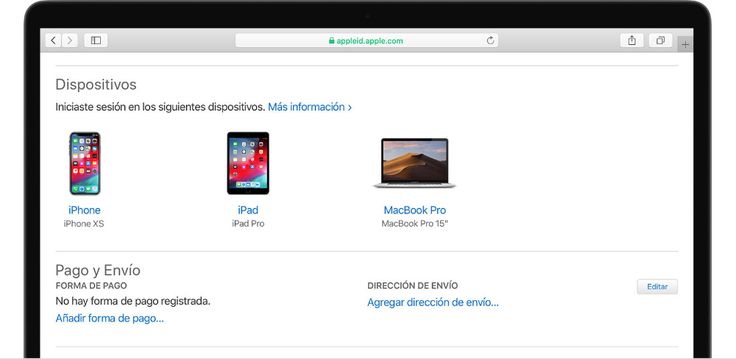

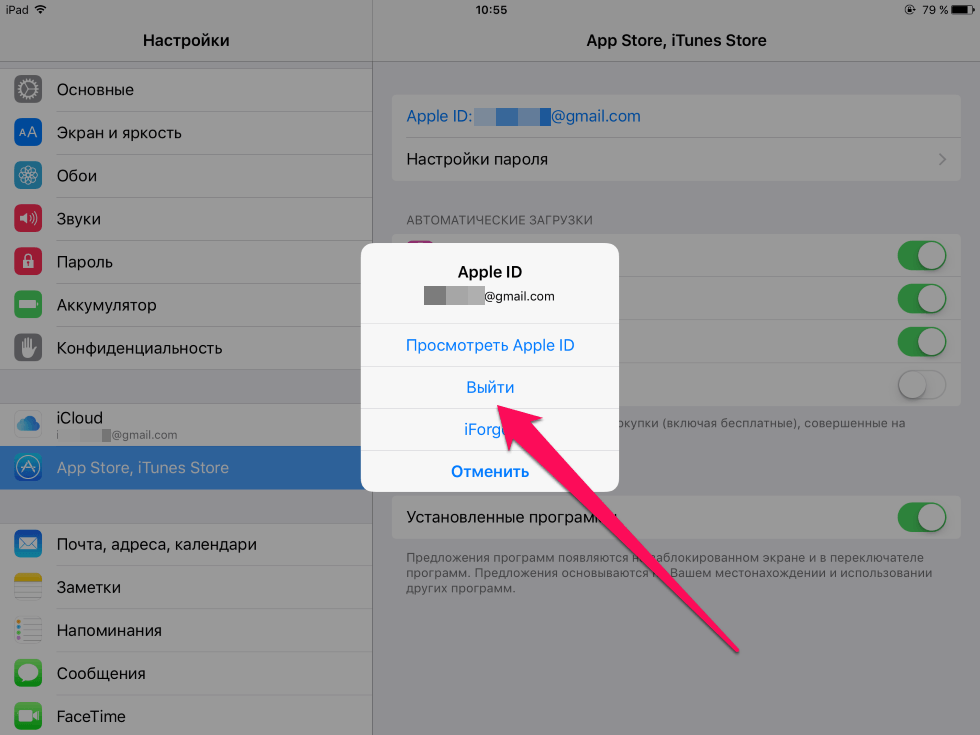
 Оставайтесь на связи с надежной сетью Wi-Fi и источником питания, пока не завершится восстановление. Выполните следующие действия, если не удалось выполнить резервное копирование iCloud или восстановить данные.
Оставайтесь на связи с надежной сетью Wi-Fi и источником питания, пока не завершится восстановление. Выполните следующие действия, если не удалось выполнить резервное копирование iCloud или восстановить данные.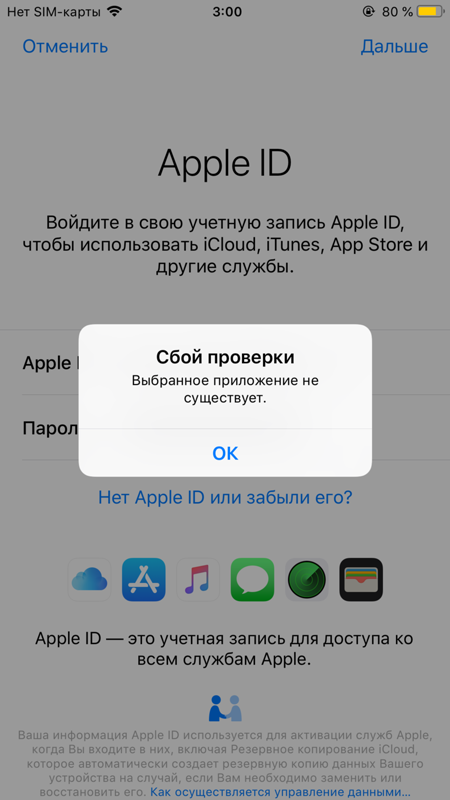 com/support/systemstatus
com/support/systemstatus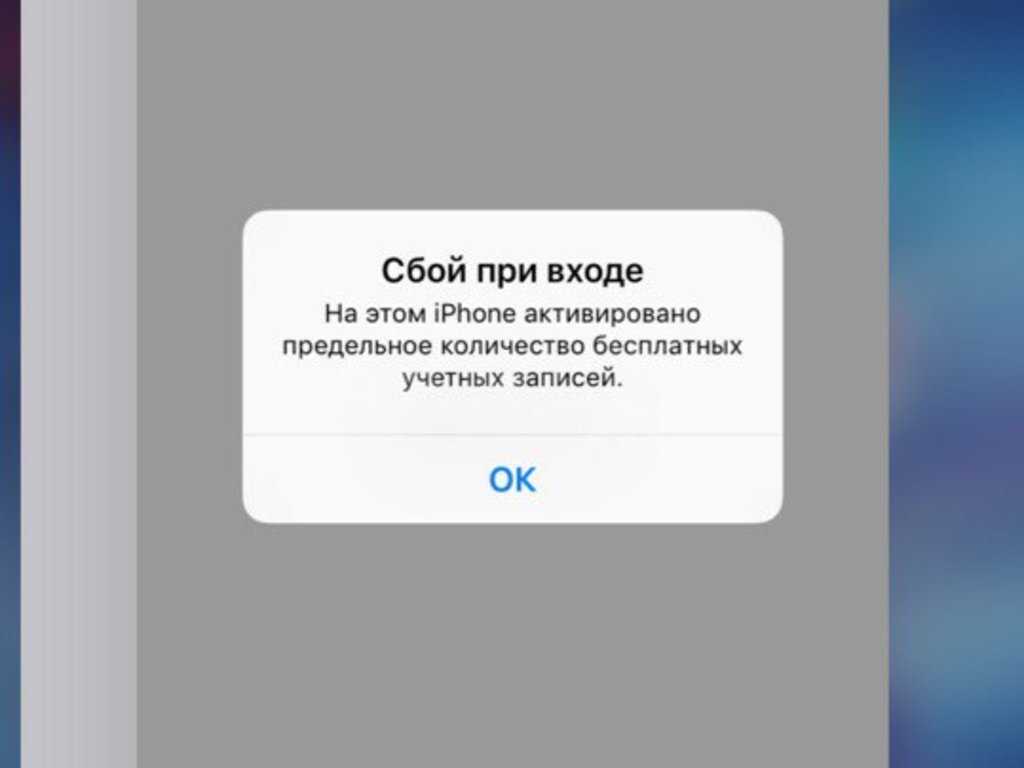
 и нажмите «Изменить»
и нажмите «Изменить» Перезагодите.
Перезагодите.